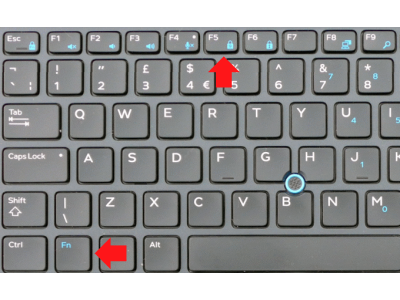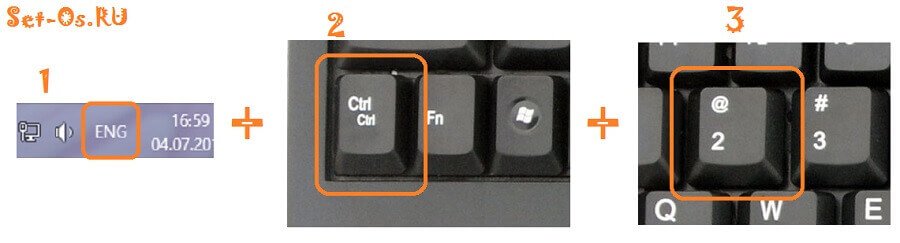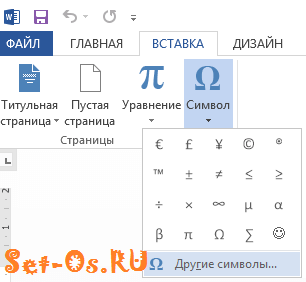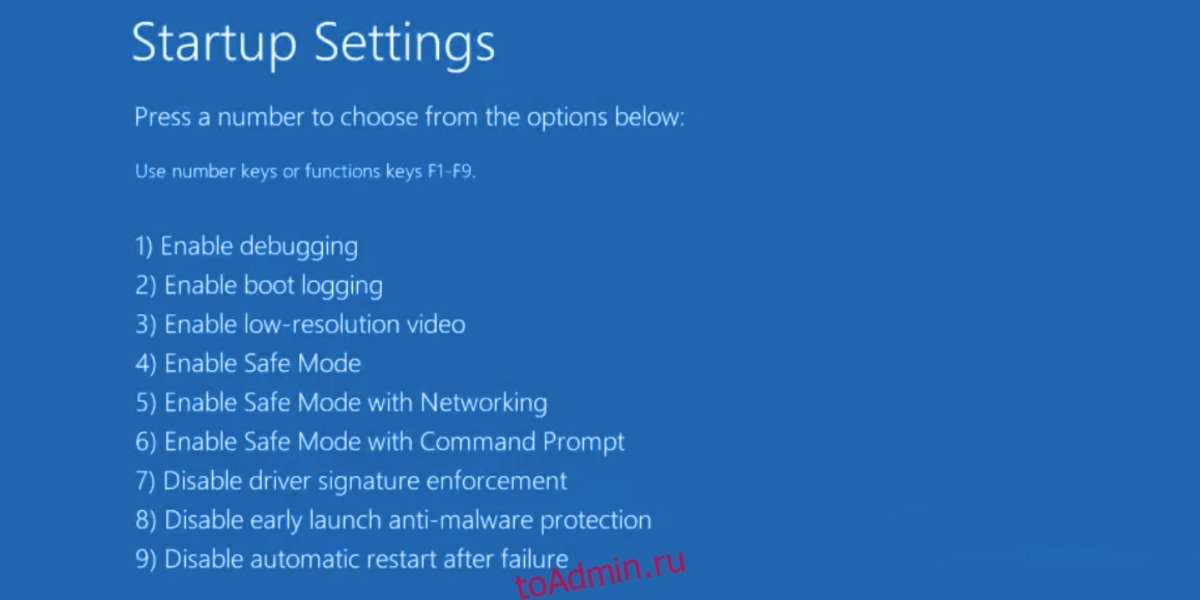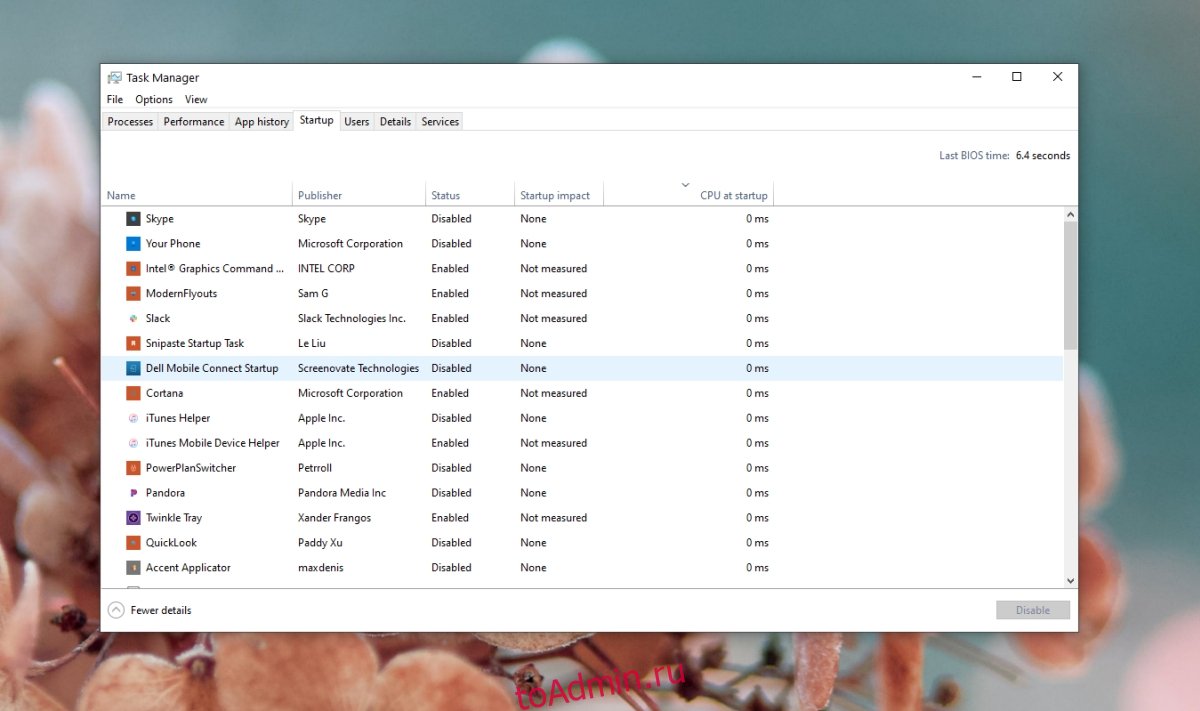Как переключить клавиатуру на символы на ноутбуке
Содержание
- Как вводить символы и знаки на клавиатуре компьютера?!
- Ввод текстовой информации
- Особенности набора текста
- Ввод числовой информации
- Функциональные клавиши
- «Scroll lock»
- «Break»
- «Insert»
- «Page up» и «Page down»
- Как переключить цифры на клавиатуре ноутбука: инструкция.
Всё о Интернете, сетях, компьютерах, Windows, iOS и Android
Как вводить символы и знаки на клавиатуре компьютера?!
Начинающие пользователи персонального компьютера часто задают вопрос — как набрать специальные символы, которые нарисованы на клавишах цифрового блока — *?:%;№»!
Тут всё дело в том, что для того, чтобы если бы мы задались целью для каждого символа сделать отдельную клавишу, то получили примерно такой результат:
Именно поэтому на одной клавише совмещают по 2-3 символа, а в некоторых случая — даже 4. Помимо этого есть куча спецсимволов, которых нет и на клавиатуре — как набирать их?!
Начнём со спецсимволов на клавиатуре. Для того, чтобы набрать символ, которой написан на клавише над цифрой нужно выполнить 3 действия:
— переключиться на английскую раскладку
— нажать и удерживать кнопку CTRL
— нажать кнопку с цифрой
Вот например, как поставить значок собака:
Теперь давайте рассмотрим как ставить символы в текстовых редакторах. В самом полурном — MS Word для этого существует специальный пункт меню Вставка >>> Символ:
Как Вы видите на скриншоте — в списке открываются самые часто употребляемые знаки и значки. Для того, чтобы открыть весь список — надо кликнуть на ссылку «Другие символы».
В других текстовых редакторах, например, в Блокноте, Notepad++ или AkelPad можно воспользоваться специальными кодами для вставки знаков. Правда, тут есть небольшая хитрость. Чтобы ввести код спецсимвола, цифры в этих кодах надо набирать на цифровом блоке справа при отключенной клавише NumLock.
Вот список кодов клавиатуры (спецсимволов) в Windows:
alt+1 = ☺ (обычный смайл)
alt+2 = ☻ (инверсный «черный» смайл)
alt+3 = ♥ (значок «черви»)
alt+4 = ♦ (значок «бубны»)
alt+5 = ♣ (значок «трефы»)
alt+6 = ♠ (значок «пики»)
alt+7 = • (жирная точка)
alt+8 = ◘ (инверсная точка)
alt+9 = ○ (круг)
alt+10 = ◙ (круг в квадрате)
alt+11 = ♂ (мужской символ)
alt+12 = ♀ (женский символ)
alt+13 = ♪ (значок ноты)
alt+14 = ♫ (значок двойной ноты)
alt+15 = ☼ (солнце)
alt+16 = ► (вправо)
alt+17 = ◄ (влево)
alt+18 = ↕ (туда-сюда)
alt+19 = ‼ (двойное восклицание)
alt+20 = ¶ (перевод строки)
alt+21 = § (параграф)
alt+22 = ▬ (жирное тире)
alt+23 = ↨
alt+24 = ↑ (стрелка вверх)
alt+25 = ↓ (стрелка вниз)
alt+26 = → (стрелка вправо)
alt+27 = ← (стрелка влево)
alt+28 = ∟ (прямой угол)
alt+29 = ↔ (стрелка влево-вправо)
alt+30 = ▲ (курсор вверх)
alt+31 = ▼ (курсор вниз)
alt+177 = ▒
alt+987 = █
alt+0130 ‚ (бинарная нижняя кавычка)
alt+0132 „ (двойная нижняя кавычка)
alt+0133 … (троеточие)
alt+0136 € (значок евро)
alt+0139 ‹ (значок «меньше»)
alt+0145 ‘ (апостроф перевернутый)
alt+0146 ’ (апостроф обычный)
alt+0147 “ (перевернутые закрывающие кавычки)
alt+0148 ” (закрывающие кавычки)
alt+0149 • (жирная точка)
alt+0150 – (минус, короткое тире)
alt+0151 — (длинное тире)
alt+0153 ™ (зачок «торговая марка» (Trade mark)
alt+0155 › (значок «больше»)
alt+0167 § (параграф)
alt+0169 © (Значок Copyright)
alt+0171 « (русские открывающие кавычки)
alt+0174 ® (Значок Registered)
alt+0176 ° (значок градуса)
alt+0177 ± (плюс-минус)
alt+0183 · (точка по центру)
alt+0187 » (русские закрывающие кавычки)
Привет всем читателям блога. Скажите друзья, задумывались ли вы, какой большой функционал таит в себе клавиатура? Большинство людей даже не подозревает, что с её помощью можно выполнять действия, которые могут облегчить и ускорить вашу работу с компьютером. Не печально ли, что разработчики приложений сидят и часами ежедневно пишут команды, которые присваивают комбинациям клавиш полезные функции, а этими сочетаниями пользуются лишь единицы.
Так вот, мне кажется, данную оплошность пришла пора исправлять, чтобы и работать было проще, и труд разработчиков был не напрасен. В этой статье постараюсь подробно разобрать, как на ноутбуке пользоваться клавиатурой. Согласитесь ведь не все знают для чего нужна, например, кнопка «pg dn». А ведь таких кнопок ещё очень много, и все они несут в себе какую-то полезную функцию. Вот какие именно функции они таят, будем разбираться сегодня вместе. Для наглядности, я разместил ниже две фотографии с клавиатурами: с цифровым блоком и без него. Они чаще всего встречаются в конструкциях ноутбуков.
Клавиатура с цифровым блоком
Клавиатура без цифрового блока
Ввод текстовой информации
Печать текста на клавиатуре осуществляется с помощью алфавитно-цифрового блока. Расположение символов в нем задают раскладку клавиатуры. Сегодня распространена латинская раскладка QWERTY, название походит от первых пяти английских букв в верхнем ряду для набора, и русская – ЙЦУКЕН.
Особенности набора текста
В этом разделе уделим именно самому аспекту набора текста на клавиатуре, а также рассмотрим, как вставлять и пользоваться разными символами. Начнём же.
Для начала разберемся, как же менять язык ввода на клавиатуре. Чтобы поменять язык, зажимаем «Alt +Shift» или «Ctrl + Shift» в правом нижнем углу поменяется обозначение языка.
Alt +Shift — данная запись говорит об одновременном нажатии комбинации клавиш. Чтобы правильно выполнить данную комбинацию, необходимо, удерживая нажатой клавишу Alt, нажать один раз кнопку Shift.
Для ввода заглавной буквы нажимаем одновременно кнопку Shift и нужный символ.
Иногда при наборе текста приходится вбивать какую-то аббревиатуру или ещё что-то, где идут только одни заглавные (прописные) буквы. И вроде бы ничего, но набирать текст при этом зажимая кнопку «Shift», к сожалению, совсем не удобно, поэтому и был придуман «Caps Lock». Этой кнопкой выполняется переключение и фиксация режима ввода только заглавных (прописных) или только маленьких (строчных) букв.
Бывает потребность что-то набрать большими буквами – включил эту кнопку и печатаешь себе сколько угодно, при этом не зажимая постоянно «Shift», а потом нажимаешь ещё раз на эту кнопку и начинаешь печатать маленькими буквами.
Очень удобно, когда раскладка клавиатуры содержит символы разных алфавитов, различающихся цветом. Кроме букв, могут быть раскрашены цветом и некоторые другие символы. Это позволит вам ориентироваться в режиме какого языка можно напечатать этот символ. А если все символы одного цвета, то тогда придется определять методом проб и ошибок.
Теперь пройдёмся по тому как поставить определённый символ:
Посмотрите на рисунок выше. На кнопках с цифрами, другим цветом выделены символы: кавычки, номер, точка с запятой, двоеточие и т.п. Это значит, что напечатать их можно при включенном режиме русского языка с нажатой кнопкой Shift. А вот в режиме английского языка вместе с нажатой кнопкой Shift будут напечатаны другие (белые) символы.
Например, как написать собаку @, придётся сначала найти её на клавиатуре (соседствует с цифрой 2), а после нажать вместе с «Shift» (обязательно включите английский язык для набора).
Не знаете, как ставить знаки препинания? Механизм тот же самый «Shift» + одна из кнопок ниже представленных. В данном случае клавиша Shift вызывает символ, который нарисован в верхней части кнопки.
- Как поставить апостроф — нужно просто нажать русскую букву Э в режиме английского языка. А если нажать вместе с Shift, то получим — кавычки.
- Нижнее подчеркивание: абсолютно идентично.
- Знак умножения — на кнопочке с цифрой восемь в английском режиме.
- Римские цифры: просто ставим английский язык и пишем соответствующие заглавные латинские буквы, из которых состоит римское число.
Думаю принцип получения символа с кнопки вам понятен и как поставить другие знаки разберетесь самостоятельно. Дополнительно про горячие клавиши можно почитать в другой моей статье здесь.
Ввод числовой информации
Любая клавиатура содержит цифры в верхнем ряду, но набирать числа из него не всегда удобно. Привычнее работать с расположением кнопок как на калькуляторе, поэтому на клавиатурах имеется дополнительный цифровой блок.
Первым делом нужно научиться включать цифровую панель, хотя сразу стоит сказать, что она бывает не во всех моделях ноутбуков, но сейчас уже это редкость и, как правило, стоит почти в каждом портативном компьютере.
Чтобы лучше понять, как включать цифры, будем использовать две клавиатуры от разных ноутбуков (для наглядности), одна со встроенным Numpad, а другая без него.
- Ноутбук с цифровым блоком (смотрите картинку в начале статьи). Для того, чтобы он активировался нажимаем на «Numlock».
- Ноутбук без цифрового блока (картинка ниже).
Если же у вас его нет, тогда можно воспользоваться дополнительной USB клавиатурой, хотя производителями ноутбуков это было предусмотрено. При включении «Numlk» на клавиатуре ноутбука без отдельного цифрового блока, его роль начинают исполнять определенные символьные клавиши. На следующей фотографии — это можно увидеть.
Красными кружками показано, что будет печататься на экране, при включенном «Numlk».
На клавиатурах режим включения цифрового блока обычно сигнализируется светодиодным индикатором. Попробуйте понажимать кнопку «Numlk» или «Num Lock» понаблюдайте, какой индикатор сигнализирует этот режим на вашей клавиатуре.
Функциональные клавиши
Данный раздел будет полностью посвящен обзору основных функциональных кнопок, что используются в компьютере, а также подробно поговорим о назначении данных клавиш.
«Scroll lock»
Данная кнопка сегодня почти не используется, по крайней мере у меня. При отключенном режиме она не выполняется никаких функций, кроме как изменения положения курсора, а при включении она делает так, что курсор мышки приводит в движение сам экран, к примеру, двигает страницу в браузере без каких-либо нажатий.
«Break»
При переводе с английского языка можно понять, что главная функция данной кнопки — это остановка или отмена какого-то действия.
«Insert»
Она тоже находится на стадии вымирания, так как вместо нее уже давно используется комбинация «Ctrl + C» и «Ctrl + V». Возможно вы уже догадались о её функции, а если, то её функция заключалась в том, чтобы копировать и вставлять файлы, папки. Чаще всего она используется вместе с «Ctrl» и «Shift». Если использовать вместе с первой клавишей, то будет произведена команда «скопировать», а если вместе со второй – то будет инициализирована команда «вставить».
Теперь поговорим о кнопке, которая на сегодняшний день является универсальным решением для всех ноутбуков. Ее суть заключается в том, что она при комбинациях с разными клавишами способна включать и выключать разные аппаратные части ноутбука и менять их состояния. Лучше всего её функционал заметен при комбинациях с f1… f12. Присмотритесь на иконки около названия этих клавиш, они выделены тем же цветом, что и кнопка «Fn». С помощью них можно понять, что произойдёт при использовании вместе с «Fn».
Вот ниже представлен ряд функциональных кнопок с пиктограмками, на вашем ноутбуки возможно они будут отличаться. Разберемся с их назначением.
Нажатие совместно с клавишей «Fn«:
- F1 — включение или отключение спящего режима компьютера
- F2 — включение или отключение WiFi- модуля на ноутбуке
- F5 -уменьшение яркости экрана монитора
- F6 -увеличение яркости экрана монитора
- F7 -отключение монитора
- F8 -переключение режимов отображения между монитором ноутбука и внешним устройством — вторым монитором или проектором
- F9 — отключение тачпада, при использовании компьютерной мыши
- F10 -отключение звука
- F11 -уменьшение громкости звука
- F12 -увеличение громкости звука
«Page up» и «Page down»
В переводе с английского, «page» — страница, а «up, down» — верх, вниз. Данные кнопки используются для прокрутки видимой части экрана ровно на высоту просматриваемого окна приложения в операционной системе. Но сегодня для этой цели чаще используют колесико мыши.
Данная кнопочка на клавиатуре представлена в виде логотипа, флажок в кружочке. Ещё обозначается как «win». Используется для того, чтобы активировать меню «пуск», которое в свою очередь служит одним из способов запуска разного рода программ. Также в некоторых приложения используется в комбинации с другими, для того, чтобы активировать или запустить какую-то дополнительную опцию, функцию.
Например, Win+L — блокирует работу компьютера. Для продолжения работы необходимо ввести пароль пользователя.
Думаю много рассказывать о кнопке «del», то есть «delete», не стоит, так как сразу понятно, что она используется для удаления разных файлов и папок.
Некоторые клавиши были упущены, такие как «Ctrl», «Alt» и «Tab» из-за того, что они являются обычными клавишами для комбинаций и сами по себе каких-либо важных функций не исполняют. Хотя «Tab» и выполняет разные функции: переключение между пунктами в окнах системы, табулирования в текстовом процессоре. Но за всё время, что использую компьютер, редко ей пользовался, только «Alt» + «Tab» — переключение между окнами.
Вот такая небольшая памятка получилась. Надеюсь эта статья была вам полезна. Если так, то поделитесь ей со своими друзьями в социальных сетях (кнопочки ниже) и подписывайтесь на обновлении блога. До встречи в новых статьях блога.
Дополнительная информация:
PS: Интересные факты о клавиатуре
Дорогой читатель! Вы посмотрели статью до конца. Получили вы ответ на свой вопрос? Напишите в комментариях пару слов. Если ответа не нашли, укажите что искали.
Печатать цифры на клавишах, которые расположены в одном ряду, временами не слишком комфортно. Для облегчения печати полноразмерные клавиатуры оборудованы дополнительным цифровым блоком.
Как переключить цифры на клавиатуре ноутбука: инструкция.
1. Полноразмерная клавиатура на ПК состоит из двух блоков клавиш – основной и дополнительной панели. Основной блок оборудован продольным рядом цифровых клавиш, алфавитом, пробелом, а также функциональной и управляющей клавиатурой, такими клавишами как Shift и Enter. На дополнительном блоке располагаются только символы и цифры. Клавиши размещены , как на обычном калькуляторе. Это способствует быстрому и безошибочному набору объемных массивов цифр, а также выполнению арифметических операций.
2. Для перключения цифр на клавиатуре стандартного размера необходимо включить режим NumLock, клавиша которого находится в левой верхней части цифрового блока. На некоторых панелях клавиатур эта клавиша может располагаться в ином месте. При активном режиме NumLock загорается одна из трех светодиодных ламп на панели клавиатуры. При дублирующем нажатии происходит отключение режима, при этом кнопки цифрового блока дублируют стрелки, а также кнопки Home, End и ряд других.
3. Многие компактные ноутбуки лишены дополнительного цифрового блока на клавиатуре. Взамен предусмотрен удобный ввод цифр с алфавитной панели. Производителем нанесены обозначения цифр на клавиши основной клавиатуры совместно с буквенными обозначениями. Их расположение в целом повторяет конфигурацию цифр на NumPad’e. Их размещение имеет следующий вид: «ь» — 0; «о», «л», — 1, 2, ; «д»,«г», «ш», «щ» -3, 4, 5, 6 соответственно. Нумерация 7,8 и 9 без зависимости от режима ввода сохраняет свое единое значение.
4. Перевод алфавитной клавиатуры панели ноутбука в цифровой режим осуществляется тем же способом, как и на полноразмерной клавиатуре – включением режима NumLock. Для кратковременного перевода клавиатуры в цифровой режим, необходимо нажимать клавиши на основной панели клавиатуры клавиатуре с одновременным нажатием клавиши Fn.
Печатать цифры на клавишах, которые расположены в одном ряду, временами не слишком комфортно. Для облегчения печати полноразмерные клавиатуры оборудованы дополнительным цифровым блоком.
Как переключить цифры на клавиатуре ноутбука: инструкция.
1. Полноразмерная клавиатура на ПК состоит из двух блоков клавиш – основной и дополнительной панели. Основной блок оборудован продольным рядом цифровых клавиш, алфавитом, пробелом, а также функциональной и управляющей клавиатурой, такими клавишами как Shift и Enter. На дополнительном блоке располагаются только символы и цифры. Клавиши размещены , как на обычном калькуляторе. Это способствует быстрому и безошибочному набору объемных массивов цифр, а также выполнению арифметических операций.
2. Для переключения цифр на клавиатуре стандартного размера необходимо включить режим NumLock, клавиша которого находится в левой верхней части цифрового блока. На некоторых панелях клавиатур эта клавиша может располагаться в ином месте. При активном режиме NumLock загорается одна из трех светодиодных ламп на панели клавиатуры. При дублирующем нажатии происходит отключение режима, при этом кнопки цифрового блока дублируют стрелки, а также кнопки Home, End и ряд других.
3. Многие компактные ноутбуки лишены дополнительного цифрового блока на клавиатуре. Взамен предусмотрен удобный ввод цифр с алфавитной панели. Производителем нанесены обозначения цифр на клавиши основной клавиатуры совместно с буквенными обозначениями. Их расположение в целом повторяет конфигурацию цифр на NumPad’e. Их размещение имеет следующий вид: «ь» — 0; «о», «л», — 1, 2, ; «д»,«г», «ш», «щ» -3, 4, 5, 6 соответственно. Нумерация 7,8 и 9 без зависимости от режима ввода сохраняет свое единое значение.
4. Перевод алфавитной клавиатуры панели ноутбука в цифровой режим осуществляется тем же способом, как и на полноразмерной клавиатуре – включением режима NumLock. Для кратковременного перевода клавиатуры в цифровой режим, необходимо нажимать клавиши на основной панели клавиатуры клавиатуре с одновременным нажатием клавиши Fn.
30.01.2018 13:52:24
0
16503
Комментарии:
Начинающие пользователи персонального компьютера часто задают вопрос — как набрать специальные символы, которые нарисованы на клавишах цифрового блока — *?:%;№»!~.
Тут всё дело в том, что для того, чтобы если бы мы задались целью для каждого символа сделать отдельную клавишу, то получили примерно такой результат:
Именно поэтому на одной клавише совмещают по 2-3 символа, а в некоторых случая — даже 4. Помимо этого есть куча спецсимволов, которых нет и на клавиатуре — как набирать их?!
Начнём со спецсимволов на клавиатуре. Для того, чтобы набрать символ, которой написан на клавише над цифрой нужно выполнить 3 действия:
— переключиться на английскую раскладку
— нажать и удерживать кнопку CTRL
— нажать кнопку с цифрой
Вот например, как поставить значок собака:
Теперь давайте рассмотрим как ставить символы в текстовых редакторах. В самом полурном — MS Word для этого существует специальный пункт меню Вставка >>> Символ:
Как Вы видите на скриншоте — в списке открываются самые часто употребляемые знаки и значки. Для того, чтобы открыть весь список — надо кликнуть на ссылку «Другие символы».
В других текстовых редакторах, например, в Блокноте, Notepad++ или AkelPad можно воспользоваться специальными кодами для вставки знаков. Правда, тут есть небольшая хитрость. Чтобы ввести код спецсимвола, цифры в этих кодах надо набирать на цифровом блоке справа при отключенной клавише NumLock.
Вот список кодов клавиатуры (спецсимволов) в Windows:
alt+1 = ☺ (обычный смайл)
alt+2 = ☻ (инверсный «черный» смайл)
alt+3 = ♥ (значок «черви»)
alt+4 = ♦ (значок «бубны»)
alt+5 = ♣ (значок «трефы»)
alt+6 = ♠ (значок «пики»)
alt+7 = • (жирная точка)
alt+8 = ◘ (инверсная точка)
alt+9 = ○ (круг)
alt+10 = ◙ (круг в квадрате)
alt+11 = ♂ (мужской символ)
alt+12 = ♀ (женский символ)
alt+13 = ♪ (значок ноты)
alt+14 = ♫ (значок двойной ноты)
alt+15 = ☼ (солнце)
alt+16 = ► (вправо)
alt+17 = ◄ (влево)
alt+18 = ↕ (туда-сюда)
alt+19 = ‼ (двойное восклицание)
alt+20 = ¶ (перевод строки)
alt+21 = § (параграф)
alt+22 = ▬ (жирное тире)
alt+23 = ↨
alt+24 = ↑ (стрелка вверх)
alt+25 = ↓ (стрелка вниз)
alt+26 = → (стрелка вправо)
alt+27 = ← (стрелка влево)
alt+28 = ∟ (прямой угол)
alt+29 = ↔ (стрелка влево-вправо)
alt+30 = ▲ (курсор вверх)
alt+31 = ▼ (курсор вниз)
alt+177 = ▒
alt+987 = █
alt+0130 ‚ (бинарная нижняя кавычка)
alt+0132 „ (двойная нижняя кавычка)
alt+0133 … (троеточие)
alt+0136 € (значок евро)
alt+0139 ‹ (значок «меньше»)
alt+0145 ‘ (апостроф перевернутый)
alt+0146 ’ (апостроф обычный)
alt+0147 “ (перевернутые закрывающие кавычки)
alt+0148 ” (закрывающие кавычки)
alt+0149 • (жирная точка)
alt+0150 – (минус, короткое тире)
alt+0151 — (длинное тире)
alt+0153 ™ (зачок «торговая марка» (Trade mark)
alt+0155 › (значок «больше»)
alt+0167 § (параграф)
alt+0169 © (Значок Copyright)
alt+0171 « (русские открывающие кавычки)
alt+0174 ® (Значок Registered)
alt+0176 ° (значок градуса)
alt+0177 ± (плюс-минус)
alt+0183 · (точка по центру)
alt+0187 » (русские закрывающие кавычки)
Переключение цифр на клавиатуре
Печатать цифры на клавишах, которые расположены в одном ряду, временами не слишком комфортно. Для облегчения печати полноразмерные клавиатуры оборудованы дополнительным цифровым блоком.
Как переключить цифры на клавиатуре ноутбука: инструкция.
1. Полноразмерная клавиатура на ПК состоит из двух блоков клавиш – основной и дополнительной панели. Основной блок оборудован продольным рядом цифровых клавиш, алфавитом, пробелом, а также функциональной и управляющей клавиатурой, такими клавишами как Shift и Enter. На дополнительном блоке располагаются только символы и цифры. Клавиши размещены , как на обычном калькуляторе. Это способствует быстрому и безошибочному набору объемных массивов цифр, а также выполнению арифметических операций.
2. Для переключения цифр на клавиатуре стандартного размера необходимо включить режим NumLock, клавиша которого находится в левой верхней части цифрового блока. На некоторых панелях клавиатур эта клавиша может располагаться в ином месте. При активном режиме NumLock загорается одна из трех светодиодных ламп на панели клавиатуры. При дублирующем нажатии происходит отключение режима, при этом кнопки цифрового блока дублируют стрелки, а также кнопки Home, End и ряд других.
3. Многие компактные ноутбуки лишены дополнительного цифрового блока на клавиатуре. Взамен предусмотрен удобный ввод цифр с алфавитной панели. Производителем нанесены обозначения цифр на клавиши основной клавиатуры совместно с буквенными обозначениями. Их расположение в целом повторяет конфигурацию цифр на NumPad’e. Их размещение имеет следующий вид: «ь» — 0; «о», «л», — 1, 2, ; «д»,«г», «ш», «щ» -3, 4, 5, 6 соответственно. Нумерация 7,8 и 9 без зависимости от режима ввода сохраняет свое единое значение.
4. Перевод алфавитной клавиатуры панели ноутбука в цифровой режим осуществляется тем же способом, как и на полноразмерной клавиатуре – включением режима NumLock. Для кратковременного перевода клавиатуры в цифровой режим, необходимо нажимать клавиши на основной панели клавиатуры клавиатуре с одновременным нажатием клавиши Fn.
Источник
Как переключить знаки на цифры на клавиатуре
Всё о Интернете, сетях, компьютерах, Windows, iOS и Android
Как вводить символы и знаки на клавиатуре компьютера?!
Начинающие пользователи персонального компьютера часто задают вопрос — как набрать специальные символы, которые нарисованы на клавишах цифрового блока — *?:%;№»!
Тут всё дело в том, что для того, чтобы если бы мы задались целью для каждого символа сделать отдельную клавишу, то получили примерно такой результат:
Именно поэтому на одной клавише совмещают по 2-3 символа, а в некоторых случая — даже 4. Помимо этого есть куча спецсимволов, которых нет и на клавиатуре — как набирать их?!
Начнём со спецсимволов на клавиатуре. Для того, чтобы набрать символ, которой написан на клавише над цифрой нужно выполнить 3 действия:
— переключиться на английскую раскладку
— нажать и удерживать кнопку CTRL
— нажать кнопку с цифрой
Вот например, как поставить значок собака:
Теперь давайте рассмотрим как ставить символы в текстовых редакторах. В самом полурном — MS Word для этого существует специальный пункт меню Вставка >>> Символ:
Как Вы видите на скриншоте — в списке открываются самые часто употребляемые знаки и значки. Для того, чтобы открыть весь список — надо кликнуть на ссылку «Другие символы».
В других текстовых редакторах, например, в Блокноте, Notepad++ или AkelPad можно воспользоваться специальными кодами для вставки знаков. Правда, тут есть небольшая хитрость. Чтобы ввести код спецсимвола, цифры в этих кодах надо набирать на цифровом блоке справа при отключенной клавише NumLock.
Вот список кодов клавиатуры (спецсимволов) в Windows:
alt+1 = ☺ (обычный смайл)
alt+2 = ☻ (инверсный «черный» смайл)
alt+3 = ♥ (значок «черви»)
alt+4 = ♦ (значок «бубны»)
alt+5 = ♣ (значок «трефы»)
alt+6 = ♠ (значок «пики»)
alt+7 = • (жирная точка)
alt+8 = ◘ (инверсная точка)
alt+9 = ○ (круг)
alt+10 = ◙ (круг в квадрате)
alt+11 = ♂ (мужской символ)
alt+12 = ♀ (женский символ)
alt+13 = ♪ (значок ноты)
alt+14 = ♫ (значок двойной ноты)
alt+15 = ☼ (солнце)
alt+16 = ► (вправо)
alt+17 = ◄ (влево)
alt+18 = ↕ (туда-сюда)
alt+19 = ‼ (двойное восклицание)
alt+20 = ¶ (перевод строки)
alt+21 = § (параграф)
alt+22 = ▬ (жирное тире)
alt+23 = ↨
alt+24 = ↑ (стрелка вверх)
alt+25 = ↓ (стрелка вниз)
alt+26 = → (стрелка вправо)
alt+27 = ← (стрелка влево)
alt+28 = ∟ (прямой угол)
alt+29 = ↔ (стрелка влево-вправо)
alt+30 = ▲ (курсор вверх)
alt+31 = ▼ (курсор вниз)
alt+177 = ▒
alt+987 = █
alt+0130 ‚ (бинарная нижняя кавычка)
alt+0132 „ (двойная нижняя кавычка)
alt+0133 … (троеточие)
alt+0136 € (значок евро)
alt+0139 ‹ (значок «меньше»)
alt+0145 ‘ (апостроф перевернутый)
alt+0146 ’ (апостроф обычный)
alt+0147 “ (перевернутые закрывающие кавычки)
alt+0148 ” (закрывающие кавычки)
alt+0149 • (жирная точка)
alt+0150 – (минус, короткое тире)
alt+0151 — (длинное тире)
alt+0153 ™ (зачок «торговая марка» (Trade mark)
alt+0155 › (значок «больше»)
alt+0167 § (параграф)
alt+0169 © (Значок Copyright)
alt+0171 « (русские открывающие кавычки)
alt+0174 ® (Значок Registered)
alt+0176 ° (значок градуса)
alt+0177 ± (плюс-минус)
alt+0183 · (точка по центру)
alt+0187 » (русские закрывающие кавычки)
Как переключить цифры на клавиатуре?
Печатать цифрами на кнопках, расположенными в одном длинном ряду, не всегда удобно. Облегчает печать на полноразмерных клавиатурах дополнительный цифровой блок.
Полноразмерной компьютерной клавиатурой содержится основной и дополнительный блоки клавиш. В основной блок входит длинный ряд цифровых кнопок, алфавит, клавиша-пробел, функциональная клавиша Enter и управляемая Shift. В дополнительный блок входят только цифровые клавиши и символы. Расположение клавиш происходит по схеме обычного бухгалтерского калькулятора. Это дает возможность быстро и без ошибок набрать большие ряды чисел и произвести арифметические операции над ними.
Для того чтобы включить набор цифр на полноразмерной клавиатуре, нужно нажать клавишу NumLock, которой обычно предоставлен верхний левый угол цифрового блока, хотя у некоторых клавиатурах эта кнопка находится в другом месте. Когда включаем режим набора цифр, загорается один из трех светодиодов клавиатуры. Повторное нажатие кнопки дает обратное переключение и клавишами цифрового блока дублируются стрелки, в том числе клавиши End, Home и другие.
Многие компактные ноутбуки дополнительного цифрового блока на клавиатуре не имеют. Ввод цифр осуществляется с алфавитной клавиатуры. Осматриваем клавиатуру ноутбука. Производители компьютеров сумели совместить цифры с буквами на кнопках основной клавиатуры. Их размещение в целом такое же, как и расположения цифр на NumPad»e. Буквенная клавиатура представляет их следующим образом: «ь» — 0; «о», «л», «д» — 1, 2, 3; «г», «ш», «щ» — 4, 5, 6 соответственно. Цифрам 7,8 и 9, не завися от режима ввода, сохранили свое единственное значение.
Перевести алфавитную клавиатуру ноутбука в режим ввода цифр можно так же, как и полноразмерную клавиатуру – одним нажатием кнопки NumLock. Для кратковременного перевода клавиатуры в режим ввода цифр нажимаем кнопку Fn и одновременно нажимаем соответственные кнопки основной клавиатуры.
Полноразмерная компьютерная клавиатура содержит два блока клавиш — основной и дополнительный. Основной блок содержит продольный ряд цифровых кнопок, алфавит, клавишу пробела, а также функциональные и управляющие клавиши, такие как Enter и ли Shift. Дополнительный блок содержит только цифры и символы. Кнопки расположены, как в обычном бухгалтерском калькуляторе . Это позволяет быстро и без ошибок набирать большие массивы чисел, а также производить арифметические операции над ними.
Для включения набора цифр на полноразмерной клавиатуре необходимо нажать клавишу NumLock, которая обычно находится в верхнем левом углу цифрового блока. В некоторых клавиатурах эта кнопка может находиться в другом месте. При включенном режиме набора цифр загорится один из трех светодиодов на клавиатуре. При повторном нажатии кнопки происходит обратное переключение, при этом клавиши цифрового блока будут дублировать стрелки, а также клавиши End, Home и некоторые другие.
Во многих компактных ноутбуках дополнительный цифровой блок на клавиатуре отсутствует. Вместо него предусмотрена возможность удобного ввода цифр с алфавитной клавиатуры. Осмотрите клавиатуру ноутбука . Производители компьютеров наносят обозначения цифр на кнопки основной клавиатуры вместе с буквами. Их конфигурация в целом повторяет расположения цифр на NumPad»e. На буквенной клавиатуре это выглядит так: «ь» — 0; «о», «л», «д» — 1, 2, 3; «г», «ш», «щ» — 4, 5, 6 соответственно. Цифры 7,8 и 9 вне зависимости от режима ввода сохраняют свое единственное значение.
Num Pad – это специальная боковая часть клавиатуры, предназначенная для более удобного ввода цифр, которые расположены аналогично последовательности на калькуляторе. Однако во многих моделях ноутбуков и нетбуков она отсутствует.
Если на вашем ноутбуке присутствует полная клавиатура , режим ввода цифр с боковой клавиатуры включите посредством нажатия клавиши Num Lock в верхнем правом углу. При этом должен загореться один из светодиодов, если таковые присутствуют. Отключается режим аналогично. Это очень удобная функция, если вам часто нужно вводить цифры с клавиатуры, пользоваться калькулятором и так далее. Также ее удобно использовать для управления в различных компьютерных играх , однако последнее время она встречается все реже, особенно в нетбуках.
Если у вас неполная клавиатура, выясните, поддерживает ли ваша модель ноутбука (нетбука) панель цифр Num Pad. Для этого выполните соответствующий запрос в поисковике. Также вполне достаточно будет просто отыскать цифры в правой части буквенных клавиш. Для включения Num Pad вам понадобится сочетание Fn+NumLk. При этом на экране должен появиться соответствующий значок, оповещающий пользователя о смене режима ввода цифр. Также командой для переключения цифр может быть любое другое сочетание клавиш, для этого ознакомьтесь с инструкцией к вашему устройству.
Если вы хотите изменить кнопки команды переключения цифр на те, которые были бы удобнее для вас, воспользуйтесь специальной утилитой KeyTweak или любой удобной для вас программой. Они все достаточно просты в использовании и обладают интуитивным интерфейсом.
Если в вашем ноутбуке отсутствует панель Num Pad, приобретите ее отдельно в специальном компьютерном магазине. В большинстве своем они просты в использовании, подключаются к USB-порту ноутбука и включаются аналогично встроенной клавиатуре или при нажатии специальной кнопки, а также многие из них не требуют установки драйвера устройств. Также можно найти и беспроводные версии Num Pad.
Переключение режимов происходит для всех открытых программ в системе.
Сегодня, для удобства работы на компьютере, ноутбуке или нетбуке поддерживается переключение цифр на клавиатуре, хотя известно это далеко не всем.
Я когда впервые с этим столкнулся лет 10 тому назад (неосознанно переключил), то первой мыслью было отнести ноутбук в сервис (пока на гарантии) – думал, накрылась.
Сами клавиатуры бывают полноразмерные и укороченные (в ноутбуках и нетбуках). Если работа связана с цифрами, то эта функция очень кстати – работа ускоряется.
В полноценных клавиатурах с правой стороны установлен цифровой блок, который можно переключить. В укороченных версиях он тоже есть, только не как отдельный элемент, а совместим с буквами. В обеих для цифр есть основной блок и продольный дополнительный, позволяющий быстро выполнять арифметические операции.
Как поменять цифры на буквы клавиатуре
Чтобы переключить (поменять) на клавиатуре цифры на буквы вам нужно в левом углу (обычно) верху кликнуть на кнопку NumLock (иногда обозначается Num Lk).
Сразу после этого засвечивается индикатор. Если кликните еще раз, вернетесь к прежнему варианту.
Выше описанное касается переключения полных версий клавиатур, в укороченных для переключения с цифр на буквы при нажатии на клавишу NumLock нужно удерживать еще одну Fn.
Чтобы переключить обратно повторите еще один раз тот же процесс. Кроме переключения с букв на цифры клавиатура имеет еще много других спрятанных полезных функций.
Например, – присвоить каждой из них функцию, какую хотите. Это востребовано когда одна клавиша вдруг испортиться.
Например, с буквой «а» или «о», без которых не обойтись. Тогда можно назначить ей кнопку, которой вы не пользуетесь (такие есть у всех), иначе придется бежать к мастеру.
Еще один момент . Если вы часто кликаете по одних и тех же кнопках их можно запрограммировать и все это будет делать за вас программа.
Также для ускорения работы почти все команды можно выполнять сочетанием клавиш (открыть, закрыть, переключить, запустить и так далее).
Конечно, если вы только набираете текст в контакте, то вам это незачем. Кто же хочет совершенствоваться, обязательно обратите на это внимание. Успехов.
Боковая панель клавиатуры с цифрами — удобная в использовании вещь. Ведь клавиши на ней расположены в привычном порядке, как на калькуляторе. Иной раз бывает очень удобно быстренько что-нибудь подсчитать. Если же эти клавиши отказывают или ломаются, приходится тратить много времени на набор чисел с помощью основной клавиатуры. Что же делать в таком случае? И как можно включить набор, если боковой панели справа у вас вовсе нет? Давайте узнаем!
Как включить боковые цифры на клавиатуре справа
Любая клавиатура состоит из нескольких блоков. Так, можно выделить:
- Буквенный блок;
- Блок функциональных клавиш (F1, F4 и т. д.);
- Блок дополнительной цифровой клавиатуры.
Кроме того, разумеется, есть клавиши действий (Shift, Ctrl).
Боковые цифры на клавиатуре
В этой статье мы рассмотрим конкретно дополнительную цифровую клавиатуру. На некоторых компьютерах и ноутбуках она выделена в отдельный сектор, на других находится в непосредственной близости к буквенной, а на третьих вовсе отсутствует. При этом последний вариант характерен только для ноутбуков.
На компьютере
Клавиатура для персональных компьютеров обычно больше, чем для ноутбуков. Соответственно, свободное место производители распределяют таким образом, чтобы пользователю было максимально комфортно работать со всеми клавишами. Поэтому цифровую клавиатуру часто выделяют в отдельный сектор.
Клавиатура для персонального компьютера
На фото все клавиши дополнительной клавиатуры (справа) выделены в отдельную группу. В левом верхнем углу этой группы находится кнопка NumLock (для разных моделей расположение может отличаться). Ее нажатие включает цифровую клавиатуру.
При выключенном NumLock клавиши будут вести себя иначе. Так, под цифрами 8, 4, 6 и 2 нарисованы стрелки. Значит, эти клавиши будут работать как обычные кнопки направления (которые находятся слева от цифрового блока).
Клавиши с цифрами 8, 6, 4, 2 работают как кнопки направления при выключенном NumLock
Кроме того, на клавишах с цифрами 7, 9, 1, 3, 0 и «,» написаны наименования кнопок Home, PgUp, PgDown, End, Insert, Delete, которые можно найти над клавишами направлений. При выключенном «NumLock» эти кнопки будут отвечать за соответствующие действия.
Клавиши с цифрами 7, 9, 1, 3, 0 и «,» можно использовать как кнопки Home, PgUp, PgDown, End, Insert, Delete
Итак, включение/выключение NumLock приводит не к полному отключению боковой клавиатуры, а к смене предназначения некоторых клавиш.
Видео: использование дополнительной кнопок
На ноутбуке
На ноутбуках цифровая клавиатура обычно расположена ближе к буквенному блоку. Это позволяет производителям сэкономить на размерах всего устройства.
Цифровая клавиатура на ноутбуке расположена ближе к буквенной
В остальном же включение/отключение цифровых клавиш делается точно так же, как и на компьютерной клавиатуре. Но бывает так, что боковой панели цифровых клавиш на ноутбуке нет.
Клавиатура без цифровой панели сбоку
В этом случае разработчики расположили цифровые клавиши несколько по-другому. Они находятся на буквенных как дополнительные.
Клавиши цифровой клавиатуры расположены на буквенных
Причем клавиши цифр могут быть нанесены и на другие кнопки. Это зависит от издателя.
Чтобы переключить клавиатуру в режим использования дополнительных цифровых кнопок, нужно нажать некую комбинацию клавиш. На разных ноутбуках она может отличаться. Например, в нашем случае нужно одновременно нажать клавиши Fn и Ins (так как синим цветом на кнопке Ins написано NumLock).
Нажмите одновременно клавиши Fn и Ins (NumLock) для включения цифровой клавиатуры
В целом это действие ничем не отличается от обычного нажатия NumLock на компьютере. Только в нашем случае при выключенном NumLock клавиши будут печатать буквы, а при включенном — соответствующие цифры и математические знаки.
Как отключить
Отключение цифровых клавиш на боковой клавиатуре справа (или на буквенной для некоторых ноутбуков) производится точно так же, как и включение. Опишем необходимые действия коротко:
- Если у вас есть боковая клавиатура, нажатие клавиши NumLock отключит ее (точнее, переключит на другую функциональность, как мы указывали выше).
- Если у вас боковой клавиатуры нет, найдите цифры на клавишах букв. Для того чтобы отключить эти цифры (переключить их на буквы) нужно нажать сочетание клавиш, которое для разных моделей ноутбуков может отличаться. Обычно это кнопка Fn+[какая-либо функциональная клавиша].
Фотогалерея: разные сочетания клавиш на разных клавиатурах ноутбуков без боковой панели
Нажмите Fn+F11 Нажмите Fn+Insert(Num) Нажмите Fn+Num(Scr)
Возможные проблемы и их решение
Вполне может быть, что включение/выключение боковой клавиатуры никак не влияет на ее работу: вы нажимаете NumLock, а вводить цифры все равно не получается. Или может не работать одна конкретная кнопка. Рассмотрим каждую проблему отдельно и попробуем найти оптимальные решения.
Боковая клавиатура с цифрами не работает после включения компьютера
Если вы хотите, чтобы боковая панель с цифровыми клавишами работала сразу после включения операционной системы, нужно поменять соответствующую настройку в BIOS. Первым делом перезагрузите (включите) компьютер и нажмите кнопку входа в меню BIOS. Это может быть кнопка Del, F12 или любая другая, в зависимости от модели компьютера (ноутбука). Узнать какую клавишу необходимо нажать можно на экране, который появляется сразу после включения устройства.
Кнопка входа в меню BIOS
В открывшемся окне перейдите на вкладку «Boot». Там вы найдете опцию «NumLock Key» (она может называться по-другому, например, «NumLock Enable»). Нажмите Enter и переключите значение на «On» или «Enabled». Перейдите на вкладку «Exit» и выйдите из BIOS, сохранив изменения.
Включите опцию «NumLock Key»
При следующем включении компьютера боковая клавиатура будет работать сразу.
Боковые цифры справа не работают
Если боковая цифровая клавиатура не работает при нажатии NumLock (или другой функциональной клавиши), проблема именно в этой клавише. Вероятно, отошел контакт или клавиатура засорилась. Так или иначе, понадобится помощь специалиста.
Прежде чем обращаться в сервисный центр, есть смысл проверить, действительно ли что-то не так с той или иной кнопкой. Сделать это можно при помощи экранной клавиатуры.
Чтобы открыть программу «Экранная клавиатура», которая встроена в Windows по умолчанию, откройте меню «Пуск». Нажмите на «Все программы» и найдите папку «Стандартные». В ней содержится еще одна папка — «Специальные возможности». Искомая программа находится здесь.
Найдите программу «Экранная клавиатура» в меню «Пуск»
«Экранная клавиатура» — полноценный заменитель обычной. Клавиши в ней нажимаются левой кнопкой мыши. Чтобы проверить, работает ли каждая отдельная кнопка цифровой клавиатуры, в окне программы нажмите «Параметры» и выберите «Включить цифровую клавиатуру».
Поставьте галочку напротив «Включить цифровую клавиатуру»
Теперь нажмите на кнопку «NUMLOCK» в интерфейсе программы, а затем попробуйте ввести цифры с помощью аппаратной боковой клавиатуры.
Нажмите на кнопку «NUMLOCK»
Если цифры вводятся, значит, проблема конкретно в клавише «NumLock». Обратитесь к мастеру, чтобы он почистил клавиатуру и проверил ее исправность.
Кстати, с помощью программы «Экранная клавиатура» можно работать вообще без аппаратной. Например, если вы сдали оную в ремонт. Также она поможет вам, если каких-либо клавиш не хватает, или они неудобно расположены.
Видео: что делать, если клавиатура не работает вовсе
Набираются буквы вместо цифр
Эта проблема может быть знакома пользователям ноутбуков. Если ваша клавиатура при нажатии на кнопку буквы печатает цифру, значит, включен режим «NumLock». Чтобы выключить его, нужно нажать комбинацию клавиш, о которой говорилось выше. Кроме того, может быть и такое, что всегда после включения компьютера буквенные клавиши печатают цифры. В таком случае нужно отключить опцию «NumLock Key» в BIOS. Как это сделать тоже рассказано выше.
Выключите опцию «NumLock», если клавиатура печатает цифры вместо букв
Видео: программная настройка переферии в Windows
Печатаются не те буквы
Данная проблема одинаково часто встречается как на компьютерах, так и на ноутбуках. Причиной такого поведения клавиатуры чаще всего является неисправность, связанная с засорением.
Клавиатура печатает не те буквы из-за механической неисправности
Так, несколько датчиков нажатия клавиш могли слипнуться или вовсе выйти из строя после того, как на клавиатуру пролили какую-то жидкость. Заметим, что если ваша клавиатура печатает не те буквы, причина такая же. В любом случае нужно обратиться к специалисту. Вполне может быть, что отремонтировать устройство не получится вовсе. Тогда придется покупать новое.
Если вы нечаянно разлили какую-либо жидкость на клавиатуру, лучше сразу несите ее в сервисный центр. Даже если она работает сейчас, неисправность может проявиться и через недели, а то и месяцы.
Всегда следите за чистотой компьютера или ноутбука. Протирайте экран и клавиатуру сухой тряпкой или специальными влажными салфетками. Это поможет сберечь исправность устройства сейчас и сэкономить деньги на ремонте в будущем.
Специфика работы с игровыми периферийными устройствами
Игровая клавиатура, разумеется, стоит дороже (иногда намного) обычной. Дело здесь не только в бренде, но и в функциональности.
Игровая клавиатура — мощное оборудование
Клавиатуры для геймеров имеют повышенную отзывчивость клавиш, которую даже можно настраивать. Кроме того, существуют специальные драйвера для управления столь тонким профессиональным оборудованием. В таких программах можно настроить разные сочетания клавиш на одну кнопку (макросы). Это часто бывает необходимо игрокам в шутеры или стратегии, когда все нужно делать максимально быстро.
Дополнительная клавиатура подключается через USB-кабель
Вы можете подключить это небольшое устройство к ноутбуку через USB-кабель. Удобство пользования такой клавиатурой заключается в том, что ее можно разместить где угодно, даже взять в руки, будто это привычный калькулятор. Кроме того, вы можете отключать ее за ненадобности. Это удобно при использовании ноутбука в дороге.
Также существуют специальные дополнительные клавиатуры для геймеров. Но в этом случае они обычно предназначены для иных функций, нежели для ввода цифр. Настройка этих функций производится в драйвере.
На такой клавиатуре можно настроить макросы «под себя»
Любая проблема с боковой клавиатурой обычно кроется во включении/выключении некоторых функций. Если же ничего из предложенного в статье вам не помогло, значит, что-то не так с механической частью устройства. В этом случае вы можете только отнести его в ремонт. В любом случае старайтесь с трепетом относиться к клавиатуре. Регулярная чистка поможет предотвратить целый ряд проблем, вплоть до поломки устройства.
Могут выполнять не одну, а несколько различных функций в зависимости от выбранного режима. Знание этих тонкостей существенно экономит рабочее время. К примеру, если текст содержит большое количество цифр, то использовать для их набора клавиши, расположенные в ряд, неудобно и долго. Гораздо легче использовать «слепой метод», переключившись на специальную цифровую клавиатуру .
Инструкция
Стандартные компьютерные клавиатуры содержат два блока клавиш — основной и дополнительный. Основной включает в себя алфавитно-цифровые, функциональные и управляющие клавиши, расположенные по центру клавиатуры. Дополнительный блок — это цифры и знаки, обособленно сгруппированные справа от основных клавиш. Работа с ними осуществляется в режиме Num Lock (NumLk) — «фиксирование цифр» . Если вы работаете в бухгалтерии или в банке, то эта функция для вас. Цифры здесь расположены по принципу калькулятора – вы легко сможете использовать «слепой метод» набора, не отвлекаясь при этом от текста, набираемого на основной панели.
клавиатуру букв на цифры » >
Но не все клавиатуры оснащены дополнительным блоком — например, его нет в большинстве ноутбуков. Здесь функция Num Lock работает путем переключения букв на цифры . Присмотритесь внимательно к своему ПК – на некоторых алфавитных клавишах помимо непосредственно букв русского и английского алфавита вы увидите еще цифры и знаки. Именно эти клавиши и будут выполнять функцию «дополнительных» в режиме NumLk.
В русской раскладке это выглядит так: «ь» — 0- «о», «л», «д» — 1, 2, 3- «г», «ш», «щ» — 4, 5, 6 соответственно. Цифры 7,8 и 9 сохраняют свое положение в основной цифровой линейке на соответствующих клавишах. Знак «+» будет вместо точки (без Shift), одновременно функционируя на своем привычном месте (при одновременном нажатии Shift). Знак «-» можно набирать клавишей «ж». Буква «х» будет служить как Enter, «з» — звездочка (*), цифра 0 – правый слэш (/).
Если в процессе работы с цифрами вам снова понадобятся букв ы, то, не отключая NumLk, их можно набрать, удерживая нажатой клавишу Fn (находится внизу слева). Для заглавных букв и знаков препинания используется комбинация Shift+Fn.
Внимание, только СЕГОДНЯ!
Регистр на персональном компьютере отвечает за написание прописных или строчных букв с клавиатуры при вводе текста. Если буквы в нижнем регистре прописываются автоматически, то для включения верхнего регистра необходимо нажимать сочетание клавиш.…
NumPad – это специальная область клавиатуры, предназначенная для более удобного ввода цифр, которые расположены в том же порядке, что и на обычных калькуляторах. Также при выключении режима Numlock эти клавиши могут быть использованы в компьютерных…
Клавиатурой называется устройство, предназначенное для ввода пользователем информации в компьютер. Стандартная клавиатура имеет 102 или 101 клавишу. Помимо этого, возможно наличие дополнительных клавиш в зависимости от модели. Все стандартные…
Печатать цифры на кнопках, расположенных в один длинный ряд, зачастую не слишком удобно. Для облегчения печати на полноразмерных клавиатурах предусмотрен дополнительный цифровой блок. Инструкция1Полноразмерная компьютерная клавиатура содержит два…
Портативные габариты ноутбуков не всегда удобны. Ведь как правило, их клавиатура значительно меньше стандартных моделей. В частности, в большинстве переносных компьютеров – нетбуков и ноутбуков – отсутствует цифровой блок клавиатуры. Вам…
Иногда требуется отключить дополнительные возможности клавиатуры, например, ввод цифровых значений. На ноутбуках эти кнопки могут располагаться как отдельным блоком, так и на обычных клавишах с использованием возможности переключения через горячие…
Печатать цифры на кнопках, расположенных в один длинный ряд, зачастую не слишком удобно. Для облегчения печати на полноразмерных клавиатурах предусмотрен дополнительный цифровой блок.
Спонсор размещения P&G Статьи по теме «Как переключить цифры на клавиатуре» Как сделать нумерованный список Как включить подсветку на ноутбуке Как переключить язык на MAC
Полноразмерная компьютерная клавиатура содержит два блока клавиш — основной и дополнительный. Основной блок содержит продольный ряд цифровых кнопок, алфавит, клавишу пробела, а также функциональные и управляющие клавиши, такие как Enter и ли Shift. Дополнительный блок содержит только цифры и символы. Кнопки расположены, как в обычном бухгалтерском калькуляторе. Это позволяет быстро и без ошибок набирать большие массивы чисел, а также производить арифметические операции над ними. Для включения набора цифр на полноразмерной клавиатуре необходимо нажать клавишу NumLock, которая обычно находится в верхнем левом углу цифрового блока. В некоторых клавиатурах эта кнопка может находиться в другом месте. При включенном режиме набора цифр загорится один из трех светодиодов на клавиатуре. При повторном нажатии кнопки происходит обратное переключение, при этом клавиши цифрового блока будут дублировать стрелки, а также клавиши End, Home и некоторые другие. Во многих компактных ноутбуках дополнительный цифровой блок на клавиатуре отсутствует. Вместо него предусмотрена возможность удобного ввода цифр с алфавитной клавиатуры. Осмотрите клавиатуру ноутбука. Производители компьютеров наносят обозначения цифр на кнопки основной клавиатуры вместе с буквами. Их конфигурация в целом повторяет расположения цифр на NumPad»e. На буквенной клавиатуре это выглядит так: «ь» — 0; «о», «л», «д» — 1, 2, 3; «г», «ш», «щ» — 4, 5, 6 соответственно. Цифры 7,8 и 9 вне зависимости от режима ввода сохраняют свое единственное значение. Перевод алфавитной клавиатуры ноутбука в режим ввода цифр происходит так же, как и для пролноразмерной клавиатуры — нажатием кнопки NumLock. Для того чтобы кратковременно перевести клавиатуру в режим ввода цифр, необходимо нажать кнопку Fn и одновременно нажимать необходимые кнопки на основной клавиатуре. Как просто
Другие новости по теме:
На полноразмерных стандартных клавиатурах клавиши разбиты на несколько отдельных секций. В крайней справа секции размещены клавиши дополнительной клавиатуры, которую также часто называют цифровой. В переносных компьютерах для экономии пространства эта секция либо в сокращенном варианте объединена с
Num Pad – это специальная боковая часть клавиатуры, предназначенная для более удобного ввода цифр, которые расположены аналогично последовательности на калькуляторе. Однако во многих моделях ноутбуков и нетбуков она отсутствует. Спонсор размещения P&G Статьи по теме «Как переключать цифры на
Клавиатурой называется устройство, предназначенное для ввода пользователем информации в компьютер. Стандартная клавиатура имеет 102 или 101 клавишу. Помимо этого, возможно наличие дополнительных клавиш в зависимости от модели. Все стандартные клавиши расположены согласно общепринятой схеме. Спонсор
В целях экономии времени и рабочего пространства производители многих клавиатур и ноутбуков делают многофункциональные клавиши: при сочетании определенных команд одна и та же кнопка может выполнять разные функции. Порой человек забывает переключить раскладку на клавиатуре и тратит свое время на
Большинство клавиш компьютерной клавиатуры могут выполнять не одну, а несколько различных функций в зависимости от выбранного режима. Знание этих тонкостей существенно экономит рабочее время. К примеру, если текст содержит большое количество цифр, то использовать для их набора клавиши,
Большинству пользователей компьютеров во всем мире приходится работать одновременно как минимум с двумя раскладками клавиатуры, ведь латинский алфавит является необходимым для ввода текстов и команд на английском, а национальный алфавит, как правило, существенно от него отличается. Так как
В некоторых моделях клавиатур предусмотрена специальная цифровая панель NumPad, которая при включенном режиме NumLock позволяет вводить цифры. Это особенно удобно при работе в программах учета, а также при использовании для управления в различных компьютерных играх. Вам понадобится — клавиатура с
Если вы являетесь владельцем ноутбука, то, возможно, сталкивались с такой проблемой, когда вместо некоторых букв печатаются цифры. Кто-то считает, что виноват вирус. Пользователи скачивают различные утилиты и запускают проверку системы. Решение задачи кроется совсем в другом, просто изучите предназначение кнопок на клавиатуре.
Ноутбук;
— Стандартная USB клавиатура.
Спонсор размещения P&G Статьи по теме «Как переключать цифры на буквы на ноутбуке» Как переключить клавиатуру букв на цифры Как проверить вентилятор ноутбука Как разобрать батарею ноутбука
Чтобы найти команды, отвечающие за переключение букв на цифры, нужно знать предназначение клавиш на клавиатуре. Имейте в виду, некоторые функции включаются одной клавишей, а другие нажатием нескольких кнопок. Иногда о включенном/выключенном режиме свидетельствуют специальные индикаторы. Например, если вы нажмете клавишу «Insert» — включите режим замещения ранее набранных символов. Текст будет автоматически стираться, а новый печататься поверх существующих букв. Вы не заметите включения этой функции, так как индикаторы о нажатой клавише «Insert» не свидетельствуют. При нажатой клавише «PageUp», содержимое страницы переместится вверх, если щелкнули «PageDown» — вниз. Используйте эти кнопки для работы с текстом — это особенно удобно при отсутствии мышки. Итак, чтобы уметь обращаться с кнопками, знайте, что за работу малой цифровой клавиатуры на стандартных устройтвах отвечает клавиша «NumLock». Эти цифры находятся с правой стороны и похожи на обычный калькулятор, работают только при включенном режиме «NumLock». Следите за индикаторами, которые находятся справа вверху, за эту функцию отвечает первая лампочка. Стандартная клавиатура с включенным «Numlock», подсоединенная к ноутбуку, включает цифровой режим автоматически. Малой цифровой клавиатуры на ноутбуках нет, но есть клавиши, которые обозначают и цифры, и буквы. Чтобы отключить этот режим, достаточно нажать клавишу «NumLock» на стандартной клавиатуре. Однако если вы обнаружили тот же эффект, когда она уже отсоединена от ноутбука и недоступна, отключите функцию сочетанием клавиш fn+Insert. Как просто
Другие новости по теме:
На полноразмерных стандартных клавиатурах клавиши разбиты на несколько отдельных секций. В крайней справа секции размещены клавиши дополнительной клавиатуры, которую также часто называют цифровой. В переносных компьютерах для экономии пространства эта секция либо в сокращенном варианте объединена с
Num Pad, или, как ее еще называют, правая (цифровая) клавиатура несомненно очень удобна в использовании. Очень часто бывает так, что для ноутбуков, содержащих укороченные версии устройств ввода, покупают отдельно еще цифровую клавиатуру, которая подсоединяется при помощи USB-интерфейса. Спонсор
Num Pad – это специальная боковая часть клавиатуры, предназначенная для более удобного ввода цифр, которые расположены аналогично последовательности на калькуляторе. Однако во многих моделях ноутбуков и нетбуков она отсутствует. Спонсор размещения P&G Статьи по теме «Как переключать цифры на
В целях экономии времени и рабочего пространства производители многих клавиатур и ноутбуков делают многофункциональные клавиши: при сочетании определенных команд одна и та же кнопка может выполнять разные функции. Порой человек забывает переключить раскладку на клавиатуре и тратит свое время на
Большинство клавиш компьютерной клавиатуры могут выполнять не одну, а несколько различных функций в зависимости от выбранного режима. Знание этих тонкостей существенно экономит рабочее время. К примеру, если текст содержит большое количество цифр, то использовать для их набора клавиши,
В некоторых моделях клавиатур предусмотрена специальная цифровая панель NumPad, которая при включенном режиме NumLock позволяет вводить цифры. Это особенно удобно при работе в программах учета, а также при использовании для управления в различных компьютерных играх. Вам понадобится — клавиатура с
NumPad – это специальная область клавиатуры, предназначенная для более удобного ввода цифр, которые расположены в том же порядке, что и на обычных калькуляторах. Также при выключении режима Numlock эти клавиши могут быть использованы в компьютерных играх. Спонсор размещения P&G Статьи по теме «Как
Кнопках, расположенных в один длинный ряд, зачастую не слишком удобно. Для облегчения печати на полноразмерных клавиатурах предусмотрен дополнительный цифровой блок.
Инструкция
Полноразмерная компьютерная клавиатура содержит два блока клавиш — основной и дополнительный. Основной блок содержит продольный ряд цифровых кнопок, алфавит, клавишу пробела, а также функциональные и управляющие клавиши, такие как Enter и ли Shift. Дополнительный блок содержит только цифры и символы. Кнопки расположены, как в обычном бухгалтерском калькуляторе. Это позволяет быстро и без ошибок набирать большие массивы чисел, а также производить арифметические операции над ними.
Для включения набора цифр на полноразмерной клавиатуре необходимо нажать клавишу NumLock, которая обычно находится в верхнем левом углу цифрового блока. В некоторых клавиатурах эта кнопка может находиться в другом месте. При включенном режиме набора цифр загорится один из трех светодиодов на клавиатуре. При повторном нажатии кнопки происходит обратное переключение, при этом клавиши цифрового блока будут дублировать стрелки, а также клавиши End, Home и некоторые другие.
Во многих компактных ноутбуках дополнительный цифровой блок на клавиатуре отсутствует. Вместо него предусмотрена возможность удобного ввода цифр с алфавитной клавиатуры. Осмотрите клавиатуру ноутбука. Производители компьютеров наносят обозначения цифр на кнопки основной клавиатуры вместе с буквами. Их конфигурация в целом повторяет расположения цифр на NumPad`e. На буквенной клавиатуре это выглядит так: «ь» — 0- «о», «л», «д» — 1, 2, 3- «г», «ш», «щ» — 4, 5, 6 соответственно. Цифры 7,8 и 9 вне зависимости от режима ввода сохраняют свое единственное значение.
Перевод алфавитной клавиатуры ноутбука в режим ввода цифр происходит так же, как и для пролноразмерной клавиатуры — нажатием кнопки NumLock. Для того чтобы кратковременно перевести клавиатуру в режим ввода цифр, необходимо нажать кнопку Fn и одновременно нажимать необходимые кнопки на основной клавиатуре.
Источник
Как включить Num Lock при загрузке Windows 10
Добрый день уважаемые читатели и гости блога, как вы думаете, а хорошо ли все люди, кто используют компьютер в повседневной жизни, знают все клавиши клавиатуры, думаю, что не все, иначе бы не было таких ситуаций, что человек пытается набирать текст на ноутбуке, а у него вместо букв печатаются цифры, а у другого наоборот, при попытке набрать цифры, вообще ничего не печатается, сегодня мы рассмотрим все такие ситуации и еще разберем как включить Num Lock при загрузке Windows 10. Все инструкции подойдут для предыдущих версий операционных систем, просто десятка самая новая.
Не работает клавиатура на компьютере: причины, что делать
Клавиатура — это основной инструмент при работе на компьютере, без которого работа практически невозможна. Конечно, можно вводить информацию при помощи мыши и экранной клавиатуры, но этот способ неудобен и полноценной работы не получится.
В этой статье мы расскажем, что делать, если не работает клавиатура на компьютере и рассмотрим все возможные причины этой неисправности.
Клавиатура довольно простое устройство и как правило работает безотказно. Однако, бывают случаи, когда индикация клавиатуры горит, но ничего не печатается.
Печатаются цифры вместо букв – как исправить
Давайте разберем для начала, самую распространенную ситуацию, когда вместо букв печатаются цифры на компьютере или ноутбуке, сам я такую ситуацию видел неоднократно и иногда это даже забавляло, видя как не очень любимый твой сотрудник, пытается набрать текст, а в место него у него шифр из цифр, ты как админ зная в чем дело, пожимаешь плечами и говоришь, что наверно Windows глючит с процессором (угорая при этом). Ладно шутки в сторону, на самом деле ничего страшного нет. Такое поведение клавиатуры, очень часто можно встретить на ноутбуках или нетбуках, у которых нет своей, дополнительной области быстрого набора цифр, на обычной клавиатуре она располагается справа, примером могут служить IBM или HP ноутбуки.
Вот вам пример клавиатуры, где нет правой части с отдельным набором цифр, и почти у каждой клавиши есть, дополнительная функция в правом верхнем углу. Так например у на клавиш J, K, L , есть вторые значения 1,2,3. Для активации их набора существует специальная клавиша Num Lock (num lk). При включении клавиши Num Lock, у вас вместо привычных обозначений на кнопках клавиатуры, будут печататься дополнительные, отсюда и ситуация, что вместо букв печатаются цифры.
Еще бывают случаи, что когда вместо букв печатаются цифры на компьютере, это связано со специальной программой, с помощью которой было переназначение клавиш, например я видел программы для лингвистов, которые превращали обычную русскую клавиатуру в другой язык.
Что такое клавиша num lock
Если подытожить, то num lock это специальная клавиши клавиша, с помощью которой на компьютере с операционной системой Windows, активируется специальная функция набора дополнительных символов, сделано это с целью экономии места на клавиатуре и расширения ее функционала, чаще всего это применяется в ноутбуках, где производители стараются максимально, но в разумных пределах уменьшить размер устройства, отказываясь от некоторого количества клавиш и заменяя их дополнительными символами на других кнопках.
Ниже я вам приведу три примера, как и где располагается клавиша num lock на разных клавиатурах. Первая идет стандартная клавиатура от компьютера, у нее есть дополнительное цифровое поле справа и над ним num lock. Так же имеет специальный индикатор num lock, если он не горит, значит он выключен, по умолчанию так оно и есть, бывают случаи, что удобно когда он работает вместе с системой, ниже я покажу как включить Num Lock при загрузке Windows 10.
Далее идет ноутбук у которого так же есть цифровая клавиатура, но num lk, уже включается через зажатую клавишу Fn, у них один цвет.
Ну и клавиатура без дополнительной правой области в которой num lk уже полновластный хозяин имеющий много клавиш с его функциями, обрати внимание для примера на стрелки, они так же умеют выполнять функции:
Num Lock при загрузке Windows 10
И так, что делает num lock я вам рассказал, теперь представим ситуацию, что вы хотите, чтобы при загрузке Windows 10, у вас данный режим включался автоматически, для удобства человека или наоборот для неудобства. Делается это очень просто, как вы наверняка знаете, все настройки Windows 10 находятся в реестре, кто не в курсе что такое реестр, милости прошу по ссылке. Нажимаем сочетание клавиш Win+R и вводим regerit.
Переходите в раздел
Вам необходимо создать новый строковый параметр с именем InitialKeyboardIndicators и присвойте ему значение 80000002, если данное значение не сработало, то попробуйте значение 2, особенно актуально для Windows 7. Делается это все через правый клик.
Для редактирования ключа реестра, щелкните по нему двойным кликом.
Есть еще один метод, позволяющий включить Num Lock при загрузке Windows 10, но он срабатывает не всегда, так как у некоторых людей нет пароля на компьютере и нужный экран не появляется. И так когда у вас загрузился компьютер, то на экране входа в Windows 10, нажмите Num Lock и перезагрузите систему, через значок в углу. После чего в следующий раз режим должен быть активирован.
Чуть не забыл еще можно проверить есть ли у вас настройка Num Lock в BIOS. В биос проверьте опцию BootUp NumLock Status — EnableDisable
Надеюсь данная стать помогла вам разобраться с ситуацией когда на клавиатуре ноутбука вместо букв печатаются цифры и не работает правая цифровая панель, если есть вопросы жду их в комментариях.
Источник
Сбой программного обеспечения или драйверов
Сбоям в программном обеспечении больше подвержены клавиатуры со старыми разъемами PS/2. Однако, таких клавиатур в использовании ещё достаточно много, хотя и производители уже почти перестали их выпускать.
Для решения проблемы с нерабочей клавиатурой из-за программного обеспечения вам необходимо включить компьютер и войти на рабочий стол. Так как клавиатура перестала работать и не печатает, а на учетной записи может быть поставлен пароль, необходимо будет воспользоваться экранной клавиатурой и набрать пароль мышкой.
Теперь, когда вы оказались на рабочем столе своего компьютера вам необходимо попасть в Диспетчер устройств.
В Windows 8 и Windows 10 для этого нажмите правой кнопкой мыши по кнопке Пуск и выберите Диспетчер устройств.
В Windows 7 кликните левой кнопкой мыши по кнопке Пуск. Далее правой кнопкой по слову Компьютер и выберите Управление компьютером — Диспетчер устройств.
В диспетчере устройств отображена информация обо всех устройствах компьютера. Раскройте ветку Клавиатуры. Если рядом с вашей клавиатурой горит оранжевый вопросительный знак, значит устройство некорректно установлено в системе.
Нажмите правой кнопкой мыши на клавиатуру и выберите Удалить.
После этого нажмите Действие — Обновить конфигурацию оборудования.
Компьютер заново опросит все устройства и правильно установит клавиатуру.
Настоятельно рекомендуем скачать в Интернете последние драйвера от вашей клавиатуры на официальном сайте производителя. Это может устройству работать более стабильно.
Вместо букв печатаются цифры: почему клавиатура неправильно работает.
Всем доброго дня!
Рассматриваемая сегодня проблема достаточно популярна среди пользователей компактных ноутбуков (в последние несколько лет такие устройства в тренде и все более популярны) . Из-за небольшого размера этих устройств — у них нет цифрового блока на клавиатуре, и производители на некоторых устройствах — “совместили” цифры с буквами. ☝
С одной стороны — решение может быть достаточно удобным, с другой — многие даже не догадываются, что их ноутбук имеет такую “фишку” и в результате случайного нажатия по клавише NumLK — переводят клавиатуру в режим работы с цифрами и не знают как из него выйти (разумеется, набирать текст становится невозможным, т.к. наряду с буквами печатаются цифры. ). Хотя, в ряде случаев проблема кроется не только в этом.
Что же, взглянем на причины и решение подробнее.
Как переключить цифры на клавиатуре ноутбука: инструкция.
1. Полноразмерная клавиатура на ПК состоит из двух блоков клавиш – основной и дополнительной панели. Основной блок оборудован продольным рядом цифровых клавиш, алфавитом, пробелом, а также функциональной и управляющей клавиатурой, такими клавишами как Shift и Enter. На дополнительном блоке располагаются только символы и цифры. Клавиши размещены , как на обычном калькуляторе. Это способствует быстрому и безошибочному набору объемных массивов цифр, а также выполнению арифметических операций.
2. Для перключения цифр на клавиатуре стандартного размера необходимо включить режим NumLock, клавиша которого находится в левой верхней части цифрового блока. На некоторых панелях клавиатур эта клавиша может располагаться в ином месте. При активном режиме NumLock загорается одна из трех светодиодных ламп на панели клавиатуры. При дублирующем нажатии происходит отключение режима, при этом кнопки цифрового блока дублируют стрелки, а также кнопки Home, End и ряд других.
3. Многие компактные ноутбуки лишены дополнительного цифрового блока на клавиатуре. Взамен предусмотрен удобный ввод цифр с алфавитной панели. Производителем нанесены обозначения цифр на клавиши основной клавиатуры совместно с буквенными обозначениями. Их расположение в целом повторяет конфигурацию цифр на NumPad’e. Их размещение имеет следующий вид: «ь» – 0; «о», «л», – 1, 2, ; «д»,«г», «ш», «щ» -3, 4, 5, 6 соответственно. Нумерация 7,8 и 9 без зависимости от режима ввода сохраняет свое единое значение.
4. Перевод алфавитной клавиатуры панели ноутбука в цифровой режим осуществляется тем же способом, как и на полноразмерной клавиатуре – включением режима NumLock. Для кратковременного перевода клавиатуры в цифровой режим, необходимо нажимать клавиши на основной панели клавиатуры клавиатуре с одновременным нажатием клавиши Fn.
Возможные причины появления цифр вместо букв
Вариант 1: спец. режим на ноутбуках
Обратите пристальное внимание на выделенные мной клавиши на фото ниже: на них нанесены не только буквы, но и цифры (прим.: иногда маркировка цифр осуществляется на боковой грани клавиши) .
Цифра на боковой грани клавиши (едва видно)
Так вот, чтобы войти (выйти) в режим набора цифр – как правило, достаточно нажать сочетание клавиш Fn + NumLK (Num Lock). На некоторых ноутбуках функция NumLK возложена на клавиши F11/F12.
Клавиатура ноутбука Lenovo ThinkPad / Кликабельно
Вариант 2: залипли некоторые клавиши (Fn, например)
Далее рекомендую проверить каждую клавишу в отдельности, не залипли ли некоторые из них? Особенно речь касается функциональных клавиш: F1-F12, Fn, и пр. Также не лишним было бы протестировать клавиатуру полностью с помощью спец. утилиты (ссылка на инструкцию в помощь).
Тестирование работоспособности клавиатуры (диагностика с помощью Keyboard test utility) — https://ocomp.info/proveryaem-klaviaturu.html
Кстати, подобные казусы с клавиатурой могут начаться после ее залития (подсчитано, что каждая 150-я кружка, которая побывала над клавиатурой, опрокидывается на нее. ) .
Вариант 3: не установлен драйвер на клавиатуру
Если у вас необычная клавиатура (например, с доп. функциями по управлению цифровым блоком, с геймерскими примочками и т.д.) — то рассматриваемая проблема может быть связана с тем, что у вас на нее установлен стандартный драйвер клавиатуры.
Обычно, он инсталлируется ОС Windows автоматически. Разумеется, работать он может не совсем корректно: либо не будут доступны некоторые функции клавиатуры, либо могут начать появляться “казусы” вроде случайных нажатий, появления цифр и т.д.
Лучший вариант : загрузить “родной” драйвер с офиц. сайта производителя устройства. Впрочем, можно попробовать Driver Booster, либо штатную функцию в диспетчере устройств.
Диспетчер устройств – обновить драйвер
Вариант 4: села батарейка
Если вы используете беспроводную клавиатуру — проверьте состояние батареек. Например, на моей клавиатуре от “Intro” — когда батарейка подсаживается – начинают срабатывать двойные-тройные нажатия клавиш, в том числе и цифр (что странно. ).
Беспроводная клавиатура, батарейки
Вариант 5: пару слов о спец. утилитах и сборках Windows
С помощью спец. утилит можно переназначить одни клавиши на другие (например, нажимаете вы “Ctrl” – а печатается символ “Z”, а нажимаете на “Z” – появляется “1” и т.д.). Кстати, такие утилиты встраиваются в некоторые сборки Windows.
Это я веду к тому, что даже если вы сами ничего подобного не устанавливали (и не настраивали), возможно, что некоторые параметры в ОС были изменены (загодя. ).
Что можно посоветовать : если у вас установлена не офиц. версия ОС Windows – заменить на офиц. Благо, что сейчас образ можно загрузить прямо с сайта Microsoft.
Также можно прибегнуть к утилитам, которые могут помочь “сбросить” значения клавиш на дефолтные (те, которые изначально при установке ОС). См. статью, ссылку на которую привожу ниже.
Как переназначить одну клавишу на другую (тем, у кого не срабатывает нажатие кнопки на клавиатуре) — https://ocomp.info/perenaznachit-klavishu-na-drugu.html
Вариант 6: вирусы
Ну и последнее, что нельзя исключать — возможно, что вы поймали вирус. Если у вас есть LiveCD — можно попробовать загрузиться с него и проверить работоспособность железа (если с клавиатурой все будет в порядке – то налицо проблема с ОС).
Вообще, у меня на блоге есть отдельная инструкция по проверке ПК на вирусы, даже если обычный антивирус ничего не находит: https://ocomp.info/esli-antivirus-ne-vidit-virusov.html. Рекомендую прогнать систему с помощью предложенных утилит.
Работа сканера ESET’s Free Online Scanner
Кстати, обратите внимание также на BIOS (это в основном касается ноутбуков). В некоторых устройствах есть доп. опции для включения/отключения расширенного режима работы Fn, F1-F12 (более подробно), что в свою очередь может влиять и на цифровой блок.
Дополнения по теме – приветствуются.
Источник
Печатаются цифры вместо букв — как исправить
Если у вас на клавиатуре ноутбука (как правило, это происходит именно на них) вместо букв печатаются цифры, ничего страшного — ниже подробное описание, как исправить эту ситуацию. Причина, вероятнее всего в том, что вы или кто-то другой случайно включил быстрый набор цифр с текстовой клавиатуры, который так же легко и отключить.
Проблема возникает на клавиатурах без выделенного цифрового блока клавиш (который находится в правой части на «больших» клавиатурах), но с возможностью сделать так, чтобы часть клавиш с буквами можно было использовать для быстрого набора цифр, такая функция есть на многих современных ноутбуках и в этом случае клавиши U, I, O, J, K, L имеют подписи с цифрами, помимо русских букв.
Текстовые документы
Именно в документах Ворда, Блокнота и т.п. такая кодировка встречается чаще всего. Кодировка – набор знаков, благодаря которым происходит печать текста на определенном алфавите. Теоретически, любой документ сохраняется в различных шифрованиях, но пользователи почти никогда не прибегают к таким действиям. Потому, если Вы видите вместо букв вопросительные знаки и т.п., то маловероятно, что это сделано намеренно. Скорее всего, ввиду системного сбоя у пользователя, создавшего документ, он сохранился не в той кодировки. Кроме того, дело может быть и в сбои на Вашем ПК, в результате чего файл не открывается правильно.
Наиболее часто проблема возникает при использовании Блокнота. Также встречается в файлах php, css, info и подобных текстовых. Гораздо реже в Ворде. Кроме того, путаница с шифрованием встречается в браузере, там Вы также можете увидеть кракозябры вместо русских букв. В последнем случае избавиться от нее особенно трудно.
- LiveJournal
- Blogger
Что делать, если ноутбук печатает цифры, а не буквы
Итак, если вы столкнулись с указанной проблемой, внимательно посмотрите на клавиатуру своего ноутбука и обратите внимание на сходства с фотографией, представленной выше. Есть ли у вас подобные цифры на клавишах J, K, L? А клавиша Num Lock (num lk, Nm Lock, NmLk), располагающаяся в верхнем ряду (и обычно совмещенная с другой клавишей)? На некоторых ноутбуках эта же клавиша может иметь вид замка с цифрой или буквой, что показано в видео инструкции ниже, в которой вы также увидите некоторые другие варианты нужной клавиши.
Если есть, это означает, что вы случайно включили режим Num Lock, и часть клавиш в правой области клавиатуры стали печатать цифры (подобное может быть и удобно в некоторых случаях). Для того, чтобы включить или отключить Num Lock на ноутбуке, обычно требуется нажать сочетание клавиш Fn + Num Lock, Fn + F11 или просто NumLock (без сочетания с Fn) — то на некоторых ноутбуках (может зависеть не только от марки и модели, но и от настроек) включение и отключение функции Num Lock происходит при нажатии в сочетании с Fn, на некоторых — без такого сочетания, а простым нажатием Num Lock, проверьте оба варианта. Сам текст надписи Num Lock на клавише может быть сокращенным, но всегда легко угадывается.
Может быть, что на вашей модели ноутбука это делается как-то иначе, но когда знаешь, что именно нужно сделать, обычно найти, как именно это делается уже проще. После отключения, клавиатура будет работать как прежде и там, где должны быть буквы, будут печататься именно они. Если вы не можете найти нужную клавишу, попробуйте запустить стандартную экранную клавиатуру Windows 10, 8.1 или Windows 7 (находится в разделе меню Пуск Специальные возможности или Стандартные программы, а если там отсутствует, используйте поиск в панели задач или в меню Пуск) и нажать клавишу Num Lock на ней.
Как исправить набор цифр вместо букв на клавиатуре ноутбука — видео инструкция
Причина 2: невнимательность
Этот пункт касается владельцев отдельного цифрового блока, который выглядит так:
Еслина клавиатуре не работают цифры– проблема в вас, и только. Зачастую невнимательные пользователи нечаянно задевают кнопку Num Lock, отвечающую за включение блока.
Поэтому если вместо цифр на экране начинает двигаться страница, или курсор ходит ходуном – снова нажмите клавишу. При этом должен загореться соответствующий индикатор, показывающий, что функция активирована.
Для тех, кого скриншот вводит в заблуждение: некоторые модели ноутбуков поддерживают только сочетание клавишFn+ Num Lock.
Ç
ü
é
â
ä
à
å
ç
ê
ë
è
ï
î
ì
Ä
Å
É
æ
Æ
ô
ö
ò
û
ù
ÿ
Ö
Ü
¢
£
¥
₧
ƒ
á
í
ó
ú
ñ
Ñ
ª
º
¿
⌐
¬
½
¼
¡
«
»
░
▒
▓
│
┤
╡
╢
╖
╕
╣
║
╗
╝
╜
╛
┐
└
┴
┬
├
─
┼
╞
╟
╚
╔
╩
╦
╠
═
╬
╧
╨
╤
╥
╙
╘
╒
╓
╫
╪
┘
┌
█
▄
▌
▐
▀
α
ß
Γ
π
Σ
σ
µ
Τ
Φ
Θ
Ω
δ
∞
φ
ε
∩
≡
±
≥
≤
⌠
⌡
÷
≈
°
∙
·
√
ⁿ
²
■
€
‚
ƒ
„
…
†
‡
ˆ
‰
Š
‹
Œ
Ž
‘
’
“
”
•
–
—
˜
š
›
œ
ž
Ÿ
¡
¢
£
¤
¥
¦
§
¨
ª
«
¬
¯
°
±
²
³
´
µ
¶
·
¸
¹
º
»
¼
½
¾
¿
À
Á
Â
Ã
Ä
Å
Æ
Ç
È
É
Ê
Ë
Ì
Í
Î
Ï
Ð
Ñ
Ò
Ó
Ô
Õ
Ö
×
Ø
Ù
Ú
Û
Ü
Ý
Þ
ß
à
á
â
ã
ä
å
æ
ç
è
é
ê
ë
ì
í
î
ï
ð
ñ
ò
ó
ô
õ
ö
÷
ø
ù
ú
û
ü
ý
þ
ÿ
Клавиатура — это основное периферийное устройство, необходимое для настольного компьютера. Единственным заменителем физической клавиатуры является сенсорный экран и ОС, которая поставляется с экранной клавиатурой или может поддерживать ее. Компьютером можно пользоваться без мыши, но нельзя использовать без клавиатуры.
Проблемы с клавиатурой обычно связаны с аппаратным обеспечением, поскольку на программном уровне с клавиатурой мало что может пойти не так. Если вы уронили клавиатуру и одна из клавиш выскочила, клавиша может нажиматься не так плавно после того, как вы вставите ее обратно. Если вы давно не чистили клавиатуру или что-то пролили на нее, это может снова доставить вам неприятности.
Когда я набираю числа, я получаю буквы
Клавиатуры бывают разных форм и размеров, но вы заметите одно заметное различие в размерах: когда на клавиатуре есть выделенная цифровая клавиатура, а когда ее нет. В отсутствие цифровой клавиатуры на клавиатуре есть определенные клавиши, которые можно использовать как клавиши ввода цифр. Помимо этого сценария, ключи могут быть сопоставлены с другими ключами с помощью приложений или сценариев. Любой из них может привести к тому, что ваша клавиатура будет вводить цифры вместо букв. Попробуйте исправления ниже.
Клавиатура вводит цифры вместо букв
Попробуйте исправления ниже.
1. Отключите Num Lock.
Клавиатура без специальной цифровой клавиатуры будет использовать определенные буквенные клавиши для ввода чисел. Эти клавиши активируются при включении цифрового замка.
Найдите на клавиатуре клавишу num Lock.
Выключите клавишу num lock, нажав на нее (клавиша переключает состояние num lock).
Попробуйте нажимать клавиши на клавиатуре, и они больше не будут вводить числа.
Примечание. Если у вас возникли проблемы с отслеживанием того, включена ли блокировка числа, вы можете установить приложение, которое будет добавлять на экран оповещение о том, когда оно включено или выключено, или вы можете включить звуковые оповещения в Windows 10.
2. Полностью отключить блокировку цифр.
На некоторых клавиатурах блокировку цифр можно полностью отключить (вы все равно можете включить ее, когда вам нужно). Отключение переключателя не позволит клавиатуре вводить числа, если вы этого не хотите.
На клавиатуре найдите клавиши Fn и F11.
Коснитесь клавиш Fn + F11, чтобы отключить функцию блокировки цифр.
Блокировка числа больше не будет включать или выключать числа и будет существовать в выключенном состоянии.
Примечание. Если сочетание клавиш Fn + F11 не работает, попробуйте другие комбинации клавиш: Fn + Num Lock или Fn + Shift + Num Lock.
3. Отключите скрипты и инструменты переназначения.
Если вы запускаете сценарии, переназначающие клавиши клавиатуры, независимо от того, какие клавиши переназначены, закройте их все. Возможно, сценарий написан некорректно и отвечает за неправильный ввод с клавиатуры.
Если в вашей системе работают инструменты переназначения клавиатуры, закройте и их. Неважно, какие ключи они переназначают. Они могут мешать вводу с клавиатуры.
4. Ввод в безопасном режиме.
Если ничего не помогает и вы не можете понять, почему клавиатура вводит цифры вместо букв, запустите Windows 10 в безопасном режиме. Это позволит вам определить, связана ли проблема с приложением или нет.
Откройте меню «Пуск».
Нажмите кнопку питания.
Удерживая нажатой клавишу Shift, нажмите «Перезагрузить».
На экране загрузки выберите Устранение неполадок> Дополнительные параметры> Параметры запуска.
Нажмите кнопку «Перезагрузить».
Выберите вариант безопасного режима.
После загрузки в безопасном режиме проверьте клавиатуру.
Если клавиши больше не вводят числа, у вас на руках проблема с приложением или скриптом.
5. Найдите проблемные приложения.
Если приложение перехватывает ввод с клавиатуры, и вы не можете понять, какое именно, выполните следующие действия.
Щелкните правой кнопкой мыши панель задач и выберите Диспетчер задач из контекстного меню.
Перейдите на вкладку Автозагрузка.
Выберите каждый элемент один за другим и нажмите кнопку отключения.
Перезагрузите систему.
Откройте Блокнот (в вашей системе не должны работать другие приложения).
Проверьте клавиатуру. Если он работает нормально, то за это отвечает одно из ваших запускаемых приложений.
Включите / запустите приложения снова, одно за другим, и проверьте ввод с клавиатуры после запуска каждого приложения, чтобы определить, какое из них вызывает проблемы.
6. Проблемы ввода, связанные с приложением
Если ваша клавиатура работает нормально, но вводит цифры вместо букв в определенном приложении, скорее всего, проблема связана с собственными настройками приложения. Например, если в вашей системе установлено приложение VoIP, оно может не распознавать ввод по алфавиту. Изучите настройки приложения и проверьте, поддерживает ли оно алфавитный ввод и поддерживает ли оно это. В противном случае вы ничего не можете сделать, кроме использования другого приложения.
Вывод
Клавиатуры — это простое оборудование, и они, как правило, не работают. Повреждение оборудования клавиатуры предотвратит ввод с клавиатуры, но не изменит, какой символ вводится при нажатии клавиши. Вышеуказанные исправления помогут сузить круг проблемы и быстро ее решить.
Download Article
Download Article
In Windows, Alt key combined with numeric codes can access characters that aren’t readily available on a normal keyboard. While Alt codes don’t exist on Mac computers, there are a variety of Option key shortcuts that can let you type the most popular characters. On Linux, you can press Ctrl + Shift + U to type any Unicode character, as long as the font you’re typing it in supports it.
Alt Key Symbol Cheat Sheets
-
1
Type currency symbols. Hold Alt and type the number below using the numeric pad on your keyboard. When you release Alt, the symbol will appear. NumLock must be enabled.[1]
Symbol Name Code € Euro
0128
£ Pound
156
¢ Cent
155
¥ Yen
157
ƒ Florin
159
¤ Currency
0164
-
2
Type mathematics symbols. Hold Alt and type the number below using the numeric pad on your keyboard to insert mathematics symbols. When you release the Alt key, the symbol will appear. NumLock needs to be enabled.[2]
Symbol Name Code ÷ Division (Obelus)
246
× Multiplication
0215
± Plus or minus
0177
≈ Approximate
247
√ Square root
251
ⁿ Power n
252
² Squared
253
¼ Quarter
0188
½ Half
0189
¾ Three quarters
0190
∞ Infinity
236
≥ Greater than or equal
242
≤ Less than or equal
243
π Pi
227
° Degree
248
Advertisement
-
3
Type special punctuation and editing symbols. Hold Alt and use the numeric pad to enter the number below to create special punctuation symbols. When you let go of the Alt, the symbol will be inserted. NumLock must be enabled.[3]
Symbol Name Code ¡ Inverted exclamation
173
¿ Inverted question
168
§ Section
21
¶ Paragraph
20
© Copyright
0169
® Registered
0174
™ Trademark
0153
† Dagger
0134
‡ Double dagger
0135
– En dash
0150
— Em dash
0151
• Bullet
0149
-
4
Type musical notation. Hold the Alt key and enter the number below using the numeric pad on your keyboard. When you release Alt, the musical symbol will appear. NumLock must be enabled for these to work. Symbols with codes between 9000 and 9999 rely on certain fonts, and may not work everywhere.
Symbol Name Code ♪ Quarter note
13
♫ Eighth note
14
♬ Sixteenth note
9836
♭ Flat
9837
♮ Natural
9838
♯ Sharp
9839
-
5
Type other miscellaneous symbols. Hold Alt and type the number below with the numeric pad. When you release Alt, the symbol will appear. NumLock has to be on.[4]
Symbol Name Code ☺ Smiley
1
☻ Black Smiley
2
♥ Heart
3
♦ Diamond
4
♣ Club
5
♠ Spade
6
♂ Male
11
♀ Female
12
↑ Up arrow
24
↓ Down arrow
25
→ Right arrow
26
← Left arrow
27
☼ Sun
15
⌂ Home
127
Ω Ohms
234
Advertisement
-
1
Type currency symbols. When you hold ⌥ Opt or ⇧ Shift+⌥ Opt, your keyboard keys will make different symbols than normal. This includes some of the more popular currency symbols. Use the shortcuts below to type different currency symbols.
Symbol Name Shortcut ¢ Cent
⌥ Opt+4
€ Euro
⇧ Shift+⌥ Opt+2
£ Pound
⌥ Opt+3
¥ Yen
⌥ Opt+Y
ƒ Florin
⌥ Opt+F
-
2
Type mathematics symbols. Use ⌥ Opt or ⇧ Shift+⌥ Opt to modify the functions of your keyboard keys. Use the modifiers below to type different mathematics symbols.
Symbol Name Shortcut ÷ Division (Obelus)
⌥ Opt+/
± Plus or minus
⇧ Shift+⌥ Opt+=
° Degree
⇧ Shift+⌥ Opt+8
≥ Greater than or equal
⌥ Opt+>
≤ Less than or equal
⌥ Opt+<
π Pi
⌥ Opt+P
≈ Approximate
⌥ Opt+X
≠ Not equal
⌥ Opt+=
∞ Infinity
⌥ Opt+5
∫ Integral
⌥ Opt+B
-
3
Type special punctuation and editing symbols. The ⌥ Opt and ⇧ Shift+⌥ Opt modifiers will change the symbols your keyboard keys create. Some of these modified characters are punctuation and editing symbols. Use the key combinations below to type these symbols.
Symbol Name Shortcut ¿ Inverted question
⇧ Shift+⌥ Opt+?
¡ Inverted exclamation
⌥ Opt+1
© Copyright
⌥ Opt+G
® Registered
⌥ Opt+R
™ Trademark
⌥ Opt+2
¶ Paragraph
⌥ Opt+7
§ Section
⌥ Opt+6
• Bullet
⌥ Opt+8
– En dash
⌥ Opt+-
— Em dash
⇧ Shift+⌥ Opt+-
† Dagger
⌥ Opt+T
‡ Double dagger
⇧ Shift+⌥ Opt+7
-
4
Use the Symbol Viewer to find more symbols. The Mac doesn’t have as many codes as a Windows computer, but you can find lots of different symbols in the Symbol Viewer:[5]
- Click the Apple menu and select «System Preferences.»
- Click the «Keyboard» option and then check «Show viewers for keyboard, emoji, and symbols in menu bar.»
- Click the viewer icon that appears in the menu bar and select «Show Emoji & Symbols.»
- Browse through the categories of symbols and double-click the one you want to insert.
Advertisement
-
1
Press Ctrl+⇧ Shift+U. An underlined u will appear. This works on both Linux and Chromebook, which is based on Linux.
-
2
Type the Unicode hex value of the character. You can look it up in a Unicode table and convert from decimal to hexadecimal if necessary. You don’t have to type the zeroes at the beginning.
-
3
Press ↵ Enter. The character should appear in place of the underlined u and the numbers.
-
4
Type currency symbols. To type currency symbols on Linux and Chromebook, press Ctrl + Shift + U and then type one of the following Unicode hex values and press Enter to type currency symbols:
Symbol Name Code € Euro
20AC
£ Pound
00A3
₽ Ruble
20BD
$ Dollar
0024
₩ Won
20A9
¥ Yen
00A5
-
5
Type mathematical symbols. To type mathmatic symbols on Linux and Chromebook, press Ctrl + Shift + U and then type one of the following Unicode hex values and press Enter to type mathmatic symbols:
Symbol Name Code ÷ Division Sign
00F7
× Multiplication Sign
00D7
± Plus Minus
00B1
≈ Approximately Equal To
2248
≠ Not Equal To
2260
∈ Is Element Of
2208
∉ Not Element Of
2209
∞ Infinity
221E
≤ Less Or Equal
2264
≥ Greater Or Equal
2265
π Pi
03C0
√ Square Root
221A
∛ Cube Root
221B
-
6
Type special punctuation:
Symbol Name Code ¡ Inverted Exclamation Mark
00A1
¿ Inverted Question Mark
00BF
« Left Angle Quote
00AB
» Right Angle Quote
00BB
《 Left Angle Bracket
300A
》 Right Angle Bracket
300B
„ Low Left Cursive Quote
201E
“ Left Cursive Quote
201C
‰ Per Mille Sign
2030
– En Dash
2013
— Em Dash
2014
-
7
Type common symbols. To type commonly used symbols on Linux and Chromebook, press Ctrl + Shift + U and then type one of the following Unicode hex values and press Enter to type the following symbols:
Symbol Name Code § Section
00A7
¶ Pilcrow / Paragraph Mark
00B6
© Copyright
00A9
® Registered
00AE
™ Trademark
2122
� Replacement Character
FFFD
⌘ Command Key
2318
-
8
Type musical notation. To type musical notations on Linux and Chromebook, press Ctrl + Shift + U and then type one of the following Unicode hex values and press Enter to type music symbols:
Symbol Name Code ♩ Quarter Note
2669
♪ Eighth Note
266A
♫ Beamed Eighth Notes
266B
♬ Beamed Sixteenth Notes
266C
♭ Bemolle / Flat
266D
♮ Natural
266E
♯ Dièse / Sharp
266F
-
9
Type Chess symbols. To type Chess symbols that represent Chess pieces on Linux and Chromebook, press Ctrl + Shift + U and then type one of the following Unicode hex values and press Enter to type Chess symbols:
Symbol Name Code Symbol Name Code ♔ White King
2654
♚
Black King
265A
♕ White Queen
2655
♛
Black Queen
265B
♖ White Rook
2656
♜
Black Rook
265C
♗ White Bishop
2657
♝
Black Bishop
265D
♘ White Knight
2658
♞
Black Knight
265E
♙ White Pawn
2659
♟
Black Pawn
265f
-
10
Type arrows. To type text arrows on Linux and Chromebook, press Ctrl + Shift + U and then type one of the following Unicode hex values and press Enter to add arrows to your text:
Symbol Name Code ← Left Arrow
2190
↑ Up Arrow
2191
→ Right Arrow
2192
↓ Down Arrow
2193
↔ Left Right Arrow
2194
↕ Up Down Arrow
2195
↖ Diagonal Left Up Arrow
2196
↗ Diagonal Right Up Arrow
2197
↘ Diagonal Right Down Arrow
2198
↙ Diagonal Left Down Arrow
2199
↺ Counterclockwise Circle Arrow
21BA
↻ Clockwise Circle Arrow
21BB
-
11
Type other miscellaneous symbols. To type the following miscellaneous symbols on Linux and Chromebook, press Ctrl + Shift + U and then type one of the following Unicode hex values and press Enter to type miscellaneous symbols:
Symbol Name Code ☺ Smiley
263A
☻ Black Smiley
263B
♥ Heart
2665
♦ Diamond
2666
♣ Club
2663
♀ Female
2640
♂ Male
2642
⚥ Male and Female
26A5
Advertisement
Add New Question
-
Question
Why doesn’t Alt+9773 make a hammer and sickle symbol?
The 9000 series of codes only work in certain fonts. Entering the code in Word will usually work, provided the font supports it. It may not work in your browser or other programs,.
-
Question
How do I invert the «?» symbol?
If you are using a PC, you can type the inverted question mark by entering the ALT codes 0191, 6824, or 168 on your number pad. If you are on a Mac, you can enter the «¿» symbol by pressing «Shift» and «Option» simultaneously and then, without releasing, typing the «?» symbol.
-
Question
How do I type the «@» symbol on a Spanish keyboard?
Because Spanish keyboards usually have accents where the @ symbol would normally be, you need to use a slightly different code. You can try the ALT code 64 for a PC, or you can type «Control» + «Shift» and then the key with the @ symbol printed on it.
See more answers
Ask a Question
200 characters left
Include your email address to get a message when this question is answered.
Submit
Advertisement
-
If the Windows Alt code includes zeros, you must input them.
-
If you have no numeric keypad, on Windows 10, you can use the on-screen keyboard (OSK) — hit Ctrl+⊞ Win+O to open it.
Thanks for submitting a tip for review!
Advertisement
-
Alt codes only work with programs that accept an ASCII input.
Advertisement
About This Article
Article SummaryX
1. Enable NumLk (Number Lock) on the keyboard.
2. Hold the Alt key.
3. Enter the alt code number (e.g., 0128).
4. Lift your finger from the Alt key.
Did this summary help you?
Thanks to all authors for creating a page that has been read 4,464,358 times.
Is this article up to date?
Download Article
Download Article
In Windows, Alt key combined with numeric codes can access characters that aren’t readily available on a normal keyboard. While Alt codes don’t exist on Mac computers, there are a variety of Option key shortcuts that can let you type the most popular characters. On Linux, you can press Ctrl + Shift + U to type any Unicode character, as long as the font you’re typing it in supports it.
Alt Key Symbol Cheat Sheets
-
1
Type currency symbols. Hold Alt and type the number below using the numeric pad on your keyboard. When you release Alt, the symbol will appear. NumLock must be enabled.[1]
Symbol Name Code € Euro
0128
£ Pound
156
¢ Cent
155
¥ Yen
157
ƒ Florin
159
¤ Currency
0164
-
2
Type mathematics symbols. Hold Alt and type the number below using the numeric pad on your keyboard to insert mathematics symbols. When you release the Alt key, the symbol will appear. NumLock needs to be enabled.[2]
Symbol Name Code ÷ Division (Obelus)
246
× Multiplication
0215
± Plus or minus
0177
≈ Approximate
247
√ Square root
251
ⁿ Power n
252
² Squared
253
¼ Quarter
0188
½ Half
0189
¾ Three quarters
0190
∞ Infinity
236
≥ Greater than or equal
242
≤ Less than or equal
243
π Pi
227
° Degree
248
Advertisement
-
3
Type special punctuation and editing symbols. Hold Alt and use the numeric pad to enter the number below to create special punctuation symbols. When you let go of the Alt, the symbol will be inserted. NumLock must be enabled.[3]
Symbol Name Code ¡ Inverted exclamation
173
¿ Inverted question
168
§ Section
21
¶ Paragraph
20
© Copyright
0169
® Registered
0174
™ Trademark
0153
† Dagger
0134
‡ Double dagger
0135
– En dash
0150
— Em dash
0151
• Bullet
0149
-
4
Type musical notation. Hold the Alt key and enter the number below using the numeric pad on your keyboard. When you release Alt, the musical symbol will appear. NumLock must be enabled for these to work. Symbols with codes between 9000 and 9999 rely on certain fonts, and may not work everywhere.
Symbol Name Code ♪ Quarter note
13
♫ Eighth note
14
♬ Sixteenth note
9836
♭ Flat
9837
♮ Natural
9838
♯ Sharp
9839
-
5
Type other miscellaneous symbols. Hold Alt and type the number below with the numeric pad. When you release Alt, the symbol will appear. NumLock has to be on.[4]
Symbol Name Code ☺ Smiley
1
☻ Black Smiley
2
♥ Heart
3
♦ Diamond
4
♣ Club
5
♠ Spade
6
♂ Male
11
♀ Female
12
↑ Up arrow
24
↓ Down arrow
25
→ Right arrow
26
← Left arrow
27
☼ Sun
15
⌂ Home
127
Ω Ohms
234
Advertisement
-
1
Type currency symbols. When you hold ⌥ Opt or ⇧ Shift+⌥ Opt, your keyboard keys will make different symbols than normal. This includes some of the more popular currency symbols. Use the shortcuts below to type different currency symbols.
Symbol Name Shortcut ¢ Cent
⌥ Opt+4
€ Euro
⇧ Shift+⌥ Opt+2
£ Pound
⌥ Opt+3
¥ Yen
⌥ Opt+Y
ƒ Florin
⌥ Opt+F
-
2
Type mathematics symbols. Use ⌥ Opt or ⇧ Shift+⌥ Opt to modify the functions of your keyboard keys. Use the modifiers below to type different mathematics symbols.
Symbol Name Shortcut ÷ Division (Obelus)
⌥ Opt+/
± Plus or minus
⇧ Shift+⌥ Opt+=
° Degree
⇧ Shift+⌥ Opt+8
≥ Greater than or equal
⌥ Opt+>
≤ Less than or equal
⌥ Opt+<
π Pi
⌥ Opt+P
≈ Approximate
⌥ Opt+X
≠ Not equal
⌥ Opt+=
∞ Infinity
⌥ Opt+5
∫ Integral
⌥ Opt+B
-
3
Type special punctuation and editing symbols. The ⌥ Opt and ⇧ Shift+⌥ Opt modifiers will change the symbols your keyboard keys create. Some of these modified characters are punctuation and editing symbols. Use the key combinations below to type these symbols.
Symbol Name Shortcut ¿ Inverted question
⇧ Shift+⌥ Opt+?
¡ Inverted exclamation
⌥ Opt+1
© Copyright
⌥ Opt+G
® Registered
⌥ Opt+R
™ Trademark
⌥ Opt+2
¶ Paragraph
⌥ Opt+7
§ Section
⌥ Opt+6
• Bullet
⌥ Opt+8
– En dash
⌥ Opt+-
— Em dash
⇧ Shift+⌥ Opt+-
† Dagger
⌥ Opt+T
‡ Double dagger
⇧ Shift+⌥ Opt+7
-
4
Use the Symbol Viewer to find more symbols. The Mac doesn’t have as many codes as a Windows computer, but you can find lots of different symbols in the Symbol Viewer:[5]
- Click the Apple menu and select «System Preferences.»
- Click the «Keyboard» option and then check «Show viewers for keyboard, emoji, and symbols in menu bar.»
- Click the viewer icon that appears in the menu bar and select «Show Emoji & Symbols.»
- Browse through the categories of symbols and double-click the one you want to insert.
Advertisement
-
1
Press Ctrl+⇧ Shift+U. An underlined u will appear. This works on both Linux and Chromebook, which is based on Linux.
-
2
Type the Unicode hex value of the character. You can look it up in a Unicode table and convert from decimal to hexadecimal if necessary. You don’t have to type the zeroes at the beginning.
-
3
Press ↵ Enter. The character should appear in place of the underlined u and the numbers.
-
4
Type currency symbols. To type currency symbols on Linux and Chromebook, press Ctrl + Shift + U and then type one of the following Unicode hex values and press Enter to type currency symbols:
Symbol Name Code € Euro
20AC
£ Pound
00A3
₽ Ruble
20BD
$ Dollar
0024
₩ Won
20A9
¥ Yen
00A5
-
5
Type mathematical symbols. To type mathmatic symbols on Linux and Chromebook, press Ctrl + Shift + U and then type one of the following Unicode hex values and press Enter to type mathmatic symbols:
Symbol Name Code ÷ Division Sign
00F7
× Multiplication Sign
00D7
± Plus Minus
00B1
≈ Approximately Equal To
2248
≠ Not Equal To
2260
∈ Is Element Of
2208
∉ Not Element Of
2209
∞ Infinity
221E
≤ Less Or Equal
2264
≥ Greater Or Equal
2265
π Pi
03C0
√ Square Root
221A
∛ Cube Root
221B
-
6
Type special punctuation:
Symbol Name Code ¡ Inverted Exclamation Mark
00A1
¿ Inverted Question Mark
00BF
« Left Angle Quote
00AB
» Right Angle Quote
00BB
《 Left Angle Bracket
300A
》 Right Angle Bracket
300B
„ Low Left Cursive Quote
201E
“ Left Cursive Quote
201C
‰ Per Mille Sign
2030
– En Dash
2013
— Em Dash
2014
-
7
Type common symbols. To type commonly used symbols on Linux and Chromebook, press Ctrl + Shift + U and then type one of the following Unicode hex values and press Enter to type the following symbols:
Symbol Name Code § Section
00A7
¶ Pilcrow / Paragraph Mark
00B6
© Copyright
00A9
® Registered
00AE
™ Trademark
2122
� Replacement Character
FFFD
⌘ Command Key
2318
-
8
Type musical notation. To type musical notations on Linux and Chromebook, press Ctrl + Shift + U and then type one of the following Unicode hex values and press Enter to type music symbols:
Symbol Name Code ♩ Quarter Note
2669
♪ Eighth Note
266A
♫ Beamed Eighth Notes
266B
♬ Beamed Sixteenth Notes
266C
♭ Bemolle / Flat
266D
♮ Natural
266E
♯ Dièse / Sharp
266F
-
9
Type Chess symbols. To type Chess symbols that represent Chess pieces on Linux and Chromebook, press Ctrl + Shift + U and then type one of the following Unicode hex values and press Enter to type Chess symbols:
Symbol Name Code Symbol Name Code ♔ White King
2654
♚
Black King
265A
♕ White Queen
2655
♛
Black Queen
265B
♖ White Rook
2656
♜
Black Rook
265C
♗ White Bishop
2657
♝
Black Bishop
265D
♘ White Knight
2658
♞
Black Knight
265E
♙ White Pawn
2659
♟
Black Pawn
265f
-
10
Type arrows. To type text arrows on Linux and Chromebook, press Ctrl + Shift + U and then type one of the following Unicode hex values and press Enter to add arrows to your text:
Symbol Name Code ← Left Arrow
2190
↑ Up Arrow
2191
→ Right Arrow
2192
↓ Down Arrow
2193
↔ Left Right Arrow
2194
↕ Up Down Arrow
2195
↖ Diagonal Left Up Arrow
2196
↗ Diagonal Right Up Arrow
2197
↘ Diagonal Right Down Arrow
2198
↙ Diagonal Left Down Arrow
2199
↺ Counterclockwise Circle Arrow
21BA
↻ Clockwise Circle Arrow
21BB
-
11
Type other miscellaneous symbols. To type the following miscellaneous symbols on Linux and Chromebook, press Ctrl + Shift + U and then type one of the following Unicode hex values and press Enter to type miscellaneous symbols:
Symbol Name Code ☺ Smiley
263A
☻ Black Smiley
263B
♥ Heart
2665
♦ Diamond
2666
♣ Club
2663
♀ Female
2640
♂ Male
2642
⚥ Male and Female
26A5
Advertisement
Add New Question
-
Question
Why doesn’t Alt+9773 make a hammer and sickle symbol?
The 9000 series of codes only work in certain fonts. Entering the code in Word will usually work, provided the font supports it. It may not work in your browser or other programs,.
-
Question
How do I invert the «?» symbol?
If you are using a PC, you can type the inverted question mark by entering the ALT codes 0191, 6824, or 168 on your number pad. If you are on a Mac, you can enter the «¿» symbol by pressing «Shift» and «Option» simultaneously and then, without releasing, typing the «?» symbol.
-
Question
How do I type the «@» symbol on a Spanish keyboard?
Because Spanish keyboards usually have accents where the @ symbol would normally be, you need to use a slightly different code. You can try the ALT code 64 for a PC, or you can type «Control» + «Shift» and then the key with the @ symbol printed on it.
See more answers
Ask a Question
200 characters left
Include your email address to get a message when this question is answered.
Submit
Advertisement
-
If the Windows Alt code includes zeros, you must input them.
-
If you have no numeric keypad, on Windows 10, you can use the on-screen keyboard (OSK) — hit Ctrl+⊞ Win+O to open it.
Thanks for submitting a tip for review!
Advertisement
-
Alt codes only work with programs that accept an ASCII input.
Advertisement
About This Article
Article SummaryX
1. Enable NumLk (Number Lock) on the keyboard.
2. Hold the Alt key.
3. Enter the alt code number (e.g., 0128).
4. Lift your finger from the Alt key.
Did this summary help you?
Thanks to all authors for creating a page that has been read 4,464,358 times.