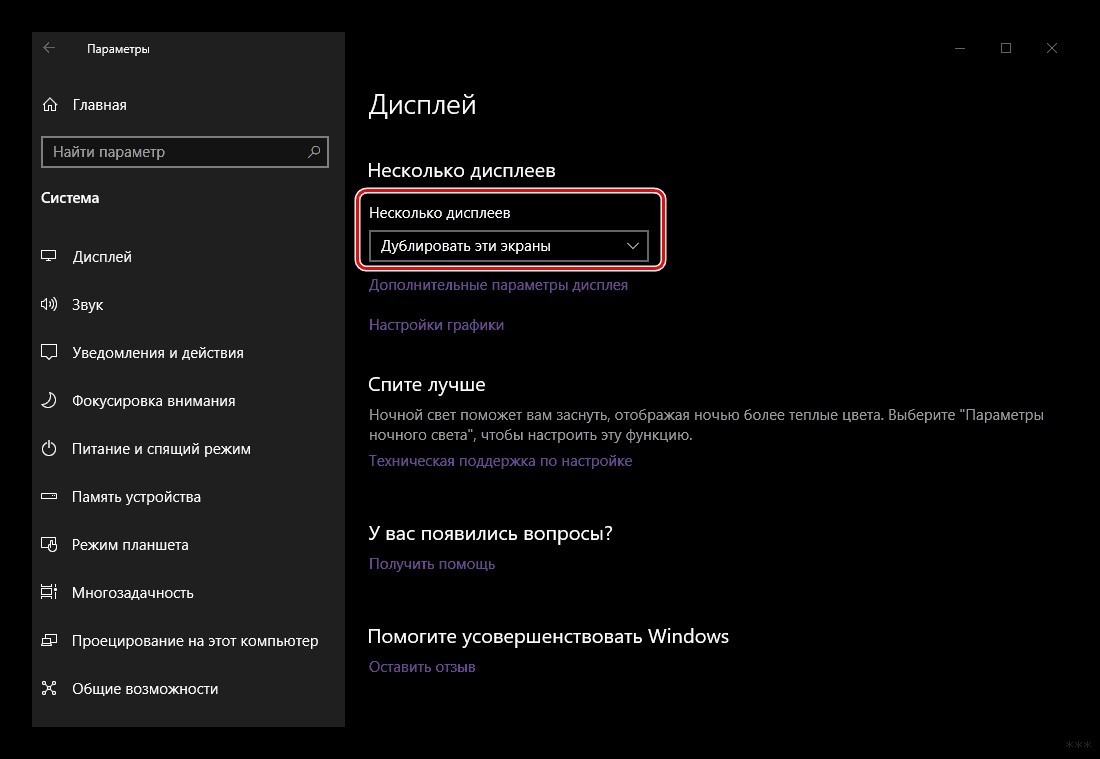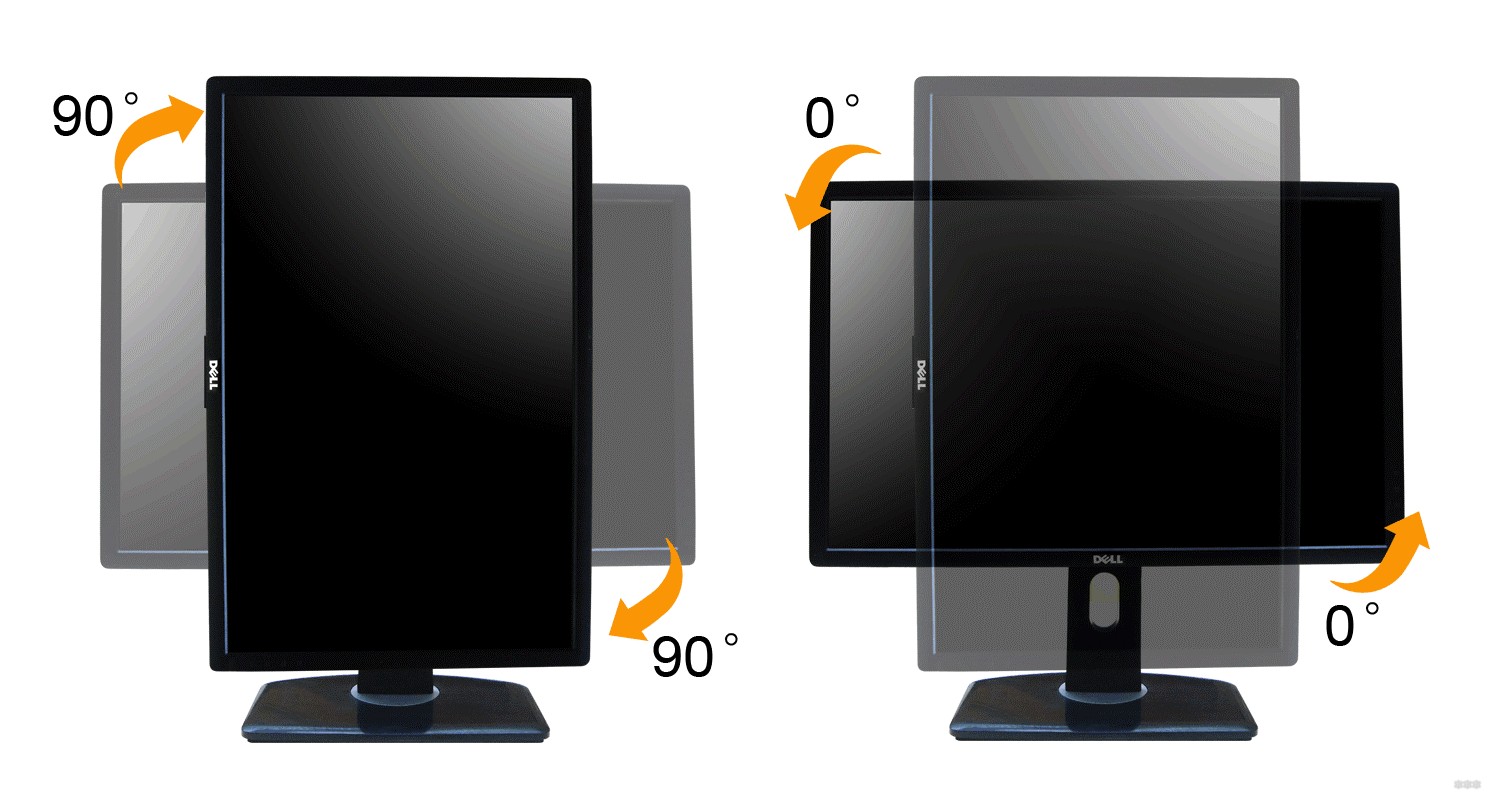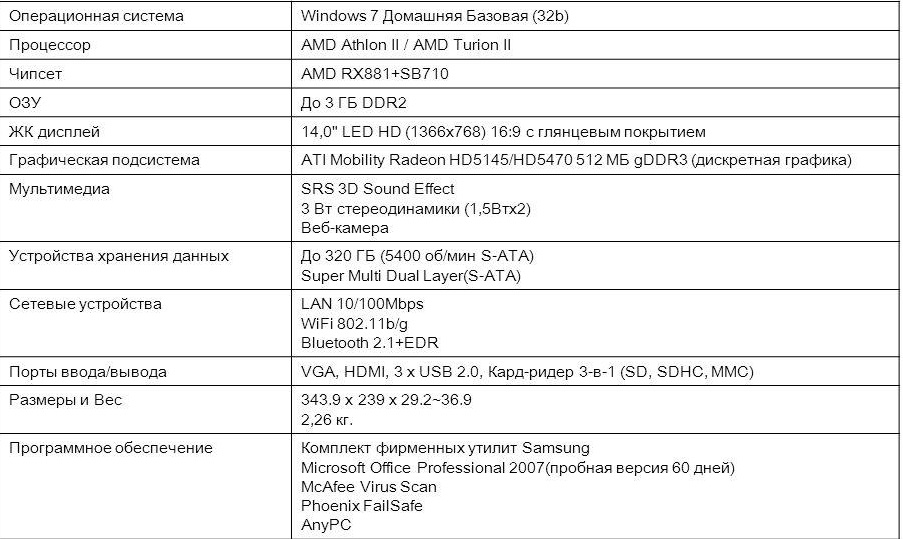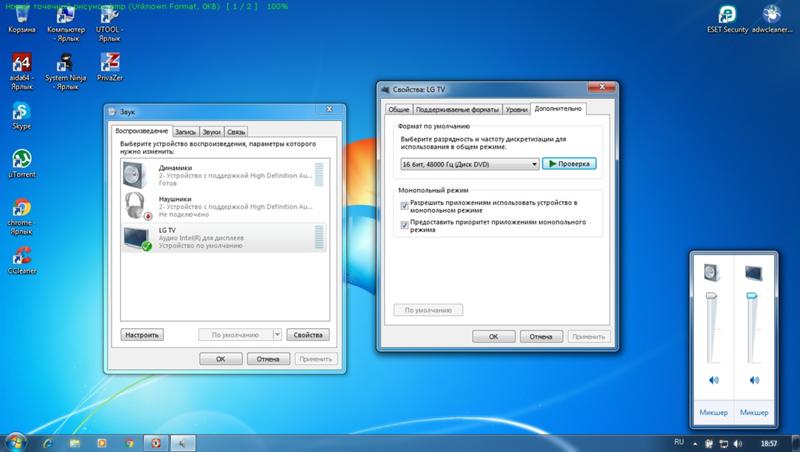Переходник вставляется в порт DVI на ноутбуке, а в разъем HDMI, который находится на выходе, вставляется кабель. После этого можно включить телевизор и ноутбук. На ноутбуке нажимаем правую кнопку мыши и выбираем параметр «Разрешение экрана». Открывается окно с параметрами и двумя экранами.
На большинстве ноутбуков разъем HDMI работает как выход видеосигнала, маркировка HDMI—out. Если у вас ноутбук с разъемом HDMI-in (вход), тогда никаких дополнительных движений делать не нужно, просто соедините кабелем устройства.
Как включить HDMI вход на компьютере?
Необходимо выполнить следующее:
- найти Панель управления;
- нажать на иконке оборудование и звук;
- щёлкнуть мышью на управление звуковыми устройствами;
- в открывшемся окне, открыть управление звуковыми устройствами;
- сделать по умолчанию. HDMI—выход;
- нажать Применить.
Как включить HDMI в Windows 10?
Выбираем «Устройства воспроизведения» или «Звуковые устройства» – всё зависит от версии ОС (Windows 7, 8, 10 и пр.). В открывшемся списке должен быть и телевизор, к которому вы «законнектили» ноутбук через HDMI. Нажимаем на него правой кнопкой мыши, а затем выбираем «Использовать по умолчанию» или «Включить».
Почему телевизор не видит компьютер через HDMI?
Если ноутбук не видит телевизор через HDMI, то первым делом обратите внимание на физическое состояние кабеля и надежность соединения. Попробуйте использовать для подключения другой провод, чтобы убедиться, что проблема не в кабеле.
Как использовать ноутбук как монитор для PS4 через HDMI?
Подключение PS4 к ноутбуку или монитору при помощи HDMI кабеля
- Подключите HDMI кабель к соответствующему разъёму на задней панели PS4. —
- Второй конец провода подсоедините к HDMI разъёму на ноутбуке. —
- Запустите оба устройства. …
- Для передачи звука вам понадобится подключить наушники или колонки к консоли.
Как изменить HDMI выход на вход на ноутбуке?
Для этого нужно нажать кнопку «Пуск» и перейти в «Панель управления». Далее необходимо выбрать параметр «Экран», а в столбце слева выбрать опцию «Настройка параметров экрана». Это настройка HDMI на ноутбуке.
Как включить HDMI на ноутбуке виндовс 7?
Необходимо выполнить следующее: 1) найти Панель управления; 2) нажать на иконке оборудование и звук; 3) щёлкнуть мышью на управление звуковыми устройствами; 4) в открывшемся окне, открыть управление звуковыми устройствами; 5) сделать по умолчанию. HDMI-выход; 6) нажать Применить.
Как включить HDMI выход на видеокарте?
Итак, вот правильная последовательность подключения:
- Выключаем компьютер и телевизор ИЗ РОЗЕТКИ. …
- Если к телевизору подключено кабельное телевидение, то его ОБЯЗАТЕЛЬНО отключаем.
- Подсоединяем либо отсоединяем кабель HDMI (смотря что нам нужно)
- Подключаем антенну кабельного
- Включаем в розетки
- Всё, теперь можно включать
Как подключить HDMI к компьютеру если нет разъема?
Существуют переходники для преобразования сигнала DVI в HDMI и VGA в композитный видеосигнал. Если в вашем ноутбуке нет разъема HDMI, можно попробовать подключить HDMI—разъем телевизора к USB-порту компьютера с помощью соответствующего адаптера.
Что делать если кабель HDMI не работает?
Попробуйте снова следовать процедуре вывода экрана.
- Выберите разрешение экрана компьютера, которое поддерживается телевизором. …
- Выключите телевизор и компьютер.
- Соедините вход HDMI на телевизоре с выходом HDMI на компьютере кабелем HDMI. …
- Сначала включите телевизор, затем включите компьютер.
Почему нет сигнала через кабель HDMI?
Решение 1.
Электроника дисплея не имеет единого источника входного сигнала. Они совместимы с различными входами, такими как VGA, HDMI, Display Port и т. Д. Убедитесь, что вы правильно подключили кабель к правильным портам и измените источник входного сигнала вашего монитора / телевизора с VGA в HDMI.
Как использовать ноутбук как монитор Windows 10?
На Windows 10 существует более простой и доступный способ — с помощью параметра «Проецирование на этот компьютер» вкладки «Параметры» окна свойств экрана. Правда, работать он будет, только если ноутбук снабжен адаптером Wi-Fi с поддержкой Miracast (стандарт беспроводной передачи мультимедиа-сигнала).
Что делать если телевизор не видит телефон через HDMI?
Если на вашем телефоне нет такого порта – не беда, приобретите специальный конвертер соответственно фирме производителю, который преобразует сигнал микро-USB в HDMI. Соединив таким образом устройства, запустите плеер на смартфоне, а на телевизоре выберите источник HDMI.
Как проверить работает ли HDMI кабель?
Для этого возьмите любой цифровой тестер и измерьте сопротивление между металлическими корпусами обоих штекеров кабеля:
- Сопротивление должно быть не более нескольких Ом. …
- После этой процедуры компьютер можно подключать через HDMI к телевизору «на горячую», т.е.
Что делать если монитор не видит HDMI?
Вообще, я бы порекомендовал:
- пере-подключить видео-кабель к ПК и монитору (нередко со временем разъемы и порты могут «расшатываться» и начать люфтить — а такое простое действие поможет исключить отсутствие соединения…);
- проверить работу устройства, использовав новый (заведомо исправный) видео-кабель (HDMI, VGA…).
В этой статье вы узнаете как подключить
HDMI
к компьютеру. Прежде всего, следует определить, какой у вас видеоадаптер. При
отсутствии HDMI выхода обычно применяют DVI канал с переходником или
коннектором DVI-HDMI. Этот канал способен пропускать звук любого
качества.
Для настройки HDMI необходимо разобраться в инструкции, которая
прилагается к телевизору. Далее необходимо удостовериться, что звуковой
сигнал поступает на телевизор. Когда вы подключаете телевизор и
видеокарту компьютера, то потребуется HDMI — HDMI кабель.
Чтобы изображение на экране телевизора и дисплея компьютера были
одинаковыми нужно отметить опцию синхронного взаимодействия данных
устройств. При этом выполним следующие действия:
1) найти Панель управления предварительно открыть Пуск
2) найти значок Экран и щёлкнуть мышью на Настройках разрешения экрана.
3) выполнить активацию «Дублировать экран».
При желании, чтобы эти два устройства функционировали отдельно, то для
этого необходимо включить пункт «Расширить экран». Монитор должен быть
главным устройством.
Следующее действие, которое надо осуществить – регулировка звукового сигнала.
Необходимо выполнить следующее:
1) найти Панель управления;
2) нажать на иконке оборудование и звук;
3) щёлкнуть мышью на управление звуковыми устройствами;
4) в открывшемся окне, открыть управление звуковыми устройствами;
5) сделать по умолчанию. HDMI-выход;
6) нажать Применить.
Чтобы проверить выполненные настройки и, что HDMI-выход функционирует как надо, открыть любой видео фрагмент.
Мы удостоверились в том, что не следует , а выполнить все настройки самостоятельно.
1) с высоким разрешением;
2) с разрешением HDTV.
Встречаются шнуры от 1 до 10 м. Чем длиннее шнур, тем выше степень
потери звукового сигнала. Лучше всего использовать активные HDMI-
кабели, которые «не боятся» расстояния. Если вы приобрели такой шнур,
будьте внимательны, и просмотрите все его разъёмы.
Но в той статье мы разбирали все возможные способы подключения от самых древних интерфейсов (VGA, тюльпаны) до наиболее современного HDMI. Но времена меняются и сегодня HDMI является наиболее продвинутым интерфейсом, который присутствует во всех современных телевизорах и, который используется чаще всего. Поэтому сегодня остановимся на этом поподробнее. Разберемся с подключением, а также с возможными проблемами.
Итак, как же подключить телевизор к компьютеру через HDMI
Первое, что нам необходимо — это убедиться есть ли данный интерфейс на обеих устройствах — ТВ и компьютере (или ноутбуке), выглядит так:
Цены на них очень разнятся, как от длины самого кабеля, так и от качества исполнения (материал из которого он сделан и прочее). Я брал самый дешевый кабель 3,3 метра (цена около 4$) все прекрасно показывает, даже файлы высокого разрешения — 1080p показывает без каких либо косяков. Тут уж смотрите сами, какой кабель брать. Ну и конечно же про длину не забудьте, чтобы слишком короткий не был.
Подключаем этот кабель к компьютеру (ноутбуку) и к телевизору. Как правило в LCD телевизорах несколько HDMI входов — подключайте к любому, разницы особой нету. И на телевизоре выбираем источник HDMI. На Samsung’ах есть для этого отдельная кнопка HDMI или же нажимаете SOURCE (у других производителей что то похожее должно быть):
и выбираете нужный источник в зависимости от того, в какой номер гнезда вы вставили, тот и выбираете:
Дальше разберемся с настройкой компьютера.
Если вы подключаете телевизор к компьютеру как основной монитор, то, он должен автоматически определится. Если же вы подключаете ТВ в качестве дополнительного монитора, то тут вероятнее всего придется кое чего настроить. Как правило, в проблем не возникает, все довольно просто и быстро настраивается, система все таки более современная, а вот с не всегда получается так гладко. Но сейчас попробуем разобраться для разных версий операционных систем.
Итак, настройка для Windows 7
Кликаем правой кнопкой мыши на рабочем столе и выбираем пункт «Разрешение экрана»:
Появится такое окно:
И здесь, в поле «Несколько экранов» выбираете нужный вам режим. Можно как дублировать изображение и на основной и на дополнительный монитор (телевизор) или Расширить, тоесть другими словами увеличить по правую сторону экран или же оставить активным лишь один из экранов. Тут уже сами повыбирайте поочередно все режимы, и посмотрите что к чему. И после того, как выберите нужный режим, нажимаете «Применить», чтобы изменения вступили в силу, а затем еще раз подтвердите свое действие нажав во всплывающем окне «Сохранить изменения»:
Для ноутбуков под управлением Windows 7 все еще проще. Для выбора подходящего режима отображения нужно просто нажать комбинацию клавиш Fn+F4 (возможно в некоторых моделях это будет не F4, а другая кнопка, главное смотрите, чтобы было изображено что то типа мониторчика, как на скриншоте ниже, также могут быть еще другие символы или немного отличаться изображение):
После нажатия комбинации этих клавиш вы увидите такое окно:
И поочередно нажимая F4, при этом удерживая Fn выбираете нужный режим.
С этим вроде разобрались. Тут, в принципе проблем возникнуть не должно, а вот с Windows XP, как я уже говорил, все не так просто. Во-первых, в случае с ноутбуком, то XP просто не понимает комбинацию клавиш Fn+F4, не знаю почему, но мне никак не удалось подружить эту винду с данными «горячими» клавишами. Во-вторых, в случае с компьютером, через настройки экрана тоже далеко не всегда получается настроить дополнительный экран (в нашем случае телевизор) поэтому приходится залезать еще в большие дебри. Но, безвыходных ситуаций не бывает, поэтому сейчас рассмотрим как решить проблему подключения телевизора к компьютеру с ОС Windows XP.
Настройка подключения для Windows XP
Во-первых, пробуем настроить подключение через настройки экрана. Кликаем правой кнопкой мыши на рабочем столе и выбираем «Свойства», и затем переходим на вкладку «Параметры»:
И в этом окне вы можете выбрать свой телевизор как основной экран, выбрав экран 2 и поставив флажок возле «Использовать это устройство как основное» или же можно Расширить рабочий стол, выбрав соответствующий пункт ниже. После чего нажимаете «Применить». И закрываете это окно. Но, к сожалению, не всегда таким образом получается настроить подключение телевизора к компьютеру. И если у вас ничего не получается переходим дальше.
Если все выше перечисленные способы вам не подходят, то осталась единственная возможность — это настроить подключение через утилиту вашей видеокарты. И тут единого рецепта я вам, к сожалению, не расскажу, так как у каждого свои «железки», у кого то Intel, у кого то Nvidia, у кого то Radeon, у кого то более новая видео карта, у кого то постарее, соответственно и данные утилиты будут различными, но принцип очень схож, отличаться будет только точное название, а общий смысл естественно будет тот же. Я покажу на примере Nvidia, но повторю для других — все действия аналогичные.
Итак, кликаем правой кнопкой мыши на рабочем столе и выбираем пункт «Панель управления NVIDIA»:
И в открывшемся окне кликаем на плюс возле пункта «Дисплей», чтобы раскрыть все содержание раздела и переходим на пункт «Установка нескольких дисплеев»:
и в правой части окна выбираете нужный режим и нажимаете «Применить». Если какой то из них не работает выбираете другой. Как правило, режим «Клон» работает без проблем.
Ну вот собственно и все. Все что мог я рассказал. Если же у вас все таки не получается подключить телевизор к компьютеру через HDMI, то спрашивайте в комментариях, попробую что нибудь дельное посоветовать.
Инструкция
Для начала изучите возможности видеокарты, установленной в вашем компьютере или . Убедитесь в том, что данный адаптер предназначен для передачи обоих типов сигналов.
Если вы используете видеоадаптер фирмы ATI (Radeon), на нем может отсутствовать выход
HDMI. В данной ситуации рекомендуют использовать канал DVI совместно со специальным переходником. Убедитесь в том, что вы используете оригинальный коннектор DVI-HDMI, способный передавать звуковой сигнал.
Изучите технические характеристики используемого телевизора. Убедитесь в том, что его порт HDMI предназначен для приема звукового сигнала. подходящий кабель формата HDMI-DHMI.
Подключите видеокарту компьютера к нужному порту телевизора. Если вы хотите использовать одновременно и монитор и телевизор, выполните настройку синхронной работы этих устройств. Для этого откройте меню «Разрешение экрана» и выберите подходящий режим.
Используйте функцию «Дублировать экран», если хотите передавать одинаковое изображение на все подключенные устройства. В той ситуации, когда вам нужно использовать оба дисплея независимо друг от друга, активируйте режим «Расширить экран». В данной ситуации необходимо предварительно назначить компьютерный дисплей основным устройством.
Приступите к настройке передачи звукового сигнала. Откройте панель управления и выберите меню «Оборудование и звук». Кликните по ссылке «Управление звуковыми устройствами».
Перейдите ко вкладке «Воспроизведение» и найдите оборудование ADM (Nvidia) HDMI Output. Выделите его иконку левой кнопкой мыши. Нажмите кнопку «По умолчанию».
Теперь нажмите кнопку «Применить» и закройте диалоговое меню. Запустите произвольный видеоклип и убедитесь в том, что ваш HDMI-выход
работает стабильно. При отключении кабеля от порта автоматически включится стандартный звуковой порт, расположенный на соответствующей плате.
Источники:
- hdmi выход на телевизоре
Неправильная настройка видеокарты и монитора
может не только повлиять на качество изображения, но и негативно сказаться на зрении и общем самочувствии пользователя. Перед работой на компьютере необходимо максимально отрегулировать все настройки видеосистемы.
Инструкция
Откройте главное меню «Пуск» и выберите пункт «Панель управления», в открывшемся окне дважды щелкните по значку «Экран». Будет запущено окно «Свойства: Экран», перейдите во вкладку «Параметры». Здесь можно настроить , для этого перетащите бегунок «Разрешение экрана» в нужное положение, выберите значение наиболее комфортное для работы, как правило, чем выше диагональ экрана, тем большее разрешение выбирается.
В этой же вкладке можно настроить цветовую палитру экрана (качество цветопередачи), этот параметр задает количество цветов и оттенков, воспроизводимых на экране, обычно, выбор стоит между значениями «Среднее» и «Самое высокое». Для большинства пользователей, значения «Среднее» вполне достаточно, «Самое высокое» имеет смысл выставлять при работе с высококачественными изображениями.
Нажмите на кнопку «Дополнительно». В открывшемся окне перейдите во вкладку «Монитор». Здесь выполняется самая важная настройка видеосистемы – экрана, этот параметр задает скорость мерцания или количество перерисовок изображения на экране монитора. Чем это значение выше, тем меньше будут уставать глаза при работе. Следует помнить, что завышенные значения параметров «Разрешение экрана» и «Качество цветопередачи», понижают максимальное значение параметра «Частота обновления», а этот параметр является приоритетным. Задайте частоту обновления 85 Гц для ЭЛТ монитора или 70 Гц для ЖК монитора и, исходя из этих значений, задавайте оставшиеся параметры.
На обязательно должны быть установлены драйверы видеокарты и монитора, в противном случае, Windows автоматически установит частоту обновления 60 Гц, этой частоты вполне достаточно для стабильного функционирования компьютера, но она не приемлема для человека при длительной работе на нем.
Представляет собой интерфейс мультимедиа повышенной четкости, он позволяет передавать цифровую информацию с высоким разрешением, а также цифровые аудиосигналы, которые имеют защиту от копирования.
Вам понадобится
- — компьютер;
- — телевизор;
- — переходник HDMI;
- — драйвера.
Инструкция
Проверьте следующие моменты, перед тем HDMI. Вывод звука
через этот интерфейс можно осуществить только для карт HD2000 и выше. Звук будет выведен, только если у вас есть фирменный ATI переходник. Если карта содержит выход HDMI, то чип запаян. На некоторых картах чип может быть впаян в саму карту, а один из разъемов DVI этой карты желтого цвета, тогда переходник подключите к нему. Если у вас нет фирменного переходника ATI, который соответствует серии карты, то звук выводите отдельным кабелем, через выход звуковой карты на вход . Для многих делается отдельный видеовход для и звука
, при его включении и звуковой вход.
Используйте следующие виды переходников для разных карт, чтобы настройка звука
на HDMI получилась с первого раза: для карт серии HD2000 используйте переходник черного цвета, с кодом 6141054300G и надписью Rev.A. Для карт серии HD3000 берите переходник серого цвета, его код 6140063500G и надпись Rev.B. Для карт HD4000 — переходник серого цвета, код 6140063501G и надпись Rev.A (или B).
Настройте звук после подключения. Если после того, как вы установили драйвера звукового чипа видеокарты, звук, то это значит, что звуковой чип установился в качестве звукового устройства по умолчанию. Назначьте основную в качестве устройства по умолчанию. Чтобы распределить выход звука
на разные карты, к примеру, музыка и игры на основной карте, а фильмы – с помощью выхода HDMI, в плеере установите настройку вывода на HDMI Audio. После этого, чтобы улучшить звук HDMI, перезагрузите компьютер и установите аудиодрайвера realtek 2.09, их можно скачать на сайте http://www.realtek.com.tw/Downloads/downloadsCheck.aspx?Langid=1&PNid=14…
Источники:
- как настроить звук через hdmi
При осуществлении подключения телевизора к компьютеру (использование последнего для вывода видео-сигнала на большем экране), разрешение
рабочего стола устанавливается автоматически. Для изменения разрешения на более подходящие параметры, воспользуйтесь стандартными средствами Windows.
Инструкция
Доступ к настройке параметров экрана зависит от операционной системы, которую вы используете. Чтобы узнать, какая операционная система установлена на вашем компьютере, щелкните правой кнопкой мыши по ярлыку «Мой Компьютер» и выберите пункт «Свойства». Именно здесь будет выведено название операционной системы и другие параметры.
Для операционной системы Windows XP алгоритм установки значений следующий. Запустите «Панель управления» из меню «Пуск». Зайдите в раздел «Свойства». Далее перейдите по вкладке «Экран». Выберите вкладку «Параметры», где увидите ползунок для установки разрешения экрана. Используйте рекомендованные значения.
Для операционной системы Windows Vista или Windows 7 нужно произвести следующие действия. Щелкните правой кнопкой мыши на свободной области рабочего стола. Нажмите на надпись «Персонализация», а затем «Настройки дисплея». В разделе «Разрешение» переместите ползунок влево или вправо для настройки разрешения экрана телевизора.
Если ваш видеоадаптер имеет собственную утилиту по настройке параметров экрана, воспользуйтесь ее функциональностью. В свойствах дисплея нажмите кнопку «Дополнительно», а затем выберите вкладку «Адаптер». Нажмите на кнопку Список всех режимов. Здесь можно выбрать разрешение
, параметр цветопередачи и частоту обновления экрана.
Если вы установите неверные значения, и телевизор не сможет отобразить рабочий стол системы, не пугайтесь. В любом случае на экране появится сообщение, которое без подтверждения пользователя вернет настройки экрана к предыдущим значениям. Подождите 15 секунд и ни на что не нажимайте.
К телевизору предъявляют менее жесткие требования к качеству изображения, чем к монитору. Поэтому компьютерный монитор, параметры которого вас больше не устраивают, можно использовать в качестве телевизора. Для этого нужно подключить к нему внешний ТВ-тюнер.
Вам понадобится
- — монитор;
- — внешний ТВ-тюнер;
- — декодер цифрового телевидения;
- — активные компьютерные колонки;
- — кабели;
- — удлинитель с несколькими розетками;
- — телевизионная антенна.
Инструкция
Проверьте монитор. Подключите его к компьютеру с подходящей видеокартой, выведите на полный экран любой видеоролик, хотя бы, с YouTube. Отойдите от монитора на расстояние, на котором вы собираетесь смотреть телепередачи. Убедитесь, что качество изображения вас устраивает.
Правильно выберите ТВ-тюнер. Тип его выхода (VGA, DVI или HDMI) должен соответствовать типу входа монитора. Тюнер обязательно должен быть рассчитан на работу . Учтите, что аппараты с выходами на VGA чаще всего могут принимать только аналоговые . Если аналоговое в вашем регионе уже прекращено, или его скорое прекращение планируется, к такому тюнеру придется добавить внешнюю приставку-декодер соответствующего стандарта.
Подключите тюнер кабелем (VGA, DVI или HDMI) к . Если тюнер может принимать только аналоговые телепередачи, а вещание в вашей местности только цифровое, кабелем с разъемами RCA подключите цифровой декодер к тюнеру. Гнезда для этого используйте желтые. Антенну подключите к тому устройству, которое будет принимать передачи — тюнеру или декодеру. Включите все приборы. При связке цифрового декодера с аналоговым тюнером переключите второй в режим AV (низкочастотный вход). Возьмите пульт от того устройства, к которому присоединена антенна, и произведите автоматический или ручной поиск телеканалов согласно инструкции.
Изображение вы уже получили, но звука, скорее всего, еще нет. Звук появится лишь при сочетании трех условий: соединение производится по HDMI, все устройства и кабель поддерживают передачу звука по HDMI, в мониторе есть встроенные колонки. Если не соблюдено хотя бы одно из этих условий, добавьте к системе еще один компонент — активные
HDMI-выход (High-Definition Multimedia Interface) нужен для передачи цифрового сигнала высочайшего качества. Он используется для видео- и звуко-трансляции. Итак, HDMI, как настроить его? Сначала немного предисловия. Нужно сказать, что практически все персональные компьютеры оборудуются видеокартами с таким выходом, как HDMI, кроме того, HDMI довольно часто встречается даже на тех моделях ноутбуков, где используется стандартная встроенная видеокарта. Давайте, для начала, мы постараемся изучить возможности вашего видеоадаптера. В том случае, если на вашей видеокарте будет отсутствовать выход HDMI, вы можете воспользоваться каналом DVI или VGA применив специальный переходник, который еще называют коннектором DVI-HDMI. Особенность таких переходников — это способность передачи звукового сигнала.
Как настроить телевизор через HDMI? Для настройки HDMI вам понадобится инструкция от телевизора, к которому будет выполняться подключение, где будут написаны технические характеристики. Обязательно убедитесь, чтобы вход HDMI был предназначен для приема звукового сигнала. Для подключения к телевизору вам понадобится лишь кабель вида HDMI-HDMI, один конец из которого надо вставить в видеокарту компьютера, а второй нужно будет вставить в разъем телевизора. Если вам требуется, чтобы монитор и телевизор работали единовременно, вам будет необходимо включить такую функцию, как синхронная работа этих устройств.
Синхронная работа устройств
Вам понадобится для этого открыть меню «Пуск» и перейти в «Панель управления» (можете зайти туда и любым удобным для вас способом). Далее необходимо будет выбрать «Экран» и перейти на пункт «Настройки разрешения экрана». В появившемся диалоговом окне вам будет необходимо активировать такую функцию, как «Дублировать экран». С нынешнего момента компьютер будет передавать одно и то же изображение на все устройства, подключенные к видеокарте. Если же у вас возникла необходимость того, чтобы оба дисплея начали работать раздельно друг от друга, вам потребуется активировать режим «Расширить экран». В данном случае вам потребуется предварительно назначить дисплей основным устройством компьютера.
Как настроить звук через HDMI? Для настройки HDMI вам потребуется отрегулировать передачу звукового сигнала. Чтобы выполнить сие действие, открываем «Панель управления» и кликаем на пункт «Оборудование и звук». Затем необходимо выбрать «Управление звуковыми устройствами». На экране высветится диалоговое окно, в котором нужно будет вкладка «Управление звуковыми устройствами». Ну а здесь вам понадобится «HDMI Output». Нажимайте на его иконку левой кнопкой мышки, ставьте «По-умолчанию».
Теперь необходимо кликнуть на кнопку «Применить» и закрыть диалоговое окно со “звуковыми устройствами”. Далее, в качестве проверки, будет необходимо запустить какой-либо видеоролик и убедиться в том, что выход и кабель HDMI работают правильно. Стоит отметить, что если вы отключите кабель hdmi, то стандартный звуковой порт включится автоматически. Как настроить HDMI кабель? Как вы смогли убедиться, HDMI-выход довольно просто настроить, и для этого вам не потребуются какие-либо специальные знания. Чуть не забыл рассказать вам о том, какой HDMI-кабель лучше и какой стоит выбрать для дальнейшего долгого повседневного использования.
Виды кабелей
HDMI кабели бывают двух типов: с поддержкой высокого разрешения, а также с поддержкой разрешения HDTV. Также стоит затронуть тему длины проводов и заранее учесть, что длина может варьироваться от 1 до 10 метров; но не забывайте, что чем длиннее кабель, тем больше вероятность того, что будет потеря сигнала. В связи с этим образовались некоторые производители, которые предлагают так называемые «активные» HDMI-кабели с различными технологиями, которые могут быть использованы для передачи данных на очень большие расстояния. Когда будете покупать кабель, обязательно обратите свое на провод, а также на его разъемы.
Когда возникает необходимость подключить какое нибудь устройство к телевизору через HDMI, то не многие задаются вопросом «А как это сделать правильно?» К чему это может привести? Давайте разберёмся.
Предположим вам нужно подключить компьютер или ноутбук к телевизору через HDMI порты, чаще всего люди поступают так, берут кабель и соединяют всё без всяких заморочек, на горячую.
Выражение «на горячую» подразумевает подключение двух электронных устройств друг к другу без их выключения, т.е. в тот момент когда эти устройства работают. Так вот, случается что после такого подключения, вы можете серьёзно вывести из строя свою технику. А в сервисных центрах уже давно открестились от этих поломок, как от того, что попадает под гарантийный ремонт. Так что вряд ли прокатит.
Но как же такое может произойти? Ведь разработчики HDMI дали добро на такое «Горячее»подключение. Это действительно можно делать безопасно если хотя бы одно из подключаемых устройств не включено в сеть т.е. работает от аккумулятора. Если же ваш ноутбук включен в розетку, как и телевизор то вы рискуете подключая кабель сжечь HDMI порты или чего похуже. Это не всегда случается, может быть и всё в норме, но не всем и не всегда везёт, увы такие случаи есть, но почему?
Если не сильно вдаваться в подробности то дело в том, что на шинах техники подключенной к сети может быть довольно высокий потенциал напряжения, возможно вы наблюдали как при подключении к антенному входу телевизора штекера кабельного телевидения, может проскакивать искра, такая же может проскакивать и при подключении HDMI. Так при совпадении определённых условий при подключении, по цепям могут проходить довольно большие токи, которые и сжигают порты.
Конечно если в вашей квартире розетки действительно с реальным заземлением, а не просто с контактом для видимости, то вам боятся нечего, но очень многие места обитания не могут похвастаться качественным заземлением.
Итак что делать чтобы не спалить технику при подключении HDMI соединения
Если вы не уверенны в качестве заземления вашей электропроводки то нужно следовать простому порядку. А) Если одно из соединяемых устройств работает от аккумулятора и не подключено к электросети, то смело подключайте как есть.
Б) Если оба устройства питаются от розетки, то
1) Отключаем их от сети, причём нужно не просто выключить пультом в дежурный режим, этого недостаточно, а именно выдернуть из розетки или отключить кнопку сетевого фильтра если таковой используется.
2) Если телевизор подключен к кабельному телевидению то его тоже нужно отсоединить.
3) Подключаем или отключаем кабель HDMI к технике, включаем её в сеть.
Соблюдая этот простой порядок вы убережёте свою технику от нежелательного выхода из строя.
P.S. Если приходится часто делать эти соединения то чтобы избежать эти включения выключения из розетки можно соединить корпуса техники медным проводом — заземлить их между собой.
Вам также может понравиться
HDMI кабель, как подключить к телевизору правильно.
: 28 комментариев
-
Я додергался сжег один из портов, телевизор перестал вообще включаться. Думал заказывать материнку на телевизор подсаживала питание дежурки должно быть 5 вольт, а было 2,9. После удаления с платы контроллера и стабилитрона телевизор заработал, но теперь я лишился одного порта.
-
Я купил smart tv приставку, но у меня не передается от нее сигнал телевизору,а от ps3, передается, в чем причина?
Пробовал у друга включать приставку,у него она рабртает, у меня в квартире на обоих теликах не работает, заземление вроде есть
-
Расскажу один случай. Я являюсь специалистом по ремонту цифровой техники. Приехал однажды к клиенту домой для починки телевизора. Причина неисправности оказалась HDMI-контроллер, который закоротило и тот не позволял телевизору даже включаться. Микросхему я спаял, съездил. и купил новую. Приехал, впаял, проверил-всё работает, сигнал по HDMI проходит и прочитал лекцию владельцу о запрете горячего подключения. На что тот мне яро возразил, смотри мол, производитель разрешает. Я ему в ответ, мне пох…, что там производитель разрешает, вероятно это разрешение для таких, как Вы, готовых платить, потенциальный лох, чтобы пойти и создать товарооборот. Я его предупредил, что гарантийный ремонт не распространяется на поломку произошедшую при горячем подключении. Он мне снова возражает и говорит, что всегда так подключал и ничего, что я неопытный мастер и ничего не понимаю и решил мне продемонстрировать свою правоту. Я уже одел в тот момент туфли и собирался выходить. Расчёт я уже получил и гарантийный талон выписал. Не успел я выйти за дверь, как услышал, смотри. Я оглянулся и вижу, что он успешно отсоединил HDMI от ноутбука, картинка естественно пропала и засветилась надпись HDMI нет сигнала. Далее смертельный номер. Он говорит, смотри сюда. Я смотрю, как он начинает небрежно криво подключать шнур и добро пожаловать, ноутбук и телевизор вырубились нахрен и больше не включались. Клиент взбесился, начал ручаться, что это я так сделал. Я сказал, что это не гарантийный случай и что он сам намеренно пренебрёг предупреждением и ушёл. Тот вызвал полицию, те после вызвали меня в отдел, я рассказал всё, как есть. В итоге дело до суда не дошло. Обошлись независимой экспертизой, которая ему подтвердила факт его рукожопости и гнилого нравственного характера самовлюблённого эгоиста. Считаю, что таким засранцам так и надо. Считал себя самым умным, а в итоге без телевизора и дорогущего ноутбука. Ремонт ему будет не дешёвым, да и после этой нашумевшей истории слух быстро разошёлся, не без моей помощи и вряд ли кто то стал делать за стандартные, адекватные деньги. История к тому, что не нужно слушать продавца никогда. Ему выгодно, чтобы Ваша техника ломалась чаще и желательно безнадёжно, чтобы Вы пришли покупать снова. Производитель тоже продавец. Мастер, настоящий и опытный специалист всегда Вам скажет как нельзя делать, а ламер, который хочет побольше стрясти с Вас денег за некачественный ремонт ни скажет ничего, запросит много за ремонт и как правил дерзкий в общении и ставит себя самым умным и опытным мастером. Автора темы хочу немного поправить. Заземление в розетках или между собой не решат проблему и не сократят вероятность поломки. Дело не только в статике, но и в коннекционных сигналах, при неполном и неравномерном или прерывестом контакте и вообще контакте на горячую всегда проскальзывают большие токи, так-как как бы вы не подключали коннектор, вы не сможете это сделать быстрее движения электронов и всегда будет тот момент, когда происходит начало контакта, но оно ещё не полноценно. Земля тут е при чём, хотя от некоторых факторов, таких, как статика убережёт. Берегите технику. Лучше выдернуть лишний раз из розетки, нежели выкладывать тысячи за свою лень.
-
Спасибо Злыдень), за пример из жизни!
Сам в прошлом занимался ремонтом и подтверждаю, клиенты случались разные и случаи тоже.
За поправку так же благодарю, должен согласится, коннекционные сигналы вносят свою ложку дёгтя.-
Значит, когда Вы занимались ремонтом, были хорошим мастером, раз не стали сейчас перечить, а логически согласились. Недомастер, так я называю ламеров считающих себя мастерами возразил бы мне по полной, лишь бы внести своё я))). К сожалению таких сейчас большинство и это печально очень. Они сильно позорят наше ремесло. Вспомните, как было раньше. Мастер был один на весь район, а то и даже город. Его ждали и чтили, как бога. И накормят и напоят и денюжку дадут от души и счастливым словом проводят. А что сейчас? Сейчас появились недомастера, которые с людей тянут огромные деньги при модульной замене, так-как на компонентном уровне они полный ноль, ну почти полный ноль. Разве, что кондюки вздутые умеют менять. И после этого «Я МАСТЕР». Тьфу, ты шнурки завязывать научись я думаю про себя, потом уже будешь лезть в мастера. Их много этих недоделков, они сеют ютюб своими видео, где думают, что грамотно сделали. Малая лишь часть из них мастера. В основном любители. В подсветке диоды меняют вон один вместо двухватного в лыжах воткнул одноватник. Дятел не понимает, что вся схема от этого просела и не долго проработает. Минут пару или тройку, или чуть больше если повезёт. Клиенты теперь все наглые из-за таких стали. Вызывают уже не, как мастера, а как раба, типа ты обязан ему сделать. Не все, но много. Особенно те, кто насмотрятся разного видео в ютюбе. Да там мол чё? всего одну детальку заменить, а на вопрос чего же сам не сделаешь, ответ «гениальный» — паяльника нет.))) На вопрос, так что дешевле, паяльник или ремонт мастера, ответ молчок. Матрицу снимают без перчаток, оставляя свои жирные отпечатки с внутренней стороны, особенно при работе с диагоналями свыше 50″ они не знают, что аккуратно и не заляпав и не сломав матрицу можно снять только присосками без риска. До 50″ аккуратно без перчаток снимаю, но пальцы касаются лишь торца матрицы, что требует аккуратности и плавности, чтобы не лопнула.
Кстати статью Вашу, да вообще просто искал про подключение HDMI снова для упёртого клиента, чтобы он сам прочёл, что пишут другие. Меня ждал он по рекомендации других людей, но по правильному подключению тоже перечил, правда рисковать не стал на горячую коннектиться.
Тему думаю про HDMI можно ещё дополнить тем, что версий самих шнуров HDMI интерфейса не мало и каждая версия шнура может повести себя по разному при горячем подключении. Не обязательно, что вылетит вся микросхема HDMI. Может только определённый её порт или даже канал порта. Ну и стоит напомнить, что примерно половина моделей телевизоров и наверное все бюджетные не имеют контроллера HDMI. Он встроен сразу в процессор. И поломка в этом случае по каналу HDMI куда серьёзнее и дороже, когда порой и дешевле и проще найти и купить плату целиком, чем искать процессор, особенно если на процессор подвязаны программным ключом обвязочные микросхемы. Этим не брезгуют Philips, Samsung и Toshiba заниматься в большей части их моделей. Расчёт на товарооборот.
Вам же автор темы желаю побольше полезных тем печатать. Многим может пригодиться. Наша работа от этого не убудет.
-
-
-
Скажите значит так, купил я сетевой фильтр apc pm8-rs подключаю приборы, горит лампочка заземления, в квартире заземления нету, точней есть но на пару розеток, в зале у окна и под плиту, но где стоит удлинитель там рядом ни одной розетки не заземлены, подключено у меня так, ps4-пк-nintendo wii u-телевизор к нему антенна кабельное тв-аудио ресивер-сабвуфер-и монитор как второй экран, значит,все подключено по hdmi к ресиверу а от него к тв, отключаю hdmi от пк заземление пропадает лампочка не горит на apc pm8-rs подключаю загорается, скажите как решить эту проблему, или чтоб решить нужно провести от щитка заземление, и еще может ли влиять что от пк идет якобы какое то заземление, ну я в этом не секу назову так, что при работе холодильника, и сплит системы, когда они включаются- отключаются, изображение моргает и звук пропадает на пару сек, и дает это моргание аудио ресивер, раньше такого не было когда был другой аудио ресивер, скажите если меня поняли что делать, или без толку что то делать, и это плохие запчасти в новом ресивере, или как то можно решить эту проблему чтоб от пк по hdmi не было наводок.
-
Не кабели hdmi нормальные, менял разные и эффект один и тот же, а вот почему,уже писал но еще напишу, почему может моргать изображение, при включении-отключении холодильника и сплит системы, читал у многих так, подключали люди ноутбук к телевизору по hdmi, и холодильник дает наводку, с питанием все нормально 220 а вот амперы при включении и отключении прыгают проверял приброром, читал еще что люди меняли все что можно и заземление ставили и тд и бесперебойник ставили один и тот же эффект, или это все таки в некоторых приборах ставят говнистые hdmi контроллеры, потому что уже писал, со старым аудио ресивером было все нормально, а вот новый дает такие проблемы.
Я в этом всем если честно запутался куда копать, купишь так новый аудио ресивер и будет такая же проблема, раньше до кризиса хоть была уверенность что не попадется такое устройство,вот пример есть телевизор lg там задняя стенка из железа, и он тонкий, а покупал новый телевизор, так они все толстые и пластиковые, те кто делали тонкие и с железной стенкой задней, теперь делают пластиковые, наверное это сговор производителей, что бы делать не качественно, в 2к18 и быстрей чтоб покупатель купил новый.
Здравствуйте! У меня был случай, на телевизоре LG полностью полетел HDM, было четыре порта, с компа был подсоединен один провод, постоянно, и в какой-то момент HDM, перестал работать все четыре порта. Есть ли разница, последовательность включения компа и телевизора?
Я даже и не думала, что таким образом можно сжечь порты. Пользуюсь HDMI не очень часто, и подключала напрямую. Теперь поняла, что не правильно. И мне повезло, что порт не сгорел. Спасибо за полезную информацию. Теперь буду знать.
Инструкция
Для начала изучите возможности видеокарты, установленной в вашем компьютере или . Убедитесь в том, что данный адаптер предназначен для передачи обоих типов сигналов.
Если вы используете видеоадаптер фирмы ATI (Radeon), на нем может отсутствовать выход
HDMI. В данной ситуации рекомендуют использовать канал DVI совместно со специальным переходником. Убедитесь в том, что вы используете оригинальный коннектор DVI-HDMI, способный передавать звуковой сигнал.
Изучите технические характеристики используемого телевизора. Убедитесь в том, что его порт HDMI предназначен для приема звукового сигнала. подходящий кабель формата HDMI-DHMI.
Подключите видеокарту компьютера к нужному порту телевизора. Если вы хотите использовать одновременно и монитор и телевизор, выполните настройку синхронной работы этих устройств. Для этого откройте меню «Разрешение экрана» и выберите подходящий режим.
Используйте функцию «Дублировать экран», если хотите передавать одинаковое изображение на все подключенные устройства. В той ситуации, когда вам нужно использовать оба дисплея независимо друг от друга, активируйте режим «Расширить экран». В данной ситуации необходимо предварительно назначить компьютерный дисплей основным устройством.
Приступите к настройке передачи звукового сигнала. Откройте панель управления и выберите меню «Оборудование и звук». Кликните по ссылке «Управление звуковыми устройствами».
Перейдите ко вкладке «Воспроизведение» и найдите оборудование ADM (Nvidia) HDMI Output. Выделите его иконку левой кнопкой мыши. Нажмите кнопку «По умолчанию».
Теперь нажмите кнопку «Применить» и закройте диалоговое меню. Запустите произвольный видеоклип и убедитесь в том, что ваш HDMI-выход
работает стабильно. При отключении кабеля от порта автоматически включится стандартный звуковой порт, расположенный на соответствующей плате.
Источники:
- hdmi выход на телевизоре
Неправильная настройка видеокарты и монитора
может не только повлиять на качество изображения, но и негативно сказаться на зрении и общем самочувствии пользователя. Перед работой на компьютере необходимо максимально отрегулировать все настройки видеосистемы.
Инструкция
Откройте главное меню «Пуск» и выберите пункт «Панель управления», в открывшемся окне дважды щелкните по значку «Экран». Будет запущено окно «Свойства: Экран», перейдите во вкладку «Параметры». Здесь можно настроить , для этого перетащите бегунок «Разрешение экрана» в нужное положение, выберите значение наиболее комфортное для работы, как правило, чем выше диагональ экрана, тем большее разрешение выбирается.
В этой же вкладке можно настроить цветовую палитру экрана (качество цветопередачи), этот параметр задает количество цветов и оттенков, воспроизводимых на экране, обычно, выбор стоит между значениями «Среднее» и «Самое высокое». Для большинства пользователей, значения «Среднее» вполне достаточно, «Самое высокое» имеет смысл выставлять при работе с высококачественными изображениями.
Нажмите на кнопку «Дополнительно». В открывшемся окне перейдите во вкладку «Монитор». Здесь выполняется самая важная настройка видеосистемы – экрана, этот параметр задает скорость мерцания или количество перерисовок изображения на экране монитора. Чем это значение выше, тем меньше будут уставать глаза при работе. Следует помнить, что завышенные значения параметров «Разрешение экрана» и «Качество цветопередачи», понижают максимальное значение параметра «Частота обновления», а этот параметр является приоритетным. Задайте частоту обновления 85 Гц для ЭЛТ монитора или 70 Гц для ЖК монитора и, исходя из этих значений, задавайте оставшиеся параметры.
На обязательно должны быть установлены драйверы видеокарты и монитора, в противном случае, Windows автоматически установит частоту обновления 60 Гц, этой частоты вполне достаточно для стабильного функционирования компьютера, но она не приемлема для человека при длительной работе на нем.
Представляет собой интерфейс мультимедиа повышенной четкости, он позволяет передавать цифровую информацию с высоким разрешением, а также цифровые аудиосигналы, которые имеют защиту от копирования.
Вам понадобится
- — компьютер;
- — телевизор;
- — переходник HDMI;
- — драйвера.
Инструкция
Проверьте следующие моменты, перед тем HDMI. Вывод звука
через этот интерфейс можно осуществить только для карт HD2000 и выше. Звук будет выведен, только если у вас есть фирменный ATI переходник. Если карта содержит выход HDMI, то чип запаян. На некоторых картах чип может быть впаян в саму карту, а один из разъемов DVI этой карты желтого цвета, тогда переходник подключите к нему. Если у вас нет фирменного переходника ATI, который соответствует серии карты, то звук выводите отдельным кабелем, через выход звуковой карты на вход . Для многих делается отдельный видеовход для и звука
, при его включении и звуковой вход.
Используйте следующие виды переходников для разных карт, чтобы настройка звука
на HDMI получилась с первого раза: для карт серии HD2000 используйте переходник черного цвета, с кодом 6141054300G и надписью Rev.A. Для карт серии HD3000 берите переходник серого цвета, его код 6140063500G и надпись Rev.B. Для карт HD4000 — переходник серого цвета, код 6140063501G и надпись Rev.A (или B).
Настройте звук после подключения. Если после того, как вы установили драйвера звукового чипа видеокарты, звук, то это значит, что звуковой чип установился в качестве звукового устройства по умолчанию. Назначьте основную в качестве устройства по умолчанию. Чтобы распределить выход звука
на разные карты, к примеру, музыка и игры на основной карте, а фильмы – с помощью выхода HDMI, в плеере установите настройку вывода на HDMI Audio. После этого, чтобы улучшить звук HDMI, перезагрузите компьютер и установите аудиодрайвера realtek 2.09, их можно скачать на сайте http://www.realtek.com.tw/Downloads/downloadsCheck.aspx?Langid=1&PNid=14…
Источники:
- как настроить звук через hdmi
При осуществлении подключения телевизора к компьютеру (использование последнего для вывода видео-сигнала на большем экране), разрешение
рабочего стола устанавливается автоматически. Для изменения разрешения на более подходящие параметры, воспользуйтесь стандартными средствами Windows.
Инструкция
Доступ к настройке параметров экрана зависит от операционной системы, которую вы используете. Чтобы узнать, какая операционная система установлена на вашем компьютере, щелкните правой кнопкой мыши по ярлыку «Мой Компьютер» и выберите пункт «Свойства». Именно здесь будет выведено название операционной системы и другие параметры.
Для операционной системы Windows XP алгоритм установки значений следующий. Запустите «Панель управления» из меню «Пуск». Зайдите в раздел «Свойства». Далее перейдите по вкладке «Экран». Выберите вкладку «Параметры», где увидите ползунок для установки разрешения экрана. Используйте рекомендованные значения.
Для операционной системы Windows Vista или Windows 7 нужно произвести следующие действия. Щелкните правой кнопкой мыши на свободной области рабочего стола. Нажмите на надпись «Персонализация», а затем «Настройки дисплея». В разделе «Разрешение» переместите ползунок влево или вправо для настройки разрешения экрана телевизора.
Если ваш видеоадаптер имеет собственную утилиту по настройке параметров экрана, воспользуйтесь ее функциональностью. В свойствах дисплея нажмите кнопку «Дополнительно», а затем выберите вкладку «Адаптер». Нажмите на кнопку Список всех режимов. Здесь можно выбрать разрешение
, параметр цветопередачи и частоту обновления экрана.
Если вы установите неверные значения, и телевизор не сможет отобразить рабочий стол системы, не пугайтесь. В любом случае на экране появится сообщение, которое без подтверждения пользователя вернет настройки экрана к предыдущим значениям. Подождите 15 секунд и ни на что не нажимайте.
К телевизору предъявляют менее жесткие требования к качеству изображения, чем к монитору. Поэтому компьютерный монитор, параметры которого вас больше не устраивают, можно использовать в качестве телевизора. Для этого нужно подключить к нему внешний ТВ-тюнер.
Вам понадобится
- — монитор;
- — внешний ТВ-тюнер;
- — декодер цифрового телевидения;
- — активные компьютерные колонки;
- — кабели;
- — удлинитель с несколькими розетками;
- — телевизионная антенна.
Инструкция
Проверьте монитор. Подключите его к компьютеру с подходящей видеокартой, выведите на полный экран любой видеоролик, хотя бы, с YouTube. Отойдите от монитора на расстояние, на котором вы собираетесь смотреть телепередачи. Убедитесь, что качество изображения вас устраивает.
Правильно выберите ТВ-тюнер. Тип его выхода (VGA, DVI или HDMI) должен соответствовать типу входа монитора. Тюнер обязательно должен быть рассчитан на работу . Учтите, что аппараты с выходами на VGA чаще всего могут принимать только аналоговые . Если аналоговое в вашем регионе уже прекращено, или его скорое прекращение планируется, к такому тюнеру придется добавить внешнюю приставку-декодер соответствующего стандарта.
Подключите тюнер кабелем (VGA, DVI или HDMI) к . Если тюнер может принимать только аналоговые телепередачи, а вещание в вашей местности только цифровое, кабелем с разъемами RCA подключите цифровой декодер к тюнеру. Гнезда для этого используйте желтые. Антенну подключите к тому устройству, которое будет принимать передачи — тюнеру или декодеру. Включите все приборы. При связке цифрового декодера с аналоговым тюнером переключите второй в режим AV (низкочастотный вход). Возьмите пульт от того устройства, к которому присоединена антенна, и произведите автоматический или ручной поиск телеканалов согласно инструкции.
Изображение вы уже получили, но звука, скорее всего, еще нет. Звук появится лишь при сочетании трех условий: соединение производится по HDMI, все устройства и кабель поддерживают передачу звука по HDMI, в мониторе есть встроенные колонки. Если не соблюдено хотя бы одно из этих условий, добавьте к системе еще один компонент — активные
Интересуетесь как подключить ноутбук к телевизору по hdmi? Тогда вы попали по адресу.
Многим обладателям ноутбуков не хватает диагонали «родного монитора». Если для постоянной работы 15 дюймов более чем достаточно, то для хороших игр или фильмов маловато будет.
Чтобы насладиться игровым процессом или просмотром фильма в полной мере, вместо штатного экрана можно использовать .
Большинство техники, произведенной после 2003 года, имеет встроенные HDMI разъёмы.
То есть, при наличии специального кабеля, подключить ноутбук или стационарный компьютер к телевизору не составит труда.
Подключение возможно, даже если HDMI разъём в телевизоре не предусмотрен. В этом случае сгодятся и VGA переходники.
Инструментарий
Чтобыпонадобится:
- Наличие HDMI гнезда в телевизоре;
- Нетбук, ноутбук, системный блок с тем же гнездом;
- Собственно,кабель HDMI. Приобрести можно в компьютерных магазинах относительно небольшие деньги. Выглядит он приблизительно вот так:
Примечание:
На некоторых видеокартах и не самых новых ,
HDMI выходы не предусматриваются. Во всяком случае, есть
VGA интерфейсы, так что подключение возможно. Правда, через
VGA не передается звуковой сигнал, но при наличии отдельной звуковой системы (колонок, к примеру) это не проблема.
Есть возможность подключения HDMI – VGA, но для этого понадобится специальный преобразователь сигналов. Об этом позже. Пока что подробнее рассмотрим прямое соединение HDMI – HDMI.
Процесс подключения
С механической частью подключения на этом все. Далее дело за правильными настройками.
Шаг 2. Настройка передачи и приема сигнала
Правильные настройки придется устанавливать как на телевизоре, так и на ноутбуке . Начнем с первого.
Для этого на пульте ДУ надо нажать кнопку, отвечающую за настройку источников сигнала (чаще всего она называется «input» и обозначается стрелкой, указывающей внутрь квадрата):
В меню, появившемся на экране, нужно выбрать подходящий источник сигнала, в данном случае HDMI.
В итоге этих нехитрых манипуляций имеем вот такое:
В общем, на этом этапеподключение ноутбука к телевизоруможно завершить. Но для удобства работы в таком режиме лучше подобрать подходящие настройки на своем компьютере.
Настройка работы с дополнительным экраном
Настройки работы с дополнительным экраном можно производить двумя способами: при помощи «Центра мобильности Windows» и при помощи настроек рабочего стола.
Рассмотрим каждый из них подробнее.
Шаг 1. Центр мобильности Windows
Его можно открыть из панели управления или нажатием «Win» + «X». В результате откроется окно соответствующей службы:
Нажатие кнопки «Отключить экран» в сегменте «Внешний дисплей» вызовет еще одно небольшое меню:
Варианты работы очевидны, но на всякий случай, рассмотрим каждый подробнее.
- При активной плитке «Только компьютер» изображение не будет поступать на дополнительный экран;
- Включенный режим «Дублировать» будет показывать одно и то же изображение на обоих устройствах;
- При активном режиме «Расширить» пространство экранов будет совмещено. То есть, курсор будет перемещаться с края одного экрана на другой, как если бы они были одним монитором ;
- Соответственно, при выборе пункта «Только проектор» изображение будет воспроизводиться только на телевизоре.
Шаг 2. Настройки рабочего стола
Открыть это окно настроек можно при помощи правого клика на рабочем столе. В выпадающем меню пункт «Разрешение экрана »
Здесь можно определить как режим взаимодействия экранов, так и разрешение каждого из них. Выделенное меню обладает таким же возможностями, как и предыдущий вариант.
С помощью подключения через интерфейс HDMI передаются мультимедийные данные в хорошем качестве и высокой скоростью. Передача информации осуществляется через специальные кабели, соединенные с двумя или более необходимыми устройствами. HDMI является самым популярным цифровым интерфейсом и заменил старый аналоговый. В этой статье мы подробно расскажем все об этом типе подключения и разберем, как включить его на ноутбуке.
Появлению новых цифровых интерфейсов типа HDMI поспособствовало устаревание используемого ранее популярного VGA. Он не только передавал изображение с более низким качеством, но и искажал его, что часто вызывало трудности в работе. Рассматриваемое подключение имеет большую пропускную способность и поддерживает передачу звука.
Помимо HDMI пользуются популярностью еще несколько типов цифровых интерфейсов передачи данных – DVI и DisplayPort. У всех них отличаются разъемы и некоторые характеристики, что позволяет использовать необходимое соединение для разных ситуаций. Подробнее о сравнении этих интерфейсов читайте в наших статьях по ссылкам ниже.
Разновидности HDMI-кабелей
Как уже было сказано раньше, соединение двух устройств производится при помощи специальных кабелей. Они бывают разных размеров, стандартов и поддерживают работу только с определенным оборудованием. Кроме этого у них бывают разные типы разъемов и спецификации. Подробнее об этом вы можете прочитать в других наших материалах.
На всех устройствах, поддерживающих подключение через интерфейс HDMI, он автоматически включен. Пользователям же нужно только выполнить несколько простых настроек, чтобы соединение двух устройств прошло успешно, а на экране появилась четкая картинка и звук.
Обычно достаточно изменить всего несколько параметров операционной системы и сразу можно приступать к работе за оборудованием. Подробные инструкции по подключению компьютеров и ноутбуков к монитору через HDMI читайте в наших статьях по ссылкам ниже.
Причины неисправности HDMI
Иногда в работе устройств возникают неполадки, связано это может быть и с интерфейсом подключения. При использовании HDMI часто наблюдаются две проблемы – отсутствие изображения и звука. Основными причинами появления неисправностей считаются неправильные настройки устройств, устаревшие драйверы или физические поломки. В таких случаях рекомендуется прибегнуть к одному из нескольких методов решения возникших проблем. Подробнее о них читайте далее.
Выше мы подробно рассмотрели основную функцию интерфейса HDMI, ознакомились с типами кабелей, разобрались с включением данного разъема на ноутбуке и поговорили о возможных неисправностях. Надеемся, наша статья была полезна и вы узнали все необходимое о подключении устройств через HDMI-разъем.
Приветствую всех! Не так давно столкнулся с проблемами на одном ноутбуке. Клиент утверждал что на его ноуте не работает HDMI, что довольно странно, остальное то работает без проблем. Собственно поэтому и решился написать небольшую заметку с возможными причины пропажи сигнала с порта HDMI.
В своей заметке я не буду описывать проблемы с Windows XP, так как считаю что она уже морально устарела и не вижу смысла решать проблемы, которых в современных операционных системах просто нет.
Для начала давайте рассмотрим что представляет из себя HDMI порт на ноутбуке и для чего он используется. В отличии от VGA и DVI (аналоговый и цифровой), HDMI передает не только видеосигнал, но и звук. Поэтому подключить телевизор к ноутбуку можно всего лишь одним кабелем, а на телевизоре будет и видео с ноутбука, да еще и звуковое сопровождение. В начале пути HDMI интерфейса не все видеокарты имели встроенную цифровую звуковую карту, что создавало некоторые проблемы с выводом звука через HDMI, но сейчас этих проблем уже нет.
Чтобы подключить ноутбук к телевизору нужно всего лишь связать их кабелем HDMI. Обычно этого хватает — экран ноутбука расширится на телевизор. Довольно часто люди думают что телевизор будет дублировать монитор ноутбука, и считают что кабель не работает только потому, что на телевизор выводится только обои рабочего стола.
Не работает HDMI на ноутбуке — ищем причины
Первое на что стоит обратить внимание — это надежность соединения. Вполне возможно, что кабель HDMI болтается в гнезде, что недопустимо. Так же проблемы возможны в кабеле, в этих случаях все проверяется заменой кабеля на новый — если проблема осталась — значит кабель тут ни при чем, ищем неисправность дальше.
Вторая и самая распространенная причина — это неверный входящий порт на телевизоре. Например у меня в телевизоре LG несколько портов HDMI, поэтому в настройках телевизора важно выставить правильно входящий источник сигнала, иначе картинки на экране телевизора вы не увидите.
Просто проверьте в какой порт вы вставили кабель HDMI, и в источнике сигнала для телевизора выберите именно его.
Если отсутствует звук, то нужно выбрать через какое устройство выводить звук на телевизор. Дело в том, что в ноутбуке есть еще и обычная звуковая карта, к который вы подключаете колонки или наушники с микрофоном, а нам нужно направить звук на HDMI, я эту тему затрагивал .
Бывает что подключают через переходник DVI-HDMI, тогда как я и говорил — звук передаваться на телевизор не будет. Для этих случаев нужно использовать специальный переходник, который имеет как видео вход DVI, так и аудиовход. Иначе никакого звука, если только вы его отдельно не подключите к телевизору.
P.S. Конечно же существует еще тысяча причин, почему не работает HDMI на ноутбуке, но самые распространенные мы рассмотрели. На самом деле если с ноутбуком и телевизоров все в порядке — сложностей с подключением быть не может.
Вконтакте
Здравствуйте Друзья! В этой статье разберемся как подключить ноутбук к телевизору по HDMI. Это даст возможность просматривать фильмы в FullHD качестве на большом экране. Скорее всего у ваших телевизоров разрешение по больше, чем у ноутбуков, соответственно картинка будет четче и кайфа больше. Плюс можно смотреть всей семьей. Для полного счастья лучше подключать проектор, но не у каждого он есть. Можно работать за телевизором. В мобильности мы конечно потеряем, зато на экране больше поместится и комфорт увеличиться. Разъем HDMI как нельзя лучше подходит для этого. По кабелю передается видео и звук сразу, в цифровом формате, без искажений, что избавляет от необходимости приобретения дополнительного AUDIO кабеля. В общем одни плюсы.
Что бы подключить ноутбук к телевизору нужен кабель HDMI.
Купить можно в любом компьютерном магазине.
Один конец вставляем в разъем HDMI на
ноутбуке
Второй в HDMI телевизора
Этих разъемов в телевизоре может быть несколько. В данном мониторе-телевизоре их 2
Вставляем в любой.
Выбираем источник сигнала телевизора.
Жмем несколько раз INPUT или HDMI
и переключаемся на нужный вход
На телевизоре появляется изображение с ноутбука.
Настройка экранов
Аппаратная
. Для настройки экранов телевизора и ноутбука можно нажать клавишу (у вас может быть другая клавиша, обычно на этой клавише иконка обозначающая мониторчик)
В центре экрана появится меню из четырех пунктов. Переключаться между ними можно с помощью стрелочек на клавиатуре
Выбираете, как вы хотите использовать подключенный телевизор и жмете Enter.
Можно также зажать клавишу fn и нажимать f4 несколько раз пока не выберите нужный режим. Затем отпускаете все клавиши и активируется выбранный режим.
Программная
. Тоже самое и больше можно сделать программно. На пустом месте рабочего стола жмем правой мышкой и выбираем Разрешение экрана
В разделе Несколько экранов из выпадающего меню выбираем нужный режим
Если вы выбрали «Отображать рабочий стол только на 2» или «Расширить рабочий стол», то появится возможность настроить разрешение телевизора (если оно почему-то неправильно определилось)
Собственно все настройки для комфортного использования телевизора с ноутбуком .
Настройка звука
При подключении телевизора к ноутбуку изображение появляется сразу, а звук — нет (почему-то у меня было так). То есть при просмотре фильма звук идет с динамиков ноутбука. Для переключения звука на телевизор сделаем следующее
HDMI – это интерфейс мультимедийного подключения, позволяющий передать картинку высокого качества со звуком от графической карты на дисплей. Этот интерфейс стал стандартом за последние 10 лет, поэтому им оснащают все современные дисплеи. В рамках этой инструкции рассмотрим подключение таких дисплеев через HDMI на ноутбуке.
Содержание
- Особенности подключения
- Инструкция соединения
- Возможные неполадки
- Почему HDMI порт боится выгорания?
- Заключение
- Задать вопрос автору статьи
Особенности подключения
Интерфейс HDMI позволяет передавать изображение и звук на дисплеи в высоком разрешении (даже 8K). Но, чтобы сигнал при передаче не терялся, и картинка не искажалась, длина кабеля должна быть не более 5 метров.
Интерфейс с момента своего создания (2002 год) прошел несколько стадий развития. Но чем он примечательный, так тем, что кабели и порты новых версий обратно совместимы со старыми. Последняя спецификация 2.1 выпущена в 2017 году. Она поддерживает экраны до 10K, при этом частота обновления достигает до 120 Гц. Имеет пропускную способность до 48 Гбит/сек.
Подключать между собой нужно отключенные от электропитания устройства, чтобы не спалить порты.
Подключение происходит с помощью кабеля HDMI папа-папа, но при отсутствии разъема на дисплее можно воспользоваться переходниками:
- HDMI (ноутбук) – DVI (дисплей).
- HDMI – Display Port.
- Display Port – HDMI.
Порт HDMI ищите на боковых или задней части ноутбука. Этот же разъем в мониторе и в телевизоре находится сзади, но иногда может выводится с лицевой стороны, снизу.
Если подключаете ноутбук к какому-либо миниатюрному устройству, в котором используется уменьшенный разъем интерфейса, просто к кабелю докупите комплект переходников.
Если подключаете дисплей к ноутбуку через разъем HDMI, картинка на нем появится во время загрузки операционной системы Windows. Если этого не произошло, следует выставить тот параметр работы с экранами, который нужен вам в настройках ОС.
Инструкция соединения
Инструкция в формате видео доступна тут:
Чтобы подключить ноутбук к монитору или телевизору через выход HDMI, нужно:
- Выключить устройства.
- Если соединяете с телевизором, а к нему подключено кабельное TV, обязательно отключайте и его (защитите свои порты от выгорания!).
- Подключить порт первого и второго устройства кабелем.
- Включить дисплей и загрузить операционную систему ноутбука.
- В этот момент должна появиться картинка на втором экране. В настройках дисплея (с несколькими каналами вывода информации) выберите нужный.
- Если нет изображения или надо настроить другой вариант отображения информации, нажмите + I и перейдите в раздел «Система» – «Дисплей».
- Опуститесь вниз к разделу «Дисплей» и выберите один из четырех вариантов отображения.
- Среди доступных есть: дублировать эти экраны, расширить видимую область, картинка только на главном (на экране ноутбука), картинка только на втором экране (на подключенном дисплее).
- Другие настройки производятся в разделе «Дополнительные параметры дисплея». Например, там можно перевернуть на 90 градусов отображение экрана.
Возможные неполадки
При соединении двух устройств через единственный кабель, проблемы могут быть либо с изображением, либо со звуком. Как включить беспроблемный вывод картинки и звука через HDMI на ноутбуке? Следуйте простым советам:
- После подключения перезагрузите компьютер, а также можете выключить и включить телевизор.
- Проверьте выходы на обоих устройствах. Недопустимо, чтобы коннекторы болтались в разъемах. Из-за «плохого контакта» на экране второго дисплея возможны рябь, полосы, преобладание зеленого цвета, отсутствие картинки в целом.
- Обновите драйвера графической карты ноута. После делайте перезагрузку компьютера.
- При отсутствии только звука, в настройках «Звук» проверьте, через какое устройство по умолчанию сейчас он передаться. Переставьте параметр «Использовать по умолчанию» на нужный источник воспроизведения.
Если настройки не приносят результатов, возможно дело в используемом HDMI кабеле и портах устройств. Проверьте кабель на предмет повреждений или используйте другой для проверки портов.
Используйте для подключения только качественные HDMI кабели (с защитным экраном и толстой оплеткой).
Подключая компьютер или ноутбук с включенным питанием к HDMI разъему монитора или телевизора, есть риск спалить порты. Дело в том, что на корпусе ПК присутствует напряжение электропитания. Если к телевизору подключена антенна кабельного ТВ, то «Земля» со стороны TV имеет нулевой потенциал. Соединяя включенный ноут с TV, из-за разницы потенциалов по HDMI кабелю пробежит ток, с которым не справится порт. Разъем не имеет дополнительной защиты с помощью цепей электропитания, и его контакты напрямую идут к чипу. Чип не выдерживает нагрузки и попросту горит.
Соединять включенные ноутбук и телевизор в целом не так опасно, как ПК и ТВ, но 100% защиты «горячее включение» этих двух устройств не гарантирует. Также, горячее подключении в целом можно делать между устройствами, которые получают питание от собственного аккумулятора (например, видеокамера).
Заключение
Для соединения ноутбука и дисплея требуется качественный кабель HDMI папа-папа. Главное, придерживаться одного простого правила: соединять устройства между собой с полностью отключенным электропитанием.
Содержание
- Основная роль HDMI-входов
- Разновидности HDMI-кабелей
- Включение интерфейса HDMI
- Причины неисправности HDMI
- Вопросы и ответы
С помощью подключения через интерфейс HDMI передаются мультимедийные данные в хорошем качестве и высокой скоростью. Передача информации осуществляется через специальные кабели, соединенные с двумя или более необходимыми устройствами. HDMI является самым популярным цифровым интерфейсом и заменил старый аналоговый. В этой статье мы подробно расскажем все об этом типе подключения и разберем, как включить его на ноутбуке.
Появлению новых цифровых интерфейсов типа HDMI поспособствовало устаревание используемого ранее популярного VGA. Он не только передавал изображение с более низким качеством, но и искажал его, что часто вызывало трудности в работе. Рассматриваемое подключение имеет большую пропускную способность и поддерживает передачу звука.
Помимо HDMI пользуются популярностью еще несколько типов цифровых интерфейсов передачи данных – DVI и DisplayPort. У всех них отличаются разъемы и некоторые характеристики, что позволяет использовать необходимое соединение для разных ситуаций. Подробнее о сравнении этих интерфейсов читайте в наших статьях по ссылкам ниже.
Подробнее:
Сравнение DVI и HDMI
Сравнение HDMI и DisplayPort
Разновидности HDMI-кабелей
Как уже было сказано раньше, соединение двух устройств производится при помощи специальных кабелей. Они бывают разных размеров, стандартов и поддерживают работу только с определенным оборудованием. Кроме этого у них бывают разные типы разъемов и спецификации. Подробнее об этом вы можете прочитать в других наших материалах.
Подробнее:
Какими бывают HDMI-кабели
Выбираем HDMI-кабель
Включение интерфейса HDMI
На всех устройствах, поддерживающих подключение через интерфейс HDMI, он автоматически включен. Пользователям же нужно только выполнить несколько простых настроек, чтобы соединение двух устройств прошло успешно, а на экране появилась четкая картинка и звук.
Обычно достаточно изменить всего несколько параметров операционной системы и сразу можно приступать к работе за оборудованием. Подробные инструкции по подключению компьютеров и ноутбуков к монитору через HDMI читайте в наших статьях по ссылкам ниже.
Подробнее:
Подключаем компьютер к телевизору через HDMI
Используем ноутбук в качестве монитора для компьютера
Причины неисправности HDMI
Иногда в работе устройств возникают неполадки, связано это может быть и с интерфейсом подключения. При использовании HDMI часто наблюдаются две проблемы – отсутствие изображения и звука. Основными причинами появления неисправностей считаются неправильные настройки устройств, устаревшие драйверы или физические поломки. В таких случаях рекомендуется прибегнуть к одному из нескольких методов решения возникших проблем. Подробнее о них читайте далее.
Подробнее:
Что делать, если HDMI не работает на ноутбуке
Телевизор не видит компьютер через HDMI
Выше мы подробно рассмотрели основную функцию интерфейса HDMI, ознакомились с типами кабелей, разобрались с включением данного разъема на ноутбуке и поговорили о возможных неисправностях. Надеемся, наша статья была полезна и вы узнали все необходимое о подключении устройств через HDMI-разъем.
Еще статьи по данной теме:
Помогла ли Вам статья?
Щелкните правой кнопкой мыши значок громкости на панели задач. Выберите «Устройства воспроизведения» и на недавно открытой вкладке «Воспроизведение» просто выберите «Цифровое устройство вывода» или «HDMI». Выберите «Установить по умолчанию», нажмите «ОК». Теперь звуковой выход HDMI установлен по умолчанию.
Щелкните правой кнопкой мыши значок «Громкость» на панели задач Windows, выберите «Звуки» и выберите вкладку «Воспроизведение». Щелкните параметр «Цифровое устройство вывода (HDMI)» и нажмите «Применить», чтобы включить аудио и видео функции для порта HDMI.
Как изменить настройки HDMI на моем ноутбуке?
Невозможно напрямую изменить выход HDMI на вход. Это связано с тем, что схема спроектирована таким образом, но мы можем использовать внешние адаптеры, которые могут принимать вход HDMI с внешнего устройства, а затем проецировать его на другое устройство через порты USB или другие порты.
Как изменить настройки HDMI?
Чтобы изменить настройку формата сигнала HDMI, нажмите кнопку HOME, затем выберите [Настройки] — [Просмотр телевизора] — [Внешние входы] — [Формат сигнала HDMI]. Стандартный формат HDMI * 1 для обычного использования. Формат HDMI высокого качества * 1 * 2. Устанавливается только при использовании совместимых устройств.
Почему мой hdmi не работает с Windows 10?
Если проблема с HDMI не работает на вашем компьютере, вам следует сначала проверить подключение кабеля HDMI. Вам просто нужно отключить все кабели HDMI и отключить кабель питания. Примерно через 10 минут снова подключите кабель питания и снова подключите компьютер к другому устройству с помощью кабеля HDMI.
Почему мой HDMI не работает на моем ПК?
Во-первых, убедитесь, что вы зашли в настройки своего ПК / ноутбука и назначили HDMI в качестве выходного соединения по умолчанию для видео и аудио. … Если вышеперечисленные варианты не работают, попробуйте сначала загрузить ПК / ноутбук и, включив телевизор, подключите кабель HDMI к ПК / ноутбуку и телевизору.
Как включить HDMI в Windows 10?
2. Убедитесь, что ваше устройство HDMI является устройством по умолчанию.
- Щелкните правой кнопкой мыши значок громкости на панели задач.
- Выберите «Устройства воспроизведения» и на недавно открытой вкладке «Воспроизведение» просто выберите «Цифровое устройство вывода» или «HDMI».
- Выберите «Установить по умолчанию», нажмите «ОК». Теперь звуковой выход HDMI установлен по умолчанию.
Как мне смотреть HDMI на моем ноутбуке?
Для этого откройте Параметры отображения Windows 10 (поиск на панели задач) и нажмите «Проецировать на этот компьютер». Если функция поддерживается, вы сможете выбрать «Всегда включен» в раскрывающемся меню. Вам нужно будет включить этот параметр как на вашем ПК, так и на ноутбуке.
Вход или выход HDMI ноутбука?
В отношении видеовхода ноутбуки построены очень особым образом. Они не могут принимать видеосигнал от любого другого источника, кроме материнской платы. Все ноутбуки имеют выход только когда речь идет о видео, HDMI или VGA. Просто потому, что единственный вход, который есть у экрана ноутбука, связан с чипсетом вашего ноутбука.
Как подключить HDMI к ноутбуку?
Первые шаги
- Включите систему и выберите соответствующую кнопку для ноутбука.
- Подключите кабель VGA или HDMI к порту VGA или HDMI вашего ноутбука. Если вы используете адаптер HDMI или VGA, подключите адаптер к ноутбуку и подключите прилагаемый кабель к другому концу адаптера. …
- Включите свой ноутбук.
Как изменить размер экрана на HDMI?
Поместите курсор в нижний правый угол экрана Windows и переместите его вверх. Выберите «Настройки», затем нажмите «Изменить настройки ПК». Щелкните «ПК и устройства», а затем «Экран». Перетащите ползунок разрешения, который появляется на экране, до разрешения, рекомендованного для вашего телевизора.
Как мне изменить мой монитор на HDMI?
Как включить выход HDMI на моем компьютере?
- Разместите компьютер рядом с устройством, которое хотите использовать в качестве дисплея.
- Подключите кабель HDMI к выходному разъему HDMI компьютера.
- Включите внешний монитор или телевизор высокой четкости, на котором вы собираетесь отображать видеовыход компьютера.
- Подключите другой конец кабеля HDMI к входу HDMI на внешнем мониторе.
Как изменить настройки HDMI без пульта дистанционного управления?
Нажмите кнопку «INPUT», расположенную с другими кнопками на вашем телевизоре. Эту кнопку также можно назвать кнопкой «ВИДЕО». Эта кнопка переключает видеорежимы вашего телевизора.
Как сбросить настройки порта HDMI?
Сбросьте настройки телевизора и подключенного устройства.
- Выключите подключенное устройство и телевизор.
- Отключите шнуры питания от обоих устройств.
- Держите их отключенными от сети в течение 30 секунд.
- Вставьте оба шнура питания обратно в электрическую розетку.
- Включите оба устройства.
Почему мой телевизор сообщает об отсутствии сигнала при подключении HDMI?
Телевизор может быть настроен на вход, к которому не подключено устройство. Убедитесь, что выбран правильный вход. Убедитесь, что на исходное устройство подается питание и оно включено. … Убедитесь, что телевизор и устройство-источник включены, затем отсоедините кабель HDMI от одного из устройств и подключите его снова.
Как узнать, включен ли мой порт HDMI?
Проверка порта HDMI ноутбука
- Откройте свой ноутбук и нажмите кнопку «Пуск».
- Щелкните правой кнопкой мыши «Компьютер».
- В контекстном меню выберите «Свойства».
- Щелкните «Диспетчер устройств».
- Найдите свой порт HDMI в списке портов в разделе «Адаптеры дисплея».
23 февраля. 2021 г.
Как включить HDMI на ноутбуке: простая инструкция и рекомендации
В нынешнее время все больше становится популярной передача данных с одного устройства на другое, минуя переносные накопители. Одним из таких методов является кабель HDMI. Далее можно узнать, как включить HDMI на ноутбуке.
Универсальность данного вида кабеля так популярна, что его можно использовать, чтобы:
- Подключать телевизор к компьютеру.
- Передавать данные с ноутбука на монитор.
- Подключать смартфон к телевизору или монитору.
- Осуществлять соединение между видеокартой и монитором (или телевизором).
- Воспроизводить фильмы и музыку, используя один кабель высокого качества.
Подключить одно устройство к другому становится все проще, поэтому интерфейс HDMI так популярен. Сейчас практически не существует устройств, у которых бы отсутствовал данный порт. В некоторых случаях можно задействовать переходники, например, чтобы подключить смартфон к монитору или телевизору. Отображаться будет только то изображение, которое транслируется с исходного устройства.
К примеру, если подключить системный блок к ноутбуку, то потребуется порт видеокарты и порт портативного компьютера. Главное — это не перепутать разъемы входа и выхода, иначе изображение не появится.
Роль разъема HDMI
Прежде чем узнать, как включить HDMI на ноутбуке, нужно понять, для чего нужен этот разъем. С помощью него можно осуществлять трансляцию фильмов, клипов и музыки. Принцип работы прост — заменяя аналоговый способ подключения, HDMI способствует передаче видео и аудио в высоком качестве с одного устройства на другое. Это может быть подключение от компьютера к телевизору, от смартфона к монитору и так далее. Даже видеокарты к монитору подключаются данным способом.
Современные версии кабеля способны передавать изображение с качеством 2К и 4К. В отличие от своего предшественника VGA, данный интерфейс не искажает изображение и обладает более высокой скоростью передачи данных при обновлении экрана в 60 и 120 Герц. А наличие аудио канала помогает избежать дополнительного подключения звука.
Версии кабелей
В отличие от многих устройств, интерфейс HDMI имеет обратное подключение между любыми своими версиями. Например, можно использовать кабель первого поколения и задействовать передачу данных с разъема второго поколения. Однако в таком случае скорость передачи данных и качество изображения/звука будет соответствовать стандарту кабеля, а не разъема.
Также многие специалисты рекомендуют обращать внимание на соотношение длины/толщины кабеля. Дело в том, что на рынке полно подделок, и если нет возможности подробнее узнать характеристики кабеля, то стоит обратить внимание на его внешний вид.
Во-первых, если шнур длинный, то по мере его увеличения толщина тоже должна расти. То есть кабель длиной в полтора метра будет гораздо тоньше кабеля, у которого длина составляет десять метров.
Во-вторых, безопасность важнее всего. Производители кабелей, чтобы обезопасить свою продукцию, ставят специальные фильтры, которые предотвращают появление помех электромагнитного рода. Внешне они выглядят, как цилиндрическое утолщение у основания кабеля.
Активация порта
В большинстве современных устройств, где подразумевается наличие разъема HDMI, данный интерфейс активируется автоматически, но в некоторых случаях требуется небольшая настройка. Так, как включить HDMI на ноутбуке?
Такое часто происходит в тех случаях, когда ноутбук используется в качестве второго монитора для стационарного компьютера.
Для этого понадобится кабель HDMI и подключение его к видеокарте, а от нее нужно подключиться к ноутбуку. Если на одном из устройств отсутствует такой интерфейс, то есть возможность использования переходников, но тогда стоит приготовиться к потере качества.
Далее можно перейти к тому, как включить HDMI вход на ноутбуке. После того как кабель был присоединен, можно включить ноутбук и дождаться полной загрузки системы. После этого нужно воспользоваться комбинацией клавиш fn+F4. Однако на ноутбуках разных моделей это могут быть другие клавиши. Данная комбинация активирует переключение мониторов, поэтому нужно искать клавишу с изображением экрана.
В том случае, если такой способ не сработал, то можно воспользоваться другим вариантам. Для этого нужно нажать кнопку «Пуск» и перейти в «Панель управления». Далее необходимо выбрать параметр «Экран», а в столбце слева выбрать опцию «Настройка параметров экрана». Это настройка HDMI на ноутбуке.
Для обнаружения первого дисплея нужно нажать на кнопку «Найти», после чего выставить параметры всплывающего меню «Расширить эти экраны». Вот как включить HDMI на ноутбуке.
Подключение ноутбука к ноутбуку
Теперь можно рассмотреть способ того, как подключить ноутбук к ноутбуку через HDMI. На самом деле, подключение двух портативных компьютера таким способом ничего не даст. Дело в том, что разъем HDMI на ноутбуке рассчитан только на передачу данных, но никак не на получение.
Для таких случаев существует разъем RJ-45, а также беспроводное соединение Wi-Fi. Так что подключить ноутбук к ноутбуку через HDMI не получится. На некоторых ноутбуках встроен адаптер Bluetooth, с помощью которого также можно подключить портативные компьютеры друг к другу.
Подключение к телевизору без HDMI
Случается и так, что на ноутбуке нет нужного порта, поэтому приходится прибегать к таким методам, как переходник HDMI на ноутбук. Для этого понадобится кабель HDMI и переходник DVI-HDMI.
Все операции проводятся исключительно на обесточенной аппаратуре. Теперь можно приступить к подключению. Переходник вставляется в порт DVI на ноутбуке, а в разъем HDMI, который находится на выходе, вставляется кабель.
После этого можно включить телевизор и ноутбук. На ноутбуке нажимаем правую кнопку мыши и выбираем параметр «Разрешение экрана». Открывается окно с параметрами и двумя экранами. Нужно выбрать ориентацию — альбомную, несколько экранов — расширить эти экраны, затем кнопку «Определить». Данная кнопка поможет понять, к какому экрану относится телевизор, а к какому ноутбук.
После этого необходимо выбрать тот номер, к которому относится телевизор — чаще всего это «2». Далее включают телевизор и выбирают подключение HDMI. Теперь можно транслировать изображение и звук с ноутбука в телевизор.
Версия интерфейса
Для того чтобы приобрести подходящий кабель, нужно понять, как узнать, какой HDMI на ноутбуке. Для этого понадобится рассмотреть характеристику видеокарты, так как она отвечает за данный выход.
Если видеокарта дискретная, то стоит посетить сайт производителя и просмотреть подробную характеристику видеокарты, а точнее — ее выходы. У ноутбуков это будет видно в их технических характеристиках.
Диагностика неполадок интерфейса
Если возникают проблемы с выводом изображения через данный разъем, то логично предположить, что не работает порт HDMI на ноутбуке. Однако не стоит торопиться с выводами, так как есть несколько «симптомов» поломки, на которые нужно обратить внимание.
Первым, и самым явным, признаком поломки станет исчезновение изображения на телевизоре или мониторе. Для начала стоит проверить подключение, и если ноутбук определяет его, то рекомендуется осмотреть кабель. Во-первых, он должен плотно «сидеть» в обоих гнездах. Во-вторых, нужно обратить внимание на всю его длину: нет ли перегибов, внешних повреждений. В третьих — разновидность порта — часто можно спутать вход/выход гнезда, так как их устанавливают несколько штук, особенно в телевизорах.
Решение проблемы
В случае пропажи звукового сигнала необходимо посетить «Панель управления» и вкладку «Оборудование и звук». Далее нам понадобится только «Звук», откроется окно, где на выбор предлагается варианты подключения. Если проблема со стационарным компьютером, то выбрать надо видеокарту, а в случае с телевизором, соответственно, телевизор. После этого нажимаем «Применить».
Не стоит исключать проблему с самим портом, так как он мог просто сгореть. Для предотвращения такой беды необходимо перед подключением HDMI отключить посторонние соединения: кабельное телевидение и спутниковую антенну. Не лишним будет и проверка розетки — ее заземление играет немаловажную роль. В случае перегорания разъема необходимо обратиться в сервисный центр для замены гнезда.
Источник
Как превратить вход HDMI в выход?
Невозможно напрямую изменить выход HDMI на вход. Это связано с тем, что схема спроектирована таким образом, но мы можем использовать внешние адаптеры, которые могут принимать вход HDMI с внешнего устройства, а затем проецировать его на другое устройство через порты USB или другие порты. Можно ли использовать HDMI на ноутбуке в качестве входа?
Можете ли вы преобразовать вход HDMI в выход?
HDMI использует один и тот же пользовательский интерфейс для ввода и вывода; на самом деле это двунаправленный порт. … Итак, нет, вы не можете переключить порт HDMI с входа на выход или наоборот.
Как включить выход HDMI?
Щелкните правой кнопкой мыши значок «Громкость» на панели задач Windows, выберите «Звуки» и выберите вкладку «Воспроизведение». Щелкните параметр «Цифровое устройство вывода (HDMI)» и нажмите «Применить», чтобы включить аудио и видео функции для порта HDMI.
Как изменить вход HDMI на моем ноутбуке?
Чтобы установить HDMI в качестве выхода по умолчанию, сначала щелкните правой кнопкой мыши значок динамика на панели задач, а затем выберите «Устройства воспроизведения» в соответствующем меню. Оттуда у вас есть возможность выбрать устройство цифрового вывода или устройство HDMI из звукового окна, а затем установить его по умолчанию.
Как отобразить вход HDMI на моем компьютере?
Как включить выход HDMI на моем компьютере?
- Разместите компьютер рядом с устройством, которое хотите использовать в качестве дисплея.
- Подключите кабель HDMI к выходному разъему HDMI компьютера.
- Включите внешний монитор или телевизор высокой четкости, на котором вы собираетесь отображать видеовыход компьютера.
- Подключите другой конец кабеля HDMI к входу HDMI на внешнем мониторе.
Как узнать, является ли HDMI на вашем ноутбуке входным или выходным?
Чтобы быть уверенным, просто найдите модель своего ноутбука в поисковой системе и посмотрите характеристики. В разделе «Порты ввода / вывода» порт HDMI будет указан как «вход» или «выход». Чтобы получить вход HDMI, вам необходимо купить карту захвата HDMI, такую как «Видеорегистратор высокой четкости» от Product Selector.
Порт HDMI двунаправленный?
Технология HDMI Ethernet Channel объединяет потоки видео, аудио и данных в один кабель HDMI, а функция HEC позволяет IP-приложениям через HDMI и обеспечивает двунаправленную связь Ethernet со скоростью 100 Мбит / с.
Почему мой телевизор не принимает HDMI?
Примечание. Это сообщение может появиться после обновления Android TV ™ до последней версии программного обеспечения. Телевизор может быть настроен на вход, к которому не подключено устройство. … Убедитесь, что телевизор и исходное устройство включены, затем отсоедините кабель HDMI от одного из устройств и подключите его снова.
Как сбросить настройки порта HDMI?
Сбросьте настройки телевизора и подключенного устройства.
- Выключите подключенное устройство и телевизор.
- Отсоедините шнуры питания от обоих устройств.
- Держите их отключенными от сети в течение 30 секунд.
- Вставьте оба шнура питания обратно в электрическую розетку.
- Включите оба устройства.
Как починить порт HDMI?
Как восстановить сломанные порты HDMI на телевизоре
- Отключите телевизор от сети и установите его на плоскую рабочую поверхность. …
- Снимите внешний корпус телевизора. …
- Осмотрите сломанный порт HDMI. …
- Перепаяйте сломанное соединение, если вы его обнаружите. …
- Отпаяйте сломанный порт HDMI, если порт физически поврежден и не подлежит ремонту. …
- Вещи, которые вам понадобятся.
Можете ли вы использовать порт HDMI на ноутбуке для ввода?
Порт HDMI (или VGA, или DVI, или DisplayPort), который есть на вашем ноутбуке, будет работать только для вывода его дисплея и не будет работать как видеовход для другого устройства. … Однако вы не можете подключить ноутбук к компьютеру с помощью кабеля, чтобы ноутбук отображал то, что выводит ваш компьютер.
Почему мой ноутбук не определяет мой кабель HDMI?
Проблема с тем, что ваш порт HDMI не работает на вашем ноутбуке с Windows, может быть просто аппаратным отказом. … Проверьте свой HDMI-кабель. Кабель HDMI не должен быть поврежден и правильно подключен к ноутбуку с Windows и устройству HDMI. Убедитесь, что ваш кабель HDMI совместим с вашей системой или другим устройством HDMI.
Как мне изменить вход на моем мониторе?
Вы можете изменить источник по умолчанию, нажав кнопку «Меню» на передней панели и выбрав «Управление источником», а затем выбрав «Источник по умолчанию».
- Нажмите кнопку «Меню» на передней панели монитора, чтобы открыть главное экранное меню.
- Перейдите к элементу управления источником, нажав кнопки + (плюс) или — (минус) на мониторе.
Источник
Частый вопрос: Как включить HDMI IN?
Переходник вставляется в порт DVI на ноутбуке, а в разъем HDMI, который находится на выходе, вставляется кабель. После этого можно включить телевизор и ноутбук. На ноутбуке нажимаем правую кнопку мыши и выбираем параметр «Разрешение экрана». Открывается окно с параметрами и двумя экранами.
Как сделать из HDMI out HDMI in?
На большинстве ноутбуков разъем HDMI работает как выход видеосигнала, маркировка HDMI—out. Если у вас ноутбук с разъемом HDMI-in (вход), тогда никаких дополнительных движений делать не нужно, просто соедините кабелем устройства.
Как включить HDMI вход на компьютере?
Необходимо выполнить следующее:
- найти Панель управления;
- нажать на иконке оборудование и звук;
- щёлкнуть мышью на управление звуковыми устройствами;
- в открывшемся окне, открыть управление звуковыми устройствами;
- сделать по умолчанию. HDMI—выход;
- нажать Применить.
Как включить HDMI в Windows 10?
Выбираем «Устройства воспроизведения» или «Звуковые устройства» – всё зависит от версии ОС (Windows 7, 8, 10 и пр.). В открывшемся списке должен быть и телевизор, к которому вы «законнектили» ноутбук через HDMI. Нажимаем на него правой кнопкой мыши, а затем выбираем «Использовать по умолчанию» или «Включить».
Почему телевизор не видит компьютер через HDMI?
Если ноутбук не видит телевизор через HDMI, то первым делом обратите внимание на физическое состояние кабеля и надежность соединения. Попробуйте использовать для подключения другой провод, чтобы убедиться, что проблема не в кабеле.
Как использовать ноутбук как монитор для PS4 через HDMI?
Подключение PS4 к ноутбуку или монитору при помощи HDMI кабеля
- Подключите HDMI кабель к соответствующему разъёму на задней панели PS4. —
- Второй конец провода подсоедините к HDMI разъёму на ноутбуке. —
- Запустите оба устройства. …
- Для передачи звука вам понадобится подключить наушники или колонки к консоли.
Как изменить HDMI выход на вход на ноутбуке?
Для этого нужно нажать кнопку «Пуск» и перейти в «Панель управления». Далее необходимо выбрать параметр «Экран», а в столбце слева выбрать опцию «Настройка параметров экрана». Это настройка HDMI на ноутбуке.
Как включить HDMI на ноутбуке виндовс 7?
Необходимо выполнить следующее: 1) найти Панель управления; 2) нажать на иконке оборудование и звук; 3) щёлкнуть мышью на управление звуковыми устройствами; 4) в открывшемся окне, открыть управление звуковыми устройствами; 5) сделать по умолчанию. HDMI-выход; 6) нажать Применить.
Как включить HDMI выход на видеокарте?
Итак, вот правильная последовательность подключения:
- Выключаем компьютер и телевизор ИЗ РОЗЕТКИ. …
- Если к телевизору подключено кабельное телевидение, то его ОБЯЗАТЕЛЬНО отключаем.
- Подсоединяем либо отсоединяем кабель HDMI (смотря что нам нужно)
- Подключаем антенну кабельного
- Включаем в розетки
- Всё, теперь можно включать
Как подключить HDMI к компьютеру если нет разъема?
Существуют переходники для преобразования сигнала DVI в HDMI и VGA в композитный видеосигнал. Если в вашем ноутбуке нет разъема HDMI, можно попробовать подключить HDMI—разъем телевизора к USB-порту компьютера с помощью соответствующего адаптера.
Что делать если кабель HDMI не работает?
Попробуйте снова следовать процедуре вывода экрана.
- Выберите разрешение экрана компьютера, которое поддерживается телевизором. …
- Выключите телевизор и компьютер.
- Соедините вход HDMI на телевизоре с выходом HDMI на компьютере кабелем HDMI. …
- Сначала включите телевизор, затем включите компьютер.
Почему нет сигнала через кабель HDMI?
Электроника дисплея не имеет единого источника входного сигнала. Они совместимы с различными входами, такими как VGA, HDMI, Display Port и т. Д. Убедитесь, что вы правильно подключили кабель к правильным портам и измените источник входного сигнала вашего монитора / телевизора с VGA в HDMI.
Как использовать ноутбук как монитор Windows 10?
На Windows 10 существует более простой и доступный способ — с помощью параметра «Проецирование на этот компьютер» вкладки «Параметры» окна свойств экрана. Правда, работать он будет, только если ноутбук снабжен адаптером Wi-Fi с поддержкой Miracast (стандарт беспроводной передачи мультимедиа-сигнала).
Что делать если телевизор не видит телефон через HDMI?
Если на вашем телефоне нет такого порта – не беда, приобретите специальный конвертер соответственно фирме производителю, который преобразует сигнал микро-USB в HDMI. Соединив таким образом устройства, запустите плеер на смартфоне, а на телевизоре выберите источник HDMI.
Как проверить работает ли HDMI кабель?
Для этого возьмите любой цифровой тестер и измерьте сопротивление между металлическими корпусами обоих штекеров кабеля:
- Сопротивление должно быть не более нескольких Ом. …
- После этой процедуры компьютер можно подключать через HDMI к телевизору «на горячую», т.е.
Что делать если монитор не видит HDMI?
Вообще, я бы порекомендовал:
- пере-подключить видео-кабель к ПК и монитору (нередко со временем разъемы и порты могут «расшатываться» и начать люфтить — а такое простое действие поможет исключить отсутствие соединения…);
- проверить работу устройства, использовав новый (заведомо исправный) видео-кабель (HDMI, VGA…).
Источник