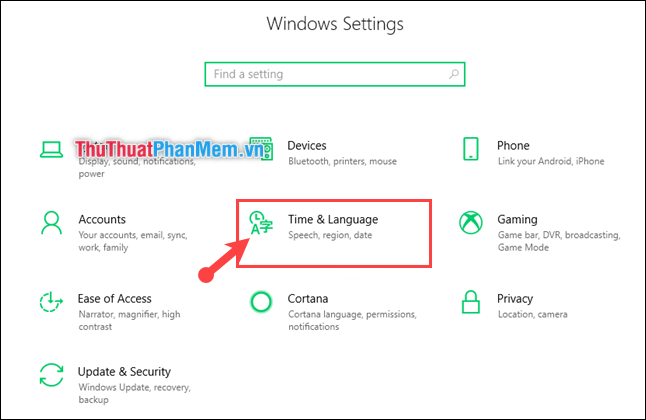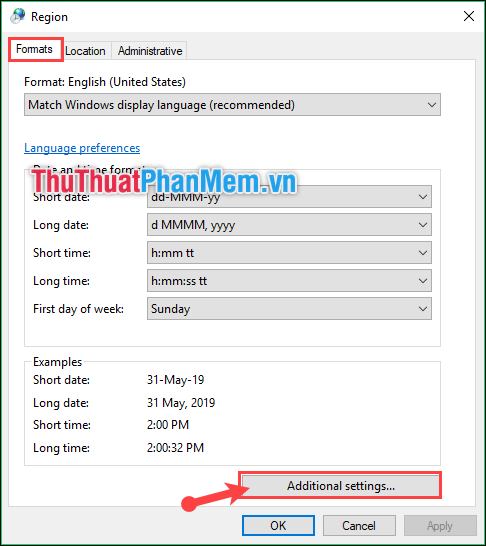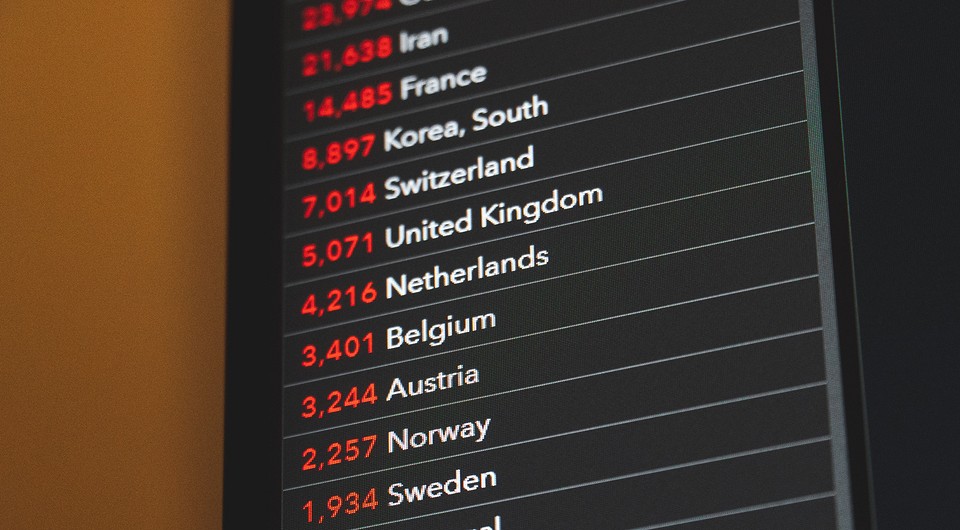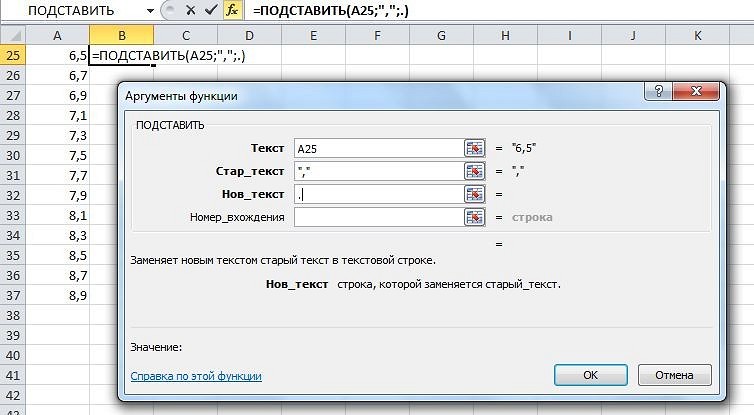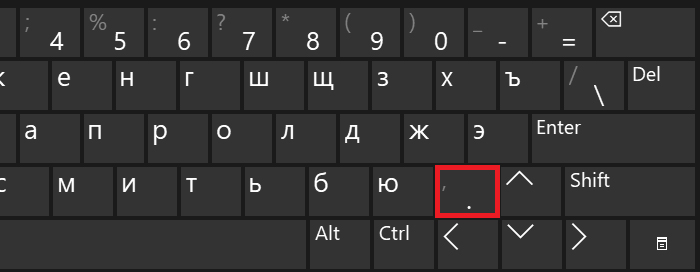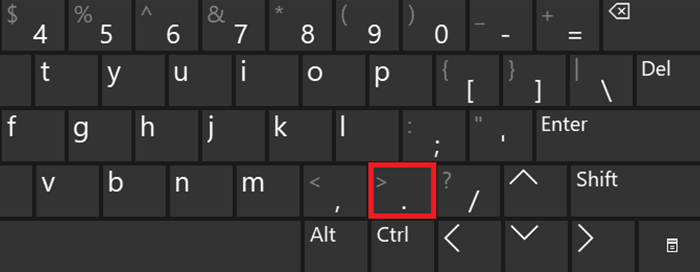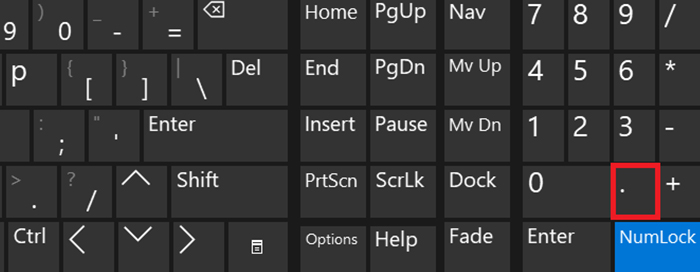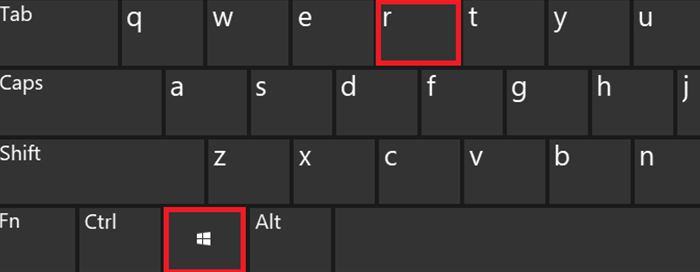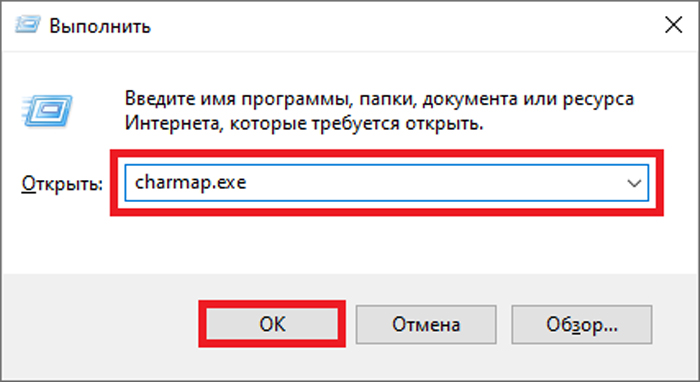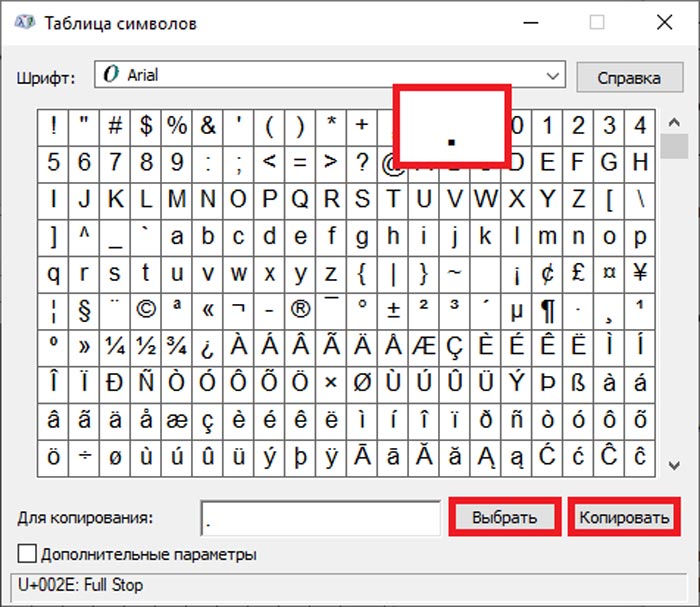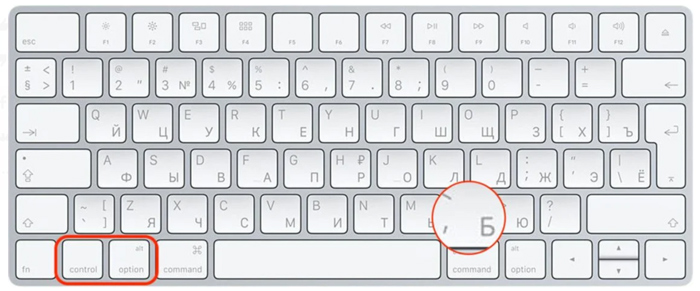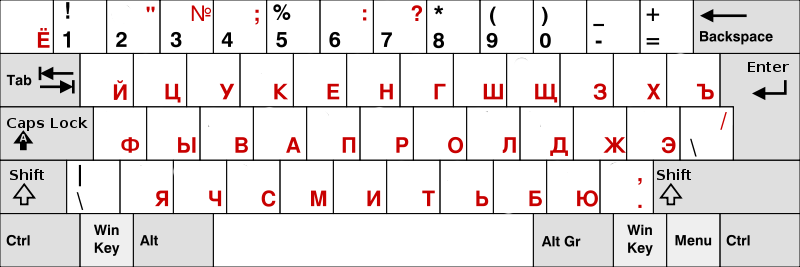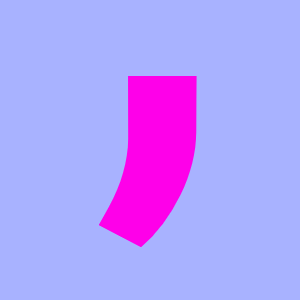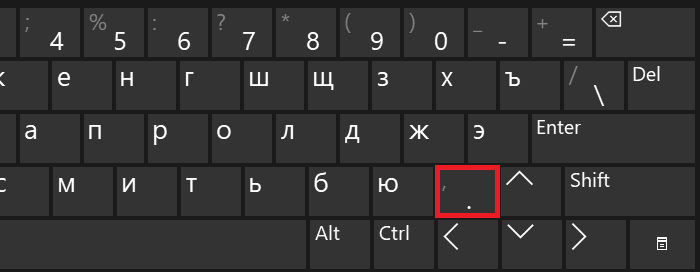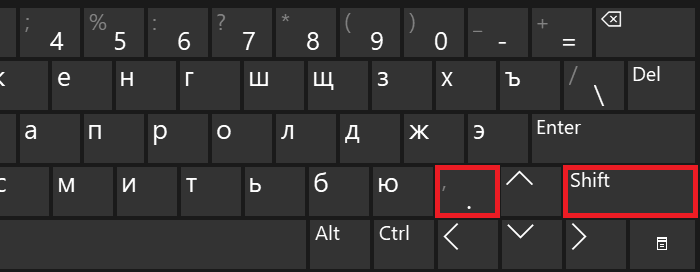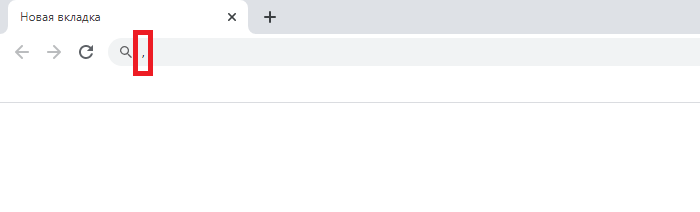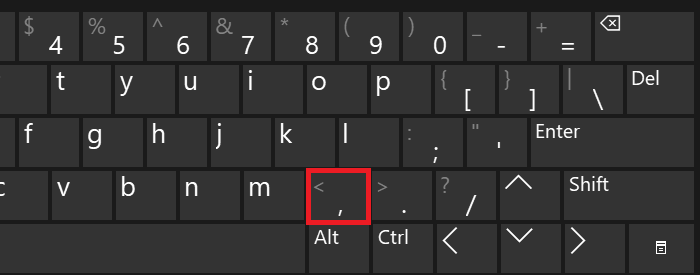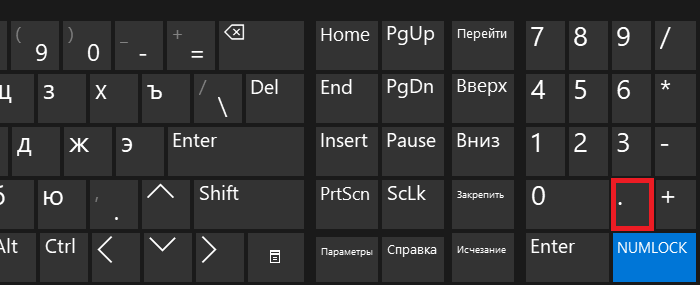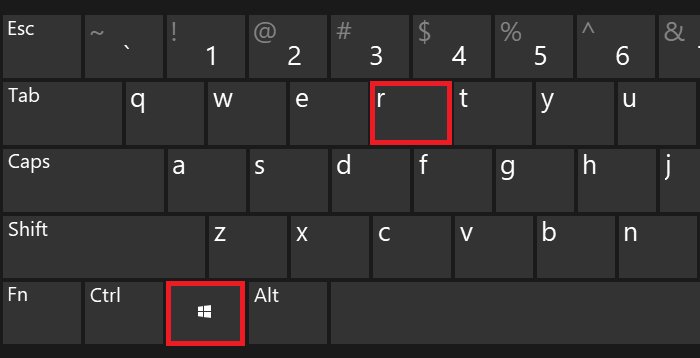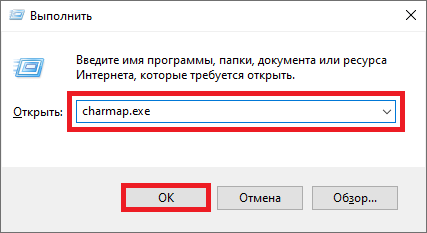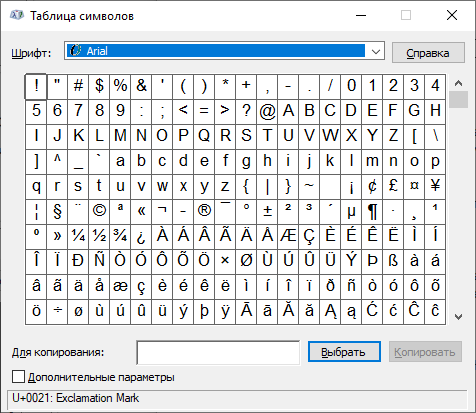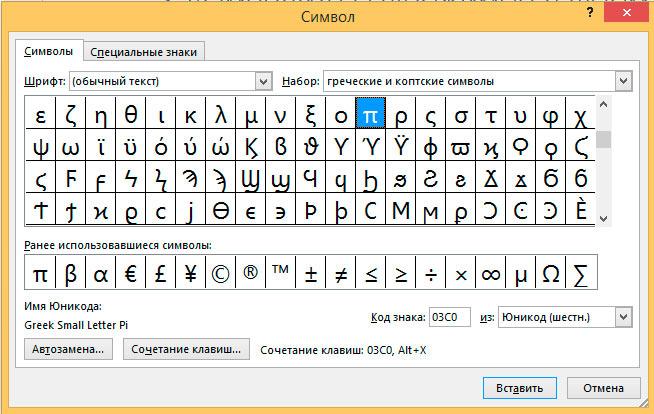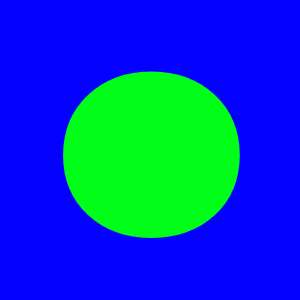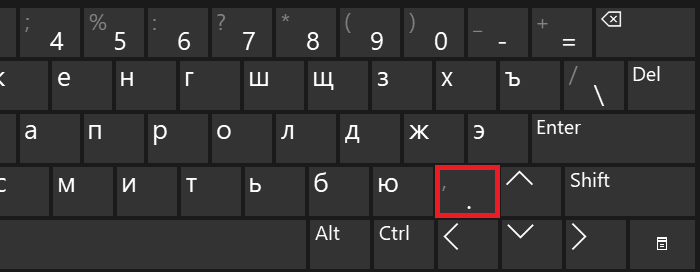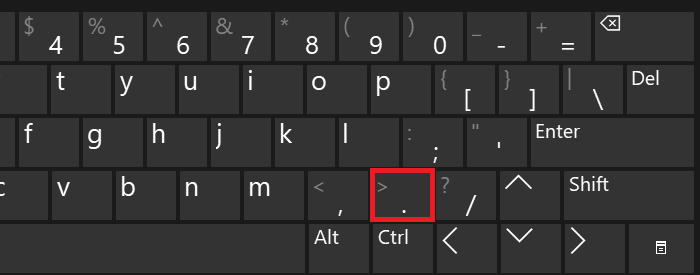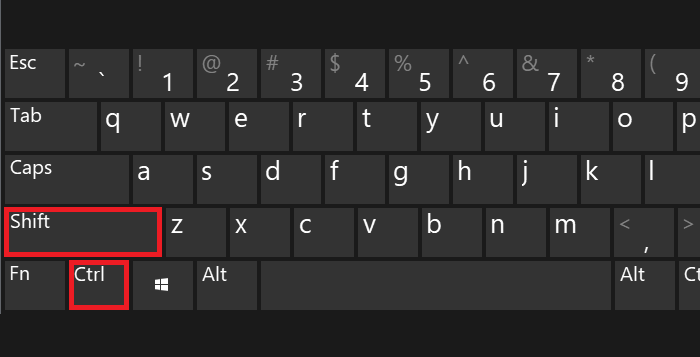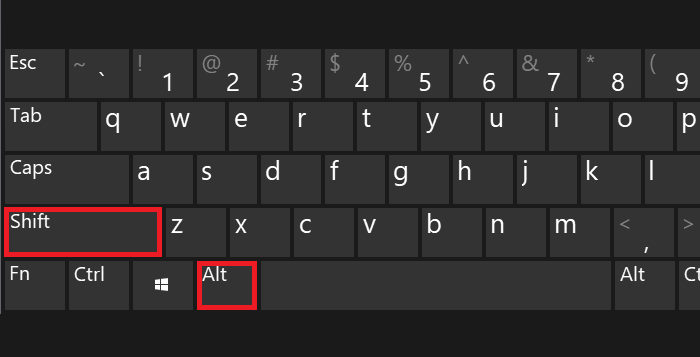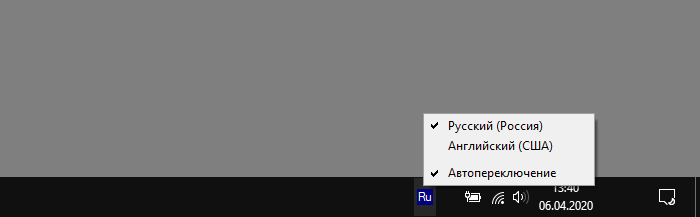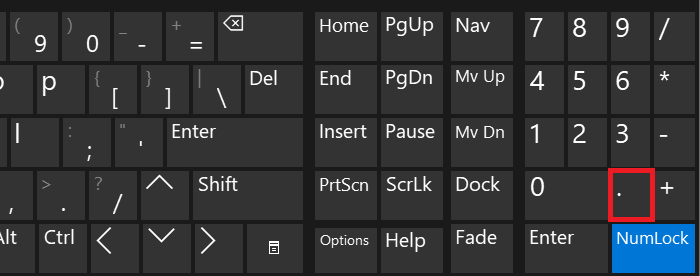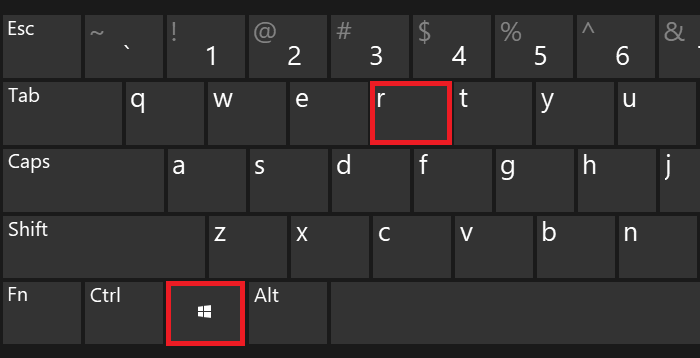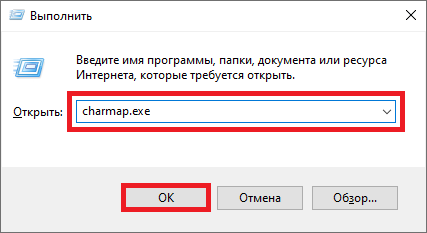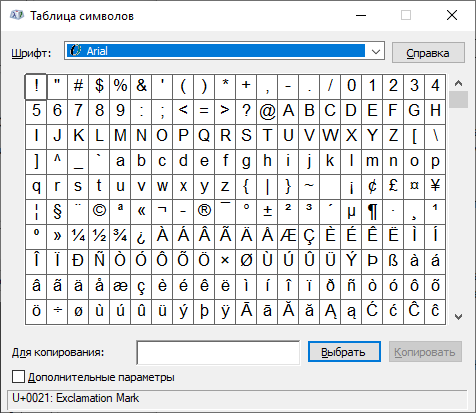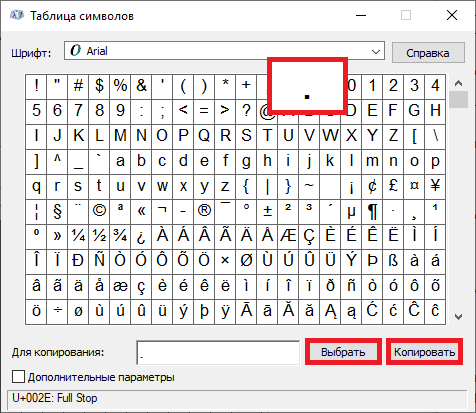Что делать, если программа умножает все числа на 1000
В некоторых случаях пользователи жалуются, что программа при вводе чисел сама автоматически умножает их на 1000, например: создаем в справочнике товаров новый товар, указываем его цену — 3 рубля, сохраняем товар в базе данных, опять открываем карточку товара и видим, что цена товара изменилась и сама собой стала 3000 рублей.
Дело тут не в ошибках программы, а в настройках Windows. Как вы, наверное, знаете, в разных странах принято по-разному писать числа с дробной частью. Например, в Советском Союзе было принято при записи числа отделять целую часть от дробной запятой, например: «1,23», тогда как в американской системе для этих же целей служит точка: «1.23». В настройках операционной системы Windows вы можете указать, какой символ вы хотите использовать в качестве разделителя; программа Тирика-Магазин умеет работать и в том случае, если в качестве разделителя целой и дробной части используется запятая, и в случае, если используется точка.
В Windows есть еще одна настройка: разделитель групп разрядов. Человеку сложно прочитать число с большим количеством знаков, например, «1234765785678», и для того, чтобы сделать такую запись более читаемой, его часто записывают так: «1 234 765 785 678» либо так: «1,234,765,785,678» разделяя группы разрядов (единицы, тысячи, миллионы) каким-либо символом, например, пробелом или запятой. Программа Тирика-магазин понимает такую запись числа и может правильно прочитать это число в любом из трех приведенных вариантов записи.
Проблемы начинаются в случае, если, например, в качестве разделителя групп разрядов в Windows указана запятая, а в качестве разделителя целой и дробной части — точка. В этом случае программа Тирика-Магазин не может понять, где у числа целая и где дробная часть, и может посчитать число «1,023» как «одна тысяча двадцать три», тогда как имеется в виду «одна целая двадцать три тысячных». В этом случае вам нужно перенастроить Windows т.о., чтобы у нее в настройках не было указано в качестве разделителя групп разрядов запятая, а в качестве разделителя целой и дробной части — точка (или наоборот). Хорошей идеей будет использовать в качестве разделителя групп разрядов пробел, а в качестве разделителя целой и дробной части точку либо запятую — как вам будет удобнее.
Ниже мы расскажем, как перенастроить Windows для того, чтобы программа не путала эти разделители.
Настройка Windows 7
Нажмите кнопка Пуск, далее Панель Управления (см. снимок окна ниже):
В панели управления зайдите по ссылке в секцию «Часы, язык и регион» и вы попадёте в следующее окно:
В этом окне выберите ссылку «Изменение форматов даты, времени и чисел» и вы попадёте в окно «Язык и региональные стандарты»:
Далее в этом окне нажать кнопку «Дополнительные Параметры» и вы попадёте в окно, где нужно внести правильные настройки:
В открывшемся окне на закладке числа проверить, что стоит в опциях «разделитель целой и дробной части» и «разделитель групп разрядов». Если в одной из этих опций стоит запятая, а в другой точка, или наоборот, или и там и там стоит точка либо запятая, необходимо изменить параметры следующим образом:
- Разделитель целой и дробной части — выставить то, к чему привыкли, например, либо запятую, либо точку
- Разделитель групп разрядов — поставить пробел
После внесения изменений в настройки нужно нажать кнопку ОК для сохранения изменений. Для того, чтобы новые параметры вступили в силу, перезапустите программу Тирика-магазин.
Настройки для Windows 8
В Windows 8 нет привычной нам по предыдущим версиям кнопки Пуск, поэтому в Панель Управления Windows нужно попасть другим способом:
- Опустить мышь в правый нижний угол экрана
- Справа выдвинется панель — нажать кнопку с шестерёнкой по имени «параметры»
- Выдвинется другая панель — на ней выбрать пункт «Панель Управления»
- В Панели Управления в секции «Часы, язык и регион» выбрать ссылку «Изменение форматов даты, времени и чисел», нажать кнопку «дополнительные параметры»
- Далее аналогично инструкциям для Windows 7 выше
После внесения изменений в настройки нужно нажать кнопку ОК для сохранения изменений. Для того, чтобы новые параметры вступили в силу, перезапустите программу Тирика-магазин.
Настройки для Windows XP
Зайдите, пожалуйста, в меню Пуск, далее выберите Панель Управления, и в панели управления выберите раздел «Дата, время, язык и региональные стандарты»:
В открывшемся окне выберите «Изменение формата отображения чисел, даты и времени»:
После этого вы попадёте в окно «Язык и региональные стандарты». В этом окне на закладке «Региональные параметры» нажмите кнопку «Настройка»:
В открывшемся окне необходимо на закладке «Числа» проверить, что именно стоит в опциях «разделитель целой и дробной части» и «разделитель групп разрядов». Если в одной из этих опций стоит запятая, а в другой точка, или наоборот, или и там и там стоит точка либо запятая — изменить параметры следующим образом:
- Разделитель целой и дробной части — выставить то, к чему вы привыкли, например, запятую либо точку
- Разделитель групп разрядов — поставить пробел:
После внесения изменений в настройки нужно нажать кнопку ОК для сохранения изменений. Для того, чтобы новые параметры вступили в силу, перезапустите программу Тирика-Магазин.
Источник
Замена запятой на точку в Microsoft Excel
Известно, что в русскоязычной версии Excel в качестве разделителя десятичных знаков используется запятая, тогда как в англоязычной – точка. Это связано с существованием различных стандартов в данной области. Кроме того, в англоязычных странах принято в качестве разделителя разряда использовать запятую, а у нас – точку. В свою очередь это вызывает проблему, когда пользователь открывает файл, созданный в программе с другой локализацией. Доходит до того, что Эксель даже не считает формулы, так как неправильно воспринимает знаки. В этом случае нужно либо поменять локализацию программы в настройках, либо заменить знаки в документе. Давайте выясним, как поменять запятую на точку в данном приложении.
Процедура замены
Прежде, чем приступить к замене, нужно для себя в первую очередь уяснить, для чего вы её производите. Одно дело, если вы проводите данную процедуру просто потому, что визуально лучше воспринимаете точку как разделитель и не планируете использовать эти числа в расчетах. Совсем другое дело, если вам нужно сменить знак именно для расчета, так как в будущем документ будет обрабатываться в англоязычной версии Эксель.
Способ 1: инструмент «Найти и заменить»
Наиболее простой способ выполнение трансформации запятой на точку – это применение инструмента «Найти и заменить». Но, сразу нужно отметить, что для вычислений такой способ не подойдет, так как содержимое ячеек будет преобразовано в текстовый формат.
- Производим выделение области на листе, где нужно трансформировать запятые в точки. Выполняем щелчок правой кнопкой мышки. В запустившемся контекстном меню отмечаем пункт «Формат ячеек…». Те пользователи, которые предпочитают пользоваться альтернативными вариантами с применением «горячих клавиш», после выделения могут набрать комбинацию клавиш Ctrl+1.
Производится запуск окна форматирования. Производим передвижение во вкладку «Число». В группе параметров «Числовые форматы» перемещаем выделение в позицию «Текстовый». Для того чтобы сохранить внесенные изменения, щелкаем по кнопке «OK». Формат данных в выбранном диапазоне будет преобразован в текстовый.
Опять выделяем целевой диапазон. Это важный нюанс, ведь без предварительного выделения трансформация будет произведена по всей области листа, а это далеко не всегда нужно. После того, как область выделена, передвигаемся во вкладку «Главная». Щелкаем по кнопке «Найти и выделить», которая размещена в блоке инструментов «Редактирование» на ленте. Затем открывается небольшое меню, в котором следует выбрать пункт «Заменить…».
Программа выполняет процедуру трансформации запятых на точки в выделенном диапазоне. На этом данную задачу можно считать решенной. Но следует помнить, что данные, замененные таким способом будут иметь текстовый формат, а, значит, не смогут быть использованными в вычислениях.
Способ 2: применение функции
Второй способ предполагает применение оператора ПОДСТАВИТЬ. Для начала с помощью этой функции преобразуем данные в отдельном диапазоне, а потом скопируем их на место исходного.
- Выделяем пустую ячейку напротив первой ячейки диапазона с данными, в котором запятые следует трансформировать в точки. Щелкаем по пиктограмме «Вставить функцию», размещенную слева от строки формул.
После этих действий будет запущен Мастер функций. Ищем в категории «Тестовые» или «Полный алфавитный перечень» наименование «ПОДСТАВИТЬ». Выделяем его и щелкаем по кнопке «OK».
Открывается окно аргументов функции. Она имеет три обязательных аргумента «Текст», «Старый текст» и «Новый текст». В поле «Текст» нужно указать адрес ячейки, где размещены данные, которые следует изменить. Для этого устанавливаем курсор в данное поле, а затем щелкаем мышью на листе по первой ячейке изменяемого диапазона. Сразу после этого адрес появится в окне аргументов. В поле «Старый текст» устанавливаем следующий символ – «,». В поле «Новый текст» ставим точку – «.». После того, как данные внесены, щелкаем по кнопке «OK».
Как видим, для первой ячейки преобразование выполнено успешно. Подобную операцию можно провести и для всех других ячеек нужного диапазона. Хорошо, если этот диапазон небольшой. Но что делать, если он состоит из множества ячеек? Ведь на преобразование подобным образом, в таком случае, уйдет огромное количество времени. Но, процедуру можно значительно ускорить, скопировав формулу ПОДСТАВИТЬ с помощью маркера заполнения.
Устанавливаем курсор на правый нижний край ячейки, в которой содержится функция. Появляется маркер заполнения в виде небольшого крестика. Зажимаем левую кнопку мыши и тянем этот крестик параллельно области, в которой нужно трансформировать запятые в точки.
Как видим, все содержимое целевого диапазона было преобразовано в данные с точками вместо запятых. Теперь нужно скопировать результат и вставить в исходную область. Выделяем ячейки с формулой. Находясь во вкладке «Главная», щелкаем по кнопке на ленте «Копировать», которая расположена в группе инструментов «Буфер обмена». Можно сделать и проще, а именно после выделения диапазона набрать комбинацию клавиш на клавиатуре Ctrl+1.
Выделяем исходный диапазон. Щелкаем по выделению правой кнопкой мыши. Появляется контекстное меню. В нем выполняем щелчок по пункту «Значения», который расположен в группе «Параметры вставки». Данный пункт обозначен цифрами «123».
Преобразование данных по смене запятых на точки выполнено, а все ненужные элементы удалены.
Способ 3: Использование макроса
Следующий способ трансформации запятых в точки связан с использованием макросов. Но, дело состоит ещё в том, что по умолчанию макросы в Экселе отключены.
Прежде всего, следует включить макросы, а также активировать вкладку «Разработчик», если в вашей программе они до сих пор не активированы. После этого нужно произвести следующие действия:
- Перемещаемся во вкладку «Разработчик» и щелкаем по кнопке «Visual Basic», которая размещена в блоке инструментов «Код» на ленте.
Открывается редактор макросов. Производим вставку в него следующего кода:
Sub Макрос_трансформации_запятых_в_точки()
Selection.Replace What:=»,», Replacement:=».»
End Sub
Завершаем работу редактора стандартным методом, нажав на кнопку закрытия в верхнем правом углу.
Далее выделяем диапазон, в котором следует произвести трансформацию. Щелкаем по кнопке «Макросы», которая расположена все в той же группе инструментов «Код».
Выполняется преобразование. Запятые будут трансформированы в точки.
Способ 4: настройки Эксель
Следующий способ единственный среди вышеперечисленных, при котором при трансформации запятых в точки выражение будет восприниматься программой как число, а не как текст. Для этого нам нужно будет поменять системный разделитель в настройках с запятой на точку.
- Находясь во вкладке «Файл», щелкаем по наименованию блока «Параметры».
После вышеуказанных действий запятые, которые использовались в качестве разделителей для дробей, будут преобразованы в точки. Но, главное, выражения, в которых они используются, останутся числовыми, а не будут преобразованы в текстовые.
Существует ряд способов преобразования запятых в точки в документах Excel. Большинство из этих вариантов предполагают изменение формата данных с числового на текстовый. Это ведет к тому, что программа не может задействовать эти выражения в вычислениях. Но также существует способ произвести трансформацию запятых в точки с сохранением исходного форматирования. Для этого нужно будет изменить настройки самой программы.
Источник
Что делать, если программа умножает все числа на 1000
В некоторых случаях пользователи жалуются, что программа при вводе чисел сама автоматически умножает их на 1000, например: создаем в справочнике товаров новый товар, указываем его цену — 3 рубля, сохраняем товар в базе данных, опять открываем карточку товара и видим, что цена товара изменилась и сама собой стала 3000 рублей.
Дело тут не в ошибках программы, а в настройках Windows. Как вы, наверное, знаете, в разных странах принято по-разному писать числа с дробной частью. Например, в Советском Союзе было принято при записи числа отделять целую часть от дробной запятой, например: «1,23», тогда как в американской системе для этих же целей служит точка: «1.23». В настройках операционной системы Windows вы можете указать, какой символ вы хотите использовать в качестве разделителя; программа Тирика-Магазин умеет работать и в том случае, если в качестве разделителя целой и дробной части используется запятая, и в случае, если используется точка.
В Windows есть еще одна настройка: разделитель групп разрядов. Человеку сложно прочитать число с большим количеством знаков, например, «1234765785678», и для того, чтобы сделать такую запись более читаемой, его часто записывают так: «1 234 765 785 678» либо так: «1,234,765,785,678» разделяя группы разрядов (единицы, тысячи, миллионы) каким-либо символом, например, пробелом или запятой. Программа Тирика-магазин понимает такую запись числа и может правильно прочитать это число в любом из трех приведенных вариантов записи.
Проблемы начинаются в случае, если, например, в качестве разделителя групп разрядов в Windows указана запятая, а в качестве разделителя целой и дробной части — точка. В этом случае программа Тирика-Магазин не может понять, где у числа целая и где дробная часть, и может посчитать число «1,023» как «одна тысяча двадцать три», тогда как имеется в виду «одна целая двадцать три тысячных». В этом случае вам нужно перенастроить Windows т.о., чтобы у нее в настройках не было указано в качестве разделителя групп разрядов запятая, а в качестве разделителя целой и дробной части — точка (или наоборот). Хорошей идеей будет использовать в качестве разделителя групп разрядов пробел, а в качестве разделителя целой и дробной части точку либо запятую — как вам будет удобнее.
Ниже мы расскажем, как перенастроить Windows для того, чтобы программа не путала эти разделители.
Настройка Windows 7
Нажмите кнопка Пуск, далее Панель Управления (см. снимок окна ниже):
В панели управления зайдите по ссылке в секцию «Часы, язык и регион» и вы попадёте в следующее окно:
В этом окне выберите ссылку «Изменение форматов даты, времени и чисел» и вы попадёте в окно «Язык и региональные стандарты»:
Далее в этом окне нажать кнопку «Дополнительные Параметры» и вы попадёте в окно, где нужно внести правильные настройки:
В открывшемся окне на закладке числа проверить, что стоит в опциях «разделитель целой и дробной части» и «разделитель групп разрядов». Если в одной из этих опций стоит запятая, а в другой точка, или наоборот, или и там и там стоит точка либо запятая, необходимо изменить параметры следующим образом:
- Разделитель целой и дробной части — выставить то, к чему привыкли, например, либо запятую, либо точку
- Разделитель групп разрядов — поставить пробел
После внесения изменений в настройки нужно нажать кнопку ОК для сохранения изменений. Для того, чтобы новые параметры вступили в силу, перезапустите программу Тирика-магазин.
Настройки для Windows 8
В Windows 8 нет привычной нам по предыдущим версиям кнопки Пуск, поэтому в Панель Управления Windows нужно попасть другим способом:
- Опустить мышь в правый нижний угол экрана
- Справа выдвинется панель — нажать кнопку с шестерёнкой по имени «параметры»
- Выдвинется другая панель — на ней выбрать пункт «Панель Управления»
- В Панели Управления в секции «Часы, язык и регион» выбрать ссылку «Изменение форматов даты, времени и чисел», нажать кнопку «дополнительные параметры»
- Далее аналогично инструкциям для Windows 7 выше
После внесения изменений в настройки нужно нажать кнопку ОК для сохранения изменений. Для того, чтобы новые параметры вступили в силу, перезапустите программу Тирика-магазин.
Настройки для Windows XP
Зайдите, пожалуйста, в меню Пуск, далее выберите Панель Управления, и в панели управления выберите раздел «Дата, время, язык и региональные стандарты»:
В открывшемся окне выберите «Изменение формата отображения чисел, даты и времени»:
После этого вы попадёте в окно «Язык и региональные стандарты». В этом окне на закладке «Региональные параметры» нажмите кнопку «Настройка»:
В открывшемся окне необходимо на закладке «Числа» проверить, что именно стоит в опциях «разделитель целой и дробной части» и «разделитель групп разрядов». Если в одной из этих опций стоит запятая, а в другой точка, или наоборот, или и там и там стоит точка либо запятая — изменить параметры следующим образом:
- Разделитель целой и дробной части — выставить то, к чему вы привыкли, например, запятую либо точку
- Разделитель групп разрядов — поставить пробел:
После внесения изменений в настройки нужно нажать кнопку ОК для сохранения изменений. Для того, чтобы новые параметры вступили в силу, перезапустите программу Тирика-Магазин.
Ошибка 0x80070057 при архивации данных в Windows: как исправить?
Служба архивации Windows может помочь вам сохранить особо важные данные в операционной системе, но ошибка 0x80070057 может встать у вас на пути использования такой удобной функции. Когда вы попытаетесь создать резервную копию файлов своей системы, перед вами может появиться следующее сообщение:
Произошла внутренняя ошибка: Неправильный параметр: (0x80070057)
Причиной ошибки 0x80070057 зачастую является региональное отличие в разделителе целой и дробной части в числах. В английском языке принято разделять числа с помощью точки(.), то вот, например, в немецком или русском языках вместо точки применяется запятая, что порой вызывает некоторые проблемы при попытке создать резервную копию файлов системы Windows.
Решается ошибка с кодом 0x80070057 довольно просто с помощью двух простых методов, который мы сейчас с вами и рассмотрим.
Решение ошибки 0x80070057 при архивации данных Windows
/>
Метод №1 Изменение десятичного разделителя
Как мы и говорили, ошибка 0x80070057 возникает всего лишь из-за одного небольшого регионального отличия – десятичного разделителя. Вам стоит только изменить его и проблема во время архивации операционной системы будет решена вмиг. Для изменения десятичного разделителя сделайте следующее:
- откройте Панель управления;
- откройте элемент управления «Часы, язык и регион»;
- далее кликните на вкладку «Форматы»;
- кликните на кнопку «Дополнительные параметры»;
- найдите параметр «Десятичный разделитель» и выставьте в нем значение в виде точки(.);
- сохраните изменения в форматах значений, и перезагрузите свою систему.
Снова попробуйте воспользоваться службой архивации Windows и убедитесь, что ошибка 0x80070057 была исправлена. Обычно, именно отличия в десятичном разделителе и являются причиной, так что к данному моменту вы должны были разрешить проблему. Однако, если ошибка все еще присутствует, то можно попробовать выполнить кое-что с Реестром Windows.
Метод №2 Добавление раздела в Реестр Windows
Ошибку 0x80070057 можно также устранить с помощью создание в Реестре Windows определенного раздела. Давайте посмотрим на то, что вам нужно сделать. Выполните следующие шаги:
- нажмите Windows+R для вызова утилиты «Выполнить»;
- впишите в пустую строчку утилиты regedit.exe и нажмите Enter;
- открыв Редактор Реестра Windows, перейдите в раздел HKEY_LOCAL_MACHINESOFTWAREPoliciesMicrosoftSystem;
- нажмите правой кнопкой мыши на пустое место в правой стороне окна и выберите «Создать→Параметр DWORD».
- дайте этому параметру имя CopyFileBufferedSynchronousIo;
- кликните правой кнопкой мыши на созданный параметр и перейдите в «Изменить»;
- выставьте параметру CopyFileBufferedSynchronousIo значение 1;
- сохраните изменения в Реестре Windows.
Перезагрузите свою систему, после чего попробуйте воспользоваться архивацией файлов Windows. На этот раз, ошибка 0x80070057 должна быть разрешена. Если у вас не получилось воспользоваться этим методов вследствие каких-то причин – вы можете воспользоваться средством Fix It , которое автоматически исправит неполадки с архивацией. Рассмотренные методы являются самыми эффективными в борьбе с ошибкой 0x80070057, и мы надеемся, что вам помогла данная статья.
Как поменять точку на запятую в Win 10
Согласно европейским правилам, при больших числах будут использоваться запятые, чтобы предотвратить разделение строк на единицы, такие как 1000; 2000 или 15000. А точка будет использоваться для разделения десятичной точки, например 0,1 или 0,025. Так что, если вы столкнетесь с файлом Word или Excel, в котором много расчетных данных, конечно, мы не сможем сидеть и редактировать вручную ОК. Поэтому сегодня, TipsMake.com хотел бы показать вам, как заменить точку на запятую в Win10. Будьте на связи!
Шаг 1. Вы нажимаете комбинацию клавиш Windows + I, чтобы открыть Настройки окно-> Затем выберите Время и язык .
Шаг 2: в Раздел даты и времени прокрутите вниз до Дополнительная строка даты, времени и региональных настроек .
Шаг 3: в Часы и регион окно, выберите Изменить формат даты, времени или чисел .
Шаг 4: в Область, край окно, в Форматы раздел, выберите Дополнительные настройки .
Шаг 5: На вкладке «Числа» обратите внимание на следующие 2 строки:
— Десятичный символ: десятичный разделитель. Здесь вы исправляете запятую «,».
— Символ группировки цифр: разделитель между номерами единиц. Здесь вы исправляете точку «.»
Содержание
- Как в Windows 10 заменить запятую на точку при наборе с numpad на русской раскладке?
- Как изменить разделитель по умолчанию в Windows 10?
- Как изменить разделитель в Windows 10?
- Как изменить десятичный разделитель в Windows 10?
- Как заменить точку с запятой на разделитель CSV?
- Что такое разделитель по умолчанию?
- Как мне изменить мой разделитель?
- Как изменить региональные настройки?
- Как изменить разделитель тысяч на 100 в Excel?
- Как изменить числовой формат в Windows 10?
- Как изменить формат чисел в Панели управления?
- Можно ли изменить разделитель в файле CSV?
- Как мне найти разделитель CSV?
- Как сохранить файл CSV с другим разделителем?
- Как изменить разделитель по умолчанию в Excel?
- Как изменить разделитель в текстовом файле?
- Что такое разделитель по умолчанию в улье?
- 5 способов замены запятых на точки в Excel
- 1 Инструмент «Найти и заменить»
- 2 Функция «Подставить»
- 3 Настройка параметров Excel
- На цифровой клавиатуре запятая вместо точки
- Как изменить разделитель по умолчанию в Windows 10?
- Как изменить разделитель в Windows 10?
- Как изменить десятичный разделитель в Windows 10?
- Как заменить точку с запятой на разделитель CSV?
- Что такое разделитель по умолчанию?
- Как мне изменить мой разделитель?
- Как изменить региональные настройки?
- Как изменить разделитель тысяч на 100 в Excel?
- Как изменить числовой формат в Windows 10?
- Как изменить формат чисел в Панели управления?
- Можно ли изменить разделитель в файле CSV?
- Как мне найти разделитель CSV?
- Как сохранить файл CSV с другим разделителем?
- Как изменить разделитель по умолчанию в Excel?
- Как изменить разделитель в текстовом файле?
- Что такое разделитель по умолчанию в улье?
Как в Windows 10 заменить запятую на точку при наборе с numpad на русской раскладке?
Может расскажаете свое видение решения? А мы уже в эту сторону подумаем
Или вам лень мешает пару кнопок нажать и клаву создать?
Yan, вопрос был как заставить работать нынешнюю раскладку, а не как создать новую.
Может расскажаете свое видение решения? А мы уже в эту сторону подумаем
ColdSpirit, Проверил, та же проблема
Думаю тут реестр не поможет редактировать, скорее какой-то dll
Легче уже раскладку заменить на свою
Сам пользуюсь из-за точки
установочного файла к сожалению нету, а то бы приложил
А так, насколько помню в пару кликов настроил, сохранил
эту поставил, другую убрал. Работает отлично (благо софт от мелкомягких)
«точка» это не точка а «десятичный разделитель» и что будет введено задаётся именно локалью ака региональными настройками.
Есть некоторое количество софта который игнорирует региональные настройки и применяет свои и тут уже разбираться необходимо с софтом.
Изменение запятой на точку в региональных стандартах не помогает.
Что значит не помагает?
Ставим «точку» в блокноте, меняем в доп. настройках «запятэ» на точку, ставим в блокноте нумпадовскую точку.
Если разное то окей, если не меняется то тогда уже и думать что такое случилось с функцией рег. настроек в вашей системе и только в вашей.
Источник
Как изменить разделитель по умолчанию в Windows 10?
Как изменить разделитель в Windows 10?
Чтобы изменить региональные настройки,
Как изменить десятичный разделитель в Windows 10?
Щелкните Windows / Пуск и выберите Панель управления. Выберите «Регион и язык» и перейдите на вкладку «Форматы». Нажмите «Дополнительные настройки» и найдите разделитель списка. Измените десятичный разделитель с точки (.) На запятую (,).
Как заменить точку с запятой на разделитель CSV?
Что такое разделитель по умолчанию?
Когда вы открываете файл CSV в Excel, вы можете видеть, что все столбцы разделены запятыми, вам не нужно определять, какой символ вы хотите использовать для разделения строки. … По умолчанию разделителем по умолчанию является запятая. Поскольку имеется 3 запятых, два числа разделены на 4 ячейки.
Как мне изменить мой разделитель?
Как изменить региональные настройки?
Регулировка региональных настроек
Как изменить разделитель тысяч на 100 в Excel?
Щелкните Файл> Параметры. На вкладке «Дополнительно» в разделе «Параметры редактирования» снимите флажок «Использовать системные разделители». Введите новые разделители в поля «Десятичный разделитель» и «Разделитель тысяч». Совет: Если вы хотите снова использовать системные разделители, установите флажок Использовать системные разделители.
Как изменить числовой формат в Windows 10?
Как изменить числовой формат в Windows 10
Как изменить формат чисел в Панели управления?
Измените региональные настройки
Можно ли изменить разделитель в файле CSV?
Когда вы сохраняете книгу как файл. csv, разделителем списка по умолчанию (разделителем) является запятая. Вы можете изменить это на другой символ-разделитель, используя настройки региона Windows.
Как мне найти разделитель CSV?
Использование «Данные — Из текста» для открытия файлов
Выберите файл CSV, в котором данные сгруппированы в один столбец. Выберите «С разделителями» и убедитесь, что в качестве источника файла используется кодировка Unicode UTF-8. Выберите запятую (это разделитель списков по умолчанию в Affinity). Предварительный просмотр покажет разделяемые столбцы.
Как сохранить файл CSV с другим разделителем?
Как изменить разделитель по умолчанию в Excel?
Как изменить разделитель в текстовом файле?
Что такое разделитель по умолчанию в улье?
Какие записи и разделители полей по умолчанию используются для текстовых файлов куста? Разделитель записей по умолчанию — n И разделители полей — 001, 002, 003 Что вы подразумеваете под схемой при чтении?
Источник
5 способов замены запятых на точки в Excel
Самые простые и эффективные методы, которые помогут заменить запятые на точки в десятичных дробях в Эксель.
Русскоязычная версия MS Excel использует для разделения целой и дробной части десятичных дробей только запятые. В англоязычном варианте Эксель для этого применяются точки. Если не учесть эти особенности, программа может вообще прекратить выполнение математических расчетов. А избежать проблем можно, зная несколько способов замены точки на запятую в Эксель или во всем интерфейсе операционной системы Windows.
1 Инструмент «Найти и заменить»
Самый простой способ замены разделительных знаков — применение встроенного в редактор инструмента поиска и замены символов. Действия пользователей должны быть следующими:
После завершения процесса появится информация о количестве выполненных замен запятых на точки в Excel. А все необходимые знаки будут исправлены. Правда, стоит учесть, что, если символы меняются в русскоязычной версии программы, числа превратятся в даты. И для того, чтобы просто подготовить таблицу для использования в другой версии редактора, придется воспользоваться другой методикой.
2 Функция «Подставить»
Чтобы знаки изменились без автоматической установки другого формата, проще использовать специальную функцию подстановки. Порядок действий следующий:
Чтобы заменить старые значения новыми, следует воспользоваться меню специальной вставки. Если этого не сделать, а просто скопировать значения ячеек, вместо результата переместятся сами формулы. Поэтому сначала нужно выбрать соответствующее меню, поставить точку напротив надписи «значения» и уже потом вставить полученные числа с точкой вместо старых данных.
3 Настройка параметров Excel
Еще одна методика подходит для тех случаев, когда установка точек в качестве разделителя нужна не однократно, а постоянно. Отображение изменится для чисел каждой книги и листа, которые будут открываться в редакторе. Правда, только для тех ячеек, в которых установлен числовой формат.
Чтобы настроить параметры всей программы, следует выполнить такие действия:
Источник
На цифровой клавиатуре запятая вместо точки
Запятая вместо точки.
Здравствуйте. Подскажите, пожалуйста. Есть вот такая проблема: Надо создать прайсик для печати. При.

Здравствуйте. Пишу калькулятор. Когда в поле я ввожу число с запятой(например 2,96), то всё.

Всем доброго времени суток! Беглый осмотр инета ничего не дал на такой вопрос Как изменить (не.

Имеется программа сложения двух чисел: #include using namespace std; int main() <.

private void button1_Click(object sender, EventArgs e) < Decimal pay =.
Замена запятой на цифровой клавиатуре
Собственно задача в теме, если писать что то вроде str.replace(‘,’,’.’) то заменяется только.
Цифры вместо букв на клавиатуре
На клавиатуре нетбука в правой части алфавитной области (буквы uiop,jkl) вместо букв вводятся.
Определить, есть ли в строке запятая, стоящая до первой точки
Дана строка S; в ней встречается хотя бы одна точка. определить,есть ли в строке запятая,стоящая до.
Источник
Как изменить разделитель по умолчанию в Windows 10?
Как изменить разделитель в Windows 10?
Чтобы изменить региональные настройки,
Как изменить десятичный разделитель в Windows 10?
Щелкните Windows / Пуск и выберите Панель управления. Выберите «Регион и язык» и перейдите на вкладку «Форматы». Нажмите «Дополнительные настройки» и найдите разделитель списка. Измените десятичный разделитель с точки (.) На запятую (,).
Как заменить точку с запятой на разделитель CSV?
Что такое разделитель по умолчанию?
Когда вы открываете файл CSV в Excel, вы можете видеть, что все столбцы разделены запятыми, вам не нужно определять, какой символ вы хотите использовать для разделения строки. … По умолчанию разделителем по умолчанию является запятая. Поскольку имеется 3 запятых, два числа разделены на 4 ячейки.
Как мне изменить мой разделитель?
Как изменить региональные настройки?
Регулировка региональных настроек
Как изменить разделитель тысяч на 100 в Excel?
Щелкните Файл> Параметры. На вкладке «Дополнительно» в разделе «Параметры редактирования» снимите флажок «Использовать системные разделители». Введите новые разделители в поля «Десятичный разделитель» и «Разделитель тысяч». Совет: Если вы хотите снова использовать системные разделители, установите флажок Использовать системные разделители.
Как изменить числовой формат в Windows 10?
Как изменить числовой формат в Windows 10
Как изменить формат чисел в Панели управления?
Измените региональные настройки
Можно ли изменить разделитель в файле CSV?
Когда вы сохраняете книгу как файл. csv, разделителем списка по умолчанию (разделителем) является запятая. Вы можете изменить это на другой символ-разделитель, используя настройки региона Windows.
Как мне найти разделитель CSV?
Использование «Данные — Из текста» для открытия файлов
Выберите файл CSV, в котором данные сгруппированы в один столбец. Выберите «С разделителями» и убедитесь, что в качестве источника файла используется кодировка Unicode UTF-8. Выберите запятую (это разделитель списков по умолчанию в Affinity). Предварительный просмотр покажет разделяемые столбцы.
Как сохранить файл CSV с другим разделителем?
Как изменить разделитель по умолчанию в Excel?
Как изменить разделитель в текстовом файле?
Что такое разделитель по умолчанию в улье?
Какие записи и разделители полей по умолчанию используются для текстовых файлов куста? Разделитель записей по умолчанию — n И разделители полей — 001, 002, 003 Что вы подразумеваете под схемой при чтении?
Источник
Содержание
- Как поставить точку на клавиатуре ноутбука?
- Как поставить точку и запятую на клавиатуре Windows
- На русскоязычной раскладке
- На англоязычной раскладке
- На цифровой клавиатуре
- С помощью клавиши Win
- Как поставить точку на макбуке
- Установка клавиатуры «Русская – ПК»
- Shift+6 или Shift+7
- Через буквы «Б» и «Ю»
- Урок 3. Как вводить знаки препинания на клавиатуре
- Знаки препинания на русском языке
- Знаки препинания на английском языке
- Блог молодого админа
- Увлекательный блог увлеченного айтишника
- Как поставить запятую на клавиатуре компьютера или ноутбука?
- Способ первый
- Способ второй
- Способ третий
- Способ четвертый
- Особенности знаков препинания на клавиатурах ноутубуков
- Знаки и спецсимволы на клавиатуре
- Создание новой раскладки
- Печатание знаков препинания на клавиатуре ноутбука
- Знаки препинания на русском языке
- Знаки препинания на английском языке
- Как поставить апостроф на клавиатуре
- Классический способ ввода апострофа
- Нетрадиционный способ ввода
- Используем встроенную в Windows таблицу символов
- Используем таблицу символов в Microsoft Office
Как поставить точку на клавиатуре ноутбука?
Даже элементарные задачи могут загнать в тупик неопытных пользователей лэптопов. К примеру, написание любого текста нередко усложняется незнанием того, как поставить точку на клавиатуре ноутбука. На самом деле, способов это сделать существует несколько и все их мы рассмотрим ниже.
Как поставить точку и запятую на клавиатуре Windows
Без знаков препинания не может обойтись ни один текст. Их наличие позволяет понять смысл написанного. Даже простое сообщение в социальных сетях невозможно без точки и запятой.
В операционной системе Windows, которой оснащается большинство современных компьютеров на территории стран СНГ, существует сразу несколько способов. Со всеми ими стоит ознакомиться в отдельности. Ведь каждый метод удобен в своем случае. Только овладев всеми вариантами написания точки и запятой, можно достичь высокой скорости набора текста даже на невидимом кейборде.
На русскоязычной раскладке
В первую очередь нужно научиться печатать знаки препинания в стандартной русской аппликатуре. Ведь именно на родном языке начинающий пользователь пишет свои первые сообщения. При этом, как поставить точку на компьютере, можно понять самостоятельно. Соответствующая клавиша находится в нижнем правом углу буквенной клавиатуры. Чтобы при нажатии на точку получилась запятая, следует предварительно зажать SHIFT.
На англоязычной раскладке
Многим покажется странным, что в английской раскладке используют другие клавиши для написания точки. При этом на машинном коде русская и западная точка ничем не отличаются. Тут больше играет роль то, что аппликатура шрифтов развивалась независимо, задолго до появления компьютерной техники, создатели которой просто не стали отходить от традиций, привитых печатными машинками.
В английском варианте точка находится под клавишей, соответствующей русской букве «Ю». Непосредственно возле неё расположенна и запятая. Её можно написать, нажав в этой раскладке на «Б». Игровые устройства ввода в этом ничем не отличаются от классических вариантов.
На цифровой клавиатуре
Есть еще один способ напечатать точку в англоязычной раскладке. Если посмотреть в правую часть, то можно обнаружить цифровую клавиатуру. Она чем-то похожа на кнопки калькулятора и создавалась именно для упрощения бухгалтерских и арифметических записей. А вот женский вариант кейборда от Xiaomi в виде палетки помад не имеет этого блока. Найдите кнопку с соответствующим значком и нажмите ее.
Проделав все то же самое в русском шрифте, напечатается не точка, а запятая. Это также стоит взять на вооружение тем, кто пытается научиться быстро набирать текст.
Стоит помнить, что этот метод сработает, только если клавиша NumLock активна, о чем пользователя информирует светодиод, расположенный либо на самой кнопке, либо на выделенной панели.
С помощью клавиши Win
Существует еще один способ как поставить точку или запятую на ноутбуке с ОС Windows. Он более трудоемкий, но дает доступ ко всем возможным в используемом шрифте символам. Для этого нужно:
Помимо основных, этим способом можно установить ряд других символов, многие из которых недоступны для ввода через клавиатуру. Тем не менее, они помогут разнообразить сообщения в сети и придать им дополнительную эмоциональную окраску.
Как поставить точку на макбуке
На лэптопах, произведенных «яблоком», долгое время вообще не было русского языка. Поэтому неудивительно, что, создав русскую раскладку клавиатуры, разработчики Apple использовали ряд нестандартных решений. Часть из них коснулись именно написания точки и запятой, что и становится причиной отказа многих людей от этого семейства ноутбуков. Кстати, в конце прошлого года компания начала выпуск MacBook Pro 16″ с обновленной клавиатурой.
Установка клавиатуры «Русская – ПК»
Если пользователь не желает учить новую раскладку, то есть вариант установки несложного дополнения. Сделать это можно с помощью системных средств MAC по следующему алгоритму:
Чтобы не путаться, рекомендуют удалить стандартную раскладку. Данная процедура делается в этом же окне. Стоит заметить, что такой способ настройки лэптопа наиболее предпочтительный, именно его используют опытные пользователи.
Shift+6 или Shift+7
По умолчанию, запятая и точка на макбуке спрятаны под клавишами «6» и «7». Можно не устанавливать специальные раскладки, а просто переучиться писать знаки препинания, зажимая SHIFT и одну из этих цифр. Эргономика этого способа сомнительна. Неудивительно, что её разрабатывали не русскоговорящие люди. В то же время многие привыкают и к этому способу.
Через буквы «Б» и «Ю»
Стандартно, в английской аппликатуре буквы «Б» и «Ю» ставят точку и запятую. В MAC-буке есть метод печатать эти знаки без постоянных переходов между раскладками. Правда, для этого придется зажимать сразу 3 клавиши: Ctrl + Option (Alt) + «Ю» или «Б».
Способ не самый удобный, но в случае, когда печатать приходится на чужом лэптопе или времени на установку нужной раскладки нет, он станет хорошим решением проблемы.
Источник
Урок 3. Как вводить знаки препинания на клавиатуре
По просьбе посетителей блога пишу новость )) Многие говорят, «жмут на точку, а вводится запятая или наоборот».
Правило первое. Помните, что в зависимости от того на каком языке вы набираете текст (раскладка клавиатуры) и от того зажата ли клавиша Shift, у Вас любая клавиша будет вводить разные символы.
Знаки препинания на русском языке
На этом рисунке (вверху) изображена полностью клавиатура со всеми символами, которые можно ввести. Давайте теперь разберемся по поводу знаков препинания при русской раскладке.
Здесь отображены только те символы препинания, которые можно ввести, когда набираем текст на русском языке. Получается как бы мы не старались, а знак @ на русской раскладке мы не введем
Думаю с буквами все понятно, чтобы буква была большой надо нажать Shift + буква (советую прочесть урок «Сочетания клавиш Windows»)
Итак, обратим внимание на самый верхний ряд клавиш. Если на русском языке мы будем просто на них нажимать будут вводиться цифры, если нажимать будем клавишу Shift, то будут вводиться те знаки препинания, которые вверху, а не цифры.
Знаки препинания на английском языке
Здесь все тоже самое, внизу картинка с теми символами и знаками препинания, которые можно вводить на английском языке.
Заметьте, есть символы, которые можно ввести только на русском или только на английском языке. Так же обратите внимание на то, что на английской раскладке, запятая вводится нажатием на русскую букву Б, а точка на Ю. Если нажать SHIFT, то введутся знак больше или знак меньше
Жми Привет! Если статья полезна, поддержи меня и сайт, поделись ей
Источник
Блог молодого админа
Увлекательный блог увлеченного айтишника
Как поставить запятую на клавиатуре компьютера или ноутбука?
Нередко пользователи, которые только начали пользоваться компьютером или ноутбуком, не могут поставить запятую — мол, почему-то ставится точка. Да, такое бывает, и связано это с тем, что для добавления запятой нужно дополнительно нажимать на клавишу Shift. Впрочем, сейчас все сами увидите в подробностях.
Способ первый
Начнем с использования русскоязычной раскладки.
Посмотрите на клавиатуру и увидите, что запятая располагается на той же клавише, что и точка.
Если вы нажмете на нее, то увидите точку, а не запятую — все потому, что для запятой необходимо нажать на клавишу Shift и, удерживая ее, нажать на клавишу с символом точки и запятой. После отпустите клавиши.
Если все сделано верно, перед вами появится запятая.
Способ второй
Используем англоязычную раскладку.
В этом случае все проще, поскольку Shift предварительно зажимать нет нужды — запятая расположена на отдельной клавише (часто это буква Б, если смотреть на русскоязычную раскладку). Просто нажмите на нее один раз и все.
Способ третий
Если на вашей клавиатуре имеется цифровая клавиатура в правой части основной клавиатуры, вы можете нажать на клавишу с точкой. Дело в том, что точка при нажатии используется в англоязычной раскладке, а в русскоязычной — запятая.
Способ четвертый
Довольно замороченный, но вполне рабочий.
Нажмите Win+R на клавиатуре, чтобы вызвать окно «Выполнить».
Затем добавьте команду charmap.exe и кликните ОК.
Перед вами — таблица символов.
Найдите запятую, нажмите на нее, затем поочередно нажмите на клавиши «Выбрать» и «Копировать».
Источник
Особенности знаков препинания на клавиатурах ноутубуков
При письме используются не только буквы, но и знаки препинания: точка, двоеточие, запятая, восклицательный знак, тире и т.д. Кроме знаков препинания на клавиатуре ноутбука есть специальные символы – например, решетка, знак доллара, линия для нижнего подчеркивания, которую можно сделать из тире. В этом смысле клавиатура ноутбука полностью повторяет обычную компьютерную клавиатуру, предлагая аналогичный набор знаков препинания.
Знаки и спецсимволы на клавиатуре
Работа клавиатуры ноутбука обычно не требует установки дополнительного программного обеспечения. Исключение составляет разве что функционирование «горячих клавиш», для действия которых необходимо устанавливать специальные утилиты, скачанные с сайта производителя. Остальные кнопки, в том числе те, что позволяют поставить тире или любой другой знак препинания, работают на предустановленных в BIOS драйверах.
В зависимости от выбранной раскладки некоторые кнопки со знаками препинания меняют свое местоположение. Безбоязненно можно ставить восклицательный знак, тире, открывающуюся и закрывающуюся круглую скобку. Даже простой знак тире при нажатии клавиши Shift превращается в нижнее подчеркивание.
Большинство знаков препинания так и специальных символов так и нужно ставить, зажав предварительно кнопку Shift. Если, например, знак двоеточия нарисован над цифрой «6» справа, то поставить его можно на русской раскладке, нажав на Shift. Если раскладка будет английской, то напечатан будет тот знак, что размещен на кнопке слева. Чтобы вы лучше поняли разницу, вот табличка со всеми знаками препинания в кириллической (русской) и латинской (английской) раскладках:
Если в текст нужно вставить символы, которых нет на клавиатуре, то воспользуйтесь специальной таблицей, в котором указаны сочетания клавиши Alt с цифровыми кодами.
С помощью таких таблиц (они бывают разные) можно вставить практически любой символ, от ноты до параграфа, смайлика или сердечка.
Создание новой раскладки
Если вам не нравится, как на клавиатуре расположены знаки препинания, и вы постоянно задумываетесь, где запятая, а где тире на разных раскладках, прежде чем поставить нужный символ, то измените раскладку под себя с помощью бесплатной программы Microsoft Keyboard Layout Creator. Так вы решите проблему с перемещающимися по клавиатуре знаками препинания. Вы наверняка сталкивались с такой ситуацией: в тексте на английском языке нужно по смыслу ставить запятую, а на латинской раскладке при нажатии кнопки проставляется косая черта.
Microsoft Keyboard Layout Creator поможет устранить это неудобство, позволив сделать раскладку индивидуальной. Другим пользователям придется объяснять, как ставить знаки препинания, зато вы не будете мучиться при наборе текста.
Чтобы присвоить клавише новое значение, кликните по ней левой кнопкой и в появившемся окошке поставьте другой знак или его код. Затем необходимо поставить галочку возле пункта «Shift» и отредактировать так называемые верхние значения кнопок на клавиатуре. Например, так можно разнести тире и нижнее подчеркивание на разные кнопки или разделить цифру «1» и восклицательный знак на отдельные клавиши.
Если в окне ввода символа нажать кнопку «All», появится дополнительное меню, в котором можно ставить клавишам значения для комбинаций с Alt или Alt+Shift.
Буквы трогать не рекомендуется, чтобы не запутаться. Ставьте точку, запятую, двоеточие в английской раскладке на то же место, на котором они находятся на клавиатуре при русской раскладке. Не забудьте привести в соответствие и русскую раскладку, чтобы не возникало ошибок и наложений символов.
Если вам нужны дополнительные символы, которых изначально нет на клавиатуре, то их тоже можно легко добавить с помощью Microsoft Keyboard Layout Creator. Например, добавим к кнопке с тире и нижним подчеркиванием знак рубля.

Чтобы добавить раскладку, нужно создать инсталляционный пакет с файлом setup.exe, который будет запускать установщик. Раскройте меню «Project» и нажмите «Build DLL and Setup Package». Установщик предложит создать лог операции (нажмите «Нет») и открыть папку с файлом для инсталляции в проводнике (нажмите «Да»).
Раскладка готова, осталось её установить. Запустите файл setup.exe и дождитесь завершения инсталляции. Затем перейдите в раздел «Язык и языковые стандарты» панели управления. На вкладке «Языки и клавиатуры» щелкните «Изменить клавиатуру». Нажмите «Добавить» и найдите в списке созданную раскладку. Стандартные раскладки можно удалить, они больше не понадобятся.
Чтобы не возникало путаницы, какие знаки какими клавишами ставить, можно сделать наклейки с символами. Со временем они сотрутся или отлетят, но вы к этому моменту уже привыкнете, что кнопкой с тире можно ставить знак рубля, а запятая и точка всегда находятся на одном месте, а не перемещаются по клавиатуре.
Источник
Печатание знаков препинания на клавиатуре ноутбука
В процессе набора текста на клавиатуре ноутбука или компьютера мы используем не только буквы, но и знаки препинания, а также специальные символы. В этой статье мы расскажем о том, как ставить знаки препинания на клавиатуре современного ноутбука, где они находятся в зависимости от раскладки.
Знаки препинания на русском языке
На русской раскладке верхний ряд отвечает за цифры. Если просто нажимать на клавиши, в текстовом документе, мы увидим числа.
Если же зажать клавишу Shift и нажать на цифру, то вводится тот символ, который нанесен на клавишу в самом верху:
А далее располагаются дефис и нижнее подчеркивание, плюс и равно. Точка и запятая изображены на клавише, находящейся справа от буквы Ю. Чтобы получить точку, достаточно просто надавить на эту клавишу, а для проставления запятой зажимаем клавишу вместе с Shift.
Знаки препинания на английском языке
Латинской раскладкой мы пользуемся не часто. Но все же бывают случаи и такой необходимости. В таких ситуациях также возникает вопрос – как поставить разделительный значок. На английской раскладке большинство символов цифрового ряда аналогичны русской.
Только есть определенные нюансы:
Чтобы поставить запятую на английской раскладке, достаточно просто нажать на букву Б. Чтобы отобразить точку – букву Ю. На этих же клавишах, нажав на Shift, можно получить значки соответственно. Двоеточие и точка с запятой на английской раскладке также ставятся по-другому. Найдите на клавиатуре букву Ж. Нажав на нее, получаем двоеточие, а если добавить Shift, то будет точка с запятой. Чтобы поставить кавычки, достаточно вместе с Shift нажать на Э.
Как поставить апостроф на клавиатуре
В некоторых языках в словах используется апостроф. Порой неопытному пользователю сложно найти этот знак и правильно его поставить. На самом деле все просто.
Классический способ ввода апострофа
Одинарная закрывающаяся кавычка находится на букве Э, расположенной слева от клавиши Enter. Она действует только на английской раскладке. Чтобы отобразить его в печатном тексте, следует нажать Shift в сочетании с клавишей Э, и в текстовом документе у вас появится красивый апостроф.
Нетрадиционный способ ввода
Кроме самого простого метода печатанья посредством использования символа одинарных кавычек, существует и другой способ. Речь идет об использовании Right single quote и Left single quote. Такие апострофы применяются, в основном, для печати классических литературных или научных текстов. Для отображения переходим в область клавиатуры, за которую отвечает Numlock.
Нужно набрать коды Alt + 0146 или Alt + 0145.
Используем встроенную в Windows таблицу символов
Если по какой-то причине не получается напечатать в текстовом документе при помощи клавиш, тогда можно воспользоваться таблицей Windows. В Windows 7 чтобы вызвать ее, достаточно в меню «Пуск» выбрать стандартные программы, отыскать раздел со служебными программами и нажать на «Таблицу». На экране должна появиться иконка, где для каждого шрифта показаны все возможные обозначения. Теперь следует отыскать значок апострофа, скопировать его и вставить в ваш текст.
В Windows 8 и 10 найти таблицу проще простого. Достаточно зайти в поиск и набрать в графе «символ». Вам сразу же откроется таблица.
Используем таблицу символов в Microsoft Office
Знаки в Microsoft Office
Часто копирайтеры интересуются, как можно ставить апостроф при помощи Microsoft Office. Этот метод самый легкий. Прямо в программах серии Microsoft Office отыщите раздел «Вставка», нажмите на него и найдите меню. Вам откроется окно с наиболее часто запрашиваемыми значками, то есть с самыми популярными. Как правило, апостроф не входит в их число, поэтому нужно нажать «Другие символы» и искать требуемый значок, исходя из шрифта.
Работа с разделительными знаками на ноутбуке не является сложной. Главное, знать их расположение на клавишах. В любом случае, всегда можно что-то придумать. Сегодня компьютерная техника открывает большие возможности перед пользователями. В частности, копирайтерам, которым надо поставить в тексте какой-либо знак препинания.
Источник
Блог молодого админа
Увлекательный блог увлеченного айтишника
Как поставить точку на клавиатуре компьютера или ноутбука?
Если не знаете, как добавить точку в тексте с помощью компьютерной клавиатуры, не беда — мы покажем, что необходимо сделать. На самом деле все очень даже просто, да и способов поставить точку — сразу несколько, однако начнем мы с наиболее популярного. Впрочем, каким из указанных способов воспользоваться, решать только вам.
Первый способ
Подразумевает использование русскоязычной раскладки.
Чтобы поставить точку, нужно нажать на клавишу, где нарисована точка и запятая (по отдельности). Выглядит она примерно так:
Нажали и… И все — точка перед вами, больше ничего делать не нужно.
Второй способ
Если используется англоязычная раскладка, процесс ничуть не сложнее — нужно нажать на клавишу с точкой, только без запятой в отличие от первого способа (часто там же расположена буква Ю).
Просто нажмите один раз на указанную клавишу.
Если кто не знает, переключение между раскладками возможно с помощью нажатия Shift+Ctrl:
Либо с помощью иконки на панели задач:
Третий способ
Если вы используете англоязычную раскладку и на вашей клавиатуре есть цифровая клавиатура в правой части, найдите клавишу с точкой — и нажмите на нее.
Будет поставлена точка. Обратите внимание, что в русскоязычной раскладке при нажатии на эту клавишу появляется запятая.
Четвертый способ
Простым его вряд ли назовешь, однако он тоже рабочий.
Нажмите Win+R на клавиатуре — таким образом будет открыто окно «Выполнить».
Далее укажите команду charmap.exe, нажмите ОК.
Перед вами — таблица символов.
Найдите точку в списке и нажмите на нее. Затем поочередно нажмите на кнопки «Выбрать» и «Копировать», что расположены ниже.
Осталось только вставить скопированную точку в нужное место в вашем тексте.
Источник
Как ставить точку на ноутбуке?
Как набрать на клавиатуре точку?
Ответ: Русская раскладка на клавиатуре имеет некоторые особенности при вводе знаков препинания. Набор точки происходит не так как на PC. Для этого задействуется комбинация клавиш «Shift+7».
Где точка в ноутбуке?
Очень несложно.
- Чтобы напечатать точку в русской раскладке, нужно нажать клавишу в нижнем ряду букв рядом с клавишей Shift (после клавиши с буквой Ю). .
- На этой клавише внизу справа как раз нарисова-на точка.
Как поставить точку в русской раскладке?
Теперь выбрав клавиатуру «Русская – ПК» точку можно набрать последней клавишей с изображением вопросительного знака (находится перед правым ⇧Shift). Запятая набирается путем нажатия сочетания этой клавиши + ⇧Shift.
Как поставить верхнюю точку на компьютере?
Обычно для этого используется комбинация клавиш «Ctrl + Shift» или же «Alt + Shift». После каждого нажатия комбинации, просто попробуйте ввести символы, если печатается транслит, значит установлена нужная раскладка. Так вот в этой раскладке, в том месте клавиатуры, где обычно нарисована буква «Э» и находится апостроф.
Как поставить точку?
В английском варианте точка находится под клавишей, соответствующей русской букве «Ю». Непосредственно возле неё расположенна и запятая. Её можно написать, нажав в этой раскладке на «Б».
Как нажать запятую на ноутбуке?
В ноутбуке и обычной клавиатуре русской раскладке запятая находится в одном и том же месте, только поставить ее одной клавишей не получится. Чтобы ее напечатать зажмите кнопку Shift — можно с правой или левой стороны разницы нет никакой.
Как поставить вопросительный знак на клавиатуре ноутбука?
Чтобы получить знак вопроса, нужно предварительно нажать на клавишу Shift (правый или левый — роли не играет) и, удерживая ее, нажать на цифру 7, после чего Shift можно будет отпустить. Готово.
Как поставить точку не переключая язык?
Но чтобы поставить, вам необходимо нажать Shift + клавиша со значком вопроса (которая находится возле правого Shift). И запятая поставится. И вам не нужно переключать раскладку клавиатуры на английский. Многие просто не знали этого.
Как поставить точку на Маке на русской раскладке?
Для этого задействуется комбинация клавиш «Shift+7».
.
Как удобно ставить точку на клавиатуре Macbook?
- Зайти в настройки системы и перейти в раздел «Клавиатура».
- Кликнуть на вкладку «Источник ввода».
- Нажать кнопку «+».
- С левой стороны выбрать «Русский», а справа «Русская – ПК» и кликнуть на надписи «Добавить».
Как поставить точку с запятой?
Чтобы напечатать этот символ удерживайте клавишу Shift и нажмите цифру 4. Точка с запятой очень много используется в программировании, она заканчивает (закрывает) инструкцию.
Как поставить одну запятую сверху на компьютере?
Зажимаете кнопку ALT и вводите на клавиатуре цифру 0146, потом кнопку ALT отпускаете.
Как на компьютере поставить@?
Вот, например для того, чтобы напечатать знак собачки в email, нужно сначала переключиться на английский язык, затем зажать клавишу Shift и не отпуская ее нажать на клавиатуре цифру 2. Значок @ появиться. Кроме этого знака на клавиатуре есть и другие, такие например как кавычки, двоеточие и др.
Как написать собаку на компьютере?
Стандартная комбинация клавиш Символ собака на ПК набирается стандартной комбинацией клавиш «Shift + 2». Для выполнения этого действия надо сделать переход с русского языка на английский. Бывает и такое, когда пользователь не находит английской раскладки, тогда надо добавить EN (английский язык) на ПК.
Источник
Как поставить точку на клавиатуре ноутбука?
Даже элементарные задачи могут загнать в тупик неопытных пользователей лэптопов. К примеру, написание любого текста нередко усложняется незнанием того, как поставить точку на клавиатуре ноутбука. На самом деле, способов это сделать существует несколько и все их мы рассмотрим ниже.
Как поставить точку и запятую на клавиатуре Windows
Без знаков препинания не может обойтись ни один текст. Их наличие позволяет понять смысл написанного. Даже простое сообщение в социальных сетях невозможно без точки и запятой.
В операционной системе Windows, которой оснащается большинство современных компьютеров на территории стран СНГ, существует сразу несколько способов. Со всеми ими стоит ознакомиться в отдельности. Ведь каждый метод удобен в своем случае. Только овладев всеми вариантами написания точки и запятой, можно достичь высокой скорости набора текста даже на невидимом кейборде.
На русскоязычной раскладке
В первую очередь нужно научиться печатать знаки препинания в стандартной русской аппликатуре. Ведь именно на родном языке начинающий пользователь пишет свои первые сообщения. При этом, как поставить точку на компьютере, можно понять самостоятельно. Соответствующая клавиша находится в нижнем правом углу буквенной клавиатуры. Чтобы при нажатии на точку получилась запятая, следует предварительно зажать SHIFT.
На англоязычной раскладке
Многим покажется странным, что в английской раскладке используют другие клавиши для написания точки. При этом на машинном коде русская и западная точка ничем не отличаются. Тут больше играет роль то, что аппликатура шрифтов развивалась независимо, задолго до появления компьютерной техники, создатели которой просто не стали отходить от традиций, привитых печатными машинками.
В английском варианте точка находится под клавишей, соответствующей русской букве «Ю». Непосредственно возле неё расположенна и запятая. Её можно написать, нажав в этой раскладке на «Б». Игровые устройства ввода в этом ничем не отличаются от классических вариантов.
На цифровой клавиатуре
Есть еще один способ напечатать точку в англоязычной раскладке. Если посмотреть в правую часть, то можно обнаружить цифровую клавиатуру. Она чем-то похожа на кнопки калькулятора и создавалась именно для упрощения бухгалтерских и арифметических записей. А вот женский вариант кейборда от Xiaomi в виде палетки помад не имеет этого блока. Найдите кнопку с соответствующим значком и нажмите ее.
Проделав все то же самое в русском шрифте, напечатается не точка, а запятая. Это также стоит взять на вооружение тем, кто пытается научиться быстро набирать текст.
Стоит помнить, что этот метод сработает, только если клавиша NumLock активна, о чем пользователя информирует светодиод, расположенный либо на самой кнопке, либо на выделенной панели.
С помощью клавиши Win
Существует еще один способ как поставить точку или запятую на ноутбуке с ОС Windows. Он более трудоемкий, но дает доступ ко всем возможным в используемом шрифте символам. Для этого нужно:
- одновременно нажать «Win»+«R»;
- ввести в поле «charmap.exe»;
- найти в открытом окне нужный символ и скопировать его (в окне для этого есть кнопки);
- вставить сохраненный в буфере знак в текст в любом браузере или редакторе.
Помимо основных, этим способом можно установить ряд других символов, многие из которых недоступны для ввода через клавиатуру. Тем не менее, они помогут разнообразить сообщения в сети и придать им дополнительную эмоциональную окраску.
Как поставить точку на макбуке
На лэптопах, произведенных «яблоком», долгое время вообще не было русского языка. Поэтому неудивительно, что, создав русскую раскладку клавиатуры, разработчики Apple использовали ряд нестандартных решений. Часть из них коснулись именно написания точки и запятой, что и становится причиной отказа многих людей от этого семейства ноутбуков. Кстати, в конце прошлого года компания начала выпуск MacBook Pro 16″ с обновленной клавиатурой.
Установка клавиатуры «Русская – ПК»
Если пользователь не желает учить новую раскладку, то есть вариант установки несложного дополнения. Сделать это можно с помощью системных средств MAC по следующему алгоритму:
- Откройте «Системные настройки»;
- Перейдите в раздел «Клавиатура»;
- Во вкладке «Источники ввода» нажмите «+»;
- Найдите русский язык и выберите «Русская ПК».
Чтобы не путаться, рекомендуют удалить стандартную раскладку. Данная процедура делается в этом же окне. Стоит заметить, что такой способ настройки лэптопа наиболее предпочтительный, именно его используют опытные пользователи.
Shift+6 или Shift+7
По умолчанию, запятая и точка на макбуке спрятаны под клавишами «6» и «7». Можно не устанавливать специальные раскладки, а просто переучиться писать знаки препинания, зажимая SHIFT и одну из этих цифр. Эргономика этого способа сомнительна. Неудивительно, что её разрабатывали не русскоговорящие люди. В то же время многие привыкают и к этому способу.
Через буквы «Б» и «Ю»
Стандартно, в английской аппликатуре буквы «Б» и «Ю» ставят точку и запятую. В MAC-буке есть метод печатать эти знаки без постоянных переходов между раскладками. Правда, для этого придется зажимать сразу 3 клавиши: Ctrl + Option (Alt) + «Ю» или «Б».
Способ не самый удобный, но в случае, когда печатать приходится на чужом лэптопе или времени на установку нужной раскладки нет, он станет хорошим решением проблемы.
Источник
Как написать точку на клавиатуре ноутбука?
Как поставить точку на ноутбуке?
Ответ: Русская раскладка на клавиатуре имеет некоторые особенности при вводе знаков препинания. Набор точки происходит не так как на PC. Для этого задействуется комбинация клавиш «Shift+7».
Как набрать точку на клавиатуре компьютера?
При использовании русской раскладки, точка на клавиатуре находится на последней клавише в нижнем правом буквенном углу возле кнопки Shift. Для получения запятой в этом случае нажимают эту же клавишу, при этом удерживая Shift.
Как в русской клавиатуре поставить точку?
Очень несложно.
- Чтобы напечатать точку в русской раскладке, нужно нажать клавишу в нижнем ряду букв рядом с клавишей Shift (после клавиши с буквой Ю). .
- На этой клавише внизу справа как раз нарисова-на точка.
Как поставить верхнюю точку на компьютере?
Обычно для этого используется комбинация клавиш «Ctrl + Shift» или же «Alt + Shift». После каждого нажатия комбинации, просто попробуйте ввести символы, если печатается транслит, значит установлена нужная раскладка. Так вот в этой раскладке, в том месте клавиатуры, где обычно нарисована буква «Э» и находится апостроф.
Как поставить жирную точку на клавиатуре?
Самый простой способ – это воспользоваться сочетанием клавиш «Alt+7». Поставьте курсив в том месте, куда нужно вставить жирную точку, нажмите и удерживайте «Alt», а затем кликните по цифре «7», которая находится на цифровой клавиатуре (она размещена справа).
Как поставить тире на клавиатуре?
Включите цифровую клавиатуру, которая находится в правой части основной клавиатуры, если есть необходимость — клавишей Num Lock. Затем нажимаете на клавишу Alt и, удерживая ее, вводите на цифровой клавиатуре поочередно цифры 0151 для длинного тире или 0150 для среднего, после чего отпускаете клавишу Alt.
Как в ворде поставить точку?
Вставка жирной точки в Microsoft Word
- Разместите указатель курсора в месте, где должна находиться жирная точка, и перейдите во вкладку «Вставка» на панели быстрого доступа. .
- В группе инструментов «Символы» нажмите кнопку «Символ» и выберите в ее меню пункт «Другие символы».
Как поставить точку в английском языке?
Ставим точку на клавиатуре в русской и английской раскладке
Ниже от неё клавиша Shift. Слева от последней — клавиша «. « В английской раскладке (когда клавиатура печатает на английском) клавиша «точка» располагается слева от клавиши, которую мы использовали для ввода точки на русском языке.
Как поставить одну запятую сверху на компьютере?
Зажимаете кнопку ALT и вводите на клавиатуре цифру 0146, потом кнопку ALT отпускаете.
Как на компьютере поставить@?
Вот, например для того, чтобы напечатать знак собачки в email, нужно сначала переключиться на английский язык, затем зажать клавишу Shift и не отпуская ее нажать на клавиатуре цифру 2. Значок @ появиться. Кроме этого знака на клавиатуре есть и другие, такие например как кавычки, двоеточие и др.
Как написать собаку на компьютере?
Стандартная комбинация клавиш Символ собака на ПК набирается стандартной комбинацией клавиш «Shift + 2». Для выполнения этого действия надо сделать переход с русского языка на английский. Бывает и такое, когда пользователь не находит английской раскладки, тогда надо добавить EN (английский язык) на ПК.
Источник