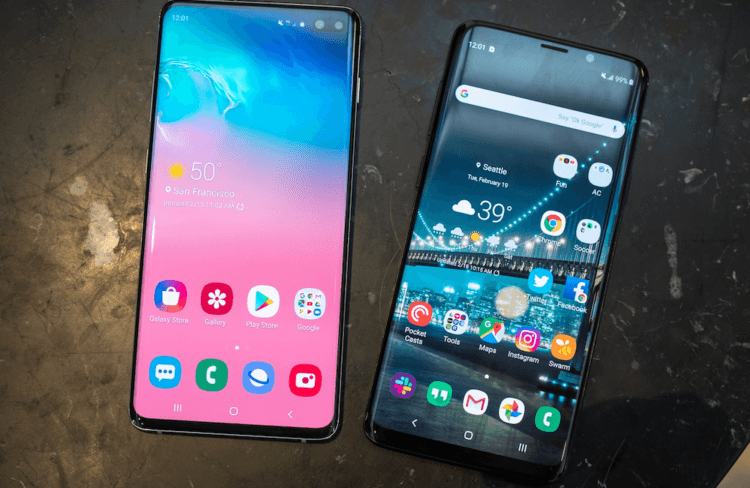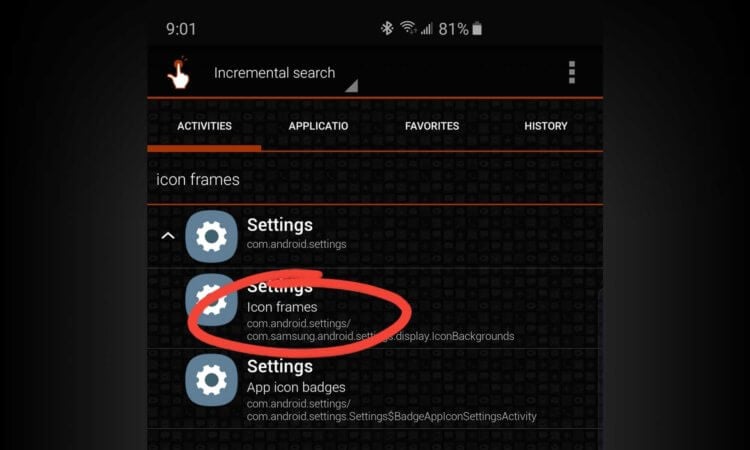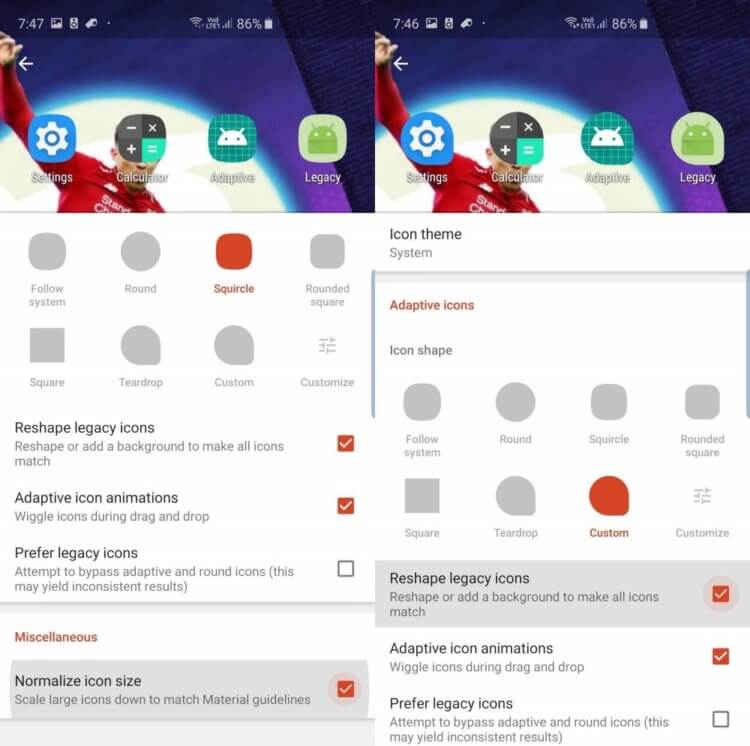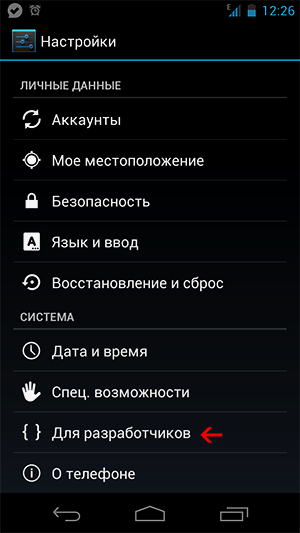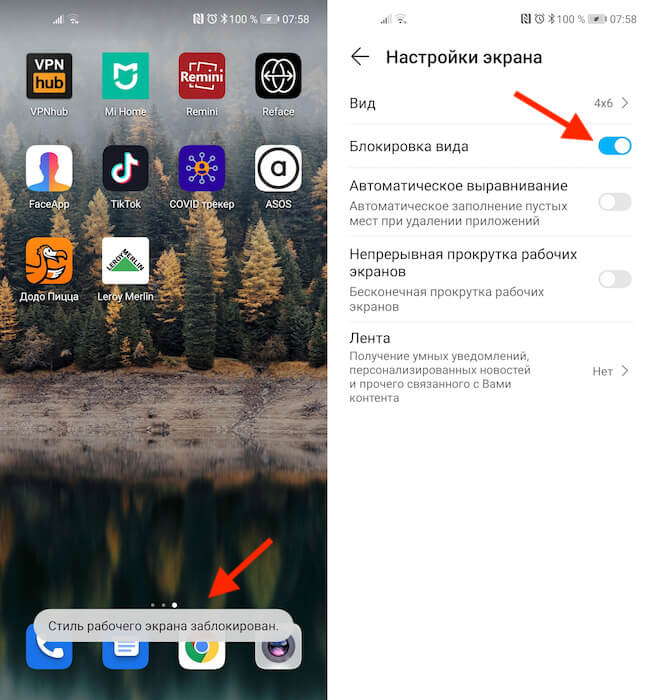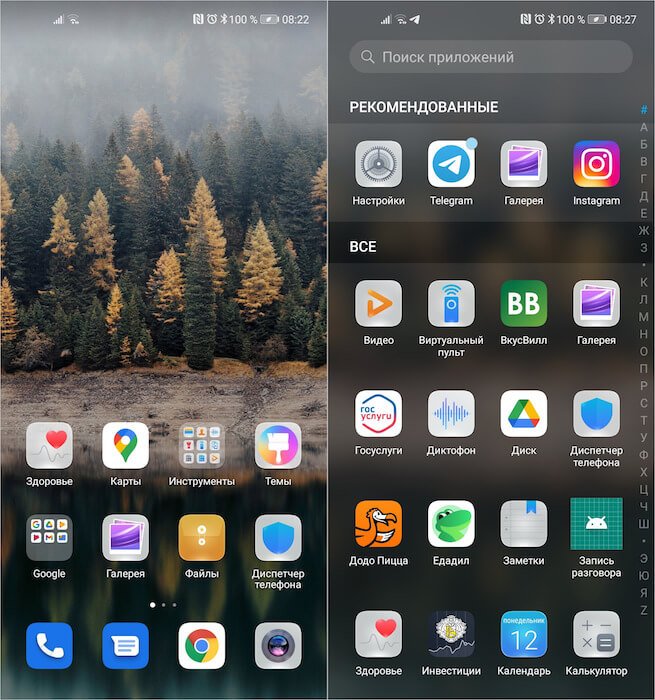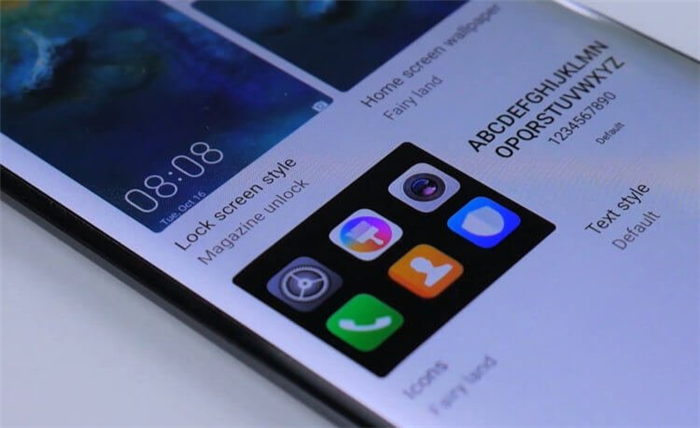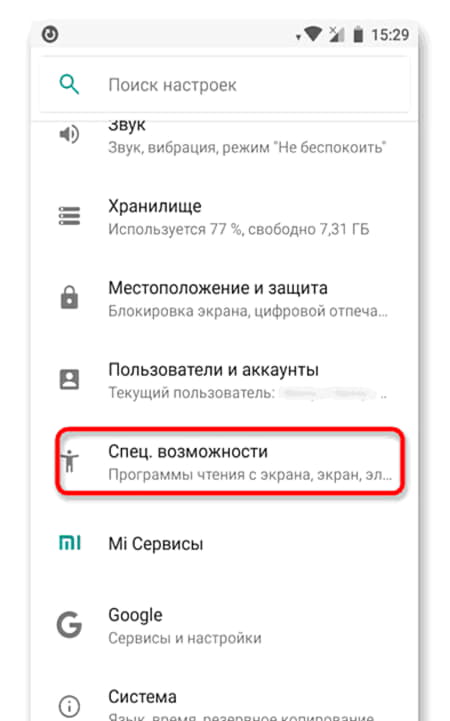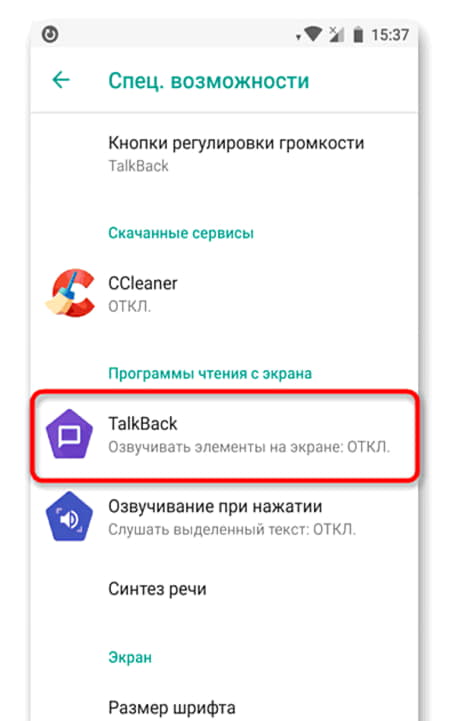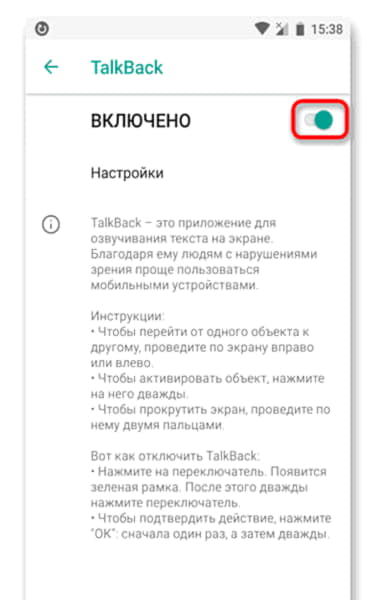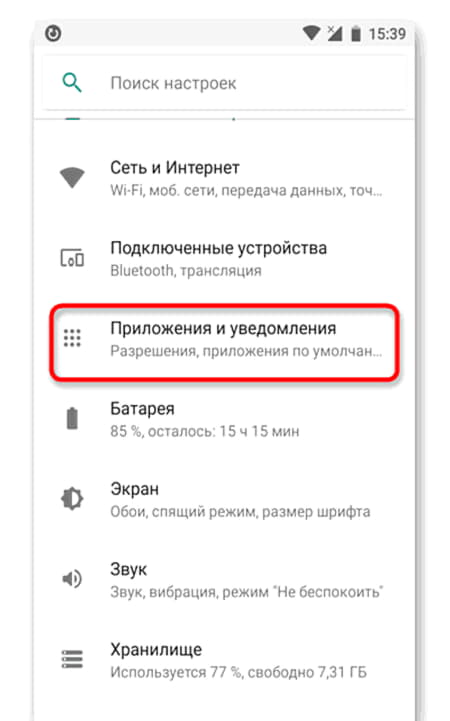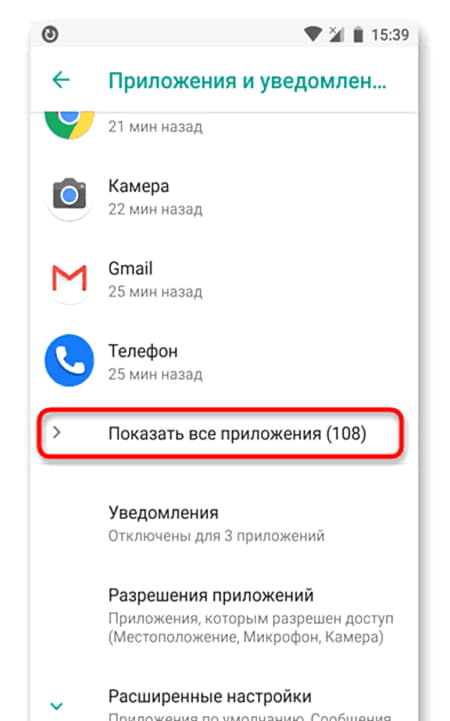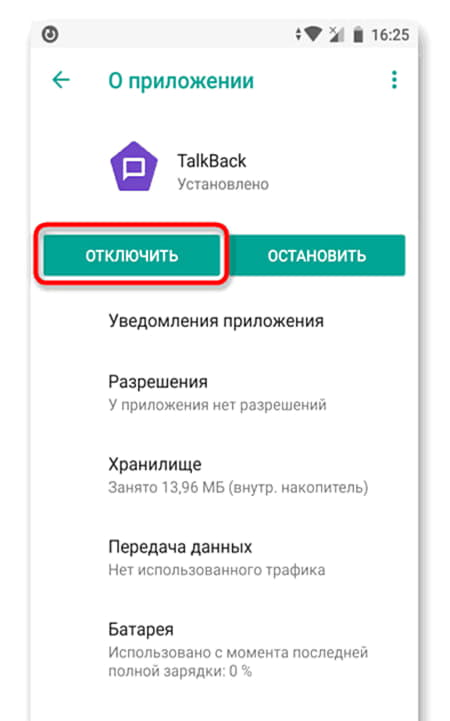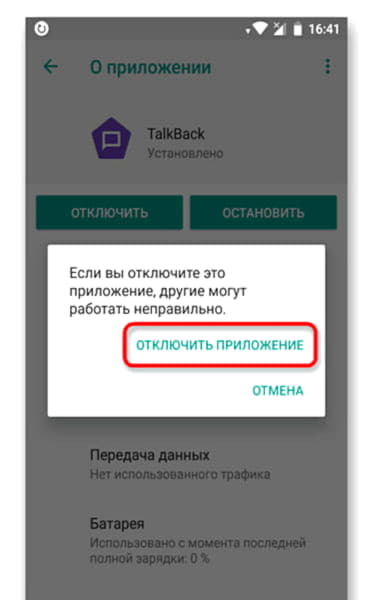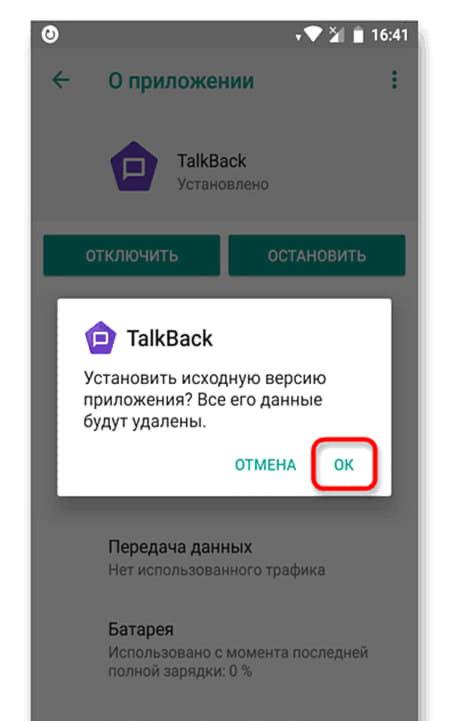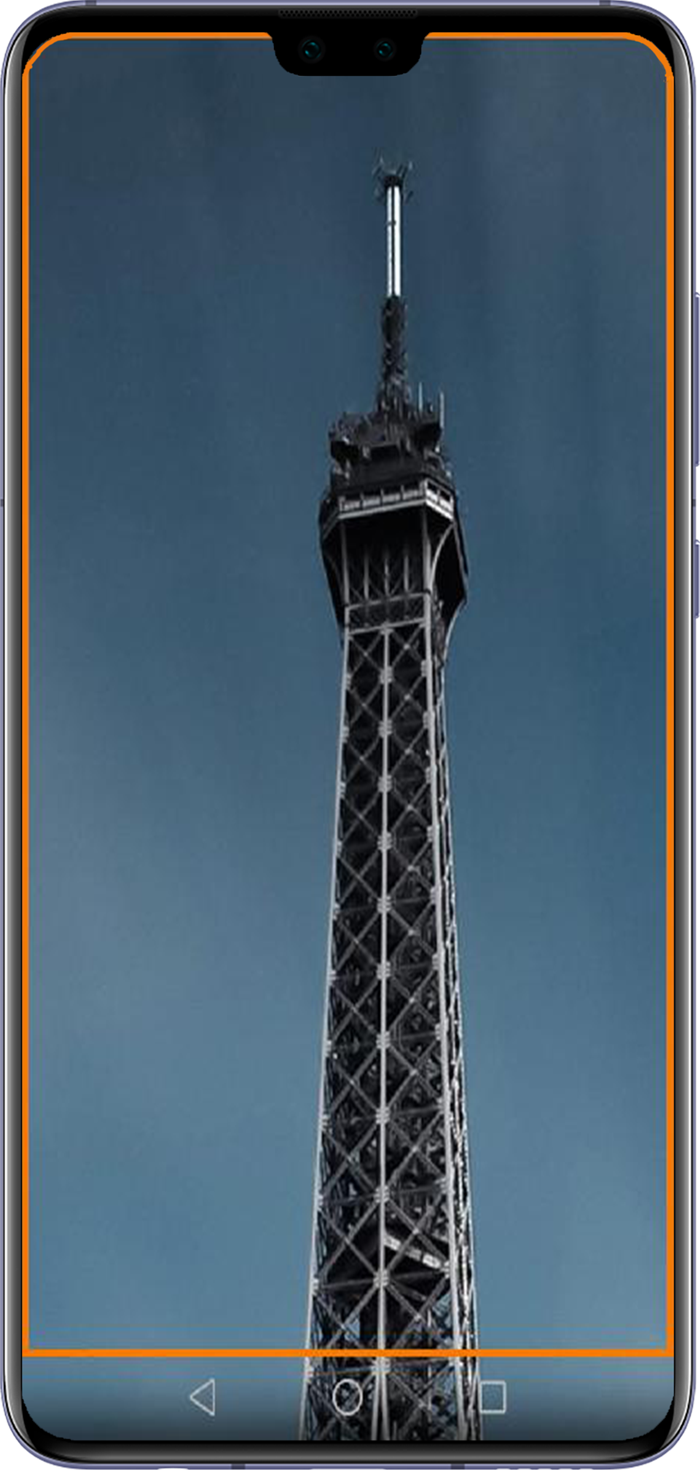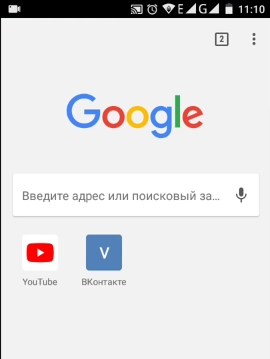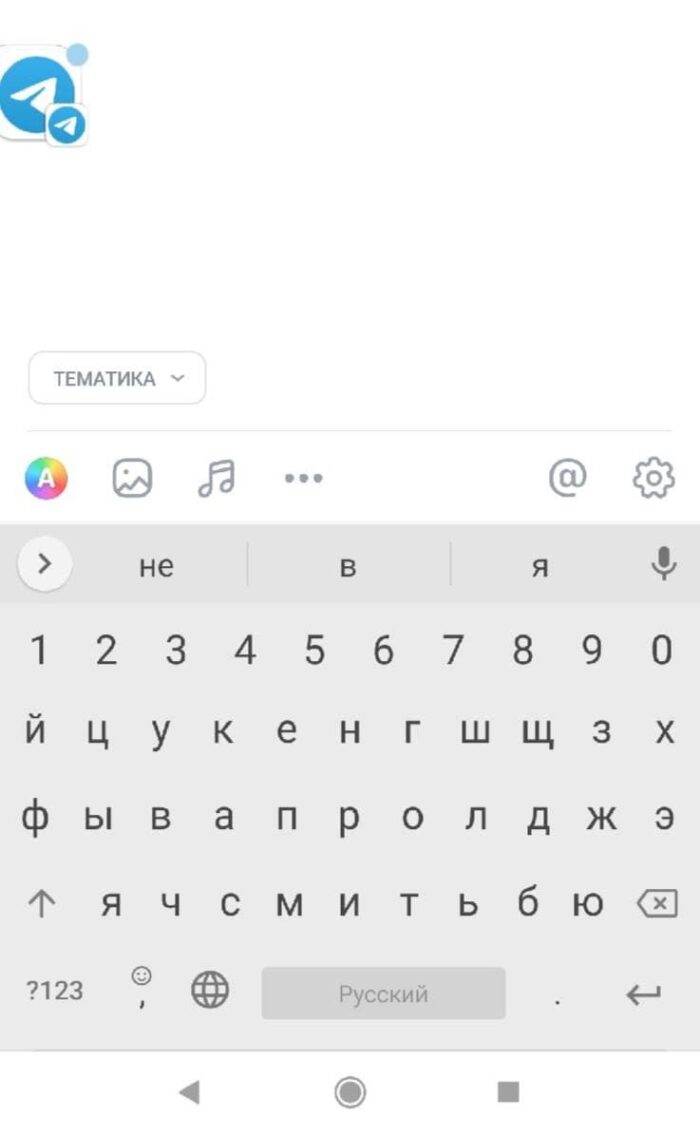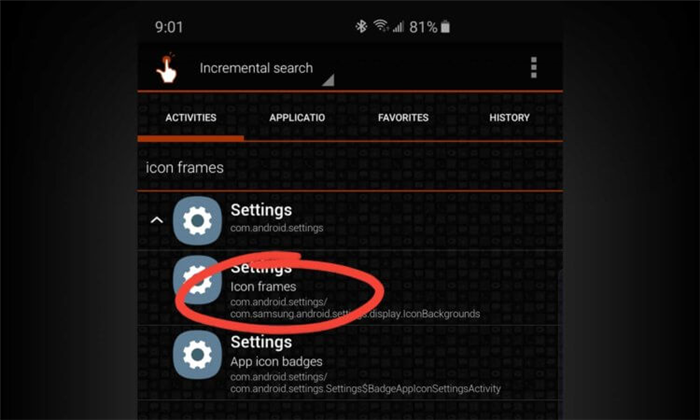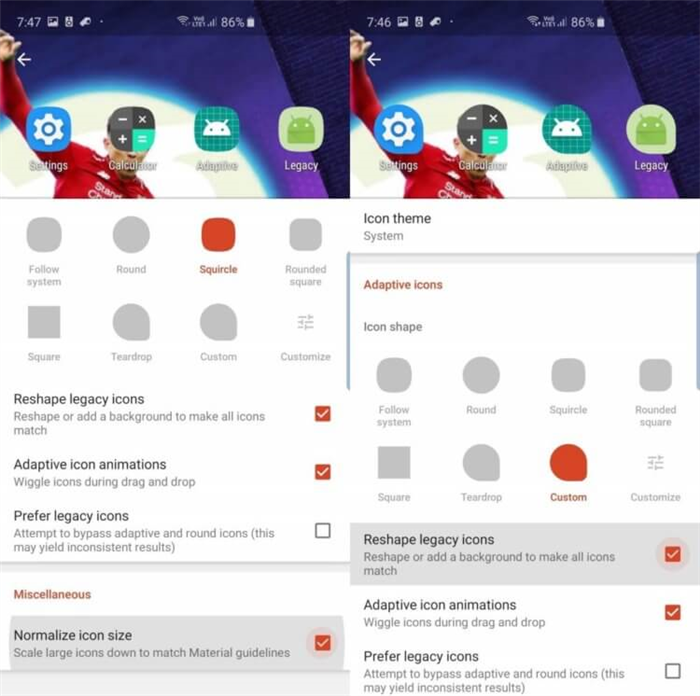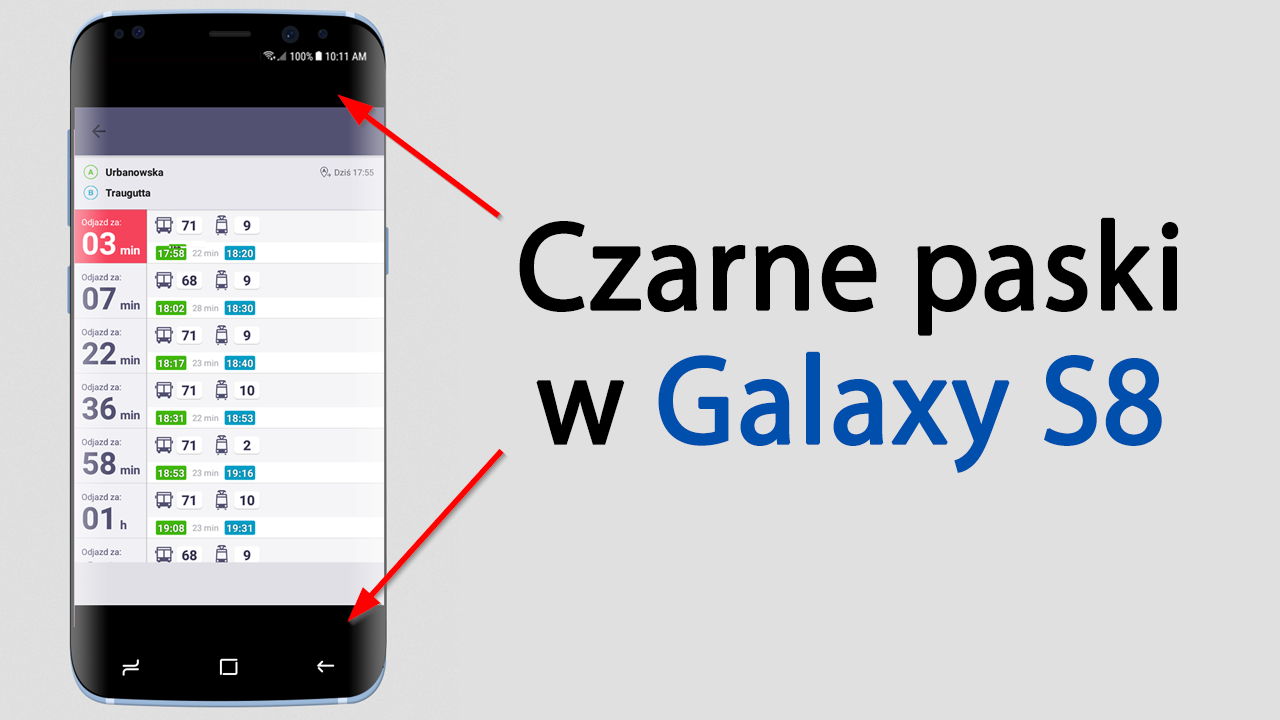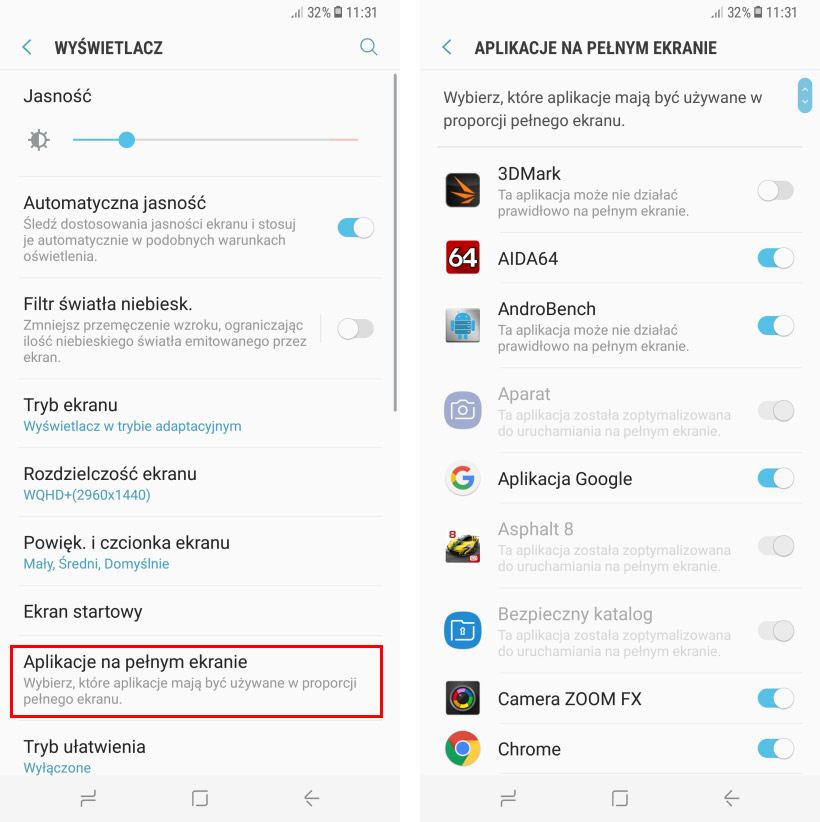Samsung, как и множество сторонних производителей смартфонов под управлением операционной системы Android, не используют «чистый» внешний вид зеленого робота, а предпочитает устанавливать свой фирменный пользовательский интерфейс. В целом то, как выглядит сейчас оболочка от южнокорейской компании, не вызывает особых нареканий у пользователей. Однако же не все знают, что он может поддаваться настройке. В частности, можно гибко изменять параметры иконок приложений на рабочем столе вашего смартфона. И сейчас мы вам расскажем, как это сделать.
Одной из самых больших эстетических «проблем» может стать белая рамка вокруг иконок. Причем касается это как предустановленных программ, так и тех, что скачаны из магазина приложений Google.
Как избавиться от белой рамки вокруг значков
Есть несколько способов сделать это. Давайте разберем два наиболее простых метода. Они подойдут для последнего обновления пользовательского интерфейса на системе с Android 9 Pie. Однако и на старых версиях прошивки порядок действий будет схожим.
Способ 1: используйте специализированную программу
- Загрузите приложение QuickShortcutMaker из Play Store.
- Затем в строке поиска введите слово «Рамки» или «Icon frames».
- Нажмите на приложение Настройки.
- Тапните на первый пункт в списке.
- После этого найдите опцию «только иконки» или «Icons only».
- Теперь белые рамки вокруг значков должны исчезнуть.
Способ 2: используйте сторонний лаунчер
Для этого метода нам уже понадобится более мощный инструментарий, который ко всему прочему поможет еще и кастомизировать систему по вашему вкусу. Для этого вполне подойдет Nova Launcher.
- После установки лаунчера, перейдите в раздел «Настройки» — «Приложения» — «Приложения по умолчанию» — «Главный экран» — выберите из списка Nova launcher.
- Зайдите в настройки лаунчера и выберите опцию «Стиль иконок» или «Icon Style».
- Здесь вы можете настроить анимацию, а также отключить белую рамку
Самое интересное, что вы также можете не только избавиться от белой рамки вокруг значков, но и задать практически любую форму иконке программы. - Вернитесь на главный экран и наслаждайтесь проделанной работой.
Стоит заметить, что Samsung вполне может реализовать подобный набор функций в одном из будущих обновлений. А для того, чтобы в числе первых узнать, когда это произойдет, рекомендуем подписаться на наш новостной канал в Телеграм.
Как в операционной системе Андроид избавиться от мерцающего красного прямоугольника по периметру экрана
Здравствуйте дорогие пользователи сайта pcompstart. В этой статье хочу поделиться с вами знаниями, которые недавно, совсем случайно приобрёл столкнувшись с проблемой в операционной системе Android. После очередной переустановки ОС Андроид и настройки параметров я начал замечать, что во время прикосновения к экрану, когда я провожу какую-либо операцию, по периметру появляется красная полоса (красный прямоугольник).
Наверное, пару дней не мог избавиться от этой проблемы. Перелопатил все настройки и установки телефона и уже было отчаялся. Ещё я понимал, что теоретически данная установка должна находиться в разделе «Для разработчиков» в меню настроек телефона, но никак не мог найти такое или подобное по смыслу название. И вот после долгих поисков и мучений случайно я отключил пункт раздела «Для разработчиков» имеющий название «Включён строгий режим (подсвечивать экран во время длительных операций)» находиться он во вкладке «Интерфейс». После чего у меня пропал этот надоедливый нервирующий красный прямоугольник по краям экрана.
С такой проблемой может столкнуться любой, у кого установлена на мобильном устройстве операционная система Андроид. Специально для пользователей и просто гостей сайта pcompstart я представляю решение этой проблемы. Когда у вас произошла такая ситуация то пройдите по пути, «Настройки» (Вашего мобильного устройства телефон, планшет и т.д.) затем выберите раздел «Для разработчиков» (в начале этого раздела как правило стоят фигурные скобки «<>«).
А потом в пункте «интерфейс» найдите опцию имеющую название «Включён строгий режим (подсвечивать экран во время длительных операций)» и снимите галочку справа. Затем перезагрузите ваше мобильное устройство.
После того как вы проделаете всю процедуру этот злополучный прямоугольник (красная полоса) по периметру исчезнет. Если у вас будут какие-либо вопросы вы всегда сможете задать их в комментариях, либо перейти на страницу контакты и там заполнить, и отправить форму (для более быстрого получения ответа рекомендую воспользоваться страницей контакты).
Ещё статьи, которые могут заинтересовать:
Коментарии(36)
Honor – это дочерняя компания Huawei, и скорее всего там аналогичное меню телефона.
Вот ссылка на официальный сайт Huawei, где описывается решение данной проблемы.
https://consumer.huawei.com/ru/support/content/ru-ru00410317/
Подскажите пожалуйста, как в хонор 50 найти этот режим
Если после указанных процедур красная рамка не ушла — перезагрузите аппарат. И лучше выключить, подождать минуту и снова включить.
Спасибо вам большое, я подумал, что мой телефон начал глючить.
Спасибо .выручили я бы долго искал . Думал откатывать даж
Спасибо добрый человек
Спасибо за помощь была такая же проблема но все решилось
Больше спасибо. А я уже думал телефон менять.
Спасибо огромное! Да, респект! Я уж стал думать, что мой тел давно не новый и после нескольких ремонтов по ОС (не всегда загружался) и пр. пошел на фатал и подумал уже от него избавляться. Ан-нет!) Поживет ещё.
2019-10-03 Джон Сильвер

И, да, автор, напиши для народа как включить режим разработчика на Андроид!
Марку телефона и версию ОС Android напишите пожалуйста.
Это может быть например в разделе «Конфиденциальность» либо «Спец. возможности».
у меня хонор. раздела ,для разработчиков. нет такого. куда тогда заходить? всё уже пролазил
Большое спасибо, всё получилось, только я просто в поиске всех приложение ввёл «строгий режим» и там он сам нашёлся.
Спасибо за ответ))) Респект!
Спасибо тебе огромное. все получилось!
Вчера произошла такая же ерунда.Когда именно я не заметил,но мне так легко отделаться не удалось.Так как я знал про строгий режим,полез туда сразу.Он был выключен,что меня и поставило в тупик.Начал с обновлений.Удалил все по очереди.Не помогло.Полез по настройкам тоже по очереди. К двум часам ночи дошёл до резевного копирования.Отключил,перезагрузился и чудо проиэошло.В чём была проблема я так и не понял.Резервирование было на облако гугла.Сейчас вот роюсь ищу связь,но пока даже намёка на эту самую связь не нашёл.С уважением Виктор.
Спасибо большое. Действительно помогло. Думала, что понадобиться нести в сервис. Все сработало.
Thanks
Кто нибудь ответить на мой вопрос?
У меня Samsung j5 на экране появляется красная рамка. Помогите решит проблему
Дай Вам Бог Здоровья и Счастья на Долгие Года!Спасибо!
А у меня Нет раздела «для разработчиков» . Что делать?
Не могу попасть в меню разработки
А какая версия андроид у вас установлена?
Ханвей Т1-701u планшет. Не найти пункт для разработчиков. Не могу убрать мигающию красную рамку. Помогите, достала ужас.
Огромное спасибо автору за нужный совет, сам бы точно не нашёл. Мерцающий экран исчез.
От, Души,благодарю.
Спасибо огромное, получилось! За это просили 800р в ремонте!
Точно, исчез прямоугольник.
(от интернета, оказывается, есть польза)
Источник
Как убрать рамку с экрана телефона?
Как убрать зелёную рамку с телефона?
Вам нужно тапнуть по зеленой рамке, чтобы она открылась, после чего Настройки — Спец. Возможности — TalkBack — отключить TalkBack и подтвердить действие, это должно помочь избавиться от зеленой рамки.
Как убрать синюю рамку с экрана?
Для того что бы избавится от синей рамки достаточно нажать на сочетание «CapsLook+ Esc», после чего выделение объектов пропадает, и Вы возвращаетесь к обычному режиму работы операционной системы.
Как убрать синюю рамку на телефоне Xiaomi?
Как отключить монобровь на Xiaomi?
- В настройках выберите подраздел «Система и устройство».
- Нажмите на пункт «Безграничный экран».
- Активируйте функцию «Скрыть вырез», передвинув переключатель в нужное положение.
20 авг. 2019 г.
Как убрать двойное нажатие на андроид?
Заходим в настройки (для того чтобы прокручивать экран, делаем двойное касание и не отпускаем, далее ведем пальцем вниз). В настройках заходим «Специальные возможности», там выбираем Talkback и выключаем его!
Как убрать зелёную рамку?
Вам нужно тапнуть по зеленой рамке, чтобы она открылась, после чего Настройки — Спец. Возможности — TalkBack — отключить TalkBack и подтвердить действие, это должно помочь избавиться от зеленой рамки.
Как удалить TalkBack с телефона?
Удаление утилиты TalkBack
- Заходим в настройки
- Открываем раздел “Приложения и уведомления” — “Показать все приложения”
- Находим в списке нужную нам программу и жмем на нее, а затем на “Отключить”
Как отключить озвучивание действий на телефоне?
TalkBack – это программа чтения с экрана, которая озвучивает текст на экране и действия с устройством, а также сообщает об уведомлениях.
.
Вариант 3. В настройках устройства
- Откройте настройки устройства .
- Выберите Спец. возможности TalkBack.
- Включите или отключите функцию TalkBack.
- Нажмите ОК.
Почему на телефоне красная рамка?
При опции Включен строгий режим устройство может определить ненормальное поведение приложений, которое является причиной медленной работы системы. При обнаружении таких приложений вокруг экрана появится мигающая красная рамка.
Как убрать белую рамку на телефоне?
Нажмите на приложение Настройки. Тапните на первый пункт в списке. После этого найдите опцию «только иконки» или «Icons only». Теперь белые рамки вокруг значков должны исчезнуть.
Почему по краям телефона мигает красный цвет?
Если вы увидите значок батарейки, значит устройство выключено и заряжается. Если вы увидите горящий красный светодиод, это означает, что батарея полностью разряжена. Если он мигает, то для включения устройства не хватает заряда.
Как убрать выделение на рабочем столе?
Отменить выделение можно с помощью нескольких способов.
- Нажмите клавишу . При этом вы снимаете выделение и возвращаете курсор в начало блока (или в начало документа, если был выделен весь документ). .
- Щелкните кнопкой мыши. .
- Нажмите клавишу , а затем клавишу . .
- Не забывайте о команде !
Как убрать рамку во время игры?
Нужно после запуска игры переключиться при помощи Alt+Tab на что нибудь (открытый текстовый файл например), затем нажать сочетание клавиш Win+D и после этого Alt+Tab’ом переключиться на игру.. профит, рамки нет.
Источник
Как убрать зеленую рамку на телефоне. Как отключить зеленую рамку на андроиде
Если при касании значка приложения отображается зеленая рамка, необходимо дважды коснуться значка, чтобы открыть это приложение. Щелкнув по значку приложения, вы получите голосовую обратную связь.
Как убрать зеленую рамку на honor 8а
Вам нужно нажать на зеленую рамку, чтобы она открылась, затем Настройки — Специальные. Особенности — TalkBack: Отключите TalkBack и подтвердите действие, это должно помочь избавиться от зеленой рамки.
Как удалить с телефона TalkBack?
Удаление утилиты TalkBack
- Перейдите в настройки
- Откройте раздел «Приложения и уведомления» — «Показать все приложения”
- Находим в списке нужную нам программу и нажимаем на нее, а затем на «Деактивировать”
Как убрать синюю рамку с экрана?
Чтобы избавиться от синей рамки, достаточно нажать комбинацию «CapsLook+Esc», после чего выделение объектов исчезнет, и вы вернетесь в обычный режим работы операционной системы.
Как открыть настройки TalkBack?
Пользователям с нарушениями зрения потребуется помощь для выполнения следующих шагов.
- Откройте приложение «Настройки» .
- Нажмите Специальные функции, а затем TalkBack.
- Выберите Использовать TalkBack.
- Нажмите OK в диалоговом окне подтверждения.
- Вы также можете изменить способ быстрого пробуждения TalkBack.
Как отключить TalkBack кнопками?
Пролистните меню двумя пальцами вниз, найдите и коснитесь «Специальные возможности», затем дважды коснитесь «Специальные возможности». Коснитесь TalkBack, затем дважды коснитесь TalkBack. Коснитесь переключателя рядом с TalkBack, затем дважды коснитесь переключателя.
Как удалить специальные возможности?
Включить/отключить специальные возможности
- Перейдите в «Настройки» > «Специальные возможности.
- Коснитесь, чтобы включить или отключить специальные возможности, такие как: Жесты масштабирования: трижды коснитесь экрана, чтобы увеличить или уменьшить масштаб.
Как разблокировать экран Если включен TalkBack?
Есть два способа разблокировать устройство с включенным TalkBack:
- Проведите двумя пальцами снизу вверх по экрану блокировки.
- Используйте звуковые подсказки, чтобы найти кнопку разблокировки в середине нижней части экрана и дважды коснитесь ее.
Как убрать рамку с экрана компьютера?
Попробуйте следующее: кликните правой кнопкой мыши по пустой области экрана, а затем в появившемся окне выберите «Параметры отображения». В открывшемся окне найдите пункт «Изменение размера текста, приложений и других элементов» и выкрутите ползунок на максимум. Затем нажмите «Применить.
Как убрать рамки иконок андроид?
Нажмите на приложение «Настройки». Коснитесь первого элемента в списке. После этого найдите вариант «Только значки» или «Только значки». Белые рамки вокруг значков теперь должны исчезнуть.
Как отключить TalkBack на заблокированном экране?
Это не будет упомянуто в инструкциях ниже.
- Открыть конфигурацию».
- Перемещайтесь по меню, прокрутив дважды до пункта «Особые возможности» → откройте его.
- «Сервисы» → «TalkBack».
- Дважды щелкните тумблер в положение ожидания.
- Подтвердите действие в диалоговом окне.
Как открыть настройки андроид?
- На главном экране используйте «Изучение касанием», чтобы найти значок «Приложения», и дважды коснитесь его. …
- Если вы включили голосовую команду «Окей, Google» на своем устройстве, произнесите ее, дождитесь звукового сигнала, а затем произнесите «Открыть настройки».
Несмотря на то, что нас в основном читают продвинутые пользователи Android, чьи рейтинги часто позволяют поправляться даже авторам, досконально разобраться в мобильной операционной системе Google могут лишь единицы. Поэтому неудивительно, что время от времени многие из нас сталкиваются с теми или иными проблемами в работе своих смартфонов, сути которых совершенно не понимают. В таких случаях единственным спасением становится чужой опыт. Приятно, что теперь для его получения не нужно идти в гугл, ведь все есть на AndroidInsider.ru.
Стиль домашнего экрана заблокирован? это нормально, это поправимо
Если вы используете смартфоны Huawei или Honor, возможно, вы видели системное предупреждение о блокировке домашнего экрана. Что это значит, обычно довольно сложно понять. Ведь недостаток всех системных оповещений, появляющихся внизу экрана, в том, что они некликабельны, а значит, невозможно выяснить их происхождение и суть. На мой взгляд, это довольно странно, ведь гораздо логичнее было бы позволить пользователю нажать на уведомление и перейти к нужному плагину для его отключения.
Не перетаскиваются значки на рабочем столе
Уведомление «Стиль заблокированного рабочего стола» означает, что вы не можете каким-либо образом изменить свой рабочий стол. То есть вы не можете изменить расположение значков, добавить ярлык к существующему приложению, а также включить или отключить виджет. Однако исправить все гораздо проще, чем кажется:
- Зайдите в «Настройки» и откройте «Рабочий экран и обои»;
- В открывшемся окне выберите вкладку «Настройки дисплея»;
Вы можете отключить блокировку главного экрана в настройках
- Здесь найдите опцию «Просмотр блокировки» и отключите ее;
- Вернитесь на рабочий стол и попробуйте изменить композицию.
Что касается стиля самого домашнего экрана, то у вас есть возможность не только его заблокировать или разблокировать, но и изменить на другой. По умолчанию все смартфоны Huawei и Honor используют стиль «приложения на главном экране». Однако вы можете включить стиль «приложения на экране приложений». Звучит неясно, согласен, так что лучше попробовать:
- Зайдите в «Настройки» и откройте «Рабочий экран и обои»;
- В открывшемся окне выберите вкладку «Стили экрана рабочего стола»;
Слева — как было, справа — как стало
- Установите флажок рядом с опцией «Экран приложений»;
- Вернитесь на рабочий стол и посмотрите, как вам больше нравится.
Как запретить перенос значков на рабочем столе
Рабочий стол на смартфонах Huawei можно изменить и установить ограничения в соответствии с вашими предпочтениями
На самом деле блокировка стилей необходима для того, чтобы посторонние не могли каким-либо образом повлиять на содержимое рабочего стола вашего смартфона. Например, если вы даете свой смартфон ребенку, который, вероятно, не очень чувствителен к программной составляющей устройств родителей, это может оказаться очень полезным ограничительным механизмом. Просто включите его и смело оставляйте устройство в руках вашего ребенка; все равно вы не сможете что-то удалить или переместить без вашего ведома.
Функция умного сна использует переднюю камеру телефона, чтобы определить, смотрит ли пользователь на экран. И пока пользователь не отведет взгляд, телефон не заблокируется. Эта функция может быть удобной при чтении или просмотре видео.
Как убрать зелёный квадрат на телефоне?
Вам нужно нажать на зеленую рамку, чтобы открыть его, затем Настройки — Специальные. Возможности — TalkBack: Отключите TalkBack и подтвердите действие, это должно помочь избавиться от зеленой рамки.
Вы можете отключить опцию с помощью параметров следующим образом:
Найдите вкладку «Специальные возможности»
Переместите ползунок в положение «Выкл.»
Также можно убрать опцию другим способом (с помощью диспетчера):
Найдите раздел с приложениями. Это может быть «Менеджер программ»
См также: Как установить Google Assistant ?
Открыть список со всеми приложениями
Деактивируйте его, нажав на кнопку
Когда вы отключаете службу, она исчезает со вкладки специальных возможностей. В дальнейшем, если вам понадобится голосовой помощник, вам нужно будет снова зайти в диспетчер приложений, включить функцию и настроить программу.
Как отключить функцию Talkback на Huawei и Honor?
Вы случайно запустили функцию голосового сопровождения или пропали желание ею пользоваться? Рассмотрим варианты, как отключить Talkback на Хонор и Хуавей. Инструкции по отключению службы могут различаться в зависимости от модели вашего устройства. Процедура такая же, разница только в названиях пунктов меню.
Нажмите кнопку «Домой» и дождитесь появления значка Google. Нажмите , затем в строке поиска введите слово settings. Система перенаправит пользователя в меню соответствующего устройства.
Следует отметить, что в некоторых случаях значок со значком глаза может обозначать другие функции. Например, на телефонах Samsung этот значок используется для функции «Smart Power Off».
Вокруг экрана или значка приложения возникает красная, зеленая, желтая или синяя рамка
Если на экране появляется мигающий красный прямоугольник, возможно, включена опция «Строгий режим включен .
Откройте «Настройки», найдите и выберите раздел «Номер сборки», затем быстро нажмите «Номер сборки» семь раз подряд, пока не появится сообщение «Теперь вы разработчик!». » (При необходимости введите пароль разблокировки экрана.) Вернитесь в меню «Настройки», найдите и выберите «Строгий режим включен» и выключите переключатель.
- При включенном параметре «Строгий режим» устройство может обнаруживать ненормальное поведение приложений, из-за которого система работает медленнее.
- Когда такие приложения будут найдены, вокруг экрана появится мигающая красная рамка.
Если при касании значка приложения отображается зеленая рамка, необходимо дважды коснуться значка, чтобы открыть это приложение. Щелкнув по значку приложения, вы получите голосовую обратную связь.
Talkback, возможно, был включен. Откройте «Настройки», найдите функцию Talkback и отключите опцию Talkback .
В режиме Talkback вам нужно дважды коснуться элемента, чтобы выбрать его, и провести двумя пальцами.
Зеленый экран при просмотре видео появляется не только на компьютере, но и на смартфоне или планшете. Инструкция поможет тем, у кого баг в мобильной версии Google Chrome.
Вокруг экрана или значка приложения возникает красная, зеленая, желтая или синяя рамка
При увеличении текста или изображения вокруг экрана появляется оранжевая или синяя рамка, как показано на следующем рисунке.
Цвет рамки зависит от модели телефона.
Как открыть настройки TalkBack?
Пользователям с нарушениями зрения потребуется помощь для выполнения следующих шагов.
Пролистните меню двумя пальцами вниз, найдите и коснитесь «Специальные возможности», затем дважды коснитесь «Специальные возможности». Коснитесь TalkBack, затем дважды коснитесь TalkBack. Коснитесь переключателя рядом с TalkBack, затем дважды коснитесь переключателя.
Откройте «Настройки», найдите и выберите раздел «Номер сборки», затем быстро нажмите «Номер сборки» семь раз подряд, пока не появится сообщение «Теперь вы разработчик!». » (При необходимости введите пароль разблокировки экрана.) Вернитесь в меню «Настройки», найдите и выберите «Строгий режим включен» и выключите переключатель.
Как устранить проблему при просмотре видео на телефоне с Андроид
Зеленый экран при просмотре видео появляется не только на компьютере, но и на смартфоне или планшете. Инструкция поможет тем, у кого баг в мобильной версии Google Chrome.
Чтобы без проблем снова открыть видео на смартфоне в Android:
- Запустите браузер;
- Затем выберите и скопируйте данную ссылку: chrome://flags/#disable-accelerated-video-decode. Чтобы скопировать ссылку в мобильном браузере, нужно удерживать ее до тех пор, пока не появится кнопка «Копировать »;
- Затем таким же образом вставьте его в адресную строку браузера и перейдите по нему;
Перезапускаем браузер и переходим к видео. Зеленый экран во время навигации должен исчезнуть на вашем телефоне Android. Теперь разберемся со случаем, когда подобный экран появляется на YouTube.
Другие способы убрать зелёный фон при просмотре роликов на YouTube
Чтобы исправить зеленый экран YouTube вместо видео, также попробуйте отключить настройки аппаратного ускорения (Windows или Android). Если это не поможет, попробуйте переустановить браузер. При этом вы можете сохранить свои настройки и даже закладки, чтобы после переустановки не пришлось заново искать нужные сайты. Для этого в любом браузере нужно создать учетную запись или авторизоваться.
Как только вы переустановите браузер, снова выберите вариант авторизации в верхней части браузера и нажмите кнопку «Включить синхронизацию». Введите свои данные для входа еще раз, и вкладки и другие данные будут восстановлены через несколько секунд. Аналогичные действия необходимо проделать в Chrome.
Чтобы избавиться от синей рамки, достаточно нажать комбинацию «CapsLook+Esc», после чего выделение объектов исчезнет, и вы вернетесь в обычный режим работы операционной системы.
Предисловие
С обновлением на Android изменилась анимация уведомлений. И теперь иконки входящих сообщений из мессенджеров (Telegram, WhatsApp, Viber) отображаются в левой части экрана.
Эти значки можно перетаскивать по рабочему столу и прикреплять к любой стороне экрана. Разработчики сделали все для комфортного использования смартфона.
Но не всем понравилось это новшество. Многие пользователи ищут, как убрать значки Telegram, WhatsApp или Viber, которые расположены слева вверху.
Одно касание
- Нажмите кнопку «Назад», и все уведомления исчезнут.
- Нажмите и удерживайте значок уведомления и немного потяните его вниз. Внизу вы увидите крест. Вы должны отправить ему икону.
Но помните, что если кто-то снова отправит вам сообщение в мессенджере, сбоку снова отобразится значок уведомления от Telegram или WhatsApp.
Минусом использования технологии Eye Comfort является небольшой цветовой дисбаланс. Когда он включен, цвета на экране телефона становятся немного теплее.
Как избавиться от белой рамки вокруг значков
Есть несколько способов сделать это. Рассмотрим два самых простых способа. Они подходят для последнего обновления пользовательского интерфейса в системе под управлением Android 9 Pie. Однако на более старых версиях прошивок процедура будет аналогичной.
- Загрузите приложение QuickShortcutMaker из Play Store.
- Затем в строке поиска введите слово «Рамки» или «Рамки для иконок».
- Нажмите на приложение «Настройки.
- Коснитесь первого элемента в списке.
- После этого ищите вариант «Только иконки» или «Только иконки».
- Белые рамки вокруг значков теперь должны исчезнуть.
Способ 2: используйте сторонний лаунчер
Для этого метода нам уже понадобится более мощный набор инструментов, который, помимо всего прочего, еще и поможет настроить систему по своему вкусу. Nova Launcher вполне подходит для этого.
- После установки лаунчера перейдите в «Настройки» — «Приложения» — «Приложения по умолчанию» — «Главный экран» — выберите из списка лаунчер Nova.
- Зайдите в настройки лаунчера и выберите опцию «Стиль иконок» или «Стиль иконок».
- Здесь вы можете настроить анимацию, а также отключить белую рамку
Самое интересное, что можно не только избавиться от белой рамки вокруг иконок, но и задать практически любую форму для иконки программы. - Вернитесь на главный экран и наслаждайтесь проделанной работой.
Стоит отметить, что Samsung вполне может реализовать аналогичный набор функций в одном из будущих обновлений. А чтобы быть в числе первых, кто узнает, когда это произойдет, рекомендуем вам подписаться на наш новостной канал в Telegram.
Новости, статьи и анонсы публикаций
Бесплатное общение и обсуждение материалов
Выбор смартфона – непростая задача. При всем богатстве ассортимента есть ограниченное количество моделей, которые мы рассматриваем в качестве будущей покупки. Мы часто выбираем смартфон, но не совершаем сразу покупку, оставляя все на заднем плане. В этом есть смысл: если хочешь что-то купить, нужно спать с этой идеей, все взвесить, чтобы покупка не ударила по кошельку, не была спонтанной и необдуманной. Это может показаться странным, но есть данные о том, когда лучше всего покупать смартфон. Сегодня мы поговорим о том, как выбрать идеальное время для покупки смартфона и почему покупка смартфона сразу — это хорошо и плохо одновременно.
К сожалению, обновления для Android распространяются не так хорошо, как обновления для iOS. Из-за закрытости операционной системы Apple они выпускаются сразу для всех поддерживаемых устройств в один и тот же день. Но это невозможно в мире Android. Это связано с широким ассортиментом моделей, производители которых не всегда спешат оптимизировать под них новые версии операционной системы. Уже около месяца Android 12 доступен, по сути, только для смартфонов Google Pixel 3 и новее, но у нас есть хорошие новости! Если у вас есть смартфон Samsung, вы можете обновить его до последней версии программного обеспечения! Но не спешите радоваться — поддерживаются не все модели.
Вы когда-нибудь задумывались о том, сколько времени вы проводите со своим смартфоном? Только подумайте, первое, что мы видим утром, это телефон, который нас будит, днем мы также используем мобильный телефон для работы и личных нужд, ночью проводим время за просмотром фильмов или прослушиванием подкастов. Многие из нас не расстаются с устройством даже во время сна и кладут его под подушку.
То есть значки разной формы не являются эстетической проблемой, на ваш взгляд? Приятно, что Samsung использует «скин» для унификации формы иконок. Недавно Хуавей тоже ввел «скин» в EMUI и оболочка стала красивее, а не как раньше — полное несоответствие форм иконок!
Да и вообще One UI отличная оболочка! Много удобств и эстетично выглядит. Самсунг молодец.
Источник
Недавно Samsung представила свой недавно созданный интерфейс One UI, который оправдывает ожидания пользователей и получил высокую оценку.
Однако некоторые сталкиваются с проблемой со значками по умолчанию. Иконки выглядят странно с Белая рамка вокруг них. Эта проблема, похоже, возникает со всеми сторонними приложениями, установленными из Play Store.
К счастью, есть способ решить эту проблему. Просто выполните следующие действия, чтобы избавиться от белой рамки вокруг значков.
Как исправить проблему с белой рамкой
Есть несколько способов сделать это. Давайте поговорим о двух простых методах убрать белую рамку с помощью значков на устройстве Samsung Galaxy после установки обновления пользовательского интерфейса Android 9 Pie One.
Метод 1. Используйте параметр «Только значки»
- Загрузите QuickShortcutMaker приложение из Play Store.
- Тип Рамки значков в Панель поиска.
- Нажми на Приложение настроек который теперь должен быть там указан.
- Щелкните первое раскрывающееся меню с надписью Рамки для значков.
- Теперь нажмите на Пытаться.
- Теперь выберите Только значки вариант.
- Нажмите на Сделанный.
- Нажмите на Создавать. Вот и все.
Это решение, приведенное выше, действительно удаляет белые границы в некоторых приложениях, но не во всех.
Мы очень надеемся, что Samsung исправит эту проблему в ближайшее время, но на данный момент, если вы хочу, чтобы эти границы действительно исчезли, вы можете использовать для этого стороннее приложение для домашнего экрана.
Метод 2: используйте настраиваемое приложение для запуска
Вот как установить стороннее приложение для домашнего экрана и использовать его для полного изменения внешнего вида значков.
- Установить Новая пусковая установка приложение из Play Store.
- Установите его как По умолчанию пусковая установка.
- Выберите «Настройки»> «Приложения»> «Коснитесь значка с тремя точками»> «Приложения по умолчанию»> «Главный экран»> «Выбрать пусковую установку Nova».
- Зайдите в настройки лаунчера и нажмите Смотреть и чувствовать.
- Затем выберите Стиль значка вариант наверху.
- Выбрать Форма значка по вашему вкусу, который включает Round, Squircle, Teardrop и т. д.
- Проверить Изменить форму старых значков, Адаптивная анимация значков а также Параметры нормализации размера значка.
- Нажмите кнопку «Назад», чтобы вернуться, и спасти настройки.
- Вернись к своему Домашний экран.
Проверить: 5 потрясающих программ запуска Android, которыми вы, вероятно, никогда не пользовались
Таким образом вы легко сможете Удалить нежелательные белые границы вокруг значков, пока Samsung не предоставит подходящее решение, чтобы навсегда отключить их в самом One UI.
Не всем известно, что дизайн выреза под фронталку можно легко менять. Для этого вам совсем не обязательно скачивать сторонние программы, — почти в каждом смартфоне изменить или затемнить «челку» можно стандартными способами.
Как изменить форму выреза стандартными способами
Для смартфонов Samsung
Вплоть до 10 версии Android на телефонах с прошивкой One UI можно было скрывать вырез камеры через встроенную функцию в стандартном меню телефона. Настройка позволяла затемнить верхнюю часть экрана, что не давало играм и приложениям «наплывать» на область, где располагается камера.
Начиная с 11 версии Android, изменить форму выреза на телефонах Samsung можно только через скрытое меню для разработчиков.
Активировать данное меню можно быстрым семикратным нажатием на пункт «Номер сборки» в настройках. Затем необходимо найти пункт «Симуляция экрана с вырезом», в котором вы можете выбирать различные формы выреза под свои предпочтения.
Выбор здесь довольно скромный, поэтому нам для своего тестового Samsung кроме выреза «Сверху» ничего интересного найти не удалось.
Например, пункт Punch Hole просто имитирует отверстие с камерой в левой верхней части экрана, а Waterfall так вообще делает экран узким, оставляя по краям две черные полосы.
Но необходимо учитывать, что данное меню в первую очередь предназначено для разработчиков, поэтому и ждать от него каких-то чудес не стоит.
Для смартфонов Xiaomi
Во всех смарфторнах Xiaomi (Redmi) с прошивкой MIUI есть встроенная возможность скрыть «челку».
Для этого необходимо перейти в Настройки → Экран → Вырез и строка состояния → Скрытие выреза. Здесь вам будет предложено три варианта: «Не скрывать вырез», «Скрывать и не смещать строку» и «Скрывать и смещать строку».
Имейте ввиду, что выбрав второй вариант, вырез камеры исчезнет, но при этом строка состояния останется на своем месте, а при выборе пункта «Скрывать и смещать строку» весь статус-бар сместится вниз, поэтому часть экрана останется неиспользуемой.
Для смартфонов Honor, Huawei
Зайдите в настройки → Экран → другие настройки экрана→ Темная область вверху экрана→ Скрыть темную область вверху экрана
Как изменить форму выреза с помощью приложения
Скрыть или изменить форму выреза можно и с помощью сторонних приложений. Одно из них «Notch Remover». Чтобы затемнить глазок камеры, вам достаточно просто настроить высоту полосы, скрывающей «фронталку» и активировать переключатель в верхней части экрана.
А для тех, кому этого окажется мало, в приложении можно изменить дизайн «челки» с помощью шаблонов с различными декорациями, которые становятся доступны после просмотра рекламы.
Как еще можно «прокачать» вырез своей камеры?
Если вырез вам не мешает, то вы можете «прокачать» его и сделать более функциональным. Для этого понадобится еще одно бесплатное приложение Energy Ring. Оно превращает область вокруг фронтальной камеры в светящееся кольцо, которое служит индикатором уровня заряда аккумулятора.
Как настроить приложение Energy Ring
После установки активируйте приложение специальным переключателем в верхнем правом углу экрана и выдайте ему разрешение на управление работой экрана в настройках смартфона.
После этого вокруг фронтальной камеры появится кольцо, которое можно настраивать на свой вкус. Вы можете менять толщину кольца, его цветовую гамму и анимацию. А если хотите, чтобы кольцо не отвлекало вас при использовании полноэкранных приложений и игр, необходимо отметить чекбокс «Auto hide on fullscreen apps».
Маскируем камеру под обои
Самый простой и в то же время, пожалуй, самый практичный способ скрыть камеру — установить на смартфон обои, которые замаскируют камеру на вашем рабочем столе под изображение.
Подобные обои сегодня можно подобрать практически для любого расположения и дизайна выреза. Глазок вашей камеры больше не будет «мозолить» вам глаза и станет превосходным дополнением к рисунку на вашем главном экране.
Это тоже интересно:
Как установить яркость на дисплее и настроить автоматическую яркость? Как увеличить шрифт и масштаб экрана? Как выбрать главный экран и время тайм-аута (когда экран гаснет)? Меняем экранную заставку и рамки значков. Обо всем об этом и о других настройках дисплея читайте в этой статье.
Содержание
- Яркость дисплея
- Автоматическая яркость
- Режим экрана
- Масштаб экрана и шрифта
- Главный экран
- Простой режим
- Рамки значков
- Строка состояния
- Тайм-аут экрана
- Не включать экран
- Экранная заставка
Яркость дисплея
Установить яркость дисплея просто. Сделать это можно двумя способами.
Способ 1. Делаем свайп сверху вниз от верхнего края экрана – появится меню быстрого доступа, делаем еще свайп. Внизу устанавливаем нужную яркость.
Способ 2. Заходим в Настройки – Дисплей. Здесь же доступны другие настройки экрана – о них далее.
Автоматическая яркость
Автоматическая регулировка яркости экрана часто выручает: на улице на Солнце она повышается, в темном помещении – яркость на минимуме. Как настроить?
Способ 1. Через меню быстрого доступа. Делаем двойной свайп для вызова меню на экране, жмем на галочку рядом с настройкой яркости – откроется доп. меню:
Способ 2. Идем в Настройки – Дисплей и ставим переключатель в положение “Вкл”.
Режим экрана
Вы можете менять оптимизацию цветового диапазона, насыщенность цветов и резкость дисплея. Всего доступно 4 варианта установок:
- Адаптивный дисплей – все цветовые настройки устанавливаются автоматически. рекомендую выставить эту настройку.
- Фильм AMOLED – режим подходит для просмотре видео. AMOLED – это название технологии, по которой сделан экран смартфона.
- Фото AMOLED – для просмотре фотографий и любых изображений.
- Основной.
Переходим в Настройки – Дисплей – Режим экрана.
Масштаб экрана и шрифта
Как увеличить / уменьшить масштаб экрана? изменить размер и стиль шрифта? Заходим в Настройки – Дисплей – Масштаб экрана и шрифта.
Изменяя масштаб экрана, вы увидите изменения выше на примере смс-сообщений. Для слабовидящих, пожилых рекомендую установить максимальный размер шрифта. Соответственно, чем меньше размер шрифта, тем больше информации помещается на экране.
Для изменения стиля шрифта воспользуйтесь настройками ниже.Доступно 5 вариантов предустановленных шрифтов: основной, готический, choko cooky, Cool jazz, Rosemary.
Всегда можно загрузить дополнительные шрифты из магазина Samsung Appls, как платные, так и бесплатные. Всего в Маркете доступно более 100 различных шрифтов.
Главный экран
Установить главный экран, который будет отображаться при загрузке телефона, можно в меню Настройки – Экран – Главный экран.
Перед вами макет экрана. Дополнительно можно настроить обои, добавить виджеты и выбрать сетку экрана (4×4, 4×5, 5×5 – т.е. выбрать, сколько иконок по вертикали и горизонтали войдет на экран).
Простой режим
Простой режим отображения дисплея больше подойдет пожилым людям, которые плохо видят мелкие иконки и надписи, а также затрудняются пользоваться смартфоном.
Для установки простого режима перейдите в Настройки – Дисплей – Простой режим.
После активации режима автоматически увеличится шрифт и масштаб экрана, упростится меню.
Рамки значков
Эта опция добавляет значкам на экране рамки (фон). Ожидается, что таким образом значки будут выделяться на главном экране и экране приложений. На самом деле выглядит не очень красиво. Лучше не использовать.
Чтобы включить рамки для иконок, идем в Настройки – Дисплей – Рамки значков.
Строка состояния
Строка состояния – это то, что вы видите на самом верху экрана. Это значки уведомлений, время, заряд батареи, иконки вайфай и блютус (если они включены), иконка сотовой сети.
Перейдите в Настройки – Дисплей – Строка состояния. Здесь доступны 2 опции:
- Отображать только последние уведомления (3 значка). Позволяет не засорять строку, чтобы самому не запутаться. Чтобы удалить иконки уведомлений, просто удалите сами уведомления через меню быстрого доступа (проведите сверху вниз по экрану и “Очистить все”).
- Показать процент зарядки – очень полезная фишка.
Тайм-аут экрана
Очень полезная опция, которая добавит удобство от использования смартфона и сохранит заряд батареи, если вы забудете выключить дисплей. Т.е. это время, через которое экран гаснет и блокируется. Доступны следующие варианты (период бездействия):
- 15 секунд,
- 30 секунд,
- 1 минута,
- 2 минуты,
- 5 минут,
- 10 минут.
Перейдите в Настройки – Дисплей – Тайм-аут экрана.
Рекомендую выставить 30 секунд – этого вполне достаточно. Если в течение этого времени не будет никакой активности, дисплей погаснет.
Не включать экран
Опция предотвращает случайное включение экрана телефона в темном месте, например, в кармане или сумке. Это сэкономит вам заряд батареи. Рекомендую включить (Настройки – Дисплей – Не включать экран).
Экранная заставка
Выбор экранной заставки сугубо индивидуален. Как ее настроить? Перейдем в Настройки – Дисплей – Экранная заставка.
Доступно 4 варианты установки: изменение цветов, Гугл фото, фоторамка (фото сменяют друг друга) и фотостена (несколько фото собраны на одном экране). Можно выбрать встроенные обои в телефоне, скриншоты экрана, ваши фото и присланные по WhatsApp.
Выбрав нужную опцию, вы всегда можете увидеть предпросмотр и выбрать время использования (при установке на подставку, при зарядке или оба варианта). Нажмите на 3 вертикальные точки в правом верхнем углу.
Это все основные настройки дисплея на смартфонах Самсунг. Подобные настройки вы найдете и на телефонах другой марки на Андроиде.
Итак, вы приобрели себе новый смарфтон от Samsung. Достали его из коробки, сняли пленку и осмотрели со всех сторон. Но что дальше? Теперь пришло время настроить систему по своему вкусу. Лучший вариант для начала — это восстановить любимые приложения. Если вы выбрали резервное копирование данных с предыдущего телефона в процессе установки, все приложения будут загружены автоматически. Если вы этого не сделали, пришло время посетить Play Store и загрузить их вручную.
После этого можно приступать к системным настройкам. Это довольно заманчиво включить новенький телефон и сразу начать тестировать заднюю камеру или смотреть видео на YouTube, пропустив процесс настройки. Но лучше сделать это сразу с помощью наших советов, чтобы не бегать потом по меню в поисках нужного пункта. Данный процесс не требует каких-то больших пояснений, но у нас есть несколько советов, которые могут вам пригодится.
Обновите обои
Это простейший шаг по обновлению внешнего вида телефона. Для смены обоев перейдите в «Настройки → Обои и темы» (или перейдите в предварительно установленное приложение Galaxy Themes) и найдите понравившееся изображение. Некоторые обои бесплатные, за другие придется платить.
Нажмите на изображение, которое хотите загрузить, чтобы установить его на рабочем столе и экране блокировки. Можете добавить видео обои.
Если вы не нашли подходящий вариант, то загрузите стороннее приложение для обоев из Google Play Store. Огромный выбор высококачественных обоев и рингтонов есть в приложении Zedge.
Измените тему
Какие-то темы меняют только экран блокировки и обои, а дургие меняют и иконки. Для этого достаточно перейти в «Настройки → Обои и темы» или просто использовать приложение Galaxy Themes. Выберите «Темы» в нижней строке меню и просмотрите десятки бесплатных тем.
Измените иконки
Samsung позволяет менять вид иконок. Если вам не нравится вид значков по умолчанию или не подходят значки, которые входят в вашу тему, зайдите в приложение Galaxy Themes и выберете «Значки» в нижней строке меню.
Здесь много интересных иконок — некоторые из них забавные, другие делают телефон современным и элегантным. Установка одной из тем значков не изменит все имеющиеся в телефоне иконки. Это влияет только на стандартные приложения.
Установите другую клавиатуру
Одной из причин изменения клавиатуры может стать переход с iPhone на Samsung. Ведь пользователь привыкает к определенному расположению и функционалу кнопок. Для смены стандартной клавиатуры, можно загрузить несколько клавиатур из магазина Google Play. Среди всего разнообразия, можем порекомендовать приложение SwiftKey.
Для SwiftKey все, что нужно сделать после её установки — это выбрать пункт Enable SwiftKey, а затем нажать Select SwiftKey.
Если не нравится приложение SwiftKey, то попробуйте другие бесплатные клавиатуры для Android.
Настройте уведомления
По умолчанию уведомления появляются внутри сплошного белого «пузыря», перекрывая обои. Если хотите избавиться от этого надоедливого «пузыря» раз и навсегда, перейдите в «Настройки → Экран блокировки → Уведомления» и перетащите панель «Прозрачность» в положение «Высокая».
В разделе «Стиль просмотра» можно изменить количеством отображаемых уведомлений. На выбор доступно 3 варианта: подробная информация, сокращенная версия или просто значок приложения.
Иногда цвет текста уведомления слишком темный или слишком светлый. Поэтому рекомендуем включить функцию автонастройки цвета текста, которая будет менять цвет текста в зависимости от цвета обоев.
Режим «Всегда на дисплее»
Режим AOD (Всегда на дисплее) показывает время и дату на черном фоне, когда смартфон не используется. Те, кому такой экран кажется скучным, могут перейти в «Настройки → Экран блокировки → Стиль часов» и изменить эти параметры. В настройках измените стиль и цвет отображения AOD и часов.
Элементы в строке состояния
Строка состояния находится в верхней части экрана и отображает все важные функции телефона. Здесь можно узнать время, уровень заряда аккумулятора, увидеть, уровень мобильной связи.
Когда вы получаете множество уведомлений, строка состояния быстро перегружается. Чтобы ограничить количество отображаемых уведомлений, перейдите в пункт «Настройки → Уведомления → Строка состояния». Активируйте «3 последних уведомления», чтобы показывать только три иконки одновременно. Отключите «Показать значки уведомлений», чтобы полностью отказаться от значков уведомлений. Вы также можете добавить процент заряда батареи в строку состояния, включив функцию «Показывать процент заряда батареи».
Чтобы замаскировать вырез под камеру, перейдите в «Дисплей → Полноэкранные приложения» и включите переключатель «Скрыть переднюю камеру».
Настройте края
Телефоны Samsung оснащены множеством интересных функций, одна из них — подсветка краев экрана. Она появляется, когда телефон закрыт и не используется.
Когда вы получаете звонок или сообщение, края телефона подсвечиваются. Чтобы изменить внешний вид подсветки, выберите «Дисплей → Границы → Освещение → Стиль». Здесь можно выбрать различные эффекты, цвета, прозрачность, ширину и продолжительность.
Когда вы проводите по правому краю экрана, появляются ваши любимые приложения и контакты. Можно не только изменять содержимое панели, но и добавлять или удалять целые панели. Для этого перейдите в «Дисплей → Границы → Освещение → Панели края экрана» — отобразятся различные параметры панели. Можно добавить погоду, финансовые новости и многое другое. Нажав на три маленькие точки в углу и выбрав «Управление панели края», можно настроить её прозрачность и размер.
Увеличьте разрешение экрана
Если у вас такой мощный телефон, как Samsung Galaxy S10, можно выбрать любое разрешение. Выберите «Настройки → Экран → Разрешение экрана» и выберите один из трех вариантов: HD+, FHD+ или WQHD+. Обратите внимание, что WQHD+ разряжает аккумулятор больше всего, но высокое качество изображения того стоит.
Настройте панель навигации
Большинство смартфонов на Android имеют кнопку «Назад» в левой части панели навигации, но Samsung по умолчанию размещает кнопку «Назад» справа. Чтобы это исправить, перейдите в «Настройки → Дисплей → Панель навигации» и сделайте настройку по своему вкусу. Здесь можно изменить порядок кнопок и даже использовать жесты для навигации.
Что такое масштаб экрана? Это размер составляющих меню смартфона элементов. Благодаря возможности увеличивать или уменьшать их размер, можно легко подстроить экран телефона под удобный для себя вид. Такую возможность внедрили на телефонах с достаточно новой операционной системой Android 7.0. Стоит учесть, что некоторые производители андроид-смартфонов используют эту функцию достаточно давно.
Так на что оказывает влияние размер шрифта и как его изменить?
Содержание
- На что масштаб оказывает влияние?
- Для чего его менять?
- Способы изменения масштаба
- Заключение
- Яркость дисплея
- Автоматическая яркость
- Режим экрана
- Масштаб экрана и шрифта
- Главный экран
- Простой режим
- Рамки значков
- Строка состояния
- Тайм-аут экрана
- Не включать экран
- Экранная заставка
На что масштаб оказывает влияние?
Самое важное, на что влияет большой масштаб экрана – это количество информации на 1 странице. Чем больше масштаб, тем больше информации поместится на экране. Это избавит пользователя от необходимости слишком часто перелистывать страницы на смартфоне.
Маленький масштаб, наоборот, существенно снижает возможность просмотра большого числа информации на экране и создаёт определённые неудобства для человека.
Рекомендуем уменьшать масштаб людям с нарушением зрения. Если чтение информации даётся с трудом, старайтесь давать глазам отдохнуть и не перенапрягайте зрение. Часто глазам человека требуется определённый период времени, чтобы привыкнуть к новым размерам.
Вот что затронет изменение масштаба:
- Календарь, переводчик и другие приложения.
- Диалоговые окна.
- Меню настроек и СМС-приложения.
- Play Market и прочее.
А на это изменения не повлияют:
- Размер картинки и видео в игре.
- Размер клавиатуры и текстов в целом.
- Видеоплееры, фотографии в галереях и прочее.
Для чего его менять?
Совет: Если человеку сложно попадать пальцами по различным иконкам смартфона со средним масштабом экрана, можно подкорректировать размер и сделать его более комфортным.
Также нередко бывает, что у пользователя мало времени, и ему нужно быстро пробежаться по какой-либо информации. Увеличение масштаба сильно поможет ему и сделает просмотр оптимально быстрым.
Способы изменения масштаба
Есть 2 способа изменить этот параметр:
Простой способ
- Перейдите в «настройки» смартфона и выберите иконку «экран».
- Далее переходите в «масштаб изображения на экране».
- Подстройте ползунок под удобные вам параметры.
Недостаток такого способа в том, что в нём предоставлено всего 4 размера:
- очень маленький;
- маленький;
- средний;
- очень крупный.
Он пользуется успехом благодаря скорости экрана и возможности смотреть за тем, как будет выглядеть экран телефона.
Способ посложнее
- Откройте режим «для разработчиков» и зайдите в «настройки».
- Нажмите на иконку «система»/ «о телефоне», зависит от версии операционной системы.
- Если нажали на раздел «система», перейдите далее в «о телефоне». Далее на экране высветится подробная информация о смартфоне.
- Нажмите на иконку «номер сборки» 5 раз, пока не получите сообщение со словами «вы стали разработчиком!»
- Перейдите по иконке «для разработчиков», она появилась в разделе «система».
- Откройте пункт «минимальная ширина», и изменяйте размеры под удобную для вас величину.
Здесь гораздо сложнее, но этот способ предоставляет пользователю возможность менять масштаб до абсолютно любых размеров, ограничений нет.
Совет: не меняйте размер экрана слишком часто, это может привести к проблемам со зрением. Выберите удобную для себя, комфортную величину.
Заключение
Изменить масштаб экрана в комфортную для пользователя сторону можно пользуясь 2 способами. Первый – очень быстрый, а второй – более качественный. Старайтесь придерживаться советов относительно размеров масштаба и старайтесь не испортить зрение слишком частыми изменениями.
КАК УВЕЛИЧИТЬ РАЗМЕР ШРИФТА НА СМАРТФОНЕ АНДРОИД (1 видео)
Все иллюстрации этой статьи (4 фото)
news.detail : ajax-tape !!! —> Приложения AndroidСоветы —>
 На Android работает огромное количество устройств, и то, как выглядит на них какое-либо приложение, зависит от плотности изображения — DPI. Android поддерживает нативно 7 значений DPI: 120, 160, 213, 240, 360, 480 и 640. Чем больше число, тем крупнее текст и картинки. На устройствах с root-доступом это значение можно поменять вручную и разместить на экране как можно больше полезной информации или наоборот — увеличить элементы интерфейса. Изменить DPI можно вручную в файле Build.prop или с помощью специального приложения Window Manipulator. Перед этим имеет смысл установить сменить фирменную оболочку на кастомный лаунчер (например, Google Старт, Apex или Nova), поскольку они адаптированы для разных устройств. Затем нужно скачать с XDA-Dev приложение Window Manipulator и установить его как обычный APK-файл. Перед установкой убедитесь, что в системных настройках разрешена загрузка APK-файл вне Google Play. Когда приложение установится, запустите его, предоставьте привилегии root-доступа и найдите строку «Set Density». Нажмите на нее и укажите желаемую плотность. Значения меньше дефолтного уменьшат шрифты и картинки, а больше — увеличат. Перезагрузите устройство, чтобы удалились все кэшированные изображения. Вернуть плотность, установленную по умолчанию, можно нажатием на «Reset density».
На Android работает огромное количество устройств, и то, как выглядит на них какое-либо приложение, зависит от плотности изображения — DPI. Android поддерживает нативно 7 значений DPI: 120, 160, 213, 240, 360, 480 и 640. Чем больше число, тем крупнее текст и картинки. На устройствах с root-доступом это значение можно поменять вручную и разместить на экране как можно больше полезной информации или наоборот — увеличить элементы интерфейса. Изменить DPI можно вручную в файле Build.prop или с помощью специального приложения Window Manipulator. Перед этим имеет смысл установить сменить фирменную оболочку на кастомный лаунчер (например, Google Старт, Apex или Nova), поскольку они адаптированы для разных устройств. Затем нужно скачать с XDA-Dev приложение Window Manipulator и установить его как обычный APK-файл. Перед установкой убедитесь, что в системных настройках разрешена загрузка APK-файл вне Google Play. Когда приложение установится, запустите его, предоставьте привилегии root-доступа и найдите строку «Set Density». Нажмите на нее и укажите желаемую плотность. Значения меньше дефолтного уменьшат шрифты и картинки, а больше — увеличат. Перезагрузите устройство, чтобы удалились все кэшированные изображения. Вернуть плотность, установленную по умолчанию, можно нажатием на «Reset density».  В некоторых случаях после изменения плотности изображение на экране выглядит некорректно. Это можно исправить, подобрав другое разрешение в пункте «Set screen size» и затемнив края экрана в пункте «Set overscan area». Некоторые приложения запускаются на устройствах с низким DPI в планшетном режиме. Например, Chrome показывает открытые вкладки вверху и открывает десктопные версии сайтов, а не мобильные. Чтобы вернуть все как было, откройте Window Manipulator, сбросьте все значения и перезагрузите устройство.
В некоторых случаях после изменения плотности изображение на экране выглядит некорректно. Это можно исправить, подобрав другое разрешение в пункте «Set screen size» и затемнив края экрана в пункте «Set overscan area». Некоторые приложения запускаются на устройствах с низким DPI в планшетном режиме. Например, Chrome показывает открытые вкладки вверху и открывает десктопные версии сайтов, а не мобильные. Чтобы вернуть все как было, откройте Window Manipulator, сбросьте все значения и перезагрузите устройство. 
Яркость дисплея
Установить яркость дисплея просто. Сделать это можно двумя способами.
Способ 1. Делаем свайп сверху вниз от верхнего края экрана – появится меню быстрого доступа, делаем еще свайп. Внизу устанавливаем нужную яркость.
Способ 2. Заходим в Настройки – Дисплей. Здесь же доступны другие настройки экрана – о них далее.
Автоматическая яркость
Автоматическая регулировка яркости экрана часто выручает: на улице на Солнце она повышается, в темном помещении – яркость на минимуме. Как настроить?
Способ 1. Через меню быстрого доступа. Делаем двойной свайп для вызова меню на экране, жмем на галочку рядом с настройкой яркости – откроется доп. меню:
Способ 2. Идем в Настройки – Дисплей и ставим переключатель в положение “Вкл”.
Режим экрана
Вы можете менять оптимизацию цветового диапазона, насыщенность цветов и резкость дисплея. Всего доступно 4 варианта установок:
- Адаптивный дисплей – все цветовые настройки устанавливаются автоматически. рекомендую выставить эту настройку.
- Фильм AMOLED – режим подходит для просмотре видео. AMOLED – это название технологии, по которой сделан экран смартфона.
- Фото AMOLED – для просмотре фотографий и любых изображений.
- Основной.
Переходим в Настройки – Дисплей – Режим экрана.
Масштаб экрана и шрифта
Как увеличить / уменьшить масштаб экрана? изменить размер и стиль шрифта? Заходим в Настройки – Дисплей – Масштаб экрана и шрифта.
Изменяя масштаб экрана, вы увидите изменения выше на примере смс-сообщений. Для слабовидящих, пожилых рекомендую установить максимальный размер шрифта. Соответственно, чем меньше размер шрифта, тем больше информации помещается на экране.
Для изменения стиля шрифта воспользуйтесь настройками ниже.Доступно 5 вариантов предустановленных шрифтов: основной, готический, choko cooky, Cool jazz, Rosemary.
Всегда можно загрузить дополнительные шрифты из магазина Samsung Appls, как платные, так и бесплатные. Всего в Маркете доступно более 100 различных шрифтов.
Главный экран
Установить главный экран, который будет отображаться при загрузке телефона, можно в меню Настройки – Экран – Главный экран.
Перед вами макет экрана. Дополнительно можно настроить обои, добавить виджеты и выбрать сетку экрана (4×4, 4×5, 5×5 – т.е. выбрать, сколько иконок по вертикали и горизонтали войдет на экран).
Простой режим
Простой режим отображения дисплея больше подойдет пожилым людям, которые плохо видят мелкие иконки и надписи, а также затрудняются пользоваться смартфоном.
Для установки простого режима перейдите в Настройки – Дисплей – Простой режим.
После активации режима автоматически увеличится шрифт и масштаб экрана, упростится меню.
Рамки значков
Эта опция добавляет значкам на экране рамки (фон). Ожидается, что таким образом значки будут выделяться на главном экране и экране приложений. На самом деле выглядит не очень красиво. Лучше не использовать.
Чтобы включить рамки для иконок, идем в Настройки – Дисплей – Рамки значков.
Строка состояния
Строка состояния – это то, что вы видите на самом верху экрана. Это значки уведомлений, время, заряд батареи, иконки вайфай и блютус (если они включены), иконка сотовой сети.
Перейдите в Настройки – Дисплей – Строка состояния. Здесь доступны 2 опции:
- Отображать только последние уведомления (3 значка). Позволяет не засорять строку, чтобы самому не запутаться. Чтобы удалить иконки уведомлений, просто удалите сами уведомления через меню быстрого доступа (проведите сверху вниз по экрану и “Очистить все”).
- Показать процент зарядки – очень полезная фишка.
Тайм-аут экрана
Очень полезная опция, которая добавит удобство от использования смартфона и сохранит заряд батареи, если вы забудете выключить дисплей. Т.е. это время, через которое экран гаснет и блокируется. Доступны следующие варианты (период бездействия):
- 15 секунд,
- 30 секунд,
- 1 минута,
- 2 минуты,
- 5 минут,
- 10 минут.
Перейдите в Настройки – Дисплей – Тайм-аут экрана.
Рекомендую выставить 30 секунд – этого вполне достаточно. Если в течение этого времени не будет никакой активности, дисплей погаснет.
Не включать экран
Опция предотвращает случайное включение экрана телефона в темном месте, например, в кармане или сумке. Это сэкономит вам заряд батареи. Рекомендую включить (Настройки – Дисплей – Не включать экран).
Экранная заставка
Выбор экранной заставки сугубо индивидуален. Как ее настроить? Перейдем в Настройки – Дисплей – Экранная заставка.
Доступно 4 варианты установки: изменение цветов, Гугл фото, фоторамка (фото сменяют друг друга) и фотостена (несколько фото собраны на одном экране). Можно выбрать встроенные обои в телефоне, скриншоты экрана, ваши фото и присланные по WhatsApp.
Выбрав нужную опцию, вы всегда можете увидеть предпросмотр и выбрать время использования (при установке на подставку, при зарядке или оба варианта). Нажмите на 3 вертикальные точки в правом верхнем углу.
Это все основные настройки дисплея на смартфонах Самсунг. Подобные настройки вы найдете и на телефонах другой марки на Андроиде.
- —>
-
Рубрика
Лайфхак
- 19 Января 2015
Если элементы на экране Android или планшета кажутся слишком большими или слишком малыми, не нужно спешить к офтальмологу проверять зрение. Возможно, это производитель установил несоответствующую плотность пикселей относительно реального размера дисплея. Ее можно изменить вручную и получить более привлекательный гаджет.
Плотность пикселей на дюйм — это один из важнейших параметров любого экрана, который показывает его качество и связывает его диагональ с разрешением. Чем больше это число, тем четче будет картинка даже при ближайшем рассмотрении. Например, при почти одинаковом разрешении дисплей Google Nexus 4 (1280х768 пикселей) будет иметь значительно более высокое качество изображения, чем 11-дюймовый MacBook Air (1366х768 точек). У последнего можно будет легко разглядеть пиксели, и даже не нужно смотреть вплотную к экрану, поскольку его DPI составляет всего 135 точек на дюйм, тогда как у Nexus 4 этот параметр равен 318 пикселей на дюйм.
Система Android отображает свой интерфейс в зависимости от установленного в настройках значение DPI — она не знает фактической диагонали и разрешения мобильного гаджета. Из-за этого иногда случаются даже ситуации, когда на экранах различных гаджетов, например, Sony Xperia Z3 и Z3 Compact, помещается одинаковое количество информации. Хотя у первого диагональ составляет 5,2 дюйма, а у второго — всего 4,7 дюймов.
Еще одним примером служит LG G3, у которого физическая плотность пикселей дисплея составляет 534 DPI, но производитель повысил ее в настройках до 640 DPI. — За это система увеличивает размер своих иконок и шрифтов, хотя всего на экране умещается меньше контента.
Чтобы изменить DPI на гаджете с Android, нужно выполнить такие действия:
1) установите Minimal ADB and Fastboot v1.1.3 для Windows;
2) включите отладку по USB, а также установите в Windows официальный драйвер (обычно поставляется в памяти самого устройства);
3) подключите гаджет к ПК и запустите Minimal ADB and Fastboot. В появившемся окне введите команду adb devices для проверки подключения;
4) рассчитайте реальное физическое значение DPI для дисплея, для чего можно воспользоваться этим калькулятором. В нем введите физическую диагональ и разрешение экрана, а он самостоятельно поделит одно на другое;
5) если подключение по ADB установлено, тогда введите команду adb shell wm density ХХХ, заменив ХХХ на желаемое значение DPI. Эффект можно увидеть после перезагрузки мобильника.
Если на гаджете активированные полные права администратора (root-доступ), тогда можно изменить значение DPI любым файловым менеджером с рут-доступом, например, ES file explorer. Для этого надо открыть файл build.prop, который находится в папке /system. В нем найдите строку ro.sf.lcd_density= и измените DPI на желаемое, после чего сохраните изменения и перезагрузите устройство.
Операционная система Android предоставляет своим пользователям широчайшие возможности по кастомизации внешнего вида. И речь тут идёт не только о банальной смене обоев рабочего стола, но и о гораздо более глубоких изменениях в системе. Например, установив сторонний лаунчер (Nova, Apex и так далее), вы можете полностью сменить все иконки, что придаст вашему рабочему столу совершенно новый индивидуальный вид. Однако что делать, если стоковый лаунчер вас полностью устраивает и вы не хотите менять его на другой только из-за того, чтобы изменить иконки?
В этом случае рекомендуем вам воспользоваться программой Beautiful Icon Styler, которая предназначена для применения сторонних иконпаков в родной оболочке Android и не требует для своей работы даже прав суперпользователя.
Основным достоинством программы Beautiful Icon Styler является то, что она позволяет сменить иконки в вашей системе буквально в несколько тапов и не требует при этом каких-либо дополнительных привилегий. Утилита прекрасно себя чувствует в стоковом лаунчере Android, а также в таких оболочках, как Google Now Launcher, Samsung Home (TouchWiz), Motorola Homescreen, LG Homescreen.
Прежде всего понадобится установить приложение из каталога Google Play (ссылка внизу статьи). После запуска программы вам будет предложено скачать доступные наборы иконок, причём доступны как платные, так и бесплатные варианты. Выбор довольно богатый в обоих случаях, так что вы точно подберёте иконки себе по вкусу.
После скачивания выбранного пака вам остаётся только нажать на кнопку Apply для его применения. Буквально через несколько секунд вы сможете закрыть программу и наслаждаться новым видом своего рабочего стола. Обратите только внимание, что в бесплатной версии Beautiful Icon Styler вам разрешат изменить значки только три раза. Чтобы снять это ограничение, придётся купить полную версию, которая стоит $0,99. В дополнение вы получите возможность изменять отдельные иконки, создавая тем самым микс из нескольких наборов.
Скачать в googleplay
Используемые источники:
- https://mobcompany.info/interesting/kak-izmenit-masshtab-na-androide.html
- https://m.iguides.ru/main/apps/kak_izmenit_plotnost_izobrazheniya_na_ekrane_android_ustroystva/
- http://v-androide.com/settings/samsung/nastrojki-displeya.html
- http://innotechnews.com/lifehack/349-kak-uvelichit-ili-umenshit-ikonki-i-shrift-v-android
- https://lifehacker.ru/izmenit-ikonki-rabochego-stola-android/
Содержание
- Как отключить черные полосы в Galaxy S8 / S8 +
- Отключение черных полос в приложениях Galaxy S8 и S8 +
- Как убрать черные полосы в Galaxy S8
- Как убрать черные полосы по бокам экрана: три способа решения проблемы
- Причины проблемы
- Как убрать черные полосы по бокам экрана на рабочем столе
- Как убрать черные полосы по бокам экрана в игре
- Черные полосы при просмотре видео
- Сузился экран монитора, появились черные полосы. Что делать, как расширить экран?
- Что делать, если изображение на экране сузилось и стало не четким
Как отключить черные полосы в Galaxy S8 / S8 +
Устройства из семейства Galaxy S8 имеют экраны в разных пропорциях, чем …
Некоторые приложения, работающие на Galaxy S8 и S8 +, имеют черные полосы вверху и внизу экрана. Откуда она взялась и как отключить ее?
У устройств семейства Galaxy S8 есть экраны в разных пропорциях, чем у большинства смартфонов. Хотя большинство устройств Android имеют соотношение сторон 16: 9 (т. Е. Стандартные панорамные пропорции), Galaxy S8 и S8 + имеют экраны с соотношением сторон 18,5: 9. Это означает, что экран больше, чем на других телефонах.
Многие приложения автоматически адаптируются к новым пропорциям, но те, которые не имеют такой поддержки, все еще отображаются в более старых пропорциях. В этой ситуации приложение просто «слишком короткое», чтобы оно могло заполнять всю длину экрана.
Samsung скомпрометировал — такие приложения отображаются в центре экрана, а неиспользуемое пространство под строкой состояния сверху и над навигационной панелью внизу просто черное. Так же, как и в случае с фильмами — те, кто по телевизору, тоже не растягиваются, просто смотрят с черными полосками. Однако в случае приложения на Galaxy S8 вы можете отключить его и сделать приложение просто рендерингом на весь экран без растягивания и без черных полос.
Отключение черных полос в приложениях Galaxy S8 и S8 +
Samsung предоставила соответствующие настройки, которые позволяют принудительно использовать новые пропорции в неподдерживаемых приложениях. Samsung предупреждает, что некоторые приложения могут работать некорректно, но в большинстве случаев все в порядке. С помощью этой опции вы можете заставить выбранные приложения использовать всю длину экрана. Как это сделать?
В Galaxy S8 перейдите в раздел «Настройки», а затем выберите настройки дисплея. В списке настроек дисплея вы найдете элемент с именем «Полноэкранные приложения». Введите этот параметр.
Появится список приложений, установленных в телефоне. Те элементы, которые отмечены ИЛИ имеют слова «Это приложение было оптимизировано …», работают и отображаются правильно. Однако вы найдете приложения, отмеченные в списке — это приложения, которые отображаются с черными полосками.
Все, что вам нужно сделать, это отметить выбранные приложения в списке, активировав для них полноэкранный режим. Когда вы перезапускаете такое приложение, оно должно отображаться правильно на весь экран.
Однако, как я упоминал ранее, Samsung предупреждает, что некоторые приложения могут не запускаться после включения полноэкранного режима — в этом случае отмените выбор в списке и примите черные полосы или дождитесь обновления. Однако в большинстве случаев это не так. После выбора приложения в списке и активации полноэкранного режима он будет отображаться так же, как и оригинальные приложения Samsung.
Источник
Как убрать черные полосы в Galaxy S8
В Galaxy S8 Samsung сделали ставку на нестандартное соотношение сторон для дисплея. Вместо традиционных пропорций 16:9, S8 использует 18,5:9. Не так уж и отличается скажите вы, но этого оказалось достаточно, чтобы вызвать проблемы с отображением некоторых приложениями.
Во многих приложениях, которые официально не поддерживаются, в верхней и нижней части экрана появляются черные полоски, которые выглядят не очень эстетично и немного портят дизайн Android.
Хорошая новость заключается в том, что в Samsung, по-видимому, предвидели такую проблему, и создали способ «принудительного» отображения неподдерживаемых приложений в полноэкранном режиме. Разумеется, приложение может работать некорректно, поскольку оно масштабируется неестественным образом, но у меня еще не было таких проблем.
Чтобы убрать черные полосы, потяните вниз панель уведомлений и нажмите на значок шестеренки. Затем прокрутите вниз до «Дисплей» и нажмите на это меню.
Немного ниже в этом меню есть пункт «Полноэкранные приложения», это то, что вы ищете.
Вы увидите все установленные программы, если ползунок возле определенного приложения активирован, значит приложение отображается в полноэкранном режиме, если нет, значит нужно поставить его в положение «вкл».
После включения полноэкранного режима для определенного приложения вы увидите следующие изменения:
Источник
Как убрать черные полосы по бокам экрана: три способа решения проблемы
Если изображение на экране вашего ПК или ноутбука вдруг или вследствие каких-либо причин перестало полностью заполнять монитор — появились черные полосы по его краям, то не стоит переживать. С таким инцидентом вы сможете справиться самостоятельно, следуя приведенным ниже инструкциям.
Причины проблемы
Черные полосы на экране монитора могут появиться в силу ряда причин:
- неправильное разрешение экрана;
- неверно заданные параметры игры;
- некорректная настройка видеоплеера;
- устаревший видеодрайвер;
- неправильно выставленные функции кодеков;
- вирусная атака.
В большинстве же случаев проблема решается легко — нужно просто откорректировать некоторые настройки Windows.
Как убрать черные полосы по бокам экрана на рабочем столе
Первая и самая простая причина — картинка, которую вы поставили фоном, не адаптирована под разрешение вашего экрана. Пройдите на компьютере такой маршрут: «Панель управления» — «Персонализация и оформление» — «Персонализация» — «Фон рабочего стола». Прокрутите список и найдите «Выберите положение» — из выпадающего меню надо кликнуть на «Заполнение» — этот режим призван как раз-таки заполнить изображением весь дисплей.
Если это не решило проблемы, то к вашему вниманию еще один способ, подсказывающий, как убрать черные полосы по бокам экрана:
- Правой клавишей мышки кликните на любом пустом пространстве рабочего стола.
- Нажмите в появившимся меню на «Графические настройки»(если за графику отвечает чип от Intel) или «Панель управления NVIDIA».
- В обоих случаях остановитесь на разделе «Дисплей».
- В меню NVIDIA нужна будет «Регулировка размера и положения «Рабочего стола», а для Intel — «Основные настройки».
- Для NVIDIA выставите режим масштабирования «Во весь экран» (у вас наверняка выбрано стандартное «Формат изображения»). В меню Intel должна стоять галочка на «Сохранить масштабирование» для самого высокого разрешения, а для иных случаев (некоторые специально снижают разрешение, чтобы слабый ПК «тянул» «тяжелые» игры) — галочка на «Масштаб на полный экран».
- Сохраните настройки.
Если пункт «Масштабирование» не активен, то смените разрешение на самое маленькое, задайте нужный масштаб («Во весь экран»), а после этих манипуляций снова вернитесь на привычное разрешение.
На мониторе ПК можно решить проблему нажатием кнопки Auto, расположенной под экраном. Как вариант — кнопка Menu, где можно вручную в «Размер/положение» отрегулировать ширину изображения на дисплее.
Как убрать черные полосы по бокам экрана в игре
Если проблема появляется только во время прохождения видеоигры, тоже можно для начала попробовать произвести действия, упомянутые в предыдущем разделе. Не лишним будет зайти и в графические настройки самой игры. В большинстве случаев проблема возникает из-за того, что пользователи специально снижают разрешение экрана, чтобы игра не «висла». В этом случае такое неудобство придется претерпевать, так как вы его создали сами.
Если вы не меняли ничего ни в настройках игры, ни в стандартном меню графики, то стоит перейти на официальный сайт производителя вашей видеокарты и скачать самые последние версии драйвера. После их установки обязательно перезагрузите свой ПК или ноутбук.
Если черные полосы по краям экрана и в этом случае не пропали, то, как вариант, остается переустановить систему.
Черные полосы при просмотре видео
Чтобы решить эту проблему, первым делом нажмите на иконку видеофильма правой клавишей мыши и вызовите «Свойства». Далее откройте «Подробно» и просмотрите разрешение файла — если оно конфликтует с разрешением вашего экрана, то проблема в нем.
Как убрать черные полосы по бокам экрана в этом случае: откройте параметры видеоплеера, найдите «Кадрирование», «Соотношение сторон» — попереключайте режимы, пока не найдете оптимальный. Для широкоформатного экрана подходит 16:9 или 16:10. Кроме того, все современные видеоплееры могут растягивать ролик по высоте или ширине, вписывать изображение гармонично в экран или же показывать его в исходном разрешении.
Если смена настроек ни к чему не привела, то также стоит обновить драйверы. Можно найти последнюю версию кодеков. Самые подходящие — K-lite и Shark.
Если вам не оказался полезным ни один из перечисленных способов, то вопрос «Как убрать черные полосы по бокам экрана?» остается решить только кардинальным путем — сбросить BIOS до дефолтных (начальных) настроек. Если вы не уверены в своих силах и ни разу не проводили подобные манипуляции, то настройку «сердца» вашего ПК или ноутбука лучше доверить специалисту.
Источник
Сузился экран монитора, появились черные полосы. Что делать, как расширить экран?
У меня компьютер стал как-то странно работать: сузился экран и изображение стало меньше, по бокам появились черные полосы. Также шрифт и значки стали меньшей четкости, как будто затуманены (или окутаны «легкой» дымкой).
Виню во всем одну игру, в которую накануне поиграли дети. Ее уже удалили, а изображение все равно такое же.
Думала сначала, что сломался монитор, но подключив его к другому ПК — изображение на нем показывается отличное. Что можно сделать.
Больше всего похоже на сбившиеся настройки разрешения и масштабирования в Windows (обычно, это удается устранить за 1-2 мин.).
Впрочем, не исключены и др. причины. Ниже рассмотрю по порядку, что нужно проверить и исправить при подобной проблеме.
Картинка уехала вправо от границы экрана. появилась черная полоса // Пример проблемы крупным планом
Что делать, если изображение на экране сузилось и стало не четким
Проверить разрешение/масштабирование в Windows
Чтобы автоматически открыть в любой версии Windows настройки задания разрешения — нажмите сочетание кнопок Win+R , и используйте команду desk.cpl .
desk.cpl — открыть свойства экрана
Далее обратите внимание на строки:
- Разрешение (в моем примере 1920 x 1080) — крайне желательно установить рекомендуемое значение для вашего монитора (Windows предлагает его автоматически). Также его еще иногда называют «родным» разрешением;
- Масштабирование (в моем примере 175%) — Windows, обычно, автоматически определяем наиболее оптимальный вариант масштабирования. Попробуйте изменить его — при выставлении 100% изображение на мониторе будет наиболее четким (но некоторые элементы могут стать слишком мелкими для восприятия) .
Дисплей (параметры Windows 10)
В любом случае, и разрешение, и масштабирование подбирается опытным путем исходя из предпочтений пользователя (ну и характеристик железа, разумеется).
Проверить установлены ли драйвера на видеокарту
Обычно, эта проблема возникает сразу после переустановки ОС Windows (в некоторых случаях при восстановлении ОС, чистке после вирусного заражения, при смене некоторых «железок»).
Чтобы проверить, установлены ли драйвера видеокарты — 📌откройте диспетчер устройств и перейдите во вкладку «Видеоадаптеры» . Если драйвер на карту установлен — на значке устройства не будет восклицательного знака (см. пример ниже). 👇
Драйвер на видеокарту установлен (слева), драйвера нет (справа)
Также обратите внимание на трей — рядом с часами должен быть значок видеодрайвера (для входа в панель управления). Если его нет, проверьте меню ПУСК — если и там нет — то скорее всего у вас установлена «не полная» версия видеодрайвера (например, тот, который подобрала вам Windows) . См. пример ниже. 👇
2 способа открыть настройки AMD Radeon видеокарты / кликабельно
Кстати, в панели управления видеодрайвером также есть настройки масштабирования . Изменяя оные — можно подстроить размер изображения на экране монитора так, чтобы «картинка» была на всю плоскость (без черных полос). См. пример на скриншоте ниже.
AMD графика — настройки дисплея (масштабирование)
Не сбились ли настройки монитора.
Обратите внимание на аппаратные настройки самого монитора. В большинстве моделей есть опция по смещению изображения по вертикали/горизонтали (для центровки и калибровки картинки).
Кстати, чаще всего, если сбросить настройки в дефолтные или задействовать «Auto» режим (см. стрелка 3 на фото ниже) — изображение станет корректным, наиболее оптимальным для данной модели устройства.
Настройка монитора — положение по вертикали и горизонтали
Примечание : обычно, кнопки настройки монитора находятся на правой нижней панельке.
Провести диагностику монитора
Если всё вышеперечисленное не дало результатов — рекомендую проверить сам монитор, подключив его к другому ПК/ноутбуку. Возможно, имеет место быть тех. неисправность устройства (кстати, об этом также может свидетельствовать появление различных полос, ряби, постоянное изменение ширины/высоты изображения и т.д.).
Красные полосы (артефакты)
Кстати, обратите также внимание на то, когда появляются различные помехи и искажения: при неисправности монитора — как правило, они будут и при входе в BIOS, и при загрузке ОС, и на рабочем столе, и в играх.
Что делать, если появились рябь и полосы на экране компьютера/ноутбука (артефакты) — https://ocomp.info/ryab-i-polosyi-na-ekrane.html
Сегодня на этом все.
Дополнения, как и всегда, приветствуются 👇
Источник