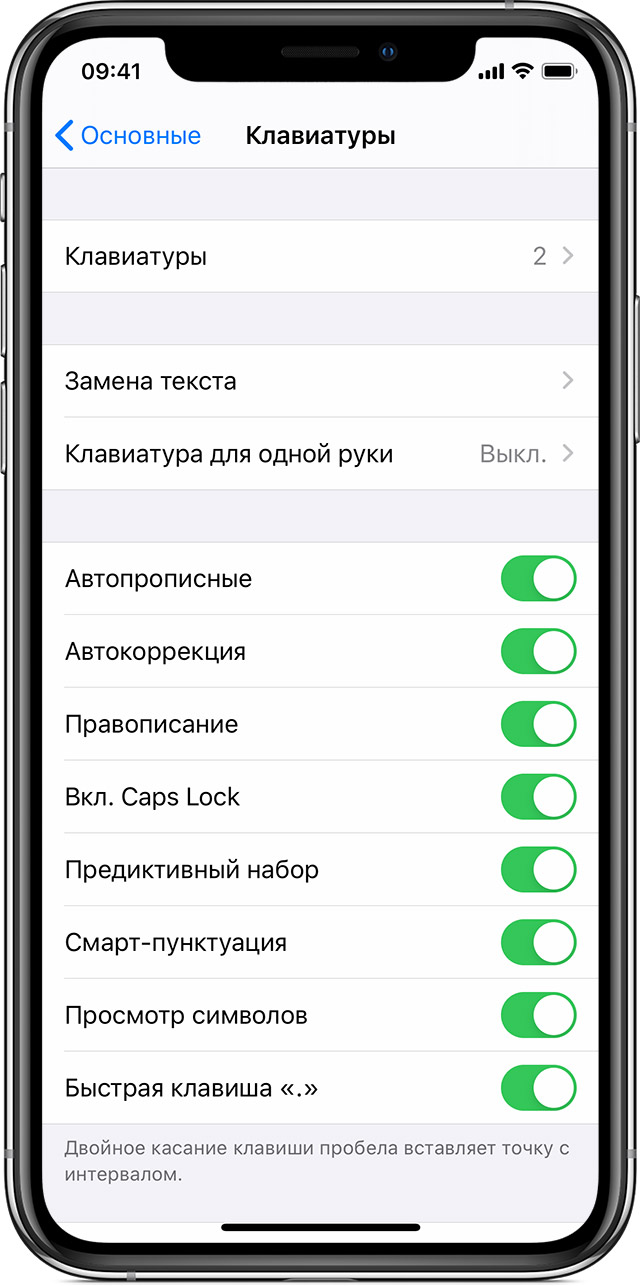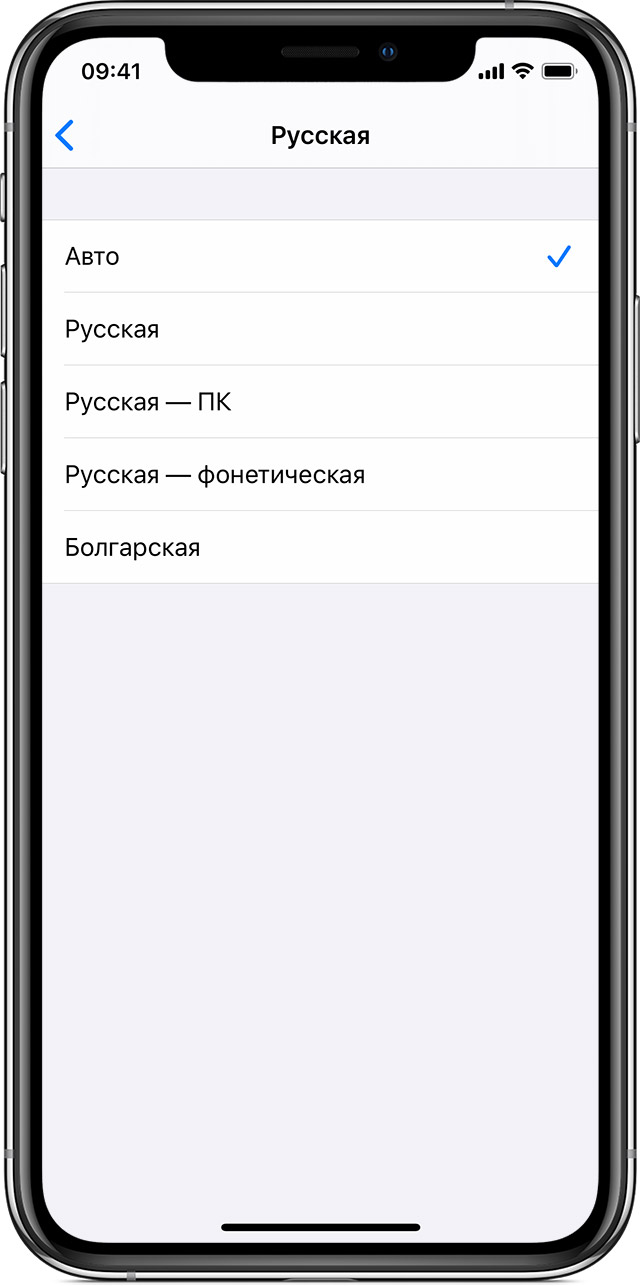Когда вы впервые получаете iPhone, это может немного сбить с толку. Хотя он имеет некоторое сходство с другими типами смартфонов, есть некоторые ключевые отличия, которые вам необходимо изучить, чтобы получить от устройства максимальную отдачу.
Возможно, одна из самых больших корректировок для новых владельцев iPhone — это просто узнать, как все меню и функции организованы на устройстве. Отсутствие какой-либо физической клавиатуры и минимальное количество кнопок означает, что Apple пришлось добавить некоторую навигационную структуру, которая может немного сбивать с толку, если вы не использовали ее раньше.
Одно из первых мест, где это возникает, — это когда вы впервые набираете новый номер телефона. Возможно, вы научились звонить кому-то из вашего списка контактов, но для набора неизвестного номера вам потребуется найти клавиатуру. Наше краткое руководство ниже укажет вам на эту функцию, чтобы вы могли начать звонить.
- Откройте приложение «Телефон».
- Коснитесь вкладки Клавиатура.
- Введите номер.
- Нажмите зеленую кнопку вызова.
- Когда закончите, нажмите красную кнопку «Завершить вызов».
Наша статья продолжается ниже с дополнительной информацией о наборе номера на iPhone, включая изображения этих шагов.
Набор номера телефона на iPhone 6 Plus (Руководство с изображениями)
Эти шаги были выполнены на iPhone 6 Plus в iOS 8. Однако эти же действия будут работать для других моделей iPhone, таких как iPhone 11 или iPhone 12, а также в других версиях iOS, таких как iOS 13 или iOS 14, поскольку хорошо. Обратите внимание, что экраны будут немного отличаться для устройств, использующих версии iOS до iOS 7.
Шаг 1. Коснитесь значка телефона.
Шаг 2: Выберите опцию «Клавиатура» внизу экрана.
Шаг 3: Наберите номер, по которому хотите позвонить, затем коснитесь зеленого значка телефона в нижней части экрана.
Приведенные выше шаги позволят вам набрать номер, если он находится в вашей стране, но как насчет того, чтобы этот номер был в другой стране?
Как использовать Plus Dialing для набора международного номера на вашем iPhone
Если вы пытаетесь совершить международный звонок, вам нужно будет использовать код страны. Это предполагает использование символа «+» и кода страны перед номером. Но хотя вы можете увидеть значок + под клавишей 0 на клавиатуре, вам может быть интересно, как его использовать.
К счастью, вам нужно всего лишь нажать и удерживать кнопку 0 на клавиатуре, чтобы добавить + к числу. Затем вы можете ввести код страны и номер телефона, а затем нажать кнопку «Вызов», чтобы позвонить.
Обратите внимание, что ваш оператор сотовой связи, скорее всего, будет взимать дополнительную плату за международные звонки, поэтому этот звонок, вероятно, приведет к увеличению вашего счета за сотовую связь.
Как быстро набрать избранное на iPhone в приложении для телефона
Если есть номер телефона, по которому вы все время звоните, возможно, вы ищете способ упростить доступ к этому номеру. К счастью, вкладка «Избранное» в приложении «Телефон» позволяет вам это сделать.
Чтобы добавить контакт на вкладку «Избранное», вам необходимо открыть приложение «Телефон», а затем выбрать вкладку «Контакты» в нижней части экрана. Затем вы можете выбрать контакт и прокрутить до конца карточки контакта, чтобы нажать кнопку «Добавить в избранное». Затем вы сможете выбрать действие, которое нужно выполнить при выборе этого избранного, но вы, вероятно, захотите выбрать опцию «Позвонить», если хотите ускорить набор.
После добавления контакта в избранное вы можете открыть приложение «Телефон», выбрать вкладку «Избранное» и нажать на имя контакта.
Как набрать добавочный номер на вашем iPhone
Иногда, когда вы звоните в компанию или организацию, вам нужно набрать добавочный номер, чтобы дозвониться до нужного абонента. В некоторых системах вам просто нужно будет нажать кнопку клавиатуры на экране и ввести ряд цифр, за которым, возможно, следует знак # (фунт). Однако, если вы не хотите ждать этого запроса и предпочитаете автоматически набирать добавочный номер, вы можете использовать ярлык.
Чтобы добавить добавочный номер при наборе номера, вам нужно будет открыть приложение «Телефон», выбрать касание клавиатуры, а затем ввести основной номер. После добавления основного номера нажмите и удерживайте клавишу *, после чего после номера будет добавлена запятая. Затем вы можете ввести добавочный номер и нажать зеленую кнопку вызова, чтобы набрать номер и добавочный номер напрямую.
Вы также можете добавить добавочный номер к номеру в списке контактов. Для этого вам нужно будет перейти к контакту и нажать кнопку «Изменить» в правом верхнем углу экрана. Затем вы можете нажать на номер и нажать кнопку с символами в нижнем левом углу панели набора номера, выбрать параметр «Пауза», а затем ввести добавочный номер. По завершении не забудьте нажать кнопку «Готово» в правом верхнем углу. В следующий раз, когда вы позвоните этому контакту, он также наберет свой добавочный номер.
Как отключить помощник по набору номера на iPhone
Ваш iPhone довольно интуитивно понятен и часто может предугадывать, что вы пытаетесь сделать. Одно из этих прогнозов происходит, когда он чувствует, что вы пытаетесь совершить международный звонок.
Многие операторы связи включают функцию «Помощь при наборе», которая автоматически добавляет международный или местный префикс при наборе номера. Для многих это полезно, и они захотят продолжить.
Но если вы обнаружите, что это создает проблемы при использовании телефона, вы можете выключить его.
Вы можете отключить функцию помощи при наборе номера на iPhone, выбрав «Настройки»> «Телефон»> и отключив опцию «Помощь при наборе».
Дополнительная информация о том, как набрать номер на iPhone
Одна из наиболее полезных вещей, которые вы можете сделать на своем iPhone, — это создать контакт для номеров, по которым вы регулярно звоните. Вы можете создать контакт с нуля, выбрав «Телефон»> «Контакты», затем коснувшись значка «+» в правом верхнем углу и введя информацию.
Если кто-то уже звонил вам, просто нажмите i справа от его имени на вкладке «Недавние» и нажмите кнопку «Создать новый контакт».
Если вы включили Siri на своем iPhone, вы также можете позвонить, сказав «Привет, Siri», а затем «Позвони (имя контакта)» или «Позвони (номер телефона)».
У вас есть учетная запись электронной почты, которую вы хотели бы добавить на свой iPhone? Эта статья покажет вам, как начать получать электронные письма прямо на ваше устройство.
Наверняка многим поднадоела стандартная клавиатура для набора номера в iOS, что и говорить, если даже Apple решила сменить внешний вид кнопок в iOS 6. Сегодня я расскажу Вам, как без лишних программ и твиков из Cydia (типа winterboard) заменить графические файлы и преобразить набиратель номера. Также инструкция будет полезна тем, кто пользуется твиком KuaiDial для быстрого поиска контактов.
Для манипуляций потребуется iPhone 4 с джейлбрейком (о том, как его сделать, читаем тут) и любой файловый менеджер, например, iFunBox.
- Подключаем iPhone к ПК и запускаем iFunBox
- В iFunBox переходим по адресу private/var/stash/Applications./MobilePhone.app/ или /Applications/MobilePhone.app/
- Скачиваем понравившуюся клавиатуру (ссылки ниже)
- Делаем резервную копию файлов, которые будем заменять (можно создать отдельную папку на ПК и перед манипуляциями скопировать туда оригиналы). Необходимо сохранить:
- addcontact@2x~iphone.png
- addcontact_pressed@2x~iphone.png
- callbkgnd@2x~iphone.png
- callbkgnd_pressed@2x~iphone.png
- DefaultDialer@2x~iphone.png
- delete@2x~iphone.png
- delete_pressed@2x~iphone.png
- dialerkeypad@2x~iphone.png
- dialerkeypad_pressed@2x~iphone.png
- dialerlcd@2x~iphone.png
- Закидываем файлы из скачанного архива в телефон и делаем Respring.
- Все файлы названы для iOS 5.x.x для предыдущих — необходимо переименовать все файлы, выбросив из названия ~iphone
Выбираем понравившийся мод:
iOS 6 белая с русскими буквами 






Кстати, тестовое видео для твика записано программой, о которой мы недавно писали — Display Recorder.
Набор номера в iPhone – цифры или буквы?

На страницах iBobr читатель с псевдонимом Lyssyi задал интересный вопрос, который появился в момент использования приложения Телефон. Дело в том, что в iPhone, на клавишах для набора номера, помимо цифр, нанесены латинские буквы, но для чего эти буквы и как ими пользоваться многие не знают.
На самом деле, буквы присутствуют не только на сенсорных клавишах iPhone, но и на кнопках мобильных и стационарных телефонов других марок. Все эти буквы используются для набора так называемых смысловых номеров, которые распространены на территории зарубежных стран, а особенно в США.

В качестве примера рассмотрим номер телефона компании Apple, выглядит он следующим образом – 1-800-MY-APPLE. Действительно, такой номер легко запоминается, но для его набора необходимо ввести – 1-800-692-7753. Любая буква смыслового номера соответствует одному нажатию на кнопку с изображением этой самой буквы.
В регионе Содружества Независимых Государств смысловые номера не обрели особой популярности, хотя некоторыми операторами принимались попытки внедрения этих непривычных нам номеров.
8 комментариев:
Спасибо, Ренат. Но я так и не понял, это просто как образный номер или как там его назвать? На простых телефонах, как Вы пример приводили, можно текст смски набирать или даже письмо написать. А тут они типа для красоты? Так?
Ренат, а где узнать, может уже поднимался вопрос или нет, как работать с магазином? Что обозначают значки типа «+», его отсутствие, поддерживает русский язык или нет. И где узнать по программам?
Спасибо.
В нашем случае буквы просто для красоты. Создав аккаунт и выполнив авторизацию iTunes можно работать с магазином, подробнее о приложениях можно узнать на сайте разработчика, ссылка, на которую обычно указывается на странице приложения.
Спасибо. Но что означает «+» перед FREE или перед стоимостью проги, или его отсутствие?
Знак «+» означает, что приложение универсальное, т.е. совместимо с iPhone, iPad и iPod Touch
Источник
Сведения о настройках клавиатуры на iPhone, iPad и iPod touch
Узнайте, как использовать встроенные клавиатуры устройства в каждом приложении. Доступны переключение между клавиатурами, ввод одной рукой, использование клавиатур сторонних производителей и другие возможности.
Изменение настроек клавиатуры
Можно менять настройки встроенной клавиатуры устройства и добавлять языки ввода. При этом также меняется словарь, используемый для автокоррекции, количество букв на клавиатуре и расположение клавиш. Язык клавиатуры также определяет язык словаря, используемого для предиктивного набора текста.
Чтобы изменить настройки клавиатуры, выполните следующие действия.
- Откройте приложение, в котором используется клавиатура, такое как «Сообщения» или «Почта».
- Нажмите и удерживайте или .
- Нажмите «Настройки клавиатуры».
- Затем измените настройки нужным образом.

Добавление или удаление клавиатуры стороннего производителя
Приложения клавиатур сторонних производителей устанавливаются на устройство так же, как и другие приложения. Для использования новой клавиатуры ее необходимо добавить после установки. Выполните указанные ниже действия.
- Перейдите в магазин App Store и найдите нужное приложение клавиатуры.
- Нажмите «Получить» и следуйте указаниям для установки.
- Введите пароль своей учетной записи Apple ID или воспользуйтесь функцией Face ID либо датчиком Touch ID, если они доступны на вашем устройстве.
- Затем добавьте новую клавиатуру. Перейдите в меню «Настройки» > «Основные» > «Клавиатура» > «Клавиатуры» > «Новые клавиатуры» и выберите установленную клавиатуру. Вам может потребоваться настроить клавиатуру, чтобы получить доступ ко всем ее функциям.
Чтобы удалить клавиатуру стороннего производителя, выполните следующие действия.
- Выберите «Настройки» > «Основные», затем нажмите «Клавиатура» и «Клавиатуры».
- Нажмите «Изменить».
- Нажмите , а затем «Готово».
Также можно удалить клавиатуру, удалив сопутствующее приложение, установленное из App Store. При этом клавиатура также будет удалена из раздела «Настройки».
Переключение на другую клавиатуру
При использовании приложения можно переключиться на другую клавиатуру, такую как клавиатура стороннего производителя или языковая клавиатура. Выполните указанные ниже действия.
- Нажмите и удерживайте или .
- Выберите клавиатуру, которую требуется использовать.
Чтобы изменить порядок клавиатур:
- Перейдите в меню «Настройки» > «Основные» > «Клавиатура» и выберите вариант «Клавиатуры».
- Нажмите «Изменить».
- Нажмите и удерживайте , чтобы переместить клавиатуру.
- Нажмите «Готово».
Иногда клавиатуры сторонних производителей недоступны по одной из следующих причин:
- Разработчик используемого приложения не разрешает устанавливать клавиатуры сторонних производителей.
- При вводе в защищенное текстовое поле, такое как поле для ввода пароля, где вместо букв и цифр отображаются точки.
- При использовании цифровой, а не стандартной клавиатуры.
Во всех этих случаях до завершения ввода текста будет отображаться клавиатура по умолчанию.
Включение ввода одной рукой
На устройстве iPhone можно включить режим, облегчающий ввод одной рукой. Для этого необходимо выполнить следующие действия.
- Нажмите и удерживайте или .
- Нажмите , чтобы переместить клавиатуру влево. Нажмите , чтобы переместить клавиатуру вправо.
- Когда закончите, нажмите и удерживайте или . Затем нажмите , чтобы вернуться к исходным настройкам.
Режим ввода одной рукой также можно включить в меню «Настройки» > «Основные» > «Клавиатуры», выбрав вариант «Клавиатура для одной руки». Чтобы воспользоваться клавиатурой для одной руки, вам потребуется устройство iPhone 6 или более поздних моделей. Для устройств iPhone SE (1-го поколения) и iPod touch эта функция недоступна.
На устройствах iPhone 6 или более поздних моделей клавиатура для одной руки не работает, если дисплей вместо стандартного отображения настроен на увеличенное. На устройствах iPhone 6 Plus или более поздних моделей клавиатура для одной руки будет работать, если дисплей настроен на увеличенное отображение вместо стандартного. Чтобы изменить настройки дисплея, перейдите в меню «Настройки» > «Экран и яркость» > «Увеличение».
Изменение раскладки физической клавиатуры
Доступен выбор между несколькими раскладками клавиатуры, принятыми на физических клавиатурах. Также можно использовать альтернативную раскладку, которая не соответствует клавишам на физической клавиатуре.
Для изменения физической клавиатуры необходимо предварительно создать с ней пару на iPhone, iPad или iPod touch. Чтобы перевести клавиатуру в режим обнаружения или создания пары, следуйте инструкциям, входящим в комплект их поставки. После создания пары с клавиатурой откройте «Настройки» > «Основные» > «Физическая клавиатура» и выберите раскладку.
Узнайте, как настроить и использовать аксессуар Bluetooth — такой как клавиатуру — на своем устройстве.
Информация о продуктах, произведенных не компанией Apple, или о независимых веб-сайтах, неподконтрольных и не тестируемых компанией Apple, не носит рекомендательного или одобрительного характера. Компания Apple не несет никакой ответственности за выбор, функциональность и использование веб-сайтов или продукции сторонних производителей. Компания Apple также не несет ответственности за точность или достоверность данных, размещенных на веб-сайтах сторонних производителей. Обратитесь к поставщику за дополнительной информацией.
Источник
Клавиатуры на айфоне. Подключение клавиатур и переключение между ними
в iPad теперь имеются разнообразные клавиатуры для ввода текста на многих языках, в том числе для азиатских языков и языков с направлением письма справа налево.
Для ввода текста на разных языках на iPhone используются различные клавиатуры. По умолчанию доступна клавиатура для языка, выбранного в качестве языка системы iPhone (в настройках «Язык и текст»). Добавить другие клавиатуры можно в разделе настроек «Клавиатура».
1 В меню «Настройки» выберите «Основные» > «Клавиатура» > «Междунар. клавиатуры».
Число перед стрелкой обозначает количество уже доступных клавиатур.
2 Нажмите «Добавить новую клавиатуру» и выберите нужную из списка.
Повторите данное действие для добавления дополнительных клавиатур. Для некоторых языков имеется несколько клавиатур.
Полный список поддерживаемых клавиатур для iPhone можно найти на веб-сайте www.apple.com/ru/iphone/specs.html.
Изменение списка клавиатур. Выберите «Основные» > «Клавиатура» > «Междунар. клавиатуры», нажмите «Изменить» и выполните нужное действие:
• Для удаления клавиатуры нажмте 
• Для переупорядочивания списка перетащите
Переключение между клавиатурами
Для ввода текста на разных языках можно переключаться между клавиатурами.
Переключение между клавиатурами во время ввода. Нажмите i
Можно также нажать клавишу
Можно набирать буквы, цифры и символы, которые не отображаются непосредственно на клавиатуре.
Ввод букв, цифр или символов, отсутствующих на клавиатуре. Нажмите и удерживайте соответствующую букву, цифру или символ, затем передвиньте палец для выбора одного из вариантов. Например, на тайской клавиатуре можно вводить тайские цифры, нажимая и удерживая палец на соответствующей арабской цифре.
Ввод на китайском языке
Вводить китайские символы можно несколькими способами, в том числе Пиньинь, Цан-цзе,Убихуа и Чжуинь. Возможен также ввод китайских символов пальцем на экране.
Ввод на упрощенном или традиционном китайском методом Пиньинь
Используйте клавиатуру QWERTY для ввода китайских символов методом Пиньинь. По мере ввода отображаются предлагаемые китайские символы. Коснитесь символа для его выбора или продолжайте ввод методом Пиньинь для отображения других вариантов символов.
Если Вы продолжаете ввод методом Пиньинь без пробелов, появятся предлагаемые варианты написания предложений.
Ввод традиционным китайским письмом Цан-цзе
Используйте клавиатуру, чтобы составить китайские символы из компонентов на основе клавиш Цан-цзе. По мере ввода отображаются предлагаемые китайские символы. Нажмите символ для его выбора или продолжайте ввод до пяти полных компонентов для отображения других вариантов.
Ввод упрощенным китайским письмом (Убихуа)
Используйте клавиатуру для построения китайских символов на основе до пяти компонентов, расположенных в правильном порядке: слева направо, сверху вниз, снаружи внутрь и изнутри до завершающего штриха (например, китайский символ 
По мере ввода отображаются предлагаемые китайские символы (наиболее часто используемые символы появляются первыми). Коснитесь символа, чтобы выбрать его.
Если Вы не уверены в правильности символа, введите звездочку (*). Для просмотра дополнительных вариантов введите еще один штрих или прокрутите список символов.
Нажмите клавишу совпадения
соответствуют уже введенным символам. Например, если Вы ввели—и нажали
клавишу совпадения
Ввод на традиционном китайском методом Чжуинь
Используйте клавиатуру для ввода букв Чжуинь. По мере ввода отображаются предлагаемые китайские символы. Нажмите символ для его выбора или продолжайте ввод методом Чжуинь для отображения других вариантов символов. После ввода начальной буквы клавиатура изменяется, отображая дополнительные буквы.
Если Вы продолжаете ввод методом Чжуинь без пробелов, появятся предлагаемые варианты предложений.
Рукописный ввод упрощенных или традиционных китайских иероглифов
Вы можете писать китайские символы пальцем на экране. По мере ввода черт иероглифа iPhone распознает их и отображает соответствующие символы в списке, причем наиболее близко соответствующий иероглиф отображается первым. При выборе символа соответствующие ему символы отображаются в списке как дополнительные варианты выбора.
Возможен ввод некоторых сложных символов путем ввода двух или нескольких символов-компонентов. Например, введите


При рукописном вводе текста на упрощенном китайском языке распознаются также латинские буквы.
Конвертация между упрощенным и традиционным китайским письмом
Выберите символ или символы для конвертации и нажмите «Заменить». См. «Редактирование — вырезание, копирование и вставка» .
Рисование китайских символов
Когда включен формат рукописного ввода для упрощенного или традиционного китайского языка, возможен ввод китайских символов пальцем, как показано ниже.
Ввод на японском языке
Для ввода японских символов можно выбрать клавиатуры QWERTY, кана или эмодзи. Также можно вводить смайлики.
Ввод японской азбуки кана
Используйте клавиатуру Кана для выбора слогов. Для ввода слогов, отсутствующих на экране, нажмите клавишу со стрелкой и выберите нужный слог или слово в окне.
Ввод с помощью японской клавиатуры QWERTY
Используйте клавиатуру QWERTY для ввода кодов японских слогов. По мере ввода отображаются предлагаемые слоги. Для выбора слога нажмите его.
Ввод символов-картинок эмодзи
Используйте клавиатуру Эмодзи. Имеется только в моделях iPhone, приобретенных и используемых в Японии.
Работая с японской клавиатурой Кана, нажмите клавишу
Работая с японской клавиатурой Ромадзи (японская раскладка QWERTY), коснитесь клавиши
Пользуясь китайской клавиатурой Пиньинь (упрощенной или традиционной) или клавиатурой Чжуинь (традиционной), нажмите клавишу
нажмите клавишу
Ввод на корейском языке
Используйте сдвоенную корейскую клавиатуру для ввода букв Хангыль. Для ввода двойных согласных и составных гласных нажмите и удерживайте букву, затем выберите двойную букву с помощью сдвига.
Ввод на вьетнамском языке
Длительно нажмите символ, чтобы увидеть доступные диакритические знаки, и затем сдвиньте палец для выбора нужного знака.
Для ввода символов с диакритическими знаками также можно использовать следующие сочетания клавиш.
При использовании некоторых китайских и японских клавиатур можно создать словарь пар, состоящих из слова и подставляемого текста. Когда Вы вводите на поддерживаемой клавиатуре слово, содержащееся в словаре, вместо этого слова подставляется связанный с ним текст. Словарь доступен для следующих клавиатур:
• китайская — для упрощенного языка (пиньинь);
• китайская — для традиционного языка (пиньинь);
• китайская — для традиционного языка (чжуинь);
Добавление слова в словарь. В программе «Настройки» выберите «Основные» > «Клавиатура» > «Редактировать словарь». Нажмите +, коснитесь поля «Слово» и введите слово, затем коснитесь полей «Йоми», «Пиньинь» или «Чжуинь» и введите символ.
Для каждой включенной клавиатуры можно ввести отдельный вариант подставляемого текста.
Удаление слова из словаря Нажмите слово в списке «Словарь», затем нажмите «Удалить слово».
Источник
«Чтобы изменить номер телефона или адрес электронной почты по умолчанию для метода связи, нажмите и удерживайте кнопку для этого метода под именем контакта, затем коснитесь выбора в списке». Удачного дня!
Как изменить номер телефона по умолчанию в Контактах?
Чтобы установить номер по умолчанию в контакте:
- На своем устройстве найдите и запустите приложение «Контакты».
- Найдите и коснитесь контакта, который хотите отредактировать.
- Нажмите и удерживайте номер телефона, который хотите установить по умолчанию, затем нажмите «Установить по умолчанию».
5 колода 2014 г.
Вот как сделать новое приложение предпочтительным:
- Откройте приложение «Настройки».
- Нажмите на приложение, которое хотите использовать по умолчанию.
- Внизу появившегося списка опций вы должны увидеть настройку Почтового приложения по умолчанию, для которой будет установлено значение Почта. …
- Теперь выберите приложение, которое хотите использовать, из появившегося списка.
9 февраля. 2021 г.
Чтобы выбрать предпочтительную линию для телефонных звонков и сообщений SMS / MMS, выберите контакт, нажмите по умолчанию (под именем контакта), затем выберите линию. Чтобы изменить способ сортировки и отображения контактов, перейдите в «Настройки»> «Контакты».
Как мне изменить номер по умолчанию на моем iPhone?
Для iOS 12: чтобы изменить метод связи по умолчанию (например, для звонка), коснитесь и удерживайте кнопку вызова, затем коснитесь номера телефона. Для iOS 13: чтобы изменить номер телефона или адрес электронной почты по умолчанию для метода контакта, нажмите и удерживайте кнопку этого метода под именем контакта, затем коснитесь элемента в списке.
Зайдите в приложение «Контакты». Меню настроек> Контакты учетной записи. Выберите учетную запись по умолчанию в «Учетная запись по умолчанию для новых контактов»
Как изменить адрес электронной почты по умолчанию в iOS 14?
Как изменить учетную запись электронной почты по умолчанию в iOS 14
- На вашем устройстве iOS перейдите в Настройки.
- Прокрутите вниз, пока не увидите опцию Почта.
- Прокрутите страницу «Почта» вниз, пока не увидите «Учетная запись по умолчанию».
- Нажмите на Учетную запись по умолчанию и выберите любую учетную запись электронной почты, которую вы хотите использовать по умолчанию.
- Как только галочка будет поставлена на нужную учетную запись электронной почты, все готово!
10 ночей. 2020 г.
Как изменить приложение электронной почты по умолчанию в iOS 14?
Как изменить электронную почту iPhone по умолчанию и приложения для браузера
- Откройте «Настройки» на вашем iPhone или iPad.
- Проведите пальцем вниз, чтобы найти стороннее приложение, которое вы хотите установить по умолчанию.
- Выберите приложение браузера по умолчанию или приложение электронной почты по умолчанию.
- Коснитесь стороннего приложения, которое хотите использовать.
21 окт. 2020 г.
Как изменить браузер по умолчанию в iOS?
Как изменить веб-браузер по умолчанию
- Зайдите в Настройки и прокрутите, пока не найдете стороннее приложение.
- Коснитесь приложения, затем коснитесь Приложения браузера по умолчанию.
- Выберите веб-браузер, чтобы установить его по умолчанию. Рядом с браузером должна появиться галочка, подтверждающая, что это значение по умолчанию.
16 центов 2020 г.
По какой-то причине кнопка «Изменить» отсутствует у некоторых пользователей iOS 5, поскольку они не разрешили iCloud доступ к своим контактам. Если у вас отсутствует кнопка «Изменить», вам просто нужно перейти в «Настройки»> «iCloud» и переместить ползунок в положение «Вкл. Для контактов».
Сначала вставьте SIM-карту, затем откройте «Меню»> «Настройки»> «Профиль». Вы сможете увидеть, подтвержден ли ваш номер. Если все в порядке, вы можете перейти в «Меню»> «Настройки»> «Изменить мой номер» и продолжить. Вам будет предложено ввести свой старый и новый номер, а также вы можете выбрать контакты для массового уведомления.
Изменить личную информацию
- На телефоне или планшете Android откройте приложение «Настройки».
- Коснитесь Google. Управляйте своей учетной записью Google.
- Вверху коснитесь Личные данные.
- В разделе «Основная информация» или «Контактная информация» коснитесь информации, которую хотите изменить.
- Внесите свои изменения.
Как изменить номер по умолчанию в iMessage?
Переключите iMessage в положение ВЫКЛ, а затем снова в положение ВКЛ. После активации iMessage прокрутите до пункта «Отправить и получить», чтобы проверить, отмечен ли правильный номер мобильного телефона.
…
Обновите свой номер телефона:
- Выберите «Настройки»> «Имя», «Номера телефонов», «Электронная почта»> «Контактный адрес».
- Выберите Edit.
- Введите выбранный вами номер, используя +44 вместо первого 0.
- Нажмите Сохранить.
Нажмите «Моя карточка» вверху списка контактов, затем нажмите «Изменить». Контакты предлагают адреса и номера телефонов, которые помогут вам настроить My Card. , затем введите свою информацию. Затем перейдите в «Настройки»> «Контакты»> «Моя информация», затем коснитесь своего имени в списке контактов.