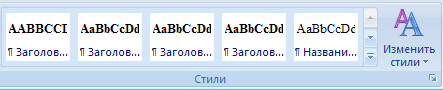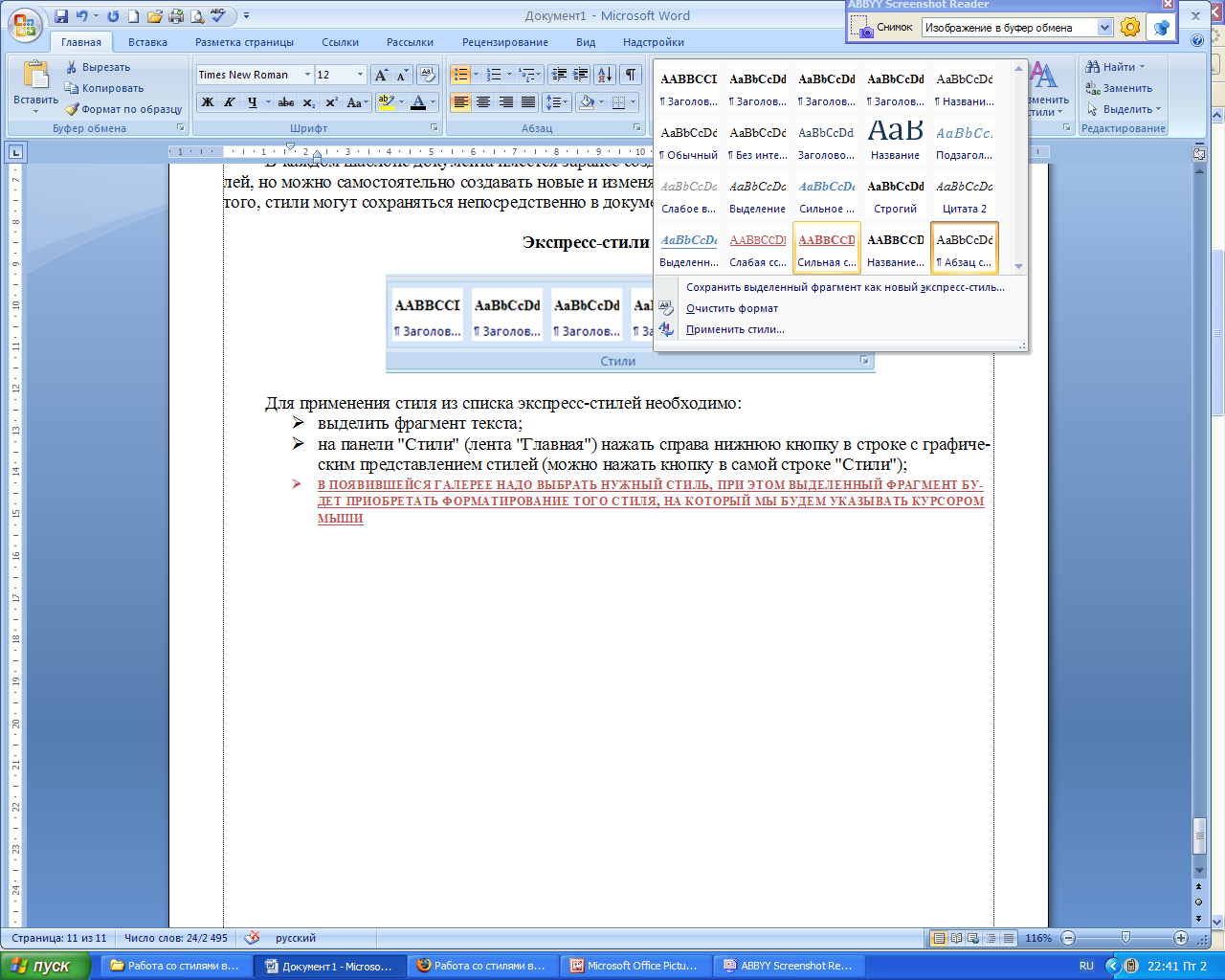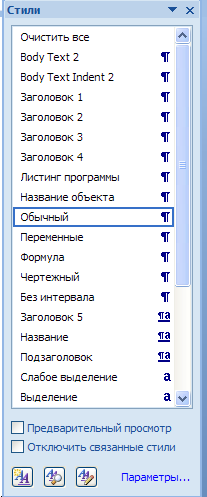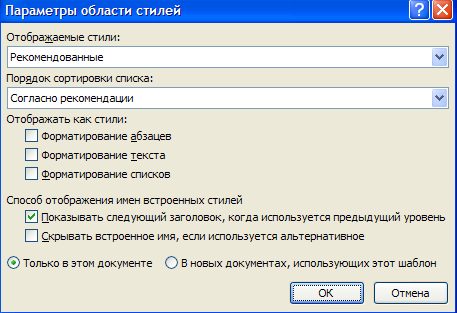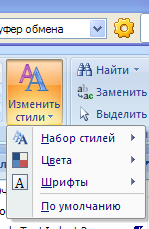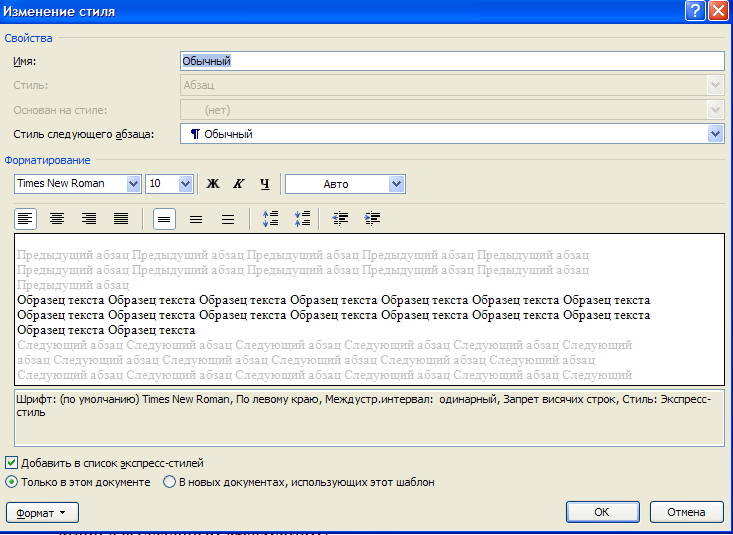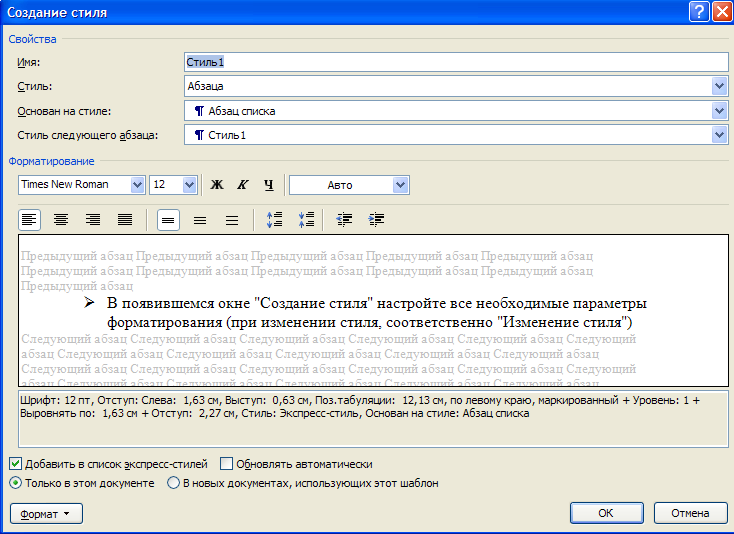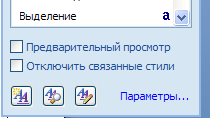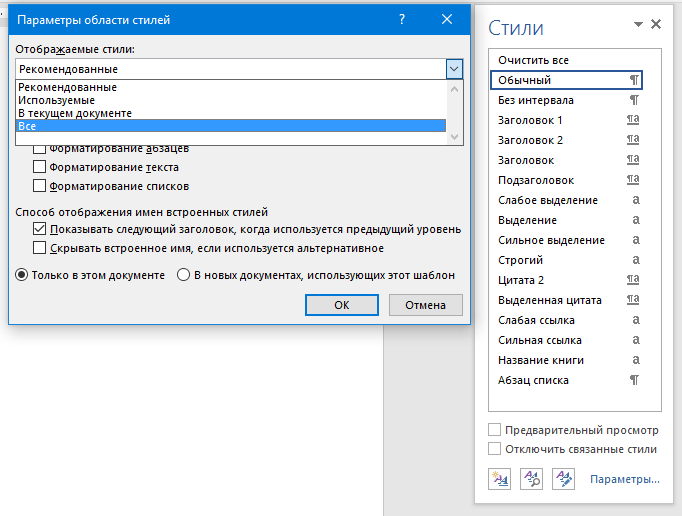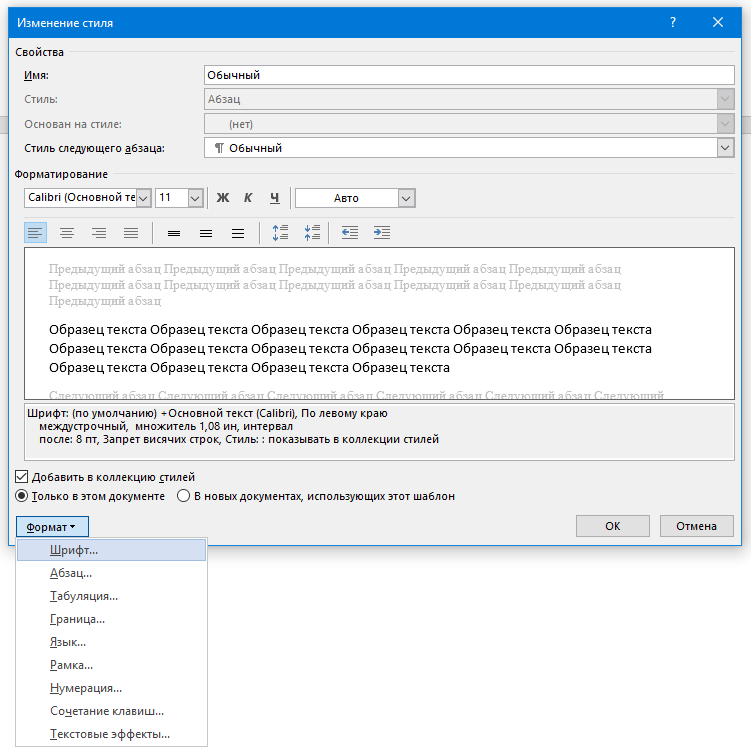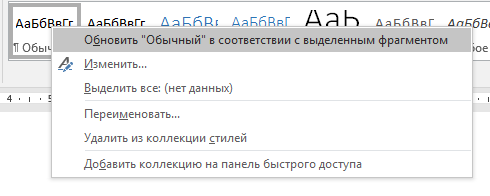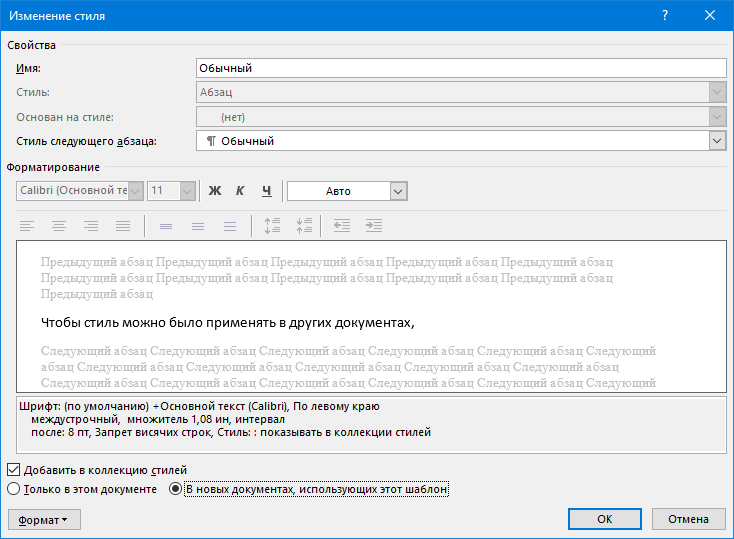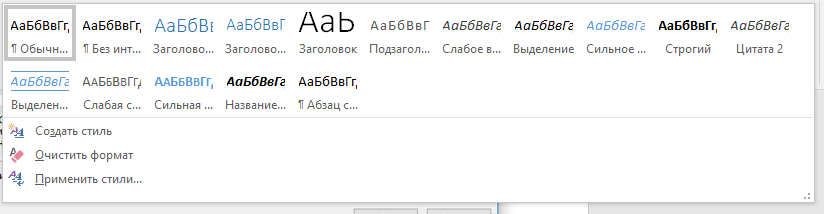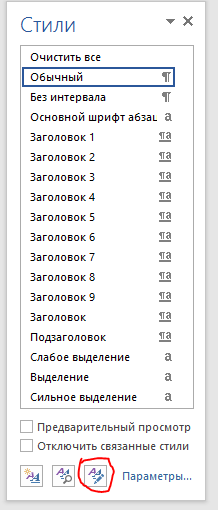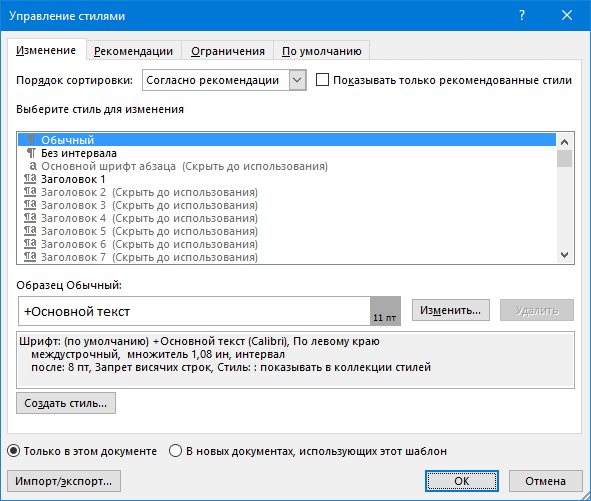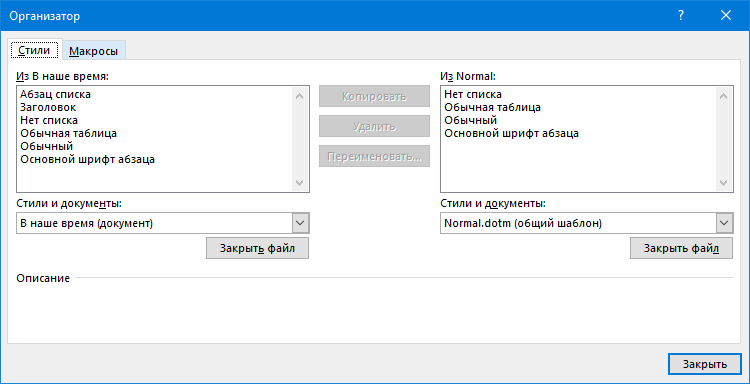Word для Microsoft 365 Outlook для Microsoft 365 Word 2021 Outlook 2021 Word 2019 Outlook 2019 Word 2016 Outlook 2016 Word 2013 Outlook 2013 Word 2010 Word 2007 Еще…Меньше
С помощью стилей можно быстро применить набор вариантов форматирования во всем документе. Если вам нужны параметры форматирования, недоступные из встроенных стилей и тем, доступных в Word, вы можете изменить существующий стиль и настроить его в соответствии со своими потребностями. Вы можете изменить форматирование (например, размер шрифта, цвет и отступ текста) в стилях, примененных к заголовкам, заголовкам, абзацам, спискам и так далее. Вы также можете выбрать форматированный текст в документе, чтобы создать новый стиль в коллекции «Стили».
Стили, описанные в этой статье, находятся в коллекции «Стили» на вкладке Главная. Чтобы применить стиль, просто выделите текст, который вы хотите отформатировать, и выберите нужный стиль в коллекции «Стили». Дополнительные сведения см. в статье Применение стиля к тексту в Word.

Изменение существующего стиля
Изменить стиль из коллекции «Стили» можно двумя способами:
-
Обновление стиля в соответствии с форматированием в документе
-
Изменение стиля вручную в диалоговом окне »Изменение стиля»
Обновление стиля в соответствии с форматированием в документе
Если в документе есть текст с нужным стилем, вы можете изменить его форматирование и применить изменения к стилю в коллекции «Стили».
-
Выделите в документе текст, к которому применен стиль, например «Заголовок 1».
При выборе текста, к которому применен стиль, стиль выделяется в коллекции «Стили».
-
Отформатируйте выбранный текст так, как хотите.
Например, вы можете изменить размер шрифта для стиля «Заголовок 1» с 16 до 14 пунктов.
-
На вкладке Главная в группе Стили щелкните правой кнопкой мыши стиль, который вы хотите изменить, и выберите команду Обновить [название стиля] в соответствии с выделенным фрагментом.
Примечание: Весь текст, к которому применен этот стиль, автоматически изменится.
Изменение стиля вручную в диалоговом окне »Изменение стиля»
Вы можете изменить стиль напрямую в коллекции «Стили», не настраивая текст в документе.
-
На вкладке Главная щелкните правой кнопкой мыши стиль в коллекции «Стили» и выберите команду Изменить.
-
В разделе Форматирование измените форматирование, например начертание, размер или цвет шрифта, выравнивание, междустрочный интервал и отступы.
-
Выберите, должен ли стиль применяться к текущему документу или же ко всем новым документам.
Создание стиля на основе форматирования документа
Вы можете выбрать отформатированный текст в документе, чтобы создать новый стиль и добавить его в коллекцию «Стили».
-
Щелкните правой кнопкой мыши текст, на основе которого вы хотите создать стиль.
-
На мини-панели инструментов нажмите кнопку Стили и щелкните Создать стиль.
-
В диалоговом окне Создание стиля введите имя стиля и нажмите кнопку ОК.
Новый стиль появится в коллекции «Стили».
Примечание: Если вы хотите, чтобы новый стиль появился во всех новых Word документах, щелкните его правой кнопкой мыши в коллекции «Стили», выберите изменить ,а затем в нижней части диалогового окна выберите новые документы, основанные на этом шаблоне.
-
Щелкните правой кнопкой мыши текст, выберите Стили и щелкните Сохранить выделенный фрагмент как новый экспресс-стиль.
-
В диалоговом окне Создание стиля введите имя стиля и нажмите кнопку ОК.
Новый стиль появится в коллекции «Стили».
Примечание: Если вы хотите, чтобы новый стиль появился во всех новых Word документах, щелкните его правой кнопкой мыши в коллекции «Стили», выберите изменить ,а затем в нижней части диалогового окна выберите новые документы, основанные на этом шаблоне.
Дополнительные сведения
Применение стиля к тексту в Word
Нужна дополнительная помощь?
Примечание: Эта статья выполнила свою задачу, и в скором времени ее использование будет прекращено. Чтобы избежать появления ошибок «Страница не найдена», мы удаляем известные нам ссылки. Если вы создали ссылки на эту страницу, удалите их, и вместе мы обеспечим согласованность данных в Интернете.
В Word можно выбрать набор стилей, предназначенных для совместной работы. Каждый набор экспресс-стилей может включать стили для некоторых уровней заголовков, текстовых, цитат и заголовков, предназначенных для совместной работы в одном документе.
Применение и изменение наборов экспресс-стилей
-
На вкладке конструктор щелкните стрелку больше
в правом нижнем углу группы Формат документа , а затем выберите набор стилей, например обычный или обычный.
На вкладке Главная параметры в группе стили изменяются в соответствии с выбранным параметром «Экспресс-стиль». Затем вы можете использовать все стили из коллекции, чтобы создать документ.
-
На вкладке Главная в группе стили нажмите кнопку изменить стили, а затем наведите указатель мыши на пункт наборы стилей.
-
Выберите набор экспресс-стилей, например современный.
Коллекция экспресс-стилей изменяется в соответствии с выбранным набором экспресс-стилей. Затем вы можете использовать все стили из коллекции, чтобы создать документ.
-
Необязательно Если вы хотите сохранить экспресс-стиль по умолчанию для всех пустых документов, на вкладке Главная в группе стили нажмите кнопку изменить стили, а затем нажмите кнопку по умолчанию.
Примечания:
-
Чтобы увидеть, как набор экспресс-стилей будет выглядеть в документе, наведите указатель мыши на набор экспресс-стилей, не щелкая его. Если щелкнуть экспресс-стиль, он будет применен к документу.
-
Наборы экспресс-стилей повлияют на стили, примененные к документу. Например, если для всех заголовков в документе применяются стили «Заголовок 2», набор экспресс-стилей будет применять стиль Заголовок 2. Наборы экспресс-стилей не исправляют ошибки форматирования.
Дополнительные сведения
Настройка стилей в Word
Нужна дополнительная помощь?
ПРАКТИЧЕСКАЯ РАБОТА № 4
Тема «Использование различных
возможностей текстового процессора для выполнения учебных заданий.
Использование стилей оформления в Word
2010»
Цель:
научиться, используя инструменты Word
автоматизировать процесс оформления документов, уметь применять, настраивать и
создавать новые стили.
Теоретическая часть:
Стили удобны при оформлении большого
количества однотипных документов. Вы можете использовать их в организации для
создания «корпоративного стандарта». Кроме того, с помощью стилей задаётся
структура документа, облегчающая навигацию и построение оглавления.
Список стилей находится на вкладке Главная
в группе команд Стили.
Ход работы:
Разметка стандартными стилями
1.
Откройте Документ «Текст не оформлен», который находится в папке
ПР_2.
2.
Выполните разметку текста стандартными стилями. Для этого
необходимо выделить фрагмент текста и нажать на кнопку
соответствующего стиля. Увидеть весь набор (см. рис. 2) можно, нажав на
кнопку Дополнительные параметры (см. рис. 1).
Для названия документа – необходимо выбрать стиль Название,
для глав – Заголовок первого уровня, для статей – заголовок второго
уровня. Некоторые абзацы можно оформить маркированным списком, а термины
выделить стилем Строгий или просто полужирным шрифтом.
Размечая названия и заголовки, не обращайте пока внимание
на внешний вид фрагментов текста. Они могут выглядеть громоздко, но позже мы
над этим поработаем.
Рисунок 1 Стили на Главной вкладке
Рисунок 2 Весь набор стилей
Примечание:
В наборе стилей представлено несколько уровней заголовков, цитаты, абзацы,
названия различных объектов и т.д. Стиль Обычный используется для текста по умолчанию.
Специально его назначать не нужно, но вы можете применить его к тексту, чтобы
удалить заданное оформление. Альтернативный вариант возврата к обычному стилю – комбинация клавиш <Ctrl
+ Shift + N>. Так вы можете быстро очистить весь документ от
элементов структуры и оформления. Нажав <Ctrl + Пробел>, вы вернёте
документу стандартный набор стилей, удалив добавленное вручную форматирование.
3.
Проверьте себя, сверив работу
с документом «Текст оформлен стандартными стилями». Сохраните документ в своей
папке с названием«Стандартный стиль».
4.

Современные: вкладка Главная – Изменить стили – Набор стилей –
Современные (см. рис. 3) Изменения отображаются сразу, как только вы
наводите курсор на новый пункт меню.
5.
Сохраните документ с названием Современный
набор стилей.
Изменение
стиля
1.
Вот теперь, когда с помощью структуры
задана разметка документа можно легко поменять оформление всего документа.
2.

получить доступ к настройкам (см. рис. 4). В окне стилей вы можете выбирать
между отображением названий и названий с оформлением, устанавливая и снимая
флажок Предварительный
просмотр.
3.
Измените стиль Название,
сделайте его менее громоздким. Этого можно добиться двумя основными способами:
Способ 1. Отформатируйте
фрагмент с названием в соответствии со своими предпочтениями, используя
настройки шрифта и абзаца вкладки Главная,
после чего в меню стиля Название (см. рис. 5) выберите пункт Обновить Название в
соответствии с выделенным фрагментом. Стиль будет обновлён и все
другие названия, если они имеются в вашем документе, также поменяют свой
внешний вид.
Способ 2. Наведите курсор на
строку с названием стиля и нажмите кнопку раскрывающегося списка, появившуюся
справа. В меню выберите пункт Изменить (см. рис. 5). Обратите внимание, что
если вы нажмёте на саму строку, то соответствующий стиль будет применён к
выделенному фрагменту, либо к будущему тексту от текущего положения курсора,
если фрагмент не выделен, нам же нужна кнопка меню.
Рисунок 5 Меню стиля
Будет открыто окно (см. рис.
6), где вы можете выбрать стиль из другого набора или настроить множество
параметров самостоятельно, например, изменить размер шрифта или цвет текста.
Обратите внимание на список Стиль
следующего абзаца. Если вы укажете тот же стиль, что настраиваете сейчас,
то новый абзац (после нажатия клавиши <Enter>) будет оформлен так же. При
настройке заголовков лучше указать здесь Обычный,
ведь в подавляющем большинстве случаев после заголовка идёт именно обычный
текст. Но, например, для заголовка первого уровня здесь можно указать и
подзаголовок. Руководствуйтесь своими предпочтениями и структурой документа,
над которым вы работаете.
Рисунок 6 Окно изменения стиля
Вам может показаться ненужным тот или иной стиль. Вы
можете удалить его из меню (см. рис. 5), однако не всегда следует отказываться
от него полностью. Снимите флажок с пункта Добавить
в список экспресс-стилей, чтобы убрать лишнюю кнопку со вкладкиГлавная,
сохранив только часто используемые стили. К остальным вы сможете получить
доступ, открыв плавающее окошко.
Установив флажок Обновлять
автоматически, вы будете изменять стиль и, соответственно, оформление
всего фрагментов текста, использующих его, каждый раз, когда применяете новую
настройку к тексту (автоматический аналог первого способа).
В общем-то, на окно изменения вынесено не так много
настроек, как можно найти наГлавной вкладке. Чтобы получить доступ к
остальным, нажмите кнопку Формат и выбирайте нужную вам группу
параметров из списка (см. рис. 7).
Рисунок 7 Настройка форматирования стиля
Например, щёлкнув по пункту Граница,
вы вызовете стандартное окно Границы
и заливка(см. рис. 8). Здесь вы можете добавить заголовку
подчёркивание по левому и нижнему краю.
Рисунок 8 Добавляем различные линии к заголовку
Вместо того чтобы изменять имеющиеся
стили, вы можете создать свой новый.
1.
Нажмите
кнопкуСоздать стиль в окне Стили (см. рис. 4).
Откроется диалоговое окно Создание стиля.
2. Нужно
задать имя стиля (впрочем, вы могли переименовать и имеющийся, но здесь это
более важно, т.к. по именам Стиль1, Стиль2 и т.д.
ориентироваться будет невозможно). Используйте «говорящее» наименование.
Например, при разработке набора стилей корпоративных документов, вы можете
использовать названияРеквизиты, Номер/дата договора, Примечания и
т.д. Тогда сразу будет ясно для какого элемента разрабатывался стиль.
3. Нужно
указать тип в раскрывающемся списке Стиль. Имеются пять заготовок:
o Абзац.
Влияет только на отдельные абзацы. Если отдельные слова размечены другими
стилями, то они будут сохранены при применении нового;
o Знак.
Эти настройки будут влиять только на текст, но не на стиль абзаца. Естественно,
вам будут недоступны выравнивание, нумерация и другие «ненужные» параметры;
o Связанный
(абзац и знак). Определяет внешний вид и абзаца, и
текста. Идеально подходит для оформления заголовков;
o Таблица.
Влияет исключительно на внешний вид таблиц;
o Список.
Указывает стиль оформления маркированных и нумерованных списков.
Рисунок 9 Создание нового стиля
Обратите внимание, что и при
использовании новых стилей вы сможете быстро изменить цветовую гамму документа.
Однако для этого вы должны использовать только цвета
темы(см. рис. 10) .
Рисунок 10 Выбор цвета текста
Если вы выбираете другие
цвета, то они не будут изменяться при выборе новой цветовой
темы.
вы можете сохранить текущий
набор стилей в отдельном файле. Для этого выберите пункт меню Сохранить
как набор экспресс-стилей (см.
рис. 11).
Рисунок 11 Сохранение набора стилей
Будет вызвано диалоговое окно
сохранения файла в формате шаблона Word (*.dotx).
сохраните под новым именем
Использование
структуры документа
с помощью
стилей можно определять структуру документа.
Оглавление
Самое очевидное применение – создание оглавления. Его обычно
размещают в начале или в конце книги, но для электронного документа наиболее
актуальным будет вариант с размещением в начале, особенно если вы пишете текст,
делённый на небольшое количество разделов. Стоит отметить, что оглавление
электронного документа позволяет осуществлять быструю навигацию. Достаточно
щёлкнуть мышью по строке списка, удерживая клавишу <Ctrl>, чтобы перейти
к соответствующему фрагменту.
Для вставки оглавления откройте вкладку Ссылки и выберите вариант с автоматической
сборкой (см. рис. 12).
Рисунок 12 Вставка оглавления
Примерный формат отображается
уже в списке выбора – здесь также используются стили вашего документа. Если вас
не устраивает такой формат, можете зайти в меню Оглавление ещё дальше и настраивать его в
соответствии со своими запросами. Мы не будем останавливаться на этой
возможности слишком подробно, чтобы не отклоняться от главной темы.
Режим
структуры
Вы можете просматривать и
редактировать документ в режиме структуры. Для этого перейдите на вкладку Вид и выберите режим Структура,
либо нажмите соответствующую кнопку в нижнем правом углу окна (см. рис. 13).
Рисунок 13 Режимы просмотра документа
В режиме просмотра структуры
документа вы можете сворачивать неинтересные для вас разделы двойным щелчком
мыши по знаку плюс и проводить работу над отдельными фрагментами (см. рис. 14).
Также вы можете изменять положение частей относительно друг друга, перетаскивая
заголовки вверх или вниз, ухватив мышью за маркер со знаком «плюс». Перемещая
маркер по горизонтали, вы изменяете уровень заголовка.
Рисунок 14 Просмотр структуры
Но в режиме структуры читать
текст не очень удобно. Часто для чтения используется режим разметки – тот же,
что и при создании документа. Вы можете включить область
навигации, поставив соответствующий флажок на вкладке Вид.
Программа отобразит в левой части окна оглавление документа. Вы можете
переходить между разделами, щёлкая мышью по заголовкам. Заголовки также как и в
режиме структуры группируются и могут быть свёрнуты (см. рис. 15).
Рисунок 15 Область навигации
Самая
верхняя строка навигации (над первой главой в нашем примере) переводит к началу
документа.
Обратите
также внимание на строку поиска. Когда вы вводите слово в данное поле, Word
2010 подсвечивает не только фрагменты в самом документе, но и части оглавления
(см. рис. 16). Таким образом, вы можете выполнять поиск только по нужному вам
разделу.
Рисунок 16 Поиск по структуре
Для быстрого перехода между
разделами щёлкните мышью по кружку в нижнем правом углу окна. Во всплывающем
списке укажите Заголовки (см. рис. 17). Теперь, нажимая кнопки
вверх и вниз около кружка, вы можете перемещаться между заголовками. Можно
использовать и клавиатуру: сочетание клавиш <Ctrl + PageUp> и <Ctrl +
PageDown> также будет отправлять вас к предыдущему и следующему заголовку.
Рисунок 17 Кнопки быстрого перехода
Стили в ворде
Просмотров 8.7к. Обновлено 4 сентября 2020
Стиль Word является предопределенным сочетанием шрифтов стиля, цвета и размера , которые могут быть применены к любому тексту в документе. Стили могут помочь вашим документам получить более профессиональный вид. Вы также можете использовать стили, чтобы быстро изменить несколько вещей в документе одновременно.
Содержание
- Как применяются стили в ворде
- Применить набор стилей
- Как создать стиль в ворд
- Изменить существующий стиль
Как применяются стили в ворде
Существующие стили в Word доступны в меню «Стили» на вкладке «Главная». Чтобы применить стиль, просто выделите текст и нажмите на выбранный шаблон. Используемая модель вставляется в рамку с выделенными краями.
Чтобы увидеть больше стилей Word, используйте стрелку в правой части меню «Стили» или откройте меню, нажав на стрелку меню.
Применить набор стилей
Наборы стилей включают комбинацию стилей заголовка и абзаца. Наборы стилей позволяют форматировать все элементы в документе одновременно, а не изменять каждый элемент отдельно.
На вкладке «Дизайн» щелкните стрелку раскрывающегося списка в группе «Форматирование документа».
Выберите нужный набор стилей из выпадающего меню.
Выбранный набор стилей будет применен ко всему документу.
Как создать стиль в ворд
Если вы хотите, применить параметры форматирования, которые недоступны в стилях Word, вы можете без проблем создать их и вставить в галерею стилей:
- Нажмите на меню «Главная» в разделе «Стили» на стрелке в правом нижнем углу.
- Выберите значок «Создать стиль» в «Стилях».
Дайте стилю имя и нажмите изменить.
Определите тип стиля. Вы можете выбрать между «Абзац», «Знак», «Связанный» (абзац и символ), «Таблица» и «Список».
- Если стиль основан на существующем, вы можете установить его в разделе «Стиль на основе».
- Вы также можете выбрать стиль для следующего абзаца в разделе «Стиль для следующего абзаца».
- Определитесь с типом шрифта, размером и другими типами форматирования.
- После подтверждения нажатием «OK» найдите свой новый стиль в меню «Стили».
Изменить существующий стиль
В Word вы также можете изменить уже существующие стили в коллекции стилей.
В группе «Стили» на вкладке «Главная» щелкните правой кнопкой мыши стиль, который хотите изменить, и выберите «Изменить» в раскрывающемся меню.
Появится диалоговое окно. Сделайте необходимые изменения форматирования, такие как стиль шрифта, размер и цвет. Если вы хотите, вы также можете изменить название стиля. Нажмите кнопку ОК, чтобы сохранить изменения.
Когда вы изменяете стиль, вы изменяете каждый экземпляр этого стиля в документе. Если в вашем документе где-то использовался этот стиль и вы поменяли, например, размер шрифта, то он автоматически обновится.
Стиль в ворде – это предопределенная комбинация стиля шрифта, его цвета и размера, которая может быть применена к любому тексту документа MS Word. Стили в ворде могут помочь вашим документам достичь более профессионального внешнего вида.
Как применить стиль
- Выберите текст, который вы хотите отформатировать.
Стили в Word – Выделение текста для применения стиля
- В группе «Стили» на вкладке «Главная» нажмите стрелку «Больше».
Стили в Word – Коллекция стилей в ворде
- Выберите нужный стиль в раскрывающемся меню.
Стили в Word – Выбор стиля в ворде
- Текст будет отображаться в выбранном стиле.
Стили в Word – Текст с выбранным стилем
Как применить набор стилей
Наборы стилей в ворде включают сочетание стилей заглавия, заголовка и абзаца. Наборы стилей позволяют вам форматировать все элементы в документе одновременно, а не изменять каждый элемент отдельно.
- На вкладке «Дизайн» нажмите стрелку «Больше» в группе «Форматирование документа».
Стили в Word – Коллекция наборов стилей в ворде
- Выберите понравившийся стиль в раскрывающемся меню.
Стили в Word – Выбор набора стиля
- Выбранный набор стиля будет применен ко всему документу.
Стили в Word – Использование набора стиля в документе
Как изменить стиль
- Найдите и щелкните правой кнопкой мыши стиль, который вы хотите изменить, в группе «Стили», а затем выберите «Изменить…» в раскрывающемся меню.
Стили в Word – Изменить стиль
- Появится диалоговое окно «Изменение стиля». Сделайте необходимые изменения форматирования, такие как стиль шрифта, размер и цвет. Если вы хотите, вы также можете изменить название стиля.
- Нажмите «ОК», чтобы сохранить изменения.
Стили в Word – Окно Изменение стиля
- Стиль в ворде будет изменен.
Как создать стиль
- Нажмите стрелку в нижнем правом углу группы «Стили».
Стили в Word – Параметры стилей
- Появится панель задач «Стили». Выберите кнопку «Создать стиль» в нижней части панели задач.
Стили в Word – Создать стиль
- Появится диалоговое окно «Создание стиля». Введите имя стиля и выберите нужное форматирование текста.
- И для создания стиля нажмите «ОК».
Стили в Word – Окно создание стиля
- Новый стиль появится в группе «Стили».
Стили в Word – Мой стиль
Использование стилей в ворде позволяет сэкономить много времени, при изменении форматирования документа. Также правильное использование стилей и наборов стилей в ворде – лучший способ создать хорошо форматированные документы в Microsoft Word.
Редактирование
Последняя
панель Главного меню предназначена для
быстрого поиска (замены) нужного фрагмента
текста. Все довольно понятно расписано
в подсказках.
Работа со стилями
Параметры
форматирования символов и абзацев Word
позволяют изменять вид создаваемых
документов в широких пределах, однако
число возможных вариантов форматирования
столь велико, что установка всех этих
параметров вручную может занимать
значительное время. Для решения этой
задачи служат СТИЛИ.
Стили
представляют собой наборы команд
форматирования. При создании стиля
пользователь указывает значения
отдельных параметров форматирования,
которые должны быть включены в создаваемый
стиль, для последующего применения всех
этих параметров совместно посредством
выбора имени этого стиля. Стили определяют
форматирование символов, текстовых
фрагментов, абзацев, строк таблиц или
уровней структуры документа. Существует
два различных типа стилей:
-
Стиль
символа — содержит параметры форматирования
символов, включая шрифт, размер,
начертание, положение и интервалы -
Стиль
абзаца — содержит параметры форматирования
абзацев, такие как междустрочные
интервалы, отступы, выравнивание и
позиции табуляции
Стили
абзацев также могут содержать стили
или параметры форматирования символов.
Большинство стилей, используемых в
Word, являются стилями абзацев.
В
каждом шаблоне документа имеется заранее
созданный набор стилей, или библиотека
стилей, но можно самостоятельно создавать
новые и изменять имеющиеся в шаблонах
стили. Кроме того, стили могут сохраняться
непосредственно в документах.
Экспресс-стили Word
Для
применения стиля из списка экспресс —
стилей необходимо:
-
выделить
фрагмент текста; -
на
панели «Стили» (лента «Главная»)
нажать справа нижнюю кнопку в строке
с графическим представлением стилей
(можно нажать кнопку в самой строке
«Стили»); -
в
появившейся галерее надо выбрать нужный
стиль, при этом выделенный фрагмент
будет приобретать форматирование того
стиля, на который мы будем указывать
курсором мыши
При
необходимости переименования стиля,
необходимо щелкнуть на соответствующей
ему кнопке правок кнопкой мыши и выбрать
из контекстного меню пункт «Переименовать».
Сбросить
все параметры форматирования выделенного
фрагмента можно, нажав кнопку «Очистить
стиль» в галерее стилей.
Общий список стилей Word 2007
В
экспресс-галерее отображаются лишь
наиболее часто используемые стили. Если
возникает необходимость применить
стиль, которого нет в галерее, необходимо
открыть галерею стилей и нажать кнопку
«Применить стили». В появившемся
окне надо выбрать нужный стиль или
указать его имя в поле «Имя стиля».
Для этой цели можно использовать
сочетание клавиш Ctrl+Shift+S.
Буквой
«а» обозначены стили текста, ¶-
стиль абзаца, соответственно, где есть
оба значка ,- это стили и текста, и абзаца.
Для
настройки списка отображаемых стилей
предназначена ссылка «Параметры»
(окно группы «Стили»). При щелчке
на ней кнопкой мыши открывается окно
«Параметры области стилей».
Создание и изменение стиля
Создавать
и изменять стили можно двумя способами:
1.
Определением (переопределением) стиля
-
Придайте
фрагменту текста необходимый вид -
Откройте
экспресс-галерею стилей и щелкните
кнопкой мыши «Сохранить выделенный
фрагмент как новый экспресс-стиль»
(при изменении стиля — «Обновить стиль
в соответствии с выделенным фрагментом) -
В
появившемся окне введите имя нового
стиля и нажмите ОК
2.
Созданием (изменением) его параметров
-
Откройте
окно «Стили» -
Нажмите
кнопку «Создать стиль» (две буквы
А) -
В
появившемся окне «Создание стиля»
настройте все необходимые параметры
форматирования (при изменении стиля,
соответственно «Изменение стиля»)
Для
облегчения работы со стилями в Word
существует специальный механизм —
инспектор стилей, который позволяет
отслеживать используемые в документе
стили абзаца и текста. Для вызова
инспектора стилей служит кнопка с
изображением буквы «А» и увеличительного
стекла.
Для
более тонких настроек стилей служит
кнопка «Управление стилями»
Соседние файлы в предмете [НЕСОРТИРОВАННОЕ]
- #
- #
- #
- #
- #
- #
- #
- #
- #
- #
- #
Содержание
- 1 Как установить стиль текста
- 2 Как применить стиль
-
-
-
- 2.0.0.0.1 Стили в Word – Выделение текста для применения стиля
- 2.0.0.0.2 Стили в Word – Коллекция стилей в ворде
- 2.0.0.0.3 Стили в Word – Выбор стиля в ворде
- 2.0.0.0.4 Стили в Word – Текст с выбранным стилем
-
-
-
- 3 Как применить набор стилей
-
-
-
- 3.0.0.0.1 Стили в Word – Коллекция наборов стилей в ворде
- 3.0.0.0.2 Стили в Word – Выбор набора стиля
- 3.0.0.0.3 Стили в Word – Использование набора стиля в документе
-
-
-
- 4 Как изменить стиль
-
-
-
- 4.0.0.0.1 Стили в Word – Изменить стиль
- 4.0.0.0.2 Стили в Word – Окно Изменение стиля
-
-
-
- 5 Как создать стиль
-
-
-
- 5.0.0.0.1 Стили в Word – Параметры стилей
- 5.0.0.0.2 Стили в Word – Создать стиль
- 5.0.0.0.3 Стили в Word – Окно создание стиля
- 5.0.0.0.4 Стили в Word – Мой стиль
-
-
-
- 6 Изменение существующего стиля
- 6.1 Обновление стиля в соответствии с форматированием в документе
- 6.2 Изменение стиля вручную в диалоговом окне »Изменение стиля»
- 7 Создание стиля на основе форматирования документа
Здравствуйте, дорогие друзья. Сегодня расскажу о том, что такое стили в Ворде, как с их помощью можно организовать визуальное оформление, упростить навигацию по документу, подготовиться к автоматическому созданию содержания. Уделив несколько минут прочтению этой статьи, в будущем вы сможете разработать свой уникальный дизайн текстового документа, автоматизировать его работу, упростить последующие изменения в оформлении.
Перед прочтением этого поста будет полезно изучить статью о шаблонах в Word, ведь стили являются неотъемлемой частью шаблона.
Стиль в Microsoft Word – это способ начертания и визуализации текста. Как я уже говорил ранее, это важная компонента шаблона. Все стили логически разделены по назначениям – название документа, заголовки, подзаголовки, ссылки, выделения и многое другое. Для любого элемента стиля создается собственное форматирование. Применение к каждой части текста соответствующего ей шаблона поможет оформить его в один-два клика.
Можно разделить стили на три вида:
- Стили символов. Применяются к одному или нескольким выделенным символам. Устанавливают тип и размер шрифта, начертание, цвет и т.д.;
- Стили абзацев. Задают оформление для участков текста. Включают межстрочные интервалы, отступы, абзацы и прочее;
- Комбинированные стили – объединение первых двух вариантов
Если раньше для разметки заголовков вы увеличивали размер шрифта и выбирали для него более броский цвет, сегодня лучше перейти к применению стилей. Это позволит ускорить работу, избежать множества повторных действий при изменении формата текста одного типа. Например, вы разметили 30 заголовков в документе, после чего решили немного изменить их вид. Вместо внесения правок во все 30 заголовков, можно исправить один стиль, а правки на странице будут сделаны автоматически.
Как установить стиль текста
Разработчики предусмотрели несколько групп стилей, вы можете выбрать одну из них, перейдя на ленте: Дизайн – Форматирование документа . Разверните галерею, чтобы выбрать подходящую группу.
Теперь можно разметить документ. Поставьте курсор в заголовок текста и выберите на ленте: Главная – Стили – Название . К заголовку будет применен стиль «Название».
Теперь поставьте курсор в заголовок раздела. В той же галерее на ленте выберите « Заголовок 1 ». Применится форматирование заголовка первого уровня. Если в этом разделе есть подразделы со своими названиями – примените к ним стиль « Заголовок 2 ». Всего в Ворде предусмотрено девять уровней заголовков. Зачем же нужны эти уровни? Во первых, для облегчения чтения текста. Во вторых, для создания структуры документа.
Нажмите Ctrl+F , чтобы открыть меню «Навигация». Перейдите на вкладку «Заголовки» и увидите все размеченные вами заголовки в иерархическом виде. Кликая по их названиям, можно быстро передвигаться к нужному разделу. Это особенно полезно в больших документах со сложной структурой. К тому же, можно сделать автосодержание.
К сожалению, галерея на ленте не может вместить все виды стиля. Чтобы выбрать из полного перечня, а так же открыть дополнительные настройки, кликните на пиктограмме-стрелке в нижнем правом углу галереи.
Откроется меню «Стили» с рекомендованными вариантами. По умолчанию, если у вас на листе есть «Заголовок 1», в списке появится «Заголовок 2». Используйте «Заголовок 2», появится «Заголовок 3». Таким образом, Word пытается рационально использовать место на экране.
Чтобы отобразить все доступные стили в этом окне, нажмите «Параметры» и выберите в раскрывающемся списке: Отображаемые стили – Все . Здесь же можно выбрать порядок сортировки. Например, по рекомендации, по алфавиту и др.
Кстати, в Microsoft Word (начиная с 2013 версии), можно прямо на листе сворачивать и разворачивать содержимое заголовков, чтобы скрывать ненужный текст в процессе чтения с экрана. Для этого кликните на пиктограмму-треугольник слева от заголовка. Она появляется при наведении мышью на место ее расположения.
Если вам не нравится, когда на экране открыто меню «Стили», можно переместить нужные варианты стилей в галерею на ленте. Для этого в меню найдите нужный стиль, кликните по нему правой кнопкой мыши и в контекстном меню выберите «Добавить в коллекцию стилей».
Чтобы удалить ненужные стили из галереи – кликните на ней правой кнопкой мыши и выберите «Удалить из коллекции стилей».
Если какой-то из предопределенных стилей вас не совсем устраивает, его можно изменить. Опишу вам 3 способа, как это сделать:
- Кликните правой кнопкой мыши на выбранном стиле в галерее и нажмите «Изменить». Откроется окно настройки стиля. Настройте все нужные параметры и нажмите Ок. Поставьте галочку «Обновлять автоматически», чтобы изменения сразу вступили в силу.
- Кликните (или нажмите стрелку вниз) на имени стиля в меню «Стили». Далее откроется окно, как в предыдущем пункте, последовательность действий та же.
- Оформите текст вручную так, как он должен выглядеть, выделите его. После этого кликните на нужном стиле в галерее или меню «Стили», выберите в контекстном меню «Обновить стиль в соответствии с выделенным фрагментом».
Если вы хотите из сформированных стилей сделать собственный набор стилей, разверните на ленте галерею Дизайн – Форматирование документа и выберите «Сохранить как новый набор стилей».
Чтобы создать свой собственный стиль с нуля, разверните галерею стилей и выберите «Создать стиль». Откроется окно создания нового стиля. Задайте имя нового стиля и нажмите кнопку «Изменить» для выбора форматов.
Это же окно можно открыть, нажав кнопку «Создать стиль» в меню «Стили»
Учтите, чтобы стили автоматически изменялись на ваши при переключении наборов стилей, у них должны совпадать имена. Обязательно учитывайте это при изменении и создании новых стилей. Я рекомендую в любом случае придерживаться тех имен, которые предусмотрены разработчиками.
Давайте подведем итоги. Стили – это особый способ оформления, который позволяет один раз настроить оформление, а потом множество раз применять его в разных участках текста. Навязывается сравнение со стилями CSS в разработке сайтов, если вы с ними знакомы. Так же, стили позволяют организовать структуру документа, облегчив навигацию по нему. На основании такой структуры программа может автоматически построить оглавление.
Думаю, каждый из вас оценил те неоспоримые преимущества, которые дает применение стилей. Для меня это повседневный инструмент, без которого, как без рук. Тем не менее, иногда нужно вручную настроить форматирование документа, не прибегая к настройкам шаблонов и стилей. Как это делается – мы рассмотрим в следующей статье. До скорых встреч!
Стиль в ворде – это предопределенная комбинация стиля шрифта, его цвета и размера, которая может быть применена к любому тексту документа MS Word. Стили в ворде могут помочь вашим документам достичь более профессионального внешнего вида.
Как применить стиль
- Выберите текст, который вы хотите отформатировать.
Стили в Word – Выделение текста для применения стиля
- В группе «Стили» на вкладке «Главная» нажмите стрелку «Больше».
Стили в Word – Коллекция стилей в ворде
- Выберите нужный стиль в раскрывающемся меню.
Стили в Word – Выбор стиля в ворде
- Текст будет отображаться в выбранном стиле.
Стили в Word – Текст с выбранным стилем
Как применить набор стилей
Наборы стилей в ворде включают сочетание стилей заглавия, заголовка и абзаца. Наборы стилей позволяют вам форматировать все элементы в документе одновременно, а не изменять каждый элемент отдельно.
- На вкладке « Дизайн » нажмите стрелку « Больше » в группе « Форматирование документа ».
Стили в Word – Коллекция наборов стилей в ворде
- Выберите понравившийся стиль в раскрывающемся меню.
Стили в Word – Выбор набора стиля
- Выбранный набор стиля будет применен ко всему документу.
Стили в Word – Использование набора стиля в документе
Как изменить стиль
- Найдите и щелкните правой кнопкой мыши стиль, который вы хотите изменить, в группе «Стили», а затем выберите « Изменить . » в раскрывающемся меню.
Стили в Word – Изменить стиль
- Появится диалоговое окно «Изменение стиля». Сделайте необходимые изменения форматирования, такие как стиль шрифта, размер и цвет. Если вы хотите, вы также можете изменить название стиля.
- Нажмите « ОК », чтобы сохранить изменения.
Стили в Word – Окно Изменение стиля
- Стиль в ворде будет изменен.
Как создать стиль
- Нажмите стрелку в нижнем правом углу группы «Стили».
Стили в Word – Параметры стилей
- Появится панель задач «Стили». Выберите кнопку «Создать стиль» в нижней части панели задач.
Стили в Word – Создать стиль
- Появится диалоговое окно «Создание стиля». Введите имя стиля и выберите нужное форматирование текста.
- И для создания стиля нажмите « ОК ».
Стили в Word – Окно создание стиля
- Новый стиль появится в группе «Стили».
Стили в Word – Мой стиль
Использование стилей в ворде позволяет сэкономить много времени, при изменении форматирования документа. Также правильное использование стилей и наборов стилей в ворде – лучший способ создать хорошо форматированные документы в Microsoft Word.
Стили можно использовать для быстрого применения набора параметров форматирования в документе. Если вы хотите, чтобы параметры форматирования не были доступны из встроенных стилей и тем, доступных в Word, вы можете изменить существующий стиль и настроить его в соответствии со своими потребностями. Вы можете изменить форматирование (например, размер шрифта, цвет и отступ текста) в стилях, примененных к заголовкам, заголовкам, абзацам, спискам и т. д. Вы также можете выбрать в документе форматированный текст, чтобы создать новый стиль в коллекции «стили».
Стили, описанные в этой статье, находятся в коллекции «Стили» на вкладке Главная. Чтобы применить стиль, просто выделите текст, который вы хотите отформатировать, и выберите нужный стиль в коллекции «Стили». Дополнительные сведения см. в статье Применение стиля к тексту в Word.
Изменение существующего стиля
Изменить стиль из коллекции «Стили» можно двумя способами:
Обновление стиля в соответствии с форматированием в документе
Если в документе есть текст с нужным стилем, вы можете изменить его форматирование и применить изменения к стилю в коллекции «Стили».
Выделите в документе текст, к которому применен стиль, например «Заголовок 1».
При выборе текста, к которому применен стиль, стиль выделяется в коллекции «Стили».
Отформатируйте выбранный текст так, как хотите.
Например, вы можете изменить размер шрифта для стиля «Заголовок 1» с 16 до 14 пунктов.
На вкладке Главная в группе Стили щелкните правой кнопкой мыши стиль, который вы хотите изменить, и выберите команду Обновить [название стиля] в соответствии с выделенным фрагментом.
Примечание: Весь текст, к которому применен этот стиль, автоматически изменится.
Изменение стиля вручную в диалоговом окне »Изменение стиля»
Вы можете изменить стиль напрямую в коллекции «Стили», не настраивая текст в документе.
На вкладке Главная щелкните правой кнопкой мыши стиль в коллекции «Стили» и выберите команду Изменить.
В разделе Форматирование измените форматирование, например начертание, размер или цвет шрифта, выравнивание, междустрочный интервал и отступы.
Выберите, должен ли стиль применяться к текущему документу или же ко всем новым документам.

Создание стиля на основе форматирования документа
Вы можете выбрать отформатированный текст в документе, чтобы создать новый стиль и добавить его в коллекцию «Стили».
Щелкните правой кнопкой мыши текст, на основе которого вы хотите создать стиль.
На мини-панели инструментов нажмите кнопку Стили и щелкните Создать стиль.
В диалоговом окне Создание стиля введите имя стиля и нажмите кнопку ОК.
Новый стиль появится в коллекции «Стили».
Примечание: Если вы хотите, чтобы новый стиль отображался во всех новых документах Word, щелкните его правой кнопкой мыши в коллекции стилей, выберите команду изменить, а затем в нижней части диалогового окна выберите команду создать документы на основе этого шаблона .
Щелкните правой кнопкой мыши текст, выберите Стили и щелкните Сохранить выделенный фрагмент как новый экспресс-стиль.
В диалоговом окне Создание стиля введите имя стиля и нажмите кнопку ОК.
Новый стиль появится в коллекции «Стили».
Примечание: Если вы хотите, чтобы новый стиль отображался во всех новых документах Word, щелкните его правой кнопкой мыши в коллекции стилей, выберите команду изменить, а затем в нижней части диалогового окна выберите команду создать документы на основе этого шаблона .
В статье мы одним словом рассмотрим вопрос стилей. Давайте посмотрим, как применить стили в заголовках документа Word и удалить их в текстовом редакторе.
Стили в ворде это что?
Без правильно оформленного документа Word статью или книгу невозможно будет прочитать. Ведь читатели их не прочитают, потому что без заголовков и подзаголовков трудно понять, о чем написан материал. Следовательно, вам необходимо установить стили для текста.
Следовательно, стили в Word — это специальные шаблоны документов Word, с помощью которых стилизованы части документа. Например, стили могут определять заголовки, субтитры, абзацы, списки или таблицы Word. Как правило, в документе Word сохраняются все стили. Их можно использовать при выделении текста, а также можно удалить.
В Microsoft Word есть множество стилей, которые вы можете применить к своему тексту. Сегодня мы поговорим о стиле в заголовках Word 2007, поговорим о том, как их правильно настраивать и удалять.
Стили заголовков в Ворде, как применить
Применять стили заголовков просто. Первое, что нужно сделать, это открыть документ Microsoft Office Word с текстом на рабочем столе вашего компьютера.
Затем мы выделяем текст внутри него левой кнопкой мыши, затем щелкаем стиль «Заголовок 1» вверху (Экран 1).
После нажатия на выбранный стиль вы увидите заголовок в тексте (Экран 2).
На панели управления Word вы можете выбрать другие параметры для стилей. Щелкните стрелку в правом нижнем углу, чтобы открыть список.
Если вас не устраивают стандартные шаблоны стилей Word, вы можете нажать кнопку «Изменить стили» и выбрать другой стиль для текста (снимок экрана 3).
В разделе «Набор стилей» можно выбрать следующие стили:
- Word 2003;
- Word 2007;
- изысканный;
- превосходно;
- черное и белое;
- простой и рукописный;
- современный, строгий и традиционный.
Они применяются так же, как и предыдущие стили. Выделите также текст, затем выберите нужные параметры левой кнопкой мыши из набора стилей.
Как убрать стили в Ворде
Выше мы рассмотрели вопрос о том, какие стили есть в Word и как они применяются на практике. Теперь мы увидим, как удалить стили в документе Word, если они больше не нужны или их нужно заменить другими.
Затем, чтобы удалить стили в Word, выделите текст с ранее заданным стилем. Затем щелкните стрелку рядом со словом «Стили» (снимок экрана 4).
Откроются стили, которые были применены, например, к заголовку. Щелкните раздел «Заголовок 1», а затем нажмите кнопку «Удалить заголовок 1» или «Удалить форматирование« Все экземпляры».
После нажатия этой кнопки вы получите уведомление с сообщением: «Удалить стиль из заголовка документа?» Нажмите кнопку «Да», чтобы удалить стиль из документа Word.
Есть еще один способ удалить стили в Word. Вы можете просто выделить текст в этом документе, а затем нажать кнопку «Обычное» слово вверху (Экран 5).
Тогда стиль вашего текста будет изменен на стандартную версию стиля.
Заключение
Итак, в статье рассмотрен вопрос о том, какие стили присутствуют в Word. Мы применили их на практике, посмотрели, как с ними можно работать. Очень часто при написании статей или книг и не только авторы используют эти стили для своего грамотного оформления. Таким образом, этот инструмент для работы с документами Word поможет вам создать качественный текст.
Microsoft word—одна из самых популярных программ. Она имеет богатый функционал, интуитивно понятные функции. В арсенале программы есть возможность изменения шрифта, цвета текста, расстояния между строками. Функционал программы предполагает использование различных тем.
Панель «Стили» располагается во вкладке «Главная». Она занимает очень большую часть, и не заметить её будет просто нельзя.
Для чего нужны темы?
- Использование тем обеспечивает единообразие документа. Разные шрифты, зачастую режут глаз, и файл становится просто неудобно читать.
- Благодаря темам можно создать удобную структуру для упрощения навигации
- После их использования появится автоматическое оглавление, это экономит время
Как их применять?
По умолчанию в документе стоит «обычный».
Если, после изменений файла, понадобилось вернуться к первоначальному виду, то надо выделить текст и применить сочетание клавиш CTRL+SHIFT+N. Если требуется применить другой стиль к тексту, то следует его выделить.
Затем следует выбрать один из стилей в специальной панели (см. вступление)
Чтобы увидеть все доступные стили, нужно воспользоваться сочетанием клавиш Alt+Ctrl+Shift+S. В открывшейся панели выбираем «параметры».
В появившемся окне устанавливаем «Отображаемые стили» — «Все». Вскоре, всё, что было скрыто системой, появится
Как поменять стиль?
Есть два способа
Первый способ: Для этого надо найти ту же самую панель и кликнуть правой кнопкой мыши по понравившемуся. Откроется окно «Изменение стиля». Здесь можно задать соответствующие настройки.
Второй способ: следует оформить текст в том виде, в каком мы хотим его сохранить. Затем, следует найти нужный в окне «Стили», нажать кнопку «обновить стиль»
Для применения в других файлах, нужно нажать внизу «в новых документах, использующих этот шаблон»
Как создать свой стиль?
Обратимся к окну «стили». Развернём его нажатием на кнопку справа внизу. Она выглядит, как треугольник с полосой над ним.
Здесь нажмём кнопку «Создать стиль» на вкладке «Главная». Чтобы не создавать его с нуля, можно указать тот, на основе которого создаётся ваш. Важно делать понятные и осмысленные названия, ведь названия «123», «йцукен» не дадут вам представления о том, что именно вы собираетесь применить.
Как копировать стиль одного документа и применить его в другом?
Требуется сохранить его, как шаблон. Чтобы перенести его, нужно вызвать окно «стили». Нажимаем Alt+Ctrl+Shift+S, у нас снова появляется окошечко.
Нажимаем на пиктограмму (первая справа), открывается окно.
Нас интересует кнопка внизу слева.
Перетаскиваем нужные стили из левого окошка (документа) в правое (шаблон)
В эпоху цифровизации, владение техникой становится необходимо. Эта информация поможет грамотно оформить отчёт или доклад.




 в правом нижнем углу группы Формат документа , а затем выберите набор стилей, например обычный или обычный.
в правом нижнем углу группы Формат документа , а затем выберите набор стилей, например обычный или обычный.