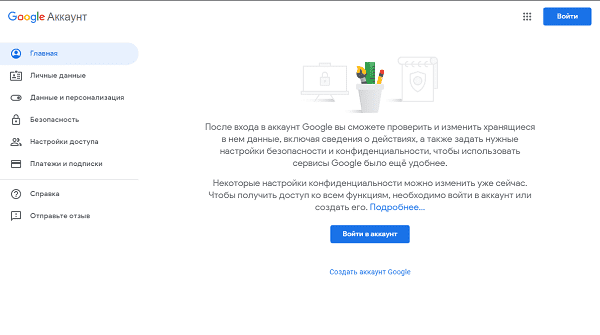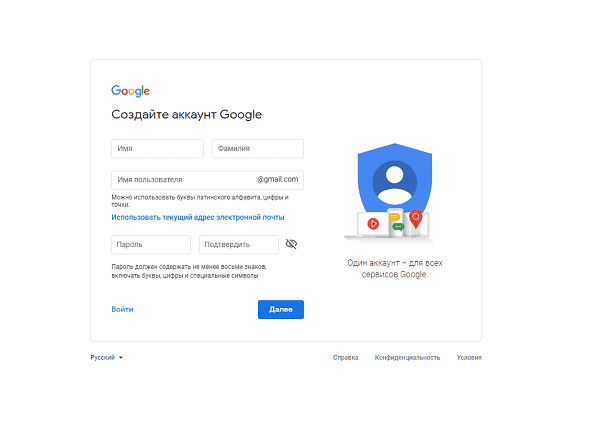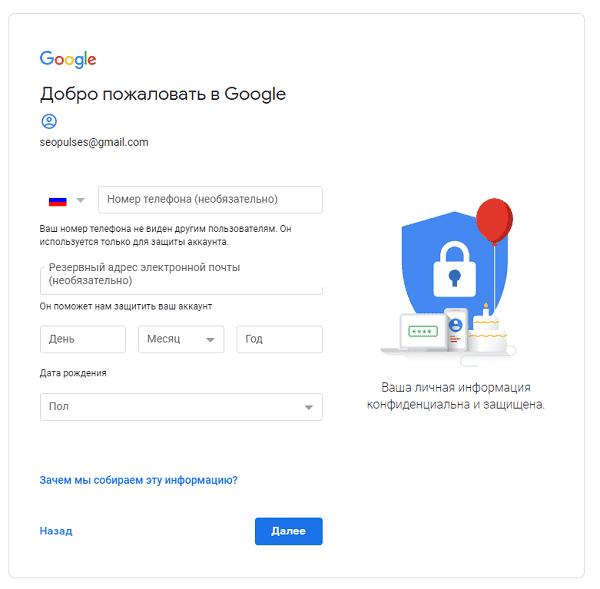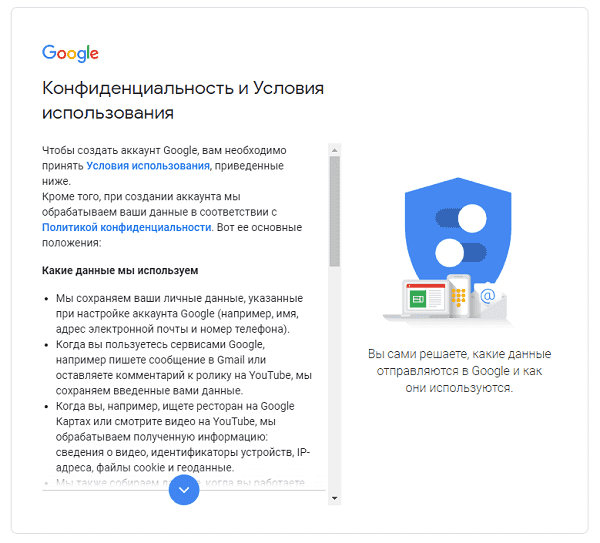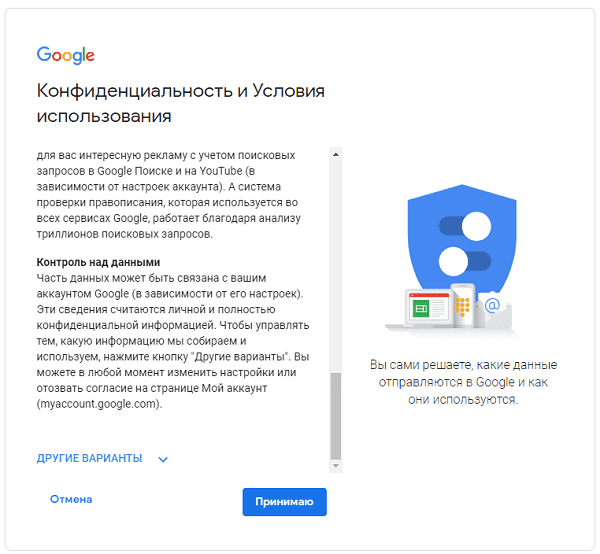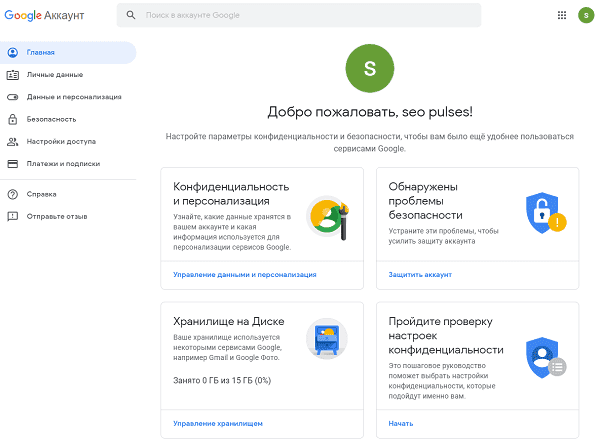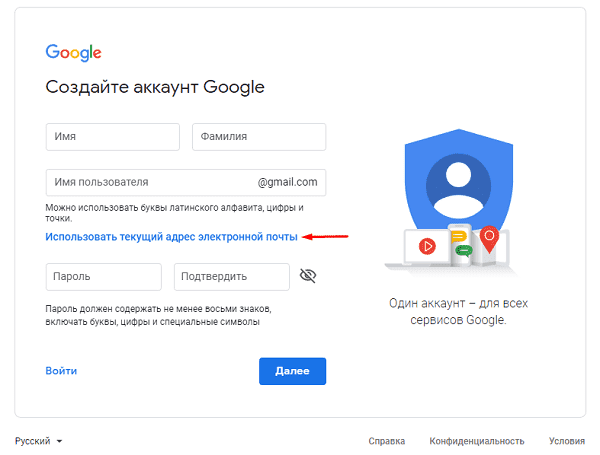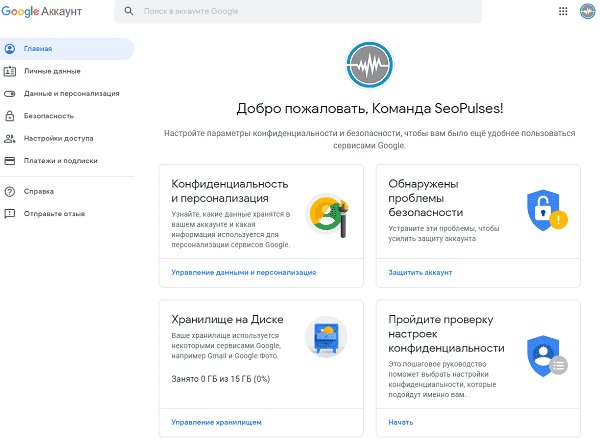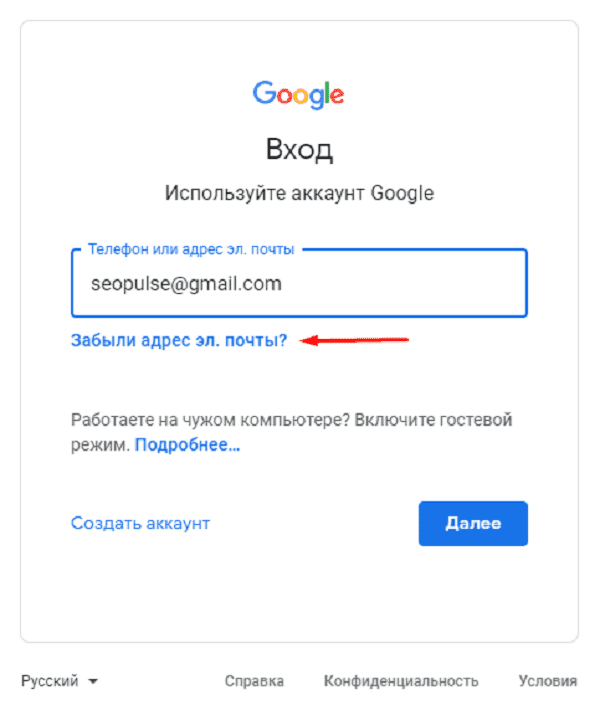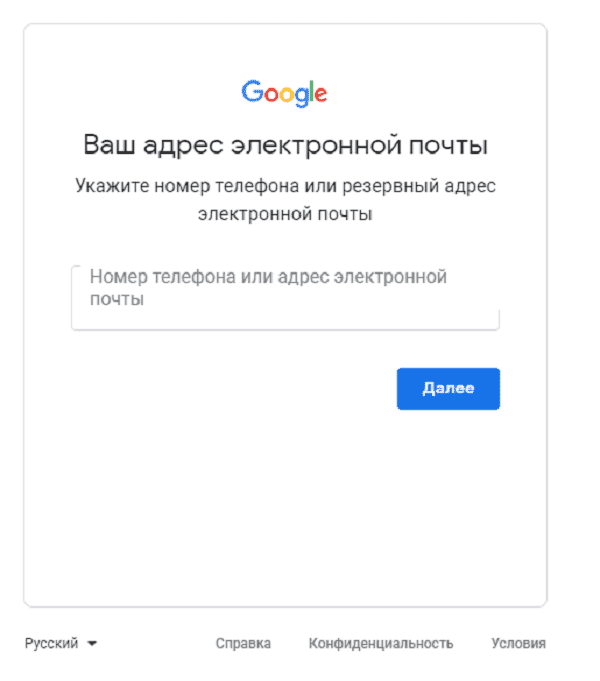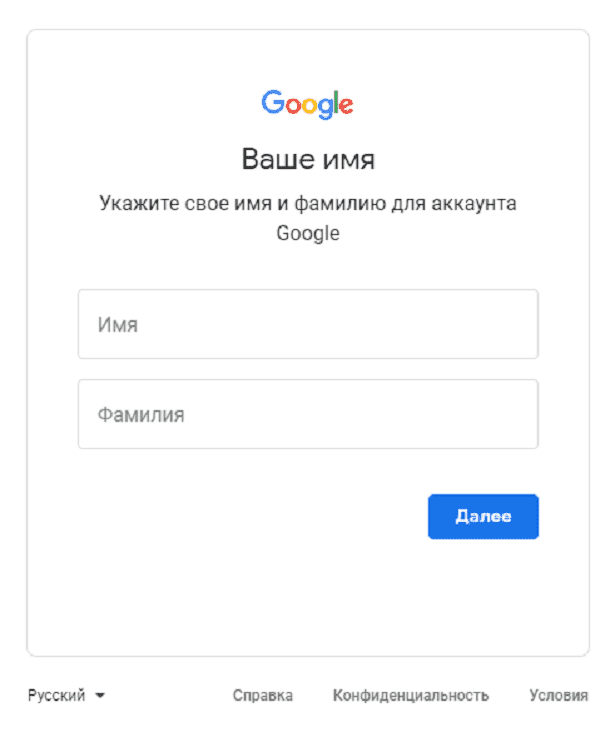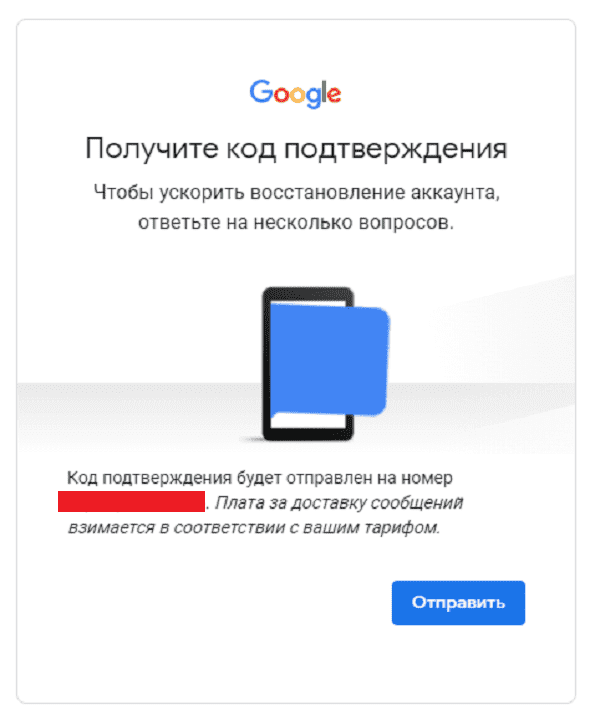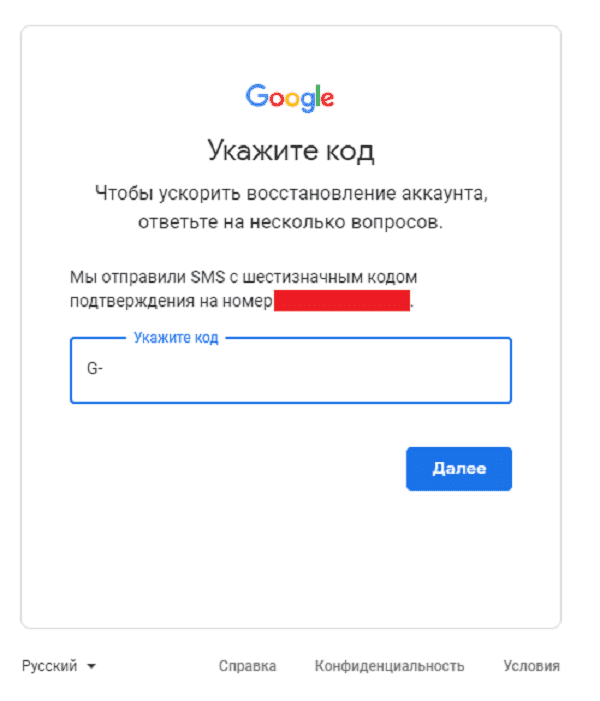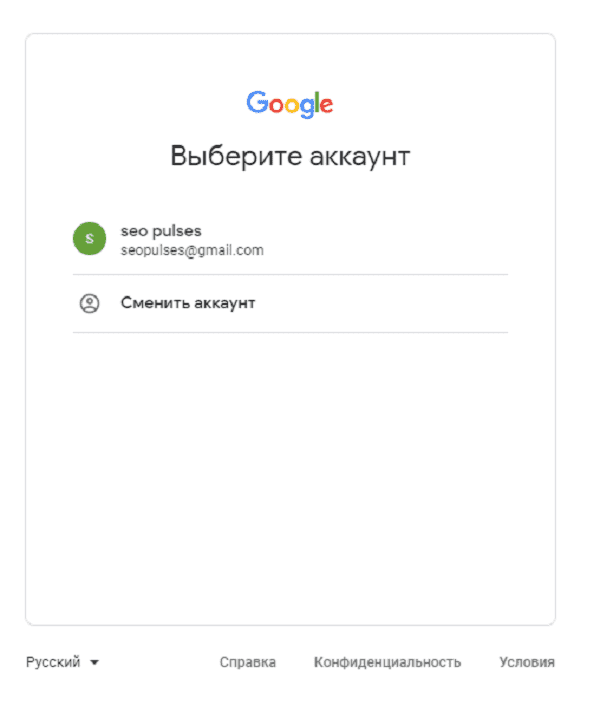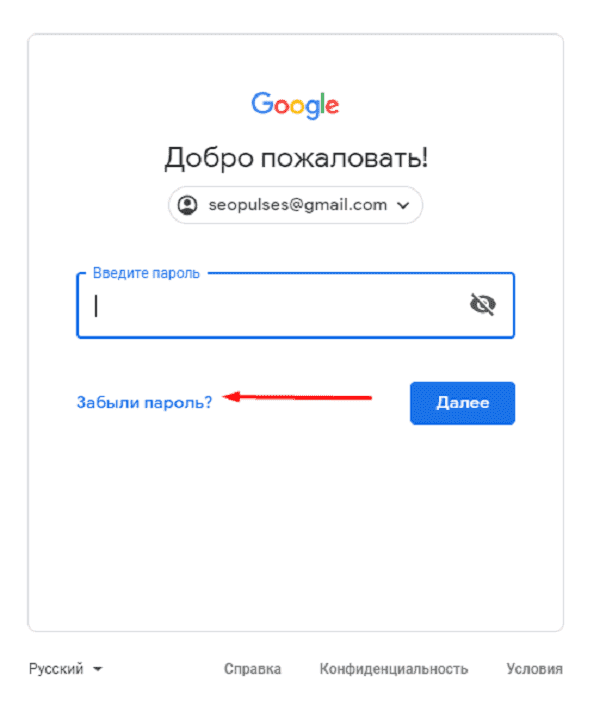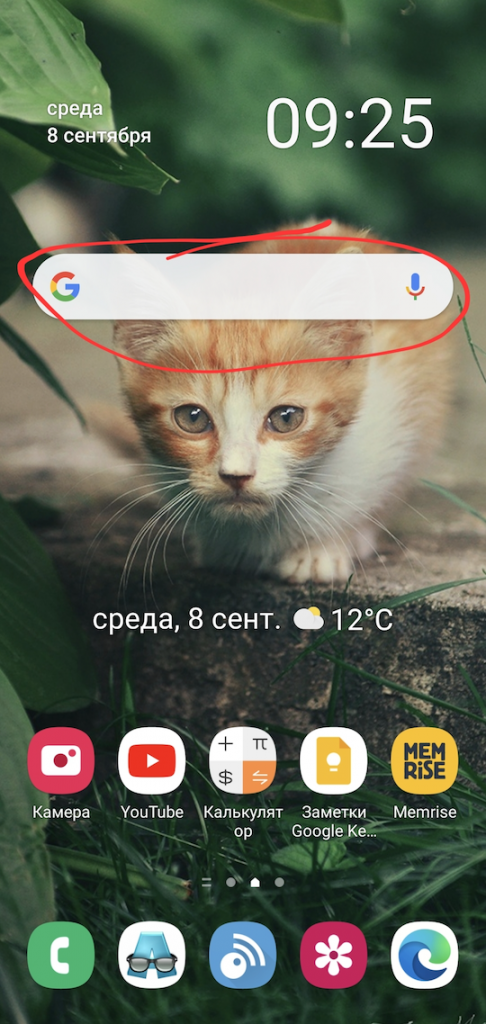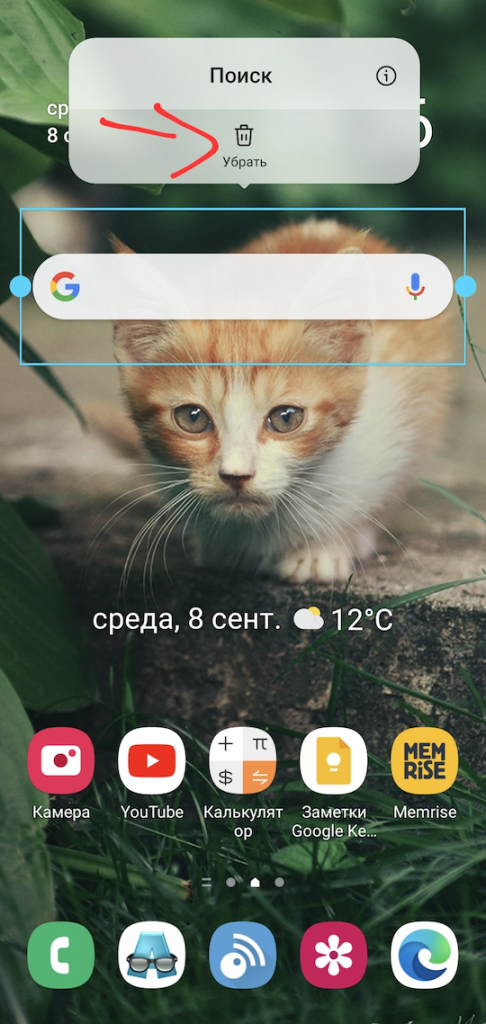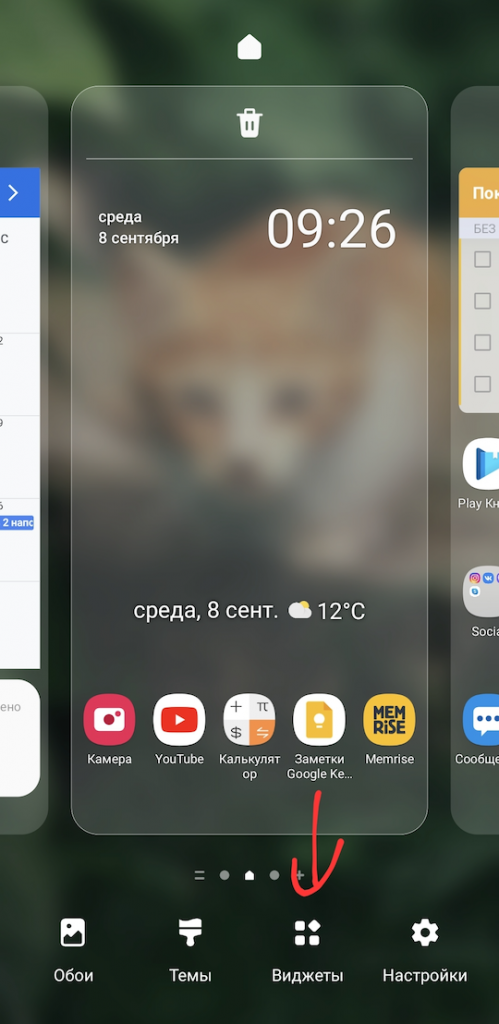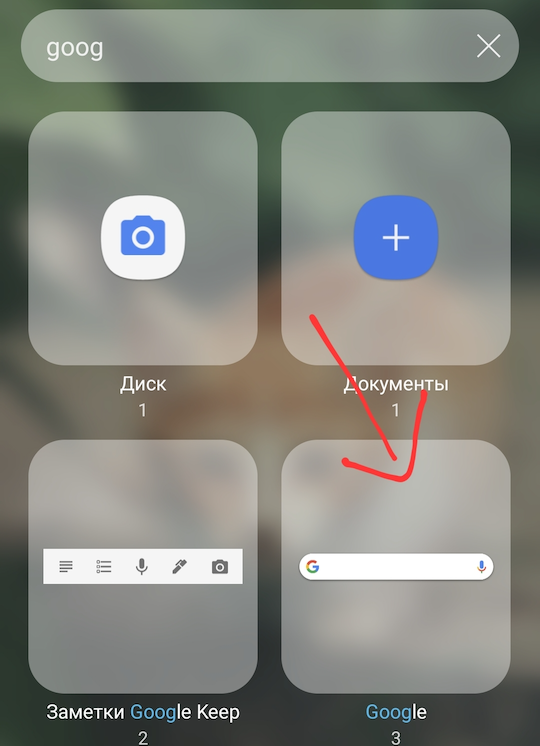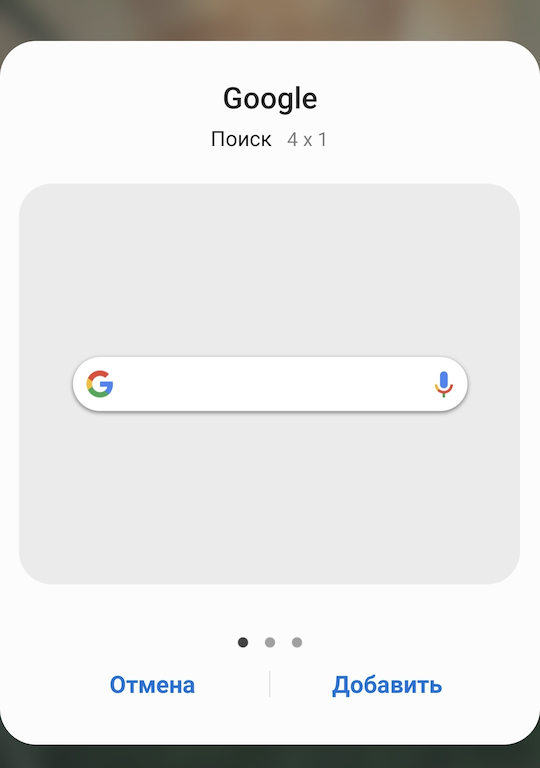Как создать аккаунт Google, настроить его и использовать: подробная пошаговая инструкция
Мы проводим все больше времени в интернете: работаем, учимся, общаемся. Часто возникает необходимость завести свой личный кабинет, то есть зарегистрироваться в каком-то сервисе или на сайте. Они могут быть полезны для работы, покупки билетов, общения, оплаты квитанций, заказа такси, хранения информации. Сегодня мы разберемся, как создать аккаунт Google, для чего он нужен и как использовать все его возможности.
Для чего нужен аккаунт Google
У каждого из нас могут быть свои причины зарегистрироваться в том или ином сервисе. Учетная запись Google позволяет:
- , которая отличается высокой степенью защищенности, а также по своему опыту скажу, что ее меньше всего “глючит”. Другие почтовые сервисы иногда не принимают или не отправляют письма и плохо фильтруют спам. С почтой от Google у меня ни разу не возникало таких проблем. Но на старом компьютере она может немного притормаживать и долго загружаться.
- Пользоваться Диском от Google, который представляет собой защищенное хранилище информации в интернете. Вы можете хранить на нем рабочие файлы или другие материалы, чтобы иметь к ним доступ с любого компьютера и в любое время. Также можно давать другим пользователям ссылку для просмотра, редактирования или скачивания материалов и организовывать совместную работу нескольких людей над документами. Я постоянно пользуюсь этими возможностями и вам рекомендую.
- Использовать весь функционал смартфонов на Android. Когда к вам в руки попадает новенький телефон с этой операционной системой, он сразу просит ввести адрес электронной почты Gmail. С ней синхронизируются контакты, а на Google Диске может храниться информация из некоторых приложений, таких как WhatsApp.
- Полноценно использовать возможности видеохостинга YouTube. Думаю, вы не раз смотрели видеоролики и даже фильмы, размещенные на сайте youtube.com. Чтобы создать свой канал, публиковать на нем материалы, зарабатывать деньги, а также сохранять, лайкать и комментировать видеозаписи других пользователей, нужен Google-аккаунт. Если его нет, то вы можете только просматривать чужие записи, остальные функции для вас недоступны.
На мой взгляд, довольно много причин поскорее пройти регистрацию и обзавестись своей учетной записью.
Как создать аккаунт
Чтобы зарегистрироваться в сервисе Google, откройте браузер на компьютере, ноутбуке или другом устройстве и перейдите на страницу google.com. Теперь пошагово выполняйте описанные ниже действия.
Шаг 1
Нажмите на кнопку “Войти” в правом верхнем углу экрана.
В новом окне кликните левой кнопкой мыши по надписи “Создать аккаунт”.
Теперь выберите цель создания учетной записи:
- Для себя.
- Для управления бизнесом.
Больших отличий между этими двумя вариантами я не нашла, скорее всего, это просто сведения для статистики Google.
Шаг 2
В новом окне нужно указать свои данные для создания аккаунта:
- имя;
- фамилия;
- уникальный логин пользователя;
- пароль и его подтверждение.
Необходимо заполнить все поля, и я советую указывать настоящие имя и фамилию, а также подумать над логином, чтобы потом вам было комфортно и приятно пользоваться учетной записью. Но можно указать и вымышленные сведения, проверять паспортные данные система не будет.
Имя пользователя должно быть уникальным. Если кто-то уже создал аккаунт с таким логином, вам придется переименоваться.
Постарайтесь подобрать максимально простое название, чтобы его легко можно было запомнить и записать. Это непростая задача, но придется ее решить. Придумайте несколько вариантов, переставляйте символы местами, удваивайте буквы, меняйте их на цифры, чтобы получить читабельное уникальное имя.
Пароль может быть любым, состоять из строчных и прописных букв, цифр, знаков препинания, скобок. Используйте эти символы, чтобы создать надежный ключ для своей учетной записи. Минимум он должен содержать 8 знаков.
Примечание: если не хотите создавать новую почту Gmail, то для регистрации аккаунта можете использовать уже имеющийся почтовый ящик. Для этого нажмите на соответствующую надпись.
После заполнения всех полей нажмите на слово “Далее”. Если какие-то данные указаны некорректно, вы увидите соответствующие сообщения и сможете внести изменения.
Шаг 3
Если все строки заполнены правильно, то сервис запросит ваш телефон. Он нужен для завершения регистрации и нигде больше не будет использоваться.
Чтобы подтвердить данные, введите в специальное поле пароль из SMS. Не указывайте чужой или недействительный номер, иначе не сможете открыть аккаунт Google.
Шаг 4
Затем система предложит вам еще раз написать свой телефон и добавить резервный адрес электронной почты. Это нужно для безопасности учетной записи. Если, например, вы забыли пароль, то войти в аккаунт сможете при помощи кода из SMS или письма на резервный почтовый ящик.
Кроме того, телефон и e-mail используются для дополнительной защиты от взлома. Не указав эти данные, вы ставите под угрозу свою учетку в Google. Тем не менее эти поля не обязательны, а вот дату рождения и пол нужно написать.
Если вы указали свой мобильный номер, на него снова придет код подтверждения. Также Google предложит добавить его в различные сервисы. Вы можете согласиться с этим или отказаться и пропустить это действие.
Шаг 5
В конце регистрации нас ждет настоящее испытание, нужно прочитать или не глядя принять условия пользовательского соглашения. Конечно, лучше ознакомиться с данной информацией, чтобы не было сюрпризов, но мало кто это делает.
Поздравляю, вы создали аккаунт Google и уже вошли в него. Если все прошло удачно, то перед вами появится стартовая страница поисковика, только в верхнем правом углу теперь вместо кнопки “Войти” красуется кружочек с первой буквой имени или фамилии, а может и с двумя буквами.
Что делать дальше
Сразу после регистрации можно перейти в любой сервис, предоставляемый компанией Google. Для этого нажмите на пиктограмму в виде квадрата из точек в правом углу.
Давайте коротко пройдемся по основным пунктам этого списка:
- “Аккаунт” позволяет настроить учетную запись;
- “Поиск” переносит нас на стартовую страницу google.com;
- “Карты” открывает поиск мест, улиц, городов;
- “YouTube” – это ссылка на сайт видеохостинга, где теперь у вас есть свой канал, на котором можно создавать свои видеоролики, сохранять и комментировать понравившиеся материалы;
- “Play” – магазин приложений, музыки и фильмов;
- “Новости” позволяет знакомиться с событиями в мире;
- “Почта” моментально открывает ваш почтовый ящик;
- в “Контакты” можно сохранять номера телефонов, чтобы иметь к ним доступ с любого мобильного устройства под Android;
- “Диск” – это хранилище любой нужной вам информации;
- “Календарь” помогает помнить о важных днях и делах.
Давайте перейдем в настройки учетной записи. Для этого нужно нажать на слово “Аккаунт” в перечне всех сервисов или кликнуть по аватарке и затем по синей кнопке.
Теперь, перемещаясь по меню в левой части экрана, вы можете изменить любые данные, начиная от имени и заканчивая историей платежей в сервисах Google. Я рекомендую сразу установить на аватарку свою фотографию или какую-то интересную картинку, тогда вам будет приятно пользоваться учетной записью, и другие пользователи смогут легко узнавать вас во время переписки.
Дальнейшие действия зависят от ваших целей. Вы можете перейти в почту и отправить важные письма, настроить свое мобильное устройство, синхронизировав его с аккаунтом в Google, загрузить файлы на Диск и поделиться ссылкой с друзьями, создать текстовый документ или таблицу в интернете. С чего начнете вы?
Заключение
Мы подробно разобрали, как сделать свой аккаунт в Google и начать им пользоваться. Надеюсь, у вас все получилось. Если есть вопросы, пишите комментарии, будем обсуждать и решать проблемы сообща.
Аниме скины для Google Chrome
Разработанная коллекция предлагает преобразить любимый браузер Google Chrome, наделив изображениями аниме-персонажей. Темные и светлые темы представлены в нашей коллекции, ожидающие своего пользователя. Найдите любимого героя, преобразив визуальный интерфейс компьютера. Теперь вы сможете работать за устройством и наблюдать красочные иллюстрации милых девушек из разных аниме, и даже вокалоидов. Выберете подходящий скин, который понравился вам больше всего, и установите бесплатно на компьютер.
Как создать Google аккаунт
Google аккаунт — это личный кабинет, где предоставляется возможность создать почту gmail.com, управлять рекламным кабинетом, сайтом или подключать другие инструменты поисковика.
Создание Гугл аккаунта и почты Gmail
После посещения страницы регистрации (accounts.google.com) потребуется нажать на кнопку «Создать аккаунт Google».
На странице регистрации заполняем следующие поля:
- Имя;
- Фамилия;
- Имя пользователя. Не должно быть занято другим пользователем (система оповещает об этом). Именно к нему будет приписано gmai.com. Например, если выбрать seopulses, то будет создан аккаунт seopulses@gmail.com;
- Пароль;
- Подтверждение пароля.
Нажимаем на кнопку «Далее»
Для завершения регистрации следует:
- Ввести дату рождения (число, месяц, год)
- Пол
Также можно указать (необязательно) дополнительные данные для повышения безопасности аккаунта и его восстановления:
- Номер мобильного телефона. Для подтверждения будет отправлена СМС с кодом;
- Резервный адрес электронной почты. На нее придет письмо с уведомлением об использовании в качестве резервной почты.
Теперь видим перед собой «Конфиденциальность и Условия использования», которые потребуется принять.
Создание Гугл аккаунта на базе доменной почты
Если Вы используете доменную почту yandex, google, mail.ru или хранящуюся на сервер то можно использовать ее в качестве логина для аккаунта. Для этого на странице регистрации потребуется выбрать пункт «Использовать текущий адрес электронной почты».
Теперь можно ввести адрес своей основной почты для регистрации, например, info@seopulses.ru, заполнить оставшиеся поля и нажать на «Далее».
Теперь следует заполнить оставшиеся поля, как и в случае №1 и кликнуть на «Далее».
Принимаем условия конфиденциальности и идем далее.
Используя этот метод:
- Вы не получаете возможности использовать gmail, а все письма будут приходить на основной адрес электронной почты;
- Пользователь получает те же права, что и другие владельцы Google аккаунта, например, 15 Гб на диске.
Как восстановить Google аккаунт
Если не известен логин (Способ №1)
Для этого потребуется на этапе ввода логина нажать на клавишу «Забыли адрес эл. Почты?»
После ввести контактные данные, например, номер телефона.
Теперь нужно подтвердить, что аккаунт принадлежит именно Вам, введя имя и фамилию, которые введены в аккаунте при регистрации.
Если данные были введены корректно, то Гугл предложит отправить смс на указанный номер для подтверждения.
Введя корректную СМС Вы получите наименование логин на экране.
Если не известен пароль (Способ №2)
После ввода логина нужно нажать на «Забыли пароль?»
Далее вводим последний пароль, который помните, или же кликаем на «Другой способ».
Измени свою картинку
- На телефоне или планшете Android откройте приложение Gmail.
- В правом верхнем углу нажмите на изображение своего профиля.
- Коснитесь Аккаунт Google.
- На странице своей учетной записи Google нажмите «Личная информация».
- В разделе «Профиль» коснитесь своего текущего изображения профиля, коснитесь «Установить фото профиля».
- Следуйте инструкциям на экране, чтобы выбрать или сделать снимок.
Изменить изображение профиля GooGle очень просто, следуя инструкциям ниже.
- На телефоне или планшете Android откройте приложение Gmail.
- Слева нажмите «Меню» Настройки.
- Выберите свою учетную запись, затем нажмите «Моя учетная запись».
- Нажмите «Обновить фото». Установить фото профиля.
- Выберите или сделайте фото.
Как мне вернуть в моем профиле Google изображение по умолчанию?
Измените изображение своего профиля Google+
- На компьютере войдите в Google+ и нажмите Профиль.
- Щелкните Изменить профиль.
- Выберите или загрузите новую фотографию.
- Щелкните СОХРАНИТЬ.
Почему я не могу изменить свою фотографию в профиле Google?
на странице общих настроек прокрутите вниз до раздела с моим изображением. затем нажмите «Выбрать изображение», чтобы загрузить фотографию, нажмите «Выбрать файл». если вы хотите изменить фотографию профиля Gmail, перейдите к настройкам. затем прокрутите вниз и нажмите «Сменить изображение».
Как мне изменить свою учетную запись Google на моем телефоне Android?
Изменить личную информацию
- На телефоне или планшете Android откройте приложение «Настройки» Google Аккаунт Google.
- Вверху коснитесь Личные данные.
- В разделе «Профиль» или «Контактная информация» коснитесь информации, которую хотите изменить.
- Внесите свои изменения.
Как изменить изображение в профиле Google?
Я не могу изменить свою фотографию
- На вашем компьютере откройте Gmail.
- В правом верхнем углу нажмите «Настройки».
- В разделе «Мое изображение» нажмите «Сменить изображение».
- Выберите или загрузите новое изображение.
- Выберите часть фотографии, которую хотите показать.
- Щелкните Применить изменения.
Как изменить изображение моего профиля на Google Диске?
Изменение фото профиля
- Перейдите на classroom.google.com и нажмите «Войти». Войдите в свой аккаунт Google.
- Вверху нажмите «Меню».
- Прокрутите вниз и нажмите Настройки.
- В разделе «Изображение профиля» нажмите «Изменить».
- Щелкните Выбрать фотографию на компьютере или перетащите фотографию со своего компьютера.
- (Необязательно) Измените размер рамки над фотографией.
- Щелкните Установить как фотографию профиля.
Как изменить изображение профиля по умолчанию в Google?
Я хочу удалить изображение своего профиля и оставить изображение профиля аккаунта Google по умолчанию.
2 ответы
- когда вы вошли в службу Google и щелкнули свой аватар / фотографию в службе Google, щелкните ссылку Профиль Google + в появившемся раскрывающемся меню.
- Затем нажмите появившуюся кнопку «Редактировать профиль».
Как удалить старые изображения профиля из Google?
Чтобы удалить изображение профиля Google, перейдите в Google+, выберите «Фото» в раскрывающемся меню в левом верхнем углу. Щелкните Альбомы и перейдите в альбом с фотографиями профиля. Удалите содержимое.
Как удалить старые изображения профиля Google?
Чтобы удалить фото профиля,
- Перейдите в альбом фотографий профиля. Он покажет эскизы фотографий профиля.
- Нажмите на фото, будет показан увеличенный вариант.
- Нажмите кнопку «Дополнительные параметры» (она находится в правом верхнем углу), а затем «Удалить фото».
Как изменить цвет моего профиля Google?
Измените дизайн своего сайта
- На компьютере откройте сайт в классических Google Сайтах.
- В правом верхнем углу нажмите Дополнительные действия Управление сайтом.
- В меню слева выберите «Темы, цвета и шрифты».
- В разделе «Базовая тема» нажмите «Развернуть».
- Выберите новую тему.
- Вверху нажмите Сохранить.
Как изменить цвет значка Google?
Следующий шаг
- Откройте Gmail, щелкните маленький значок настроек (в форме шестеренки) и выберите «Настройки».
- Прокрутите вниз до My Picture и измените его.
- Сохраните изменения внизу страницы, нажав «Сохранить изменения».
Как мне изменить имя в моем профиле Google?
Смени свое имя
- На вашем компьютере откройте Gmail.
- В правом верхнем углу нажмите «Настройки».
- Нажмите «Настройки».
- Щелкните вкладку Учетные записи и импорт или Учетные записи.
- В разделе «Отправить письмо как» нажмите изменить информацию.
- Добавьте имя, которое вы хотите отображать при отправке сообщений.
- Внизу нажмите «Сохранить изменения».
Как переключить учетные записи Google на Android?
Как сменить основную учетную запись Google
- Откройте настройки Google (в настройках телефона или в приложении настроек Google).
- Перейдите в «Поиск и сейчас»> «Учетные записи и конфиденциальность».
- Теперь выберите «Учетная запись Google» вверху и выберите тот, который должен быть основной учетной записью для Google Now и поиска.
Как изменить основную учетную запись Google на Android?
Вот еще один способ изменить основную учетную запись Gmail на вашем устройстве Android.
- Зайдите в настройки Google в настройках вашего телефона или откройте приложение настроек Google.
- Перейдите в Учетные записи и конфиденциальность.
- Выберите учетную запись Google> выберите адрес электронной почты, чтобы заменить текущую основную учетную запись.
Как изменить учетную запись Google на Samsung?
Это включает электронную почту, контакты и настройки.
- Откройте приложение «Настройки» вашего устройства.
- Коснитесь Аккаунты. Если вы не видите «Учетные записи», нажмите «Пользователи и учетные записи».
- Коснитесь учетной записи, которую хотите удалить. Удалить учетную запись.
- Если это единственная учетная запись Google на устройстве, вам потребуется ввести графический ключ, PIN-код или пароль вашего устройства в целях безопасности.
Как изменить картинку в моем Календаре Google?
Прокрутите вниз до раздела Фоновое изображение и выберите Включить. Затем нажмите кнопку «Сохранить». Теперь вернитесь в раздел «Общие» в настройках Календаря Google. Прокрутите вниз до раздела Фон календаря: и щелкните ссылку Выбрать изображение.
Как изменить фото профиля на Spotify?
Изменить изображение профиля
- Щелкните свое имя пользователя Spotify в правом верхнем углу настольного приложения.
- Наведите курсор на существующее изображение профиля и нажмите «Изменить».
- Выберите изображение, которое хотите использовать (должно быть .jpeg, с максимальным размером файла 4 МБ).
Как мне увидеть другие изображения профиля в Gmail?
Вы можете найти и увидеть чьи-то сообщения в своей домашней ленте, подписавшись на них.
- На вашем компьютере откройте Google+.
- Слева нажмите Люди Найти людей.
- Откройте профиль человека, на которого вы хотите подписаться. Вы также можете выполнить поиск по их имени или щелкнуть их фотографию рядом с их комментарием или публикацией.
- Щелкните Follow.
Как изменить изображение профиля на моем компьютере?
Чтобы изменить изображение своей учетной записи:
- Выберите Пуск → Панель управления → Добавить или удалить учетные записи пользователей.
- Щелкните учетную запись, которую хотите изменить.
- Щелкните кнопку «Изменить изображение» и щелкните другое изображение, чтобы выбрать его.
- Нажмите кнопку «Сменить изображение».
- Нажмите кнопку «Закрыть» на панели управления.
Как изменить аватар на Youtube?
Текущий опыт работы с настольными компьютерами
- Войдите на YouTube.
- Под фотографией вашего профиля в правом верхнем углу выберите Мой канал.
- Наведите указатель мыши на значок существующего канала в левом верхнем углу баннера с обложкой канала.
- Щелкните значок редактирования.
- Нажмите «Изменить» и следуйте инструкциям на экране, чтобы выбрать новое изображение.
Как изменить обложку Gmail на Android?
Ответы
- Зайдите в свой профиль Google+.
- Наведите указатель мыши на обложку и нажмите «Сменить обложку».
- Загрузите новую фотографию, выберите одну из своих альбомов или выберите фотографию из галереи.
- Обрежьте фотографию> Выберите обложку.
Как скрыть фотографии Google в моей галерее?
Шаги
- Откройте Google Фото. Это разноцветный значок в виде вертушки с надписью «Фотографии». Обычно вы найдете его на главном экране или в панели приложений.
- Коснитесь фотографии, которую хотите скрыть. Откроется увеличенная версия фотографии.
- Нажмите ⁝. Он находится в правом верхнем углу экрана.
- Коснитесь Архивировать. Теперь изображение сохранено в архиве.
Как удалить изображения из моей учетной записи Google?
Чтобы удалить фотографии:
- Откройте приложение Google Фото.
- Внизу коснитесь Фото.
- Нажмите и удерживайте фото или видео, которое хотите переместить в корзину.
- Выберите любые другие элементы, которые хотите переместить в корзину.
- В правом верхнем углу нажмите «Корзина».
Как удалить фотографии из приложения Google Photo?
Шаг 1. Откройте приложение Google Фото. Шаг 2: Нажмите «Меню» (≡)> «Корзина» (). Здесь вы увидите все ваши удаленные фотографии.
Как изменить изображение профиля Google по умолчанию?
Измените изображение своего профиля Google+
- На компьютере войдите в Google+ и нажмите Профиль.
- Щелкните Изменить профиль.
- Выберите или загрузите новую фотографию.
- Щелкните СОХРАНИТЬ.
Как навсегда удалить фотографии из Google Фото?
Удалить фото и видео
- На вашем компьютере перейдите на photos.google.com.
- Наведите указатель мыши на элемент, который хотите удалить. В левом верхнем углу нажмите Выбрать.
- В правом верхнем углу нажмите «Корзина». Переместить в корзину.
Как изменить изображение профиля Google?
Измени свою картинку
- На телефоне или планшете Android откройте приложение Gmail.
- В правом верхнем углу нажмите на изображение своего профиля.
- Коснитесь Аккаунт Google.
- На странице своей учетной записи Google нажмите «Личная информация».
- В разделе «Профиль» коснитесь своего текущего изображения профиля, коснитесь «Установить фото профиля».
- Следуйте инструкциям на экране, чтобы выбрать или сделать снимок.
Как мне отредактировать свой профиль Google?
Чтобы изменить свой профиль Google+:
- На вашем компьютере откройте Google+.
- Слева нажмите Профиль.
- Щелкните Изменить профиль.
- Внесите свои изменения.
- Нажмите кнопку Сохранить.
- Необязательно: чтобы открыть информацию «Обо мне» в своей учетной записи Google в браузере, нажмите «О себе». Любые изменения, которые вы здесь вносите, можно будет увидеть в любом продукте Google, в котором отображается ваша информация «Обо мне».
Как изменить мою обложку Google?
Чтобы установить или изменить обложку:
- Войдите в Google+.
- Поместите курсор в левый верхний угол главного меню и нажмите Профиль.
- Наведите курсор на обложку и нажмите «Сменить обложку».
- Загрузите новую фотографию, выберите одну из своих альбомов или выберите одну из галереи.
- Рекомендуемый размер: 1080 x 608.
Как изменить обложку в Gmail?
Я не могу изменить свою фотографию
- На вашем компьютере откройте Gmail.
- В правом верхнем углу нажмите «Настройки».
- В разделе «Мое изображение» нажмите «Сменить изображение».
- Выберите или загрузите новое изображение.
- Выберите часть фотографии, которую хотите показать.
- Щелкните Применить изменения.
Как изменить мою обложку в Google Hangouts?
Вы можете изменить фотографию своего аккаунта Google и установить собственные статусы в Hangouts.
Делитесь тем, что вы делаете
- На телефоне или планшете Android откройте приложение Hangouts.
- Вверху коснитесь значка меню.
- Коснитесь Статус.
- В поле статуса введите сообщение, например «на встрече» или «в отпуске», затем нажмите «Обновить».
Фото в статье «International SAP & Web Consulting» https://www.ybierling.com/en/blog-officeproductivity-googlenumberofsearchresults
Новые иконки «Календаря», Meet, Gmail и других продуктов понравились не всем. Но их можно заменить, если немного повозиться. 9to5Google объясняет, как это сделать.
В начале октября компания перезапустила бизнес-пакет G Suite: его переименовали в Google Workspace, для приложений разработали новый интерфейс, а иконки отдельных продуктов перерисовали в фирменных цветах бренда. Пользователи начали жаловаться, что иконки потеряли уникальность и стали похожи друг на друга.
Но всё поправимо.
Как поменять иконки на Android
Достаточно установить сторонний лаунчер в Google Play, почти каждый из них содержит собственный набор иконок, который можно применить в пару кликов.
Например, в Nova Launcher при настройке рабочего стола долго зажмите нужную иконку — и появится окно редактирования, в котором лаунчер предложит несколько вариантов иконки из базы.
Изменить иконки можно и на iOS, но через «костыль»
Предварительно нужно скачать на смартфон иконку, которую вы хотите установить. По пунктам:
- Открыть приложение «Команды».
- Создать новую, нажать «Добавить действие».
- Написать в поиске «открыть приложение», выбрать необходимое приложение, нажать «Далее», дать ему название — и «Готово».
- Команда появится в общем списке, зажмите её, нажмите «Поделиться», после «На экран “Домой”». Нажмите на иконку и выберите «Выбрать фото» или «Выбрать файл».
- Выбираете нужную иконку — и она появляется на рабочем столе. Однако приложение открывается не напрямую, а через «Команды», что может помешать опыту использования.
Расширение поможет поменять фавиконы и в браузере
Очень простое приложение, которое называется Restore old Google icons. Устанавливаете в пару кликов в интернет-магазине Chrome — и оно самостоятельно меняет значки «Календаря», Google Meet и Gmail на вкладках браузера.
Содержание
- — Как поменять цвет виджета Google?
- — Как включить виджет?
- — Как изменить вид Гугл на телефоне?
- — Как изменить дизайн поискового виджета Google?
- — Как изменить вид виджета?
- — Как в хроме изменить цвет фона?
- — Сколько Дудлов у гугла?
- — Как восстановить удаленный виджет?
- — Как найти виджет?
- — Где лежат виджеты Android?
- — Как поменять главный экран в гугле?
- — Как восстановить значок гугл на телефоне?
Вы также можете нажать на логотип Google в виджете поиска. Затем нажмите «Ещё» на нижней панели. Здесь выберите «Настроить виджет». Здесь Вы можете настроить логотип Google, панель поиска, цвет фона и даже прозрачность виджета.
Как включить виджет?
Как добавить виджет
- Коснитесь свободного участка на главном экране и удерживайте его.
- Коснитесь значка «Виджеты» .
- Нажмите на виджет и удерживайте его. Появятся изображения главных экранов.
- Перетащите виджет в нужное место и отпустите.
Как изменить вид Гугл на телефоне?
Коснитесь значка трех полос в правом нижнем углу, чтобы открыть меню. Во всплывающем меню выберите вариант «Настроить виджет». Появится экран, в котором вы можете изменить внешний вид панели поиска Google.
Как изменить дизайн поискового виджета Google?
Как настроить виджет Поиска
- Добавьте виджет Поиска на главную страницу. Подробнее…
- Откройте приложение Google. на телефоне или планшете Android.
- В правом нижнем углу экрана нажмите на значок «Ещё» Настроить виджет.
- Задайте цвет, форму и прочие параметры, используя нужные значки внизу экрана.
- Нажмите Готово.
Как изменить вид виджета?
Как настроить виджет Поиска
- Добавьте виджет Поиска на главную страницу. Подробнее…
- Откройте приложение Google. на телефоне или планшете Android.
- В правом нижнем углу экрана нажмите на значок «Ещё» Настроить виджет.
- Задайте цвет, форму и прочие параметры, используя нужные значки внизу экрана.
- Нажмите Готово.
Как в хроме изменить цвет фона?
Для начала откройте новую вкладку в Chrome. Затем нажмите значок шестеренки или карандаш (зависит от версии браузера) внизу. При этом откроется меню с надписью «Фоновые изображения Chrome» и «Загрузить изображение». Здесь вы можете выбрать способ изменения фона Google.
Сколько Дудлов у гугла?
Всего было создано более 2000 дудлов. Самый первый дудл появился 30 августа 1998 года.
Как восстановить удаленный виджет?
Восстановление путем удержания нажатия
- Самый простой вариант вернуть потерянный или удаленный виджет — это коснуться и удерживать экран. …
- Это обеспечит появление нового меню с настраиваемыми параметрами.
- Кликните «Виджеты и приложения», чтобы открыть новое меню.
- Выбираем виджет ошибочно удаленный.
Как найти виджет?
Для того, чтобы установить виджет на Android 4. x нужно нажать центральную кнопку внизу экрана (список приложений), и вверху экрана выбрать вкладку «Виджеты» (также можно пролистать экран вправо, пока не закончатся приложения и начнутся виджеты).
Где лежат виджеты Android?
На рабочем столе, нажмите и удерживайте пустое место пока не появится новый вид. Там нажмите «Виджеты» на средней-нижней части экрана.
Как поменять главный экран в гугле?
Как изменить заставку
- Нажмите на время в правом нижнем углу экрана.
- Коснитесь значка настроек .
- В левой части экрана выберите Персонализация Заставка.
- Чтобы включить заставку, нажмите на переключатель справа.
- Вы можете выбрать альбом с изображениями в качестве заставки. Для этого нажмите Google Фото или Галерея.
Как восстановить значок гугл на телефоне?
Решение:
- Чтобы добавить данный виджет на домашний экран необходимо нажать и удержать пальцем на пустом месте экрана. У вас внизу экрана появится вкладка «Виджеты».
- Зайти в эту вкладку, найти потерянный наш поисковик «Приложение Google.
- Нажать и, удерживая его, перетащить на рабочий стол экрана телефона.
26 сент. 2018 г.
Интересные материалы:
Как попасть в аркс?
Как попасть в DLC?
Как попасть в дополнение Ringed City?
Как попасть в Германию без приглашения?
Как попасть в исландию?
Как попасть в Израиль из Египта?
Как попасть в нифльхейм?
Как попасть в США из России?
Как попасть в терминал B?
Как попросить политического убежища в Чехии?
На сегодняшний день практически каждый новый телефон поставляется с установленными сервисами от компании Google. Помимо полезных приложений, в этом комплекте также могут идти приложения, которыми пользователи не пользуются.
Некоторые производители телефонов также модифицируют оболочку Андроид в угоду каким-то своим личным целям, например, добавляют на главный экран телефона поисковую строку от Гугл. Если вы хотели бы от нее избавится, потому что не пользуетесь ей или наоборот, куда-то ее потеряли, то в этой статье расскажу, как убрать Гугл поиск с главного экрана или вернуть его.
Как убрать с главного экрана Гугл поиск
Итак, вы столкнулись с такой ситуацией:
Данная панель поиска Google вам не нужна. Убрать ее довольно просто и не составляет труда. Дальнейшие действия могут отличаться в зависимости от модели телефона, но практически идентичны.
Наша задача нажать и удерживать пальцем на панели поиска, пока либо не появится меню для этого виджета, либо пока мы не сможем перемещать этот поиск от Гугла.
Если во время долгого удержания на виджете появилось меню (как на телефонах Самсунг), то просто выбираем убрать виджет.
Если меню не появилось, то на верху экрана должна появиться надпись Убрать, куда нужно перетащить виджет поиска от Гугл.
Все, вот таким образом можно убрать поиск с главного экрана на Андроид.
Как установить поиск Гугл на главный экран
Установка поиска Google на главный экран также может слегка отличаться в зависимости от модели телефона. Наша задача зайти в настройки виджетов и там найти виджет поиска.
Находясь на главном экране, в свободном его месте, нужно либо нажать и удерживать, пока не перейдем в настройки рабочих столов, либо свести пальцы, как будто уменьшаете фотографию, чтобы также зайти в настройки.
На телефонах Самсунг, чтобы поставить поиск от Гугл, нужно нажать и удерживать на любом свободном месте экрана и перейти в раздел Виджеты.
В списке виджетов находим поиск от Гугл.
И перетаскиваем его себе на главный экран.
Таким образом мы добавили виджет поиска себе на главный экран.