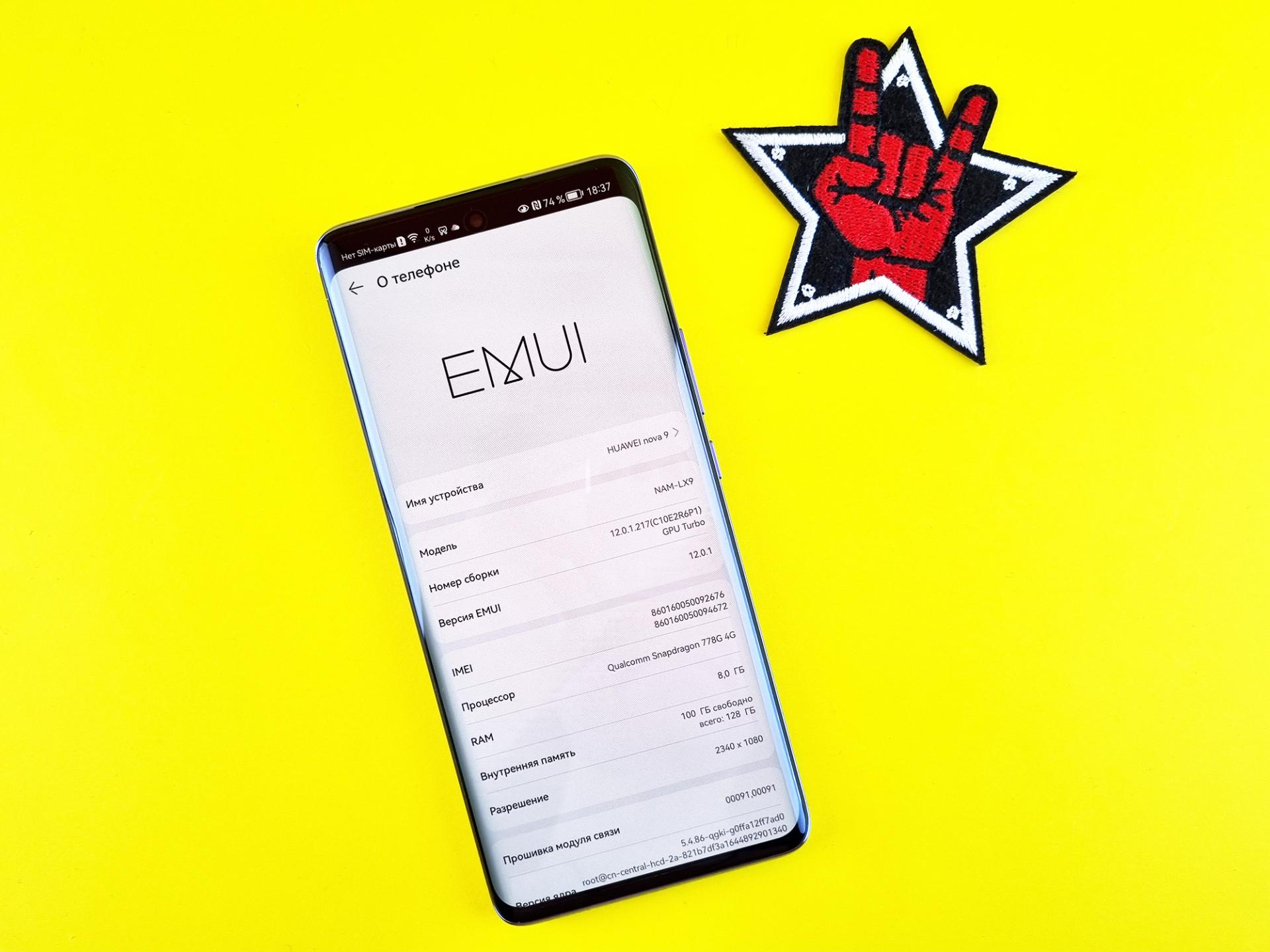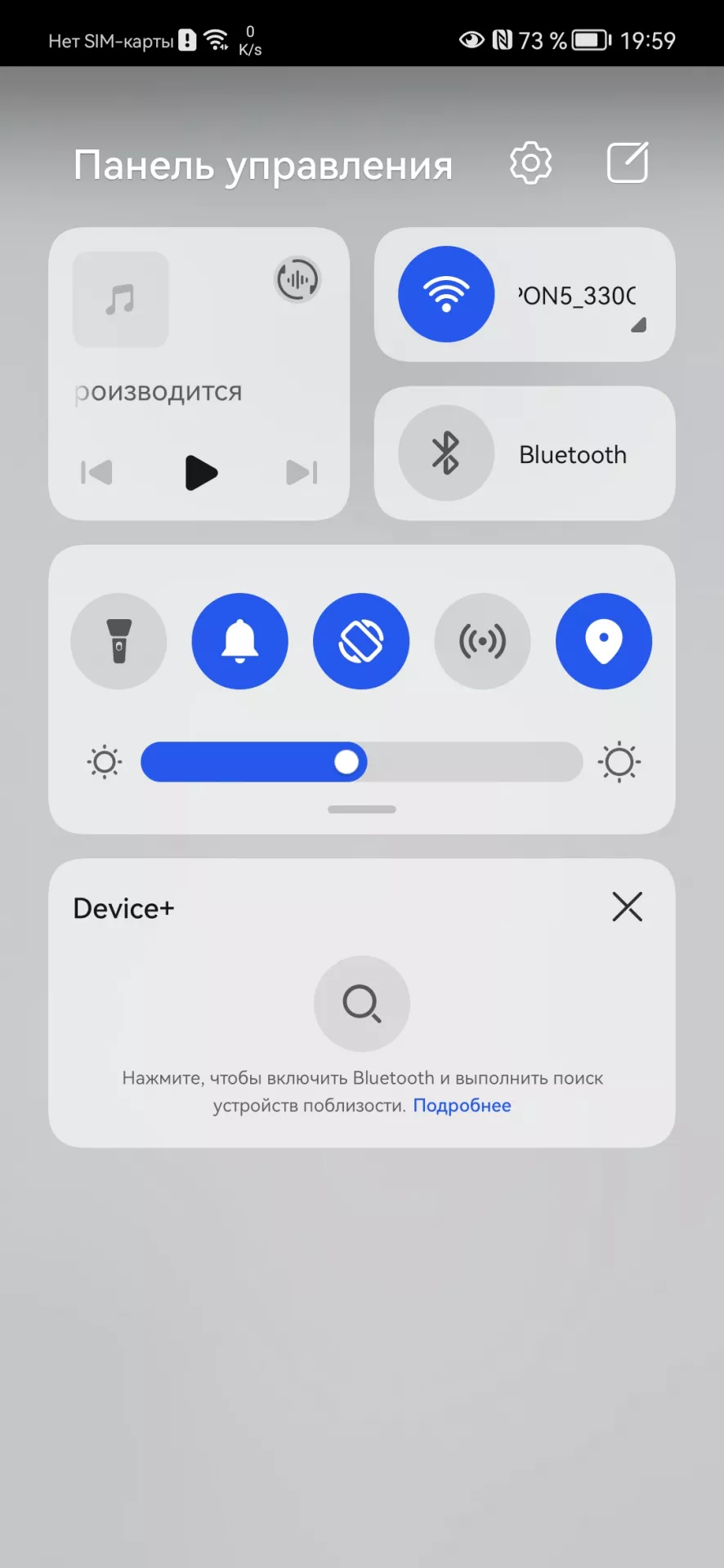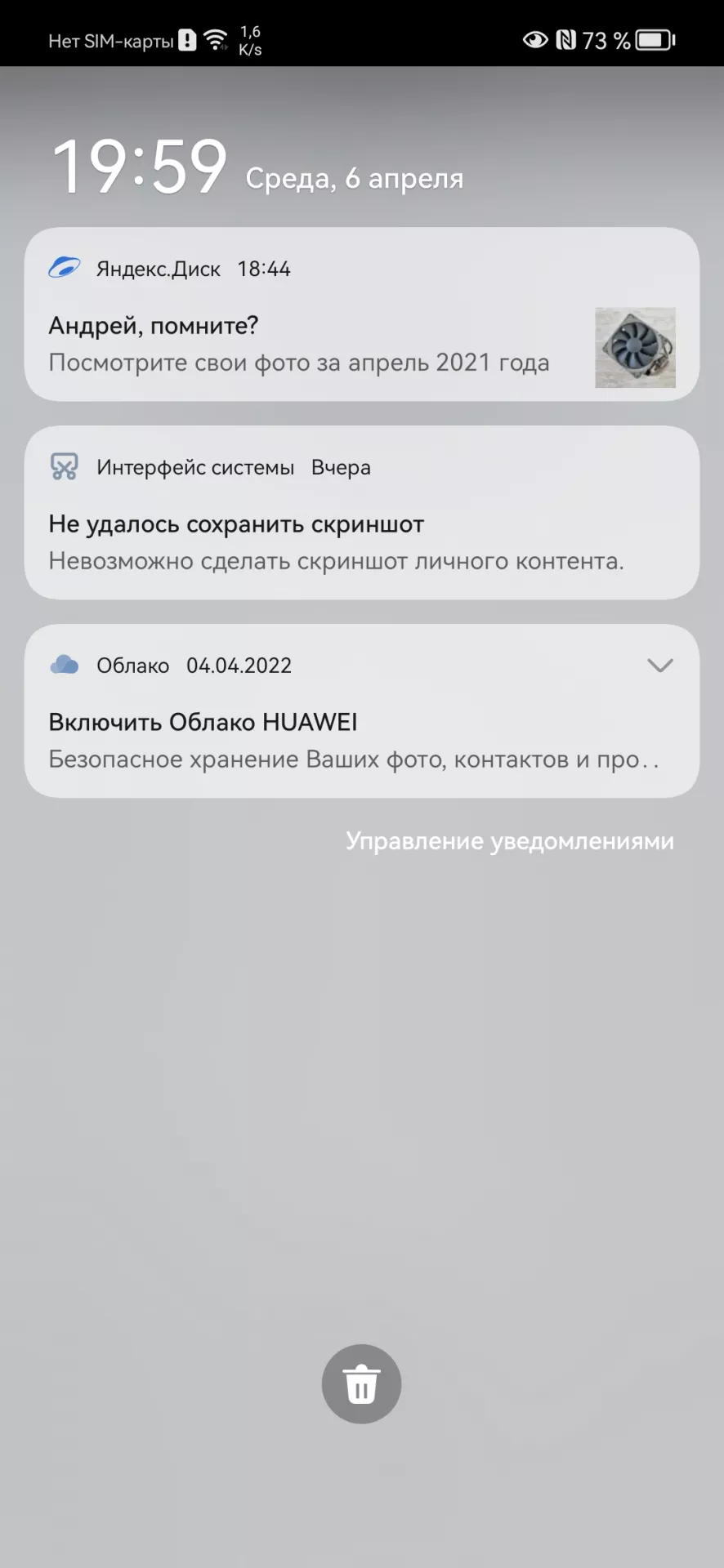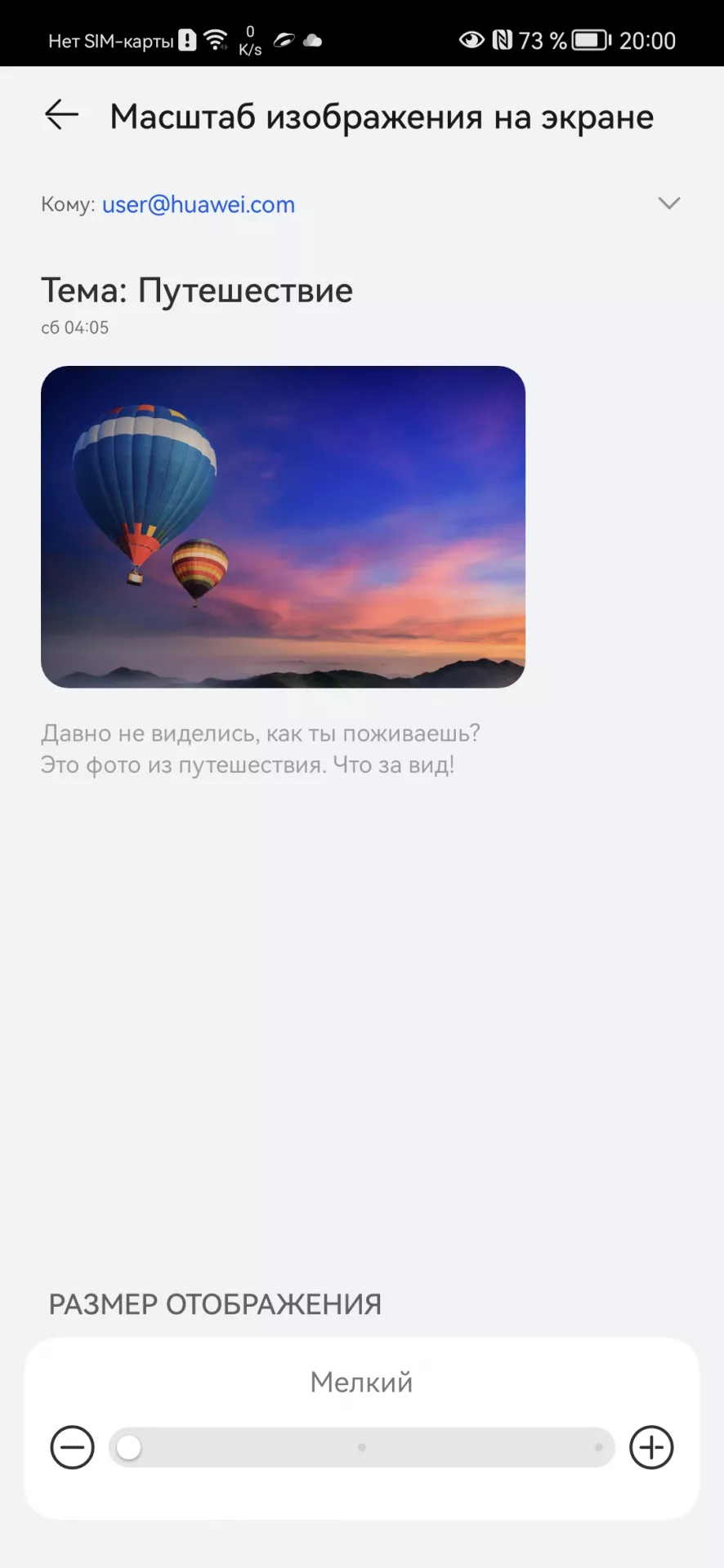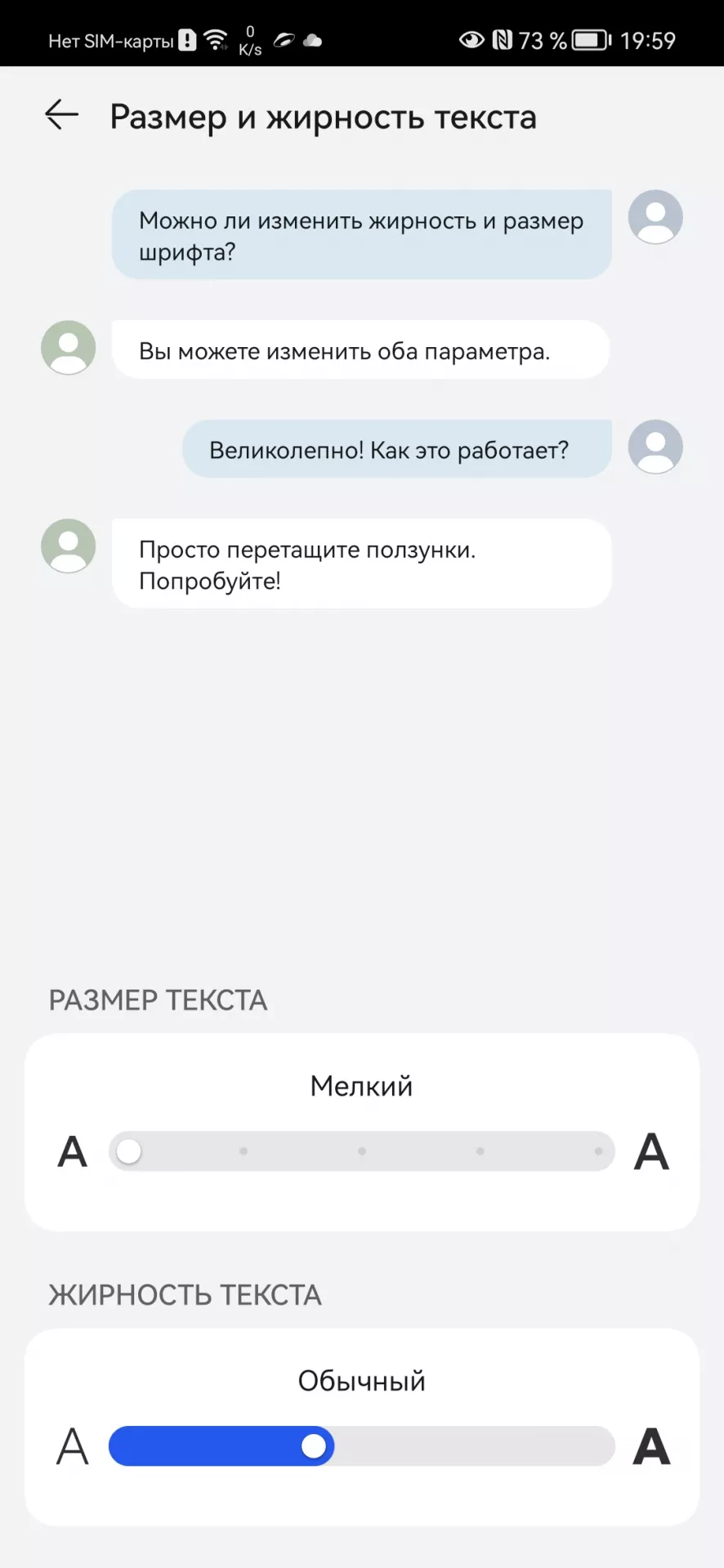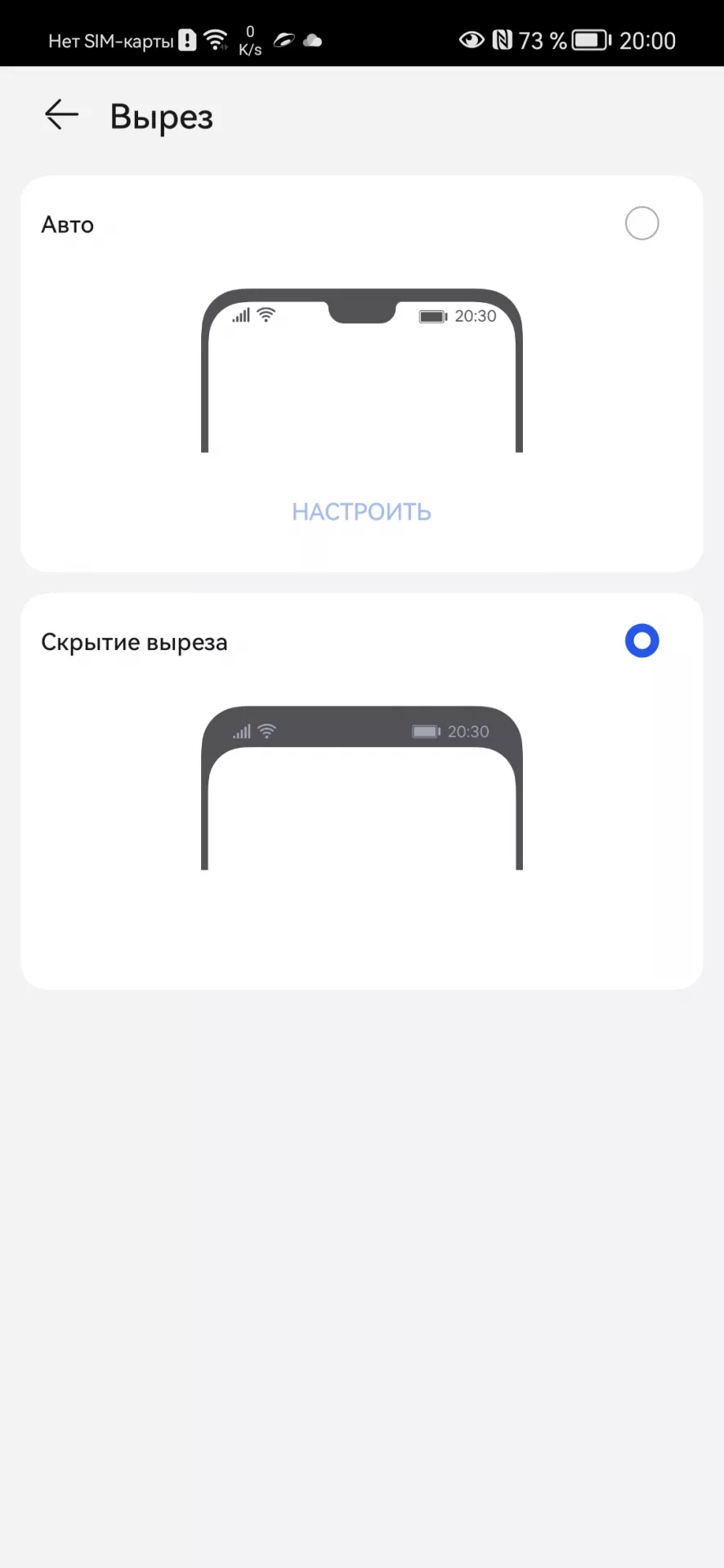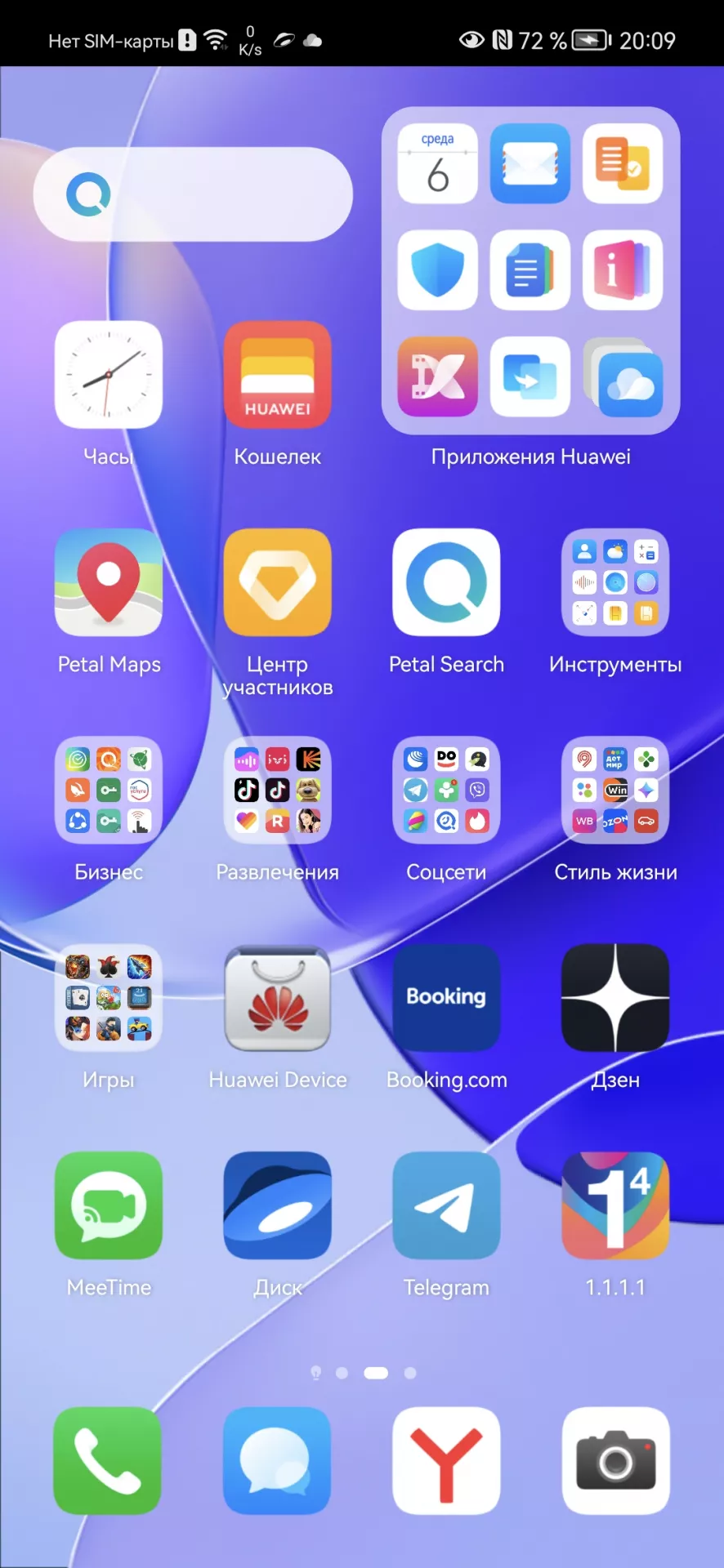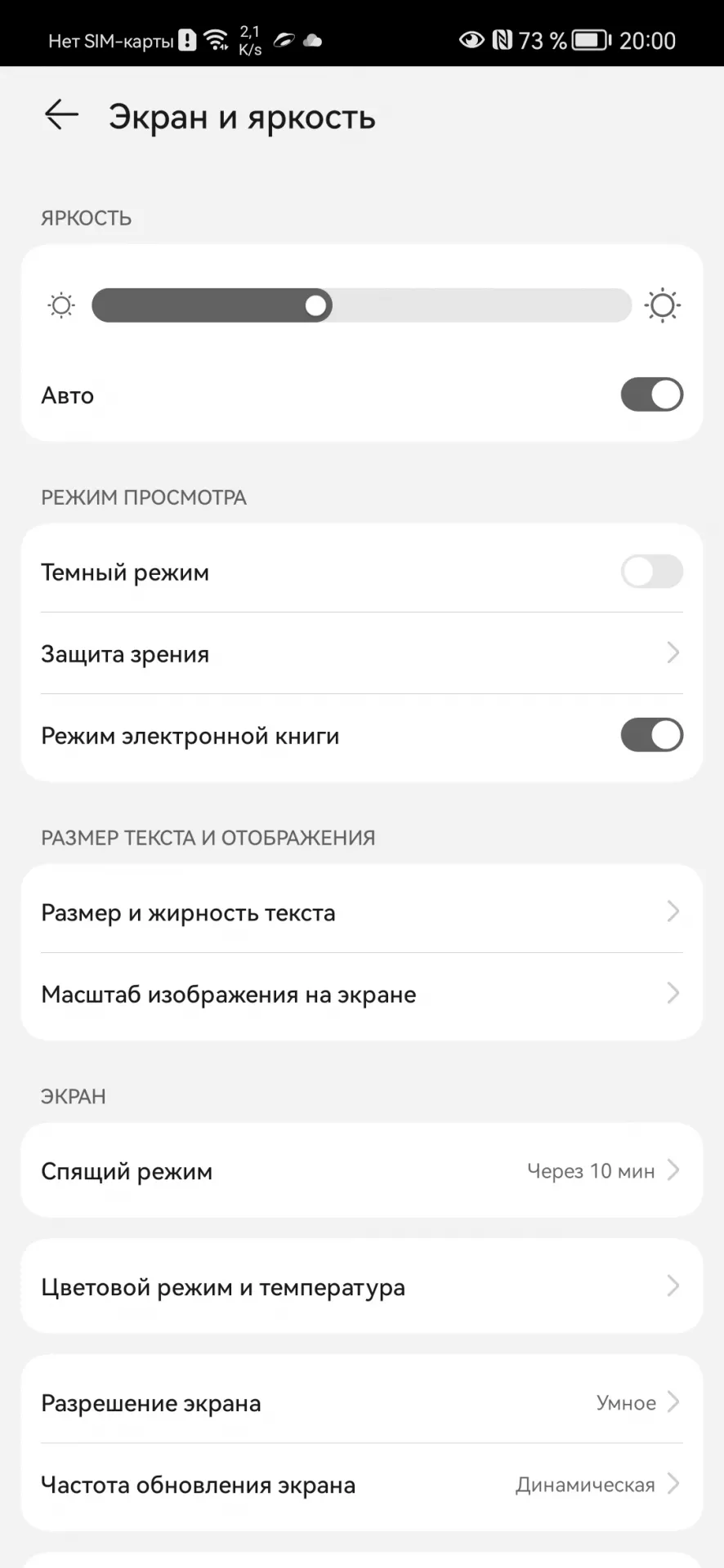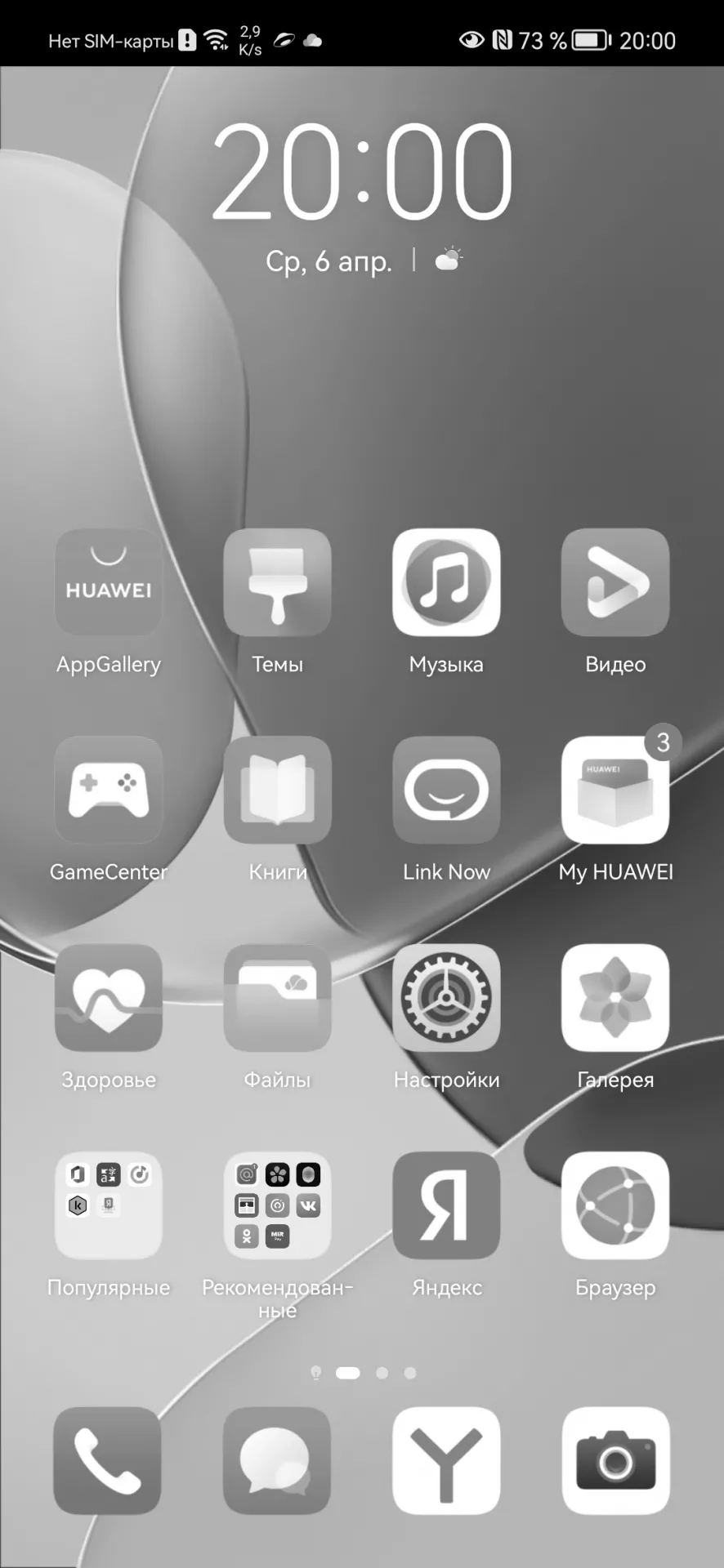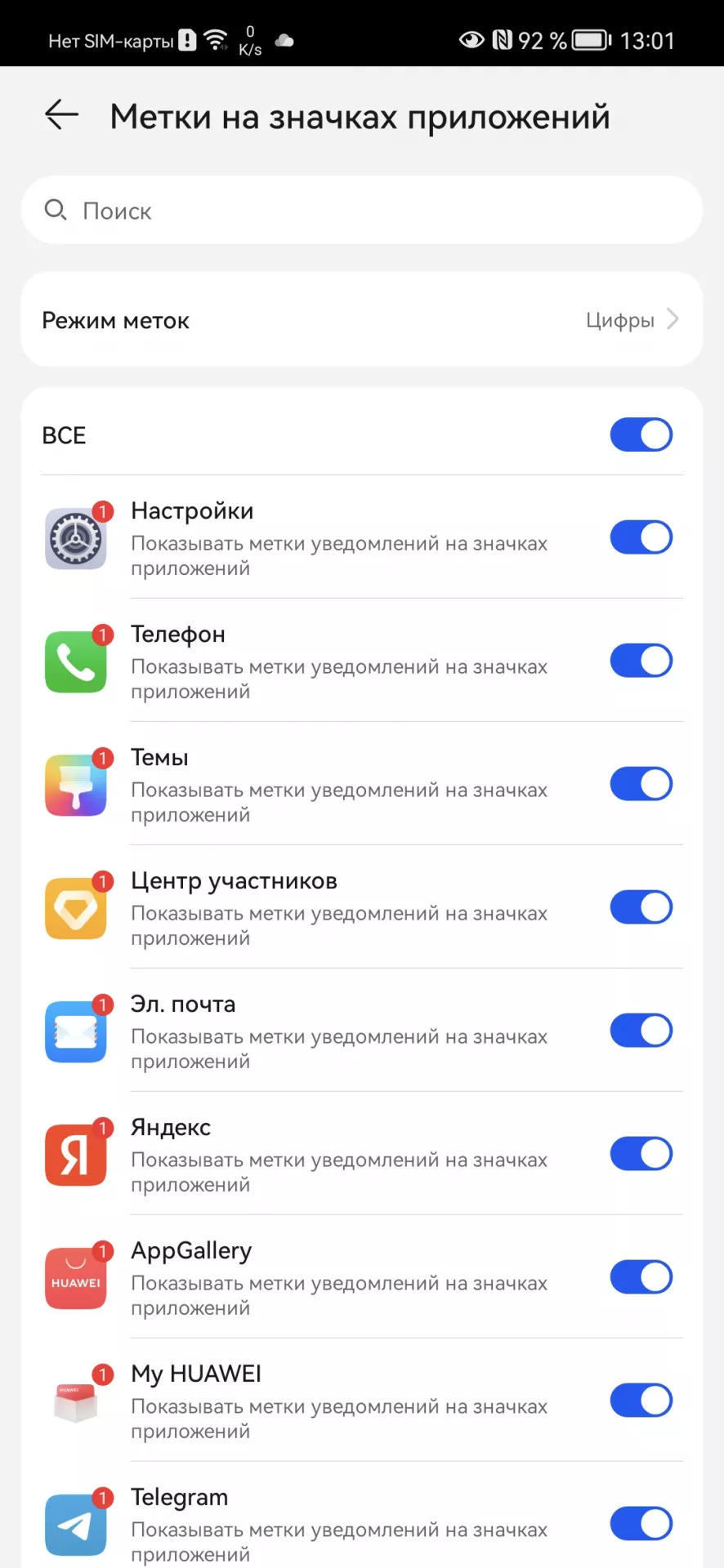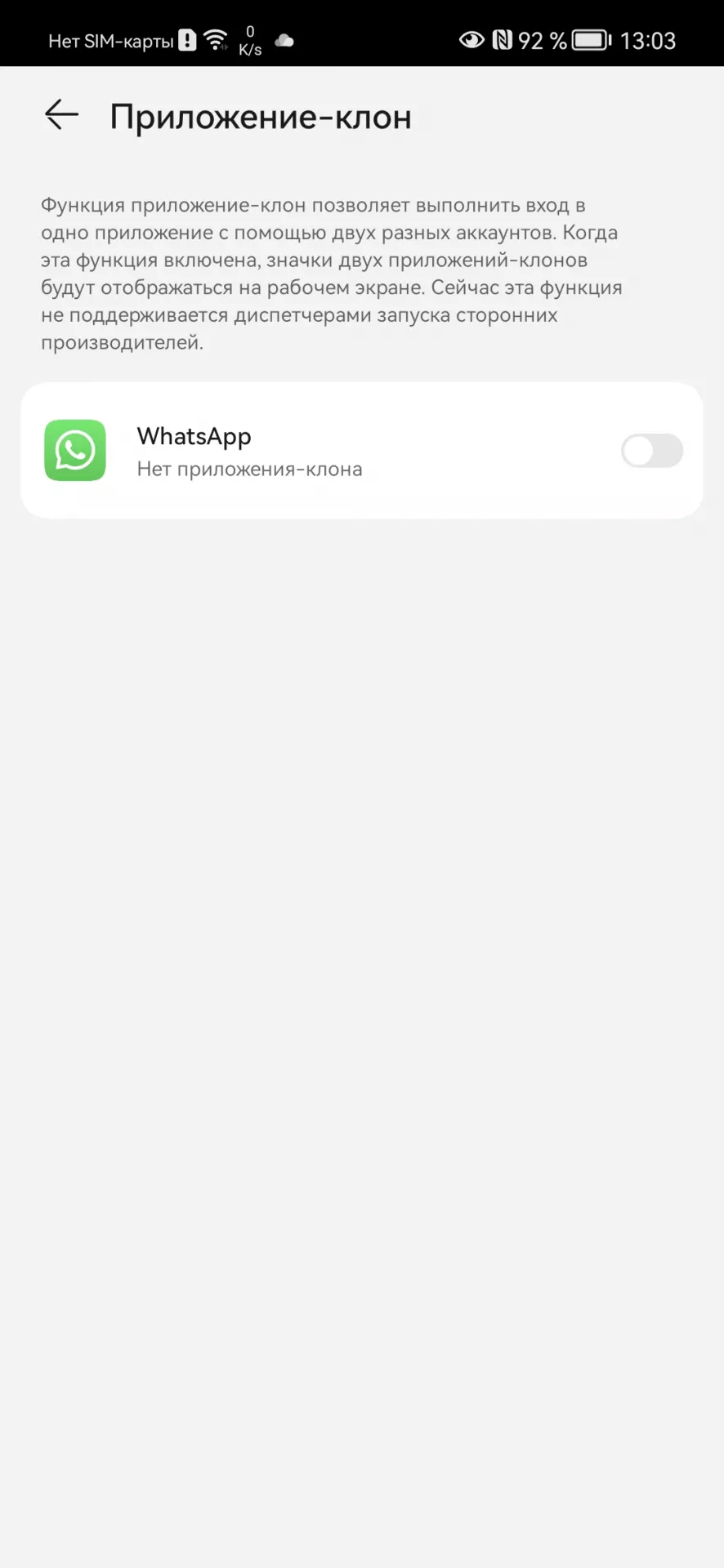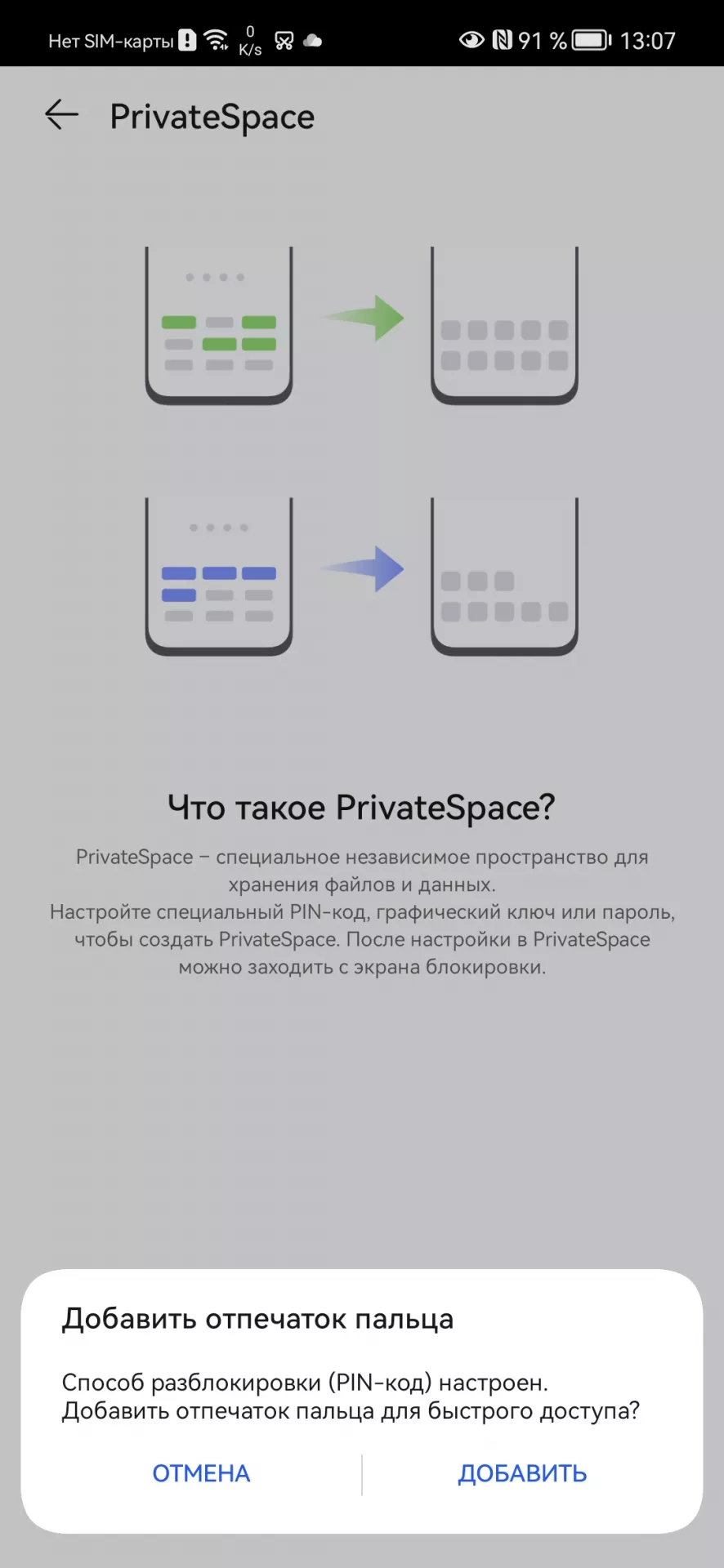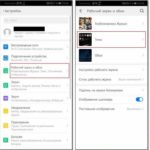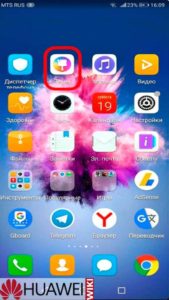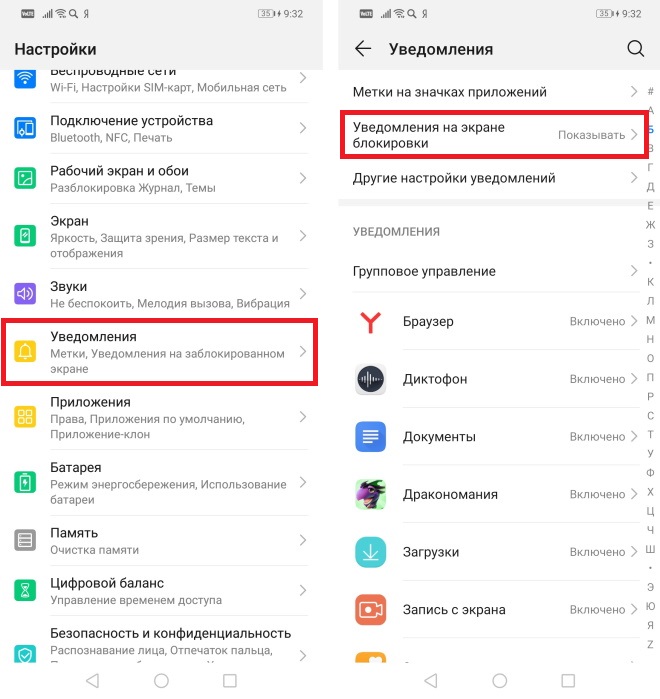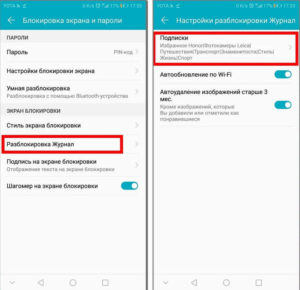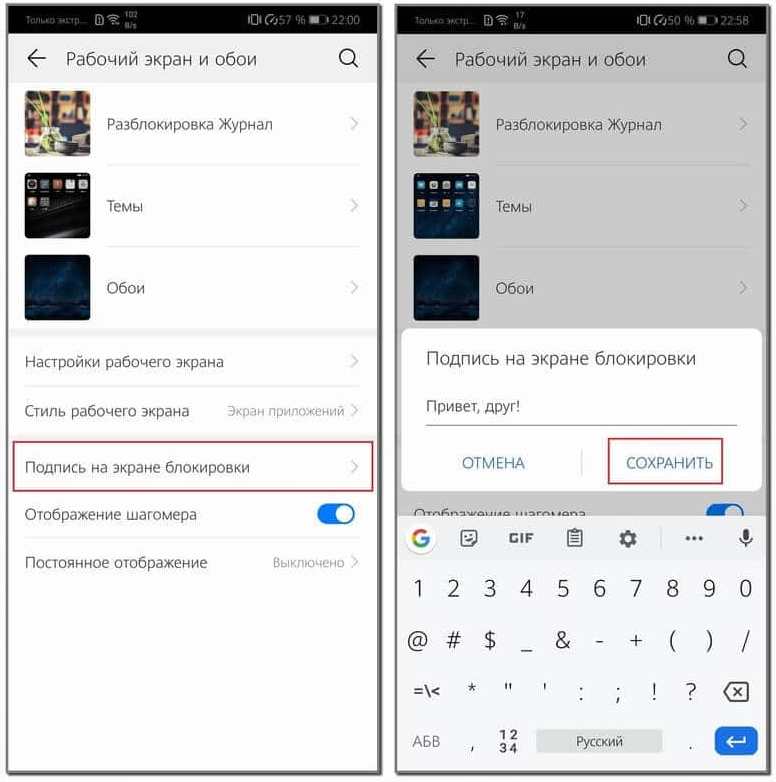Экран блокировки – это не просто красивое изображение с указанием даты, времени и некоторых сообщений. Это встроенная часть смартфона, которая дает возможность закрыть все сведения от посторонних глаз, или попросту ограничить доступ к данным гаджета. При выпуске современной модели телефона добавляются разнообразные, функциональные опции и способности. Поэтому нужно более детально рассмотреть правильность установок дисплея и новые возможности на Honor или Huawei.
Содержание
- Настройки экрана блокировки
- Изменение стиля экрана блокировки
- Через настройки
- Через приложение «Темы»
- Скрыть уведомления
- Настроить меняющиеся обои
- Изменить расположение часов
- Создать подпись на экране
- Включить отображение пройденных шагов
- Какие ещё дополнительные возможности можно включить на экранах Honor и Huawei
- Заключение
 Настройки экрана блокировки
Настройки экрана блокировки
Дисплеи устройств Honor и Huawei обладают не только функцией защиты, но и рядом множества значимых свойств. Возможности телефона создавались для удобства при работе, без введения пароля и сканирования отпечатка пальца. Экран блокировки можно настроить по своему желанию и требуемым опциям, что тоже является одной из способностей EMUI.
Перечень возможностей допускаемых в настройках:
- Смена стиля написания, заставок, обоев. Смена местонахождения даты и внешнего вида часов.
- Фото и видеосъемка без разблокировки устройства.
- Показ второстепенных приложений.
- Использование шагомера и количество шагов.
- Принятие или отстранение вызовов.
- Применение первостепенных предустановленных программ и приложений.
- Личная роспись, которую можно использовать при необходимости.
При применении подробной инструкции, каждые параметры на смартфоне очень легко настроить. Если же не получается достигнуть нужного результата, и не удается восстановить изначальные данные, всегда можно возвратиться к параметрам по умолчанию. Все установки перейдут в первоначальный этап работы.
Изменение стиля экрана блокировки
Изменение внешнего дисплея отражается не только на экранной картинке устройства, но и на некоторые приложения смартфона. При смене некоторых обоев изменяются вспомогательные иконки, которыми можно воспользоваться без анлока. Способности некоторых тем в значительной степени не расширены, указывают только количество шагов, время и роспись.
Дисплеи телефонов Huawei на базе Android изменяется 2-мя методами:
- Используя функцию смены параметров.
- Через вспомогательные настройки «Тема».
Через настройки
Для того, чтобы изменить экран дисплея, в первую очередь, нужно выбрать наиболее подходящий для вас метод. В соответствии с выбранным методом действуйте согласно руководству. «Настройки» – это регулирование или установление параметров устройства, подходящих именно пользователю.
Для замены необходимо:
- Зайти в меню «Настроек».
- Перейти на страницу «Рабочий экран и Обои».
- Выбрать «Темы», после загрузки остановиться на одном из предложений данного производителя.
 Через приложение «Темы»
Через приложение «Темы»
Темы – дополнение, созданное фирмой Huawei для своих телефонов. Изготовитель не допускает применение установок с Coogle Play, так как, они могут повлиять на правильность функционирования EMUI. Изменить стиль на устройстве можно через официальное приложение «Магазин», встроенным во все телефоны.
Особенности:
- При переходе на основную страницу отобразятся вкладки «Категории», «Рейтинг», «Коллекция». Здесь можно подобрать подходящий стиль оформления.
- В разделе «Рейтинг» представлены новейшие темы, платно или бесплатно. Это зависит от избранной группы, где много различных рекомендаций.
- Во вкладке «Бесплатные» можно подобрать вариант из множества тем для создания экрана и меню.

- Отметить понравившиеся обои.
- Затем, нажать на пункт «Загрузка».
- Загрузить, а потом выбрать опцию «Применить».
- После загрузки и применения темы, она отобразится на вашем главном дисплее.
Скрыть уведомления
Во-избежании распространения личных данных, пользователь может или полностью закрыть сообщения или частично не отображать конфиденциальные данные. Это можно выполнить по средствам меню «Настройки».
Для закрытия данных необходимо:
- Перейти в «Настройки».
- Применить меню «Уведомления».
- Нажать на «Уведомление на…».
- Воспользоваться необходимым вариантом сокрытия.
 Настроить меняющиеся обои
Настроить меняющиеся обои
При необходимости установки автоматической замены темы, можно перейти к «Настройкам»:
- Войти в меню «Рабочий экран и обои».
- Нажать «Разблокировка журнал».
- Подобрать подписки и фото, необходимые для предпросмотра.
В случае если на дисплее не поменялась заставка, а в приложениях нет значения «Разблокировка журнал», то эту настройку можно запустить.
Для корректной работы «Разблокировка журнал» необходимо:
- Перейти в меню «Темы».
- Избрать надлежащую страницу «Я».
- Нажать опцию «Настроить».
- Выбрать стиль «Разблокировка журнал».
- Затем Журнал возобновится.
 Изменить расположение часов
Изменить расположение часов
Если есть необходимость в перемещение времени на смартфоне Huawei, это можно поменять только при замене общей темы или картинки. Функция доступна на всех смартфонах, включая Honor 10, старая и новейшая серия, Mate и гаджеты серии P. Сменить вид дисплея можно через «Темы».
Создать подпись на экране
Надпись на экране телефона открывается через «Настройки»:
- Открыть функцию «Рабочий экран и обои».
- Нажать «Подпись на экране блокировки».
- Напечатать символы, после «Сохранить».
 Включить отображение пройденных шагов
Включить отображение пройденных шагов
Сумма шагов на видеоэкране ставиться так же, как и роспись, в окончательном меню нужно установить знак воспроизведения шагомера. Если функция не запускается или нет подсчета шагов, то необходимо через «Huawei Здоровье» настроить данную опцию.
 Какие ещё дополнительные возможности можно включить на экранах Honor и Huawei
Какие ещё дополнительные возможности можно включить на экранах Honor и Huawei
Не считая изменяющихся обоев на заблокированном дисплее, имеются и другие возможности смартфона. Следует заметить, что работа каждой из опций может действовать или не функционировать. Это зависит от выбранной пользователем темы.
Заблокированный гаджет можно использовать с целью:
- Так же, как и на большинстве других телефонов принимать входящие вызовы.
- Моментального использования камеры.
- Снижение уровня звука двойным нажатием кнопки.
- Если нажать и протянуть вверх по дисплею, будет возможность открыть диктофон, калькулятор, и другие некоторые приложения.
При необходимости можно включить будильник и автотаймер.
Заключение
Если в смартфоне Honor и Huawei заменить темы на яркие рисунки или фотографии с собственного архива, отрегулировать дополнительные возможности по своему усмотрению, то ваш гаджет станет индивидуальным.

Блокировка экрана выполняет две основных функции: защита данных пользователя в случае утери девайса и защита от фантомных нажатий при ношении телефона в кармане. Функциональность у смартфонов с выходом новой EMUI очень расширилась, поэтому стоит более подробно обсудить, как настроить экран блокировки на Honor и Huawei и какие новые функции добавили в EMUI 8 и EMUI 9.
Функции для управления экраном блокировки
У блокировки дисплея Хонор и Хуавей помимо защитной функции имеется целый ряд других характеристик, созданных для удобного управления устройством без необходимости введения пароля или сканирования отпечатка пальца. Стиль экрана блокировки телефона можно изменить по своему желанию и это тоже является одной из «фишек» EMUI.
EMUI допускает использование следующих возможностей:
- Изменение внешнего вида, включая шрифты, картинки, расположение часов и иконок.
- Мгновенная съемка даже на заблокированном устройстве.
- Отображение ряда виджетов.
- Подсчет пройденных шагов, если включен шагомер.
- Отображение подписи, которая будет транслироваться.
- Ответы на входящие вызовы.
- Включение различных предустановленных программ первой необходимости.
Настройка каждой функции требует соблюдения пошаговых инструкций, прописанных ниже. В случае неудачного результата без возможности восстановления исходных данных самостоятельно, всегда можно вернуться к заводским настройкам. Все ранее установленные функции будут работать как раньше.
Настройка экрана блокировки Хуавей и Хонор
Важно!
Все скриншоты, использующиеся в статье, сделаны на Huawei P20 Pro с версией Андроид 9 и EMUI 9.0.0. На более старых или новых версиях расположение пунктов меню может значительно отличаться.
Поменять стиль экрана блокировки
Изменение влияет не только на картинку дисплея, но и на его общую функциональность. В некоторых темах отображаются дополнительные виджеты, которыми можно пользоваться без анлока. Функциональность других тем сильно ограничена: показывается только количество пройденных шагов, время и подпись.
Экран блокировки на Андроидах от Хуавей можно изменить двумя способами:
- Через основные настройки.
- С помощью приложения «Темы».
Через настройки
Перед тем как сменить стиль экрана блокировки, определитесь с удобным для вас способом. В зависимости от него и действуйте в рамках приведенной инструкции. Настройки – основной способ внесения изменений в функционал телефона.
Для внесения изменений необходимо:
- Запустить Настройки.
- Выбрать вкладку Рабочий экран и обои.
- Нажать на «Темы», дождаться загрузки и изучить предложения от Хуавей.
Через приложение «Темы»
Темы – программа, разработанная компанией Хуавей для своих смартфонов. Хуавей не разрешает устанавливать лаунчеры с Google Play, так как они могут помешать корректной работе EMUI. Поменять оформление можно только в официальном магазине «Темы», предустановленном на всех гаджетах.
Особенности:
- При включении главной страницы отображаются кнопки «Категории», «Рейтинг», «Коллекции» – в них содержатся все темы, имеющиеся в магазине.
- При включении рейтинга можно выбрать платные, бесплатные и новые темы. В зависимости от выбранной категории предложения меняются.
- Например, во вкладке «Бесплатные» можно увидеть сотни предложений для оформления внешнего вида дисплея и вида меню.
Внимание!
Применение новой темы ведет не только к изменению картинки, но и программных значков меню, поэтому будьте внимательны. Вернуть картинки на экране блокировки Хуавей после изменения внешнего вида можно только через настройки «Разблокировка Журнал».
Для установки одного из видов дизайна нужно:
- Нажать на предложение.
- Внизу открывшейся страницы выбрать «Загрузка».
- Дождаться загрузки и потом нажать на «Применить».
- После этого приложение свернется и выбранный внешний вид будет применен.
Скрыть уведомления
Скрыть информацию из уведомлений можно только через Настройки. Допускается полное сокрытие без отображения, сокрытие конфиденциальной информации или полный показ.
Для сокрытия необходимо:
- Запустить Настройки.
- Перейти во вкладку «Уведомления».
- Нажать на «Уведомления на…».
- Выбрать необходимый вид отображения.
Важно!
На EMUI ниже версии 9.0.0 Вкладка «Уведомления» объединена с приложениями и называется «Уведомления и приложения». Общий порядок действий немного отличается.
Поставить меняющиеся обои
Настроить автоматическую смену обоев можно через Настройки, для этого требуется:
- Выбрать пункт «Рабочий экран и обои».
- Нажать на «Разблокировка журнал».
- Выбрать подписки и фотографии, которые хочется видеть.
Если на экране блокировки не меняются изображения, а «Разблокировка журнал» отсутствует в настройках, то этот пункт меню можно включить.
Для включения «Разблокировка журнал» нужно:
- Запустить Темы.
- Нажать внизу на вкладку «Я».
- Выбрать пункт меню «Настроить».
- Нажать на Стиль «Разблокировка журнал».
- После этого Журнал вернется.
В старых версиях EMUI Разблокировки журнала просто нет, поэтому заняться управлением журналом блокировки не получится.
Переместить часы
Переместить время на Хуавей можно только при замене общей темы смартфона через «Темы». На скриншотах выше видно, как меняется положение часов и добавляется новый функционал. Перемещение часов и изменение дизайна возможно на всех телефонах без исключения, включая Хонор 10, младшие и старшие модели, флагманы серии Mate и фотофлагманы серии P.
Сделать подпись
Подпись на экране блокировки телефона включается через Настройки:
- В настройках выбрать пункт «Рабочий экран и обои».
- Нажать «Подпись…»
- Ввести текст.
- Нажать «Сохранить».
Важно! В зависимости от выбранного дизайна расположение подписи может отличаться. В некоторых случаях она располагается в центре, в других внизу или где-нибудь сбоку.
Вывести количество пройденных шагов
Количество шагов на экране блокировки устанавливается таким же образом, как и подпись, только в последнем пункте необходимо поставить значок отображения шагомера. Если шаги не считаются или не отображаются, то требуется заняться настройками «Huawei Здоровье», так как именно эта программа отвечает за шагомер.
Что еще можно делать с заблокированным телефоном Honor и Huawei
Помимо меняющегося изображения с включенной блокировкой экрана, есть и другие «фишки». Необходимо отметить, что каждая из особенностей может работать или не работать в зависимости от используемого стиля меню.
Использовать заблокированный телефон можно для:
- ответа на входящие вызовы, что является обычным для всех телефонов вне зависимости от ОС;
- быстрого снимка – быстрое двойное нажатие клавиши понижения громкости;
- быстрого доступа к диктофону, калькулятору, фонарику, секундомеру и камере для сканирования QR-кода: получить доступ можно, если свайпнуть вверх по дисплею;
- настройки будильника, через быстрый доступ к секундомеру, в нем же можно настроить таймер.
Ответы на популярные вопросы
Как сделать скрин экрана блокировки на Хуавей?
Скриншот делается длительным зажатием клавиш блокировки и снижения громкости.
Как скрыть информацию на заблокированном экране?
Через настройки, вкладка «Уведомления» или «Уведомления и приложения» в зависимости от модели устройства.
Почему после перезагрузки всегда нужно вводить пароль?
Это особенность системы EMUI, отключить ее можно только выключив доступ по паролю. Фактически сделав телефон беззащитным.
Со следующим обновлением EMUI будут введены новые функции и приятные мелочи, которые помогут пользователям сделать жить легче. Помните, перед тем как изменять экран блокировки ознакомьтесь со всеми особенностями стилей и применяйте только те, которые вам действительно подходят.
Уровень EMUI Huawei со временем добавил много опций это отличает его от остальных тем, что делает ставку на довольно интересные новости. По параметрам безопасности он один из самых сильных, но мы можем сделать гораздо больше, если посвятим себя внесению нескольких небольших корректировок.
Среди его многочисленных настроек — поставить подпись на экране блокировки., это позволяет нам поставить свое имя и фамилию, подпись или конкретное слово. В случае утери — хорошо, что он запомнился вам, и вам остается только разблокировать его.
EMUI с помощью параметров экрана позволит нам многоеОдин из них — поставить подпись и что разблокировать мы сможем только как владелец телефона. Когда вы введете его, ваше имя или подпись появятся в нижней части устройства, чтобы было легче определить, что это ваше.
Это важный бренд, если вы его потеряете, если вы хотите найти его, вы можете сделать это с помощью локатора Google и проверить, принадлежит ли он вам для этой подписи или бренда. Ключевое слово необходимо при проверке того, что вы использовали именно его. и иметь возможность восстановить его как свой основной телефон.
Чтобы поставить подпись на экране блокировки в EMUI, вам необходимо сделать следующее:
- Доступ к настройкам вашего устройства Huawei
- Нажмите на опцию «Главный экран и обои».
- В последнем варианте, где написано «Подпись на экране блокировки», нажмите на него.
- Теперь добавьте свое имя и фамилию, подпись или слово, чтобы узнать, что это ваше устройство.
EMUI позволит нам изменять это столько раз, сколько мы захотим, пока мы не найдем тот, который лучше всего подходит, в нашем случае мы использовали уменьшительное от Дани и первую фамилию. Кроме того, также важно ввести PIN-код разблокировки экрана или использовать наш отпечаток пальца, чтобы сделать его гораздо более безопасным.
Телефоны Huawei полностью настраиваются, и если вы хотите улучшить параметры, хорошо застраховать телефон на случай потери или потери. EMUI, как и другие слои, имеет множество внутренних опций. Чему мы должны научиться, если хотим получить от этого максимум пользы.
Содержание статьи соответствует нашим принципам редакционная этика. Чтобы сообщить об ошибке, нажмите здесь.
Вы можете быть заинтересованы
.

Обычно смартфон, если он не воспроизводит видео или музыку, лежит сам по себе с погашенным экраном и не подаёт никаких признаков активной деятельности. Поэтому, взяв его в руки, первым делом нажимают на кнопку включения питания: если он был выключен до этого – то он включается, а если находился в режиме ожидания – то загорается экран блокировки. Экран блокировки (второе называние — «Журнал блокировки») представляет собой картинку с красивой фотографией на которой, как правило, нет значков управления или приложений.
Поэтому если вы пытаетесь дальше его как-то оживить или позвонить с этого телефона, вам обязательно будет предложено разблокировать смартфон введя пароль (PIN-код, графический ключ или отсканировать отпечаток пальца).
Тем не менее, с заблокированного смартфона можно много чего сделать. Для ознакомления с функциями, которыми вы можете воспользоваться с заблокированного смартфона, вам нужно перейти к статье «Какими функциями можно воспользоваться на смартфоне HUAWEI (honor) с заблокированным экраном?»
Далее в этой статье мы рассмотрим сам Журнал блокировки и как им управлять.
Журнал блокировки представляет собой экран телефона на котором размещена красивая фотография, текущее время, надпись приветствия и, возможно, уведомление одного из приложений.
Чтобы перейти в режим управления Журналом блокировки нужно сделать свайп от нижнего края экрана блокировки вверх. При свайпах в других направлениях вам будут предлагать ввести пароль для разблокировки аппарата.
В режиме управления Журналом блокировки вы, делая свайп вправо или влево, можете листать изображения Журнала блокировки.
В нижней части экрана расположены в два ряда значки, из них:
- самый нижний ряд значков – это значки «быстрого меню»;
- второй ряд значков – значки управления Журналом блокировки.
Значки функций управления Журналом блокировки смартфона HUAWEI (honor)
| Значок | Наименование значка и его действие |
|---|---|
 |
Значок «Остановить»: нажатие значка останавливает проигрывание изображений Журнала, когда при каждом новом открытии экрана блокировки изображение на экране не сменяется. |
 |
Значок «Проигрывать»: нажатие значка включает проигрывание изображений Журнала, когда при каждом новом открытии экрана блокировки на экране появляется новое изображение. |
 |
Значок «Избранное»: вносит текущее изображение в список Избранное.
Изображения, добавленные в Избранное, при автоматическом обновлении Журнала не удаляются. |
 |
Значок «Удалить»: удаляет текущее изображение Журнала из памяти смартфона. |
 |
Значок «Переслать»: открывает доступ к функции обмена файлами. |
 |
Значок «Подписка»: открывает доступ к списку Подписки изображений Журнала.
Изображения, добавленные в список просмотра более 3 месяцев назад, автоматически удаляются. При этом изображения, добавленные в Избранное, не удаляются. |
Настройки экрана блокировки:
Чтобы произвести настройки экрана блокировки нужно войти в «Настройки» смартфона.
На первой странице выберите пункт «Безопасность и конфиденциальность».
Далее выберите пункт «Блокировки экрана и пароли».
На следующем экране раздела «Блокировки экрана и пароли» вы можете:
— в пункте «Стиль экрана блокировки»: изменить стиль экрана блокировки;
— в пункте «Разблокировка Журнал»: осуществить настройки Журнала блокировки;
— в пункте «Подпись на экране блокировки»: создать подпись на экране блокировки;
— в пункте «Шагомер на экране блокировки»: включить шагомер и на экране блокировки будут отражаться количество пройденных шагов за день.
Порядок управления изображениями Журнала блокировки описан в статье «Как настроить изображения журнала блокировки на смартфоне HUAWEI (honor)?» Для перехода к статье нажмите здесь.
На чтение 3 мин Просмотров 8.8к. Опубликовано 16.05.2019
Обновлено 24.01.2022
На экране блокировки смартфонов Huawei и Honor помимо отображения часов и смены фона присутствуют иконки быстрого меню и журнала блокировки. Они обеспечивают быстрый доступ к некоторым функциям. В этой статье мы рассмотрим основные элементы управления экраном блокировки.
Содержание
- Вызов быстрого меню на экране блокировки
- Иконки управления журналом блокировки
- Настройки экрана блокировки
- Уведомления на экране блокировки
Вызов быстрого меню на экране блокировки
Быстрое меню вызывается на заблокированном экране. Для этого включаем экран кнопкой «Питание» и делаем свайп от нижней части экрана наверх. Быстрое меню состоит из двух строк:
- Верхняя строка — журнал блокировки
- Нижняя строка — быстрый доступ к некоторым функциям (диктофон, калькулятор, фонарик, секундомер, сканер)
После вызова быстрого меню, вы можете свайпом влево/вправо менять задний фон.
Иконки управления журналом блокировки
«Пауза». Каждый раз, когда вы открываете экран блокировки — фоновое изображение меняется. Нажав на паузу, вы остановите прокрутку изображений и они больше не будут меняться.
«Воспроизведение». Активация смены изображений при включении экрана блокировки.
«Удаление». Удаляет текущее фоновое изображение из журнала блокировки и памяти смартфона.
«Избранное». Добавляет текущее фоновое изображение в список избранных. Это нужно для того, чтобы при обновлении журнала изображений, понравившаяся картинка не удалялась.
«Поделиться». Отправка файлов с помощью почты или мессенджеров.
«Подписки». Открывает журнал подписок, где фоновые изображения отсортированы по категориям. Здесь можно добавить свои изображения в список, а также удалить ненужные категории, чтобы они более не отображались на экране блокировки. Через 3 месяца изображения, добавленные в список, будут удалены. Чтобы этого не произошло — добавляйте их в избранное.
Настройки экрана блокировки
Переходим в Настройки > Безопасность и конфиденциальность > Блокировка экрана и пароли.
Здесь есть несколько пунктов:
- Стиль экрана блокировки — смена стиля экрана блокировки.
- Обновление обложек — включение смены фонового изображения при включении экрана.
- Обложки — открывает журнал фоновых изображений, где вы можете загрузить свои картинки или исключить уже существующие категории.
- Подпись на экране блокировки — создание приветствия при включении экрана:
- Шагомер на экране блокировки — включение отображение шагов, пройденных за день.
Уведомления на экране блокировки
При включении экрана — вы можете видеть уведомления в виде пропущенных звонков, сообщений из почты, мессенджеров и так далее. Для настройки уведомлений переходим в Настройки > Приложения и уведомления > Диспетчер уведомлений.
Жмем на иконку в виде трех точек и в открывшемся меню жмем Уведомления на экране блокировки.
Здесь всего 3 пункта:
- Отображать все уведомления — все уведомления и их содержимое будут показаны на экране блокировки.
- Не показывать уведомления — тут все ясно, они не будут отображаться на экране.
- Скрыть контент уведомлений — уведомления будут показаны, но их содержимое скрыто. Вы просто увидите приложение, из которого оно прошло.
Смартфоны Honor дают своим владельцам множество возможностей для кастомизации. Одна из фишек это смена шрифтов системы, как это сделать на вашем смартфоне Honor сейчас расскажем.
Сперва нужно поставить одно приложение через магазин Play Маркет, оно называется «Шрифты для Huawei/ Honor/EMUI«. Или же просто перейдите по данной ссылке
Далее заходим в приложение и с меню главное переходим в раздел «Шрифты«.
Тут нужно найти понравившийся вам шрифт, благо примеры написания на кириллицы и латинице имеются. Как только вы нашли нужный шрифт нужно на него нажать.
Далее нажимаем на нижнюю кнопку «Скачать шрифт«, после чего дожидаемся пока шрифт полностью скачается.
После чего нажимаем кнопку «Применить шрифт«.
Далее система покажет, нам что нужно зайти в стандартное приложение Темы, так и нужно поступить.
В приложении темы нужно перейти в раздел «Мои темы«.
После чего найти в нем тот самый скачанный шрифт и нажать на него.
Далее нажимаем кнопку «Применить«.
И все шрифт по всей системе изменился на кастомный, теперь можно радоваться своей уникальной системе.
Так же вы можете посмотреть эту инструкцию в видеоформате:
Телефоны Honor – одни из самых популярных в России. Совмещая высокотехнологичную начинку и скромную по сравнению по сравнению с конкурентами цену, они пользуются заслуженной популярностью у многих россиян. Но при всех преимуществах таких телефонов, мы однажды можем обнаружить, что возможность смены системного шрифта в них отсутствует. Что же предпринять в данной ситуации? Ниже разберём, каким способом можно поменять шрифт на вашем смартфоне Хонор, и что нам для этого понадобится.
Содержание
Содержание
- Особенности замены шрифта на Honor
- Как поменять размер букв на Хоноре
- Изменить шрифт также позволяет приложение «Шрифты для Huawei/Honor»
- Tweaker for Huawei — поможет сделать интерфейс привлекательным
- Еще одно приложение для смены шрифта
- Заключение
- Как изменить шрифт на телефоне Хуавей и Хонор
- Установка подготовленных шрифтов
- Как вернуть стандартный шрифт
- Как увеличить шрифт на телефоне Huawei и Honor
- Как уменьшить шрифт в СМС
- Как сделать красивый шрифт на телефоне Хонор
- Как изменить цвет шрифта
- Зачем менять шрифт на Android
- Замена шрифта в системе
- Работа со шрифтами в отдельных приложениях
Особенности замены шрифта на Honor
Множество пользователей телефонов Хонор желают поменять шрифт, но не могут найти в системе каких-либо настроек. Это происходит из-за того, что настройки шрифта отключены с помощью внутреннего кода производителем устройства.
Установленная на Huawei и Honor оболочка EMUI позволяет кастомизировать практически всё, включая тему, иконки, блокировку экрана и прочее, но это никак не касается системного шрифта. Для этого понадобится включить отображение настроек шрифта в системных настройках устройства. Ниже мы подготовили для вас несколько способов поменять стиль букв на Хонор, начиная от смены их величины стандартным путём, и заканчивая использованием специальных приложений.
Перечисленные нами способы хорошо работают практически со всеми версиями EMUI. Рутировать устройство не нужно.
Читайте также: как сделать живые обои на вашем Хонор.
Как поменять размер букв на Хоноре
Функционал телефона Honor и оболочки EMUI позволяет легко увеличить или уменьшить размер шрифта.
Для этого выполните следующее:
- Откройте настройки вашего смартфона;
- Выберите раздел «Экран»;
Выберите раздел «Экран» - В списке открывшихся опций нажмите на «Размер текста»;
Выберите опцию «Размер текста» - С помощью ползунка выберите нужный размер текста. По умолчанию доступны 5 позиций (мелкий, обычный, крупный, максимальный, огромный). После выбора размера шрифта системный шрифт будет представлен в выбранном вами размере.
Выберите нужный размер текста на Хоноре
Изменить шрифт также позволяет приложение «Шрифты для Huawei/Honor»
В популярном цифровом магазине Плей Маркет можно скачать приложение «Шрифты для Huawei/Honor», позволяющее изменить стиль букв на вашем Хоноре.
Процедура с помощью данной программы состоит в следующем:
- Запустите программу «Шрифты для Huawei/Honor» на вашем телефоне;
- Просмотрите доступные в программе шрифты в поисках понравившегося (при необходимости жмите на «Больше»). Если какой-либо шрифт понравится – тапните на нём;
Выберите понравившийся шрифт - В открывшемся экране шрифта нажмите внизу на «Скачать шрифт»;
- После загрузки шрифта появится кнопка «Применить шрифт». Тапаем на неё;
Нажмите на «Применить шрифт» - Откроется экран с демонстрацией процедуры применения шрифта. Жмём внизу на «Открыть тему»;
- В открывшемся меню жмём на опцию «Мои стили текста»;
Выберите опцию «Мои стили текста» - Ищем шрифт, который мы скачали, и жмём на «Применить». Шрифт вашего Honor будет изменён на ранее выбранный вами.
Это может быть полезным: Как сделать скриншот на телефоне Хонор.
Tweaker for Huawei — поможет сделать интерфейс привлекательным
Другим способом, позволяющим установить новый шрифт на смартфоне китайских брендов, является использование приложение «Tweaker for Huawei».
Выполните следующее:
- Скачайте и установите приложение «Tweaker for Huawei»;
- Откройте приложение, найдите опцию «Enable Font Change», переключите её на «OFF» (именно так это и работает), а затем тапните ниже на «Apply»;
Установите переключатель на положение «OFF» - После этого скачайте любой понравившийся вам шрифт из сети в формате zip-архива. Переименуйте имя архива, заменив расширение «.zip» на «.hwt» (архив не распаковывать!);
Варианты шрифтов на выбор для загрузки (не забудьте переименовать расширение архива с .zip на .hwt!):
| Название шрифта: | Ссылка для скачивания: |
|---|---|
| Bethany Font | Download |
| Chococooky | Download |
| IphoneLight | Download |
| Product sans | Download |
| Comic Sans | Download |
| Marshmallow | Download |
| Rosemary | Download |
| Black Jack | Download |
| Cavair dreams | Download |
| Dancing Script | Download |
Другие шрифты можно поискать на 4pda.ru
Дальнейший порядок действий:
- Теперь скопируйте архив шрифта с новым расширение в папку Internal storage — Huawei Themes (на EMUI 5.1 или ниже) или в папку Internal storage — HWtheme в EMUI 8.0 или выше;
Переместите шрифт по указанному пути - После этого перейдите в приложение «Темы» (Theme App) и выберите опцию «офлайн» — я (offline (me);
- Далее тапните на опцию Кастомизации (Customise), после чего выберите опцию шрифта.
Выберите опцию кастомизации - Выберите загруженный вами шрифт и нажмите на «Применить» (Apply);
Однажды выполнив указанную последовательность действий, вы сможете ставить любой шрифт на EMUI по своему усмотрению.
Еще одно приложение для смены шрифта
Ещё одним способом заменить шрифт на Хонор является использование приложения «Темы для Huawei / Honor / EMUI».
Выполните следующее:
- Скачайте в сети понравившийся шрифт. Он должен иметь расширение .ttf;
- Запустите уже упомянутое нами приложение «Темы для Huawei / Honor / EMUI»;
- В запущенном приложении справа сверху выберите вкладку «Редактор»;
Выберите «Редактор» - В открывшемся окне редактора ниже нажмите на «Создать шрифт»;
- На следующем экране тапаем на опцию «Выберите файл шрифта» и выбираем файл шрифта, который мы загрузили ранее;
Выберите ваш файл шрифта - Отобразится выбранный нами стиль для Хонора. Тапаем внизу на «Следующий шаг»;
- Вводим удобное название и выбираем внизу «Сгенерировать»;
Дайте название своему шрифту - Далее жмём на «Ок», а потом на «Открыть HUAWEI THEMES APP»;
Нажмите на указанную кнопку - После открытия окна тем жмём внизу справа на вкладку «Я»;
Выберите вкладку «Я» - На очередном открывшемся экране выбираем «Мои стили текста»;
- Находим загруженный нами шрифт и нажимаем на «Применить». Смартфон начнёт отображать информацию выбранным вами фонтом.
Смартфон будет отображать информацию новым шрифтом
Это пригодится: как снять заднюю крышку телефона Хонор.
Заключение
Выше мы подробно рассмотрели различные способы того, каким образом поменять надоевший шрифт на вашем Хонор. Поскольку такая возможность изменена самим разработчиком, необходимо задействовать обходные пути, перечень которых мы подали выше. Выбирайте понравившийся вариант, и устанавливайте на вашем телефоне тот шрифт, который кажется вам максимально удобным и привлекательным. Удачи.
После установки некоторых оболочек возникает необходимость разобраться с вопросом, как изменить шрифт на телефоне Хонор и Хуавей. Кроме удобства и комфорта таким образом можно персонализировать планшет или гаджет. Размер, стиль и цвет — все это можно настроить, используя функционал гаджета.
Как изменить шрифт на телефоне Хуавей и Хонор
Шрифты для Huawei и Honor просто скачать из фирменного магазина EMUI или при помощи приложения «Темы», которое расположено на главном экране. Прежде чем приступить к настройке, стоит знать какой формат хочется видеть на дисплее. Ниже будет рассмотрен процесс установки и смены подробно.
Поиск и загрузка
Производитель смартфонов Huawei использует для работы устройств не Андроид, к которому все привыкли, а уникальное обеспечение EMUI. В связи с этим некоторые утилиты приобретают непривлекательный вид. Как поменять шрифт на телефоне Honor и Huawei и пользоваться девайсом комфортно? Для этого достаточно выполнить поиск через поисковые системы.
Как только выбор сделан — скачивайте файл на девайс. Расширение должно быть TTF, так как для работы с другими потребуется загрузка дополнительных программ.
Конвертация шрифта для установки
Для дальнейшей работы понадобиться приложение «Темы» для смартфонов Хуавей. Его загружают из маркета. Далее нужно с точностью соблюдать 6 шагов.
- Зайти в программу и зайти в пункт «Редактор».
- Нажать «Создать шрифт».
- Активировать «Выбрать файл шрифта» и из загруженных файлов найти, тот который только что скачали.
- Перед продолжением появится анонс букв. Если все подходит, нужно переходить к следующему шагу одноименной кнопкой.
- Придумать название, и нажать пункт «Сгенерировать».
- Подтверждаем операцию и переходим к разделу «Открыть Huawei Themes App».
Если нет времени и желания тратить время на поиски файлов, можно воспользоваться существующими версиями в программе с оболочками. Здесь же можно вернуть обычное начертание букв.
Установка
Теперь нужно применить установленную фактуру текста. Для этого:
- в приложении «Темы» активируем пункт «Я»;
- выбираем «Мои стили текста»;
- находим нужный и при помощи кнопки применяем.
Теперь при пользовании информация будет отображаться в выбранном формате. Подробная информация есть в видео www.youtube.com/watch?reload=9&v=VIykYVq8q-I.
Установка подготовленных шрифтов
В поисковых системах файл представлен в формате TTF. Стандартная утилита «Темы» предназначено для конвертации непонятного для смартфона объекта в обычный формат.
Для тех, кто хочет оптимизировать время, существует и другой способ. Можно загружать готовые HWT-файлы с надежных источников. В дальнейшем его перемещают во вместилище «Внутренняя памятьHuaweiThemes». Теперь в приложении с оболочками дополнительные настройки будут отображены в разделе «Мои стили текста».
Как вернуть стандартный шрифт
Когда хочется вернуть текст к стандартному выполняют 4 шага.
- Выбрать «Темы».
- Зажать иконку на несколько секунд.
- В появившемся контекстном меню нажать «Стиль текста».
- Выбрать из предложенных «Стандартный» и активировать его.
На дисплее будут отображены обычные буквы производителя.
Если у Вас остались вопросы или есть жалобы — сообщите нам
Как увеличить шрифт на телефоне Huawei и Honor
Большой дисплей не всегда позволяет четко увидеть текст, поэтому нужно знать, как увеличить отображение на устройствах Хонор и Хуавей. Сделать это можно в меню:
- «Настройка»;
- «Экран»;
- «Размер текста»;
- при помощи ползунка установить размер;
- вернувшись в предыдущее меню можно увеличить элементы интерфейса.
Как уменьшить шрифт в СМС
Уменьшить знаки в смс, звонках и других заводских пунктах меню можно таким же образом, как и увеличить. После всех манипуляций жирные крупные буквы будут мельче и на дисплее будет хорошо помещаться больше информации.
Как сделать красивый шрифт на телефоне Хонор
Красивые значки на Хонор без root-прав можно при помощи всевозможных лаунчеров. Разработчики предлагают ряд различных программ, которые работают так же как и утилита «Темы». Наиболее часто используют один — iFont — бесплатно загружается, при пользовании есть ненавязчивые рекламные сообщения.
Как изменить цвет шрифта
Заменить черные буквы на розовые, желтые или другие возможно с наличием root-прав к обеспечению телефона Android или EMUI. Для этого можно перепрошить устройство. В дальнейшем используя различные коды и алгоритмы появляется возможность менять надписи в каждом пункте меню.
Приложение Хуавей Здоровье: инструкция, как пользоваться, регистрация и скачать на Андроид
Друзья, всем привет. Очень часто бывает, что на вашем смартфоне или планшете, обычные надоедливые шрифты, и вы как то хотите немножко разнообразить, и предать немножко креативности. Шрифты — это книжные обложки цифрового века. Неважно насколько хорош контент, плохого шрифта может быть достаточно, чтобы навсегда потерять пользователя. Ведь плохой шрифт не просто выглядит непрезентабельно. Он превращает чтение в утомительную работу для глаз. С другой стороны, хорошо продуманный шрифт может полностью изменить атмосферу сайта или приложения.
К счастью для нас, существует множество способов изменить шрифт телефона, даже если вы не можете сделать этого через системные настройки Android. Некоторые из этих методов требуют полных прав на устройство. Но это не должно вызвать проблем, если вы читали наше руководство по рутингу Android.
Метод №1: Системные настройки
В базовой версии Android нет встроенных средств для изменения системных шрифтов. Однако, в зависимости от производителя вашего телефона и версии Android установленной по умолчанию, эти функции могут быть доступны. К примеру, на старых версиях интерфейса TouchWiz от Samsung:
- Откройте Настройки > Устройство > Шрифты > Стиль шрифта.
На новых телефонах Samsung с Android версии 4.3 или выше шрифт можно изменить так:
- Откройте Настройки > Мои устройства > Экран > Стиль шрифта.
У компании Samsung есть интернет-магазин, где вы можете приобрести новые шрифты. Чтобы получить к нему доступ, нажмите «Скачать шрифты» на экране изменения шрифта. Стоимость одного шрифта может варьироваться в пределах от 0,99 до 3,99 долларов.
Повторюсь, на устройствах других производителей может не быть такой функции. Если в вашей версии Android нет встроенного способа изменения шрифтов, попробуйте использовать одно из приложений, перечисленных ниже.
Метод №2: HiFont
HiFont — это бесплатное приложение, которое можно найти в магазине Google Play и мой фаворит, когда дело касается изменения шрифтов. В его состав входят сотни шрифтов, которые заменят стандартный шрифт версии Android, которой вы пользуетесь. С приложением очень легко работать, а установка шрифтов идёт отдельно от самой программы. Поэтому вы можете удалить HiFont как только подберёте подходящий шрифт. Несмотря на то, что в HiFont уже встроено множество шрифтов, вы так же можете установить через него любые другие. Также незабываем периодически очистить кэш на Android, я об это подробно писал в этой статье.
Читайте также: Для чего нужны файлы thumbs.db, desktop.ini и .DS_Store?
Приложение поддерживает все телефоны серии Galaxy без необходимости дополнительных прав. На любых других телефонах программа будет корректно работать только после процедуры рутинга. А если вы вдруг захотите вернуть старый шрифт, HiFont позволит сделать это одним нажатием кнопки.
Метод №3: Font Installer
Font Installer — ещё одно бесплатное приложение, позволяющее выбрать один из нескольких сотен встроенных в него шрифтов. Дополнительные шрифты можно устанавливать прямо с SD-карты вашего телефона. Кроме этого, шрифтами можно делиться. Font Installer входит в состав пакета ROM Toolbox Pro, что уже говорит о его качестве. Неважно, каким устройством вы пользуетесь, для Font Installer требуются полные права.
Лично мне больше нравится HiFont, но Font Installer — отличная альтернатива, если вы по каким-то причинам не можете или не хотите устанавливать HiFont.
Метод №4: PerAppFonts
PerAppFonts — стильное приложение, построенное на базе фреймворка Xposed. Благодаря PerAppFonts вы сможете изменять шрифты, но с одним важным дополнением: оно работает для каждого приложения отдельно. Перечисленные выше программы изменяют системный шрифт, который применяется ко всем приложениям вашего телефона. PerAppFonts же позволяет назначить каждому приложению свой шрифт.
Единственным недостатком PerAppfonts является скудный набор встроенных шрифтов. На выбор даётся всего 8 вариантов: Monospace, Serif, Sans, Roboto Condensed, Storopia, Rosemary, Roboto Slab и стандартный системный шрифт, использующийся по умолчанию. К счастью, вы можете добавить больше шрифтов, загрузив их на SD-карту своего телефона и выбрав в настройках PerAppFonts
Фреймворк Xposed довольно интересен сам по себе. Он прошёл долгий путь с момента релиза первой версии. Однако, это чуть сложнее, чем установить новое приложение из магазина Google Play. Так что используйте этот метод, только если знаете что делаете и осведомлены о возможных рисках.
Читайте также: Как исправить ошибку 0xC0000005 при запуске приложения
Хорошие шрифты для Android
Теперь, когда вы знаете, как изменять шрифт, какой же выбрать? Моим любимым хранилищем бесплатных шрифтов является Google Fonts.
Как следует из названия, хранилище Google Fonts существует для того, чтобы владельцы сайтов могли без всяких усилий менять шрифты на своих ресурсах. Но пользователи могут скачивать шрифты напрямую, если хотят использовать их в других целях, например, в телефоне, работающем на базе Android. Ищете другие сайты с бесплатными шрифтами? Рекомендую посетить FontSquirrel и DaFont. Вот мой список из 5 лучших шрифтов для Android:
- Alte Haas Grotesk
- Anivers
- DezenPro
- Nobile
- Roboto
Выбор шрифта — личное дело каждого, так что найдите шрифт, который вам нравится, и установите его! Если вы обнаружите классный шрифт на каком-нибудь сайте и захотите сами его использовать, обратитесь к бесплатным сервисам вроде Identifont и WhatFont, чтобы узнать, как этот шрифт называется.
Вам помогло наше руководство? Расскажите, какой шрифт вы используете на своём устройстве в комментариях ниже!
Как всегда, немножко приятного.
[youtube width=»450″ height=»350″]http://www.youtube.com/watch?v=Woe8Wdp0IVA[/youtube] Download WordPress Themes Free Download Best WordPress Themes Free Download Download Best WordPress Themes Free Download Download WordPress Themes lynda course free download download xiomi firmware Download WordPress Themes Free
Зачем менять шрифт на Android
Зачастую пользователями движет стремление придать мобильному гаджету индивидуальный стиль, уйдя как можно дальше от шаблонного дизайна Android или другой оболочки. Но иногда задача поменять шрифт на Android становится необходимостью — например, если установленный по умолчанию размер букв не позволяет читать с экрана из-за проблем со зрением.
Обычно у системного шрифта можно изменить 4 параметра:
- семейство — например, по умолчанию на устройстве стоит Roboto, а вы хотите Arial или Comic Sans;
- начертание — прямое или наклонное (курсив);
- насыщенность — обычный, полужирный или жирный;
- кегль (размер букв).
Семейство, начертание, насыщенность и другие свойства конкретного шрифта записаны в его файле. Размер же меняется средствами операционной системы.
Замена шрифта в системе
Возможности кастомизации шрифтов зависят от моделей и производителей телефонов. На одних такая функция предусмотрена “с завода”, на других — нет. Владельцам устройств, которые относится ко второй группе, чаще всего приходится решать этот вопрос с помощью сторонних приложений.
Использование специальных возможностей
В настройках всех версий Андроид есть раздел со специальными возможностями, который позволяет изменить размер шрифта.
Как это сделать:
- Откройте настройки Android.
- Перейдите в раздел «Экран» («Дисплей»).
- Нажмите на пункт «Размер шрифта».
- Выберите одно из представленных значений, ориентируясь на пример текста.
Настройка будет применена ко всем текстовым элементам, которые есть в интерфейсе прошивки: названиям приложений, пунктам меню, системным сообщениям и т. д.
К сожалению, на большинстве устройств встроенные возможности работы со шрифтами ограничиваются изменением размера. Однако некоторые производители встраивают в фирменные оболочки более гибкие инструменты.
Настройки оболочки
Свободно переключаться на другие предустановленные в систему шрифты могут владельцы телефонов Samsung. Для этого:
- Откройте системное приложение «Настройки».
- Перейдите в раздел «Дисплей».
- Выберите пункт «Размер и стиль шрифта».
- Нажмите «Стиль шрифта».
На экране появится список шрифтов, которые можно установить в качестве системного. Внизу также есть ссылка «Загрузить шрифты», нажатие на которую отправит вас на страницу магазина с дополнительными вариантами. Правда, все они платные — по свободной лицензии распространяется только Samsung Sans.
На телефонах Samsung Galaxy до версии Android 8.0 работает альтернативный способ добавления бесплатных шрифтов. Шрифты FlipFont в виде APK-файлов (образцы можно найти в сети) устанавливаются как обычные приложения. После установки они становятся доступны для выбора.
На Android 8 и 9 этот способ уже не работает, поэтому приходится использовать более сложный:
- Установите приложение Theme Galaxy. На телефоне появится две иконки — Theme Galaxy и «Темы».
- Запустите Theme Galaxy и дайте приложению необходимые разрешения.
- Затем запустите «Темы».
- Перейдите на вкладку «Шрифты».
- Выберите значение Cyrillic вместо All, чтобы в списке отображались только шрифты, которые поддерживают кириллицу. Всё это — бесплатные варианты из сервиса Google Fonts.
- Выберите понравившийся шрифт и нажмите «Скачать», а затем — «Установить».
- Перезагрузите телефон.
Установленный шрифт не отображается в системе сразу. Он добавляется в список, доступный по пути «Настройки» — «Дисплей» — «Размер и стиль шрифта». Уже отсюда вы можете установить его в качестве системного.
Встроенные возможности для замены стандартного шрифта есть и в пользовательском интерфейсе EMUI, который используется на телефонах Huawei.
Как это сделать:
- Найдите на рабочем экране стандартное приложение «Темы».
- Коснитесь его и держите палец до появления контекстного меню.
- Перейдите в раздел «Стиль текста».
- Выберите один из шрифтов, представленных в каталоге.
Кстати, вы можете добавить в каталог «Темы» свой вариант. Для этого сначала загрузите в память телефона понравившийся шрифт в формате TTF. Затем:
- Запустите приложение «Темы».
- Перейдите на вкладку «Редактор».
- Выберите пункт «Создать шрифт».
- Нажмите на опцию «Выберите файл шрифта».
- Укажите файл в формате TTF, который вы сохранили в памяти телефона.
- Приложение покажет стиль нового шрифта. Нажмите «Следующий шаг», чтобы перейти к его установке.
- Задайте имя для шрифта и нажмите «Сгенерировать».
- Для завершения процесса установки нажмите «Открыть Huawei Themes App».
- После запуска приложения «Темы» перейдите на вкладку «Я».
- Выберите пункт «Мои стили текста».
- Найдите добавленный шрифт и нажмите «Применить».
На телефонах Xiaomi порядок изменения шрифта зависит от версии MIUI. На последних сборках официальным считается такой способ:
- Откройте системное приложение «Настройки».
- Перейдите в раздел «Дополнительно».
- Нажмите на пункт «Шрифт».
- Выберите начертание из предложенных или нажмите на пункт «Офлайн» и добавьте свой шрифт.
Вы можете добавить в систему любой шрифт. Для этого должны быть соблюдены всего два условия: файл шрифта должен иметь формат MTZ и находиться в каталоге /Miui/theme.
Чтобы не заморачиваться поиском шрифтов вручную, используйте альтернативный способ:
- Запустите приложение «Темы».
- В поисковой строке напишите moby.
- Нажмите «Посмотреть все».
- Выберите понравившийся шрифт, загрузите его и примените для системы (требуется перезагрузка).
Этот способ хорош тем, что вам не нужно беспокоиться о формате шрифта и месте его сохранения — приложение «Темы» показывает только совместимые с системой варианты.
Использование сторонних приложений
Возможность замены шрифтов есть в некоторых лаунчерах — приложениях, которые позволяют кастомизировать рабочий стол Android, виджеты, экран блокировки и некоторые иконки. Однако у этого способа есть минус. Дело в том в том, что опции лаунчеров применяются не ко всей системе. Из-за этого шрифты будут заменены лишь частично. Например, в системных настройках останется стандартный стиль.
Если вы хотите полностью заменить шрифт на Android, используйте специальные программы. Например, самую популярную для таких задач iFont:
- Скачайте и установите из Play Market бесплатное приложение iFont.
- С помощью фильтра языков выберите шрифты, которые поддерживают кириллицу.
- Выберите шрифт, который вам нравится. Нажмите на него. Откроется окно предварительного просмотра.
- Выберите стиль начертания и нажмите «Скачать».
- После загрузки файла со шрифтом нажмите «Установить».
- Перейдите в «Настройки» — «Дисплей» — «Шрифт» и выберите новый стиль.
Единственный недостаток приложения iFont в том, что для работы на большинстве устройств ему требуется доступ к файловой системе Android (ROOT-права). Заменить шрифт без него можно только на фирменных оболочках Samsung и Huawei.
Если вам не нравятся шрифты, представленные в базе iFont, загрузите свои варианты. На вкладке «Мой» есть раздел «Мои шрифты». Через него открывается проводник, который позволяет указать на файл, предварительно сохранённый в памяти телефона.
Аналогичную функциональность имеет приложение HiFont. Но и здесь вы столкнетесь с ограничениями: без ROOT-доступа заменить шрифты можно только на телефонах Samsung и некоторых моделях Huawei. На устройствах других производителей требуется доступ к файловой системе.
Замена системных шрифтов
Пожалуй, самый эффективный метод — это ручная замена системных шрифтов Андроид. Чтобы его применить, вам тоже понадобится доступ к файловой системе.
Произвести замену можно с помощью любого файлового менеджера, который умеет работать с системными файлами (например, Root Browser). А шрифт должен быть в сохранен в формате TrueType Font (TTF).
Порядок действий:
- Запустите файловый менеджер на Android.
- Перейдите в папку /system/fonts.
- Найдите стандартный шрифт Roboto-Regular.ttf.
- Сделайте копию системного шрифта или переименуйте его — например, так: Roboto-Regular.ttf.old.
- Перенесите в каталог /system/fonts шрифт в формате TTF, который вы хотите установить.
- Переименуйте его в Roboto-Regular.ttf.
- Выставите для нового файла Roboto-Regular.ttf права доступа как на скриншоте и сохраните изменения.
- Перезагрузите устройство.
При следующем запуске в системе отобразится другой шрифт, однако в некоторых местах могут оставаться части старого. Чтобы избавиться от них, замените другие шрифты из семейства Roboto: Roboto-Bold.ttf, Roboto-Italic.ttf и Roboto-BoldItalic.ttf.
Работа со шрифтами в отдельных приложениях
В клиентах соцсетей и мессенджерах есть собственные настройки для управления шрифтами. Иногда они относятся только к интерфейсу приложения, но чаще дают возможность форматирования текста в сообщениях и постах.
В приложении WhatsApp очень ограниченные настройки шрифтов. Выбрать начертание, к сожалению, нельзя, доступно лишь изменение размера.
Для этого:
- Запустите WhatsApp.
- Откройте главное меню — оно вызывается нажатием на кнопку с тремя точками в правом верхнем углу.
- Перейдите в «Настройки».
- Откройте раздел «Чаты».
- Нажмите на пункт «Размер шрифта».
- Выберите значение параметра: маленький, средний или большой шрифт. Шрифт в интерфейсе приложения останется прежним. Изменится только размер букв в чатах.
Особенность мессенджера WhatsApp в том, что вы можете форматировать текст в диалогах.
В Ватсапп доступно четыре стиля написания, которые используют для выделения важных мест в сообщении или повышения точности передачи информации.
- Чтобы написать текст жирным шрифтом, оберните его знаком * с двух сторон. Например, *CompConfig*. После отправки сообщения текст между звёздочками станет жирным.
- Для добавления курсива оберните слово или фразу нижним подчёркиванием _. Например, _Читайте нас_. Важно, чтобы перед первым нижним подчёркиваением и после второго был пробел. Форматирование применяется после отправки сообщения.
- Для создания зачёркнутого текста используйте знак тильды ~. Принцип аналогичный — оборачиваете слово или фразу с двух сторон и отправляете сообщение.
Ещё одна возможность — добавление в чат моноширинного начертания, которым часто пользуются разработчики. В WhatsApp доступен шрифт FixedSys. Чтобы применить его к тексту, оберните фрагмент в обратные одинарные кавычки. Вот так: ``` Почувствуй себя разработчиком```.
«ВКонтакте»
В официальном приложении соцсети «ВКонтакте» по умолчанию можно изменить только размер шрифта:
- Откройте главное меню.
- Перейдите «Настройки».
- Откройте раздел «Основные».
- Нажмите на пункт «Размер шрифта».
- Выберите размер — маленький, обычный или крупный.
Изменения сохраняются автоматически. Размер шрифта применяется ко всем элементам интерфейса официального приложения «ВКонтакте».
В Instagram на Андроид вообще нет никаких настроек для управления шрифтами. К приложению применяется тот стиль, который установлен в системе по умолчанию. Зато в Инстаграме есть другая скрытая фишка — ее используют для стильного оформления описания аккаунта и постов. Чтобы воспользоваться этой возможностью, понадобится приложение Font for Intagram — Beauty Font Style.
- Установите из Play Market приложение Font for Intagram — Beauty Font Style.
- Запустите его и напишите в окне редактора текст.
- Выберите стиль его отображения.
- Выделите и скопируйте результат.
- Запустите Instagram.
- Вставьте обработанный фрагмент текст в информацию об аккаунте или пост.
- Сохраните изменения.
Instagram будет показывать надпись в том виде, в котором вы её вставили. Это отличная возможность для создания привлекающих внимание подписей и придания стиля вашему аккаунту.
Используемые источники:
- https://madgeek.io/instructions/kak-pometiao-shrift-na-honor/
- https://sdelaicomp.ru/mobile/kak-izmenit-shrift-na-xonor.html
- https://huawei-wiki.com/kak-izmenit-shrift-na-telefone-honor-i-huawei.html
- https://allerror.ru/reshenie-problem/4-sposoba-izmenit-shrifty-v-android.html
- https://compconfig.ru/mobile/kak-izmenit-shrift-na-android.html
Мы же всегда с таким огромным нетерпение ждём обновлений прошивок от вендоров. Рассказываем, почему многие выбирают для себя HUAWEI и EMUI 12. Собрали для вас самые крутые возможности оболочки.
Huawei уже давно зарекомендовала себя производителем смартфонов, чьи устройства привлекают к себе внимание. Здесь не только передовые технологии в области мобильной фотографии (а для многих сегодня камера – решающий момент при выборе устройства) или качества сборки, но и продуманная внутренняя оболочка, которая заметно расширяет возможности Android, на котором базируется, делая общение с устройством более удобным и приятным.
Если копнуть глубже – именно оболочка сегодня является важнейшим моментом, насколько сильно новый смартфон понравится пользователю. Итак, чем может обрадовать EMUI 12?
1. Приятный внешний вид и единый стиль
Вопрос, конечно, дискуссионный, но начнём именно с него. Признаюсь честно – я не люблю стоковый Android. Местами он оформлен весьма симпатично, но местами он буквально уродлив. Оформление слишком небрежное, даже системные предустановленные приложения могут быть оформлены в разных стилях.
Дизайнеры HUAWEI создали легкую, воздушную и лаконичную оболочку, которая смотрится аккуратно и выглядит продуманной. Все интерфейсы в едином стиле, потому выглядят не только органично, но и не требуют на каждом новом экране вновь соображать, куда нажать, чтобы добиться желаемого результата.
Да и работает EMUI плавно, что отнюдь немаловажно.
Я предпочитаю светлое оформление, но полноценная тёмная тема тоже в наличии.
2. Раздвоение шторки уведомлений
Продуманность и удобство EMUI дополняет современный центр управления устройством, куда вынесены все быстрые и часто используемые настройки, а также уведомления. HUAWEI разделила шторку уведомлений на 2 части.
Свайп сверху вниз по левой стороне открывает всю цепочку уведомлений, которые собрались в ожидании вашего внимания.
Свайп по правой стороне даёт доступ к ярлыкам быстрых настроек, управлению плеером и подключёнными устройствами. Всё максимально логично. Никакой путаницы.
3. Кастомизация шрифта
HUAWEI даёт своим пользователям менять внутренний внешний вид устройств очень гибко. Замечали, что стоит сменить шрифт, как появляется впечатление, будто у вас в руках новый смартфон? С EMUI это можно делать каждый день.
В настройках можно управлять шрифтом, его размером и жирностью («Экран и яркость» — «Размер и жирность текста»). Помимо стандартной для всех Android-гаджетов возможности масштабирования интерфейса (Экран и яркость, масштаб изображения на экране).
Это напрямую влияет и на то, насколько просто воспринимать текст с экрана. Некоторые проще выхватывают взглядом тонкие шрифты, другие же предпочитаю пожирнее. Да и размер играет большое значение.
Такие новости мы постоянно публикуем в Telegram. Подписывайтесь на канал, чтобы ничего не пропустить 
4. Настройка выреза экрана
«Чёлки», вырезы, что каплевидные, что круглые – момент очень спорный. Далеко не всем такое «украшение» дисплея по вкусу. Потому HAUWEI в EMUI не стала принуждать к чему-то конкретному, дав пользователю выбор. «Экран и яркость» — «Другие настройки экрана» — «Вырез».
Хотите вырез – пожалуйста, предпочитаете небольшую аккуратную чёрную рамку сверху – не проблема.
5. Большие папки рабочего стола
Эта возможность появилась впервые в Harmony OS, но теперь существует в том числе в EMUI 12. По сути, это удобная группировка ярлыков на рабочем столе в блоки. Ранее стоковый Android нам предлагал папки на рабочем столе, которые разворачивались и давали доступ к иконкам приложений по тапу. Большие папки сразу постоянно открыты. EMUI разрешает использовать оба варианта.
Удобно.
6. Режим электронной книги
Интересную настройку удалось найти в управлении экраном. При его активации экран становится чёрно-белым, имитирующим технологию EInk. Изменяется также контрастность и яркость. В принципе тексты в таком режиме читать действительно удобно, впечатление, что нагрузка на глаза немного ниже.
7. Темы оформления
Смартфоны HUAWEI могут легко менять внешний вид системы. Собрано и доступно множество тем оформления. Изменяются не только обои, иконки и их размер, но и экран блокировки со всеми виджетами на нём, размер и сетка рабочего стола, цветовая гамма системы и многое другое. Для этого стоит заглянуть в фирменное приложение «Темы», а также в «Настройки» — «Рабочий экран и обои».
8. Метки на значках приложений
Такое умеют некоторые сторонние ланчеры для Android, а смартфоны с EMUI владеют этим навыком прямо из коробки. Скажем, если вынесли на рабочий стол ярлык почтового клиента или мессенджера, то на иконке программы будет отображаться аккуратная метка с количеством новых непрочитанных писем или сообщений.
9. Клонирование приложений
EMUI 12 нативно разрешает создавать копии некоторых установленных приложений. Для этого не требуется установка непроверенных приложений от сторонних разработчиков или шаманство с получением рут-прав.
Одна из самых частых проблем – использование двух сим-карт, что давно позволяют почти все смартфоны, но возможность использования только одного аккаунта в WhatsApp. Клонируем мессенджер средствами системы и можем использовать второй номер на том же самом смартфоне, переключаясь привычной кнопкой доступа к недавно открытым приложениям. «Настройки» — «Приложения» — «Приложение-клон».
10. Блокировка приложений и доступа к личным файлам
На случай, если ваш смартфон время от времени попадает в чужие руки или же на случай кражи и утери в EMUI 12 предусмотрены дополнительные меры по обеспечению приватности.
Среди установленных приложений можно выбрать те, которые будут запускаться только после ввода пин-кода. Пин стоит ставить отличный от того, что вы используете для разблокировки смартфона. Например, на всё тот же WhatsApp можно поставить дополнительный пин-код, чтобы никто посторонний не мог получить доступ к вашей переписке, даже если заполучил в руки разблокированный смартфон. «Настройки» — «Безопасность» — «Блокировка приложений».
Кроме того, EMUI предлагает возможность зашифровать личные файлы: фото, аудио, видео и некоторые другие для обеспечения дополнительной приватности. В итоге выбранные данные будут доступны после дополнительной авторизации по паролю и не будут отображаться среди прочих в галерее и прочих приложениях.
11. Private Space – два смартфона в одном
Крайне удобная возможность для тех, кто использует смартфон на полную катушку. Система, по сути, создаёт второй глобальный аккаунт со своими настройками, установленными приложениями и накапливающимися в процессе эксплуатации личными файлами на смартфоне. Данные между ними совсем никак не пересекаются.
Один такой аккаунт можно использовать для личных нужд, второй для рабочих. Или же один для взрослого, а второй для ребёнка.
Нужно лишь ввести правильный пин-код для разблокировки смартфона на локскрине.
Источник: Droidnews.ru.
👍 / 👎
Тогда можно поддержать её лайком в соцсетях. На новости сайта вы ведь уже подписались? 
Или хотя бы оставить довольный комментарий, чтобы мы знали, какие темы наиболее интересны читателям. Кроме того, нас это вдохновляет. Форма комментариев ниже.
Что с ней так? Своё негодование вы можете высказать на zelebb@gmail.com или в комментариях. Мы постараемся учесть ваше пожелание в будущем, чтобы улучшить качество материалов сайта. А сейчас проведём воспитательную работу с автором.
Если вам интересны новости мира ИТ так же сильно, как нам, подписывайтесь на Telegram-канал. Там все материалы появляются максимально оперативно. Или, может быть, удобнее «Вконтакте»?
Читайте нас где удобно
Ещё на эту тему было
- Анонсированная EMUI 13 всё сильнее похожа на Harmony OS 3. Подробное описание нового
- Когда HUAWEI начнёт обновлять смартфоны до EMUI 13?
- EMUI 12 / Android 13 Beta: где лучше меню настроек?
- Удаляет ли обновление до EMUI 12 приложения Google на смартфоне?
- HUAWEI: EMUI 12 придёт на эти смартфоны
- EMUI 12 в деталях. Изучаем новую версию фирменной оболочки HUAWEI
- Множество старых смартфонов HUAWEI получит обновление до EMUI 12
- EMUI 12 вышла. Что в ней нового? Для каких смартфонов?
- Honor Magic UI 4.0 приходит на смартфоны HONOR 20, 20 Pro, и V20
- Huawei официально о сроках обновления до EMUI 11
Для тех, кто долистал
Ай-ти шуточка бонусом. — У меня Samsung с 4G! — Ты имеешь в виду «Samsungggg»?
Экран блокировки Хуавей – это не просто красивая картинка, поверх которой указаны текущая дата, время и уведомления. Локскрин является встроенной частью смартфона, он скрывает все сведения от посторонних глаз, попросту, ограничивает доступ к информации, хранящейся на гаджете. Новые китайские устройства, выходящие с обновленной оболочкой EMUI, могут похвастаться разнообразными функциональными опциями и возможностями. Поэтому не лишней будет информация по настройке экрана блокировки на Huawei и Honor.
Содержание
- Особенности экрана блокировки на смартфонах Хуавей
- Настройка экрана блокировки
- Выбор стиля и темы
- Настройки
- Приложение «Темы»
- Настройка уведомлений
- Настройка кнопок управления
- Живые обои
- Управление виджетами
- Добавление подписей
- Дополнительные функции и возможности
Особенности экрана блокировки на смартфонах Хуавей
Дисплеи телефонов этих брендов не только защищают информацию пользователя, но и характерны набором интересных опций. Оболочка EMUI сама по себе удобна в работе, и дает доступ к некоторым возможностям даже с заблокированного экрана. То есть не нужно вводить пароль или сканировать отпечаток пальца.
Настройка локскрина предполагает следующие возможности:
- смена шрифта, заставки, обоев, перемещение блока с датой и временем, изменение внешнего вида часов;
- фото- и видеофиксация без разблокировки гаджета;
- отображение второстепенных программ;
- работа шагомера с целью подсчитывания количества шагов;
- принятие/отклонение звонков;
- запуск первостепенных программ;
- работа с личной росписью.
Также с экрана блокировки открывается панель инструментов, где пользователь найдет: калькулятор, фонарик, таймер, секундомер, сканер QR-кода.
Каждая функция проста в настройке. Если же в ходе изменений что-то пошло не так, в любой момент доступно возвращение к заводским настройкам.
Настройка экрана блокировки
Все действия выполняются через стандартное меню гаджета. Единственное, названия и расположение пунктов меню различаются, что зависит от версии оболочки EMUI. И чем она новее, тем больше в ней функций.
Выбор стиля и темы
Стиль экрана блокировки Huawei затрагивает не только отображаемое изображение, но и общую функциональность локскрина. Есть темы, которые выводят на дисплей виджеты, чтобы была возможность их запускать без разблокировки гаджета. Иные темы попроще: показывают пройденные шаги, время, подпись.
Доступно два способа изменения стиля: через настройки смартфона и через предустановленную утилиту «Темы».
Настройки
Это стандартный способ внесения изменений в работу смартфона. Инструкция:
- Открыть «Настройки».
- Перейти в раздел «Рабочий экран и обои».
- Тапнуть по «Темы». После загрузки отобразятся фирменные предложения (требуется подключение к интернету).
- Выбрать одну из.
Приложение «Темы»
Это фирменная программа, установленная на устройства Хуавей и Хонор по умолчанию. На Андроид-телефонах других брендов обычно ставят лаунчеры, скачиваемые с Play Market. В случае с китайскими смартфонами так не получится сделать – от этого «пострадает» оболочка. Поэтому для изменения оформления предусмотрен «вшитый» в систему магазин, где имеются и разнообразные темы.
Особенности приложения «Темы»:
- на главном экране есть несколько разделов, где сохранены стили оформления: «Категории», «Рейтинг», «Коллекции»;
- есть платные и бесплатные темы, которые меняют внешний вид локскрина и меню.
Устанавливая новую тему, надо понимать, что сменятся не только обои, но и иконки меню. Впоследствии возвращение изображений на локскрин выполняется через параметры «Разблокировка Журнал».
Как изменить тему:
- В перечне выбрать одно из предложений.
- На открывшейся странице тапнуть «Загрузка».
- Подождать, пока загрузится тема, и нажать «Применить».
- Программа «Темы» автоматически свернется, чтобы пользователь оценил изменения.
С функцией предварительного просмотра удобно ориентироваться между стилями оформления.
Настройка уведомлений
Чтобы третьи лица не получили доступ к личным данным, пользователь может или частично закрыть уведомления или ограничить их отображение. Инструкция:
- Зайти в «Настройки», подраздел «Уведомления».
- Тапнуть «Уведомления на экране блокировки», и выбрать один из трех вариантов («Показывать», «Не показывать», «Отображение со скрытым контентом»).
Начиная с версии оболочки EMUI 9 вкладка называется «Уведомления и приложения».
Настройка кнопок управления
В сенсорных телефонах все меньше физических кнопок. Это сделано с целью увеличения экрана. А для управления работой гаджета предусмотрены сенсорные кнопки:
- «Домой» – возвращает на рабочий стол устройства;
- «Назад» – возвращение на предыдущий экран;
- «Недавние приложения» – открывается список с работающими в текущий момент программами.
Панель настраиваемая. Инструкция:
- Через «Настройки» перейти в раздел «Система», оттуда в «Системная навигация».
- Тапнуть по пункту «Панель навигации». На выбор будет представлено несколько вариантов комбинации сенсорных кнопок.
- Выбрать один из, поставив отметку напротив.
В этом же меню добавляется дополнительная кнопка, тапнув по которой раскрывается шторка уведомлений.
Живые обои
Это опция, после активации которой на рабочем столе устройства будут автоматически меняться обои. Настройка выполняется следующим образом:
- Через «Настройки» перейти в раздел «Рабочий экран и обои».
- Тапнуть по пункту «Разблокировка Журнал».
- Указать подписки или отдельные изображения, которые будут меняться.
На некоторых устройствах пункта «Разблокировка Журнал» нет. Для его активации надо:
- Зайти в программу «Темы».
- В нижней части экрана нажать «Я».
- В меню тапнуть «Настроить».
- Выбрать стиль «Разблокировка Журнал».
Обратите внимание, что живые обои доступны только на новых версиях EMUI.
Управление виджетами
Локскрин устройств Хуавей легко настраивается под себя как штатными средствами, так и с помощью сторонних утилит. Пользователь может переместить виджеты и иконки приложений так, как ему удобно.
Принцип перемещения виджетов и программ прост: достаточно удерживать палец на иконке до тех пор, пока гаджет не откликнется слабой вибрацией. Далее значок перемещается в любое место на экране. Если отпустить палец, иконка будет закреплена на новом месте.
Инструкция по размещению на дисплее нового виджета:
- Зажать палец на экране до тех пор, пока не включится режим редактирования. Другой вариант – тапнуть по дисплею тремя пальцами.
- В меню, появившемся в нижней части, нажать на «Виджеты» – отобразятся доступные к перемещению.
- В перечне отыскать нужный, задержать на нем палец, и переместить в любое место на экране.
Добавление подписей
Наэкранная подпись активируется через параметры:
- Через «Настройки» перейти в раздел «Рабочий экран и обои».
- Выбрать «Подпись…».
- Ввести символы, текст.
- Тапнуть «Сохранить».
Расположение подписи зависит от установленной темы. Она будет в центре, в нижней части экрана, или сбоку.
Дополнительные функции и возможности
По аналогии с подписью на экран блокировки выводится информация о количестве пройденных шагов, которая берется со встроенного шагомера. Настраивается это через встроенную утилиту «Huawei Здоровье».
Другая опция – установка на заблокированный экран двойных часов. Эта возможность доступна на устройствах с оболочкой EMUI 11. Для активации необходимо перейти в «Настройки» – «Система и обновления» – «Дата и время». Там будет пункт «Двойные часы», напротив которого достаточно поставить отметку. Это удобно, если надо ориентироваться на время из двух разных городов.
С заблокированного экрана доступны и другие возможности, и их перечень зависит от установленного стиля меню:
- ответ на входящий вызов. Эта опция есть на всех новых устройствах, вне зависимости от ОС;
- быстрый снимок. Чтобы сфотографировать рабочий стол, надо дважды быстро нажать на кнопку понижения громкости;
- доступ к таким инструментам как диктофон, калькулятор, фонарик, секундомер, камера, сканер QR. Достаточно сделать по дисплею свайп вверх;
- настройка будильника, таймера. Для этого через меню инструментов надо открыть секундомер.
Новые модели телефонов Huawei и Honor настраиваются под требования пользователя. И чем свежее оболочка EMUI, тем больше возможностей она дает. А это прямой путь индивидуализировать свое устройство.

 Настройки экрана блокировки
Настройки экрана блокировки Через приложение «Темы»
Через приложение «Темы» Настроить меняющиеся обои
Настроить меняющиеся обои
 Изменить расположение часов
Изменить расположение часов Включить отображение пройденных шагов
Включить отображение пройденных шагов Какие ещё дополнительные возможности можно включить на экранах Honor и Huawei
Какие ещё дополнительные возможности можно включить на экранах Honor и Huawei