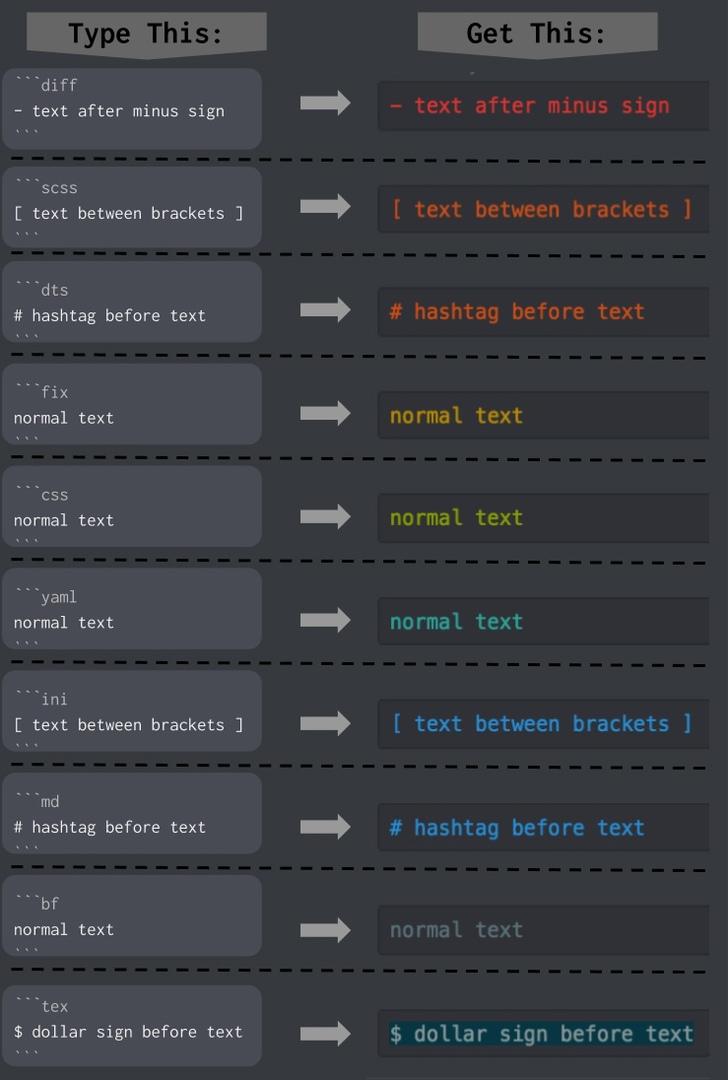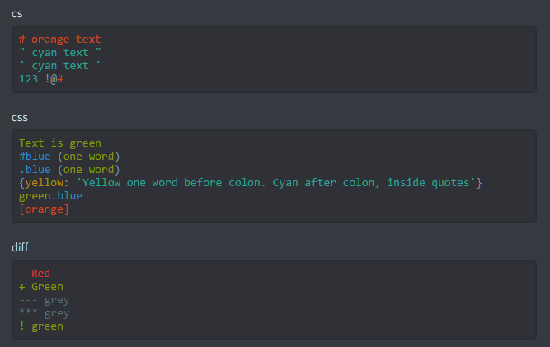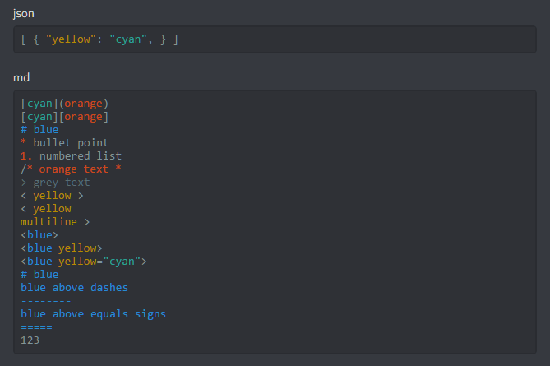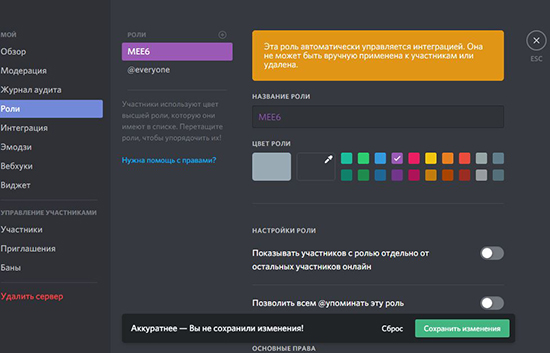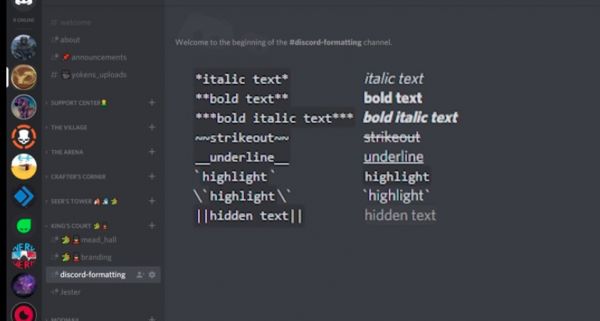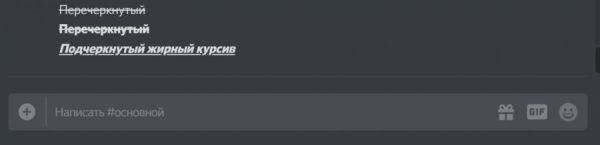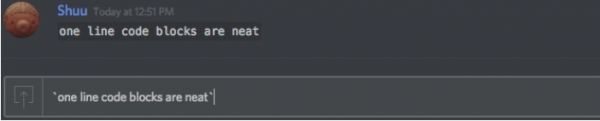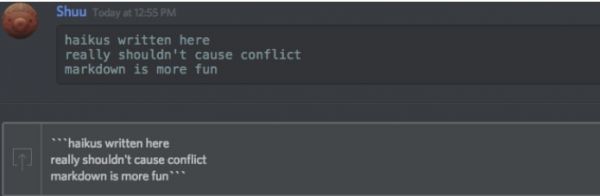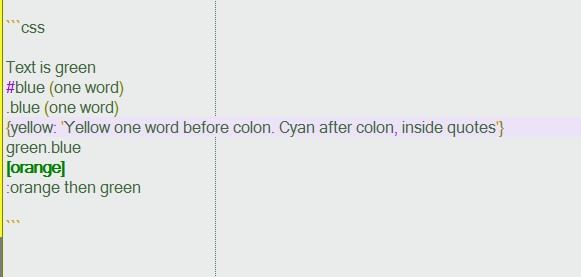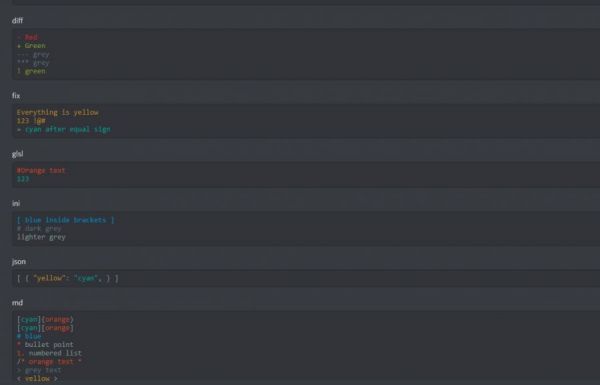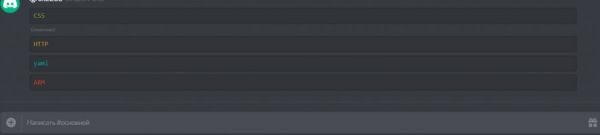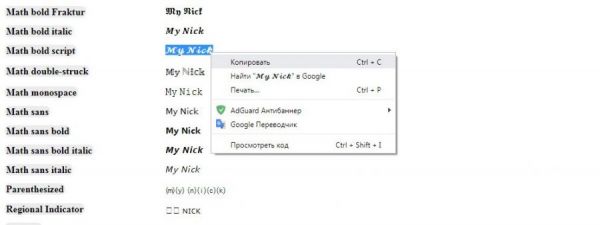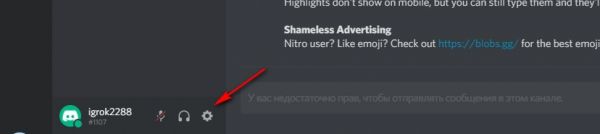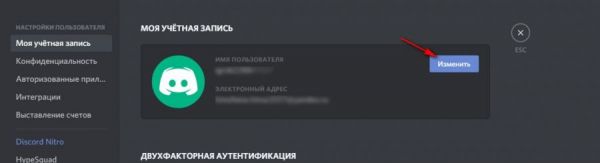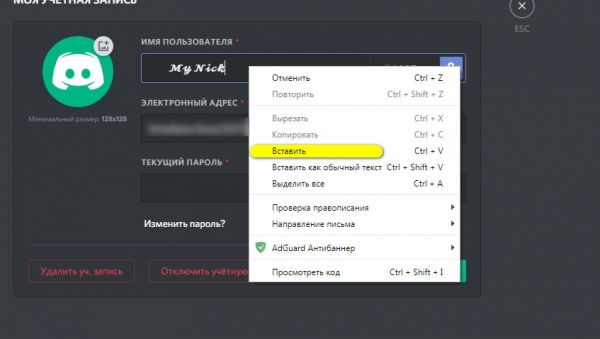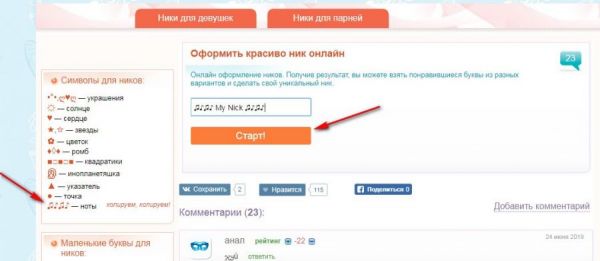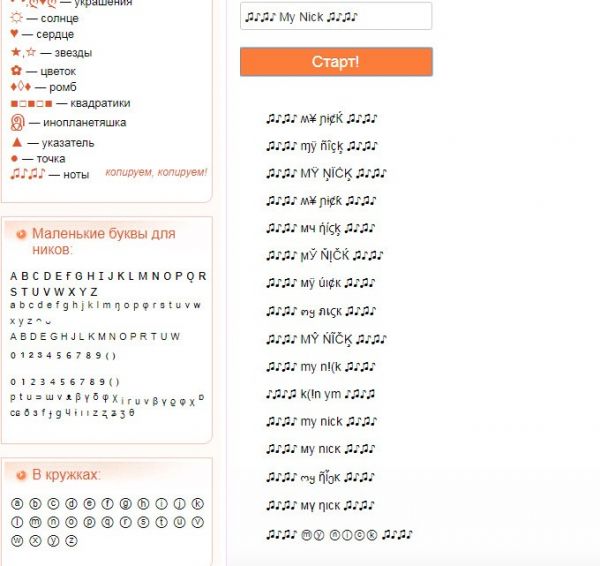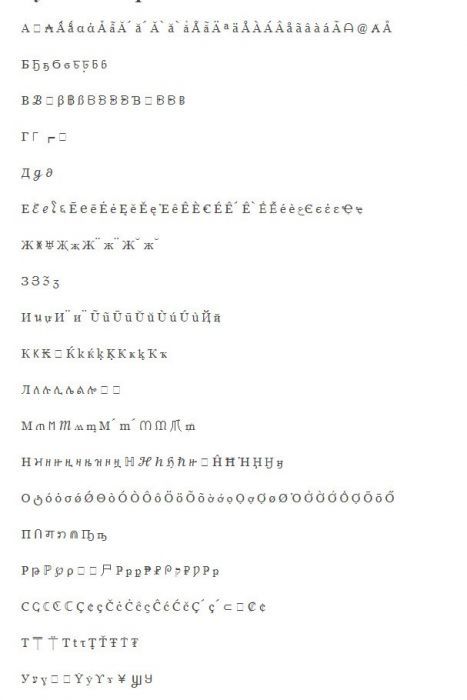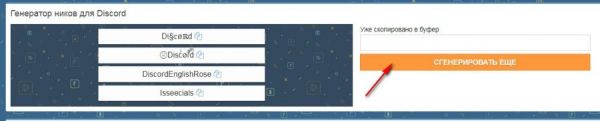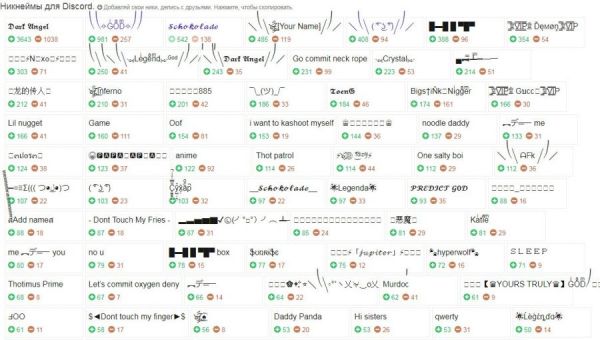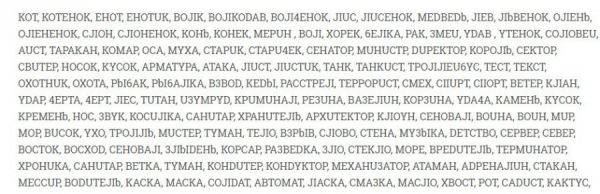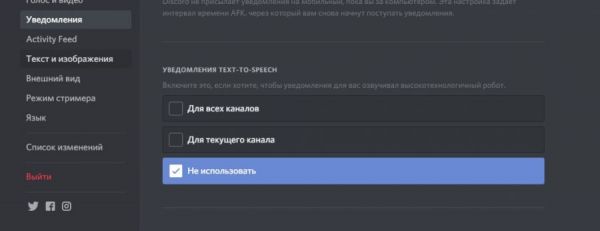Discord
Настройки
Как поставить статус в Дискорде: поменять и транслировать игру
Как поставить статус в Дискорде и транслировать друзьям ваше настроение? Есть ли возможность расширить установленные разработчиками параметры? Давайте разбираться вместе! Рассмотрим доступные системные варианты и научимся устанавливать пользовательское значение.
Меняем настройки
Начнем не с того, как сделать статус в Дискорде – начнем с объяснения функции. Эта возможность дана пользователям, чтобы транслировать текущее состояние – его видят другие пользователи, которые находятся во френд-листе.
С функциями разобрались. Какие системные настройки существуют? Вы можете выбрать один из четырех вариантов:
- Зеленый огонек «В сети». Программа работает без изменений, вы демонстрируете готовность к общению;
- Желтая отметка «Не активен». Приложение работет без изменений, но вы сигнализируете о временном отсутствии на месте/невозможности ответить на входящие;
- Красный круг «Не беспокоить». Вы не будете получать уведомления на рабочем столе;
- Серый круг «Невидимый». Вы можете пользоваться всеми функциями мессенджера, при этом другие пользователи не будут видеть отметку онлайна.
Можно поставить любое из четырех значений – включить невидимку в Дискорде или выйти в полный онлайн, все в ваших руках. Давайте разбираться, как это делается!
- Откройте мессенджер;
- На нижней панели слева найдите аватарку (рядом с никнеймом);
- Кликните по аватару один раз, чтобы открыть контекстное меню;
- Выберите один из доступных вариантов, который хотите поставить в статус и щелкните правой кнопкой мышки.
Вы поняли, как поменять статус в Дискорде на правдивое состояние? Приступайте – своевременно устанавливайте маркер текущей занятности, чтобы регулировать потоки входящих сообщений и звонков.
Вы внимательно следите за нашей инструкцией? В появляющемся меню есть дополнительная возможность поставить пользовательский статус в Дискорде! Что это за опция, какие возможности дает – поговорим ниже.
Пользовательские настройки
Если ни один из предложенных вариантов не устроит взыскательного геймера, можно установить пользовательский статус в Дискорде. Вы создаете его самостоятельно, он на сто процентов отражает мысли, состояние и пожелания пользователя.
Попробуем вместе поставить новенький статус:
- Войдите в мессенджер и найдите аватар на нижней панели;
- Кликните по нему, чтобы открыть нужное меню;
- Щелкните по иконке «Сustom status Discord» (задать пользовательский статус), она находится в нижней части меню;
- Откроется дополнительное окно;
- Выберите смайлик отображения – просто кликните по нему, чтобы вызвать полную панель;
- Введите необходимый текст в первую строку.
- Во второй строке выберите время, через которое данные будут удалены – можно поставить вариант «Не удалять»;
- Сохраните внесенные изменения нажатием соответствующей кнопки.
Готово! Вы смогли не просто поставить и сделать надпись под ником в Дискорде, но персонализировать ее. Долой системные значения – расскажите друзьям о том, что действительно важно и нужно.
А напоследок еще одна интересная опция мессенджера – игровая.
Трансляция игры
Не стоит забывать, что приложение невероятно популярно у геймеров. Именно поэтому разработчики внедрили подобную возможность – вы можете поставить название запущенной игры в строку статуса.
- Нажмите на шестеренку настроек на нижней панели слева;
- Перейдите к блоку «Игровая активность»;
- Включите тумблер в строке «Отображать игру, в которую вы сейчас играете»;
- Закройте страницу, внесенные изменения сохранятся автоматически.
Как изменить статус в Дискорде вы теперь знаете – опробуйте новые знания на практике. Оповестите друзей и знакомых о своем состоянии, транслируйте игру или придумайте собственное значение. Можно даже выбрать и поставить смайлик, поэкспериментируйте!
Как изменить статус в Дискорде на стандартный или поставить пользовательскую надпись? Подготовили подробный гайд – он уже ждёт вас ниже!
Что это
Статус в Discord – важная часть профиля, позволяющая рассказать о том, что вы делаете (или о чем думаете) в текущий момент. Не хотите, чтобы вас беспокоили? Хочется рассказать о том, во что вы играете? Ищете единомышленников? Выбирайте соответствующие слова, пишите их в специальном окне – ваши друзья узнают все, что им стоит знать!
Хорошая новость в том, что мы знаем, как поставить статус в Дискорде на компьютере – в десктопной и браузерной версиях, а также через мобильное приложение! Вы всегда можете поделиться с друзьями своим текущим настроением, состоянием, мыслями и делами. Очень удобно!
На компьютере
Давайте же поговорим о том, как сделать статус в Дискорде – начнём с компьютера, инструкцию можно использовать при работе в браузере или десктопном приложении.
Первое, о чем стоит упомянуть – стандартные варианты, которые есть в мессенджере. Пользователь может выбрать одно из следующих отображений:
- В сети. Обычный зелёный огонёк, сигнализирующий о том, что вы доступны и открыты к общению.
- Неактивен. Жёлтый полумесяц. Говорит о том, что вы не будете отвечать на входящие, так как отошли от компьютера (например).
- Не беспокоить. Красный значок «Стоп», предупреждающий, что входящие пока прочитаны не будут. Кроме того, вы не будете получать никаких уведомлений на рабочий стол.
- Невидимый. Вы не будете отображаться в сети (онлайн), но при этом сможете пользоваться всеми функциями мессенджера.
Достаточно широкий встроенный функционал, не правда ли? А как поменять статус в Дискорде и поставить одно из значений выше?
- Нажмите на свой аватар – он снизу слева;
- Появится небольшое меню, где можно выбрать понравившуюся иконку.
Менять значение можно неограниченное количество раз! Управляйте профилем так, как вам нравится.
Чуть ниже вы увидите иконку «Задать пользовательский…» Это отличная возможность не просто добавить статус в Дискорде, но придумать его самостоятельно!
Смело нажимайте на эту кнопку. Откроется новое окно, где мы будем редактировать описание!
1. «Как жизнь»
Сначала кликните на смайлик слева – откроется огромный выбор встроенных эмодзи, вы можете кликнуть на любое, чтобы поставить его перед основным текстом. Поверьте, вам будет сложно оторваться.
Теперь о том, как написать статус в Дискорде. Именно в строке «Как жизнь?» вы можете ввести собственный текст. Постарайтесь выразить мысли ёмко и чётко, не забывайте о том, что статус должен выглядеть симпатично.
Если вам не понравился результат, жмите на крестик справа и начинайте сначала!
Вы можете поделиться с друзьями моментами своей жизни. Например, показать, во что играете. Прочитайте о том, как включить демонстрацию экрана в Дискорде.
2. «Удалить через…»
В этой строке появится выпадающее меню, где можно выбрать, когда ваша пользовательская надпись будет удалена. Доступны такие варианты:
- никогда (вы вручную сможете сделать надпись под ником в Дискорде и замените её, когда захотите);
- сегодня (будет удалено по истечение текущих суток);
- через 4 часа;
- через час;
- через полчаса.
3. «Состояние»
А в этом разделе ещё немного о том, как сменить статус в Дискорде! Можно выбрать одно из значений, о которых говорилось выше.
В сочетании с пользовательским текстом вы можете поставить «В сети», «Не беспокоить», «Неактивен» или даже «Невидимый».
Когда закончите редактирование, просто жмите на кнопку «Сохранить». Ура!
Несколько слов о том, как убрать статус в Дискорде, если он вам надоел. Во-первых, вы можете поставить автоматическое удаление (о нем мы уже рассказали) и надпись исчезнет сама через установленный промежуток времени.
Если хочется стереть текст вручную, снова нажмите на аватар и кликните по крестику, который появится напротив. Готово!
На смартфоне
Попробуем сделать то же самое в мобильном приложении? Инструкция ещё проще:
- Нажмите на аватар снизу справа;
- Откроется меню настроек – первая же строка «Задать статус», кликаем по ней;
- Выбираем одно из четырёх встроенных значений или жмём «Пользовательский»;
- Иконка смайлика позволяет выбрать эмодзи, далее заполняем текстовое поле;
- Выбираем промежуток для удаления и кликаем «Сохранить», чтобы изменения вступили в силу.
Вот и все – как и обещали, максимально просто и быстро. Можете управлять своим профилем, добавлять забавные и интересные (а также информативные) надписи. Поверьте, эта опция вам точно пригодится!
А ещё есть несколько полезных статей о проблемах в Дискорде. Например, когда Дискорд не видит игру в демонстрации экрана.
Дискорд статус — полезная опция программы, цель которой показать другим пользователям текущее состояние. В зависимости от настроек можно установить, что вы находитесь в режиме онлайн, не активны или не хотите, чтобы вас беспокоили. Некоторые варианты задаются автоматически, но есть и те, что устанавливаются вручную. Ниже рассмотрим, какие решения имеются в распоряжении пользователя, в чем их особенности, и как вносить изменения.
Что это такое
Перед тем как сделать статус в Дискорде, разберитесь, что это такое, и как его правильно установить в приложении. Простыми словами, status — текущее состояние, которое отображается возле имени пользователя внизу рабочего интерфейса, показывает уровень активности или занятости (состояние на конкретный момент времени).
Наличие статусов Дискорда помогает ориентироваться в состоянии других участников и показывает, есть ли возможность связаться с ними. Глянув на индикатор, человеку проще разобраться, кто из пользователей доступен в конкретный момент, а к кому нет смысла обращаться. При этом каждый участник вправе сам изменить status, или же он меняется в автоматическом режиме.
Статусы Дискорда и их виды
Следующий вопрос, требующий изучения — виды статусов, которые доступны пользователям Дискорд. Рассмотрим каждый из вариантов подробнее:
- Онлайн (Online). Устанавливается по умолчанию и показывает, что человек находится в программе и подключен к Интернету. Отображается в виде зеленого кружочка возле аватара. Пользователь получает уведомления, может общаться в Дискорде и отображается в перечне участников.
- Не активен (Idle). Позволяет выполнять те же действия, что и при нахождении Онлайн. Человеку приходят уведомления, и он может использовать приложение в стандартном режиме. Дискорд-статус устанавливается автоматически или вручную. Первый вариант имеет место, когда пользователь в течение длительного времени ничего не делает. Иными словами, нет движения мышкой или набора текста. Как только происходит какое-то движение, происходит автоматическое изменение на Онлайн.

- Не беспокоить (Do Not Disturb). При выборе этого варианта возле профиля пользователя Дискорд появляется кружок красного цвета. В таком режиме все уведомления на рабочем столе отключаются. По факту, человек находится внутри программы, но для других пользователей его нет. Применяется в том случае, когда вы хотите избежать контакта с другими участниками приложения. Символ режима — красный кружок с полоской внутри (напоминает знак «кирпич» в ПДД).
- Невидимый (Invisible). Такой статус Дискорд позволяет «спрятаться» от других участников программы. Для них пользователь находится вне сети, но на самом деле он может общаться, получать сообщения и уведомления, играть или выполнять иные действия. Открыт доступ ко всем опциям Discord в обычном режиме. Цвет индикатора при включении такого статуса — серый, а внутри кружка находится улыбающееся лицо.
- Пользовательский статус. В новых версиях приложения можно установить Custom Status для Discord. Такая опция появилась после недавних обновлений. Ее особенность состоит в возможности добавления разных эмоций в виде эмодзи, а также написание текста к профилю Дискорд. Подробнее о настройках поговорим ниже.
Выше рассмотрены основные статусы, которые можно поменять в программе. Но существует еще два режима, которые нельзя установить, но они могут появляться в автоматическом режиме. Рассмотрим их подробнее:
- Стрим. Такой статус может устанавливаться только для той учетной записи, которая интегрирована с «учеткой» Дискорд. Он работает по такому же принципу, как и Не беспокоить. Значок имеет вид фиолетового индикатора в аккаунте.
- Не в сети. Отображается другим участникам в том случае, когда пропадает подключение к Интернету. Опция показывает, что на данный момент связи с человеком нет. Как правило, она устанавливается в автоматическом режиме, но можно задать ее и вручную (для этого ставится статус невидимки).
Как видно из сказанного, в Дискорд доступно четыре status, которые можно выставить в ручном режиме, и еще два устанавливаются автоматически с учетом сложившейся ситуации.
Как поменять статус Discord
Зная доступные варианты, можно переходить к следующему вопросу — как поставить статус в Дискорде. Этот вопрос не вызывает никаких трудностей и легко решается даже новичками. Алгоритм действий имеет такой вид:
- Войдите в программу и авторизуйтесь в ней, если не сделали это ранее.
- Найдите внизу свой ник и изображение статуса.
- Жмите по аватарке левой кнопкой мышки.
- Выберите один из статусов, который вас интересует на данный момент — в сети, не активен, не беспокоить или невидимый.

- Выберите пункт «Задать пользовательский…».
- Введите в верхней строке какую-то фразу или слово. Это может быть призыв к игре или общению, указание текущего настроения и т. д.
- Выберите подходящий смайлик. Для этого жмите на него (он находится с левой стороны строки) и кликните на подходящую картинку. Убедитесь, что смайлик поменялся с учетом сделанного выбора.
- Укажите, когда удалить статус. Здесь возможно несколько вариантов — сегодня, через четыре часа, спустя 30 минут или вообще не удалять. В последнем случае пользовательский режим будет действовать неограниченное время.
- Жмите на кнопку Сохранить.
Теперь друзья будут видеть особый статус в Дискорд и картинку, которую вы сами установили. Это удобная опция, позволяющая сделать уникальным профиль и выделить его среди массы других вариантов.
Открытие информации об игре
Выше мы рассмотрели, как изменить статус в Дискорде и информировать участников о текущей ситуации. Но имеется еще одна настройка, позволяющая отобразить игровую активность в приложении. Для ее установки сделайте такие шаги:
- Войдите в программу Discord и авторизуйтесь.
- Жмите на шестеренку внизу (возле ника).
- Выберите пункт Игровая активность.
- Переведите тумблер в правую сторону.

Итоги
Статус Дискорд — полезный инструмент, с помощью которого можно информировать других пользователей о текущем состоянии. В зависимости от обстоятельств доступен выбор между режимом онлайн, не беспокоить, не активен или невидимый. Большой плюс — возможность установить индивидуальный (пользовательский) статус и тем самым выделиться среди других участников.
Каждый пользователь мессенджера Discord после регистрации в сервисе получает свой тэг. Он генерируется случайным образом, и вместе с ником создает уникальную комбинацию, по которой вас можно идентифицировать в системе. Он состоит из четырех цифр, сочетание которых вас может не устраивать. Подписчики Nitro наделяются особыми правами, и смогут создать уникальную комбинацию, а как поменять тег в Дискорде без Нитро, и можно ли указывать свой набор цифр, вы узнаете, прочитав этот материал до конца.
Как поменять тег в Discord без Нитро, и какой вы получите
Чтобы изменить свой хэштег, необязательно имеет платную подписку. Единственное отличие, вы не сможете сами придумать для себя сочетание цифр. Они будут выдаваться автоматически, генерируясь программой:
- Если повезет – с первого раза получите интересную для вас комбинацию.
- Если нет – сможете выполнить процедуру повторно, пока не добьетесь нужного варианта.
Описанный далее метод не позволяет редактировать тег, но он меняет его. Вы можете повторять эту операцию не один раз, пока не выпадет сочетание, которое вам понравится. Но будьте осторожны, интервал между сменой должен составлять от 30 минут, иначе вам поставят бан на это действие. Порядок действий будет следующим:
- Откройте настройки вашего профиля.
- Нажмите на пункт «Мои учетные данные».
- В окне вам нужен блок «Информация об аккаунте».
- Нажмите имя пользователя, чтобы изменить его.
- Впишите вместо настоящего имени свой тег без «#».
- Нажмите кнопку «Сохранить».
- На странице проверки пароля, введите код доступа в учетную запись.
- Нажмите кнопку «Готово», имя пользователя заменится вашим номером тега.
Обратите внимание! При смене тега без Нитро пользователи получают случайно сгенерированный код, и у них нет возможности ввести конкретную комбинацию.
Как вернуть имя пользователя и получить новый тег в Дискорде
Когда вы измените ник на номер хэштега, вас перекинет снова на основную страницу настроек пользователя. Теперь обратите внимание – ваше имя пользователя изменилось на указанный вами хэштег, но и сам тэг стал новым. Так что при смене никнейма вы будете получать новую генерацию случайных чисел. Вряд ли вам нужны цифры вместо ника, поэтому его следует поменять:
- Нажмите в настройках учетных данных на опцию «Имя пользователя».
- Откроется страница редактирования.
- Замените имя прежним ником.
- Нажмите кнопку «Сохранить».
- Действия снова подтвердите паролем от своего аккаунта Дискорд.
Если вы остались довольны своим тегом, то на этом можно закончить. Но в случае неудачно сгенерированной комбинации, повторите все действия снова. Делать это можно до тех пор, пока не обретете оригинальное число. Но не увлекайтесь – за частое изменение ника вы можете на время попасть в бан. В идеале выдерживать интервал 30-60 минут.
Discord — самый популярный игровой чат в Интернете. Вот несколько способов настроить свою учетную запись, чтобы сделать ее еще удобнее.
Имя пользователя и псевдоним сервера
Когда вы впервые регистрируетесь в Discord, вас просят создать имя пользователя. Однако вы можете изменить свое имя пользователя в любое время после регистрации.
Чтобы изменить свое имя пользователя, кликните значок шестеренки рядом с вашим именем и изображением профиля, чтобы открыть меню настроек.
В разделе «Настройки пользователя» > «Моя учетная запись» нажмите «Изменить», и вам будет предложено ввести новое имя пользователя.
Кроме того, вы можете редактировать свой ник на каждом сервере, частью которого вы являетесь. Перейдите к одному из серверов, к которому вы принадлежите, и кликните стрелку вниз рядом с именем сервера в левом верхнем углу. Выберите «Изменить псевдоним», чтобы задать собственное отображаемое имя.
Этот псевдоним будет таким, каким вас видят другие участники этого конкретного сервера.
Discord Avatars
Чтобы установить свой аватар в Discord, вернитесь в «Моя учетная запись» и кликните кружок с вашим текущим изображением профиля.
Затем вам будет предложено выбрать файл на вашем устройстве. Затем вы обрежете его с помощью предварительного просмотра, чтобы увидеть, как он выглядит внутри круга. Подписчики Discord Nitro могут установить свои аватары в виде анимированных GIF-файлов вместо статических изображений.
Вы можете связать различные учетные записи на сайтах и в службах с учетной записью Discord. Каждое приложение даст вам уникальные интеграции на вашем аккаунте. Например, привязка вашей учетной записи Steam, Xbox или Battle.net позволит вам отображать, в какую игру вы играете в данный момент, когда кто-нибудь смотрит на вашу карточку профиля.
Вы также можете связать свои учетные записи в потоковых сервисах, таких как Twitch и YouTube, чтобы люди знали, когда вы ведете прямую трансляцию на Twitch или в своей учетной записи Spotify, чтобы показать, во что вы сейчас играете.
Чтобы настроить интеграцию, перейдите в «Настройки пользователя» > «Подключения» и кликните значок приложения, к которому вы хотите подключиться. Затем вы можете настроить каждую интеграцию индивидуально.
Пользовательский номер тега
Каждое имя пользователя Discord имеет в конце четырехзначное число, что позволяет нескольким людям иметь одно и то же имя пользователя. Если у вас бесплатная учетная запись, настроить это невозможно.
Однако, если вы используете Discord Nitro, просто перейдите на вкладку «Моя учетная запись» и нажмите «Изменить». Вы сможете установить здесь свой собственный номерной тег, если он еще не занят.
Интерфейс Discord
Есть несколько вещей, которые вы можете настроить с помощью интерфейса Discord. Чтобы увидеть их, перейдите в Настройки приложения > Внешний вид.
Отсюда вы можете выбрать одну из двух тем: светлую и темную. Вы также можете изменить способ отображения сообщений. Уютный делает сообщения более разложенными, в то время как компактный помещает весь текст близко друг к другу и скрывает аватары.
У вас также есть несколько параметров доступности, таких как изменение масштабирования размера шрифта и размера пробелов между сообщениями.
Любые настройки интерфейса будут применяться ко всем приложениям, в которые вы вошли, будь то мобильное, настольное или приложение.
Настройки текста и изображения
Вы также можете настроить способ отображения текста и изображений в чате, выбрав «Настройки приложения» > «Текст и изображения».
Вот некоторые из изменений, которые вы можете внести в способ отображения определенных типов контента:
- Отображать изображения, видео и Lolcats: это позволяет вам указать, будут ли изображения и видео отображаться в ленте сообщений.
- Предварительный просмотр ссылки: это позволяет вам определить, будут ли ссылки в сообщениях иметь соответствующий предварительный просмотр ссылки.
- Emojis: это позволяет видеть реакцию смайлов на сообщения, а также видеть, видите ли вы анимированные смайлы.
Общие настройки уведомлений
По умолчанию вы будете получать уведомления на всех серверах, к которым вы принадлежите, когда находитесь на мобильном устройстве. С другой стороны, уведомления на рабочем столе отключены.
В разделе «Настройки приложения»> «Уведомления» вы сможете включить уведомления на рабочем столе и отключить мобильные уведомления, когда вы находитесь на своем компьютере. У вас также есть возможность отключить любые звуковые эффекты Discord, например, для новых сообщений, новых участников в голосовом чате и т. д.
Настройки уведомлений сервера
У каждого сервера свои настройки уведомлений. Перейдите к желаемому серверу и щелкните стрелку рядом с именем сервера. Отсюда перейдите в Настройки уведомлений.
Есть три варианта настройки уведомлений:
- Все сообщения: вы будете получать уведомление каждый раз, когда на сервер отправляется новое сообщение. Это идеально подходит для небольших частных серверов с небольшим количеством участников. Этот вариант недоступен для крупных общедоступных серверов с тысячами участников.
- Только @mentions: вы будете получать уведомление каждый раз, когда будет отправлено сообщение, в котором прямо упоминается ваше имя пользователя.
- Примечание: вы не будете получать никаких уведомлений с этого сервера.
Вы можете временно отключить звук любого сервера, нажав кнопку «Выключить».
Кроме того, вы можете установить уведомления для каждого канала на сервере. Просто кликните сервер правой кнопкой мыши и выберите «Настройки уведомлений». Если есть определенный канал, который вы хотите отслеживать, просто выберите «Все сообщения».
Как сделать цветной текст в Дискорде
У многих пользователей социальной сети часто возникает вопрос, как написать цветной текст в «Дискорде», и встроена ли такая опция создателем при разработке приложения. На второй вопрос ответ однозначный: оформление текста в «Дискорде» цветом не предусмотрено. Единственное, что можно сделать — изменить окраску имени юзера. Однако существует несколько обходных путей, о которых будет рассказано в статье.
Как изменить цвет текста в мессенджере «Дискорд»
Создатели не включили такую функцию в возможности приложения, как уже было сказано выше. Но существует опция, с помощью которой можно изменить код, следовательно, и текст сообщений. Сделать их разноцветными под силу людям, разбирающимся в программировании. В рамках блока, который ограничивается в начале тремя символами обратного апострофа:
с указанием языка разметки, а в конце тремя аналогичными символами апострофа, могут быть изменены язык и разметка, использующиеся для написания кода. Детали этого синтаксиса будут приведены далее в статье.
В Discord без проблем пользователь может настраивать вручную команды, управляющие текстом, с целью создания разноцветных символов. Эта функция включена в разные сервисы-редакторы, включая популярную программу Notepad.
Как писать в Discord разными цветами
Если у пользователя возник вопрос, как сделать цитату в «Дискорде», например, зеленым цветом, ему следует воспользоваться удобным и практичным методом, описанным ниже. Он будет особенно полезен тем юзерам, которые понятия не имеют о языках программирования в целом. Поменять цвет букв — задача, решаемая в несколько шагов.
Например, может быть использована фишка с применением такой разметки:
В данному случае цвет текста будет таким, как это предполагает разметка для кода CSS (CSS — язык разметки). Применяя другие коды вместо CSS можно получить иные принципы формирования цветов. Подробнее о возможных вариантах смотрите ниже в разделе «Таблица шифров цветов сообщений в Discord».
Важно заметить, что написание языка осуществляется без пропусков после символов обратного апострофа. Точку с запятой при этом прописывать не надо. Вместо слова «text» следует вписать свою реплику, после чего появится заметка, буквы у которой будут зеленые. Разумеется, если в поле использовать другой язык, окраска введенной информации отобразится также с изменением.
Создание цветного сообщения с мобильного устройства
Чтобы иметь возможность создавать ролевые имена разноцветными и выделяющимися, нужно воспользоваться следующим алгоритмом:
- Зайти в приложение Discord на мобильном устройстве и отыскать в перечне серверов нужный.
- В контекстном меню зайти в раздел «Настройки».
- Выбрать вкладку «Роли».
- Далее выбрать строку «Настроить существующие роли или создать новые».
- Снова перейти в перечень настроек и выделить команду «Участники».
- Присвоить всем присутствующим статус и покинуть настройки.
После осуществления данной процедуры остается проверить никнеймы товарищей. В общей беседе они должны иметь выделение разными цветами.
Таблица шифров цветов сообщений в Discord
Чтобы символы в «Дискорде» можно было оформить в цвете, используются следующие разметки шифров:
- CSS обозначает зелёный;
- YAML окрашивает текст в небесно-голубой;
- HTTP — жёлтый;
- ARM отвечает за горчичный цвет;
- Excel меняет стандартный черный цвет на красный;
- Elm — синий;
- ARM — оранжевый.
Также смотрите другие варианты цветов:
Как выглядят другие цвета подсветки синтаксиса в указанных выше и других языках программирования (или пакетах программ) можно посмотреть перейдя по ссылке: https://highlightjs.org/static/demo/
Как видим, изменить цвета букв текста в «Дискорде» достаточно легко. Поменять цвет имени участника группы позволяют функциональные возможности самого приложения.
Как менять цвет текста и букв в Discord
Многих пользователей интересует, как писать цветным текстом в Дискорде. Для программы в браузере или на ПК можно сделать необычным имя пользователя, текст в чате. А вот с мобильным приложением дело обстоит сложнее. Все способы, описанные в статье, просты и доступны для пользователей. Разберёмся, как же сделать текст в программе Дискорд ярким на всех платформах.
Как сделать цветным никнейм пользователя?
Имена участников группы можно менять по цвету распределением ролей. Функция доступна администратору чата или создателю сервера. Изменить цвет имён участников можно простыми действиями:
- Открыть приложение и в левой шторке меню выбрать сервер, на котором находится чат.
- Нажать на небольшую стрелку около названия сервера. Откроется меню действий.
- Выбрать пункт «Настройки сервера».
- В открывшемся окне найти вкладку «Роли».
- Просмотреть доступные роли и цвета их названий. Все критерии можно редактировать. Для этого нужно нажать соответствующий значок «new role» в левом углу экрана. В открывшемся окне дать название новой роли, выбрать для неё один из 18 доступных цветов или создать свой с помощью дополнительного инструмента.
- Когда роли настроены, вернуться к меню действий и на левой панели выбрать пункт «Участники».
- Возле каждого никнейма будет находиться значок «+». Нажав на него, можно распределить человеку нужную роль.
В верхнем левом углу окна настроек ролей находится текст, меняющий окраску в зависимости от выбранного оттенка. Так можно заранее посмотреть, как цвет смотрится на рабочем фоне. Для проверки результата достаточно зайти в нужный чат. Имена всех участников должны быть цветными.
Как писать сообщения разноцветными буквами?
Программой Дискорд не предусмотрено написание разноцветных сообщений и текстов. Но её можно обойти с помощью простых кодов. Их не очень удобно использовать для общения в чате, но цветные буквы отлично впишутся в анонсы группы, описание канала и т.д. Важно помнить, что цветной текст отображается только в браузере или ПК-версии, в приложении на телефоне он будет серым.
Основной способ написания разноцветного текста: внесение изменений в программный код Дискорда. В окно ввода чата вписывается специальный блок, состоящий из трёх строк. Он начинается и заканчивается символами «`. Между ними располагаются коды цветов и текст, который должен быть выведен.
Создаются разноцветные слова двумя способами. Первый заключается в формировании на ПК специального файла, содержащего прописанные заранее коды. Их просто копируют в окно чата и вставляют нужный текст. Второй предусматривает вписывание блоков самостоятельно. Строки вводятся последовательно, зажиманием клавиш «Shift+Enter». Это позволит перенести курсор на следующую строку. После введения кода, нажатием «Enter» отправляются все записанные данные, а в чате отображается только текст, покрашенный в выбранный цвет.
Неудобен способ тем, что для каждого сообщения придётся вводить блок кода заново. Текст появляется только в рамке, убрать её никак нельзя. Кроме того, коды не окрашивают некоторые символы, знаки препинания и действуют только на первые слова, не выделяя длинные предложения.
Например, чтобы сделать красный цвет в Дискорде, построчно вводят блок:
Разметка для цвета указывается сразу за символами «`, без пробела.
Есть и более продвинутые методы, чтобы сделать цветной текст в Дискорде. Для этого используются символы «`. После них указывается язык сценариев, на котором слова будут форматироваться. Это может быть cs, diff, md и т.д. Например, для синего цвета:
Способ позволяет сделать текст полностью разноцветным, но перед ним будут идти характерные знаки (как # в примере). Окрашенные слова, написанные таким методом, также не будут отображаться в мобильном приложении.
Цветной текст можно форматировать, сделать его жирным, подчёркнутым или курсивным. Чтобы изменить стиль шрифта, до и после текста вводятся соответствующие символы:
- **жирный**;
- *курсив*;
Символы можно совмещать между собой, создавая различные вариации написания, например, подчёркнутый курсив.
Изменение цвета букв на телефоне
Как было сказано ранее, в программе на телефоне не отображается цветной текст в сообщениях. Однако, это не относится к никнейму при распределении ролей. Как и в ПК-версии, сделать это сможет только администратор группы или владелец сервера. Для окрашивания никнеймов, необходимо выполнить следующие действия:
- Открыть мобильное приложение Дискорд и в списке серверов выбрать нужный.
- В меню действий найти значок «Настройки».
- В списке доступных параметров выбрать пункт «Роли».
- Настроить существующие роли или создать новые (по принципу, описанному для ПК).
- Вернуться к списку настроек и выбрать пункт «Участники».
- Назначить каждому члену группы статус и выйти из меню.
После выполнения всех действий остаётся проверить имена участников. В чате они должны стать разноцветными.
Таблица кодов цветов текста в Дискорде
Для того, чтобы писать цветными буквами, используют разметки кодов:
- CSS – зелёный;
- YAML – бирюзовый;
- HTTP – жёлтый;
- ARM – оранжевый;
- Excel – красный;
- Elm – синий.
Можно выделить в рамку и обычный серый текст. В блок не вставляют разметку, а просто оставляют пустое поле после «`.
Для второго метода также есть таблица основных цветов:
- Синий. «`md#текст«`
- Красный. «`diff-текст«`
- Оранжевый. «`fix текст«`
- Тёмно-зелёный (только для текста на английском языке). «`css текст«`
- Тёмно-оранжевый. «`cs #текст«`
- Бирюзовый. «`xl ‘текст’«`
- Зелёный. «`tex $Текст«`
И это не весь список доступных оттенков. Подробнее ознакомится с существующими кодами и их действием можно на сервере Discord Highlight.js.
Сделать цветной текст в Дискорде просто. Изменение окраски никнейма предусмотрено в меню приложения. А для разноцветных сообщений в чате совсем не обязательно знать язык программирования. Достаточно ознакомиться со списком доступных кодов и применить его на практике.
Как менять цвет текста в Дискорде: никнеймы и сообщения
Как менять цвет текста в Дискорде, если хочется написать разноцветными буквами никнейм или исходящее сообщение? Радужных переливов не обещаем, но вот писать разными цветами научим. Готовьтесь, в вашем распоряжении будет целая палитра!
Меняем никнеймы
Сначала обсудим, как поменять цвет текста в Дискорде, если речь идёт о никнеймах. Согласитесь, довольно красиво, когда ники пишутся не стандартным черным, а разноцветными оттенками – красным, розовым, голубым…
Продолжать перечисление можно долго! Давайте лучше перейдём к делу и разберёмся, как изменить цвет текста в Дискорде. Чтобы сделать никнейм цветным, нужно воспользоваться опцией распределения ролей. Помните, что это такое?
Каждый участник сервера получает свою роль, она даёт определённые права и возможности (а также устанавливает некоторые запреты). Роли назначаются создателем – сейчас вы всесильны, можете не только раздавать права, но и устанавливать цветовое решение.
Ищем сервер вместе с помощью данной статьи
- Найдите на панели слева иконку нужного сервера и нажмите на неё.
- Кликните по названию наверху и перейдите к настройкам через выпадающее меню.
- Переходите на вкладку «Роли» – здесь вы можете отредактировать уже существующую или создать новую.
- Во вкладке «Показать» есть возможность выбора оттенка. Либо нажмите на один из вариантов (доступно двадцать), либо воспользуйтесь пипеткой, чтобы самостоятельно подобрать оттенок во встроенной палитре.
А потом перейдите на вкладку «Управлять участниками» и назначьте тех, кому хотите сделать красивый текст в Дискорде. Выбранные вами люди получат цветной никнейм!
Не забывайте, если вы даёте роль нескольким пользователям сразу, у каждого из них будет ник соответствующего оттенка. При создании роли не забудьте не только об оформлении, но и о правах доступа. Это очень важно, они определяют возможности участника на сервере.
Раскрашиваем шрифт
Во второй части обзора поговорим о том, как писать цветным шрифтом в Дискорде – это несложно, нужно лишь запомнить несколько правил из языка программирования. Не переживайте, мы не будем учиться кодить!
Другим игрокам слышно ваши звуки игры? Мы уже написали об этом, скорее читай источник
Даже если ваши познания о программировании (и его языках) равны нулю, вы справитесь с этими частями синтаксиса. Вам достаточно лишь скопировать код, который мы приведём ниже, а потом вставить его во время написания сообщения в личном чате или на канале!
Готовы попробовать сделать цветной шрифт в Дискорде? Обязательно сохраните нашу шпаргалку в закладки, чтобы не потерять кодовые обозначения разных цветов.
Оформление буковок в Дискорде (при отправке сообщения и в профиле) волнует если и не всех его пользователей, то большую их часть это точно. А всего от того, что хочется написать собеседникам послание с особым креативом. И это как минимум. Ведь ещё форматирование текста очень даже полезно при размещении объявлений на канале, создании рассылок участникам.
Эта статья подскажет вам, как использовать нестандартные шрифты для Дискорда, как изменить цвет, формат текста. А ещё: как сделать красивое оформление никнейма (заковыристыми оригинальными литерами, каких, может, даже и в системе ПК нет, и с добавлением всяких спецсимволов), как записывать голосовые смс (мессенджер будет озвучивать послание для других пользователей, когда вы его напишите и отправите).
Готовьтесь менять дизайн текстового пространства вашего Дискорда. Мы начинаем!
Варианты форматирования текста
Варианты начертания
Вам нужно сделать сообщение жирным, курсивом, подчеркнуть или зачеркнуть отдельные фрагменты? Да легко! Главное в этом деле ¬¬– знать символы внутренней разметки. Этот принцип оформления используется и в других популярных мессенджерах.
Алгоритм выполнения такой:
До и после текста указываются управляющие символы (в зависимости от того, как требуется писать).
**жирный**
Примечание. Заключаете в границы разметки всё, что требуется выделить в заданном формате.
В таком виде сообщение отправляется.
В итоге в чате смс отображается в отформатированном виде (например, жирным шрифтом), а управляющие символы разметки уже не видны.
жирный
Рассмотрим варианты – как можно оформлять:
*курсив* – курсив;
**жирный** – жирный;
***жирный курсив*** – жирный курсив;
~~ зачёркнутый ~~ – зачёркнутый;
__подчеркнутый__ – подчеркнутый.
Эти базовые способы разметки можно комбинировать в процессе работы с текстом по своему усмотрению. Например, вам ничего не мешает сделать фразу подчёркнутым жирным курсивом, если того требует дизайн. Всё, что потребуется, – добавить на границах символы разметки (для жирного курсива и подчёркивания):
формат: __***Подчеркнутый жирный курсив***__;
результат: Подчеркнутый жирный курсив.
Как писать в рамке
Для того чтобы послание отображалось в рамочке, также предусмотрен особый вид разметки.
` ваш текст ` – блок, выделенный с обеих сторон символом «апостроф».
В отличие от стандартного дизайна сообщение отображается в рамке (буквы в блоке на фоне другого цвета).
«` текст «` – выделение тремя апострофами для многострочного блока.
Как сделать цветной текст
Сразу оговоримся, что нет специальной опции, делающей цветными используемые шрифты для Дискорда. То есть нельзя в чате взять и произвольно разукрасить разными цветами слова смс, как душа пожелает, посредством стандартного функционала, размещённого в поле для отправки текста. Увы!
Но, если стандартного функционала… Всё-таки есть одна хитрость в Дискорде на этот счёт.
Дело в том, что для программистов разработчики предусмотрели расширенные возможности разметки многострочного блока. Кроме, собственно, границ блока, обозначенных «` …. «` дополнительно указывается язык, тип разметки, на котором написан код. Например css (каскадные таблицы стилей):
- «`css;
- …. ;
- «`.
И система мессенджера «подхватывает» надстройку и делает подсветку синтаксиса (команды цветными буквами) согласно указанному языку.
Примечание. Такая функция есть в блокноте Notepad++ и в редакторах кода.
Набираем вот такой код в чате и отправляем:
После отправки он уже отобразится в цветовой разметке:
Цветовые схемы в мессенджере различные, в зависимости от выбранного языка.
Вот эту особенность и можно использовать. Даже если вы далеки от программирования и слова «код» и «кодить» вас настораживают и откровенно пугают. Нас интересует только, какой цвет применяется для обычного текста в цветовой разметке конкретного языка.
Смотрите! Если создать вот такую разметку (для css) с любым текстом и отправить:
- «`css;
- text;
- «`.
Внимание! Язык указывается сразу после «` (без пробела!).
То сообщение отобразится зелёным цветом.
Соответственно, если указать в разметке блока другие языки, то и цвет текста будет другой. Нужный цветовой оттенок можно подобрать опытным путём.
Поэкспериментируйте в чате:
- (язык) yaml – (цвет) циановый оттенок;
- HTTP – жёлтый;
- ARM – оранжевый;
- excel – красный.
Оформление никнейма другим шрифтом
Способов довольно много, позволяющих изменить шрифты для Дискорда в поле никнейма. Но принцип их практически одинаков – оформление ника на стороннем сервисе и перенос посредством копирования в личный профиль.
Способ №1: генератор qaz.wtf
1. Откройте в браузере – http://qaz.wtf/u/convert.cgi?text=Nick.
2. В поле замените предустановленный запрос «Nick» на свой никнейм.
3. Нажмите кнопку «SHOW» (показать).
4. Просмотрите варианты оформления, сгенерированные сервисом. И скопируйте понравившийся дизайн: выделение текста → клик правой кнопкой → команда «Копировать».
5. Ник создан. Осталось только перенести в аккаунт:
— в мессенджере кликните «шестерёнку» в панели профиля;
— на вкладке «Моя учётная запись» нажмите «Изменить» в блоке учётных данных;
— очистите строку «Имя пользователя», установите курсор в начало; кликните правую кнопку и нажмите «Вставить»;
— введите пароль для подтверждения операции, сохраните настройки.
Теперь в чатах ник отображается в оригинальном оформлении, а не стандартным шрифтом.
Внимание! Перенос созданного никнейма в аккаунт в последующих инструкциях выполняется аналогичным образом: копирование в буфер обмена → вставка в поле настройки.
Способ №2: сервис supernik.ru
1. На страничке http://supernik.ru/online/generator введите свой ник и щёлкните кнопку «Старт!».
Совет! При желании к нику можно добавить какие-нибудь значки из блока «Символы» (копирование – вставка).
2. Скопируйте понравившийся вариант оформления.
Способ №3: комбинирование шрифтов
1. Разыщите в сети веб-сайты, на которых опубликованы подборки букв различными шрифтами (например – https://ydalenka.ru/note/my-kak-izmenit-shrift-nika-v-discord-kak-sdelat-krasivyj-nik/).
2. Попробуйте сделать комбинацию: составьте ник разными шрифтами (для каждой буквы или нескольких букв).
Способ №4: генератор + шаблон
1. Зайдите на https://ru.nickfinder.com/.
2. Введите ник, щёлкните интересующий вариант в блоке слева для переноса в буфер обмена. Отдельно вставьте в текстовый редактор.
3. В блоке ниже скопируйте понравившийся шаблон из спецсимволов.
4. Скомпонуйте в текстовом редакторе: ник и шаблон спецсимволов. Затем перенесите в профиль.
Например:
๖ۣۜClαssy༻☢一ƬψƬ
Способ №5: английские буквы, схожие на русские
Ник пишется латинскими литерами. Но для тех, кто хочет, чтобы имя выглядело, как написанное русскими буквами и вдобавок оригинально, рекомендуем данный способ. Это скорей всего обман зрения, чем какие-то ухищрения на программном, настроечном уровне.
Возьмите на вооружение словарь схожестей:
Попробуйте немного поимпровизировать. Можно задействовать и собственные символьные комбинации.
Вот примеры применения «технологии»:
Написание голосовых сообщений
В Дискорде есть возможность набрать текст в специальном режиме, и он будет озвучен (прочитан) получателю при помощи синтезатора речи. Причём без сторонних программ и скриптов.
Для активации опции нужно:
1. В поле для текстового сообщения набрать команду – /tts
2. В этой же строчке через пробел добавить текст сообщения, которое должно быть озвучено.
3. Отправить сообщение.
Получатель услышит сообщение и увидит текст.
Однако будьте осторожны! Голосовые сообщения – полезная «фишка» в Дискорде. Но может и обернуться головной болью. А всё потому, что некоторые участники используют её злонамеренно: заставляют голосового бота проговаривать всякую несуразицу в чате (и не один раз!).
Благо от таких надоедливых троллей можно избавиться посредством настроек в профиле. Отключить воспроизведение голосовых сообщений можно так:
— перейти: Настройки пользователя → Уведомления → блок Text-to-Speech;
— активировать: «Не использовать».
И второй вариант для отключения TTS:
-открыть: Настройки пользователя → Текст изображения → Text-to-Speech (деактивировать).
Как видите, уважаемый пользователь, для оформления текста в мессенджере возможностей довольного много. И, если вы частый гость в Discord, у вас есть многолюдный сервер, все эти штуки по настройкам и разметке обязательно пригодятся вам. Пользуйтесь со вкусом. Да будет ваш профиль выглядеть красиво и оригинально!