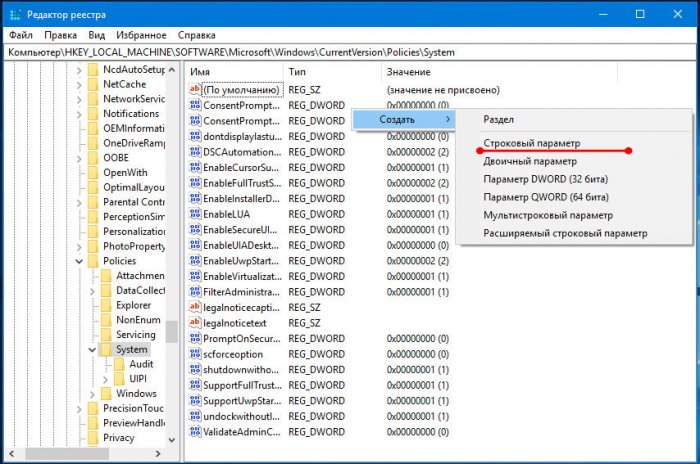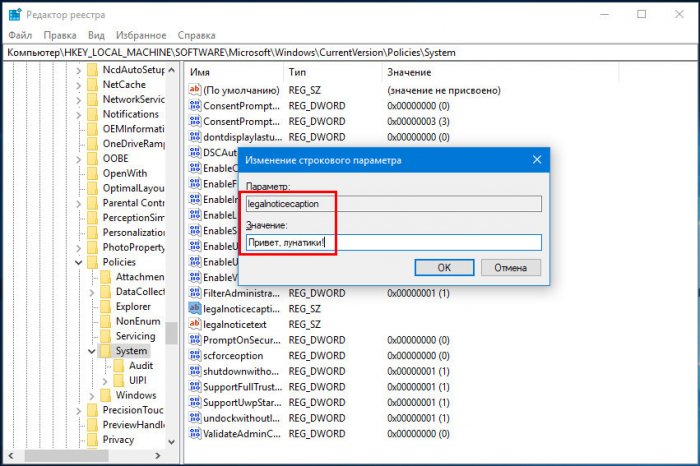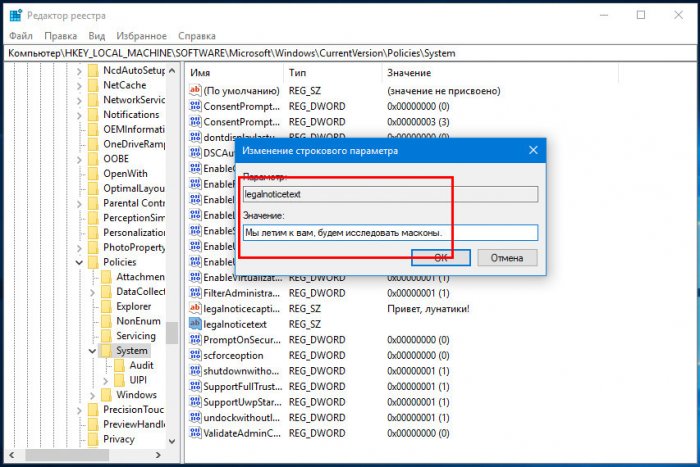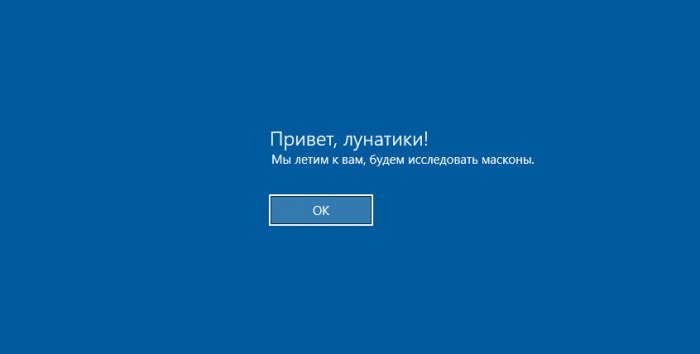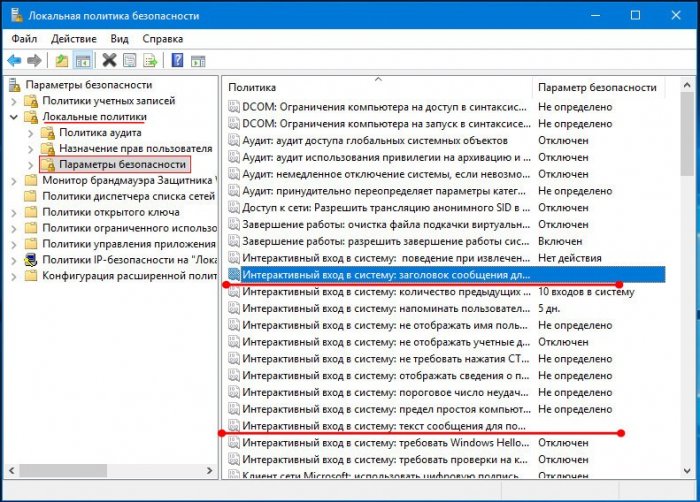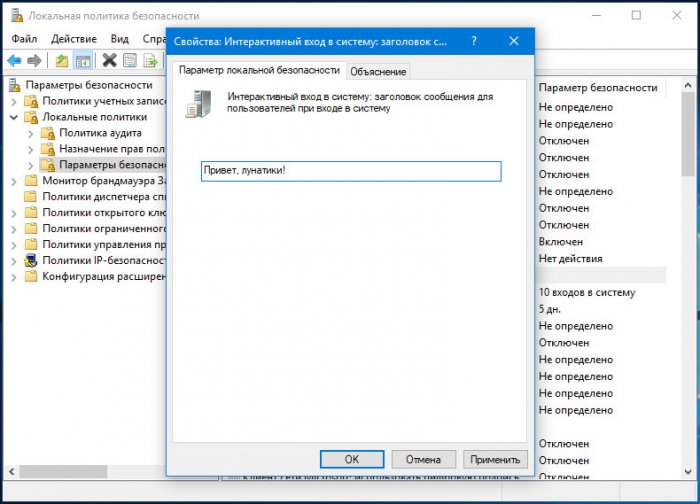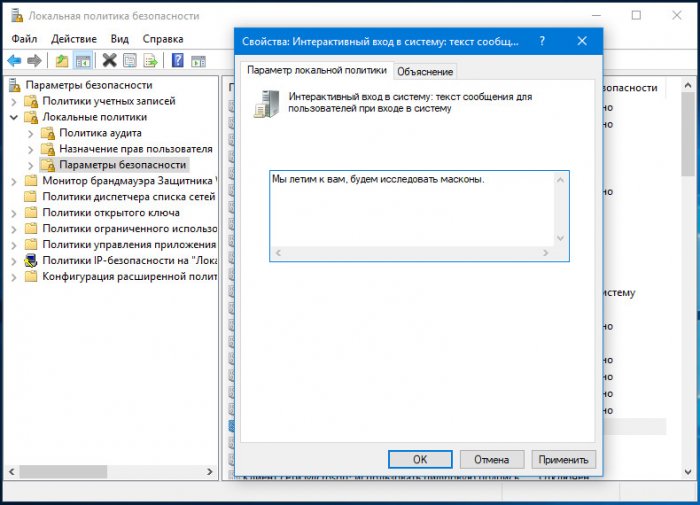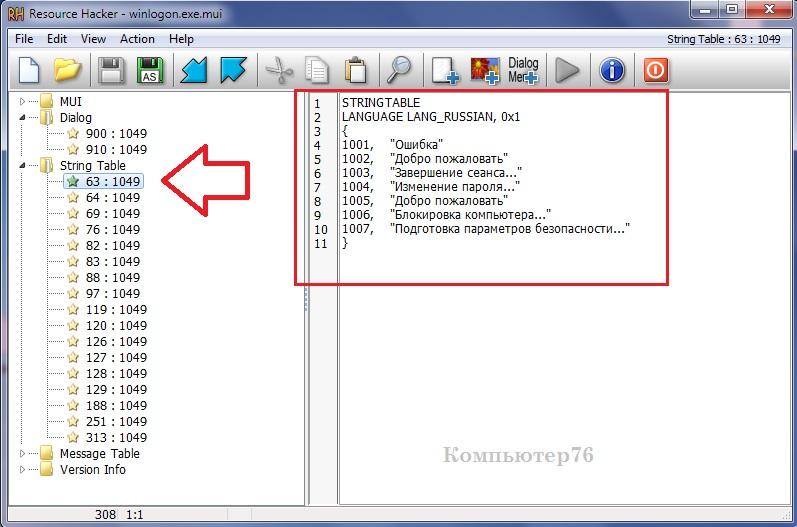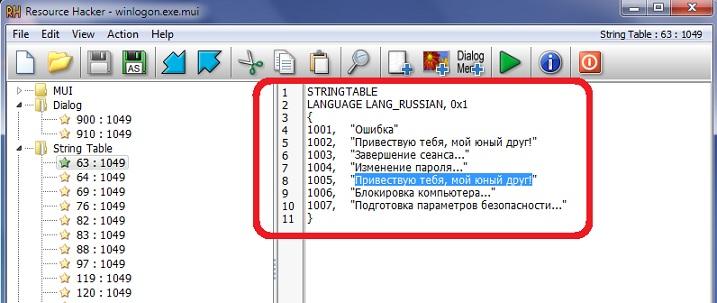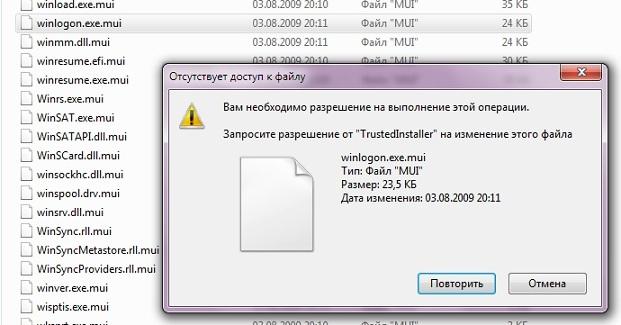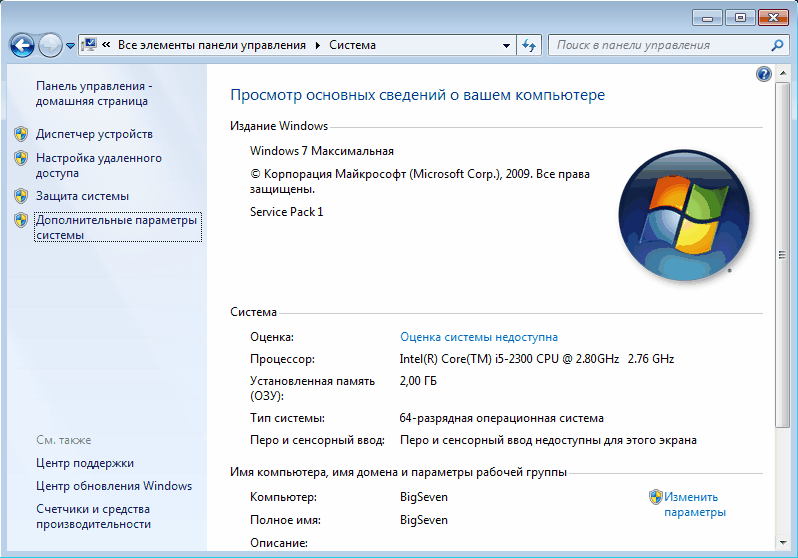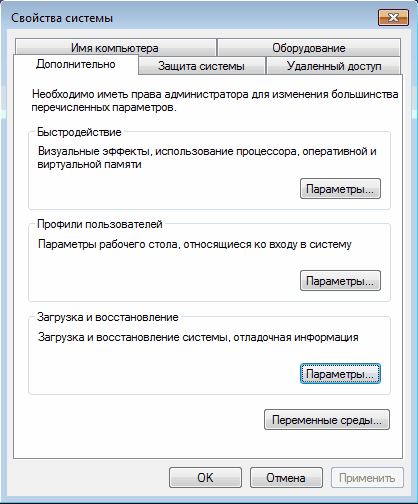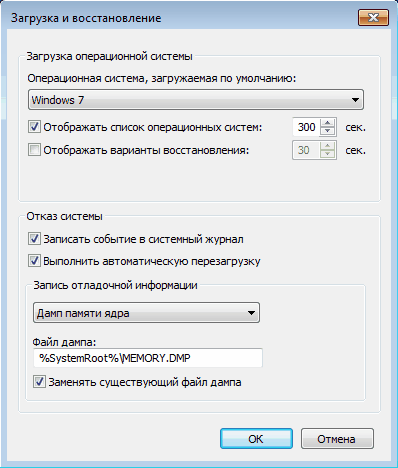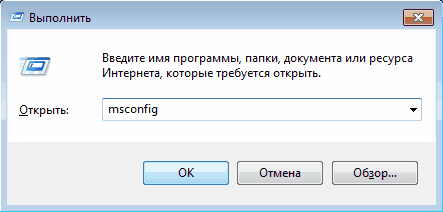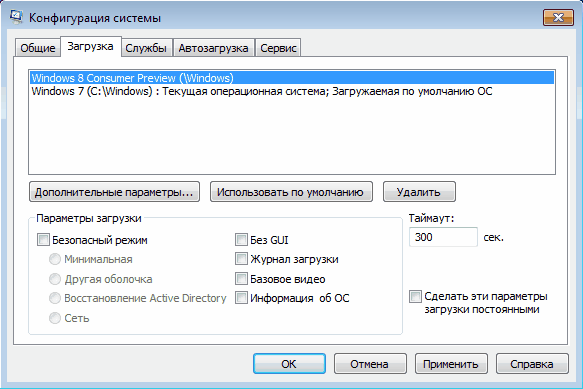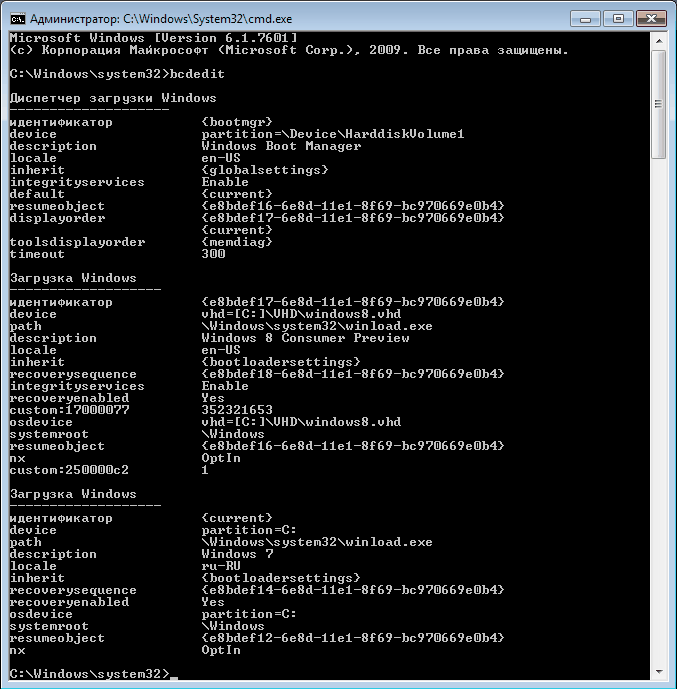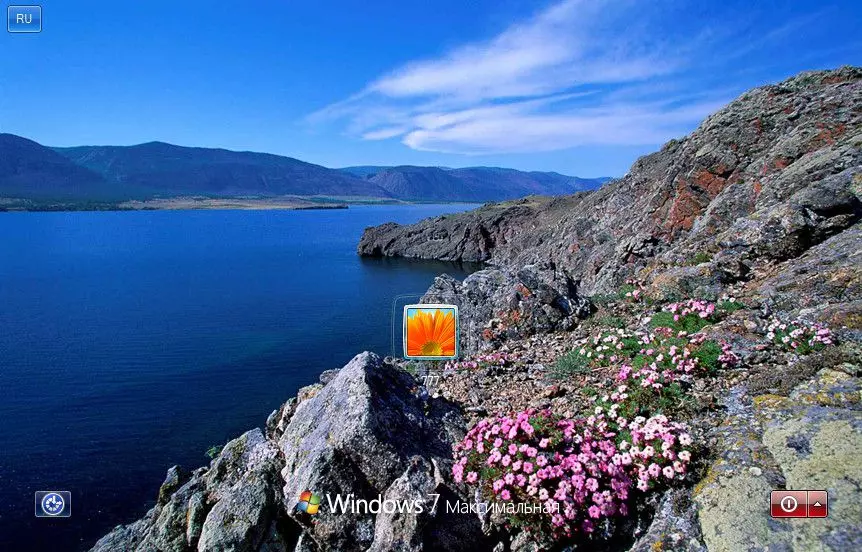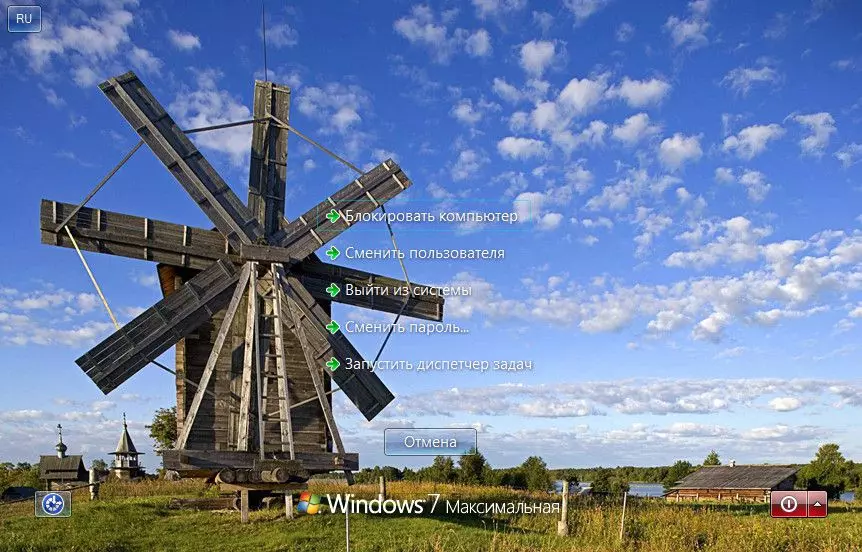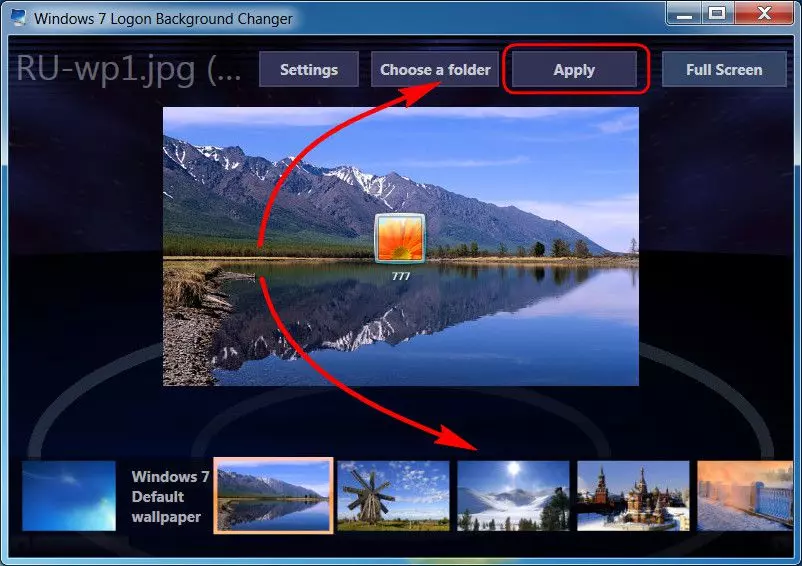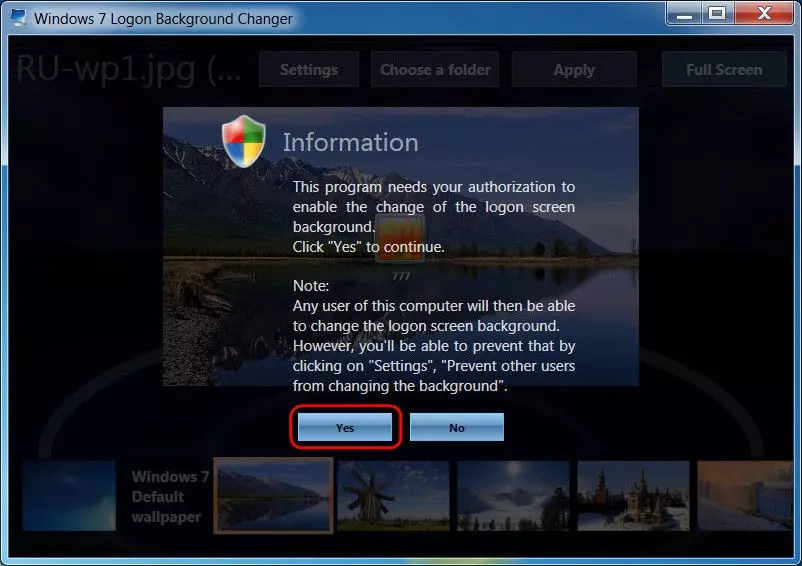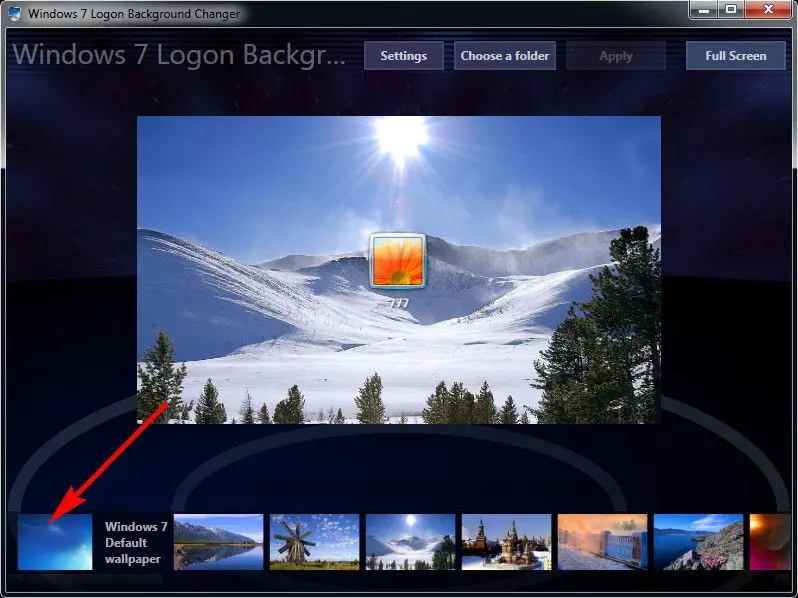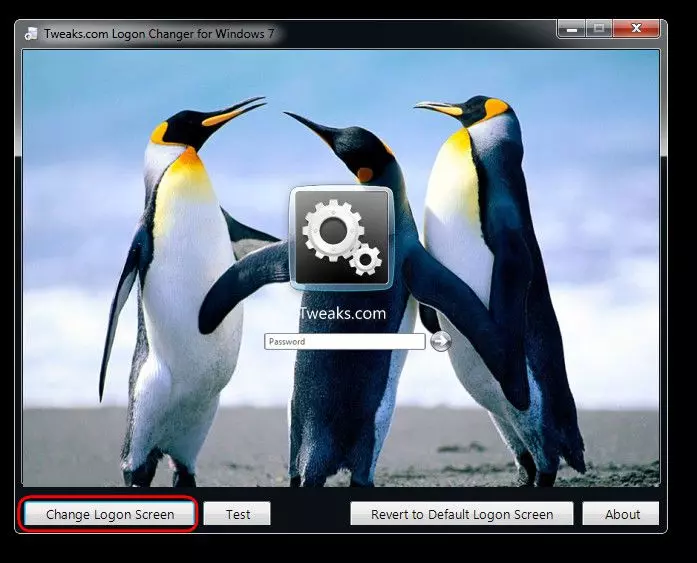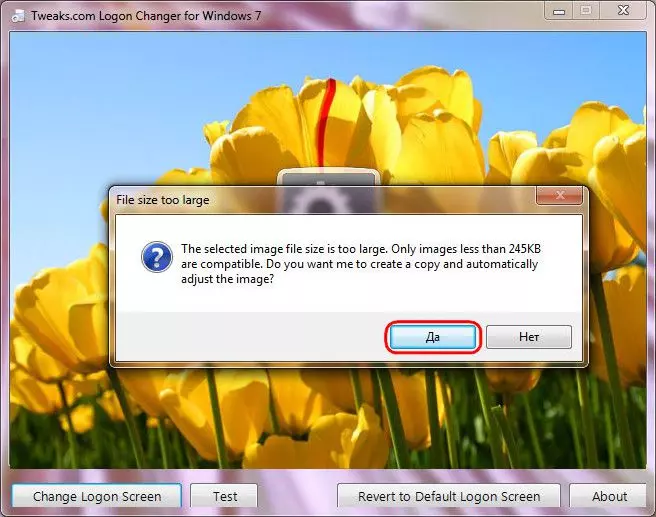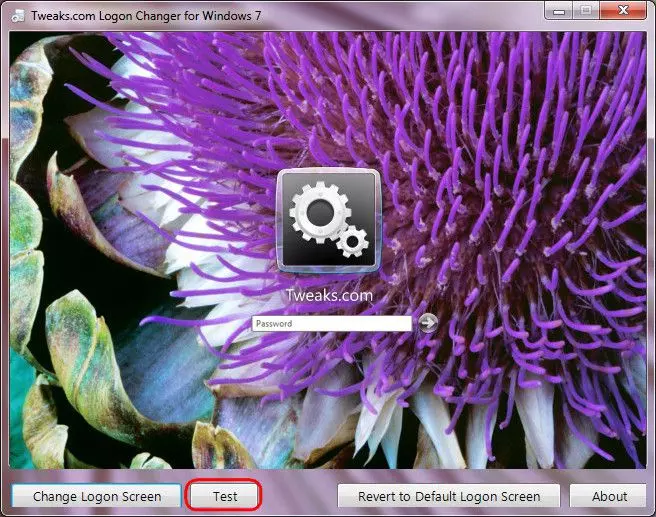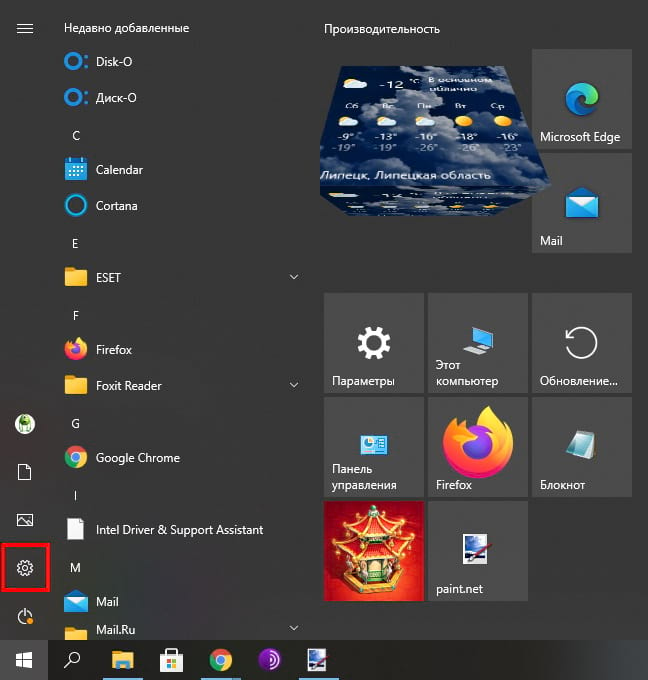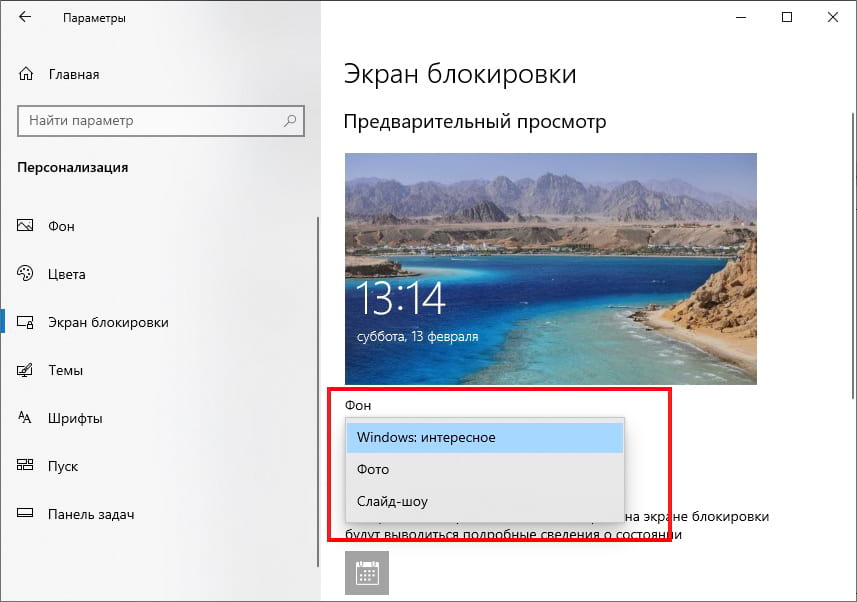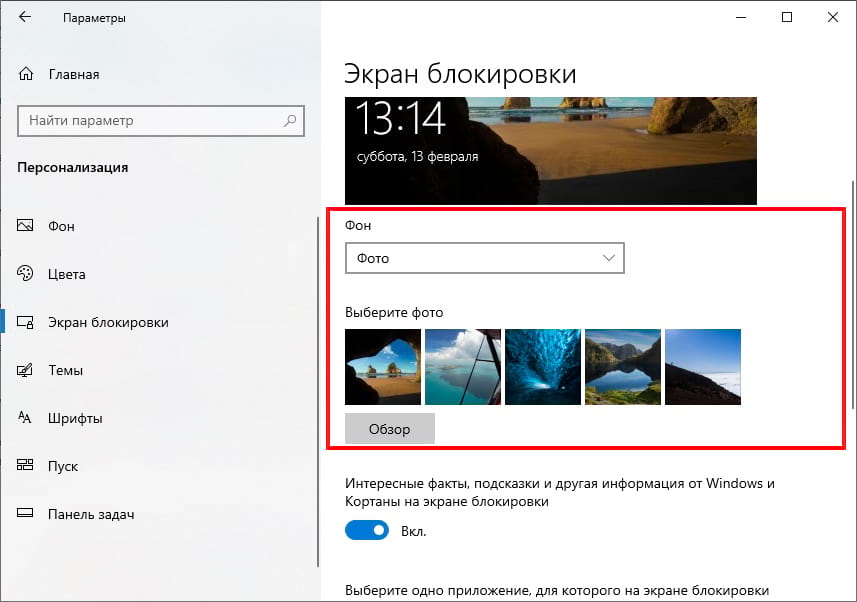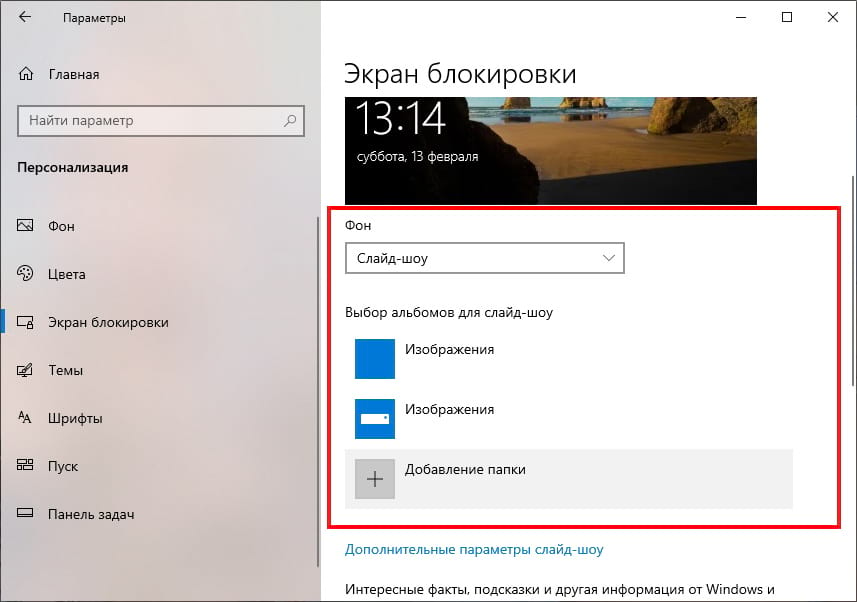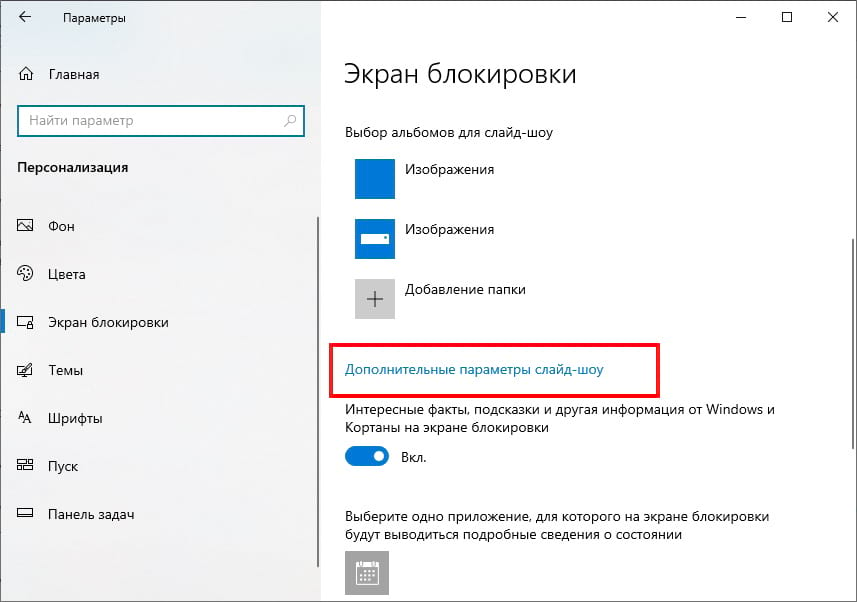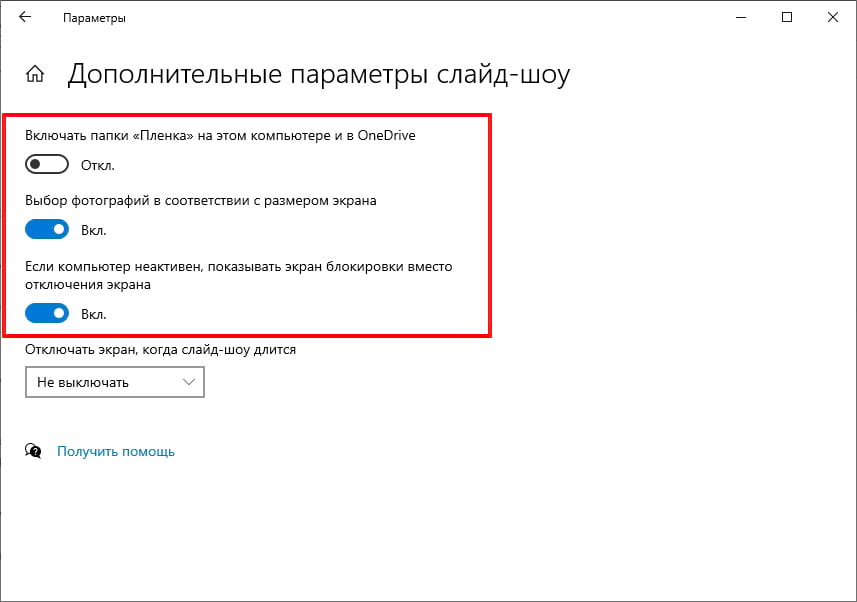Когда пользователь включает компьютер, он видит на экране не только загрузочный экран, но и приветствие «Добро пожаловать». Обычно люди не обращают на эту надпись внимания или, как минимум, не придают ей серьезного значения. В то же время есть те, кто хочет знать, как изменить приветствие в операционной системе Windows 10 c «Добро пожаловать» на другое сообщение. Так что данную тему нельзя обойти стороной.
Применение утилиты управления локальными политиками безопасности
Как ни странно, приветственное сообщение удается настроить через стандартную утилиту, предназначенную для управления политиками безопасности. Не понятно, почему разработчики Windows 10 решили спрятать опцию именно сюда. Но раз уж есть возможность изменения приветствия через этот инструмент, то почему бы им не воспользоваться?
Для настройки параметров вам понадобится:
- Открыть окно «Выполнить» комбинацией клавиш «Win» + «R».
- Ввести запрос «secpol.msc».
- Нажать на кнопку «ОК».
- В окне программы перейти по пути: Локальные политикиПараметры безопасности.
- Среди предложенных политик, отобразившихся в правой части интерфейса, двойным кликом ЛКМ открыть настройки «Интерактивный вход в систему: заголовок сообщения…».
- Укажите свой текст.
- Нажмите на кнопку «Применить».
Как правило, изменения сразу же вступают в силу. Однако после сохранения новых параметров многие эксперты советуют перезагрузить компьютер. Для надежности выполните это несложное действие, чтобы в дальнейшем не пришлось снова менять настройки.
Через реестр
Куда более логичным вариантом сменить приветствие выглядит обращение к редактору реестра. Правда, в данном случае придется заглянуть чуть глубже в настройки утилиты:
- Запустите редактор реестра, обработав в окне «Выполнить» запрос «regedit».
- Перейдите по пути: HKEY_LOCAL_MACHINESOFTWAREMicrosoftWindowsCurrentVersionPoliciesSystem.
- Двойным щелчком ЛКМ откройте настройки параметра «legalnoticecaption».
- В строке «Значение» укажите сообщение, которое желаете видеть во время запуска компьютера.
- Сохраните изменения.
Если в качестве первой папки редактора вы откроете HKEY_CURENT_USER, а дальше перейдете в ту же директорию «System», то параметры приветственного сообщения изменятся только для текущего пользователя. Если новые настройки не вступают в силу, то попробуйте перезагрузить компьютер или схожим образом отредактировать политику «legalnoticetext».
Сторонний софт
Увы, разработчики операционной системы Windows 10 не предусмотрели наличие удобного инструмента для изменения сообщения на приветственном экране. Поэтому пользователям приходится обращаться к помощи довольно сложных для новичков интерфейсов вроде утилиты локальных политик безопасности и редактора реестра.
В то же время существует более удобный, с точки зрения установки нужных параметров, способ, предполагающий использование стороннего софта. Вы можете установить на компьютер специальную программу, главная цель которой – изменить стартовый экран.
В числе подобного рода софта следует выделить несколько интересных приложений:
- Lock Screen Customizer;
- Win 10 BG Changer;
- com Logon Changer.
В отличие от стандартных инструментов управления приветствием, эти приложения не нуждаются в отдельных инструкциях. Каждый пункт меню в них отвечают за ту или иную функцию, будь то цвет фона, анимация или текст. Вы сразу поймете, какой параметр нужно настроить, чтобы изменилось приветствие.
При старте Windows 10 традиционно сначала загружается экран блокировки, а затем экран входа в систему с формой ввода пароля. Если хотите, можете включить отображение ещё одного экрана, на котором станет отображаться произвольный текст для приступающих к работе пользователей. Эта функция далеко не нова, она, если не ошибиться, присутствовала ещё в Windows 2000 и была унаследована всеми последующими версиями системы.
Как добавить на экран свое сообщение при входе в Windows 10
Активировать её можно двумя способами: через реестр и через оснастку «Локальная политика безопасности».
Способ №1
Для начала реестр. Откройте его командой regedit и перейдите в следующее расположение:
HKEY_LOCAL_MACHINE/SOFTWARE/Microsoft/Windows/CurrentVersion/Policies/System
В правой колонке вам нужно создать два строковых параметра legalnoticecaption и legalnoticetext. Если они уже существуют, прекрасно, это только упростит дело. В этом случае они окажутся пустыми. В качестве значения первого параметра укажите заголовок вашего сообщения, а в качестве значения второго — основной текст.
Чтобы увидеть результат, выйдите и заново войдите в систему или перезагрузитесь.
Сообщение появится сразу после экрана блокировки, но до загрузки экрана входа в систему. Цвет фона будет использоваться текущий системный, наличие или отсутствие пароля пользователя роли не играет.
Если в будущем вы захотите отключить сообщение, удалите параметры legalnoticecaption и legalnoticetext или просто очистите поля с их значениями.
Способ №2
Вместо Regedit можно воспользоваться встроенной утилитой управления локальными политиками безопасности. Запустите её командой secpol.msc, слева перейдите по цепочке Локальные политики → Параметры безопасности,
справа найдите настройки «Интерактивный вход в систему: заголовок сообщения для пользователей…» и «Интерактивный вход в систему: текст сообщения для пользователей…», щёлкните дважды по каждому из них мышкой и введите требуемый заголовок и текст.
Для отмены очистите поля обеих указанных политик.
Содержание
- Как заменить Добро пожаловать на экране приветствия?
- Почему может не получиться?
- Чем будем пользоваться?
- «Starting Windows» вместо «Запуск Windows» (Windows 7 x64)
- Решение
- Как добавить сообщение при загрузке Windows 10
- Добавить сообщение при загрузке компьютера в локальной политике безопасности
- Добавить сообщение при загрузке компьютера в редакторе реестра
- как поменять starting windows на запуск windows ? Windows 7 Ultimate
- Ответы (4)
- Редактирование меню загрузки Windows 7
- Апплет панели управления Свойства системы.
- Оснастка Конфигурация системы.
- Утилита командной строки bcdedit
- Ну и несколько наиболее «жизненных» примеров
Как заменить Добро пожаловать на экране приветствия?
В статье показано как можно заменить Добро пожаловать в заставке Windows 7 на любую другую фразу. Всем привет, продолжаем твикать Windows как нам заблагорассудиться, и сейчас мы попробуем заменить Добро пожаловать своим собственным приветствием и хвастаться своими способностями перед менее пронырливыми пользователями. Для этого нам сначала нужно определиться с папкой языковых настроек вашей Windows-локали. Для русскоязычных пользователей – просто повторяйте шаги. Кстати, с помощью этого инструмента можно изменить систему до неузнаваемости. Читайте дальше, сейчас всё поймёте.
Почему может не получиться?
Трюки прокатывают на версиях Windows Vista и 7 SP1 точно. На других не пробовал. Если вы не успели получить пакет обновлений SP1, попробуйте отключить один из компонентов Windows в консоли Установки и удаления программ: речь идёт о Платформе гаджетов Windows (надо снять флажок). Как вы понимаете, после некоторых крупных обновлений система может всё вернуть на свои места. Да. И ещё: после консольной команды sfc /scannow проделанные нами изменения пропадут. И самое главное допущение – все подобные твики прокатывают только на установке Legacy. Если Windows установлена в режиме UEFI – можно и не пробовать.
Читаем внимательно, тренируемся на копии файла, сохраняя оригинальный файл в доступном месте. В случае краха системы – замените обратно.
Чем будем пользоваться?
- утилита ResourceHacker (сразу установите)
- права администратора и полный доступ ко всем файлам и папкам системы (во второй части статьи покажу как); если не прокатило – активируйте скрытую учётную запись супер-пользователя (настоящего Администратора) и работайте оттуда
Отправляемся по пути и ищем вот этот файл:
C:WindowsSystem32ru-RUwinlogon.exe.mui
Скопируйте его поближе (у меня он оказался на Рабочем столе) и откройте его с помощью ResourceHacker. Вас встретит окно утилиты, в котором через File – Open… откройте скопированное:
Перед вами откроется множество диалоговых сообщений на русском (в нашем случае) для интерактивного общения системы с пользователем. В том числе и требуемое нами:
Записи за номерами 1002 и 1005 замените на понравившиеся приветствия. Например, чтобы вместо Добро пожаловать появилось что-то типа:
Приветствую тебя, мой юный друг!
отредактируем содержимое вот так:
Для сохранения выжимаем F5 и Ctrl + S. Нам осталось только подставить скорректированный файл вместо искомого – вам нужно убедиться, что ваш файл носит имя заменяемого (Resource Hacker сделает это по умолчанию, одновременно подставив в файл-оригинал слово original – не перепутайте). Прежний файл не удаляйте! Если хотите, просто переименуйте его по-быстрому, но он может ещё пригодиться. когда вы будете откатывать сделанное назад.
На этапе удаления старого winlogon-а могут возникнуть проблемы. Они связаны с правами доступа. При попытке удалить файл вы увидите вот такое окно:
Для получения полного контроля над файлом нажмите правой мышкой, вызвав Свойства – вкладка Безопасность. Найдите кнопку Дополнительно:
у нас нет полного доступа к файлу… исправим!
Новое окно открыло список тех, кто что может. Мы, как администраторы, однако, полного доступа к файлу не имеем. Оно забронировано за TrustedInstaller. Перейдём во вкладку Владелец и выберем нашу учётную запись из маленького списка:
Жмём Применить и ОК. Попутно соглашаемся с изменениями. а теперь можно добавлять и права к файлу.
Снова возвращаемся в Свойства нашего файла и жмём Изменить:
Опять ищем себя в списке и разрешаем Полный доступ. Теперь файлы можно менять местами. Как видите, с правами мороки больше, чем с самим фокусом. Можно попробовать прямо без перезагрузки. Нажмите:
Пуск – Завершение работы – Сменить пользователя
«Starting Windows» вместо «Запуск Windows» (Windows 7 x64)

Добрый вечер уважаемые форумчане. Столкнулся с проблемой, и бьюсь уже больше недели. Такого со.
Установка Windows 7 виснет на окне «Starting Windows» (ноутбук Acer Aspire V3-771G)
Всем привет! У меня беда, не могу установить на ноутбук Acer v3-771G Win7-64 prof, зависает.
Загрузка windows 7 с надписью «starting windows», хотя дистрибутив был русскоязычным
при загрузке windows 7,у меня пишет starting windows,но я установил оригинальний образ на руском.
Установка Windows зависает на заставке «Starting Windows»
Установка windows 7 x64 поверх вин 8.1 lenovo зависает на заставке Starting Windows. Отключить.
MSDN Windows 7 x64
Либо она была изначална EN, а потом вы сделали RU интерфейс
Либо у вас была EN но ниже ентерпрайса, когда поставили пак на РУ(либо он там уже стоял), думали что русифицировали весь виндоус. ( хотя это не так )
Изменить полный язык Винды, возможно только на версии ентерпрайз и ультимайт, возможно начальная загрузка не меняется вообще)) если оригинал был изначально EN
смысл. быстрее грузиться не станет 😀
Всем спасибо за советы и предложения! Windows 7 enterprise изначально была русская, не руссифицировал.
Добавлено через 22 часа 47 минут
Походе дело именно в том, что Windows установлен через UEFI. при обычной установке пишет русскими.
qvad, на x86 нет режима установки через UEFI, он на х64
На х86 в безопасном режиме, тоже, Starting пишет, не напрягает.:)
NicWit, да меня тоже не напрягает, но хотелось поправить. чтобы было все по уму. Скорее всего это косяк Microsoft!
я вот не понимаю. какая разница? система работает? не трогай! зачем нужны проблемы? шутки с бутявкой могут в конечном итоге плохо закончиться
Решение
I encountered the same issue on two separate Greek Windows installations. It appears that, for some reason, Microsoft failed to include the correct localisation files for its UEFI boot loader.
A workaround I found is to replace these files with their BIOS boot counterparts. Since it is not exposed by default, you will have to temporarily assign your EFI System Partition (ESP) a drive letter using diskpart. Below, «WP» refers to your Windows partition (C: in your case).
Copy files as follows:
WPWindowsSystem32 winload.exe.mui —> WPWindowsSystem32 winload.efi.mui
WPWindowsSystem32 winresume.exe.mui —> WPWindowsSystem32 winresume.efi.mui
WPWindowsBootPCAT memtest.exe.mui —> ESPEFIMicrosoftBoot memtest.efi.mui
After replacing these files, your boot screen, «Advanced boot options» menu (F8), hibernation resume screen and memory diagnostics tool should be localised.
Как добавить сообщение при загрузке Windows 10
В сегодняшней статье мы рассмотрим как отображать заданное вами сообщение при загрузке Windows 10. Если кратко: вы, одним из способов ниже задаете любое сообщение, после чего каждый раз при загрузке Windows будет появляться надпись (с заданным вами текстом), после нажатия на “ОК” вы увидите экран входа.
Добавить сообщение при загрузке компьютера в локальной политике безопасности
Локальная политика безопасности доступна в Windows 10 Pro , Enterprise и Education . Если у вас Windows 10 home -переходите ко второму способу.
1.В строке поиска или в меню выполнить (выполнить вызывается клавишами Win+R) напишите команду secpol.msc и нажмите Enter.
2. Зайдите в “Локальные политики” => “Параметры безопасности”=> с правой стороны откройте “Интерактивный вход в систему: заголовок сообщения для пользователей при входе в систему”.
3. Напишите заголовок для сообщения и нажмите на “ОК”.
4. Там же в “Параметры безопасности” откройте “Интерактивный вход в систему: текст сообщения для пользователей при входе в систему”.
5. Напишите нужное сообщение и нажмите на “ОК”.
Перезагрузите компьютер и вы увидите написанное вами сообщение.
Добавить сообщение при загрузке компьютера в редакторе реестра
1. В строке поиска или в меню “Выполнить” (выполнить вызывается клавишами Win+R) введите regedit и нажмите клавишу Enter.
2. Перейдите по пути HKEY_LOCAL_MACHINE SOFTWARE Microsoft Windows CurrentVersion Policies System. В разделе System откройте параметр legalnoticecaption, в поле “Значение” введите заголовок для сообщения и нажмите на “ОК”.
3. Теперь в разделе System откройте параметр legalnoticetext, в поле “Значение” введите нужное сообщение и нажмите на “ОК”.
Закройте редактор реестра и перезагрузите компьютер, чтобы увидеть написанное вами сообщение.
На сегодня всё, если вы знаете другие способы – пишите в комментариях! Счастья Вам 🙂
как поменять starting windows на запуск windows ? Windows 7 Ultimate
Ответы (4)
52 польз. нашли этот ответ полезным
Был ли этот ответ полезным?
К сожалению, это не помогло.
Отлично! Благодарим за отзыв.
Насколько Вы удовлетворены этим ответом?
Благодарим за отзыв, он поможет улучшить наш сайт.
Насколько Вы удовлетворены этим ответом?
Благодарим за отзыв.
2 польз. нашли этот ответ полезным
Был ли этот ответ полезным?
К сожалению, это не помогло.
Отлично! Благодарим за отзыв.
Насколько Вы удовлетворены этим ответом?
Благодарим за отзыв, он поможет улучшить наш сайт.
Насколько Вы удовлетворены этим ответом?
Благодарим за отзыв.
Если Вам необходима надпись Загрузка Windows при включении компьютера, то сперва измените язык по умолчанию на русский язык и расположение Россия, после чего выполните — Пуск — Панель управления — Часы, язык и регион — Язык и региональные стандарты — вкладка Дополнительно — кнопка Копировать параметры. — отметьте флажками Экран приветствия и системные учетные записи, Новые учетные записи пользователей — кнопка OK — OK — Перезагрузите ПК.
5 польз. нашли этот ответ полезным
Был ли этот ответ полезным?
К сожалению, это не помогло.
Отлично! Благодарим за отзыв.
Насколько Вы удовлетворены этим ответом?
Благодарим за отзыв, он поможет улучшить наш сайт.
Редактирование меню загрузки Windows 7
В Windows XP загрузочная информация хранилась в файле boot.ini, и для внесения изменений в меню загрузки достаточно было просто отредактировать этот файл в текстовом редакторе. Начиная с Windows Vista все поменялось, и теперь меню загрузки операционной системы находится в хранилище загрузки (Boot Configuration Data, BCD). Некоторые параметры меню загрузки можно изменить привычным способом, используя графический интерфейс, но полный доступ к BCD возможен только из командной строки.
Мы рассмотрим несколько способов внесения изменений в загрузочное меню. Итак, способ первый.
Апплет панели управления Свойства системы.
Для того чтобы добраться до параметров, отвечающих за загрузку системы, идем в меню Пуск — Панель управления — Система. Откроется окно свойств системы, в котором нужно выбрать пункт «Дополнительные параметры системы».
Затем, из дополнительных свойств системы выбираем раздел «Загрузка и восстановление» и нажимаем кнопку Параметры.
В открывшемся окне мы можем:
- посмотреть список установленных операционных систем и изменить систему, загружаемую по умолчанию.
- установить время ожидания до загрузки выбранной системы (таймаут).
- убрать отображение списка ОС при загрузке.
И все, не добавить новую запись, не изменить или удалить существующую отсюда не получится (в XP была еще кнопка «Правка», при нажатии на которую можно было вручную отредактировать загрузочное меню в Блокноте).
Настроек явно маловато, попробуем другой способ.
Оснастка Конфигурация системы.
Чтобы открыть окно Конфигурация системы, набираем сочетание клавиш Win+R , в строке Выполнить вводим команду msconfig и нажимаем ОК.
В открывшемся окне конфигурации системы переходим на вкладку Загрузка. Здесь мы можем проделать следующие действия:
- посмотреть информацию о том, какая система загружена сейчас и какая загружается по умолчанию.
- изменить систему, загружаемую по умолчанию.
- отредактировать таймаут, по истечении которого будет загружена операционная система по умолчанию.
- удалить запись из меню загрузки.
Добавить или изменить запись мы по прежнему не можем.
А что же делать, если нужно, например изменить положение записи в меню загрузки или переименовать ее? В этом нам поможет третий способ:
Утилита командной строки bcdedit
Утилита bcdedit.exe находится в системной папке WindowsSystem32. Для работы ей необходим административный доступ к компьютеру, поэтому оболочку командной строки запускаем от имени администратора (иначе при попытке запустить программу будет выдана ошибка).
Если просто ввести команду bcdedit без параметров, то на экран будет выведена информация, хранящаяся в BCD. Информация представлена в виде двух столбцов: слевав расположены названия параметров, справа – их значения.
Вот основные параметры, отвечающие за загрузку:
- идентификатор — идентификационный номер, указывающий на запись в меню загрузки. Представляет из себя 32-значный буквенно-цифровой код, заключенный в фигурные скобки. Для стандартных идентификаторов используются названия, например — текущая система, — система по умолчанию;
- device — указывает раздел, на котором расположен загрузчик операционной системы;
- osdevice — указывает раздел, на котором находится сама операционная система. Как правило, значения device и osdevice идентичны;
- path — остальной путь к загрузчику операционной системы;
- description — описание операционной системы, отображающееся в меню при загрузке;
- default — операционная система, загружаемая по умолчанию;
- timeout — время ожидания перед загрузкой ОС по умолчанию;
- displayorder — порядок, в котором системы отображаются при загрузке.
А теперь рассмотрим варианты применения bcdedit:
bcdedit /default — задаем систему, загружаемую по умолчанию.
bcdedit /displayorder — управляем порядком размещения записей в меню загрузки:
- bcdedit /displayorder /addlast — добавляем систему в конец списка;
- bcdedit /displayorder /addfirst — добавляем систему в начало списка;
- bcdedit /displayorder — указываем порядок отображения систем в списке;
- bcdedit /displayorder /remove — удаляем запись из меню загрузки.
Имейте ввиду, что при удалении записи из меню загрузки информация о параметрах выбранной системы не удаляется из BCD и при необходимости может быть восстановлена.
bcdedit /timeout XX — задаем таймаут в секундах.
bcdedit /set description ″Название системы″ — изменяем название системы, отображаемое в меню загрузки.
bcdedit /create /d ″Windows Vista″ /application osloader — создаем новую загрузочную запись.
bcdedit /create /d ″Windows XP″ — создаем загрузочную запись для ОС предыдущих версий (XP и старше).
bcdedit /copy /d ″Новая система″ — копируем загрузочную запись. Таким образом тоже можно добавить новую запись в меню загрузки.
bcdedit /delete /cleanup — удаляем загрузочную запись. При этом удаляется вся информация об установленной операционной системе из BCD и меню загрузки. У этой команды есть одна особенность — если в качестве ID указывается название, например , то команда должна выполняться с ключом /f, если же ID записывается в буквенно-цифровом коде, ключ /f не нужен.
bcdedit /export ″C:Backupbcd″ — экспортируем содержимое хранилища в указанный файл.
bcdedit /import ″C:Backupbcd″ — восстанавливаем состояние системного хранилища из резервной копии, созданной с помощью команды /export.
Ну и несколько наиболее «жизненных» примеров
Добавление новой загрузочной записи, для мультизагрузки:
bcdedit /copy /d ″New Windows 7 ″ — копируем текущую запись и называем ее по новому;
bcdedit /set device partition=D: — указываем местоположение загрузчика системы;
bcdedit /set osdevice partition=D: — указываем местоположение операционной системы;
bcdedit /displayorder /addlast — добавляем запись о системе в меню загрузки, в конец списка.
Добавление загрузочной записи для загрузки системы с виртуального диска (VHD):
bcdedit /copy /d ″Загрузка с VHD″ — копируем текущую запись;
bcdedit /set device vhd=[X:]DIRfilename.vhd — указываем местоположение загрузчика системы;
bcdedit /set osdevice vhd= [X:]DIRfilename.vhd — указываем местоположение операционной системы;
bcdedit /set detecthal on — включаем принудительное обнаружение аппаратно-зависимого уровня (Hardware Abstraction Layer, HAL);
bcdedit /displayorder /addlast — добавляем запись о системе в меню загрузки, в конец списка.
Примечание. [X:]DIRfilename.vhd – это полный путь к VHD-файлу и указание имени файла.
Добавление загрузочной записи для загрузки Windows XP:
bcdedit /create /d ″Microsoft Windows XP″ — создаем новую загрузочную запись;
bcdedit /set device partition=DeviceHarddiskVolume1 — указываем расположение файлов загрузки системы;
bcdedit /set path ntldr — указываем путь к загрузчику системы;
bcdedit /displayorder /addlast — добавляем запись о системе в меню загрузки.
Всякий раз, когда Вы входите в Windows 10, Ваше полное имя появляется над полем для ввода пароля. Вы можете изменить отображаемое имя, чтобы они по-разному отображались на экране входа в систему и в приложении «Параметры».
Используете ли Вы локальную учетную запись или учетную запись Microsoft, легко изменить отображаемое имя, связанное с Вашей учетной записью за несколько простых шагов.
Изменить отображаемое имя для учетной записи Microsoft
Чтобы изменить отображаемое имя на экране входа в систему для пользователей с учетной записью Microsoft, Вам необходимо открыть настройки своей учетной записи на веб-сайте Microsoft и внести изменения в нее. Вот как это сделать.
Откройте приложение «Параметры», нажав клавишу Windows + I и нажмите «Учетные записи».
Под изображением и отображаемым именем нажмите «Управление учетной записью Microsoft», чтобы открыть страницу настроек своей учетной записи в браузере.
После того, как браузер откроется и страница загрузится, нажмите «Дополнительные действия» в раскрывающемся списке, а затем нажмите «Редактировать профиль» в параметрах ниже.
Под своим именем нажмите «Изменить имя».
В полях введите свои имя и фамилию, введите запрос капчу, а затем нажмите «Сохранить», чтобы обновить свое имя.
Когда страница Вашего профиля Microsoft перезагрузится, на этот раз она обновится с именем, которое Вы ввели на предыдущем экране.
Когда Вы изменяете имя своей учетной записи Microsoft, оно изменяется на всех устройствах, которые Вы используете для этой учетной записи.
Чтобы Ваше новое имя отображалось на экране входа в Windows 10, Вам придется выйти из своей учетной записи. Поэтому, если у Вас есть открытая несохраненная работа или приложения, сохраните Ваш прогресс перед выходом из системы.
Изменить отображаемое имя для локальной учетной записи
Локальная учетная запись — это простой подход к использованию Windows. Локальные учетные записи не имеют дополнительных функций — синхронизация файлов, настроек, истории браузера и т. д. Вам не нужно использовать адрес электронной почты для использования операционной системы.
Из локальной учетной записи, для которой Вы хотите изменить отображаемое имя, запустите панель управления. Вы можете сделать это, нажав кнопку «Пуск» или нажав клавишу Windows, введя «Панель управления» в поле поиска в меню «Пуск», а затем щелкнув приложение «Панель управления».
Далее нажмите «Учетные записи пользователей».
Нажмите «Учетные записи пользователей» еще раз.
Теперь выберите «Изменить имя своей учетной записи», чтобы изменить отображаемое имя.
Примечание: Если организация управляет Вашим компьютером или у Вас нет прав администратора, Вы не сможете изменить имя своей учетной записи.
Введите новое отображаемое имя в текстовое поле и нажмите кнопку «Изменить имя», чтобы сохранить изменения.
Теперь Вы можете закрыть окно панели управления. Изменение имени не вступит в силу, пока Вы не выйдете из учетной записи. Поэтому, если у Вас есть открытая несохраненная работа, обязательно сохраните ее, прежде чем выйти из учетной записи.
Когда пользователь включает компьютер, он видит на экране не только стартовую заставку, но и приветственное приветствие. На эту надпись обычно не обращают внимания или, по крайней мере, не придают ей серьезного значения. В то же время есть те, кто хочет знать, как изменить приветствие в операционной системе Windows 10 с «Добро пожаловать» на другое сообщение. Так что этот аргумент нельзя игнорировать.
Применение утилиты управления локальными политиками безопасности
Как ни странно, приветственное сообщение можно настроить с помощью стандартной утилиты, предназначенной для управления политиками безопасности. Непонятно, почему разработчики Windows 10 решили скрыть эту опцию именно здесь. Но поскольку с помощью этого инструмента можно изменить приветствие, почему бы не использовать его?
Для настройки параметров вам потребуется:
- Откройте окно «Выполнить» комбинацией клавиш «Win» + «R».
- Введите запрос «secpol.msc».
- Щелкните кнопку «ОК».
- В окне программы перейдите по пути: Local Policies Security Settings.
- Среди предложенных критериев, отображаемых в правой части интерфейса, дважды щелкните ЛКМ, чтобы открыть настройки «Интерактивный доступ: заголовок сообщения…».
- Пожалуйста, введите свой текст.
- Нажмите кнопку «Применить».
Обычно изменения вступают в силу немедленно. Однако после сохранения новых настроек многие специалисты рекомендуют перезагрузить компьютер. Для надежности выполните этот простой шаг, чтобы вам не пришлось снова менять настройки в будущем.
Через реестр
Намного более логичный вариант редактирования приветствия – обратиться к редактору реестра. Правда, в этом случае придется немного глубже заглянуть в настройки утилиты:
- Запустите редактор реестра, обработав запрос «regedit» в окне «Выполнить».
- Перейдите по пути: HKEY_LOCAL_MACHINE SOFTWARE Microsoft Windows CurrentVersion Policies System.
- Дважды щелкните ЛКМ, чтобы открыть настройки параметра legalnoticecaption».
- В строке «Значение» укажите сообщение, которое вы хотите видеть при запуске компьютера.
- Сохраните изменения.
Если вы откроете HKEY_CURENT_USER в качестве первой папки редактора, а затем перейдете в тот же каталог «Система», параметры приветствия изменятся только для текущего пользователя. Если новые настройки не действуют, попробуйте перезагрузить компьютер или аналогичным образом изменить политику «Legalnoticetext».
Сторонний софт
К сожалению, разработчики операционной системы Windows 10 не предусмотрели удобный инструмент для изменения сообщения на экране приветствия. Поэтому пользователям приходится прибегать к помощи довольно сложных для новичков интерфейсов, таких как утилита локальной политики безопасности и редактор реестра.
В то же время есть более удобный в плане настройки необходимых параметров способ, предполагающий использование стороннего программного обеспечения. Вы можете установить на свой компьютер специальную программу, основное назначение которой – изменение стартового экрана.
Среди такого программного обеспечения следует выделить несколько интересных приложений:
- Настройка экрана блокировки;
- Выиграйте 10 чейнджеров BG
- com Модификатор доступа.
В отличие от стандартных инструментов управления приветствиями, этим приложениям не требуются отдельные инструкции. Каждый пункт меню, который они содержат, отвечает за определенную функцию, будь то цвет фона, анимация или текст. Вы сразу поймете, какой параметр нужно настроить, чтобы изменить приветствие.
Источник изображения: it-tehnik.ru
Содержание
- — Как убрать имя пользователя при входе в систему?
- — Как убрать приветствие при загрузке Windows 7?
- — Как изменить надпись при загрузке Windows 10?
- — Как скрыть пользователя при входе в систему?
- — Как скрыть определенного пользователя на экране приветствия Windows?
- — Как изменить экран приветствия в Windows 7?
- — Как вернуть стандартный экран загрузки Windows 7?
- — Как убрать заставку при входе в систему?
- — Как изменить имя приветствия в Windows 10?
- — Как убрать меню выбора операционной системы?
- — Как выбрать другую операционную систему при загрузке?
Как убрать имя пользователя при входе в систему?
Для отключения отображения имени пользователя на экране приветствия надо в разделе HKLMSoftwareMicrosoftWindowsCurrentVersionpoliciessystem создать параметр типа DWORD с именем dontdisplaylastusername и задать его значение равным 1.
А вот получить чтобы отключить звуковое приветствие в windows 7, необходимо войти в настройки «Персонализация» . Как вы знаете это делается при помощи щелчка ПКМ на рабочем столе. Затем внизу открываем пункт»Звуки» и в окошке находим опцию «Проигрывать мелодию windows». Снимаем с этого пункта «галочку» и нажимаем «ОК».
Как изменить надпись при загрузке Windows 10?
Добавить сообщение при загрузке компьютера в локальной политике безопасности
- Зайдите в “Локальные политики” => “Параметры безопасности”=> с правой стороны откройте “Интерактивный вход в систему: заголовок сообщения для пользователей при входе в систему”.
- Напишите заголовок для сообщения и нажмите на “ОК”.
Как скрыть пользователя при входе в систему?
В левой колонке окошка локальной безопасности разверните ветку Локальные политики -> Параметры безопасности. Справа отыщите параметр «Интерактивный вход в систему: не отображать последнее имя пользователя» и активируйте его, кликнув по нему два раза и переключив радиокнопку в положение «Включено».
Как скрыть определенного пользователя на экране приветствия Windows?
Вы можете скрыть имя пользователя на экране входа через реестр. Для этого в ветке HKEY_LOCAL_MACHINESOFTWAREMicrosoftWindowsCurrentVersionPoliciesSystem создайте параметр dontdisplaylastusername типа DWORD и значением 1. Дополнительно вы можете скрыть имя пользователя на заблокированном компьютере.
Как изменить экран приветствия в Windows 7?
Изменить экран приветствия в Windows 7
- В строке поиска или в меню выполнить (выполнить вызывается клавишами Win+R) напишите gpedit. …
- В левой колонке откройте “Конфигурация компьютера” => Административные шаблоны => Система => Вход в систему. …
- Поставьте точку в поле “Включено” и нажмите “Применить”.
Как вернуть стандартный экран загрузки Windows 7?
Как восстановить стандартный бутскрин Windows 7
- Откройте меню Start и в поле для ввода наберите «cmd» (без кавычек). Щелкните правой кнопкой на найденном элементе и из выпавшего меню выберите Run As Administrator. …
- В открытом окне консоли введите команду: …
- Выйдите из консоли, перезагрузите систему и вуаля — пред вами снова анимированный экран загрузки Windows 7.
11 мар. 2009 г.
Как убрать заставку при входе в систему?
Отключить заставку можно следующим образом:
- Нажмите одновременно клавиши Win и R (запуск командной строки), чтобы вызвать окно «Выполнить». …
- Появится окно, в котором можно изменять настройки экранной заставки.
- Слева в списке «Заставка» выберите пункт «(нет)».
- Нажмите «Применить» и «Ок».
Как изменить имя приветствия в Windows 10?
Для этого выполните следующие шаги:
- Нажмите клавиши Win + R, чтобы открыть окно запуска. После открытия введите control panel и нажмите Ввод. …
- Когда вы окажетесь в окне «Панели управления», нажмите «Учетные записи пользователей».
- В следующем окне нажмите «Изменение имени своей учетной записи».
Как убрать меню выбора операционной системы?
Пуск—>Панель управления—>щёлкаем правой мышью на «Компьютер» и выбираем «Свойства»,
- затем «Дополнительные параметры системы»,
- вкладка «Дополнительно» «Загрузка и восстановление. …
- Снимаем галочку с пункта «Отображать список операционных систем», нажимаем ОК. …
- затем Система и безопасность.
- Система,
17 февр. 2014 г.
Как выбрать другую операционную систему при загрузке?
При загрузке компьютера необходимо нажимать клавишу F8 до появления списка. Список будет состоять из всех ОС, которые видит компьютер. Из этого списка мы можем выбрать виндовс для загрузки, ну или другую систему.
Интересные материалы:
На что влияет непрерывный страховой стаж?
На что влияет отжимание?
На что влияет повышенный холестерин у женщин?
На что влияет тренер в ultimate team?
На какой системе налогообложения кафе?
На какой срок утверждается штатное расписание?
На какой территории русский язык государственный?
На какой высоте вешают бра на стену?
На каком языке общаются в Австралии?
На каком месте Москва по уровню жизни?
Содержание
- Как изменить картинку экрана приветствия Windows 7
- Windows 7 Logon Background Changer
- Tweaks.com Logon Changer
- Как изменить изображение на экране блокировки Windows 10
- Как изменить экран входа Windows 7, 8, 10
- Изменить фон экрана приветствия в Windows 8, 10
- Изменить экран приветствия в Windows 7
- Как установить картинку на экрана блокировку компьютере?
- Как поставить обои на заблокированный экран?
- Как поставить свою картинку на экран входа в Windows 10?
- Как изменить надпись на экране блокировки?
- Как изменить картинку при включении компьютера?
- Как поставить слайд шоу на экран блокировки?
- Как установить слайд шоу на экран блокировки?
- Как установить картинку на рабочий стол в Windows 10?
- Как убрать надпись на заблокированном экране?
- Как добавить надпись на экран блокировки Xiaomi?
- Как убрать надпись на экран блокировки Xiaomi?
- Как изменить экран приветствия в Windows 7?
- Как вернуть стандартный экран загрузки Windows 7?
- Как установить картинку на рабочий стол в Windows 7 Начальная?
- Как изменить фон экрана блокировки Windows 10
Как изменить картинку экрана приветствия Windows 7
Как заменить на другую картинку экрана приветствия (он же экран блокировки) Windows 7? Такую картинку в Windows 8.1 и 10 мы можем легко поменять штатными средствами…
Как заменить на другую картинку экрана приветствия (он же экран блокировки) Windows 7? Такую картинку в Windows 8.1 и 10 мы можем легко поменять штатными средствами, с помощью настроек персонализации. А вот старая, но всё ещё самая популярная версия системы в удобном формате такой возможности не предлагает. Перед входом в Windows 7 мы всегда будем видеть её брендовое фоновое изображение. И чтобы сменить его на какое-нибудь другое, нужно заморачиваться с редактированием реестра и переносить изображения в специальную системную папку. Благо, у этой задачи существуют решения попроще: с помощью сторонних утилит экран приветствия можно освежить, применив к нему шедевры собственной фотоколлекции или какие-нибудь примечательные пейзажи типа этого.
Новая картинка будет отображаться и в среде входа в систему, и на фоне меню Ctrl+Alt+Del.
Ниже рассмотрим две из таких утилит, обе они бесплатны и до невозможного просты.
Windows 7 Logon Background Changer
Это простейшая программка, выполненная в виде галереи изображений, которые могут быть применимы к экрану приветствия Windows 7. Картинки можно выбирать из тех, что предлагает сама утилита в ленте внизу. Также можно нажать опцию «Choose a folder», в проводнике указать своё хранилище фотоконтента и выбрать для фона что-нибудь из собственной коллекции. Определившись с выбором, жмём «Apply».
И теперь можем выйти из системы или нажать Ctrl+Alt+Del, чтобы увидеть обновлённый экран приветствия. Утилита позволяет при необходимости вернуть дефолтную картинку «Семёрки». Нужно просто её выбрать в галере и нажать «Apply».
Tweaks.com Logon Changer
Как и предыдущая, эта утилита также являет собой простейший механизм для смены экрана блокировки. При нажатии опции «Change Logon Screen» откроется проводник, в котором можно указать путь к хранящемуся на компьютере изображению.
Утилита сама может адаптировать пользовательские картинки под нужный для экрана приветствия формат – чтобы и фон примечательно смотрелся, но чтобы и не нагружать ресурсы компьютера. Оптимизированная картинка сохраняется в копию, и к фону приветствия применяется уже эта копия.
Для тестирования привнесённых изменений можно воспользоваться кнопкой «Test». Она отображает экран приветствия без закрытия программ пользовательского профиля, как это происходит при обычном выходе.
Эта утилита, как и предыдущая, также предусматривает возврат исходной картинки приветствия Windows 7 в любое время.
Источник
Как изменить изображение на экране блокировки Windows 10
В Windows 10 при включении и когда вы блокируете компьютер появляется заставка с произвольным изображением. Вы можете изменять изображение показываемое на экрана блокировки и в сегодняшней статье мы расскажем как.
Ранее мы рассматривали как отключить экран блокировки и сделать вход в Windows 10 автоматический, также мы описывали как найти изображения, которые показываются автоматически на экране блокировки. Сегодня же опишем как установить свои изображения на экране блокировки. В статье будет пару способов, которые у вас не займут много времени 🙂
Изменение изображения фона экрана блокировки в настройках
1.Заходим в “Пуск” => Параметры;
3.С левой стороны выберите “Экран блокировки”, а с правой возле “Фон” вы можете выбрать три варианта фонового изображения: Windows интересное, Фото, Слайд-шоу.
Windows интересное доступно во всех изданиях Windows 10. Это функция, которая предоставляет для вас управляемый поток информации. Например “Windows интересное” будет показывать различные изображения (не из вашего компьютера, загруженные из интернета), а вы можете помечать что из них вам нравится и что нет, тем самым обучая эту службу, чтобы она в будущем показывала больше изображений, которые вам нравятся. Загруженные таким способом изображения вы можете найти в папке %LocalAppData%Packages Microsoft.Windows.ContentDeliveryManager_cw5n1h2txyewy LocalStateAssets более подробно в инструкции.
Если вы хотите, чтобы изображения на экран блокировки загружались из сети интернет и менялись автоматически – возле “Фон” выберите “Windows интересное” и закройте настройки.
Если у вас есть какое-то фото и вы хотите задать его в качестве фона экрана блокировки на постоянной основе – возле “Фон” выберите “Фото”, а также отключите функцию “Отображать забавные факты, шутки, подсказки и другую информацию на экране блокировки”. Ниже вам предлагают выбрать фото из уже имеющихся (кстати они находятся у вас на компьютере в папке C: Windows Web Screen). Чтобы выбрать свое фото – нажимаем “Обзор”
находим и выбираем нужное фото => нажимаем “Выбор картинки”
Также можно выбрать, чтобы на экране блокировки поочередно показывались фото (изображения) из какой-то папки. То есть к примеру у меня есть папка с подборкой лучших семейных фото, я устанавливаю слайд-шоу, и тогда все фото с этой папки появляются на экране блокировки поочередно меняя друг-друга.
Возле “Фон” выбираем “Слайд-шоу” и нажимаем “Добавление папки”
Находим папку с изображениями, которые мы хотим задать для поочередного показа на экране блокировки, выбираем ее и нажимаем “Выбор этой папки”. Также отключите функцию “Отображать забавные факты, шутки, подсказки и другую информацию на экране блокировки”.
Если в списке есть папки из которых вы не хотите смотреть слайду-шоу на экране блокировки – нажмите на ненужную папку => нажимаем левой клавишей мыши на появившеюся кнопку “Удалить”
На том же экране ниже выберите “Дополнительные параметры слайд-шоу” и настройте показ слайд-шоу по своим предпочтениям. Когда выставите нужные параметры – просто закройте настройки.
Изменение изображения фона экрана блокировки в приложении Фотографии
По умолчанию, все изображения в Windows 10 открываются через приложение “Фотографии”. Откройте нужное изображение => нажмите на три точки справа вверху => выберите “Установить как” => Установить на экран блокировки.
Всё, мы рассмотрели несколько способов изменить изображения на экране блокировки и их должно вам хватить. Если есть дополнения – пишите комментарии! Удачи Вам 🙂
Источник
Как изменить экран входа Windows 7, 8, 10
Сегодня разберем как изменить картинку экрана приветствия в Windows. Существуют различные программы для изменения экрана приветствия, и есть способы без стороннего программного обеспечения.
Изменить фон экрана приветствия в Windows 8, 10
Изменить экран приветствия в Windows 8 или 10 проще простого. Зайдите в меню “Пуск” => “Параметры”.
“Персонализация” => с левой стороны выберите”Экран блокировки”, с правой стороны возле “Фон” выберите “Фото” => ниже появятся различные изображений, выберите понравившееся или нажмите “Обзор” и найдите в открывшемся окне нужное изображение.
Изменить экран приветствия в Windows 7
Изменить в редакторе реестра.
В этом способе нужно вносить изменения в реестр, и если вас это пугает – перейдите к следующему способу. Перед редактированием реестра рекомендуется создать точку для восстановления системы.
1. В строке поиска или в меню выполнить (выполнить вызывается клавишами Win + R) введите regedit и нажмите Enter.
4. Откройте параметр OEMBackground, в строке “Значение” напишите 1 и нажмите “ОК”.
Обратите внимание, если вы измените тему Windows в персонализации – придется проводить шаги с 1 по 4 заново. А если вы хотите закрепить изменения в реестре, чтобы не менялись вместе с темой – нужно воспользоваться групповыми политиками (к сожалению они не доступны в домашних версиях Windows).
1.В строке поиска или в меню выполнить (выполнить вызывается клавишами Win+R) напишите gpedit.msc и нажмите клавишу Enter.
2. В левой колонке откройте “Конфигурация компьютера” => Административные шаблоны => Система => Вход в систему. В правой колонке откройте “Всегда использовать настраиваемый фон входа в систему”.
3. Поставьте точку в поле “Включено” и нажмите “Применить”.
Установка изображения
Файл для фонового изображения должен быть не больше 256КБ!
5. Откройте через Проводник папку C:WindowsSystem32oobe. Создайте в ней новую папку с именем info, и откройте ее.
6. Создайте новую папку в info с именем backgrounds.
7. Чтобы изменить картинку экрана приветствия в Windows – нам нужно фото или картинка, которую мы хотим видеть при входе. Переименовываем изображение, чтобы его название было backgroundDefault.jpg и перемещаем его в созданную папку backgrounds.
Всё, вы изменили картинку экрана приветствия в Windows, теперь просто заблокируйте компьютер, выйдите из системы или перезагрузите компьютер, чтобы увидеть результат.
Программное обеспечение сторонних разработчиков.
Программное обеспечение простое в использовании, не требует установки, и в него встроенные средства автоматического изменения размера, само сжимает изображение оставляя исходный файл нетронутым. Если изменение не понравится – Logon Changer позволяет быстро вернуть экран приветствия назад по умолчанию.
1. Нажмите “Change Logon Screen (Изменить экран входа в систему)”.
2. Найдите нужное изображение.
3. Нажмите “Test”, вам откроется пред просмотр, вы сможете оценить будущие изменения картинки экрана приветствия.
4. «Revert to Default Logon Screen (Вернуть по умолчанию экран входа в систему) ” возвращает оригинальные обои в Windows.
На сегодня всё, если у вас есть дополнения – пишите комментарии! Удачи вам 🙂
Источник
Как установить картинку на экрана блокировку компьютере?
Как поставить обои на заблокированный экран?
Как поставить свою картинку на экран входа в Windows 10?
Чтобы поменять заставку на рабочем столе в Windows 10, нужно зайти в «Параметры». Делается это или через «Пуск» – значок шестеренки, или используя комбинацию клавиш Win+I. Дальше выбирайте раздел «Персонализация». В меню слева выбирайте вкладку «Фон» (1).
Как изменить надпись на экране блокировки?
Надпись на экране блокировки
Казалось бы, надежды на возвращение любимого гаджета нет. Оказывается — есть! В новых версиях Android вы можете добавить надпись на экран блокировки и, например, попросить вернуть гаджет. «Настройки» — «Блокировка экрана и пароли» — «Подпись на экране блокировки».
Как изменить картинку при включении компьютера?
Зайдите в меню «Пуск» => «Параметры». «Персонализация» => с левой стороны выберите»Экран блокировки», с правой стороны возле «Фон» выберите «Фото» => ниже появятся различные изображений, выберите понравившееся или нажмите «Обзор» и найдите в открывшемся окне нужное изображение.
Как поставить слайд шоу на экран блокировки?
Как установить слайд шоу на экран блокировки?
Поставить на Экран блокировки
Для установки показа слайдов на локскрин нужно, находясь в «Персонализации», в списке с левой стороны экрана вместо «Фона» выбрать «Экран блокировки». Дальнейшая последовательность действий аналогична уже описанной для десктопа: 1. В выпадающем списке выбрать «Слайд-шоу».
Как установить картинку на рабочий стол в Windows 10?
Нажмите правой клавишей мыши на изображение, которое вы хотите задать в качестве фонового рисунка, и выберите «Открыть с помощью» => «Фотографии» => нажмите на три точки справа вверху (смотрите рисунок) => Установить как => Сделать фоновым рисунком.
Как убрать надпись на заблокированном экране?
Для начала зайдите в Настройки — Безопасность и местоположение. Далее в разделе «Безопасность» нажмите по пункту «Настройки экрана блокировки». После по пункту «На экране блокировки» и выберите «Показывать уведомления». Сделанные настройки будут применены ко всем уведомлениям на вашем телефоне.3 мая 2020 г.
Как добавить надпись на экран блокировки Xiaomi?
Включение и отключение экрана блокировки
Как убрать надпись на экран блокировки Xiaomi?
Как отключить рекламу на экране блокировки Xiaomi
Как изменить экран приветствия в Windows 7?
Как изменить картинку экрана приветствия Windows 7
Как вернуть стандартный экран загрузки Windows 7?
Восстановление стандартного анимированного экрана загрузки Windows 7
Как установить картинку на рабочий стол в Windows 7 Начальная?
Как поменять фон рабочего стола из контекстного меню изображения и настройки «персонализация» Найдите соответствующую картинку, которую хотите поставить как фон рабочего стола, затем щелкните на нее правой кнопкой мыши. В меню нажмите пункт, который видите на скриншоте.
Источник
Как изменить фон экрана блокировки Windows 10
У стали видеть фоны от Microsoft на экране блокировки Windows 10? В разделе «Параметры» Вы можете выбрать собственное фоновое изображение или даже настроить собственное слайд-шоу из группы изображений.
Сначала откройте «Параметры», нажав кнопку «Пуск» и выбрав шестеренку. Или Вы можете нажать Windows + i на клавиатуре.
В «Параметрах» выберите «Персонализация».
В разделе «Персонализация» выберите «Экран блокировки» на боковой панели.
В настройках экрана блокировки найдите раскрывающееся меню с надписью «Фон», которое находится чуть ниже изображения предварительного просмотра экрана блокировки. Щелкните меню, и Вы увидите три варианта:
Параметр по умолчанию — «Windows: интересное», который извлекает предоставленные Microsoft изображения из Интернета. Если Вы хотите использовать собственное изображение, выберите «Фото» в меню, затем нажмите «Обзор», чтобы выбрать изображение, которое Вы хотите использовать.
Если Вы предпочитаете слайд-шоу из изображений, выберите «Слайд-шоу» в раскрывающемся меню. Затем выберите альбом фотографий, который будет использоваться в качестве источника изображений. Windows будет циклически показывать их на экране блокировки, меняя их каждые несколько секунд. Вы можете выбрать папку «Изображения» или нажать «Добавить папку», чтобы добавить группу изображений для использования.
Когда выбрано «Слайд-шоу», Вы также можете изменить параметры слайд-шоу, нажав «Дополнительные параметры слайд-шоу».
После того, как Вы выберете его, Вы можете изменить такие параметры, как «Выбор фотографий в соответствии с размером экрана» и использовать ли в слайд-шоу папку «Пленка» из OneDrive.
Когда все будет настроено так, как Вы хотите, выйдите из «Параметров», и изменения вступят в силу немедленно. Вы можете нажать Windows + L на клавиатуре, чтобы быстро вызвать экран блокировки для проверки.
Источник