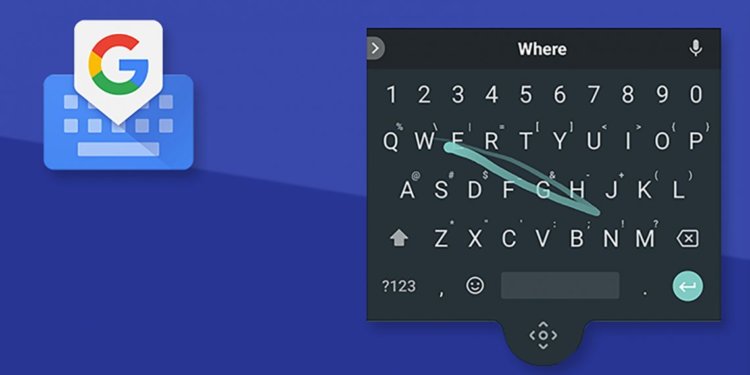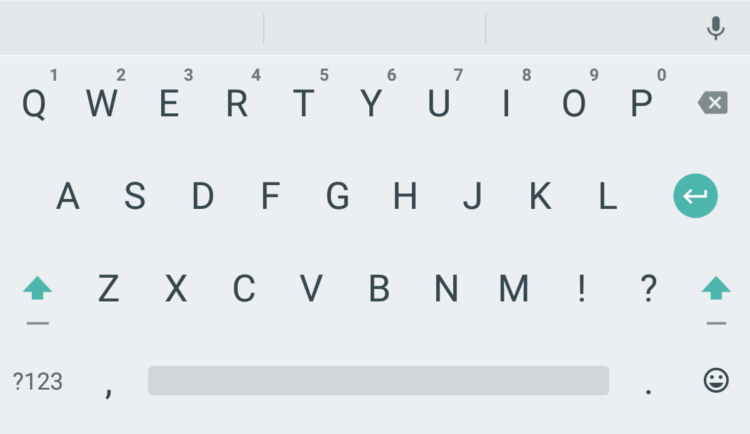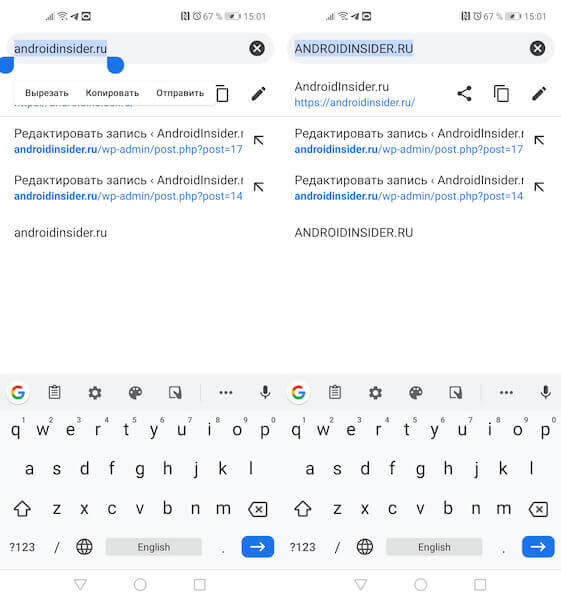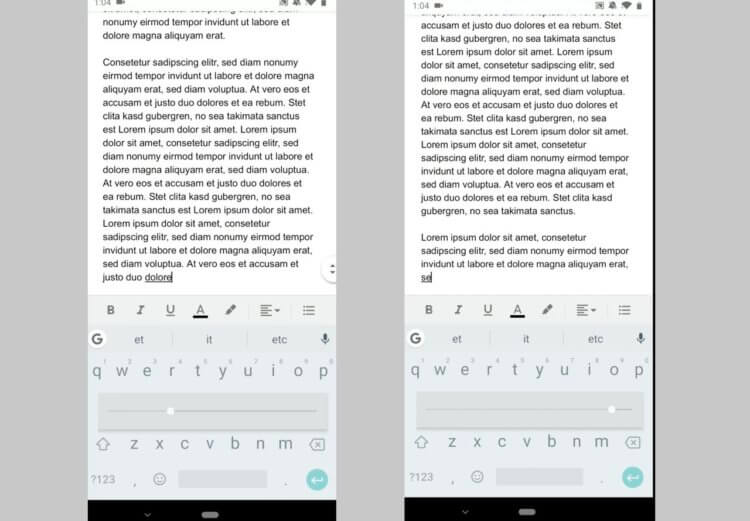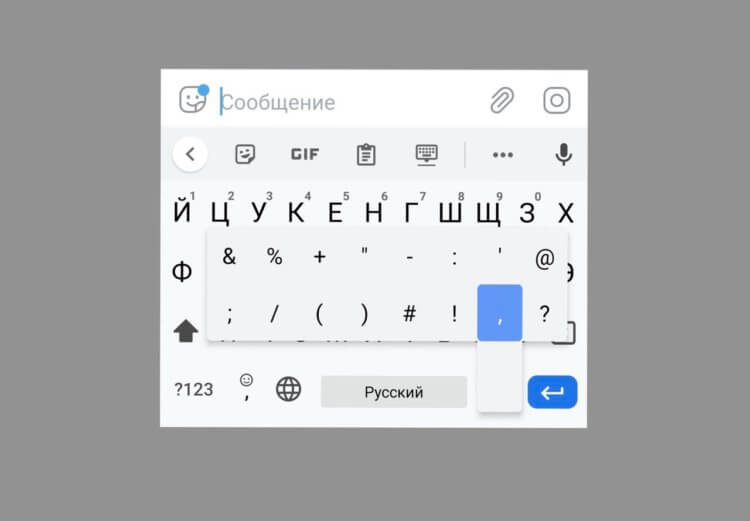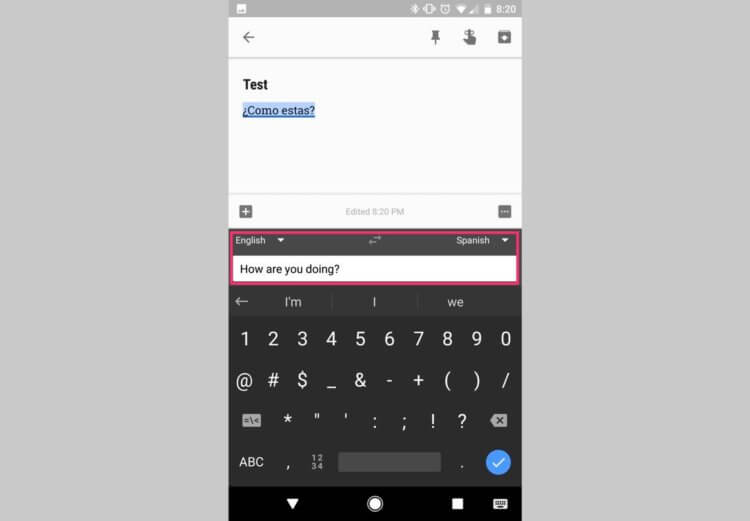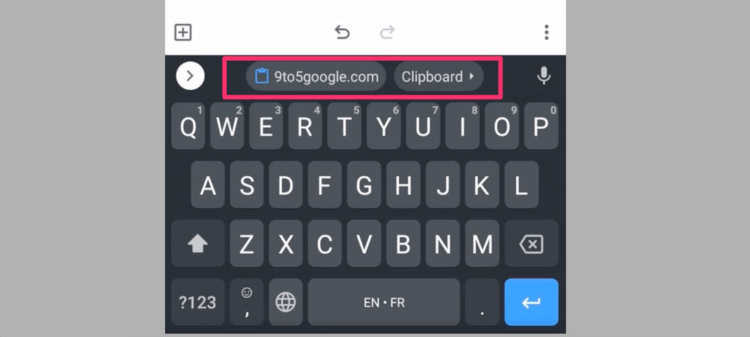Как заменить текстовые сообщения на моем Samsung?
Об этой статье
- Открыть настройки.
- Коснитесь «Язык и ввод».
- Выберите «Клавиатура» или «Клавиатура Samsung».
- Коснитесь Текстовые ярлыки.
- Нажмите «Добавить».
- Снова нажмите «Добавить».
17 сред. 2020 г.
Тем не менее, вот шаги:
- Выберите Настройки на вашем телефоне Android.
- Нажмите на «Язык и клавиатура».
- Перейдите в меню, в котором вы можете получить доступ к настройкам пользовательского словаря (иногда называемого личным словарем).
- Оказавшись там, вы можете вручную добавить слова, нажав «Добавить», а затем «ОК» после ввода определенного слова.
Как заменить текст?
На iPhone: нажмите «Настройки» (серый значок с шестеренкой)> «Основные»> «Клавиатура»> «Замена текста»> нажмите значок «+» в правом верхнем углу, чтобы создать новый ярлык. На Android: перейдите в Настройки> выберите Система> Нажмите «Языки и ввод»> Нажмите «Дополнительно»> «Выбрать личный словарь»> Нажмите значок «+» в правом верхнем углу.
Как переделать на Android?
5 ответы
- Зайдите в настройки (Ctrl + Alt + S)
- Введите «Повторить» в поле поиска.
- Дважды щелкните результат «Повторить».
- Выберите Добавить сочетание клавиш.
- Нажмите Ctrl + Y.
- Нажмите кнопку ОК.
- Нажмите кнопку ОК.
27 ян. 2016 г.
Что такое автозамена на Самсунг?
Автоматическая замена слов — это функция, предназначенная для исправления опечаток на Android. В приложении Samsung Keyboard на устройствах Galaxy это называется автоматической заменой. Во многих случаях это может быть очень удобно, если вы используете официальный язык.
Как мне вернуть клавиатуру Samsung в нормальное состояние?
Чтобы сбросить клавиатуру Samsung,
- 1 На своем устройстве активируйте клавиатуру Samsung и коснитесь «Настройка».
- 2 Коснитесь Размер и раскладка клавиатуры.
- 3 Отрегулируйте размер клавиатуры или коснитесь СБРОС.
- 4 Коснитесь Готово.
25 центов 2020 г.
Самсунг заменяет текст?
Автоматическая замена завершит или заменит слово, которое вы вводите, словом, которое, по его мнению, наиболее вероятно для предложения. По мере ввода слова будут выделяться синим цветом в средней части панели интеллектуального ввода текста. … Эту функцию можно включать и выключать в настройках умного набора.
Как вы меняете слова в телефоне?
5 шагов для редактирования или удаления слов в словаре Android
- Откройте на телефоне область глобальных настроек. Скриншот Николь Козма.
- Выберите Язык и клавиатура из списка. …
- Теперь откройте Пользовательский словарь. …
- Прокрутите алфавитный список и найдите запись, которую хотите отредактировать или удалить.
- Коснитесь записи, а затем выберите «Изменить» или «Удалить» во всплывающем меню.
Где мой личный словарь?
Просто загляните в Настройки | Язык и ввод | Персональный словарь. В других версиях устройства Android вы можете обнаружить, что личный словарь немного скрыт.
Как вы меняете слова в Imessage?
Автозамена iPhone Шутка
- Шаг 1. Зайдите в Настройки. Зайдите в Настройки> Общие. …
- Шаг 2: Клавиатура. Перейти к клавиатуре. …
- Шаг 3: ярлыки. Нажмите «Добавить новый ярлык…»
- Шаг 5: Введите ярлык. Введите для ярлыка глупое слово, например сыр. …
- Шаг 6: Еще… Повторите шаги 3-5 для как можно большего числа общих слов. …
- Шаг 7: Готово!
Что такое вытесняющий текст?
Интеллектуальный ввод текста — это технология ввода, которая упрощает набор текста на мобильном устройстве, предлагая слова, которые конечный пользователь может пожелать вставить в текстовое поле. … Поскольку конечный пользователь просто нажимает на слово, а не набирает его на виртуальной клавиатуре, интеллектуальный текст может значительно ускорить процесс ввода.
Как изменить автозамену в Word?
Перейдите в Файл> Параметры> Проверка и выберите Параметры автозамены. На вкладке Автозамена установите или снимите флажок Заменять текст по мере ввода.
Можете ли вы отменить на Android?
Android — отличная мобильная операционная система, но она не лишена недостатков. Даже через 7 лет после запуска в нем нет одного базового элемента: возможности отменять и восстанавливать текст. … Но в Android не было встроенного способа восстановить текст, который вы случайно удалили, или вернуться к исходной версии текста, который вы переписали.
Как восстановить удаленный текст на Android?
Если вам нужно вернуть что-то, что вы напечатали, просто откройте Type Machine, где вы можете просматривать записи по приложениям и снова получать доступ к параметрам конфигурации. Текст можно копировать или удалять по мере необходимости. Подписывайтесь на нашу новостную рассылку! Новости из будущего в вашем настоящем.
Как мне избавиться от клавиатуры Android?
По какой-то причине Android еще не включает эту фундаментальную функцию изначально. Но да, есть способы добавить CTRL + Z, например функцию отмены, на клавиатуру телефона.
- На главную
- Категории
- Прочее
- Как настроить клавиатуру на телефоне (Android)
Пользователи смартфонов могут упростить работу с устройством с помощью индивидуальных настроек клавиатуры. Предоставляется множество вариантов тем и оформления клавиатуры, возможность устанавливать необходимые языки, звуки и вибрацию.
2020-03-27 14:32:29613

Пользователи смартфонов могут упростить работу с устройством с помощью индивидуальных настроек клавиатуры. На выбор юзера предоставляется множество вариантов тем и оформления клавиатуры, возможность устанавливать необходимые языки, звуки и вибрацию, размер шрифта. Активные пользователи социальных сетей и мессенджеров могут установить пакеты эмоджи, автоисправление текста, непрерывный ввод текста. Для тех, кто часто за рулем, незаменимой станет функция голосового набора сообщений.
Настройка стандартной клавиатуры
Пошаговая инструкция, как настроить клавиатуру на Андроиде, представлена на примере Xiaomi Redmi Note 7. Меню других смартфонов может несколько отличаться, однако основные функции и название операций будут одинаковыми для всех смартфонов.
Чтобы открыть меню настроек клавиатуры, нужно выполнить такие действия:
- Открыть «Настройки» и найти пункт «Расширенные настройки».
- Перейти в меню «Язык и ввод».
На экране будет отображаться меню настроек клавиатуры, первой опцией которых является настройка языка. Обратите внимание, что эта функция предполагает смену языка меню во всем телефоне.
Следующая опция отображает текущую клавиатуру и позволяет выполнить ее индивидуальные настройки.
При нажатии на «Управление клавиатурами» пользователь сможет:
- выполнить настройки ввода;
- настроить голосовой поиск.
«Настройки ввода» позволяют пользователю:
- Выбрать языки раскладки клавиатуры. Это может быть любое количество языков, которые будут переключаться прямо во время ввода текста с помощью клавиши быстрого переключения.
- Выполнить тонкие «Настройки». При выборе этой функции можно настроить отображение ряда цифр, переключателя языка, эмодзи на клавиатуре, подобрать оптимальную высоту клавиатуры, включить режим энергосбережения в темное время суток. Также в этом списке настройка звуковых сигналов при нажатии на клавиши.
- Установить «Темы» клавиатуры.
- Установить желаемые настройки «Исправления текста». В этом окне настраиваются подсказки, фильтры нецензурных слов, автоисправление, пробелы после знаков препинания, автоматическая смена букв в первом слове предложения на заглавные.
- Установить непрерывный ввод и управление жестами.
- Включить голосовой ввод текстовых сообщений.
- Добавить уникальные слова в личный «Словарь».
- Выполнить настройки поиска. Рекомендуется включить отображение кнопки поиска Google. Эта опция позволит быстро искать в браузере необходимую информацию.
- Настроить персонализацию на вкладке «Дополнительно».
При выборе настроек голосового поиска откроется такое окно:
В этом окне пользователь сможет настроить языки для голосового распознавания, включить функцию цензуры, распознавания речи оффлайн, разрешить команды по Bluetooth на заблокированном устройстве.
Использование сторонних приложений
Клавиатура в смартфоне – это просто приложение, поэтому выбор пользователя не ограничивается стандартным функционалом. В Play Маркете можно скачать десятки разнообразных программ для клавиатуры, которые отличаются интерфейсом, набором смайлов и прочих дополнительных бонусов. Основной функционал такого софта идентичен.
Для примера представлена работа с популярным среди пользователей приложением SwiftKey. Разработчики этой программы предусмотрели возможность анализа стиля написания, благодаря чему появляются подсказки из словарного запаса пользователя, что ускоряет набор текста. Также особенностью этой клавиатуры являются встроенные смайлики и анимации.
После скачивания приложения нужно перейти в настройки и включить новую раскладку – SwiftKey.
После этого клавиатура примет такой вид:
При желании вернуться обратно к клавиатуре Gboard, нужно перейти в «Настройки» — «Расширенные настройки» — «Язык и ввод» — «Управление клавиатурами» и выбрать стандартное решение вашего Андроида.

Ваш покорный слуга — компьютерщик широкого профиля: системный администратор, вебмастер, интернет-маркетолог и много чего кто. Вместе с Вами, если Вы конечно не против, разовьем из обычного блога крутой технический комплекс.
Сервисы от Google уже не первый год завоевывают внимание многих пользователей. Google Chrome — по праву лучший браузер, который вы только можете себе представить, а с последним обновлением обещает стать еще круче. Google Docs составляют серьезную конкуренцию Microsoft Office. Огромное количество пользователей и организаций уже давно перешли на него. Во многом, конечно, это заслуга возможности совместной работы. Пришло время рассказать вам про еще одно классное приложение от корпорации добра — Google Клавиатуру.
Крутые фишки Google Клавиатуры для облегчения вашей жизни.
Каждый раз, когда мы покупаем новый смартфон, испытываем большие трудности с привыканием к новому интерфейсу. Здесь кнопка не там, тут тоже что-то изменилось. В итоге полноценно осваиваем новое устройство только к началу второй недели. Во всяком случае, у меня обычно происходит именно так.
Читайте также: Почему я не покупаю смартфоны в кредит.
Но если к оболочке привыкнуть обычно не составляет особого труда, то с клавиатурой дело обстоит гораздо сложнее. Старые знакомые знают: если в последнее время от меня поступает слишком много голосовых, я купил новый телефон.
Gboard — отличное решение данной проблемы. Ее интерфейс и дизайн будет одинаков на всех смартфонах, и привыкать не придется. Очень удобно. Думаю, что с этой клавиатурой знакомы все. О ней мы писали уже тысячу раз. Сегодня пришло время собрать все топовые фишки воедино.
Gboard — лучшая клавиатура на Android.
Содержание
- 1 Как изменить размер текста в Google Клавиатуре
- 2 Личный словарь Gboard
- 3 Как быстро удалить все буквы в тексте
- 4 Как быстро поставить знак вопроса в Gboard
- 5 Переводчик в Гугл клавиатуре
- 6 Двойной буфер обмена
Как изменить размер текста в Google Клавиатуре
Скажите, вы часто пользуетесь капсом, когда печатаете на смартфоне? Я — почти никогда. Именно по этой причине возникает большая проблема. Когда огромное сообщение на 100 слов уже готово, а подчеркнуть с помощью Caps Lock некоторые выражения ты забыл, обычно приходится все перепечатывать. Google Клавиатура полностью решает эту проблему.
Как быстро заменить обычный текст на Caps Lock.
Если вы уже написали большой текст и только после этого решили выделить какую-то его часть заглавными буквами, то просто выделите все, что нужно и тапните на Shift. Как же этой функции не хватает на компьютере, правда?
Личный словарь Gboard
Несмотря на работу, учебу и семью, рядовой пользователь все равно со смартфоном расстается гораздо реже. И печать тех или иных текстов занимает огромное количество времени. Плюс, каждый из нас знает, какие слова и выражения мы употребляем чаще обычного.
Чтобы не вводить каждый раз длинные слова вроде «Здравствуйте» или «Я хотел бы заказать», или домашний адрес в приложение Такси, предлагаю использовать Личный словарь пользователя в Gboard. Здесь вы сможете присвоить любое сокращение нужной фразе. Теперь вместо «Улица 1905 года», можно писать «У1», и смартфон вас сразу поймет. Да уж, и кто придумал называть так улицы?
Для этого вам необходимо:
- Открыть клавиатуру в любом месте.
- Нажать на иконку шестеренки.
- Далее выберете Словарь, Личный словарь.
- Выберете язык, на котором вы хотели бы сделать сокращение.
- Далее введите слово и его сокращение.
- Готово.
Как быстро удалить все буквы в тексте
Часто случается так, что надо удалить какое-то слово или целый текст. А когда написано слишком много, приходится зажимать клавишу Backspace и ждать больше года. В Gboard подумали на эту тему и предложили нам готовое решение.
Как быстро удалить ненужный текст.
Чтобы удалить слово, несколько слов или весь текст, вам необходимо просто свайпом провести в левую сторону от Backspace. Чем длиннее будет ваш жест, тем больше текста сотрется. Просто и удобно. Пользуйтесь!
Подписывайтесь на нас в Яндекс.Дзен, там вы найдете много полезной и интересной информации, которой нет на нашем сайте.
Как быстро поставить знак вопроса в Gboard
Знаки препинания — настоящая беда современного общества. С широким распространением мессенджеров, многие из нас просто отказались от идеи их расстановки. Зачем думать, если можно просто начать новое предложение. Подумать только, а в школе нас за это ругали.
Тем не менее необходимость в различных знаках препинания все же возникает. Например, со знаком вопроса. Кстати, восклицательный знак у поколения Z считается неприемлемым. Помните об этом, когда будете общаться с подростками.
Как быстро открыть панель знаков препинания на Gboard.
В основной раскладке Gboard присутствует только точка и запятая. Но, вопреки распространенному мнению, чтобы поставить другой знак, вам не нужно заходить в отдельное меню. Достаточно лишь удержать палец на точке, чтобы появилась дополнительная панель.
Переводчик в Гугл клавиатуре
Вместе с широким распространением туризма в мире, переводчик претерпел большое количество изменений. Сначала это было громоздкое приложение с нагруженным интерфейсом, затем появились виджеты, а сейчас, и вовсе, есть внутри клавиатуры.
Переводчик прямо внутри клавиатуры.
Чтобы воспользоваться Google Translate прямо внутри Gboard, вам достаточно всего лишь напечатать нужный текст и нажать на кнопку переводчика в панели управления наверху. Если таковой кнопки найти не удалось, ее можно перенести в Настройках.
Двойной буфер обмена
Настоящая киллер-фича Google Клавиатуры. Если вам необходимо сохранить в памяти сразу несколько текстов, это можно сделать прямо внутри Gboard. Теперь смартфон можно использовать в качестве небольших заметок, которые точно никто не найдет.
Двойной буфер обмена в клавиатуре на Android.
По аналогии с Google Переводчиком, буфер можно использовать через специальные расширения, которые находятся в панели наверху. Найти ее также можно в Настройках. но будьте бдительны, ровно в полночь из буфера обмена все пропадет. Также это будет происходить после каждой перезагрузки устройства.
Читайте коллег: Пользуетесь Android? Google должна заплатить вам за это.
А вы пользуетесь Google Клавиатурой? Слышали про эти фишки? Обязательно поделитесь своим опытом в нашем Телеграм-чате.
Содержание
- Настройка виртуальной клавиатуры на Андроид
- Настройка языка
- Настройки
- Темы
- Исправление текста
- Непрерывный ввод
- Словарь
- Поиск и голосовой ввод
- Как поменять клавиатуру
- Вопросы и ответы
Настройка виртуальной клавиатуры на Андроид
Клавиатурой телефонов на OS Android обычно можно пользоваться без дополнительных настроек. Тем не менее некоторые полезные функции в ней обычно отключены, а активные опции могут оказаться лишними. Рассмотрим, как сделать процесс набора текста более удобным на примере приложения Gboard от Google, которое по умолчанию установлено в большинстве мобильных Андроид-устройств.
Скачать Gboard в Google Play
- Приложение автоматически включается в момент написания текста. Чтобы открыть его «Настройки», нажимаем значок в виде шестеренки.
- Следующий экран отобразит все параметры Джиборд.
Настройка языка
В разделе «Языки» по умолчанию уже установлены «Русский» и «Латиница», но при необходимости можно добавить новую раскладку.
- Тапаем «Добавить клавиатуру» и в списке выбираем нужный язык.
- Чтобы убрать лишнюю раскладку, жмем иконку «Редактировать» в виде карандаша, ставим галочку напротив ненужного языка и нажимаем «Удалить».
- Первая в списке раскладка является основной. Чтобы назначить другую, зажимаем иконку в виде четырех полосок справа от нее и перетаскиваем наверх.

Настройки
В этом разделе есть несколько секций. В блоке «Клавиши» можно включить или отключить отдельный «Ряд цифр» над раскладкой.
Клавишу переключения языка можно заменить переключателем эмодзи. В этом случае язык раскладки будет меняться долгим нажатием на «Пробел».
Есть возможность над клавишами с символами добавить строку подсказок с эмодзи, которые использовались недавно.
В блоке «Макет» можно немного изменить положение клавиатуры путем закрепления ее на экране справа или слева.
С помощью бокового меню потом можно отменить закрепление, поменять сторону или поднять поле Джиборд выше в пределах ограниченной зоны.
Опция «Высота клавиатуры» позволяет менять размер клавиш.
Есть функция, благодаря которой при выборе эмодзи приложение будет предлагать похожие стикеры.
В Gboard можно включить звук клавиш или виброотклик, а затем изменить громкость звука и силу вибрации.
При активации соответствующей опции во время долгого нажатия на клавишу будет показываться поле с дополнительными символами. Длительность нажатия при этом можно менять.
Темы
В разделе «Темы» есть возможность изменить дизайн приложения. Например, поменять цвет интерфейса, а также сделать фоновым изображением фотографию или любую картинку из галереи смартфона.
- Жмем на знак плюс в блоке «Мои темы», находим подходящее изображение и тапаем по нему.
- Размещаем картинку в выделенной области и жмем «Далее».
- На экране предпросмотра настраиваем яркость и тапаем «Готово».
- Включаем или отключаем контуры клавиш и нажимаем «Применить».
На этом же экране можно перейти к редактированию темы или удалить ее.
- Чтобы сделать Джиборд ярче можно воспользоваться предустановленными цветами.
Применить одно из доступных фоновых изображений.
Есть также градиентные расцветки – светлые или темные.

Исправление текста
Сюда включены рекомендованные приложением опции, предназначенные для упрощения ввода текста. Например, можно включить или отключить эмодзи, строку подсказок во время набора, запретить Джиборд предлагать нецензурные слова, а также разрешить делать подсказки, основываясь на предыдущих словах.
В блоке «Исправления» есть опции, благодаря которым Gboard будет автоматически исправлять ошибки, отмечать слова с опечатками, начинать новые предложения с заглавной буквы, а после двойного тапа на клавишу «Пробел» автоматически расставлять после слов точки с пробелом.
Непрерывный ввод
Если активна функция «Непрерывный ввод», печатать можно, не отрывая пальцев от клавиатуры. При включенной опции «Рисовать линию» на клавишах будет оставаться след движения пальца.
Функция «Включить удаление жестом» позволяет стирать слова движением пальца влево по клавише удаления. Чем длиннее свайп, тем больше слов будет удалено.
Перемещать курсор, например, при редактировании слов можно движением пальца вправо и влево по клавише «Пробел». Для этого должна быть активирована соответствующая опция.
Словарь
Составлять словарь можно на разных языках. В него могут входить слишком длинные, часто употребляемые слова, а также те, которые приложение постоянно исправляет или подчеркивает.
- В настройках выбираем «Словарь» и переходим в «Личный словарь».
- На следующем экране выбираем язык и тапаем плюс, чтобы добавить новое слово.
- В верхней графе пишем слово полностью, а ниже его сокращение из нескольких букв, после которых приложение даст подсказку.
- Чтобы убрать слово из словаря, выбираем его и нажимаем иконку «Удалить».

Поиск и голосовой ввод
В разделе «Поиск» по умолчанию включены «Подсказки при поиске контента». Если во время ввода текста понадобится анимированная картинка, эмодзи или стикер, они будут на языке ввода.
Приложение поддерживает функцию голосового набора. Чтобы ее активировать, необходимо нажать кнопку с изображением микрофона.
Джиборд распознает речь на разных языках в режиме офлайн, но для этого придется скачать соответствующий языковой пакет.
Как поменять клавиатуру
Gboard считается одной из самых популярных клавиатур, но есть не менее удобные приложения от других разработчиков. Чтобы использовать стороннее ПО или, наоборот, вместо него установить стандартную клавиатуру, необходимо поменять их в параметрах мобильного устройства.
- Открываем «Настройки» телефона. Находим меню «Язык и ввод», так как там хранятся все приложения для ввода. Оно всегда называется одинаково, но в зависимости от устройства может находится в разных разделах – «Общие настройки», «Расширенные настройки», «Личные данные», «Система» и др.
- Нажимаем «Клавиатура по умолчанию» и выбираем приложение.
- Если оно отсутствует в списке, его придется добавить. В блоке «Клавиатуры» тапаем «Экранная клавиатура».
Затем жмем «Управление клавиатурами».
- Находим и включаем нужное ПО. Теперь его можно установить по умолчанию.

Читайте также: Виртуальные клавиатуры для Android
В более ранних версиях Android принцип смены клавиатуры немного отличается. Об этом подробно написано в отдельной статье.
Подробнее: Как поменять клавиатуру на Android
Для чего нужно изменять шрифты на Андроид телефоне
Ситуаций, в которых требуется изменить цвет или стиль шрифта на телефоне, множество. Во-первых, неудобное написание букв может доставлять дискомфорт при работе с мобильным устройством, а также стать причиной испорченного зрения.
Во-вторых, классическое начертание текста может не нравиться пользователю. В этом случае его замена может требоваться, чтобы получить удовольствие с эстетической точки зрения, а также улучшить дизайн своего устройства.
Независимо от типа причины, чтобы устранить её, необходимо выяснить, как на телефоне поменять шрифт
. Решить эту проблему можно несколькими способами.
Как поменять шрифт на Андроиде
Изменить вид текста или его цвет на телефоне с ОС Андроид можно с помощью таких утилит, как GoLauncher, iFont или Font Fix, через различные лаунчеры или в системных настройках мобильного устройства.
Без Root с помощью GoLauncher
Утилита GoLauncher – удобный способ изменить не только шрифт, но и полностью дизайн и интерфейс смартфона. Для работы приложения не требуется наличие ROOT прав. Скачать GoLauncher можно на Google Play. Второй вариант – найти и скачать в Сети через компьютер APK-файл, скопировать на смартфон и установить. Помимо самой утилиты, потребуется аналогичным образом скачать родственную программу GoLauncher Fonts с образцами символов.
Рекомендуем: Что делать если телефон заряжается только в выключенном состоянии
После инсталляции программного обеспечения следует открыть GoLauncher Fonts и выбрать понравившийся стиль. Кликом можно просмотреть его, а также ознакомиться с инструкцией по установке, выполняемой через основную программу.
Чтобы изменить шрифт, требуется запустить GoLauncher, открыть папку «Инструменты» на рабочем столе и перейти в настройки лаунчера.
Далее нужно открыть вкладку «Шрифт».
Тем, кому интересно, как поменять цвет шрифта на Андроиде, необходимо перейти в раздел «Цвет». Здесь нужно отметить понравившийся и нажать «Ок». Изменение будет применено автоматически.
Чтобы изменить вид букв и символов, следует кликнуть «Выберите шрифт». Чтобы отыскать все доступные варианты, нажать «Поиск» и дождаться его завершения. Далее в обновившемся списке стилей отметить понравившийся в приложении GoLauncher Fonts. Он будет применён автоматически, перезагружать технику нет необходимости.
Через приложение iFont. Нужен ROOT
Замена шрифта через эту программу требует наличия рут прав, но простота использования и удобный интерфейс компенсируют это неудобство. Найти и скачать iFont можно через Play Market.
После запуска программы пользователь увидит список доступных шрифтов. Нужно отметить заинтересовавший, нажать на него и на открывшейся странице кликнуть по кнопке «Скачать». После завершения загрузки выбрать «Установить».
Начнётся установка. Если на телефоне не открыты ROOT права, на экране появится соответствующее уведомление и предложение открыть их, используя возможности утилиты. Делать этого не рекомендуется, более правильным решением будет получение рут прав с помощью специального ПО.
После установки новый шрифт будет сразу же применён, в перезагрузке техники нет необходимости.
Недостаток приложения в большом количестве всплывающей рекламы. О том, как от неё избавиться, можно прочитать в соответствующей статье.
Через системные настройки
Смартфоны производства Самсунг, а также некоторых других брендов продаются с небольшим количеством дополнительных шрифтов, загруженных по умолчанию. Установить их можно в системных настройках смартфона. Чтобы воспользоваться этой возможностью, нужно перейти в настройки, открыть раздел «Дисплей» и отыскать вкладку «Стиль».
Рекомендуем: Как синхронизировать два телефона
На технике разных производителей названия разделов могут отличаться или вовсе отсутствовать.
Если нажать на кнопку «Загрузить», откроется Play Market. Пользователю увидит ряд приложений для загрузки новых шрифтов и их установки. Одно из наиболее популярных – Hi Font.
На главной странице можно выбрать интересующую категорию – новые, ретро, нарисованные от руки и т.д. В каждой из них доступно несколько видов стилей.
Нужно выбрать подходящий, нажать на него, кликнуть «Скачать», а после загрузки – «Использовать».
Сервис предложит установить шрифт с помощью системных возможностей смартфона, а затем перейти в настройки для его применения.
Открыв список шрифтов, пользователь может увидеть, что установленный уже появился в этом перечне. Необходимо кликнуть по нему и подтвердить выбор.
Теперь стиль используется в качестве основного.
Через приложение Font Fix
Перед тем, как поменять шрифт на Андроид через Font Fix, потребуется открыть ROOT права на телефоне. Утилита удобна в использовании, благодаря простому интерфейсу с ней легко разберётся даже неопытный пользователь. Программа доступна для загрузки на Google Play.
После запуска программа сообщит о том, что для мобильного устройства не открыты ROOT права.
Далее на экране появится перечень доступных шрифтов. Для инсталляции следует кликнуть по любому из них. В появившемся окне доступен предпросмотр, во вкладке «Glyphs» — начертание каждого символа, а в «Info» — данные о выбранном стиле.
Для установки нужно нажать на значок загрузки в правом нижнем углу, а затем, в следующем окне – «Install».
Если на мобильном устройстве открыты Root права, начнётся загрузка. В противном случае пользователь снова увидит оповещение о том, что расширенные возможности недоступны.
Делаем другой шрифт на телефоне через установку разных лаунчеров
Пользователю, интересующемуся, как сменить шрифт на Андроид, придут на помощь многочисленные лаунчеры. Загрузить их можно в магазине на Google Play. Помимо тем оформления, они имеют большой набор различных стилей написания букв и символов, среди которых можно подобрать подходящий для себя.
Рекомендуем: Способы закрытия вкладок на Android
Наиболее функциональной программой такого типа является описанный ранее GoLauncher. Набор шрифтов, предлагаемых этой утилитой, очень обширен. Другие лаунчеры не могут похвастаться таким набором, как правило, они имеют несколько предустановленных вариантов и позволяют использовать только их. К таким приложениям относятся Apex Launcher и Holo Launcher. Обе программы доступны для загрузки в Play Market.
Не каждый лаунчер для Андроид позволяет изменить стиль шрифта, поэтому перед выбором и инсталляцией рекомендуется внимательно читать его описание.
Меню настроек
Как изменить шрифт на «Андроиде» с помощью меню настроек? Мобильные гаджеты, выпущенные Samsung и LG и некоторыми китайскими производителями, уже имеют встроенный в основную прошивку выбор альтернативных вариантов отображения текста. Для их владельцев все очень просто:
- Зайдите в настройки.
- В разделе «Устройство» зайдите в «Дисплей».
- Кликните подпункт «Шрифт» и выберите себе понравившийся по написанию.
Если не понравился ни один из предустановленных шрифтов, вы можете найти подходящие в магазине приложений Samsung.
( 1 оценка, среднее 5 из 5 )
Как сделать маленькие буквы на телефоне – рабочие способы
При смене смартфона хочется, чтобы настройки остались привычными. Например, размер клавиатуры больше, чем был в предыдущем гаджете, иногда затрудняет набор текста. Но практическим в каждой современной модели смартфона есть настройки, позволяющие выбрать нужный формат экранной клавиатуры.
Размер клавиатуры со средними буквами
Сделать клавиатуру смартфона маленькой можно двумя основными способами.
Способы уменьшения экранной клавиатуры
Изменить размер клавиатуры на экране можно в любом устройстве, которое работает на базе операционной системы Андроид. Порядок действий может слегка отличаться от представленного, но суть остается прежней.
Способ №1
Этот способ позволяет изменить клавиатуру телефона посредством привычных настроек. Если речь идет о стандартном средстве ввода от Гугл (Gboard), то в новых устройствах появилась дополнительная опция. Для того, чтобы ею воспользоваться, нужно:
- Открыть клавиатуру смартфона. Для этого достаточно нажать в любом поле, где требуется ввод текста – поисковая строка браузера, мессенджер, заметки и т.п.
- Нажать на три горизонтально расположенные точки в верхней панели.
- В меню выбрать «Режим закрепления».
Изменяем размер клавиатуры через режим закрепления
В итоге клавиатура уменьшится в размерах. Здесь ее можно прикрепить к любой части экрана, если использовать соответствующую стрелку.
Дополнительно здесь присутствует плавающий режим, в котором выбрать высоту и ширину экранной клавиатуры можно самостоятельно.
Способ №2
Этот способ позволяет изменить размер клавиатуры при помощи стандартных настроек. Это относится к приложению Gboard, которое встроено в систему Андроид. Если вы решили воспользоваться именно этим способом, но необходимо:
- Открыть настройки гаджета
- Перейти в раздел «Язык и ввод». В некоторых устройствах есть сразу раздел «клавиатура».
- Снова выбрать «настройки» и отметить «высота клавиатуры».
- В появившемся окне найти подходящий вариант и сохранить изменения, если этого потребует система.
Что бы сделать маленькие буквы – ставим самую низкую высоту клавиатуры
Важно! В этом случае вы измените только высоту устройства ввода. Если потребуется уменьшить еще и ширину, то опять же стоит воспользоваться плавающим режимом. Если у вас установлена другая клавиатура, в которой отсутствует данная функция, то лучше всего установить из Плей Маркета ту, где она есть.
Заключение
Существует два способа изменить размер клавиатуры на меньший. Ими же, только в обратном порядке, можно воспользоваться, чтобы увеличить панель устройства ввода.
Переключение режима ввода текста и раскладки клавиатуры на Huawei Honor
Современные смартфоны имеют очень лаконичный вид – это тоненькая плоская коробочка, которая в лучшем случае имеет две-три клавиши с боку корпуса. А всё это потому, что главное место у современных телефонов занимает экран. Теперь привычные клавиши перешли в разряд виртуальных и их называют «экранной клавиатурой». И первый вопрос, который возникает у человека, который взял в руки современный «девайс» — а где здесь клавиатура?
Разработчиками было предусмотрено, что экранная клавиатура появляется автоматически сама: чтобы начать ввод текста заметки или СМС-сообщения, достаточно ткнуть пальцем в экран – она и появится.
На новых смартфонах HUAWEI с операционной системой Android изначально для ввода текста с помощью экранной клавиатуры установлена «Клавиатура Swiftkey», а для голосового ввода текста – приложение «Голосовой ввод Google». Поэтому перед началом набора текста нужно определиться со способом ввода: текст будет набираться на клавиатуре или вводиться голосовым способом.
Многие владельцы смартфонов, в соответствии со своими предпочтениями, устанавливают дополнительные программы для ввода текста. В нашем случае нами на смартфон была установлена программа “Gboard” (Google Клавиатура), которая имеет опцию голосового ввода с распознаванием слов на разных языках.
Huawei Honor — как поменять раскладку клавиатуры
В разных моделях экранных клавиатур, чтобы переключить язык ввода с русского на английский или обратно, нужно сделать следующее:
- На клавиатуре «Gboard» — нажать на кнопку с глобусом (на других моделях это может быть кнопка с надписью En/Ru);
- На клавиатуре Swiftkey — свайпом провести по клавише «пробел» слева направо или справа налево.
Видео: Как поменять раскладку клавиатуры на смартфоне
Huawei Honor — как изменить режим ввода текста
Это делается очень просто:
При вводе текста в нижней строке экрана справа на Панели навигации появляется дополнительный значок в виде клавиатуры – значок «Выбор способа ввода» . Нажмите на него и вам будет представлен список всех способов ввода, установленных на вашем телефоне. Выбрав один из них, вы его включаете.
В нашем случае на экране три вида способов ввода:
- «Gboard» — для ввода текста на клавиатуре Gboard с возможностью голосового ввода;
- «Голосовой ввод Google» – для голосового ввода текста;
- «Клавиатура Swiftkey» — для ввода текста на клавиатуре Swiftkey.
Для того чтобы в дальнейшем, не терять время на переключение между клавиатурами, рекомендуется в настройках смартфона определить «Клавиатуру по умолчанию».
Это делается следующим образом:
1. Запускаем приложение «Настройки» смартфона.
2. На первой странице Настроек смартфона найдите пункт «Система» и нажмите на него.
3. На следующей странице выберите пункт «Язык и ввод» и нажмите на него.
4. Теперь нажмите на пункт «Клавиатура по умолчанию» .
5. Выберите способ ввода текста на клавиатуре по умолчанию. (В нашем случае этим устройством является клавиатура «Gboard».
Как настроить клавиатуру на телефоне (Android)
Пользователи смартфонов могут упростить работу с устройством с помощью индивидуальных настроек клавиатуры. На выбор юзера предоставляется множество вариантов тем и оформления клавиатуры, возможность устанавливать необходимые языки, звуки и вибрацию, размер шрифта. Активные пользователи социальных сетей и мессенджеров могут установить пакеты эмоджи, автоисправление текста, непрерывный ввод текста. Для тех, кто часто за рулем, незаменимой станет функция голосового набора сообщений.
Настройка стандартной клавиатуры
Пошаговая инструкция, как настроить клавиатуру на Андроиде, представлена на примере Xiaomi Redmi Note 7. Меню других смартфонов может несколько отличаться, однако основные функции и название операций будут одинаковыми для всех смартфонов.
Чтобы открыть меню настроек клавиатуры, нужно выполнить такие действия:
- Открыть «Настройки» и найти пункт «Расширенные настройки».
- Перейти в меню «Язык и ввод».
На экране будет отображаться меню настроек клавиатуры, первой опцией которых является настройка языка. Обратите внимание, что эта функция предполагает смену языка меню во всем телефоне.
Следующая опция отображает текущую клавиатуру и позволяет выполнить ее индивидуальные настройки.
При нажатии на «Управление клавиатурами» пользователь сможет:
- выполнить настройки ввода;
- настроить голосовой поиск.
«Настройки ввода» позволяют пользователю:
- Выбрать языки раскладки клавиатуры. Это может быть любое количество языков, которые будут переключаться прямо во время ввода текста с помощью клавиши быстрого переключения.
- Выполнить тонкие «Настройки». При выборе этой функции можно настроить отображение ряда цифр, переключателя языка, эмодзи на клавиатуре, подобрать оптимальную высоту клавиатуры, включить режим энергосбережения в темное время суток. Также в этом списке настройка звуковых сигналов при нажатии на клавиши.
- Установить «Темы» клавиатуры.
- Установить желаемые настройки «Исправления текста». В этом окне настраиваются подсказки, фильтры нецензурных слов, автоисправление, пробелы после знаков препинания, автоматическая смена букв в первом слове предложения на заглавные.
- Установить непрерывный ввод и управление жестами.
- Включить голосовой ввод текстовых сообщений.
- Добавить уникальные слова в личный «Словарь».
- Выполнить настройки поиска. Рекомендуется включить отображение кнопки поиска Google. Эта опция позволит быстро искать в браузере необходимую информацию.
- Настроить персонализацию на вкладке «Дополнительно».
При выборе настроек голосового поиска откроется такое окно:
В этом окне пользователь сможет настроить языки для голосового распознавания, включить функцию цензуры, распознавания речи оффлайн, разрешить команды по Bluetooth на заблокированном устройстве.
Использование сторонних приложений
Клавиатура в смартфоне – это просто приложение, поэтому выбор пользователя не ограничивается стандартным функционалом. В Play Маркете можно скачать десятки разнообразных программ для клавиатуры, которые отличаются интерфейсом, набором смайлов и прочих дополнительных бонусов. Основной функционал такого софта идентичен.
Для примера представлена работа с популярным среди пользователей приложением SwiftKey. Разработчики этой программы предусмотрели возможность анализа стиля написания, благодаря чему появляются подсказки из словарного запаса пользователя, что ускоряет набор текста. Также особенностью этой клавиатуры являются встроенные смайлики и анимации.
После скачивания приложения нужно перейти в настройки и включить новую раскладку – SwiftKey.
После этого клавиатура примет такой вид:
При желании вернуться обратно к клавиатуре Gboard, нужно перейти в «Настройки» — «Расширенные настройки» — «Язык и ввод» — «Управление клавиатурами» и выбрать стандартное решение вашего Андроида.
Самый быстрый способ исправить или конвертировать уже набранный текст — выделить его с помощью стрелок, удерживая Ctrl и Shift, а затем нажать горячие клавиши: Break или Shift + Break либо назначенная вами комбинация клавиш переведет выделенный текст в другую раскладку (Русский ↔ Английский).
Как исправить русский текст набранный английскими буквами?
Да, я знаю, есть программы на эту тему, типа PuntoSwitcher (на самом деле это единственная программа, которую я знаю), но пусть будет и этот калькулятор, тем более, что уже есть калькулятор наоборот — Раскладка клавиатуры и пароль.
Что делать если написал не на той раскладке?
Онлайн перераскладка поможет, когда сообщение случайно написано не в той раскладке. Нужно просто его скопировать в поле ввода и нажать на кнопку, результат будет через секунду.
Как менять раскладку на клавиатуре?
Изменить раскладку клавиатуры в параметрах системы
- Откройте меню “Пуск” и зайдите в “Параметры”.
- Зайдите в “Устройства” => “Ввод” => “Дополнительные параметры клавиатуры”.
- Нажмите на “Сочетания клавиш для языкового ввода”.
- Нажмите на “Сменить сочетание клавиш”.
Как перевести набранный текст на другой язык?
Попробуйте в блокноте выделить текст и нажать комбинацию клавиш «Shift»+»Pause/Break».
Почему у меня не меняется раскладка клавиатуры?
Первым делом зайдите в «Панель управления» и выберите пункт «Языки и региональные стандарты». … Выберите вкладку «Языки и клавиатуры», а затем нажмите на кнопку «Изменить клавиатуру». Перед вами откроется окно с названием «Языки и службы текстового ввода». Выберите вкладку «Переключение клавиатуры».
Почему у меня не меняется язык на компе?
Включен 1 язык ввода – если не отображается языковая панель на windows 7, 8 в трее, вероятнее всего, что в настройках задан один язык. Не назначены или отключены горячие клавиши – традиционно смена происходит нажатием клавиш Shift + Alt или Shift + Ctrl, но в опциях могут быть назначены другие кнопки клавиатуры.
Как писать английскими буквами по русски?
А-A, Б-B, В-V, Г-G, Д-D, Е-E, Ё-E, Ж-ZH, З-Z , И-I, Й-I, К-K, Л-L, М-M, Н-N, О-O, П-P, Р-R, С-S, Т-T, У-U, Ф-F, Х-KH, Ц-TC, Ч-CH, Ш-SH, Щ-SHCH, Ы-Y, Э-E, Ю-IU, Я-IA.
Как заменить все русские буквы на английские?
Для этого нам понадобиться открыть WORD и найти на верхней панельке, в уголке, слово «заменить». Кликнуть на нее и откроется окошко, в котором мы можем русскую букву поменять на идентичную английскую. То же самое получится, если воспользоваться горячими клавишами (CRTL + H).
Как перевести на русский язык на клавиатуре?
Вы также можете менять язык клавиатуры, нажимая Ctrl + Shift + Пробел, пока не появится нужная раскладка. Чтобы переключиться на предыдущий язык, нажмите Ctrl + Пробел.
Что значит слово qwerty?
QWERTY — наиболее популярная в настоящее время латинская раскладка клавиатуры, используемая для английского языка. На её основе создано большинство раскладок для языков, использующих латиницу. Название произошло от 6 левых символов верхнего ряда.
Как изменить раскладку клавиатуры на андроид?
Как добавить язык в Gboard через настройки Android
- Откройте настройки телефона или планшета Android.
- Нажмите Система Язык и ввод.
- В разделе «Клавиатуры» выберите Виртуальная клавиатура.
- Коснитесь Gboard. Языки.
- Нажмите на нужный вариант.
- Выберите раскладку.
- Нажмите Готово.
Какие клавиши для переключения языка?
По умолчанию в операционной системе Windows переключение раскладки клавиатуры осуществляется при помощи сочетания клавиш Alt+Shift. Если вы находите подобную комбинацию недостаточно удобной, вы можете сменить ее на Ctrl+Shift или на переключение раскладки по нажатию кнопки Ё.