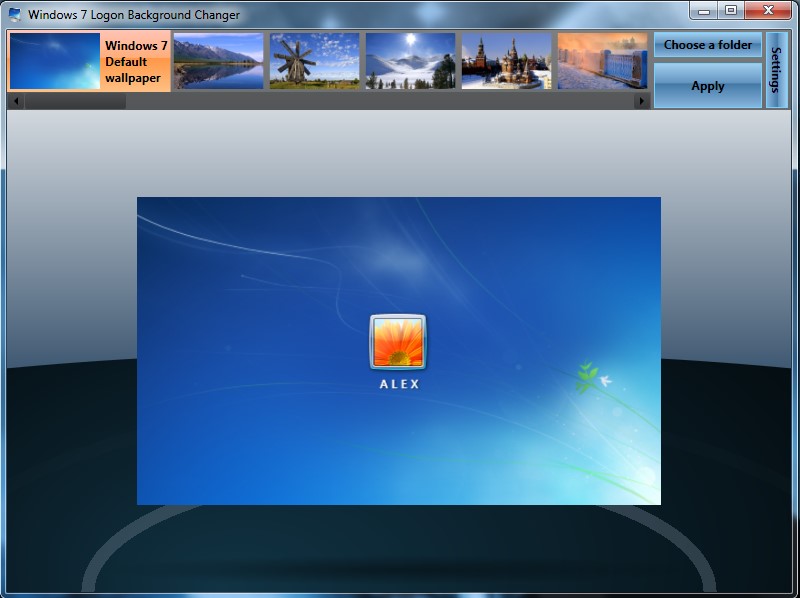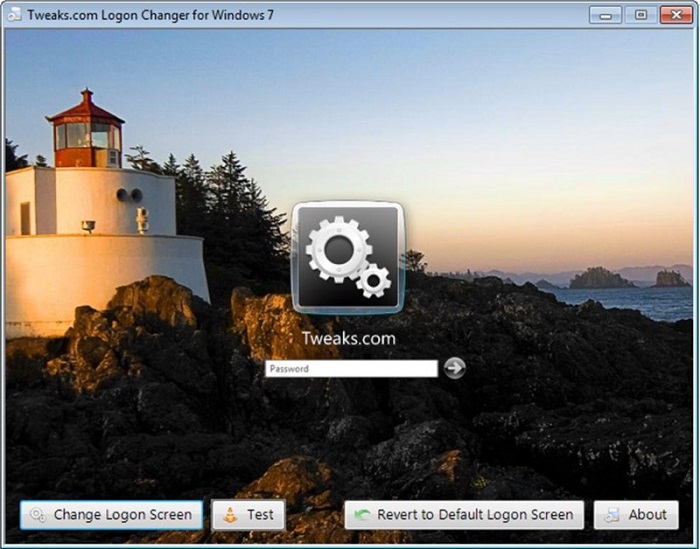|
2 / 2 / 2 Регистрация: 29.09.2012 Сообщений: 444 |
|
|
1 |
|
|
08.08.2015, 19:38. Показов 8163. Ответов 5
Приветствую. Подскажите пожалуйста, как изменить надпись при загрузке виндовс 7, с Максимальная на Ultimate? То что нашел в гугле не помогает, менял ресторатором файл basebrd.dll.mui, и картинки в нём, и с английской версии закидывал, файлов с русским языком в Branding вообще нет, а загружается всё также со словом «Максимальная».
__________________
0 |
|
10565 / 5529 / 864 Регистрация: 07.04.2013 Сообщений: 15,660 |
|
|
08.08.2015, 19:49 |
2 |
|
Вот эти файлы RES.zip примените к файлу C:WindowsBrandingBasebrdru-RUbasebrd.dll.mui Проверил, работает
0 |
|
2 / 2 / 2 Регистрация: 29.09.2012 Сообщений: 444 |
|
|
08.08.2015, 19:59 [ТС] |
3 |
|
Подскажите пожалуйста, как применить то? Есть файл basebrd.dll.mui, есть Restorator. А как внедрить-то?
0 |
|
10565 / 5529 / 864 Регистрация: 07.04.2013 Сообщений: 15,660 |
|
|
08.08.2015, 20:05 |
4 |
|
Копируете оригинальный файл в любое удобное место. Кстати при изменении *.MUI файлов стоит очищать содержимое C:Windowsrescache и перезагружаться
1 |
|
2 / 2 / 2 Регистрация: 29.09.2012 Сообщений: 444 |
|
|
08.08.2015, 20:11 [ТС] |
5 |
|
А в rescache что удалить? Там две папки rc0003 и rc0004 и файл ResCache.mni.
0 |
|
10565 / 5529 / 864 Регистрация: 07.04.2013 Сообщений: 15,660 |
|
|
08.08.2015, 20:13 |
6 |
|
Cannon1, все.
0 |
Как изменить Приветствие в Windows 7, Windows XP
Не знаю, может кому и нравится стандартное приветствие в Виндовс типа: «Добро пожаловать!» или «Приветствие», а мне вот подобные слова порядком надоели. Я стал искать способы их изменить. Так как это не просто файл блокнота подправить, то здесь пришлось немногим больше потрудиться.
Описанный мной способ доступен каждому, нужно просто делать все по пунктам и все будет хорошо.
Для правки подобной фразы нам понадобится программа, которая изменяет исполняемые файлы ресурсов. Я имею ввиду небольшую софтину под названием Restorator. Хотя кто-то использует другие программы, такие как ResHacker например, но именно я воспользовался этой. Результатом я остался доволен. Программу эту я взял с двухстороннего DVD-диска с Windows 7, так что с ней никаких проблем.
Значит так. Начнем. Будем думать, что программу вы скачали и уже установили. Теперь сама операция )
Как изменить приветствие «Добро пожаловать» в Windows 7
1) Находим файл ресурсов, который отвечает за исполнение сценария приветствия в Windows 7. Он называется winlogon.exe.mui.
Найти его можно непосредственно шаря по папкам: Мой компьютер — Локальный диск C — Windows — System32 — ru-RU — и здесь найдите файл
Найти его можно забив в поиск файлов winlogon.exe.mui

2) Нам нужно задать права для его изменения.
Щелкаем по файлу правой кнопкой мыши, выбираем Свойства.
Выбираем вкладку Безопасность. Выбираем пользователя, коим вы сейчас являетесь, жмем кнопку Изменить. И задаем ему права.
Но здесь мы его изменять не будем! Так как данный файл является исполняемым и в данный момент он «работает», то изменить его просто не удастся, а заменить получится.
3) Поэтому мы копируем файл на рабочий стол. Только не перетаскивайте! ) Работайте правой кнопкой мыши)

4) Далее запускаем программу Restorator и открываем в ней файл, либо используем правую кнопку мыши и команду Открыть с помощью…

В программе смотрим на верхнее меню. Выбираем Проводник — Режим редактирования.
Смотрим левую колонку. Нам нужна папка Строковая таблица, открываем выпадающий список и выбираем Русский (Россия).
Справа вам будут доступны для редактирования все надписи, которые этот файл использует в запуске Виндовс. Я исправил несколько.
Исправил само приветствие, запуск операционной системы и выход из нее.
Обратите внимание, фразу «Добро пожаловать» нужно изменять дважды: в пятой строке и в восьмой. Сохраните файл на рабочем столе.
6) Теперь найдите настоящий файл ресурсов, в папке с Виндой. Скопируйте его куда-нибудь на всякий случай, например в папку Мои документы. Теперь замените файл в папке с Виндовс на файл, который вы отредактировали. Изменения вступят в силу тут же, но чтобы посмотреть все, вам нужно будет хотя бы перезагрузиться )
Вот что получилось у меня

Как изменить «Приветствие» в Windows XP
1) В этой, уже устаревшей пожалуй, операционной системе вам нужно проделать подобные действия (скопировать, изменить безопасность для редактирования и т.д.) но уже с файлом Logonui.exe. Находится он по адресу: Локальный диск C — Windows — System32 — здесь.
2) Также открываем в программе Restorator, выбираем режим редактирования и открываем секцию String, то есть строки.
3) Здесь вы найдете для редактирования не только слово Приветствие, но и другие, которые вы возможно захотите изменить.
4) Сохраните отредактированный файл и замените его на существующий. Если не получится заменить, то попробуйте это сделать через Безопасный режим.
5) Есть еще другие сообщения, выводимые на экран при запуске или выходе из Виндовс. Их вы найдете в файле Winlogon.exe
Ну вот, пожалуй, и все! ) Удачного вам дня!
Скачать программу Restorator можно [urlspan]по этой ссылке[/urlspan] из моего облака.
Так же можете посмотреть небольшое видео Как изменить Приветствие в Windows 7, Windows XP визуально.
Источник
Windows 7
в вопросах и ответах
FAQ, новости, статьи, обсуждения, общение
26.01.2010
Как удалить или изменить логотип Windows 7 на экране приветствия
Продолжаем серию статей, посвященную изменению внешнего вида Windows 7. Внизу экрана приветствия неизменно присутствует логотип windows 7 с информацией об установленной версии. В этой статье мы расскажем, как можно убрать этот логотип, а при желании и заменить его на свой.
Для получения доступа к редактированию логотипа windows 7, вам понадобится сделать следующее:
Все, теперь на экране приветствия не будет более отображаться логотип Windows с информацией о версии:
Как легко догадаться, вы можете не удалять эту ветку, а заменить представленные в ней изображения на свои. И они, в свою очередь, начнут отображаться на экране приветствия.
комментариев 16
Самый главный вопрос в том, как использовать свои логотипы? Т.е. как загнать свои bmp-шки в этот dll?
Так разве с использованием этой программы (Ресторатор) не получается? После удаления делаем Add Resource и добавляем свою картинку в том же формате (бмп) и такими же атрибутами.
как удалить севен псоветуйте
Просто удали фаил с расширение dll……
После удаления всех ресурсов BITMAP логотип не исчез!
Нужно править не basebrd.dll а basebrd.dll.mui что находится там же, в папке ru-RU
как удалить винду 7ю и поставить винду ХР , я уже форматировал диски, удалял их и создавал снова и когда вставляю в дискавот диск ХР диск не загружается , а втавляю вин 7ю диск загружается .
Валера,прогугли *чистая установка* если не получается установить чисто,то возможно поврежден носитель.
а если не сохраняется после удаления? пишет что может только сохранить под таким названием с 1 тоесть Basebrd1
Если версия Win7 полностью русифицирована то надо удалять или править файл basebrd.dll.mui что находится там же, в папке ru-RU, а если англ. то basebrd.dll.Плюс к тому же эта прога триал а она только сохраняет копии измененных файлов,т.е. в общем с триалом эффекта никакого.
Чес . Не исчез даже после удаления Папки C:WindowsBrandingBasebrd . кто знает где взять книжку «домино на селе» . Говорят ее умные люди написали
Есть вопрос ! Что прописывается в двоичном коде ресурса MUI файла C:WindowsBrandingBasebrdbasebrd.dll только после удаления этого ресурса исчез логотип . И еще одна непонятка — при замене картинок на свои (естессно .bmp 350 х 50 х 32 bit и тд.) в этом файле и в таком-же ru . mui Логотип не заменился а наложился на изображение Widows 7 Ultimate причем английское хотя до изменений было Windows 7 Максимальное на русском как и положено — получилось изображение состоящее из сросшихся моего и Ultimate. Где ? Откуда берется такая картинка . Где еще остался английский логотип ?
Логотип исчез только после удаления или переименования файла basebrd.dll. Все выше указанные инструкции все шляпа! Windows 7 sp 1 Максимальная
может кто сказать где можно пробить Те самые свои логотипы на взамен стандартной.
ссылку если есть такая)))
подскажите кто может как изменить картину и вставить свой номер в просмотрах основных сведений о вашем компьютере и как вставить свой логотип, до установки образа Windows 7
Источник
Изменить надпись при старте с Максимальная на Ultimate
Подскажите пожалуйста, как изменить надпись при загрузке виндовс 7, с Максимальная на Ultimate?
То что нашел в гугле не помогает, менял ресторатором файл basebrd.dll.mui, и картинки в нём, и с английской версии закидывал, файлов с русским языком в Branding вообще нет, а загружается всё также со словом «Максимальная».
Не могу изменить фон в Windows 7 Ultimate (максимальная)
Здравствуйте. Проблема вот в чем. Сегодня мне переустановили Windows. Внизу появилось сообщение о.
Не понятная надпись при старте системы
Добрый день!подскажите ЧТО ЭТО. У меня установлено 2 системы на РАЗНЫХ носителях винда и.
Изменить надпись на кнопке при клике по ней
Здрав люд , как реализовать , чтобы при нажатии кнопки «старт » кнопка сразу же сменилась на кнопку.
Изменить надпись на кнопке
Доброго времени суток! Подскажите, пожалуйста, в какой директории лежат файлы, в которых я могу.
Вот эти файлы RES.zip примените к файлу C:WindowsBrandingBasebrdru-RUbasebrd.dll.mui
Подскажите пожалуйста, как применить то?
Есть файл basebrd.dll.mui, есть Restorator. А как внедрить-то?
Копируете оригинальный файл в любое удобное место.
Заменяете ресурсы в файле ресурсами из архива.
Оригинальный файл в системе переименовываете, чтобы не мешал и копируете измененный basebrd.dll.mui
в директорию C:WindowsBrandingBasebrdru-RU
Кстати при изменении *.MUI файлов стоит очищать содержимое C:Windowsrescache и перезагружаться
Заказываю контрольные, курсовые, дипломные и любые другие студенческие работы здесь.
Изменить надпись MikroTik в NewTerminal
Добрый день! Может кто подскажет, как можно изменить надпись MikroTik — в терминале через Winbox.

Как поменять выпуск виндоус. Все права защищены. На скрине будет понятней, прикладываю
Изменить имя (надпись) кнопки
сайт jurvrn.ru Нужно изменить название кнопки. Кнопка встроена в плагин (построенный на ajax).

Я знаком с программирование, и только начинаю изучать Python. Вот код: # -*- coding: utf-8 -*-.
Источник
Содержание
- — Как убрать имя пользователя при входе в систему?
- — Как убрать приветствие при загрузке Windows 7?
- — Как изменить надпись при загрузке Windows 10?
- — Как скрыть пользователя при входе в систему?
- — Как скрыть определенного пользователя на экране приветствия Windows?
- — Как изменить экран приветствия в Windows 7?
- — Как вернуть стандартный экран загрузки Windows 7?
- — Как убрать заставку при входе в систему?
- — Как изменить имя приветствия в Windows 10?
- — Как убрать меню выбора операционной системы?
- — Как выбрать другую операционную систему при загрузке?
Как убрать имя пользователя при входе в систему?
Для отключения отображения имени пользователя на экране приветствия надо в разделе HKLMSoftwareMicrosoftWindowsCurrentVersionpoliciessystem создать параметр типа DWORD с именем dontdisplaylastusername и задать его значение равным 1.
А вот получить чтобы отключить звуковое приветствие в windows 7, необходимо войти в настройки «Персонализация» . Как вы знаете это делается при помощи щелчка ПКМ на рабочем столе. Затем внизу открываем пункт»Звуки» и в окошке находим опцию «Проигрывать мелодию windows». Снимаем с этого пункта «галочку» и нажимаем «ОК».
Как изменить надпись при загрузке Windows 10?
Добавить сообщение при загрузке компьютера в локальной политике безопасности
- Зайдите в “Локальные политики” => “Параметры безопасности”=> с правой стороны откройте “Интерактивный вход в систему: заголовок сообщения для пользователей при входе в систему”.
- Напишите заголовок для сообщения и нажмите на “ОК”.
Как скрыть пользователя при входе в систему?
В левой колонке окошка локальной безопасности разверните ветку Локальные политики -> Параметры безопасности. Справа отыщите параметр «Интерактивный вход в систему: не отображать последнее имя пользователя» и активируйте его, кликнув по нему два раза и переключив радиокнопку в положение «Включено».
Как скрыть определенного пользователя на экране приветствия Windows?
Вы можете скрыть имя пользователя на экране входа через реестр. Для этого в ветке HKEY_LOCAL_MACHINESOFTWAREMicrosoftWindowsCurrentVersionPoliciesSystem создайте параметр dontdisplaylastusername типа DWORD и значением 1. Дополнительно вы можете скрыть имя пользователя на заблокированном компьютере.
Как изменить экран приветствия в Windows 7?
Изменить экран приветствия в Windows 7
- В строке поиска или в меню выполнить (выполнить вызывается клавишами Win+R) напишите gpedit. …
- В левой колонке откройте “Конфигурация компьютера” => Административные шаблоны => Система => Вход в систему. …
- Поставьте точку в поле “Включено” и нажмите “Применить”.
Как вернуть стандартный экран загрузки Windows 7?
Как восстановить стандартный бутскрин Windows 7
- Откройте меню Start и в поле для ввода наберите «cmd» (без кавычек). Щелкните правой кнопкой на найденном элементе и из выпавшего меню выберите Run As Administrator. …
- В открытом окне консоли введите команду: …
- Выйдите из консоли, перезагрузите систему и вуаля — пред вами снова анимированный экран загрузки Windows 7.
11 мар. 2009 г.
Как убрать заставку при входе в систему?
Отключить заставку можно следующим образом:
- Нажмите одновременно клавиши Win и R (запуск командной строки), чтобы вызвать окно «Выполнить». …
- Появится окно, в котором можно изменять настройки экранной заставки.
- Слева в списке «Заставка» выберите пункт «(нет)».
- Нажмите «Применить» и «Ок».
Как изменить имя приветствия в Windows 10?
Для этого выполните следующие шаги:
- Нажмите клавиши Win + R, чтобы открыть окно запуска. После открытия введите control panel и нажмите Ввод. …
- Когда вы окажетесь в окне «Панели управления», нажмите «Учетные записи пользователей».
- В следующем окне нажмите «Изменение имени своей учетной записи».
Как убрать меню выбора операционной системы?
Пуск—>Панель управления—>щёлкаем правой мышью на «Компьютер» и выбираем «Свойства»,
- затем «Дополнительные параметры системы»,
- вкладка «Дополнительно» «Загрузка и восстановление. …
- Снимаем галочку с пункта «Отображать список операционных систем», нажимаем ОК. …
- затем Система и безопасность.
- Система,
17 февр. 2014 г.
Как выбрать другую операционную систему при загрузке?
При загрузке компьютера необходимо нажимать клавишу F8 до появления списка. Список будет состоять из всех ОС, которые видит компьютер. Из этого списка мы можем выбрать виндовс для загрузки, ну или другую систему.
Интересные материалы:
На что влияет непрерывный страховой стаж?
На что влияет отжимание?
На что влияет повышенный холестерин у женщин?
На что влияет тренер в ultimate team?
На какой системе налогообложения кафе?
На какой срок утверждается штатное расписание?
На какой территории русский язык государственный?
На какой высоте вешают бра на стену?
На каком языке общаются в Австралии?
На каком месте Москва по уровню жизни?
Если Вы хотите внести некоторые изменения во внешний вид операционной системы, можно изменить фон рабочего стола, добавить информационные виджеты, изменить шрифт, поставить заставку. Обо всём этом я писал в предыдущих статьях. Но как изменить экран приветствия Windows 7, который будет отличаться от стандартного? Ответ на данный вопрос Вы найдете ниже.
Несмотря на то, что компания Microsoft старается делать интерфейс своей операционной системы приятным для глаз, но каждый раз при загрузке ОС видеть одну и ту же картинку – не совсем интересно. Хочется чего-то нового. Но настроек для изменения изображения экрана загрузки в Windows нет. Придется немного схитрить, воспользовавшись следующими способами.
Используем стороннее приложение
Я перепробовал несколько вариантов, но больше всего мне понравилась программа для экрана приветствия Windows 7 — Logon Background Changer. Это самое простое решение задачи, которое подойдет даже для новичков. Не нужно лазить глубоко в реестр (о чём я расскажу далее в статье), достаточно указать свои предпочтения в программе, а она всё сделает за Вас.
Указанная утилита совершенно бесплатна. Рекомендую Windows 7 Logon Background Changer скачать по этой ссылке. Как только загрузите приложение, можно переходить к следующим шагам инструкции.
Стоит отметить, что ПО является портативным, то есть, не нуждается в инсталляции. Достаточно запустить скачанный файл с расширением «exe». Он будет работать даже в Виндовс 10.
Вот так выглядит главное окно:
Вот расшифровка обозначений, которые нанесены на скрине:
- Изображение, установленное на экран загрузки в данный момент;
- Доступные картинки, которые Вы можете установить на экран приветствия;
- Настройки приложения. Позволяют выбрать темы оформления (темные или светлые) или вернуть стандартное изображение;
- Выбор папки. Здесь всё просто: указываете путь к каталогу с графическими файлами, из которых можно будет выбирать обои для приветствия;
- Кнопка применения внесенных изменений. Нажимаете, чтобы сохранить выбранный вариант, чтобы он вступил в силу при следующем запуске системы;
- Отображение окна приложения на весь экран. Комментарии излишни.
Как изменить экран приветствия Windows 7?
- Сначала нужно найти подходящие варианты (скачать темы в Интернете). Желательно собрать все файлы в одном месте (папке);
- Выбираем в программе этот каталог (кнопка 4 на скрине выше);
- В перечне (элемент 2) отобразятся все картинки. Выбираем любую из них и нажимаем кнопку «Применить» (элемент 5).
Осталось только перезагрузить ПК, чтобы увидеть обновление. Теперь Вы сможете изменить обои в любой момент, когда захотите.
Кстати, учёными доказано, что фон рабочего стола способен формировать настроение пользователя! А Вы знали об этом?
Пользоваться программой просто, но не всем этот способ покажется интересным. Именно для таких любознательных «искателей приключений» я подготовил описание еще одного метода без сторонних программ.
- Управление курсором без мыши с клавиатуры
- Сброс системы Windows 7 до заводских настроек
- Все способы удаления контрольных точек восстановления Windows 7
- Как открыть несколько почтовых ящиков одновременно
Используем редактор реестра
Способ этот сложнее, требует некоторых знаний. Если Вы уверены в своих силах, то вперед! В ином случае, рекомендую использовать вышеупомянутое приложение.
Инструкция
- Сначала нам нужно запустить утилиту редактирование реестра. Для этого вызываем окно «Выполнить», нажав на клавиатуре комбинацию Win + R . Кто не знает, Win – это кнопка с изображением окна, расположенная в нижнем ряду по бокам от пробела.
- В поле ввода пишем команду: regedit (как на скрине):
- Слева будет отображен список веток. Выбираем HKEY_LOCAL_MACHINE;
- В ней переходим по следующему пути, поочередно раскрывая папки:
Software / Microsoft / Windows / CurrentVersion / Authentication / LogonUI / Background
- Справа будет несколько значений. Нас интересует выделенная строка:
- С помощью двойного щелчка левой кнопкой мыши или пункта «Изменить» в контекстном меню, открываем редактирование значения. Меняем его с нуля на единицу (1):
Возможен вариант, когда указанный параметр просто отсутствует. В таком случае, его придется создавать вручную. Это несложно. Вызываем меню контекста в правой части окна реестра и выбираем пункт «Создать», а затем указываем «DWORD». В качестве имени указываем «OEMBackground» и жмём «ОК».
Теперь можно смело закрывать все окна. Редактор нам больше не понадобится. Следует подготовить изображение для экрана приветствия, чтобы оно занимало не более 256 Кб и имело разрешение «jpg». Это важный момент, на который стоит обратить внимание.
- Открываем «Компьютер» и в системной папке идем по следующему пути:
C:/ Windows / system32 / oobe / info / backgrounds
- Если какие-то из вышеуказанных папок отсутствуют, то нужно будет их создать.
Несмотря на то, что я показываю все действия на примере «семерки», в Виндовс 8 эта инструкция также будет работать!
- Выбранное Вами изображение следует поместить в каталог Backgrounds, присвоив ему следующее имя — backgroundDefault
Если всё сделано правильно, то после перезагрузки операционной системы Вы увидите изменения.
Поздравляю с еще одной непростой выполненной задачей.
- Как включить стандартный пакет игр на Windows
- Как почистить папку Temp в Windows
- Инструкция по виртуальным рабочим столам Windows 10
- Операционная система: назначение, разновидности
Если испытываете некоторые сложности при реализации шагов данной инструкции, то предлагаю посмотреть видео, которое расскажет, как изменить экран приветствия Windows 7 8 10:
Содержание
- Изменение надписи «Завершение работы» в Windows 7
- Сообщений 9
- 1 Тема от Александр Котов 2011-10-19 10:44:26
- Тема: Изменение надписи «Завершение работы» в Windows 7
- 2 Ответ от Raven 2011-10-19 12:50:54
- Re: Изменение надписи «Завершение работы» в Windows 7
- 3 Ответ от Александр Котов 2011-10-19 15:07:08 (2011-10-19 15:09:11 отредактировано Александр Котов)
- Re: Изменение надписи «Завершение работы» в Windows 7
- 4 Ответ от Raven 2011-10-19 15:29:48
- Re: Изменение надписи «Завершение работы» в Windows 7
- Как поменять фон при загрузке и завершение Виндовс.
- atnartur
- веб-разработка, и не только
- Как изменить фон окна приветствия в Windows 7
- Как изменить экран входа Windows 7, 8, 10
- Изменить фон экрана приветствия в Windows 8, 10
- Изменить экран приветствия в Windows 7
- Приветствие Windows: специфика отключения или изменения фона экрана загрузки ПК
- Внесение изменений в редакторе реестра
- Установка стороннего приложения как вариант изменения заставки
- Отключение через редактор групповой политики
- Подведение итогов
Изменение надписи «Завершение работы» в Windows 7
Форум «Лаборатория Windows 7» → Настройка → Изменение надписи «Завершение работы» в Windows 7
Чтобы отправить ответ, вы должны войти или зарегистрироваться
Сообщений 9
1 Тема от Александр Котов 2011-10-19 10:44:26
Тема: Изменение надписи «Завершение работы» в Windows 7
Подскажите, пожалуйста, как изменить надпись «Завершение работы» в Windows 7. Поменял всё: надпись «Добро пожаловать» и её шрифт, заставку входа (LogonScreen) и логотип Windows 7 на ней, анимированый кружочек ожидания тоже поменял. Осталась эта надпись для полной радости.
2 Ответ от Raven 2011-10-19 12:50:54
Re: Изменение надписи «Завершение работы» в Windows 7
С помощью редактора ресурсов. Например, можно использовать Resource Hacker (ResHacker). Это бесплатная утилита для просмотра, изменения, переименовывать, добавлять, удалять и извлекать ресурсы в 32-битном и 64-битных исполняемых файлов для Windows и ресурсных файлов (*. RES).
3 Ответ от Александр Котов 2011-10-19 15:07:08 (2011-10-19 15:09:11 отредактировано Александр Котов)
Re: Изменение надписи «Завершение работы» в Windows 7
Меня интересует месторасположение ресурса (ресурсов), а может быть реестра. Редактором ресурсов пользуюсь, я написал, что всё остальное поменял (знал где). Стоит система Win7x64
4 Ответ от Raven 2011-10-19 15:29:48
Re: Изменение надписи «Завершение работы» в Windows 7
В реестре их нет. В реестре вообще ничего нет кроме инструкций. Сведения о ресурсах находятся обычно в *.dll файлах самой системы. Простому смертному там делать нечего.
Источник
Как поменять фон при загрузке и завершение Виндовс.
Изменение заставки при входе
Изменение заставки входа, выполните следующие действия.
Нажмите кнопку Пуск и выберите команду Выполнить.
В поле Открыть введите regedt32 и нажмите кнопку ОК.
В окне редактора реестра найдите следующий раздел реестра:
HKEY_USERS.DEFAULTControl PanelDesktop
В правой области дважды щелкните SCRNSAVE.EXE.
В диалоговом окне Изменение строкового параметра в поле Значениеукажите имя заставки и нажмите кнопку OK. Например, для использования заставки Mystify в качестве заставки входа введите ssmyst.scr.
Внимание: убедитесь, что правильно указать путь к заставке. Если заставка находится в папке % SystemRoot%System32, полный путь не является обязательным.
Чтобы закрыть окно редактора реестра, в меню Файл выберите команду Выход.
Экранная заставка изменяется на указанную вами.
Чтобы изменить продолжительность времени до запуска заставки входа, выполните следующие действия.
Нажмите кнопку Пуск и выберите команду Выполнить.
В поле Открыть введите regedt32 и нажмите кнопку ОК.
В окне редактора реестра найдите следующий раздел реестра:
HKEY_USERS.DEFAULTControl PanelDesktop
На правой панели дважды щелкните ScreenSaveTimeOut.
В диалоговом окне Изменение строкового параметра в поле Значение введите количество секунд до запуска заставки и нажмите кнопку ОК. Например, если заставка должна запускаться через 5 минут, введите 300.
Чтобы закрыть окно редактора реестра, в меню Файл выберите команду Выход.
Продолжительность времени до запуска заставки входа изменяется на значение, которое указано.
Источник
atnartur
веб-разработка, и не только
Как изменить фон окна приветствия в Windows 7
К примеру, на Windows 7 Максимальная это окно выглядит вот так:
Если вам эта картинка уже надоела, то вы можете её поменять следующим образом.
Первым делом идем в реестр (чтобы запустить его, зайдите в Пуск, потом Выполнить и наберите “regedit”).
В реестре находим путь
и изеняем значение параметра “OEMBackground” на 1.
Если в реестре нет такого параметра, создаем.
ВНИМАНИЕ! Любые неосторожные действия в системном реестре могут привести к отказе в работе Windows!
Затем идем в папку “%windir%system32oobeinfobackgrounds” (просто вставьте это значение без кавычек в адресную строку проводника)
Там будет лежать несколько картинок. Создаем для них специальную папку и перемещаем их туда. Затем ищем любимую картинку (желательно, чтобы она имела такое же разрешение, как и монитор) и копируем в эту папку.
Размер картинки должен быть не более 256 КБ!
Затем изменяем название картинки на “backgroundDefault.jpg” и ВСЕ!
Проверить, установилась ли картинка, можно нажатием на Windows+L.
Теперь мой экран блокировки выглядит так:)
(ну не работает там Print Screen!)
Источник
Как изменить экран входа Windows 7, 8, 10
Сегодня разберем как изменить картинку экрана приветствия в Windows. Существуют различные программы для изменения экрана приветствия, и есть способы без стороннего программного обеспечения.
Изменить фон экрана приветствия в Windows 8, 10
Изменить экран приветствия в Windows 8 или 10 проще простого. Зайдите в меню “Пуск” => “Параметры”.
“Персонализация” => с левой стороны выберите”Экран блокировки”, с правой стороны возле “Фон” выберите “Фото” => ниже появятся различные изображений, выберите понравившееся или нажмите “Обзор” и найдите в открывшемся окне нужное изображение.
Изменить экран приветствия в Windows 7
Изменить в редакторе реестра.
В этом способе нужно вносить изменения в реестр, и если вас это пугает – перейдите к следующему способу. Перед редактированием реестра рекомендуется создать точку для восстановления системы.
1. В строке поиска или в меню выполнить (выполнить вызывается клавишами Win + R) введите regedit и нажмите Enter.
4. Откройте параметр OEMBackground, в строке “Значение” напишите 1 и нажмите “ОК”.
Обратите внимание, если вы измените тему Windows в персонализации – придется проводить шаги с 1 по 4 заново. А если вы хотите закрепить изменения в реестре, чтобы не менялись вместе с темой – нужно воспользоваться групповыми политиками (к сожалению они не доступны в домашних версиях Windows).
1.В строке поиска или в меню выполнить (выполнить вызывается клавишами Win+R) напишите gpedit.msc и нажмите клавишу Enter.
2. В левой колонке откройте “Конфигурация компьютера” => Административные шаблоны => Система => Вход в систему. В правой колонке откройте “Всегда использовать настраиваемый фон входа в систему”.
3. Поставьте точку в поле “Включено” и нажмите “Применить”.
Установка изображения
Файл для фонового изображения должен быть не больше 256КБ!
5. Откройте через Проводник папку C:WindowsSystem32oobe. Создайте в ней новую папку с именем info, и откройте ее.
6. Создайте новую папку в info с именем backgrounds.
7. Чтобы изменить картинку экрана приветствия в Windows – нам нужно фото или картинка, которую мы хотим видеть при входе. Переименовываем изображение, чтобы его название было backgroundDefault.jpg и перемещаем его в созданную папку backgrounds.
Всё, вы изменили картинку экрана приветствия в Windows, теперь просто заблокируйте компьютер, выйдите из системы или перезагрузите компьютер, чтобы увидеть результат.
Программное обеспечение сторонних разработчиков.
Программное обеспечение простое в использовании, не требует установки, и в него встроенные средства автоматического изменения размера, само сжимает изображение оставляя исходный файл нетронутым. Если изменение не понравится – Logon Changer позволяет быстро вернуть экран приветствия назад по умолчанию.
1. Нажмите “Change Logon Screen (Изменить экран входа в систему)”.
2. Найдите нужное изображение.
3. Нажмите “Test”, вам откроется пред просмотр, вы сможете оценить будущие изменения картинки экрана приветствия.
4. «Revert to Default Logon Screen (Вернуть по умолчанию экран входа в систему) ” возвращает оригинальные обои в Windows.
На сегодня всё, если у вас есть дополнения – пишите комментарии! Удачи вам 🙂
Источник
Приветствие Windows: специфика отключения или изменения фона экрана загрузки ПК
Компьютерная техника и разнообразные девайсы уже несколько лет как переквалифицированы из разряда элементов роскоши в стандартные, привычные для людей аппараты, эксплуатируемые ежедневно. Технологическая модернизация устройств позволила потребителям настраивать аппараты под индивидуальные потребности, устанавливать интересующие утилиты, защитные программы и много чего другого.
В этой статье поговорим об экране приветствия компьютера. Если стандартные обои рабочего стола или фоновые заставки, которые можно изменить интересной картинки, фона, разнообразных обоев, то изменения экрана приветствия процесс более сложный. Дальше о том, каким образом изменить или отключить экран приветствия на компьютере с ОС Windows. Для осуществления этого существует несколько методов, каждый из которых отличается результативностью и простотой. Рассмотрим каждый из них.
Внесение изменений в редакторе реестра
Изменение экрана запуска персонального компьютера методом правки редактора реестров – это один из наиболее сложных, однако, самых результативных, способов. Процесс предусматривает вмешательство в настройки операционной системы, поэтому нужно строго следовать последующему инструкции.
Сначала рассмотрим, как изменить экран приветствия Windows 7, так как выполнение процедуры в новых версиях Windows, имеет некоторые принципиальные отличия. Действия по смене экрана приветствия Windows 7 выглядят следующим образом:
Если конечной целью было удаление заставки, то на этом этапе работу можно считать завершённой, в ином случае, для установки другого фона, потребуется выполнить ещё несколько действий:
Остаётся только перезагрузить ПК. Если действия выполнены правильно, то вы уже при этой загрузке сможете увидеть новое изображение, вместо стандартного экрана приветствия.
Следующие после семёрки версии также требуют вмешательства в работу ОС, но процесс немного отличается. Рассмотрим, как настроить экран приветствия на Windows 10:
Если кроме приветственной заставки нужно удалить ещё и существующие пароли, нужно удалить команду блокирования. Для этого потребуется в настройках компьютера найти «Параметры входа» и снять блокировку, или отключить автоматический вход в систему, если требуется удалить только заставки, с необходимостью оставить PIN.
Установка стороннего приложения как вариант изменения заставки
Вопрос, как поменять экран приветствия, подразумевает и менее сложное решение, при помощи сторонней утилиты. В этом случае не потребуется вмешательство в операционную систему компьютера: изменить экран приветствия системы, работающей на ОС Windows 7 можно посредством указания субъективных предпочтений.
Программа Logon Background Changer является наиболее популярной утилитой среди приложений подобного класса. Для её использования достаточно загрузить приложение, и можно начинать работу с ним.
Приложение имеет интересный, и одновременно лаконичный интерфейс, где к реализации доступны следующие опции:
В качестве обоев можно установить как имеющиеся в распоряжении программы графические изображения, так и использовать стороннюю картинку или фото, загруженную в папку на компьютере, указав к ней путь, применив опцию Choose a folder. После выбора пользователем понравившейся ему картинки, достаточно только подтвердить действие и перезагрузить ПК.
Установкой этого приложения можно решить не только вопрос изменения экрана приветствия на Windows 7, но и заменить фоновое картинки на более поздних версиях ОС, в том числе 8, 8.1 и даже 10, на которых по умолчанию отсутствует аудиосопровождение включения компьютера.
На семёрке также можно заменить экран приветствия с помощью таких приложений, как Tweakslogon Changer, Logon Screen Rotator, но эти утилиты не всегда дают возможность изменения экрана загрузки на последних версия Windows.
Если нужно поменять звук приветствия, то это решается параллельно с изменением изображения экрана приветствия, появляющегося при загрузке компьютера. Для изменения аудиосопровождения включения компьютера также потребуется загрузить специальное приложение — Startup Sound Changer. Это небольшая утилита, имеющая узкую специализацию, применяемая для замены звукового сопровождения включения компьютера как на системах Windows 7, так и на последних версиях. Утилита позволяет установить в качестве звука любой файл, загруженный в программу, при условии, что формат аудиофайла – WAV.
Изменить музыкальное сопровождение входа можно и при помощи системных настроек. Для этого потребуется зайти через настройки «Звука», в пункт «По умолчанию», где в разделе «Звуковая схема», подобрать для каждого из режимов, а именно запуска ПК, завершения работы и других процессов, мелодию из имеющихся в системе. Выбрать рингтон не из списка стандартных можно в строке «Звуки», которая находится внизу открывшегося окна: ввести загруженный файл формата WAV, и подтвердить команду нажатием клавиши «Применить». В этом же окне можно полностью изъять из панели задач звуковое сопровождение при загрузке компьютера удалением «галочки» напротив пункта «Проигрывать мелодию запуска Windows».
Отключение через редактор групповой политики
Иногда нужно убрать экран приветствия на Windows 10, на котором по умолчанию при загрузке, отображаются личные данные владельца. Сделать это можно как с использованием предыдущих методов, так и применив метод редактирования сетевой политики компьютера. Чтобы убрать экран приветствия, необходимо, через команду «Выполнить» или нажатие комбинации Win и R, зайти в «Редактор локальной групповой политики», где перейти к списку «Административные шаблоны». Открывшееся окно будет содержать реестр папок, среди которых надо выбрать «Панель управления», и перейти в меню «Персонализация». В списке открывшихся команд, необходимо выбрать «Запрет отображения экрана блокировки», отключить задачу поочерёдной установки «галочки» напротив пункта «Включено» и подтверждения команды кнопкой «ОК». При правильном выключении стиля входа на Windows 10, при последующем запуске Windows, пользователю сразу будет отображаться окно для ввода пароля, без картинок.
Параллельно с отключением приветствия в Windows 10, операционная система позволяет сменить графическое исполнение дисплея и использовать звуки. Для этого в категории административных, или управленческих шаблонов потребуется выбрать раздел «Система», с последующим переходом к пункту списка «Вход в систему», где откроется окно, в списке команд которого надо выбрать «Всегда использовать настраиваемый фон входа в систему», подтвердить команду и задать параметры политики приветствия Windows 10. Дальше потребуется выбрать предпочтительные картинки и звуки на компьютере. Для проверки результата достаточно перезагрузить ПК, таким методом удостоверившись в эффективности выполненных операций. Всё это позволяет поменять экран приветствия и звуки в Windows 10, 8 и 7.
Подведение итогов
Стандартный экран приветствия компьютера бывает надоедает владельцу устройства, иногда даже раздражает человека. Стоит отметить, что такое утверждение является доказанным, научным способом, фактом: учёные подтвердили взаимосвязь отвлекающих элементов на экране компьютера и неблагоприятным эмоционально-психологическим состоянием человека.
Устранить или видоизменить экран приветствия Windows позволяют современные решения как через вмешательство в систему, так и при помощи сторонних программ, что даёт возможность изменить загрузочный фон на мониторе.
Источник
Компьютерная техника и разнообразные девайсы уже несколько лет как переквалифицированы из разряда элементов роскоши в стандартные, привычные для людей аппараты, эксплуатируемые ежедневно. Технологическая модернизация устройств позволила потребителям настраивать аппараты под индивидуальные потребности, устанавливать интересующие утилиты, защитные программы и много чего другого.
В этой статье поговорим об экране приветствия компьютера. Если стандартные обои рабочего стола или фоновые заставки, которые можно изменить интересной картинки, фона, разнообразных обоев, то изменения экрана приветствия процесс более сложный. Дальше о том, каким образом изменить или отключить экран приветствия на компьютере с ОС Windows. Для осуществления этого существует несколько методов, каждый из которых отличается результативностью и простотой. Рассмотрим каждый из них.
Внесение изменений в редакторе реестра
Изменение экрана запуска персонального компьютера методом правки редактора реестров – это один из наиболее сложных, однако, самых результативных, способов. Процесс предусматривает вмешательство в настройки операционной системы, поэтому нужно строго следовать последующему инструкции.
Сначала рассмотрим, как изменить экран приветствия Windows 7, так как выполнение процедуры в новых версиях Windows, имеет некоторые принципиальные отличия. Действия по смене экрана приветствия Windows 7 выглядят следующим образом:
- Зайти через меню Пуск, с помощью введения команды regedit в поле поиска.
- На стартовом этапе работы пользователю может программа вывести предупреждение, где потребуется подтверждение, если в программном обеспечении включён «Контроль учётных записей». Дальше откроется окно, в котором необходимо выбрать папку HKEY_LOCAL_MACHINE, щёлкнуть на ней правой кнопкой мышки и перейти в «Поиск».
- Во всплывшем окне вводиться команда OEMBackground, после чего откроется список опций, с которых понадобится снять «галочки»: со всех, кроме пункта, «Имена параметров». Жмём «Найти далее», что позволит перейти в следующее поисковое окно.
- В появившемся разделе ищем OEMBackground, путём открытия папки перейти в категорию «Изменения параметра DWORD» где необходимо установленное по умолчанию значение «Ноль» поменять на цифру один.
Если конечной целью было удаление заставки, то на этом этапе работу можно считать завершённой, в ином случае, для установки другого фона, потребуется выполнить ещё несколько действий:
- Зайти в настройки по адресу C:WindowsSystem32Oobe, после чего, в открывшемся окне, создать папку под именем info.
- В ней создать ещё одну папку, с названием backgrounds, в которую потребуется загрузить нужную вам графическую заставку. Нужно чтобы она была в формате JPG и весом не более 256 килобайт.
- Переходим к настройке фона: необходимо осуществить изменение имени изображения из стандартного названия на backgroundDefault.jpg.
Остаётся только перезагрузить ПК. Если действия выполнены правильно, то вы уже при этой загрузке сможете увидеть новое изображение, вместо стандартного экрана приветствия.
Следующие после семёрки версии также требуют вмешательства в работу ОС, но процесс немного отличается. Рассмотрим, как настроить экран приветствия на Windows 10:
- Аналогично предыдущей инструкции, зайдите в редактор реестра и папку HKEY_LOCAL_MACHINE. Для снятия приветствия дальше необходимо выбрать папку SOFTWARE, с переходом в раздел Policies, где отметить пункт Microsoft, после чего откроется возможность редактирования.
- В этом пункте кликните правой мышкой на свободном поле и выберите «Создать параметр DWORD 32», присвоив имя NoLockScreen.
- Остаётся только развернуть переименованный параметр, для детализации содержимого, ввести в нём показатель 1, подтвердить действие и проверить результат посредством нажатия комбинации команд Win и L.
Если кроме приветственной заставки нужно удалить ещё и существующие пароли, нужно удалить команду блокирования. Для этого потребуется в настройках компьютера найти «Параметры входа» и снять блокировку, или отключить автоматический вход в систему, если требуется удалить только заставки, с необходимостью оставить PIN.
Установка стороннего приложения как вариант изменения заставки
Вопрос, как поменять экран приветствия, подразумевает и менее сложное решение, при помощи сторонней утилиты. В этом случае не потребуется вмешательство в операционную систему компьютера: изменить экран приветствия системы, работающей на ОС Windows 7 можно посредством указания субъективных предпочтений.
Программа Logon Background Changer является наиболее популярной утилитой среди приложений подобного класса. Для её использования достаточно загрузить приложение, и можно начинать работу с ним.
Приложение имеет интересный, и одновременно лаконичный интерфейс, где к реализации доступны следующие опции:
- Возможность просмотра картинки, установленной в качестве фона экрана приветствия.
- Изображения, доступные для изменения экрана.
- Настройки утилиты, в которых пользователь может указать интересующие параметры, стиль оформления экрана, тон и качественные показатели картинок.
- Указать путь до папки, из которой будут использоваться картинки.
- Клавиша подтверждения внесённых преобразований.
- Применение полноэкранного формата.
В качестве обоев можно установить как имеющиеся в распоряжении программы графические изображения, так и использовать стороннюю картинку или фото, загруженную в папку на компьютере, указав к ней путь, применив опцию Choose a folder. После выбора пользователем понравившейся ему картинки, достаточно только подтвердить действие и перезагрузить ПК.
Установкой этого приложения можно решить не только вопрос изменения экрана приветствия на Windows 7, но и заменить фоновое картинки на более поздних версиях ОС, в том числе 8, 8.1 и даже 10, на которых по умолчанию отсутствует аудиосопровождение включения компьютера.
На семёрке также можно заменить экран приветствия с помощью таких приложений, как Tweakslogon Changer, Logon Screen Rotator, но эти утилиты не всегда дают возможность изменения экрана загрузки на последних версия Windows.
Если нужно поменять звук приветствия, то это решается параллельно с изменением изображения экрана приветствия, появляющегося при загрузке компьютера. Для изменения аудиосопровождения включения компьютера также потребуется загрузить специальное приложение — Startup Sound Changer. Это небольшая утилита, имеющая узкую специализацию, применяемая для замены звукового сопровождения включения компьютера как на системах Windows 7, так и на последних версиях. Утилита позволяет установить в качестве звука любой файл, загруженный в программу, при условии, что формат аудиофайла – WAV.
Изменить музыкальное сопровождение входа можно и при помощи системных настроек. Для этого потребуется зайти через настройки «Звука», в пункт «По умолчанию», где в разделе «Звуковая схема», подобрать для каждого из режимов, а именно запуска ПК, завершения работы и других процессов, мелодию из имеющихся в системе. Выбрать рингтон не из списка стандартных можно в строке «Звуки», которая находится внизу открывшегося окна: ввести загруженный файл формата WAV, и подтвердить команду нажатием клавиши «Применить». В этом же окне можно полностью изъять из панели задач звуковое сопровождение при загрузке компьютера удалением «галочки» напротив пункта «Проигрывать мелодию запуска Windows».
Отключение через редактор групповой политики
Иногда нужно убрать экран приветствия на Windows 10, на котором по умолчанию при загрузке, отображаются личные данные владельца. Сделать это можно как с использованием предыдущих методов, так и применив метод редактирования сетевой политики компьютера. Чтобы убрать экран приветствия, необходимо, через команду «Выполнить» или нажатие комбинации Win и R, зайти в «Редактор локальной групповой политики», где перейти к списку «Административные шаблоны». Открывшееся окно будет содержать реестр папок, среди которых надо выбрать «Панель управления», и перейти в меню «Персонализация». В списке открывшихся команд, необходимо выбрать «Запрет отображения экрана блокировки», отключить задачу поочерёдной установки «галочки» напротив пункта «Включено» и подтверждения команды кнопкой «ОК». При правильном выключении стиля входа на Windows 10, при последующем запуске Windows, пользователю сразу будет отображаться окно для ввода пароля, без картинок.
Параллельно с отключением приветствия в Windows 10, операционная система позволяет сменить графическое исполнение дисплея и использовать звуки. Для этого в категории административных, или управленческих шаблонов потребуется выбрать раздел «Система», с последующим переходом к пункту списка «Вход в систему», где откроется окно, в списке команд которого надо выбрать «Всегда использовать настраиваемый фон входа в систему», подтвердить команду и задать параметры политики приветствия Windows 10. Дальше потребуется выбрать предпочтительные картинки и звуки на компьютере. Для проверки результата достаточно перезагрузить ПК, таким методом удостоверившись в эффективности выполненных операций. Всё это позволяет поменять экран приветствия и звуки в Windows 10, 8 и 7.
Подведение итогов
Стандартный экран приветствия компьютера бывает надоедает владельцу устройства, иногда даже раздражает человека. Стоит отметить, что такое утверждение является доказанным, научным способом, фактом: учёные подтвердили взаимосвязь отвлекающих элементов на экране компьютера и неблагоприятным эмоционально-психологическим состоянием человека.
Устранить или видоизменить экран приветствия Windows позволяют современные решения как через вмешательство в систему, так и при помощи сторонних программ, что даёт возможность изменить загрузочный фон на мониторе.