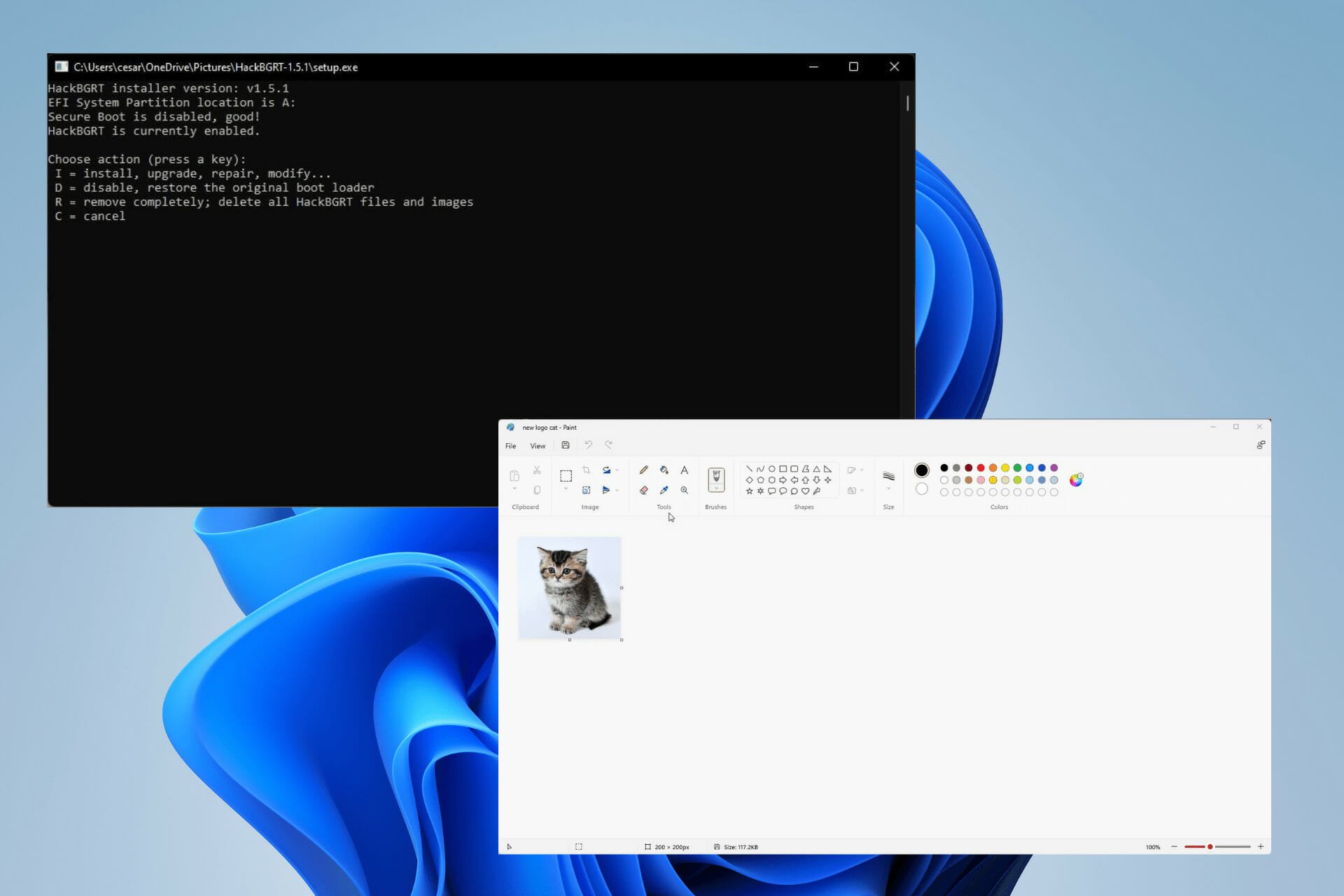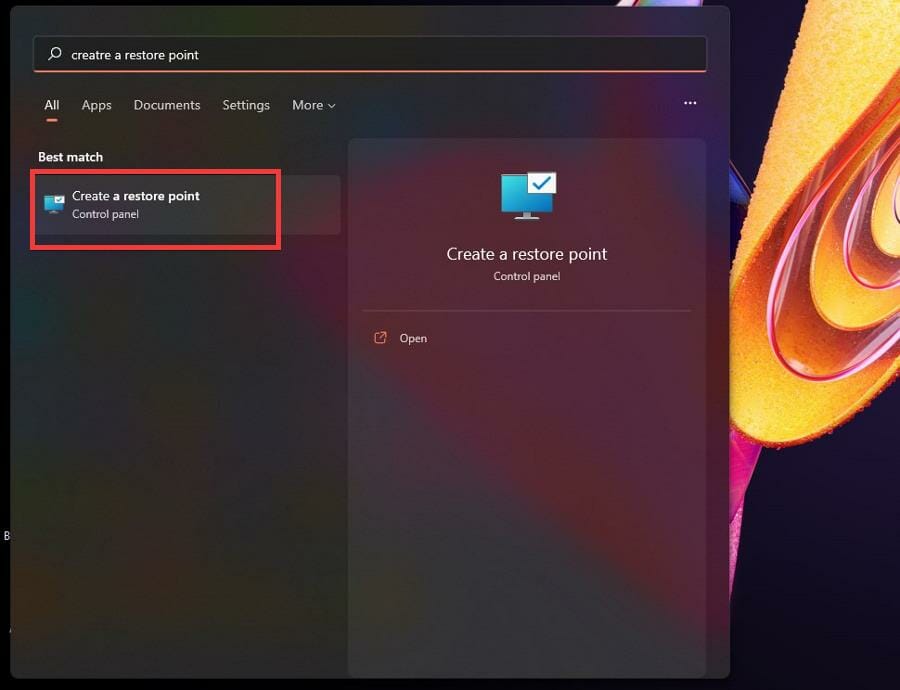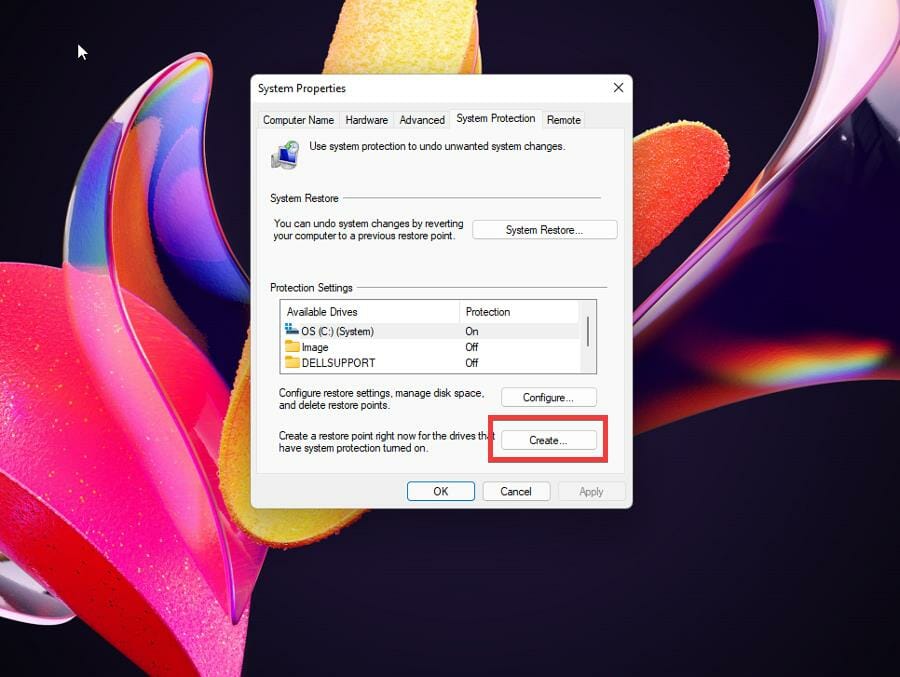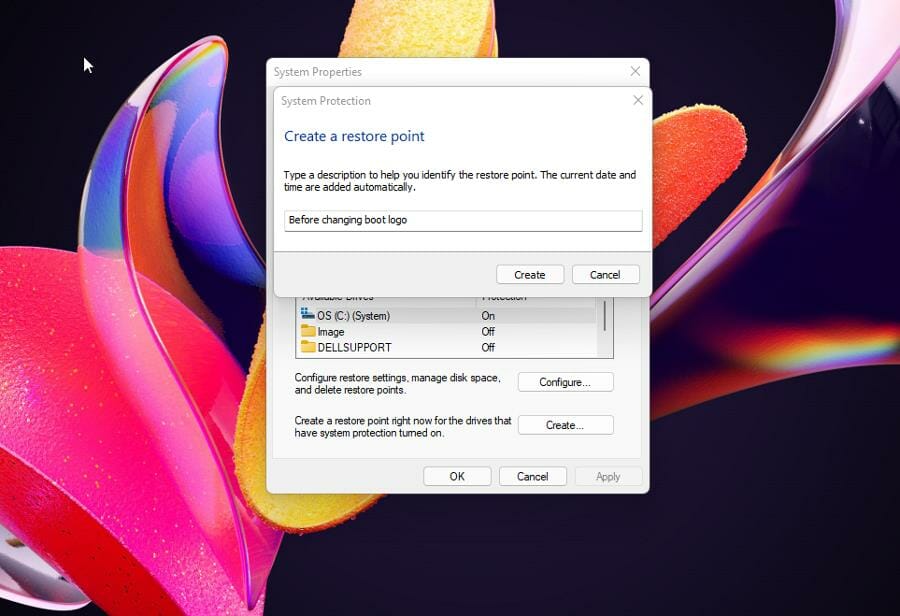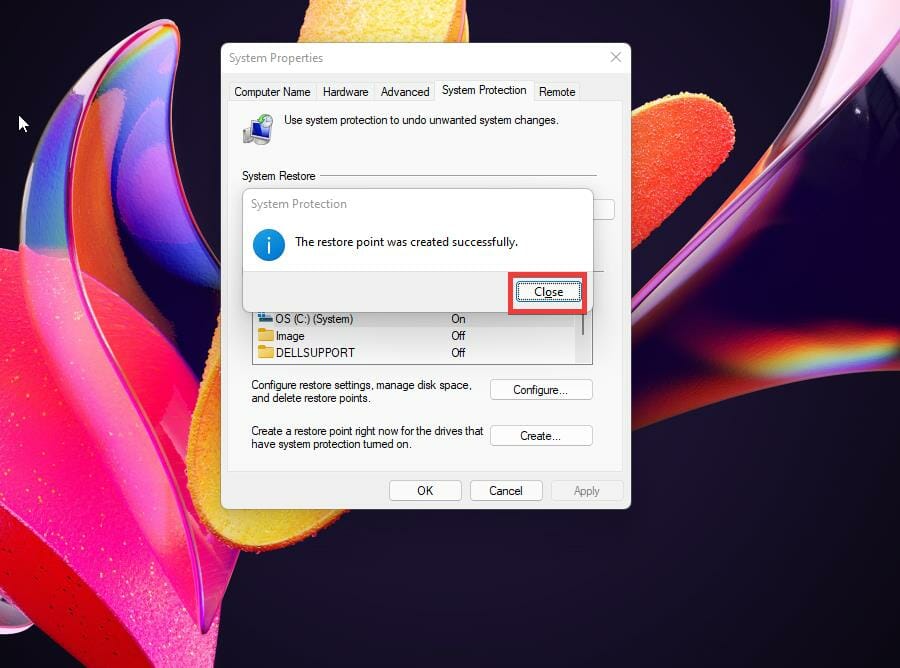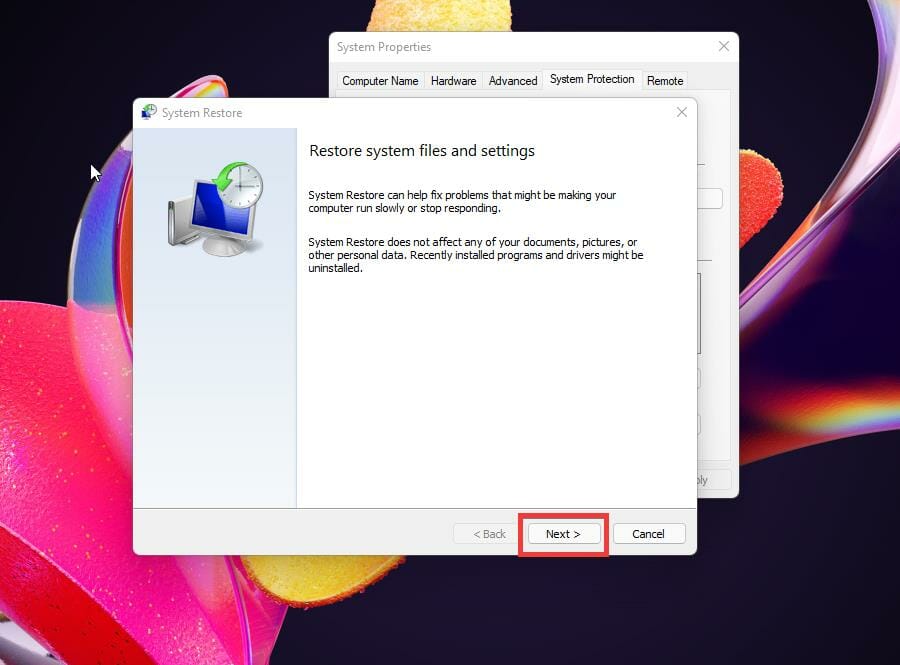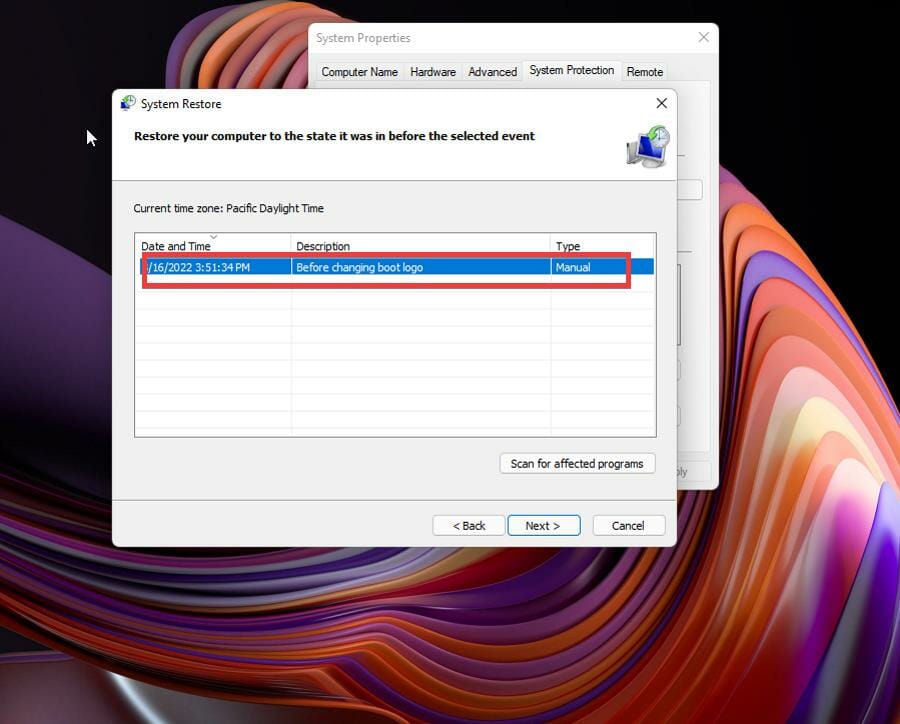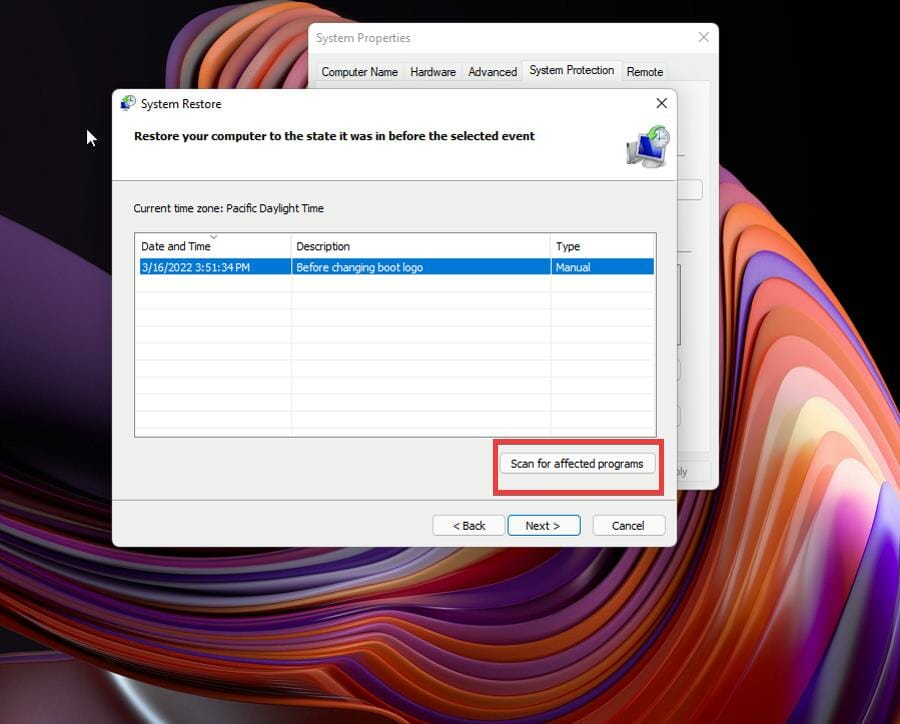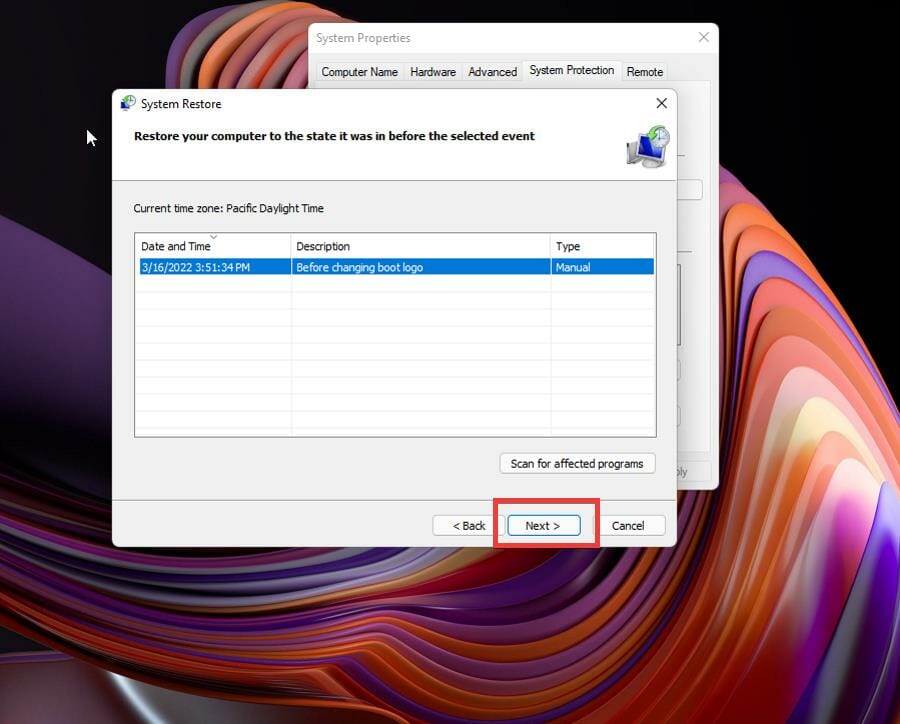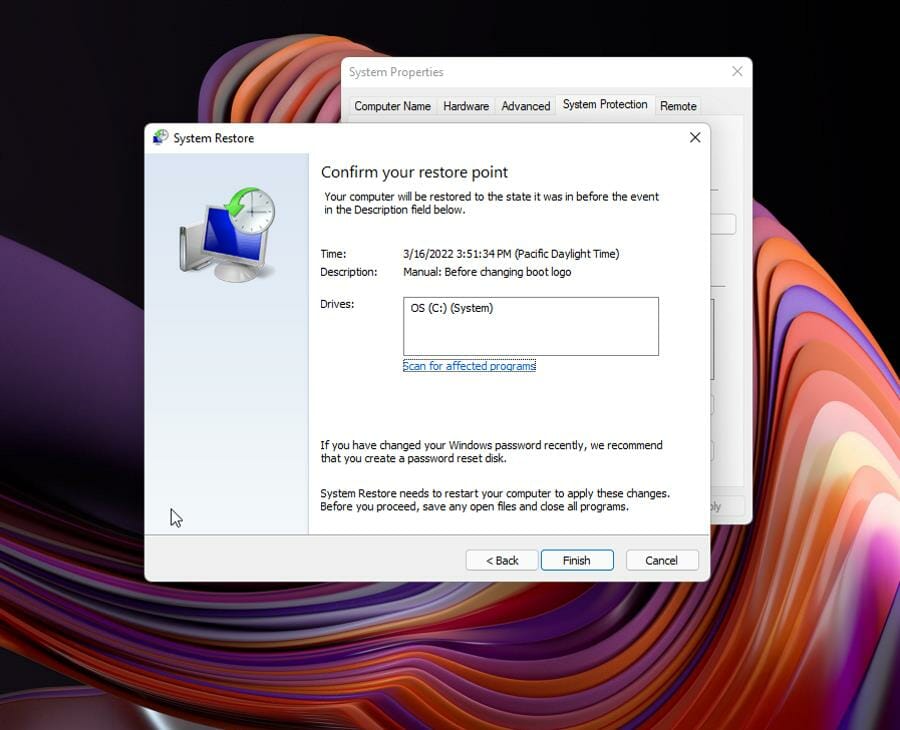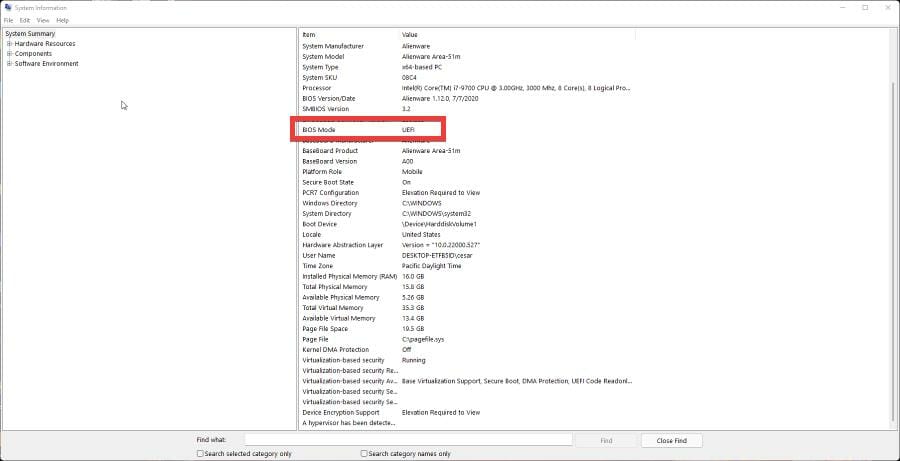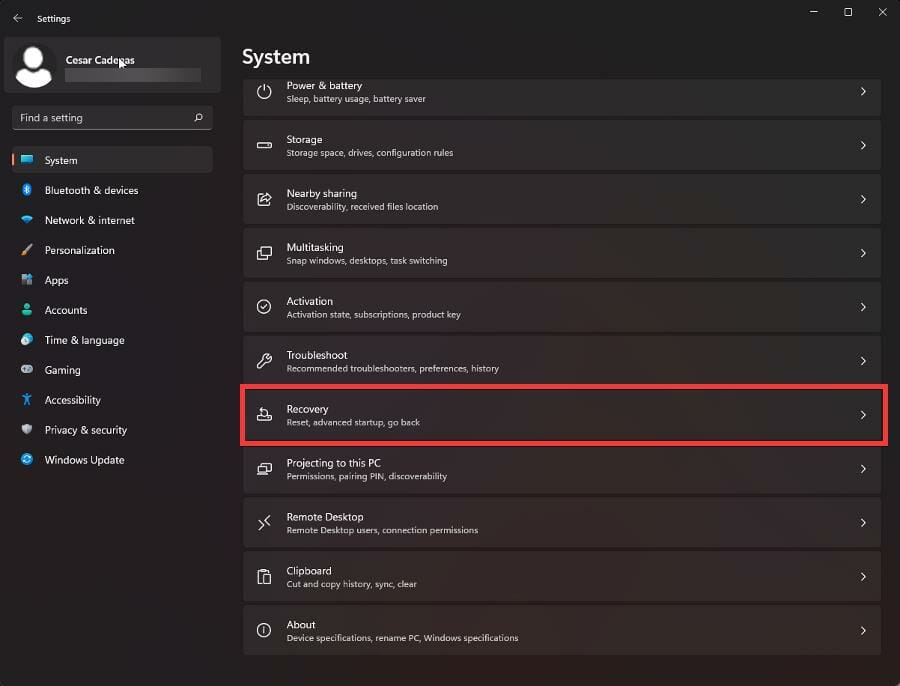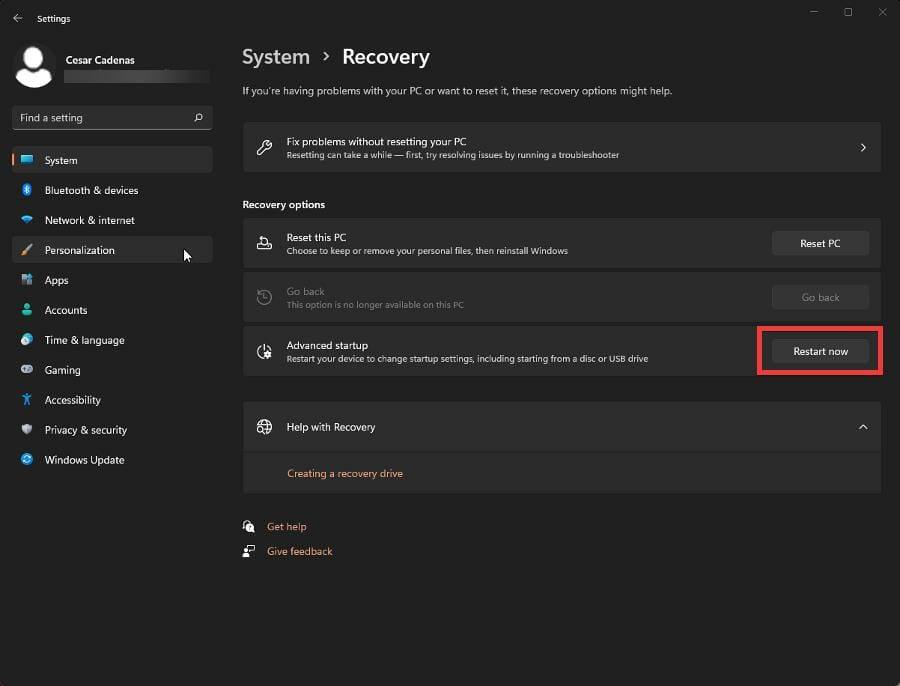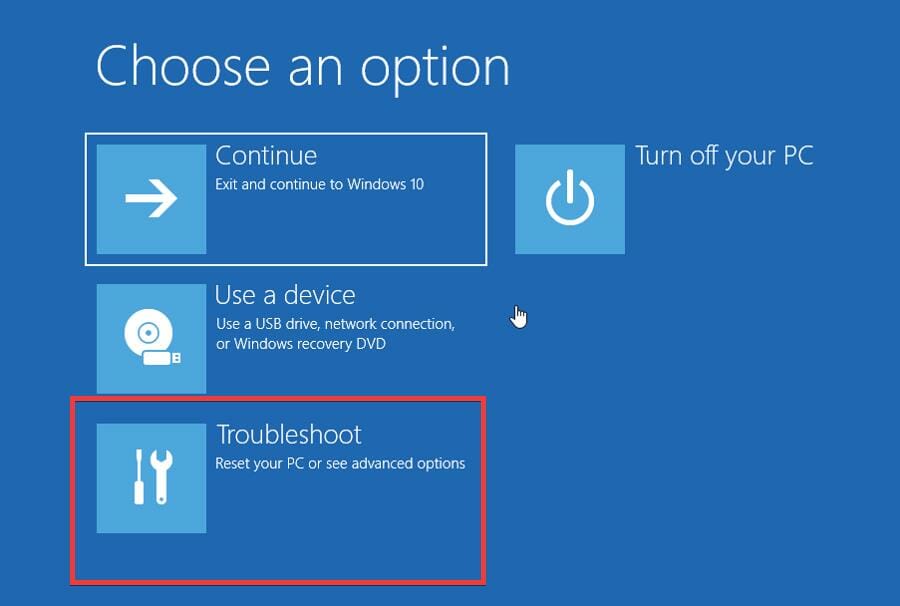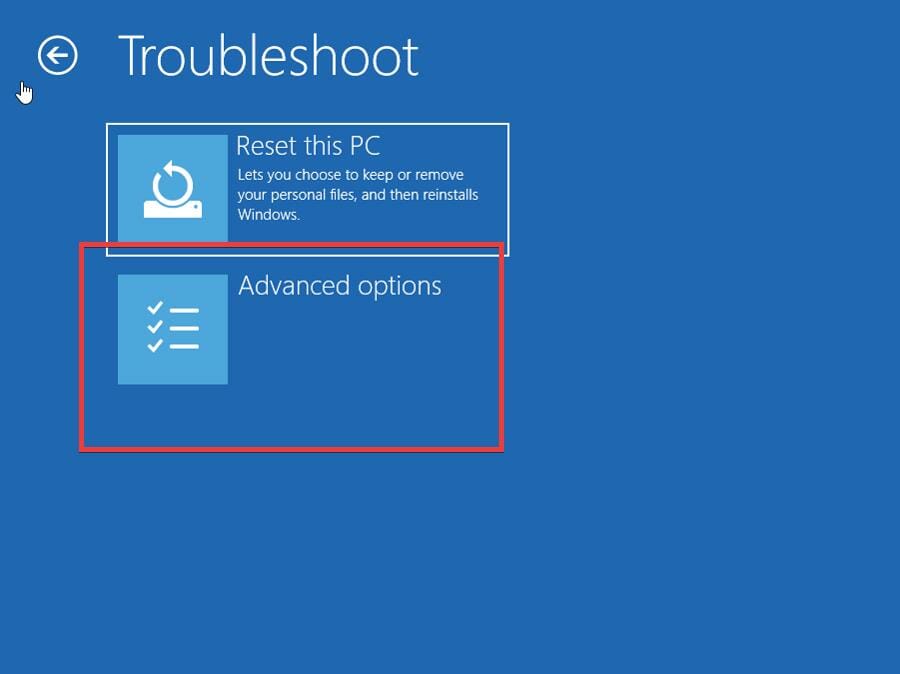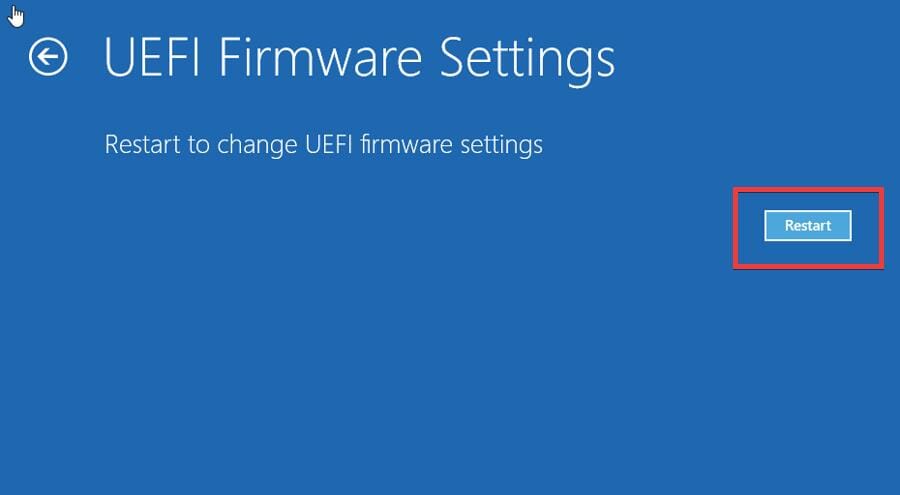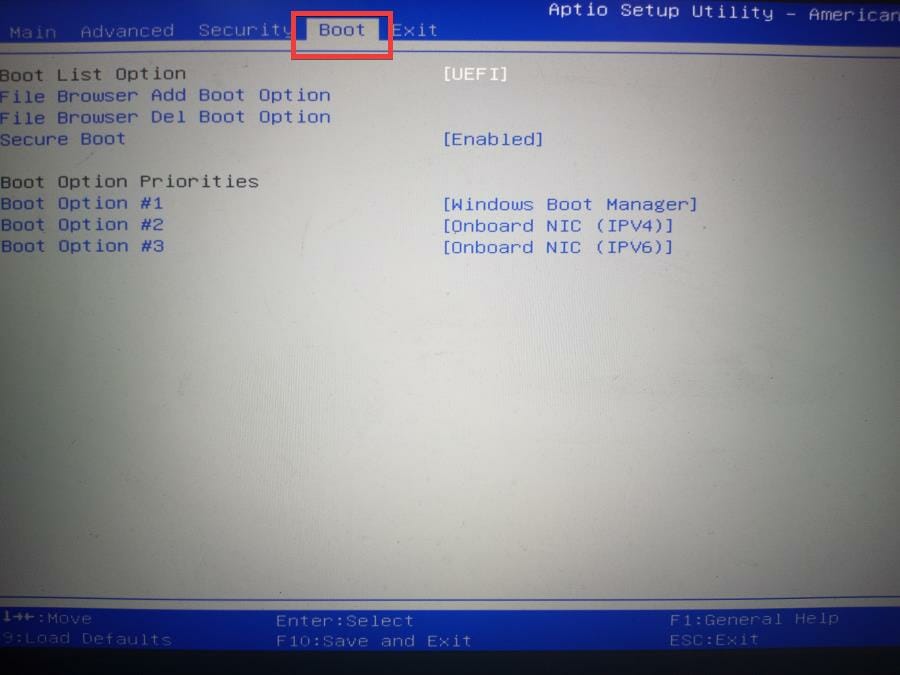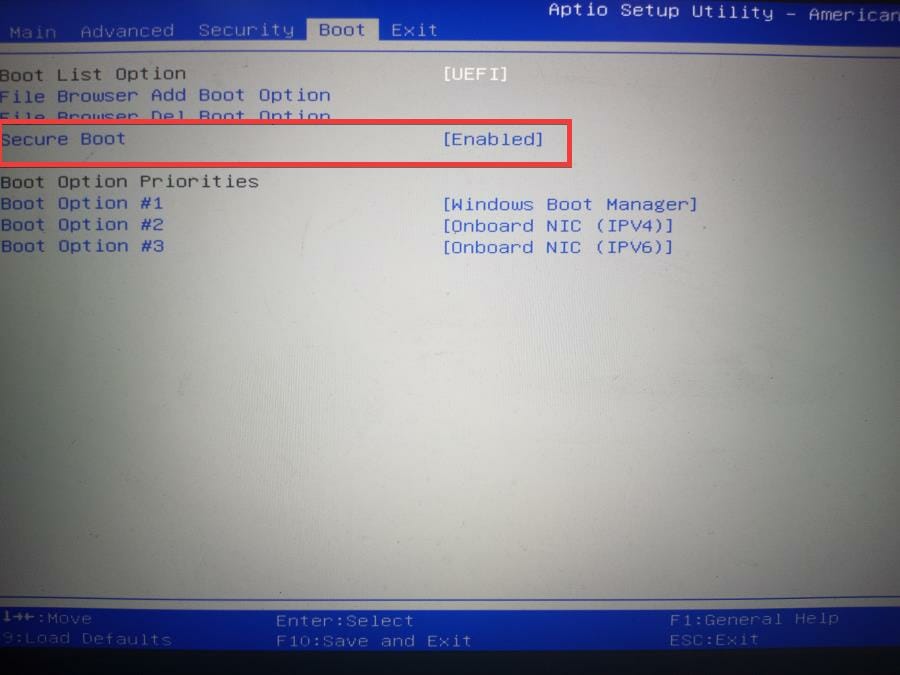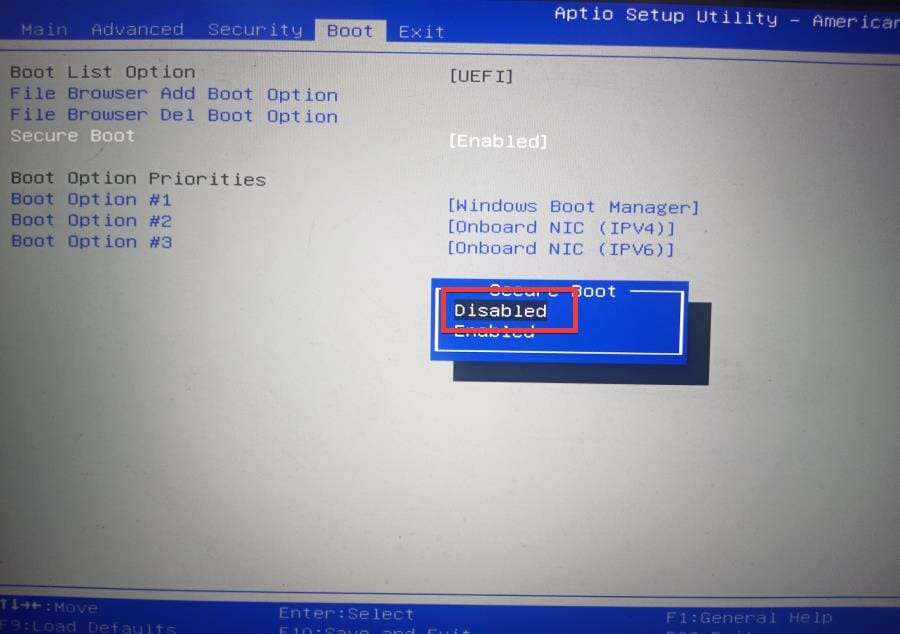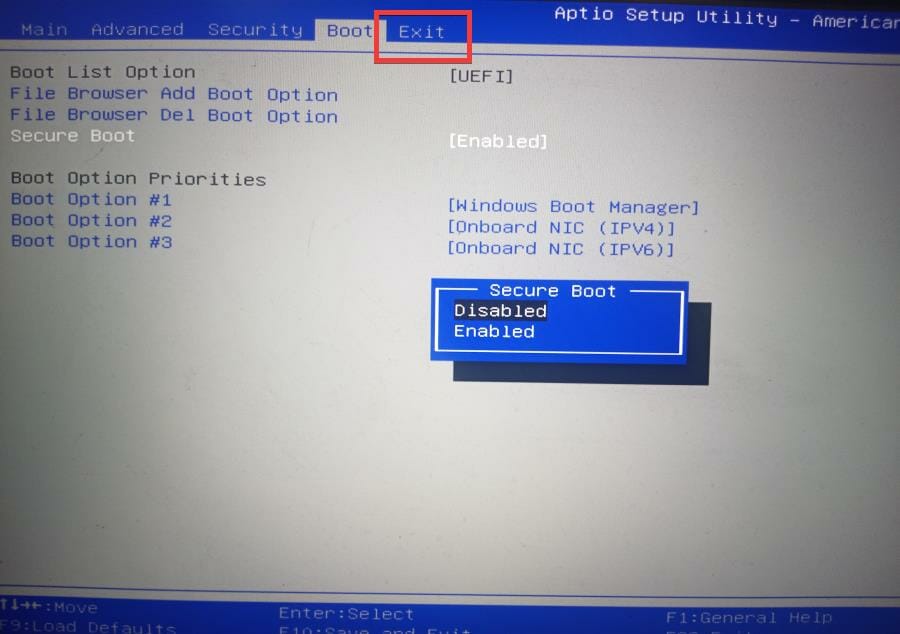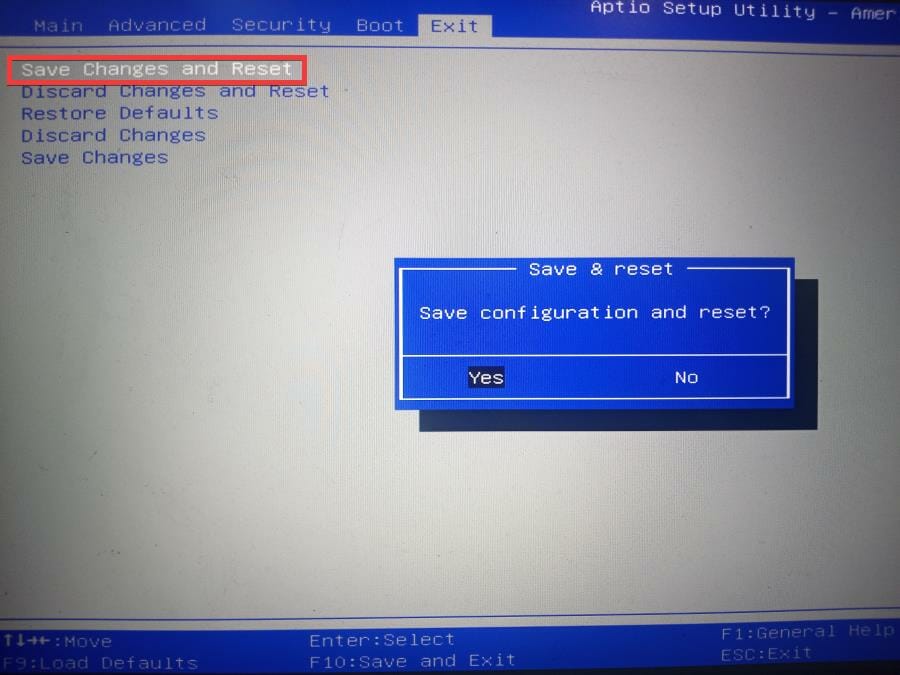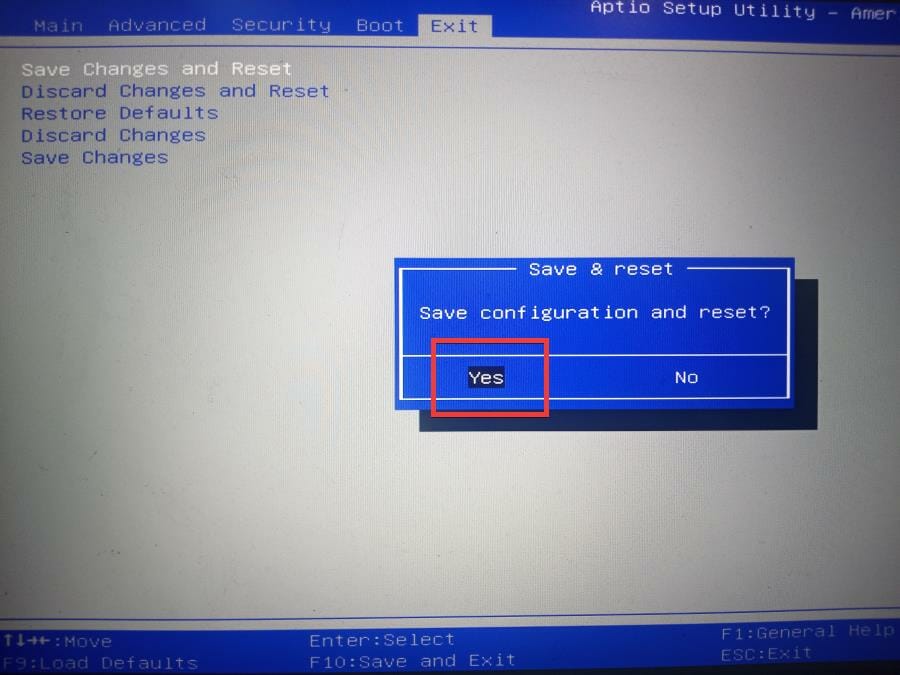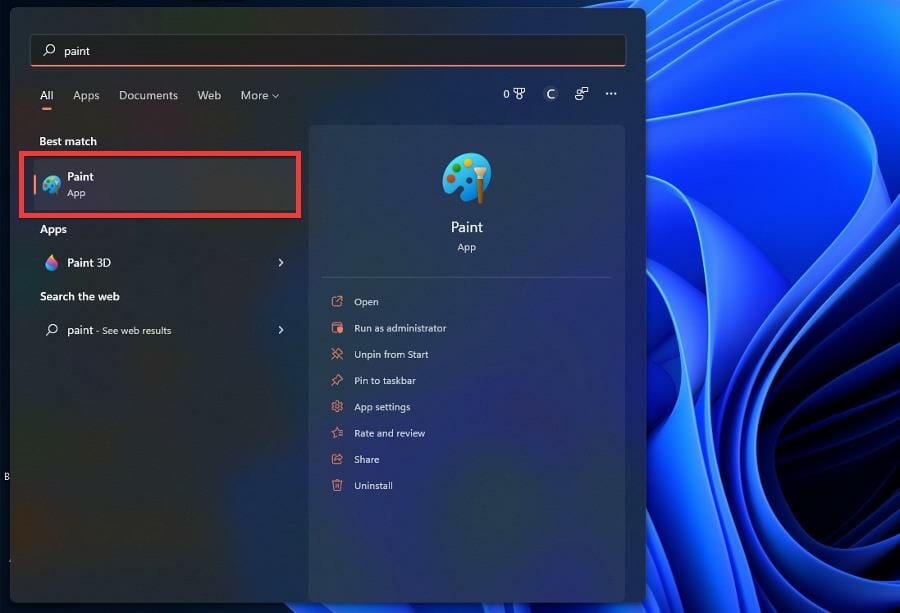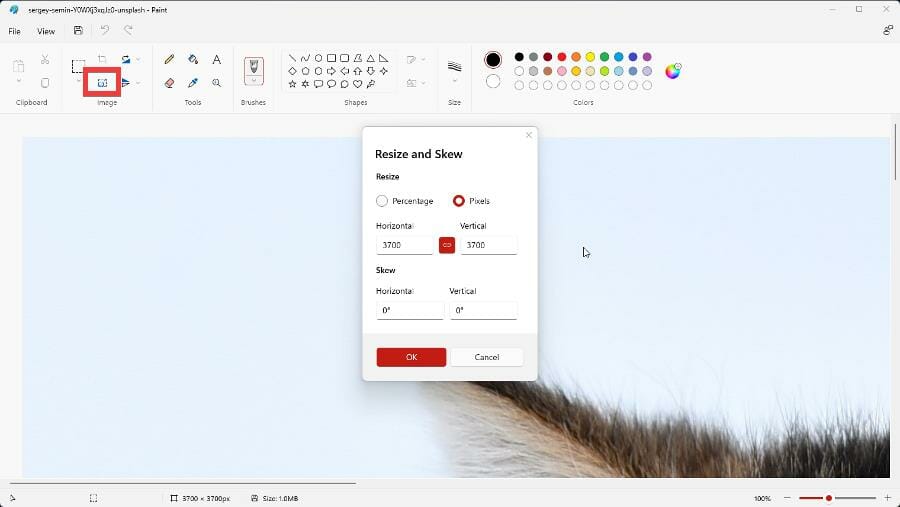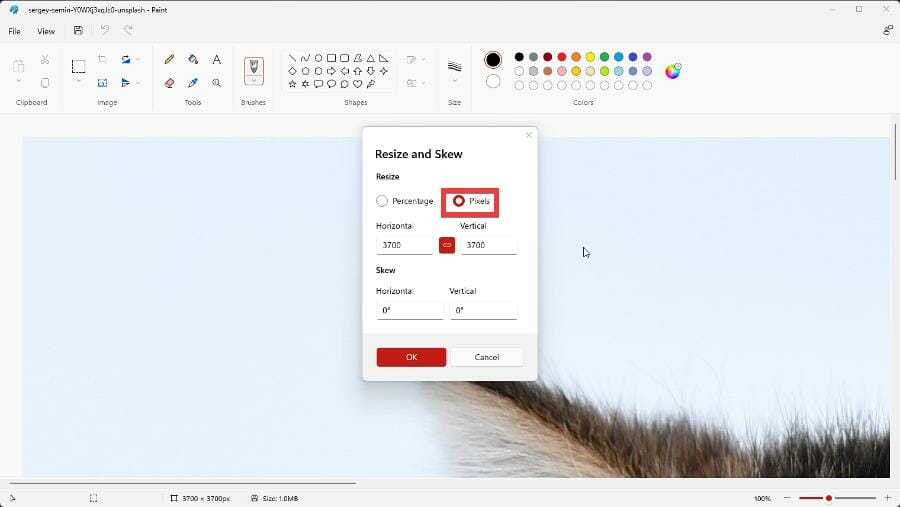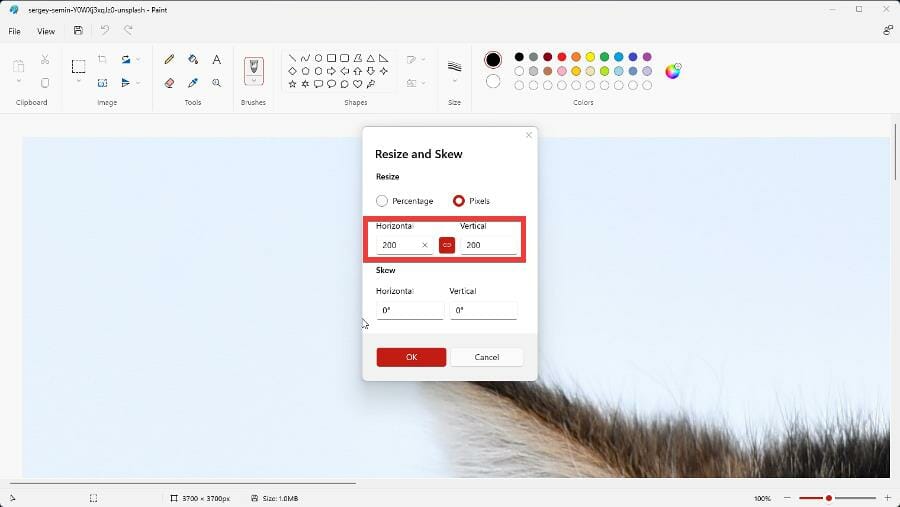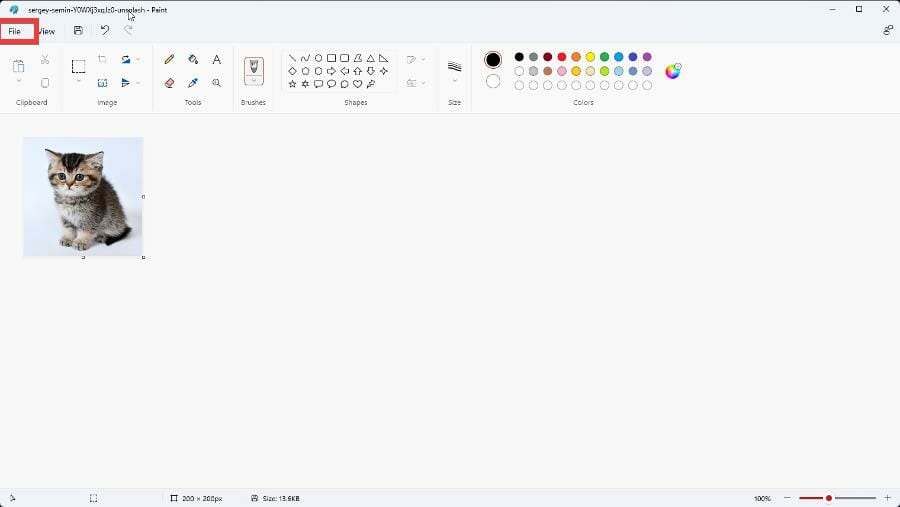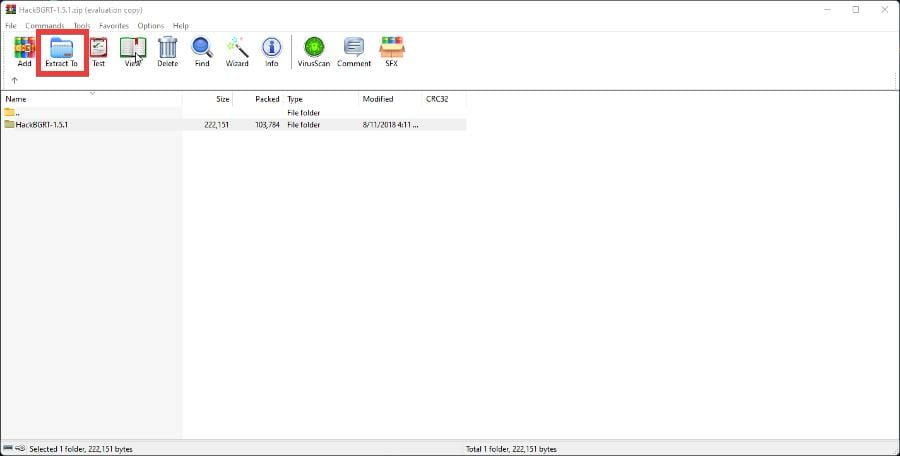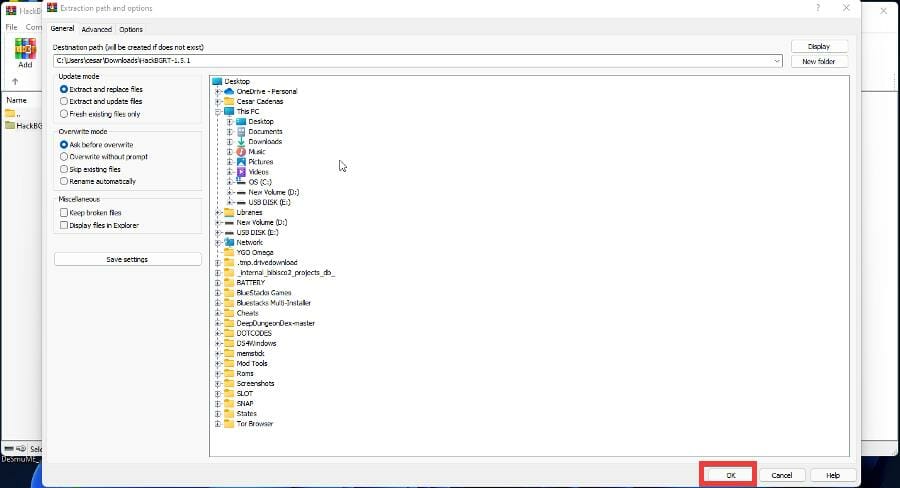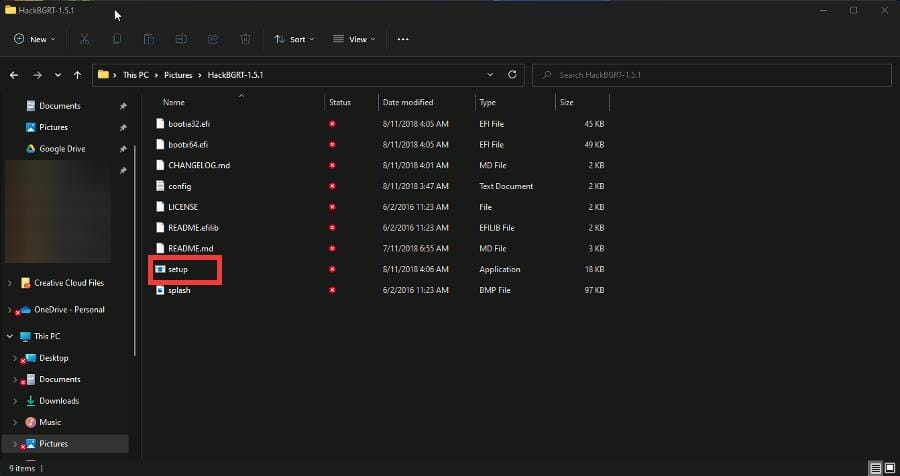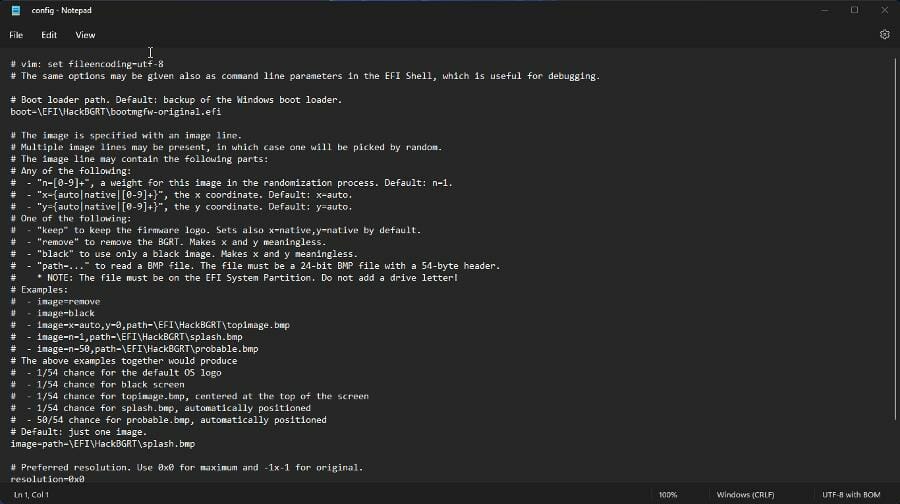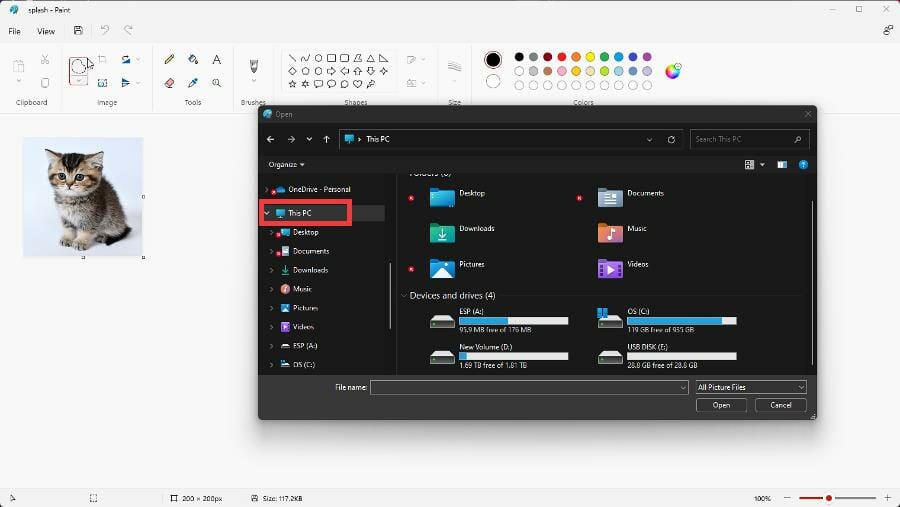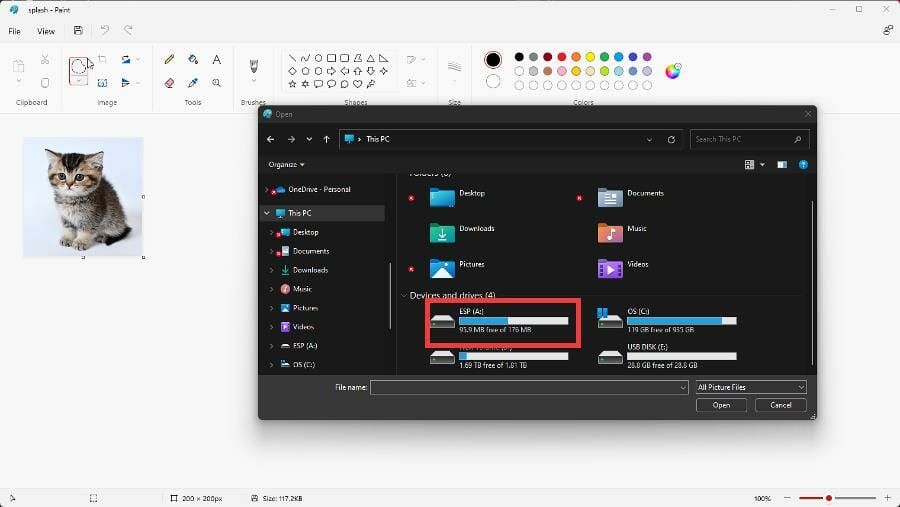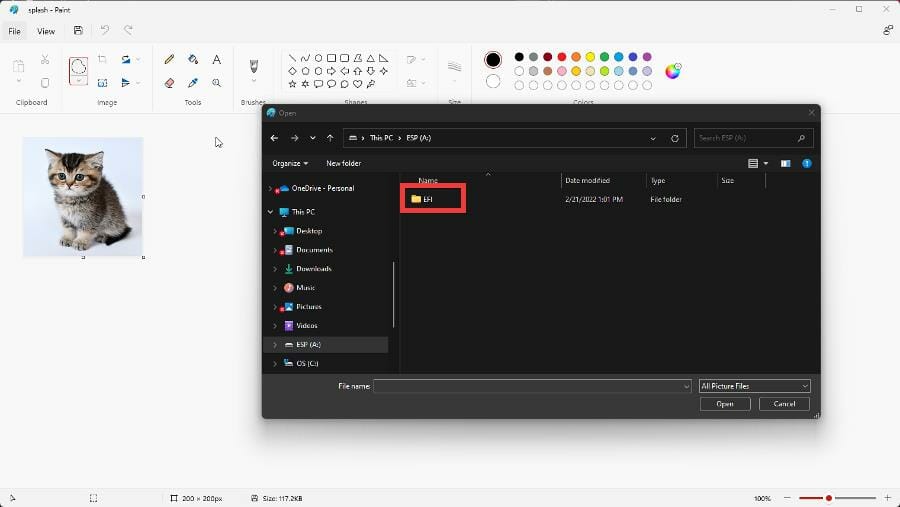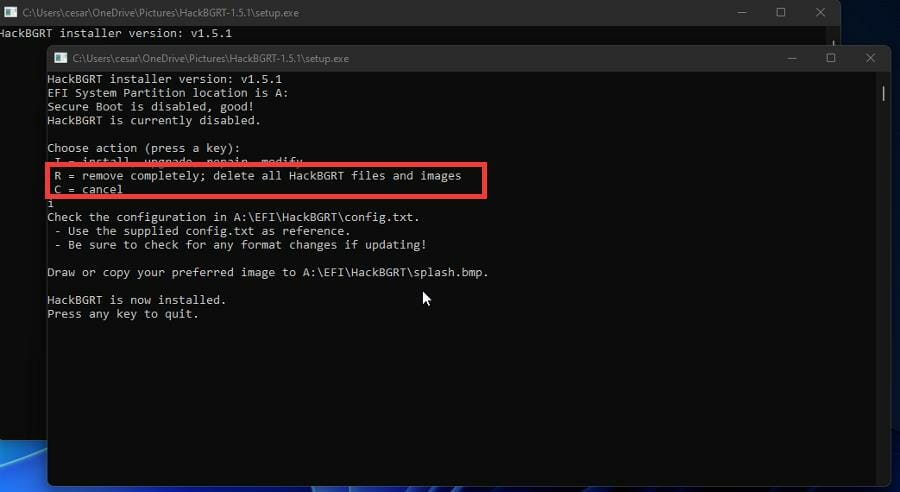Когда пользователь включает компьютер, он видит на экране не только загрузочный экран, но и приветствие «Добро пожаловать». Обычно люди не обращают на эту надпись внимания или, как минимум, не придают ей серьезного значения. В то же время есть те, кто хочет знать, как изменить приветствие в операционной системе Windows 10 c «Добро пожаловать» на другое сообщение. Так что данную тему нельзя обойти стороной.
Применение утилиты управления локальными политиками безопасности
Как ни странно, приветственное сообщение удается настроить через стандартную утилиту, предназначенную для управления политиками безопасности. Не понятно, почему разработчики Windows 10 решили спрятать опцию именно сюда. Но раз уж есть возможность изменения приветствия через этот инструмент, то почему бы им не воспользоваться?
Для настройки параметров вам понадобится:
- Открыть окно «Выполнить» комбинацией клавиш «Win» + «R».
- Ввести запрос «secpol.msc».
- Нажать на кнопку «ОК».
- В окне программы перейти по пути: Локальные политикиПараметры безопасности.
- Среди предложенных политик, отобразившихся в правой части интерфейса, двойным кликом ЛКМ открыть настройки «Интерактивный вход в систему: заголовок сообщения…».
- Укажите свой текст.
- Нажмите на кнопку «Применить».
Как правило, изменения сразу же вступают в силу. Однако после сохранения новых параметров многие эксперты советуют перезагрузить компьютер. Для надежности выполните это несложное действие, чтобы в дальнейшем не пришлось снова менять настройки.
Через реестр
Куда более логичным вариантом сменить приветствие выглядит обращение к редактору реестра. Правда, в данном случае придется заглянуть чуть глубже в настройки утилиты:
- Запустите редактор реестра, обработав в окне «Выполнить» запрос «regedit».
- Перейдите по пути: HKEY_LOCAL_MACHINESOFTWAREMicrosoftWindowsCurrentVersionPoliciesSystem.
- Двойным щелчком ЛКМ откройте настройки параметра «legalnoticecaption».
- В строке «Значение» укажите сообщение, которое желаете видеть во время запуска компьютера.
- Сохраните изменения.
Если в качестве первой папки редактора вы откроете HKEY_CURENT_USER, а дальше перейдете в ту же директорию «System», то параметры приветственного сообщения изменятся только для текущего пользователя. Если новые настройки не вступают в силу, то попробуйте перезагрузить компьютер или схожим образом отредактировать политику «legalnoticetext».
Сторонний софт
Увы, разработчики операционной системы Windows 10 не предусмотрели наличие удобного инструмента для изменения сообщения на приветственном экране. Поэтому пользователям приходится обращаться к помощи довольно сложных для новичков интерфейсов вроде утилиты локальных политик безопасности и редактора реестра.
В то же время существует более удобный, с точки зрения установки нужных параметров, способ, предполагающий использование стороннего софта. Вы можете установить на компьютер специальную программу, главная цель которой – изменить стартовый экран.
В числе подобного рода софта следует выделить несколько интересных приложений:
- Lock Screen Customizer;
- Win 10 BG Changer;
- com Logon Changer.
В отличие от стандартных инструментов управления приветствием, эти приложения не нуждаются в отдельных инструкциях. Каждый пункт меню в них отвечают за ту или иную функцию, будь то цвет фона, анимация или текст. Вы сразу поймете, какой параметр нужно настроить, чтобы изменилось приветствие.
|
0 / 0 / 0 Регистрация: 07.02.2013 Сообщений: 37 |
|
|
1 |
|
|
19.03.2013, 21:25. Показов 59086. Ответов 16
Всем доброго времени суток! Установил оригинальный образ MSDN Windows 7 x64 через UEFI на GPT диск. При запуске Windows почему-то пишет Starting Windows вместо Запуск Windows, хотя интефейс выбран русский. Подскажите пожалуйста как это можно исправить?
__________________
0 |
|
21297 / 12107 / 653 Регистрация: 11.04.2010 Сообщений: 53,466 |
|
|
20.03.2013, 00:33 |
2 |
|
а вас это напрягает?
0 |
|
5 / 5 / 0 Регистрация: 12.12.2012 Сообщений: 183 |
|
|
20.03.2013, 15:29 |
3 |
|
попробуйте Win7BootUpdater.exe — можно изменить текст и даже анимацию загрузки
1 |
|
81 / 81 / 7 Регистрация: 07.12.2012 Сообщений: 540 |
|
|
20.03.2013, 15:42 |
4 |
|
MSDN Windows 7 x64 Либо она была изначална EN, а потом вы сделали RU интерфейс Либо у вас была EN но ниже ентерпрайса, когда поставили пак на РУ(либо он там уже стоял), думали что русифицировали весь виндоус. ( хотя это не так ) Изменить полный язык Винды, возможно только на версии ентерпрайз и ультимайт, возможно начальная загрузка не меняется вообще)) если оригинал был изначально EN
0 |
|
qvad |
|
20.03.2013, 15:42
|
|
Не по теме: смысл… быстрее грузиться не станет
0 |
|
0 / 0 / 0 Регистрация: 07.02.2013 Сообщений: 37 |
|
|
21.03.2013, 18:48 [ТС] |
6 |
|
Всем спасибо за советы и предложения! Windows 7 enterprise изначально была русская, не руссифицировал. Добавлено через 22 часа 47 минут
0 |
|
NicWit |
|
21.03.2013, 19:23
|
|
Не по теме: На х86 в безопасном режиме, тоже, Starting пишет, не напрягает.:)
0 |
|
rufusin |
|
21.03.2013, 22:55 [ТС] |
|
Не по теме: NicWit, да меня тоже не напрягает, но хотелось поправить… чтобы было все по уму. Скорее всего это косяк Microsoft!
0 |
|
14338 / 6166 / 327 Регистрация: 03.07.2010 Сообщений: 20,690 |
|
|
25.03.2013, 08:30 |
9 |
|
запустите командную строку от имени администратора и выполните 3 команды, после каждой нажимая «Ввод»: Кликните здесь для просмотра всего текста ..вот так русифицируем . Кликните здесь для просмотра всего текста
1 |
|
0 / 0 / 0 Регистрация: 07.02.2013 Сообщений: 37 |
|
|
04.04.2013, 18:40 [ТС] |
10 |
|
dzu, так руссифицируется когда Windows установлен не через UEFI! При установке через UEFI данный способ не помогает! Миниатюры
0 |
|
14338 / 6166 / 327 Регистрация: 03.07.2010 Сообщений: 20,690 |
|
|
04.04.2013, 18:52 |
11 |
|
rufusin, попробую установить в uefi и отпишусь о результате.
0 |
|
Medetbek93 |
|
|
07.04.2013, 02:33 |
12 |
|
Запускаем командную строку от имени администратора. |
|
0 / 0 / 0 Регистрация: 07.02.2013 Сообщений: 37 |
|
|
09.04.2013, 18:38 [ТС] |
13 |
|
Запускаем командную строку от имени администратора. Это все не то! См. выше.
0 |
|
0 / 0 / 0 Регистрация: 27.07.2013 Сообщений: 14 |
|
|
27.07.2013, 17:25 |
14 |
|
Такая же проблема как у человека в первом посте, решение не нашли ещё?
0 |
|
ScrollLock |
|
28.07.2013, 10:17
|
|
Не по теме: я вот не понимаю… какая разница? система работает? не трогай! зачем нужны проблемы? шутки с бутявкой могут в конечном итоге плохо закончиться
1 |
|
19 / 3 / 1 Регистрация: 26.12.2014 Сообщений: 67 |
|
|
20.10.2016, 15:10 |
16 |
|
РешениеЕсть решение проще переустановки системы. Проблема решается ручной заменой нескольких файлов. Привожу цитату ответа на аналогичный вопрос с сайта Superuser.com: I encountered the same issue on two separate Greek Windows installations. It appears that, for some reason, Microsoft failed to include the correct localisation files for its UEFI boot loader. A workaround I found is to replace these files with their BIOS boot counterparts. Since it is not exposed by default, you will have to temporarily assign your EFI System Partition (ESP) a drive letter using diskpart. Below, «WP» refers to your Windows partition (C: in your case). Copy files as follows: After replacing these files, your boot screen, «Advanced boot options» menu (F8), hibernation resume screen and memory diagnostics tool should be localised. Сам таким путем решил проблему «Starting Windows»
2 |
|
0 / 0 / 0 Регистрация: 22.10.2019 Сообщений: 1 |
|
|
17.04.2020, 16:58 |
17 |
|
Единственное решение, которое мне помогло! Спасибо доброму человеку Phil357.
0 |
Windows стала синонимом современного логотипа с синей плиткой. Его можно увидеть на черном фоне, когда компьютер включен. Windows предоставляет своим пользователям массу возможностей для настройки, включая изменение загрузочного логотипа по умолчанию на любое другое изображение. В этой статье мы предлагаем вам полезное руководство, которое научит вас, как изменить загрузочный логотип Windows 10, отредактировать запуск Windows, а также заглянуть в средство смены экрана загрузки Windows 10.
Вот некоторые необходимые предварительные условия для изменения Windows 10 логотип загрузки.
- Windows должна работать в режиме загрузки UEFI.
- Безопасная загрузка должна быть отключена.
- Требуются административные привилегии.
Большинство современных ПК с Windows поставляются с UEFI, в то время как более старые системы используют Legacy BIOS. Вы можете следовать нашему руководству ниже, чтобы проверить, какая из них работает в вашей системе. Следуйте нашему руководству, чтобы проверить, использует ли ваш компьютер UEFI или Legacy BIOS.
Windows 10 не позволяет менять загрузочный логотип, но есть безопасный способ сделать это. HackBGRT — это бесплатный инструмент командной строки с открытым исходным кодом, используемый для изменения загрузочного логотипа. Для этого выполните следующие действия.
Примечание. При использовании HackBGRT GIF-файлы или прозрачные изображения нельзя использовать в качестве загрузочного логотипа, а требуемое разрешение изображения составляет 300 x 300 пикселей.
1. Перейдите на страницу загрузки HackBGRT и загрузите zip-файл последней версии (1.5.1).
2. После загрузки разархивируйте HackBGRT — 1.5.1.zip, используя соответствующий инструмент, например 7-zip.
3. В извлеченной папке щелкните правой кнопкой мыши файл setup.exe и выберите «Запуск от имени администратора» в контекстном меню.
4. HackBGRT откроет окно командной строки. HackBGRT обнаружит расположение системного раздела UEFI и проверит, отключена ли безопасная загрузка. Информация о том же будет отображаться.
5. Установите HackBGRT, нажав клавишу I.
6. После выполнения команды установки файл конфигурации HackBGRT откроется в Блокноте. Закройте его, изменив его.
7. Теперь HackBGRT автоматически запустит приложение Paint со своим логотипом.
8. Чтобы заменить загрузочный логотип предпочитаемым изображением, разверните раскрывающийся список «Вставить» и выберите «Вставить».
9. Найдите файл изображения, который вы хотите установить в качестве нового загрузочного логотипа, выберите его и нажмите «Открыть».
10. Отредактируйте его по своему усмотрению и, когда все будет готово, нажмите «Файл» > «Сохранить». Закройте окно приложения Paint.
11. Найдите подтверждающее сообщение, что HackBGRT теперь установлен, а затем закройте командную строку.
12. Наконец, перезагрузите компьютер, и вы увидите новый загрузочный логотип.
Как вернуться к логотипу загрузки Windows по умолчанию
Если вы хотите вернуться к исходному загрузочному логотипу Windows 10, вам необходимо удалить приложение HackBGRT. Для этого выполните следующие действия.
1. Выполните шаг 3 предыдущего метода, чтобы открыть установочный файл HackBGRT от имени администратора.
2. Вы увидите дополнительные параметры для удаления и отключения HackBGRT.
Примечание. Если вы хотите сохранить приложение, нажмите клавишу D, чтобы отключить его, и оно восстановит загрузочный логотип по умолчанию.
3. Нажмите клавишу R, чтобы выполнить команду удаления. Он полностью удалит HackBGRT из вашей системы.
4. Когда вы получите подтверждающее сообщение HackBGRT было удалено, нажмите любую клавишу, чтобы выйти из окна командной строки.
Логотип Windows по умолчанию теперь будет восстановлен.
Как отключить безопасную загрузку
Если ваш ПК с Windows работает под управлением UEFI, вам необходимо отключить безопасную загрузку, чтобы изменить загрузочный логотип Windows 10. Безопасная загрузка гарантирует, что устройство загружается с использованием только доверенного программного обеспечения, разработанного системой. Если он включен, он предотвратит запуск сторонних приложений и изменение загрузочного логотипа. Выполните следующие действия, чтобы проверить, включена ли она.
1. Нажмите клавишу Windows, введите «Информация о системе» и нажмите «Открыть».
2. Проверьте, включено ли состояние безопасной загрузки.
Если он включен, выполните следующие действия, чтобы отключить его.
1. Запустите приложение «Настройки», нажав клавиши Windows + I и щелкнув плитку «Обновление и безопасность».
2. Перейдите на вкладку «Восстановление» и нажмите кнопку «Перезагрузить сейчас» в разделе «Расширенный запуск».
3. На экране «Выберите вариант» нажмите «Устранение неполадок».
4. Нажмите Дополнительные параметры.
5. Выберите «Настройки прошивки UEFI» и нажмите «Перезагрузить» на следующем экране.
6. Теперь ваша система загрузится в меню BIOS.
Примечание. Расположение параметров безопасной загрузки зависит от производителя. Прочтите нашу статью, чтобы получить доступ к настройкам BIOS в Windows 10.
7. С помощью клавиш со стрелками перейдите на вкладку «Загрузка» и найдите параметр «Безопасная загрузка».
8. Нажмите клавишу «Ввод» или используйте + или –, чтобы изменить его статус на «Отключено». Нажмите F10, чтобы подтвердить изменения.
Перезагрузите компьютер, и теперь вы готовы изменить загрузочный логотип Windows 10.
***
Мы надеемся, что это руководство было полезным, и вы смогли изменить загрузочный логотип Windows 10. Мы показали, как редактировать запуск Windows с помощью приложения смены экрана загрузки Windows 10, HackBGRT. Если у вас есть какие-либо вопросы или предложения, не стесняйтесь оставлять их в разделе комментариев.
Содержание
- Изменение экрана приветствия в Виндовс 7
- Способ 1: Windows 7 Logon Background Changer
- Способ 2: Средства Windows
- Вопросы и ответы
Одним из способов кастомизировать свою операционную систему является изменение экрана приветствия. Пользователи путем нехитрых действий могут поставить на заставку любую картинку, которая им по нраву, и в любой момент вернуть все обратно.
Любители подстраивать операционную систему под себя не упустят возможности заменить стандартный приветственный фон на более интересное изображение. Это можно сделать в любой современной и относительно современной версии Виндовс, включая «семерку». Это можно сделать как при помощи специальных утилит, так и вручную. Первый вариант зачастую быстрее и удобнее, а второй подойдет более уверенным пользователям, не желающим пользоваться сторонним ПО.
Перед выбором способа настоятельно рекомендуем позаботиться о создании точки восстановления системы и/или загрузочной флешки.
Подробнее:
Как создать точку восстановления в Windows 7
Как создать загрузочную флешку
Способ 1: Windows 7 Logon Background Changer
Как понятно из названия, эта программа предназначена специально для пользователей «семерки», желающих изменить приветственный фон. Этот софт имеет очень простой, приятный и современный интерфейс и наделен небольшой галереей собственных фонов.
Скачать Windows 7 Logon Background Changer с официального сайта
- Зайдите на официальный сайт программы и кликните по кнопке «Download».
- На новой странице нажмите на ссылку «Please click here to start the download».
- Скачанный файл ZIP остается извлечь и запустить EXE-файл. Программа не требует установки и работает как portable-версия.
- Внизу находится набор обоев, которыми вы можете заменить стандартное изображение. При желании можно просмотреть этот список, прокручивая ее колесом вниз (вперед) и вверх (назад).
- Нажав на понравившуюся картинку, вы увидите превью — как фон будет выглядеть после изменения.
- Если необходимо, нажмите на кнопку «Full Screen» — это позволит просмотреть изображение на весь экран.
- Применить свой выбор можно кнопкой «Apply».
- Если вы хотите установить собственное изображение, а не предложенное программой, нажмите на кнопку «Choose a folder».
Откроется проводник, где нужно указать путь к файлу.
Выбранный файл устанавливается по умолчанию так же кнопкой «Apply».
Обратите внимание, что вы всегда можете вернуть стандартную картинку обратно. Для этого нажмите на «Windows 7 Default wallpaper» и сохраните результат на «Apply».
В настройках программы можно выполнить сброс папки по умолчанию, отключить изменение заставки для других учетных записей и добавить тень к тексту на экране загрузки.
Никаких дополнительных возможностей по кастомизации у программы нет, поэтому если вы хотите изменить в системе что-нибудь еще, используйте многофункциональные твикеры для Виндовс 7, в состав которых входит возможность изменения фона загрузки.
Способ 2: Средства Windows
Через инструмент «Персонализация» и какие-либо другие редакторы поменять фон приветствия нельзя, однако заменить изображение можно через редактирование реестра и замену картинки в системной папке. Минус такого способа — невозможно увидеть результат до перезагрузки компьютера.
Для такого способа есть пара ограничений: файл должен быть в формате JPG и иметь вес до 256 КБ. Кроме этого, старайтесь подобрать картинку в соответствии с размером и разрешением своего экрана, чтобы она выглядела качественно и уместно.
- Откройте редактор реестра сочетанием клавиш Win + R и командой
regedit. - Перейдите по пути, указанном ниже:
HKEY_LOCAL_MACHINESOFTWAREMicrosoftWindowsCurrent VersionAuthenticationLogonUIBackground - Дважды щелкните по параметру «OEMBackground», поставьте значение 1 и нажмите «ОК».
Если оно уже стоит, просто переходите к следующему пункту.
При отсутствии создайте этот параметр вручную. Находясь по вышеуказанному пути, кликните ПКМ по пустому месту в правой части экрана и выберите «Создать» > «Параметр DWORD (32 бита)».
Задайте ему имя OEMBackground, выставьте значение 1 и сохраните результат на «ОК».
- Откройте проводник и перейдите в папку backgrounds, располагающуюся здесь:
C:WindowsSystem32oobeinfoВ некоторых случаях backgrounds может отсутствовать, как и папка info. В таком случае вам потребуется создать и переименовать 2 папки вручную обычным способом.
Сперва внутри oobe создайте папку и назовите ее info, внутри которой создайте папку backgrounds.
- Подберите подходящую картинку с учетом советов выше, переименуйте ее в backgroundDefault и скопируйте в папку backgrounds. Может потребоваться разрешение от учетной записи администратора – нажмите «Продолжить».
- Успешно скопированное изображение должно появиться в папке.

Чтобы увидеть измененный фон, перезагрузите ПК.
Теперь вы знаете два несложных метода изменения экрана приветствия в Виндовс 7. Используйте первый, если не уверены в своих силах и не хотите редактировать реестр и системную папку. Второй же удобен тем, кто не желает использовать либо не доверяет стороннему ПО, обладая достаточными навыками для установки фона вручную.
Еще статьи по данной теме:
Помогла ли Вам статья?
by Cesar Cadenas
Cesar has been writing for and about technology going on for 6 years when he first started writing tech articles for his university paper. Since then, his passion… read more
Updated on January 31, 2023
- Windows 11 has many customization options to change menus, but some are more difficult.
- It’s possible to change the boot logo that appears when you turn on your computer, but requires going into BIOS.
- This guide will show you how to change the boot logo on your Windows 11 computer.
XINSTALL BY CLICKING THE DOWNLOAD FILE
- Download Restoro PC Repair Tool that comes with Patented Technologies (patent available here).
- Click Start Scan to find Windows 11 issues that could be causing PC problems.
- Click Repair All to fix issues affecting your computer’s security and performance
- Restoro has been downloaded by 0 readers this month.
People love to customize their computers to make their machines feel like a part of themselves. Microsoft was aware of this and has allowed its operating system to be highly customizable. Third-party have also thrown their hat into the fray.
On Windows 11, you can customize the taskbar, the majority of the menus, and even the File Explorer. But that’s just the base options. Third-party companies can do way more like make your Start Menu like something out of Windows 10.
But some people want to take it further and customize absolutely everything on their Win 11, like the boot logo.
Is it possible to change the boot logo?
In case you’re unfamiliar, the boot logo is the Windows 11 symbol that appears whenever you turn on your computer. Changing that logo isn’t as simple as going into the Settings menu and messing with a few things.
To change the boot logo, you’ll have to restart your computer in Advanced Startup mode and go into the BIOS menus. You’ll have to download the HackBGRT app from Github to swap the logo.
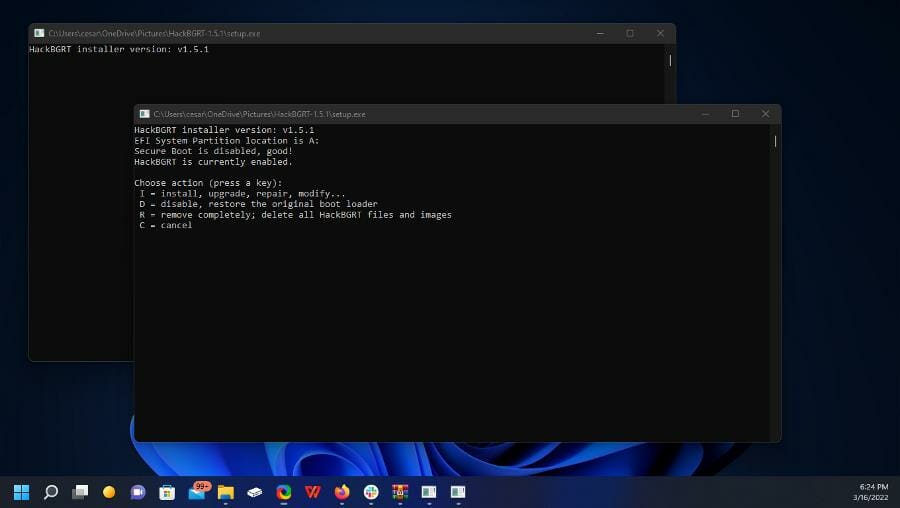
This guide will show you how to change the boot logo on your Windows 11 computer. It will involve checking if your computer has UEFI (Unified Extensible Firmware Interface) enabled.
Some PC issues are hard to tackle, especially when it comes to corrupted repositories or missing Windows files. If you are having troubles fixing an error, your system may be partially broken.
We recommend installing Restoro, a tool that will scan your machine and identify what the fault is.
Click here to download and start repairing.
But before you make any changes, it is highly recommended that you create a restore point on your Windows 11 machine in case something goes wrong and you need to go back.
How can I change the boot logo on my Windows 11 computer?
1. Create a restore point
- Open the search bar and type in ‘Create a restore point’.
- Click the entry that reads Create a restore point.
- System Properties will appear. Click the Create button near the bottom of the window.
- Give the restoration point a descriptive name. Something like ‘Before changing boot logo’. So long as you know what will happen.
- Click Create after entering the name.
- Give your computer some time to create the restore point. A window will tell you that the restore point was made successfully.
- Click Close.
- After that, you click OK to close System Properties.
- If you want to restore the system back, open System Properties again.
- Click the System Restore button in the middle of the window.
- Click Next in the window that appears.
- Select the restore point to undo the changes on your computer.
- You can also select Scan for affected program to see what will removed in the restoration process.
- Click Next.
- Then click Finish to restore your computer.
Before you restore your computer, it’s recommended that you download and use Restoro PC Repair Tool to make sure files aren’t lost and repair anything that might have gotten damaged in the process.
⇒ Get Restoro
2. Check for UEFI
- Now you can get started on changing the logo. Start by search for System Information in the search bar.
- Click on the System Information entry.
- In System Information, make sure that it says UEFI under BIOS Mode.
- If it doesn’t, then you won’t be able to change the boot logo.
3. Disable Secure Boot
- Open the Settings menu and stay on the System tab. Scroll down until you see Recovery.
- Click Recovery.
- Click the Restart now button next to Advanced startup. Make sure your work is saved before clicking.
- In the advanced startup menu, select Troubleshoot.
- In this next window, select Advanced options.
- Select UEFI Firmware Settings.
- Click Restart under UEFI Firmware Settings.
- After a reboot, you will be in your computer’s BIOS.
- With your keyboard’s arrow keys, move on to the Boot tab.
- Move the highlighted text down to Secure Boot.
- Hit Enter on your keyboard and a small window will appear.
- Highlight Disabled and hit Enter on your keyboard.
- Once done, go back up to the tab bar at the top and scroll over to Exit.
- With the arrow keys, highlight Save Changes and Reset.
- A small window will appear asking if you want to save the configuration. Select Yes.
- Your computer will restart.
- Event ID 161 Volmgr: What is This Error & How to Fix It?
- We’re getting 30% smaller UUP updates starting with March
- Check out KB5022918, out now for all Windows 11 Beta Channel Insiders
- Windows 11 Build 25295 is now live on the Dev Channel
4. Create the logo
- Open the image that you intend to use as the logo.
- Open the search bar and look for the Paint app.
- Open the image you intend to use for your logo.
- Select the Resize tool in Paint.
- In the Resize and Skew tool, ensure that Pixels is selected.
- Set the Horizontal and Vertical values to 200 pixels. The new logo must be 200 x 200 pixels.
- Next, click File in the upper left corner.
- Hover over Save as and select BMP File.
- Name your new logo splash and then save it.
5. Install HackBGRT Tool
- In a web browser, visit the GitHub page for the HackBGRT app.
- Click the Zip file in the middle of the page to download the app. Make sure you have an app that can extract Zip files.
- In the Zip file app, highlight HackBGRT and click Extract To.
- Pick location where the file will be extract to and click OK at the bottom.
- Go to the app’s location and double-click the setup file to begin installation.
- HackBGRT will open up giving an option to install, upgrade, repair, and modify, or cancel. Press ‘I’ on your keyboard to install.
- A Notepad file will open. Close it.
- Paint will open with your new logo.
- Click File and select Open.
- In this new window, click This PC.
- Click on the new drive labeled ESP (A:)
- Click the EFI folder.
- Open the HackBGRT folder.
- Click your logo and select Open.
- Close the Paint and HackBGRT apps.
- Restart your computer and you will see your new boot logo.
- If you want to roll back, you can either restore the point from earlier or remove the logo.
- To remove the logo, open the setup file again, but this time, press ‘R’ on your keyboard to remove the logo.
What are other ways that I can customize my Windows 11 PC?
Windows 11 has a lot of neat customization options. The OS has new keyboard shortcuts like pressing the Windows key and the Z key to open Snap Layouts, plus ways to move the taskbar to multiple locations on the screen.
The Amazon App store has finally come out after months of waiting. With it, you can download Android apps on your computer, including the wide variety of games on the platform. Activating it requires turning on the Virtual Machine Platform.
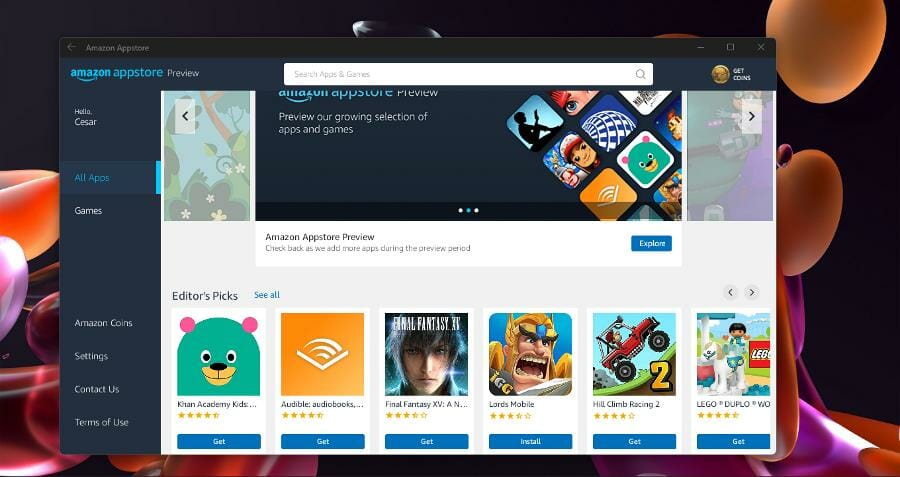
And a new preview build has come out for the Dev Channel of the Windows Insider Program. In the build, new security was released referred to as Windows Defender, Microsoft’s latest attempt at system security and comes with a mobile version.
Feel free to leave a comment below if you have any questions on other Windows 11 systems. Also, leave comments about reviews that you’d like to see or information on other Windows 11 features.
Still having issues? Fix them with this tool:
SPONSORED
If the advices above haven’t solved your issue, your PC may experience deeper Windows problems. We recommend downloading this PC Repair tool (rated Great on TrustPilot.com) to easily address them. After installation, simply click the Start Scan button and then press on Repair All.
Newsletter
by Cesar Cadenas
Cesar has been writing for and about technology going on for 6 years when he first started writing tech articles for his university paper. Since then, his passion… read more
Updated on January 31, 2023
- Windows 11 has many customization options to change menus, but some are more difficult.
- It’s possible to change the boot logo that appears when you turn on your computer, but requires going into BIOS.
- This guide will show you how to change the boot logo on your Windows 11 computer.
XINSTALL BY CLICKING THE DOWNLOAD FILE
- Download Restoro PC Repair Tool that comes with Patented Technologies (patent available here).
- Click Start Scan to find Windows 11 issues that could be causing PC problems.
- Click Repair All to fix issues affecting your computer’s security and performance
- Restoro has been downloaded by 0 readers this month.
People love to customize their computers to make their machines feel like a part of themselves. Microsoft was aware of this and has allowed its operating system to be highly customizable. Third-party have also thrown their hat into the fray.
On Windows 11, you can customize the taskbar, the majority of the menus, and even the File Explorer. But that’s just the base options. Third-party companies can do way more like make your Start Menu like something out of Windows 10.
But some people want to take it further and customize absolutely everything on their Win 11, like the boot logo.
Is it possible to change the boot logo?
In case you’re unfamiliar, the boot logo is the Windows 11 symbol that appears whenever you turn on your computer. Changing that logo isn’t as simple as going into the Settings menu and messing with a few things.
To change the boot logo, you’ll have to restart your computer in Advanced Startup mode and go into the BIOS menus. You’ll have to download the HackBGRT app from Github to swap the logo.
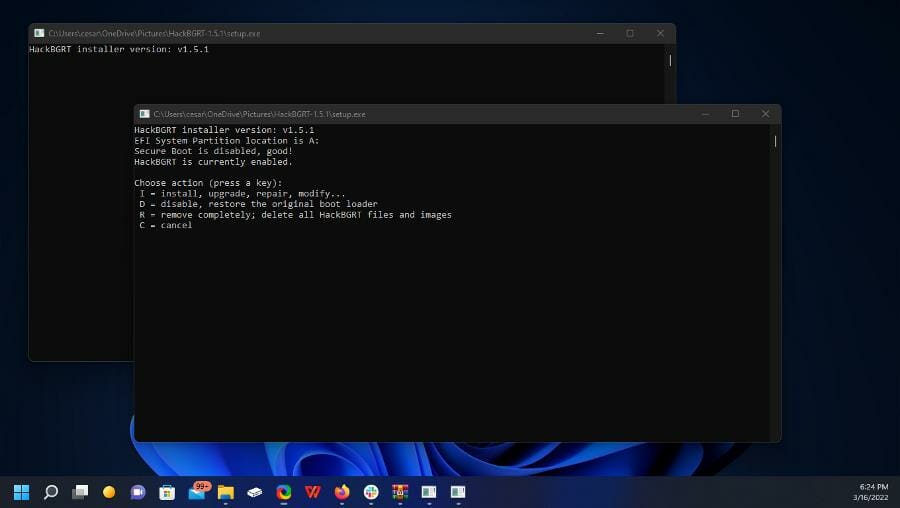
This guide will show you how to change the boot logo on your Windows 11 computer. It will involve checking if your computer has UEFI (Unified Extensible Firmware Interface) enabled.
Some PC issues are hard to tackle, especially when it comes to corrupted repositories or missing Windows files. If you are having troubles fixing an error, your system may be partially broken.
We recommend installing Restoro, a tool that will scan your machine and identify what the fault is.
Click here to download and start repairing.
But before you make any changes, it is highly recommended that you create a restore point on your Windows 11 machine in case something goes wrong and you need to go back.
How can I change the boot logo on my Windows 11 computer?
1. Create a restore point
- Open the search bar and type in ‘Create a restore point’.
- Click the entry that reads Create a restore point.
- System Properties will appear. Click the Create button near the bottom of the window.
- Give the restoration point a descriptive name. Something like ‘Before changing boot logo’. So long as you know what will happen.
- Click Create after entering the name.
- Give your computer some time to create the restore point. A window will tell you that the restore point was made successfully.
- Click Close.
- After that, you click OK to close System Properties.
- If you want to restore the system back, open System Properties again.
- Click the System Restore button in the middle of the window.
- Click Next in the window that appears.
- Select the restore point to undo the changes on your computer.
- You can also select Scan for affected program to see what will removed in the restoration process.
- Click Next.
- Then click Finish to restore your computer.
Before you restore your computer, it’s recommended that you download and use Restoro PC Repair Tool to make sure files aren’t lost and repair anything that might have gotten damaged in the process.
⇒ Get Restoro
2. Check for UEFI
- Now you can get started on changing the logo. Start by search for System Information in the search bar.
- Click on the System Information entry.
- In System Information, make sure that it says UEFI under BIOS Mode.
- If it doesn’t, then you won’t be able to change the boot logo.
3. Disable Secure Boot
- Open the Settings menu and stay on the System tab. Scroll down until you see Recovery.
- Click Recovery.
- Click the Restart now button next to Advanced startup. Make sure your work is saved before clicking.
- In the advanced startup menu, select Troubleshoot.
- In this next window, select Advanced options.
- Select UEFI Firmware Settings.
- Click Restart under UEFI Firmware Settings.
- After a reboot, you will be in your computer’s BIOS.
- With your keyboard’s arrow keys, move on to the Boot tab.
- Move the highlighted text down to Secure Boot.
- Hit Enter on your keyboard and a small window will appear.
- Highlight Disabled and hit Enter on your keyboard.
- Once done, go back up to the tab bar at the top and scroll over to Exit.
- With the arrow keys, highlight Save Changes and Reset.
- A small window will appear asking if you want to save the configuration. Select Yes.
- Your computer will restart.
- Event ID 161 Volmgr: What is This Error & How to Fix It?
- We’re getting 30% smaller UUP updates starting with March
- Check out KB5022918, out now for all Windows 11 Beta Channel Insiders
- Windows 11 Build 25295 is now live on the Dev Channel
4. Create the logo
- Open the image that you intend to use as the logo.
- Open the search bar and look for the Paint app.
- Open the image you intend to use for your logo.
- Select the Resize tool in Paint.
- In the Resize and Skew tool, ensure that Pixels is selected.
- Set the Horizontal and Vertical values to 200 pixels. The new logo must be 200 x 200 pixels.
- Next, click File in the upper left corner.
- Hover over Save as and select BMP File.
- Name your new logo splash and then save it.
5. Install HackBGRT Tool
- In a web browser, visit the GitHub page for the HackBGRT app.
- Click the Zip file in the middle of the page to download the app. Make sure you have an app that can extract Zip files.
- In the Zip file app, highlight HackBGRT and click Extract To.
- Pick location where the file will be extract to and click OK at the bottom.
- Go to the app’s location and double-click the setup file to begin installation.
- HackBGRT will open up giving an option to install, upgrade, repair, and modify, or cancel. Press ‘I’ on your keyboard to install.
- A Notepad file will open. Close it.
- Paint will open with your new logo.
- Click File and select Open.
- In this new window, click This PC.
- Click on the new drive labeled ESP (A:)
- Click the EFI folder.
- Open the HackBGRT folder.
- Click your logo and select Open.
- Close the Paint and HackBGRT apps.
- Restart your computer and you will see your new boot logo.
- If you want to roll back, you can either restore the point from earlier or remove the logo.
- To remove the logo, open the setup file again, but this time, press ‘R’ on your keyboard to remove the logo.
What are other ways that I can customize my Windows 11 PC?
Windows 11 has a lot of neat customization options. The OS has new keyboard shortcuts like pressing the Windows key and the Z key to open Snap Layouts, plus ways to move the taskbar to multiple locations on the screen.
The Amazon App store has finally come out after months of waiting. With it, you can download Android apps on your computer, including the wide variety of games on the platform. Activating it requires turning on the Virtual Machine Platform.
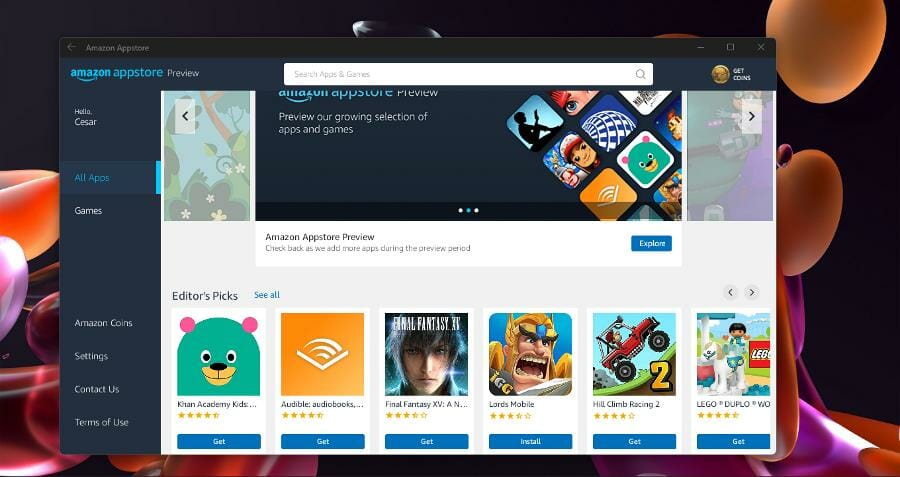
And a new preview build has come out for the Dev Channel of the Windows Insider Program. In the build, new security was released referred to as Windows Defender, Microsoft’s latest attempt at system security and comes with a mobile version.
Feel free to leave a comment below if you have any questions on other Windows 11 systems. Also, leave comments about reviews that you’d like to see or information on other Windows 11 features.
Still having issues? Fix them with this tool:
SPONSORED
If the advices above haven’t solved your issue, your PC may experience deeper Windows problems. We recommend downloading this PC Repair tool (rated Great on TrustPilot.com) to easily address them. After installation, simply click the Start Scan button and then press on Repair All.
Newsletter
Люди любят настраивать свои компьютеры так, чтобы они чувствовали себя частью самих себя. Microsoft знала об этом и позволила своей операционной системе быть гибко настраиваемой. Сторонние производители также бросили свою шляпу в бой.
В Windows 11 вы можете настроить панель задач, большинство меню и даже Проводник. Но это только базовые варианты. Сторонние компании могут сделать гораздо больше, например, сделать ваше меню «Пуск» похожим на что-то из Windows 10.
Но некоторые люди хотят пойти дальше и настроить абсолютно все на своей Win 11, например, загрузочный логотип.
Можно ли изменить загрузочный логотип?
Если вы не знакомы, загрузочный логотип — это символ Windows 11, который появляется при каждом включении компьютера. Изменить этот логотип не так просто, как зайти в меню «Настройки» и повозиться с несколькими вещами.
Чтобы изменить загрузочный логотип, вам придется перезагрузить компьютер в режиме Advanced Startup и войти в меню BIOS. Вам нужно будет загрузить приложение HackBGRT с Github, чтобы поменять логотип.
Это руководство покажет вам, как изменить загрузочный логотип на вашем компьютере с Windows 11. Это будет включать проверку того, включен ли на вашем компьютере UEFI (унифицированный расширяемый интерфейс прошивки).
Но прежде чем вносить какие-либо изменения, настоятельно рекомендуется создать точку восстановления на компьютере с Windows 11 на случай, если что-то пойдет не так и вам нужно будет вернуться.
Как я могу изменить загрузочный логотип на моем компьютере с Windows 11?
1. Создайте точку восстановления
- Откройте строку поиска и введите «Создать точку восстановления».
- Щелкните запись с надписью «Создать точку восстановления».
- Появятся свойства системы. Нажмите кнопку « Создать » в нижней части окна.
- Дайте точке восстановления описательное имя. Что-то вроде «Перед сменой загрузочного логотипа». Пока вы знаете, что произойдет.
- Нажмите «Создать» после ввода имени.
- Дайте вашему компьютеру некоторое время, чтобы создать точку восстановления. Окно сообщит вам, что точка восстановления была успешно создана.
- Щелкните Закрыть.
- После этого вы нажимаете «ОК», чтобы закрыть «Свойства системы».
- Если вы хотите восстановить систему обратно, снова откройте Свойства системы.
- Нажмите кнопку « Восстановление системы» в середине окна.
- Нажмите Далее в появившемся окне.
- Выберите точку восстановления, чтобы отменить изменения на вашем компьютере.
- Вы также можете выбрать Сканировать на наличие уязвимых программ, чтобы увидеть, что будет удалено в процессе восстановления.
- Щелкните Далее.
- Затем нажмите «Готово» , чтобы восстановить компьютер.
Перед восстановлением компьютера рекомендуется загрузить и использовать Outbyte PC Repair Tool, чтобы убедиться, что файлы не потеряны, и исправить все, что могло быть повреждено в процессе.
2. Проверьте UEFI
- Теперь вы можете приступить к изменению логотипа. Начните с поиска информации о системе в строке поиска.
- Нажмите на запись «Информация о системе».
- В информации о системе убедитесь, что в режиме BIOS указано UEFI .
- Если это не так, вы не сможете изменить загрузочный логотип.
3. Отключить безопасную загрузку
- Откройте меню «Настройки» и оставайтесь на вкладке «Система». Прокрутите вниз, пока не увидите Восстановление.
- Щелкните Восстановление.
- Нажмите кнопку « Перезагрузить сейчас » рядом с «Расширенный запуск». Перед нажатием убедитесь, что ваша работа сохранена.
- В расширенном меню запуска выберите « Устранение неполадок».
- В следующем окне выберите Дополнительные параметры.
- Выберите Параметры встроенного ПО UEFI .
- Нажмите «Перезагрузить » в разделе «Параметры встроенного ПО UEFI».
- После перезагрузки вы окажетесь в BIOS вашего компьютера.
- С помощью клавиш со стрелками на клавиатуре перейдите на вкладку « Загрузка ».
- Переместите выделенный текст вниз к пункту « Безопасная загрузка».
- Нажмите Enter на клавиатуре, и появится небольшое окно.
- Выделите Disabled и нажмите Enter на клавиатуре.
- После этого вернитесь на панель вкладок вверху и прокрутите до пункта « Выход».
- С помощью клавиш со стрелками выделите « Сохранить изменения и сбросить » .
- Появится небольшое окно с вопросом, хотите ли вы сохранить конфигурацию. Выберите Да.
- Ваш компьютер перезагрузится.
4. Создайте логотип
- Откройте изображение, которое вы собираетесь использовать в качестве логотипа.
- Откройте строку поиска и найдите приложение Paint.
- Откройте изображение, которое вы собираетесь использовать для своего логотипа.
- Выберите инструмент «Изменить размер» в Paint.
- В инструменте «Изменить размер и наклон» убедитесь, что выбран параметр «Пиксели».
- Установите значения по горизонтали и вертикали на 200 пикселей. Новый логотип должен быть размером 200 x 200 пикселей.
- Далее нажмите «Файл» в левом верхнем углу.
- Наведите курсор на Сохранить как и выберите Файл BMP.
- Назовите новый логотип и сохраните его.
5. Установите инструмент HackBGRT
- В веб-браузере посетите страницу GitHub для приложения HackBGRT.
- Щелкните Zip-файл в середине страницы, чтобы загрузить приложение. Убедитесь, что у вас есть приложение, которое может извлекать Zip-файлы.
- В приложении Zip-файл выделите HackBGRT и нажмите «Извлечь в».
- Выберите место, куда будет извлечен файл, и нажмите « ОК » внизу.
- Перейдите к местоположению приложения и дважды щелкните установочный файл, чтобы начать установку.
- HackBGRT откроется, предоставив возможность установить, обновить, восстановить, изменить или отменить. Нажмите «I» на клавиатуре, чтобы установить.
- Откроется файл Блокнота. Закрой его.
- Paint откроется с вашим новым логотипом.
- Нажмите «Файл» и выберите «Открыть».
- В этом новом окне нажмите Этот компьютер.
- Нажмите на новый диск с надписью ESP (A:)
- Щелкните папку EFI.
- Откройте папку HackBGRT.
- Щелкните свой логотип и выберите Открыть.
- Закройте приложения Paint и HackBGRT.
- Перезагрузите компьютер, и вы увидите новый загрузочный логотип.
- Если вы хотите откатиться, вы можете либо восстановить точку из более ранней, либо удалить логотип.
- Чтобы удалить логотип, снова откройте установочный файл, но на этот раз нажмите «R» на клавиатуре, чтобы удалить логотип.
Какими еще способами я могу настроить свой ПК с Windows 11?
Windows 11 имеет множество удобных вариантов настройки. В ОС есть новые сочетания клавиш, такие как нажатие Windowsклавиши и Zклавиши для открытия макетов привязки, а также способы перемещения панели задач в несколько мест на экране.
Магазин приложений Amazon наконец-то открылся после нескольких месяцев ожидания. С его помощью вы можете загружать приложения для Android на свой компьютер, в том числе самые разнообразные игры на платформе. Для его активации необходимо включить платформу виртуальных машин.
И новая предварительная сборка вышла для канала разработчиков программы предварительной оценки Windows. В сборке была выпущена новая система безопасности, называемая Защитником Windows, последняя попытка Microsoft обеспечить безопасность системы, которая поставляется с мобильной версией.
Не стесняйтесь оставлять комментарии ниже, если у вас есть какие-либо вопросы о других системах Windows 11. Кроме того, оставляйте комментарии об обзорах, которые вы хотели бы видеть, или информацию о других функциях Windows 11.












 Сообщение было отмечено Kukstyler как решение
Сообщение было отмечено Kukstyler как решение