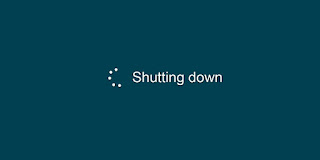Содержание
- Изменение надписи «Завершение работы» в Windows 7
- Сообщений 9
- 1 Тема от Александр Котов 2011-10-19 10:44:26
- Тема: Изменение надписи «Завершение работы» в Windows 7
- 2 Ответ от Raven 2011-10-19 12:50:54
- Re: Изменение надписи «Завершение работы» в Windows 7
- 3 Ответ от Александр Котов 2011-10-19 15:07:08 (2011-10-19 15:09:11 отредактировано Александр Котов)
- Re: Изменение надписи «Завершение работы» в Windows 7
- 4 Ответ от Raven 2011-10-19 15:29:48
- Re: Изменение надписи «Завершение работы» в Windows 7
- Как поменять фон при загрузке и завершение Виндовс.
- atnartur
- веб-разработка, и не только
- Как изменить фон окна приветствия в Windows 7
- Как изменить экран входа Windows 7, 8, 10
- Изменить фон экрана приветствия в Windows 8, 10
- Изменить экран приветствия в Windows 7
- Приветствие Windows: специфика отключения или изменения фона экрана загрузки ПК
- Внесение изменений в редакторе реестра
- Установка стороннего приложения как вариант изменения заставки
- Отключение через редактор групповой политики
- Подведение итогов
Изменение надписи «Завершение работы» в Windows 7
Форум «Лаборатория Windows 7» → Настройка → Изменение надписи «Завершение работы» в Windows 7
Чтобы отправить ответ, вы должны войти или зарегистрироваться
Сообщений 9
1 Тема от Александр Котов 2011-10-19 10:44:26
Тема: Изменение надписи «Завершение работы» в Windows 7
Подскажите, пожалуйста, как изменить надпись «Завершение работы» в Windows 7. Поменял всё: надпись «Добро пожаловать» и её шрифт, заставку входа (LogonScreen) и логотип Windows 7 на ней, анимированый кружочек ожидания тоже поменял. Осталась эта надпись для полной радости.
2 Ответ от Raven 2011-10-19 12:50:54
Re: Изменение надписи «Завершение работы» в Windows 7
С помощью редактора ресурсов. Например, можно использовать Resource Hacker (ResHacker). Это бесплатная утилита для просмотра, изменения, переименовывать, добавлять, удалять и извлекать ресурсы в 32-битном и 64-битных исполняемых файлов для Windows и ресурсных файлов (*. RES).
3 Ответ от Александр Котов 2011-10-19 15:07:08 (2011-10-19 15:09:11 отредактировано Александр Котов)
Re: Изменение надписи «Завершение работы» в Windows 7
Меня интересует месторасположение ресурса (ресурсов), а может быть реестра. Редактором ресурсов пользуюсь, я написал, что всё остальное поменял (знал где). Стоит система Win7x64
4 Ответ от Raven 2011-10-19 15:29:48
Re: Изменение надписи «Завершение работы» в Windows 7
В реестре их нет. В реестре вообще ничего нет кроме инструкций. Сведения о ресурсах находятся обычно в *.dll файлах самой системы. Простому смертному там делать нечего.
Источник
Как поменять фон при загрузке и завершение Виндовс.
Изменение заставки при входе
Изменение заставки входа, выполните следующие действия.
Нажмите кнопку Пуск и выберите команду Выполнить.
В поле Открыть введите regedt32 и нажмите кнопку ОК.
В окне редактора реестра найдите следующий раздел реестра:
HKEY_USERS.DEFAULTControl PanelDesktop
В правой области дважды щелкните SCRNSAVE.EXE.
В диалоговом окне Изменение строкового параметра в поле Значениеукажите имя заставки и нажмите кнопку OK. Например, для использования заставки Mystify в качестве заставки входа введите ssmyst.scr.
Внимание: убедитесь, что правильно указать путь к заставке. Если заставка находится в папке % SystemRoot%System32, полный путь не является обязательным.
Чтобы закрыть окно редактора реестра, в меню Файл выберите команду Выход.
Экранная заставка изменяется на указанную вами.
Чтобы изменить продолжительность времени до запуска заставки входа, выполните следующие действия.
Нажмите кнопку Пуск и выберите команду Выполнить.
В поле Открыть введите regedt32 и нажмите кнопку ОК.
В окне редактора реестра найдите следующий раздел реестра:
HKEY_USERS.DEFAULTControl PanelDesktop
На правой панели дважды щелкните ScreenSaveTimeOut.
В диалоговом окне Изменение строкового параметра в поле Значение введите количество секунд до запуска заставки и нажмите кнопку ОК. Например, если заставка должна запускаться через 5 минут, введите 300.
Чтобы закрыть окно редактора реестра, в меню Файл выберите команду Выход.
Продолжительность времени до запуска заставки входа изменяется на значение, которое указано.
Источник
atnartur
веб-разработка, и не только
Как изменить фон окна приветствия в Windows 7
К примеру, на Windows 7 Максимальная это окно выглядит вот так:
Если вам эта картинка уже надоела, то вы можете её поменять следующим образом.
Первым делом идем в реестр (чтобы запустить его, зайдите в Пуск, потом Выполнить и наберите “regedit”).
В реестре находим путь
и изеняем значение параметра “OEMBackground” на 1.
Если в реестре нет такого параметра, создаем.
ВНИМАНИЕ! Любые неосторожные действия в системном реестре могут привести к отказе в работе Windows!
Затем идем в папку “%windir%system32oobeinfobackgrounds” (просто вставьте это значение без кавычек в адресную строку проводника)
Там будет лежать несколько картинок. Создаем для них специальную папку и перемещаем их туда. Затем ищем любимую картинку (желательно, чтобы она имела такое же разрешение, как и монитор) и копируем в эту папку.
Размер картинки должен быть не более 256 КБ!
Затем изменяем название картинки на “backgroundDefault.jpg” и ВСЕ!
Проверить, установилась ли картинка, можно нажатием на Windows+L.
Теперь мой экран блокировки выглядит так:)
(ну не работает там Print Screen!)
Источник
Как изменить экран входа Windows 7, 8, 10
Сегодня разберем как изменить картинку экрана приветствия в Windows. Существуют различные программы для изменения экрана приветствия, и есть способы без стороннего программного обеспечения.
Изменить фон экрана приветствия в Windows 8, 10
Изменить экран приветствия в Windows 8 или 10 проще простого. Зайдите в меню “Пуск” => “Параметры”.
“Персонализация” => с левой стороны выберите”Экран блокировки”, с правой стороны возле “Фон” выберите “Фото” => ниже появятся различные изображений, выберите понравившееся или нажмите “Обзор” и найдите в открывшемся окне нужное изображение.
Изменить экран приветствия в Windows 7
Изменить в редакторе реестра.
В этом способе нужно вносить изменения в реестр, и если вас это пугает – перейдите к следующему способу. Перед редактированием реестра рекомендуется создать точку для восстановления системы.
1. В строке поиска или в меню выполнить (выполнить вызывается клавишами Win + R) введите regedit и нажмите Enter.
4. Откройте параметр OEMBackground, в строке “Значение” напишите 1 и нажмите “ОК”.
Обратите внимание, если вы измените тему Windows в персонализации – придется проводить шаги с 1 по 4 заново. А если вы хотите закрепить изменения в реестре, чтобы не менялись вместе с темой – нужно воспользоваться групповыми политиками (к сожалению они не доступны в домашних версиях Windows).
1.В строке поиска или в меню выполнить (выполнить вызывается клавишами Win+R) напишите gpedit.msc и нажмите клавишу Enter.
2. В левой колонке откройте “Конфигурация компьютера” => Административные шаблоны => Система => Вход в систему. В правой колонке откройте “Всегда использовать настраиваемый фон входа в систему”.
3. Поставьте точку в поле “Включено” и нажмите “Применить”.
Установка изображения
Файл для фонового изображения должен быть не больше 256КБ!
5. Откройте через Проводник папку C:WindowsSystem32oobe. Создайте в ней новую папку с именем info, и откройте ее.
6. Создайте новую папку в info с именем backgrounds.
7. Чтобы изменить картинку экрана приветствия в Windows – нам нужно фото или картинка, которую мы хотим видеть при входе. Переименовываем изображение, чтобы его название было backgroundDefault.jpg и перемещаем его в созданную папку backgrounds.
Всё, вы изменили картинку экрана приветствия в Windows, теперь просто заблокируйте компьютер, выйдите из системы или перезагрузите компьютер, чтобы увидеть результат.
Программное обеспечение сторонних разработчиков.
Программное обеспечение простое в использовании, не требует установки, и в него встроенные средства автоматического изменения размера, само сжимает изображение оставляя исходный файл нетронутым. Если изменение не понравится – Logon Changer позволяет быстро вернуть экран приветствия назад по умолчанию.
1. Нажмите “Change Logon Screen (Изменить экран входа в систему)”.
2. Найдите нужное изображение.
3. Нажмите “Test”, вам откроется пред просмотр, вы сможете оценить будущие изменения картинки экрана приветствия.
4. «Revert to Default Logon Screen (Вернуть по умолчанию экран входа в систему) ” возвращает оригинальные обои в Windows.
На сегодня всё, если у вас есть дополнения – пишите комментарии! Удачи вам 🙂
Источник
Приветствие Windows: специфика отключения или изменения фона экрана загрузки ПК
Компьютерная техника и разнообразные девайсы уже несколько лет как переквалифицированы из разряда элементов роскоши в стандартные, привычные для людей аппараты, эксплуатируемые ежедневно. Технологическая модернизация устройств позволила потребителям настраивать аппараты под индивидуальные потребности, устанавливать интересующие утилиты, защитные программы и много чего другого.
В этой статье поговорим об экране приветствия компьютера. Если стандартные обои рабочего стола или фоновые заставки, которые можно изменить интересной картинки, фона, разнообразных обоев, то изменения экрана приветствия процесс более сложный. Дальше о том, каким образом изменить или отключить экран приветствия на компьютере с ОС Windows. Для осуществления этого существует несколько методов, каждый из которых отличается результативностью и простотой. Рассмотрим каждый из них.
Внесение изменений в редакторе реестра
Изменение экрана запуска персонального компьютера методом правки редактора реестров – это один из наиболее сложных, однако, самых результативных, способов. Процесс предусматривает вмешательство в настройки операционной системы, поэтому нужно строго следовать последующему инструкции.
Сначала рассмотрим, как изменить экран приветствия Windows 7, так как выполнение процедуры в новых версиях Windows, имеет некоторые принципиальные отличия. Действия по смене экрана приветствия Windows 7 выглядят следующим образом:
Если конечной целью было удаление заставки, то на этом этапе работу можно считать завершённой, в ином случае, для установки другого фона, потребуется выполнить ещё несколько действий:
Остаётся только перезагрузить ПК. Если действия выполнены правильно, то вы уже при этой загрузке сможете увидеть новое изображение, вместо стандартного экрана приветствия.
Следующие после семёрки версии также требуют вмешательства в работу ОС, но процесс немного отличается. Рассмотрим, как настроить экран приветствия на Windows 10:
Если кроме приветственной заставки нужно удалить ещё и существующие пароли, нужно удалить команду блокирования. Для этого потребуется в настройках компьютера найти «Параметры входа» и снять блокировку, или отключить автоматический вход в систему, если требуется удалить только заставки, с необходимостью оставить PIN.
Установка стороннего приложения как вариант изменения заставки
Вопрос, как поменять экран приветствия, подразумевает и менее сложное решение, при помощи сторонней утилиты. В этом случае не потребуется вмешательство в операционную систему компьютера: изменить экран приветствия системы, работающей на ОС Windows 7 можно посредством указания субъективных предпочтений.
Программа Logon Background Changer является наиболее популярной утилитой среди приложений подобного класса. Для её использования достаточно загрузить приложение, и можно начинать работу с ним.
Приложение имеет интересный, и одновременно лаконичный интерфейс, где к реализации доступны следующие опции:
В качестве обоев можно установить как имеющиеся в распоряжении программы графические изображения, так и использовать стороннюю картинку или фото, загруженную в папку на компьютере, указав к ней путь, применив опцию Choose a folder. После выбора пользователем понравившейся ему картинки, достаточно только подтвердить действие и перезагрузить ПК.
Установкой этого приложения можно решить не только вопрос изменения экрана приветствия на Windows 7, но и заменить фоновое картинки на более поздних версиях ОС, в том числе 8, 8.1 и даже 10, на которых по умолчанию отсутствует аудиосопровождение включения компьютера.
На семёрке также можно заменить экран приветствия с помощью таких приложений, как Tweakslogon Changer, Logon Screen Rotator, но эти утилиты не всегда дают возможность изменения экрана загрузки на последних версия Windows.
Если нужно поменять звук приветствия, то это решается параллельно с изменением изображения экрана приветствия, появляющегося при загрузке компьютера. Для изменения аудиосопровождения включения компьютера также потребуется загрузить специальное приложение — Startup Sound Changer. Это небольшая утилита, имеющая узкую специализацию, применяемая для замены звукового сопровождения включения компьютера как на системах Windows 7, так и на последних версиях. Утилита позволяет установить в качестве звука любой файл, загруженный в программу, при условии, что формат аудиофайла – WAV.
Изменить музыкальное сопровождение входа можно и при помощи системных настроек. Для этого потребуется зайти через настройки «Звука», в пункт «По умолчанию», где в разделе «Звуковая схема», подобрать для каждого из режимов, а именно запуска ПК, завершения работы и других процессов, мелодию из имеющихся в системе. Выбрать рингтон не из списка стандартных можно в строке «Звуки», которая находится внизу открывшегося окна: ввести загруженный файл формата WAV, и подтвердить команду нажатием клавиши «Применить». В этом же окне можно полностью изъять из панели задач звуковое сопровождение при загрузке компьютера удалением «галочки» напротив пункта «Проигрывать мелодию запуска Windows».
Отключение через редактор групповой политики
Иногда нужно убрать экран приветствия на Windows 10, на котором по умолчанию при загрузке, отображаются личные данные владельца. Сделать это можно как с использованием предыдущих методов, так и применив метод редактирования сетевой политики компьютера. Чтобы убрать экран приветствия, необходимо, через команду «Выполнить» или нажатие комбинации Win и R, зайти в «Редактор локальной групповой политики», где перейти к списку «Административные шаблоны». Открывшееся окно будет содержать реестр папок, среди которых надо выбрать «Панель управления», и перейти в меню «Персонализация». В списке открывшихся команд, необходимо выбрать «Запрет отображения экрана блокировки», отключить задачу поочерёдной установки «галочки» напротив пункта «Включено» и подтверждения команды кнопкой «ОК». При правильном выключении стиля входа на Windows 10, при последующем запуске Windows, пользователю сразу будет отображаться окно для ввода пароля, без картинок.
Параллельно с отключением приветствия в Windows 10, операционная система позволяет сменить графическое исполнение дисплея и использовать звуки. Для этого в категории административных, или управленческих шаблонов потребуется выбрать раздел «Система», с последующим переходом к пункту списка «Вход в систему», где откроется окно, в списке команд которого надо выбрать «Всегда использовать настраиваемый фон входа в систему», подтвердить команду и задать параметры политики приветствия Windows 10. Дальше потребуется выбрать предпочтительные картинки и звуки на компьютере. Для проверки результата достаточно перезагрузить ПК, таким методом удостоверившись в эффективности выполненных операций. Всё это позволяет поменять экран приветствия и звуки в Windows 10, 8 и 7.
Подведение итогов
Стандартный экран приветствия компьютера бывает надоедает владельцу устройства, иногда даже раздражает человека. Стоит отметить, что такое утверждение является доказанным, научным способом, фактом: учёные подтвердили взаимосвязь отвлекающих элементов на экране компьютера и неблагоприятным эмоционально-психологическим состоянием человека.
Устранить или видоизменить экран приветствия Windows позволяют современные решения как через вмешательство в систему, так и при помощи сторонних программ, что даёт возможность изменить загрузочный фон на мониторе.
Источник
Привет всем читателям блога.
Когда Вы входите или выходите из Windows, а также когда Вы завершаете работу
компьютера, на экране пользователей отображаются соответствующие сообщения.
Для изменения этих сообщений Вам понадобится программа Restorator.
Если для экрана пользователей у Вас установлен английский язык.
При входе в Windows — Welcome.
При завершении работы или перезагрузке Windows — Shutting down....
При выходе из системы — Logging off….
При ожидании системы — Please wait….
Если для экрана пользователей у Вас установлен русский язык.
При входе в Windows — Добро пожаловать.
При завершении работы или перезагрузке Windows — Завершение работы….
При выходе из системы — Завершение сеанса….
При ожидании системы — Пожалуйста, подождите….
Чтобы изменить данные значения, воспользуйтесь предложенным ниже решением.
1. Скачайте и установите программу Unlocker.
(в пункте 12 — она понадобится)
2. Учитывая язык, использующийся у Вас на экране пользователей,
откройте соответствующую папку:
Для английского языка: C:WindowsSystem32en-US
Для русского языка: C:WindowsSystem32ru-RU
3. Воспользуйтесь (статьей) советом:
— «Как получить полный доступ к файлу или папке»,
и задайте полный доступ к файлам: winlogon.exe.mui и wininit.exe.mui.
4. Скопируйте данные файлы на Рабочий стол.
5. В зависимости от того, какую надпись Вы желаете изменить откройте с
помощью программы Restorator необходимый Вам файл.
winlogon.exe.mui — для изменения надписей:
Добро пожаловать (Welcome),
Завершение сеанса… (Logging off…) и
Пожалуйста, подождите… (Please wait…).
wininit.exe.mui — для изменения надписей:
Завершение работы… (Shutting down…)
6. Откройте раздел Строковая таблица (String) → Русский (Russian)
или Английский (English).
7. Нажмите клавишу F6 для включения режима редактирования.
8.а Для изменения надписей: Добро пожаловать (Welcome) измените в файле winlogon.exe.mui значения в строках 1002 и 1005.
8.б Для изменения надписей: Завершение сеанса… (Logging off…) измените в файле winlogon.exe.mui значение в строке 1003.
8.в Для изменения надписей: Пожалуйста, подождите… (Please wait…) измените в файле winlogon.exe.mui значение в строке 1008.
8.г Для изменения надписей: Завершение работы… (Shutting down…) измените в файле wininit.exe.mui значение в строке 1002.
9. Нажмите клавиши F8, чтобы принять изменения и Ctrl + S, чтобы сохранить файл
и закройте Restorator.
10. Скопируйте измененные Вами файлы winlogon.exe.mui и/или wininit.exe.mui с рабочего стола обратно в соответствующую папку:
Для английского языка: C:WindowsSystem32en-US
Для русского языка: C:WindowsSystem32ru-RU
11. Откройте папку C:Windowsrescache и выделите все ее содержимое.
12. Нажмите на выделенном правой кнопкой мыши и выберите пункт Unlocker.
13. В выпадающем списке выберите Удалить и нажмите на кнопку Разблокировать Все,
либо кнопку ОК.
14. Перезагрузите компьютер.
Как восстановить языковую панель на Windows XP и Windows 7 читайте далее
Почему пропали ярлыки с рабочего стола читайте далее
Вот пожалуй и все о том, как изменить сообщения на экране входа и выхода
пользователей.
Если вы используете Windows 7, все, что вам нужно сделать, это открыть меню «Пуск» и нажать «Панель управления». После открытия панели управления щелкните или коснитесь «Система и безопасность». В разделе «Система и безопасность» прямо под «Параметры электропитания» вы увидите ссылку под названием «Изменить то, что кнопки питания делают. » Щелкните или коснитесь его.
Как изменить кнопку питания в Windows 7?
Вот как можно изменить поведение кнопки питания:
- Нажмите кнопку «Пуск», выберите «Панель управления» и выберите категорию «Система и безопасность».
- Выберите Параметры электропитания. …
- На левой панели нажмите «Выбрать, что делает кнопка питания». …
- Выберите вариант из раскрывающихся списков и нажмите кнопку «Сохранить изменения».
Как изменить выключение?
В окне настроек дважды щелкните кнопку питания «Изменить меню запуска». Нажмите Включено и укажите Завершение работы из раскрывающегося списка в окне «Параметры». Нажмите «Применить», а затем нажмите «ОК». Таким образом, вы можете легко изменить действие по умолчанию в диалоговом окне ALt + F4.
Как отключить автоматическое завершение работы Windows 7?
Отключение параметра «Автоматический перезапуск», если на компьютере не запускается Windows
- Перезагрузите компьютер и нажмите клавишу F8, чтобы открыть меню дополнительных параметров загрузки.
- Выберите параметр «Отключить автоматический перезапуск при сбое системы».
- Перезагрузите компьютер, чтобы принять это изменение.
Как мне перейти к настройкам выключения?
В меню «Настройки» выберите «Система»> «Питание и сон» и нажмите «Дополнительные настройки питания», которые применимы только для Windows 10. Откроется окно «Электропитание». В левой части окна нажмите Выбрать, что делают кнопки питания. Внизу окна находятся настройки выключения. .
Как выключить Windows без кнопки «Пуск»?
Используйте Ctrl + Alt + Delete
- На клавиатуре компьютера одновременно нажмите и удерживайте клавиши управления (Ctrl), альтернативные (Alt) и удаления (Del).
- Отпустите клавиши и дождитесь появления нового меню или окна.
- В правом нижнем углу экрана щелкните значок питания. …
- Выберите между выключением и перезапуском.
Как добавить перезагрузку в Windows 7?
Меню «Пуск»> «Безопасность Windows»> Щелкните маленький красный значок выключения, и вы увидите параметр «Перезагрузить». Ctrl + Alt + End будет откройте диалоговое окно безопасности, в котором можно перезагрузить компьютер. Все ярлыки доступны здесь.
Как выключить кнопку питания на моем компьютере?
Сначала запустите панель управления, открыв меню «Пуск» и набрав «управление», а затем нажмите Enter или щелкните значок панели управления. В Панели управления нажмите «Оборудование и звук». Найдите раздел «Параметры электропитания» и нажмите «Изменить мощность. кнопки делают. «
Лучше спать или выключить ПК?
В ситуациях, когда вам просто нужно быстро сделать перерыв, лучше всего поспать (или гибридный сон). Если вам не хочется сохранять всю свою работу, но вам нужно ненадолго уйти, бездействие ваш лучший вариант. Время от времени рекомендуется полностью выключать компьютер, чтобы он оставался свежим.
Останавливает ли загрузка в спящем режиме?
Загрузка продолжается в спящем режиме? Простой ответ Нет. … Это означает, что ваши Ethernet-порты, USB-ключи и другие периферийные устройства также будут отключены, и, следовательно, ваши загрузки будут приостановлены или прерваны. Если вы правильно настроите свой ПК с Windows, загрузка может продолжаться даже в спящем режиме.
Как вывести компьютер из спящего режима?
Чтобы вывести компьютер или монитор из спящего режима или режима гибернации, переместите мышь или нажмите любую клавишу на клавиатуре. Если это не помогло, нажмите кнопку питания, чтобы вывести компьютер из спящего режима. ПРИМЕЧАНИЕ. Мониторы выходят из спящего режима, как только обнаруживают видеосигнал с компьютера.
Как изменить вид завершение работы
Завершение работы компьютера в операционной системе Windows происходит при нажатии кнопки выключения через меню «Пуск». Однако вид завершения работы можно также настроить в параметрах электропитания.

Инструкция
Находясь на рабочем столе вашей операционной системы, нажмите правой кнопкой мыши на области, свободной от ярлыков и выберите в появившемся контекстном меню пункт «Свойства».
В открывшемся окне настроек рабочего стола перейдите на третью вкладку настроек заставки экрана. Найдите кнопку настройки дополнительных параметров электропитания. После этого у вас должно появиться новое окно настройки конфигурации. Перейдите в нем на вкладку «Дополнительно».
Внизу вы увидите перечень возможных действий, для которых в выпадающем меню можно настроить выключение компьютера, выберите одно или несколько подходящих вам и настройте завершение работы по своему усмотрению. Если у вас ноутбук, вы можете также выбрать завершение работы компьютера при закрытии его крышки, помимо того, что у вас есть еще вариант выключения при нажатии кнопки запуска и спящего режима. Если у вас обычный компьютер, то только при нажатии кнопки включения на системном блоке или кнопки перехода в спящий режим на клавиатуре.
Примените и сохраните изменения. Обратите внимание, что у вас по-прежнему будет появляться небольшое окно выбора действий, как и при выключении при помощи меню «Пуск», однако этот способ намного удобнее старого.
Настройте завершение работы компьютера по расписанию. Для этого скачайте и установите программу, которая имеет такую функцию. Это могут быть различные будильники, органайзеры и прочее, например, плеер AIMP. Установите его на ваш компьютер, запустите и внимательно изучите интерфейс, найдите в нем кнопку выключения компьютера. У вас появится окно настроек, где вы можете выбрать завершение работы через определенный интервал времени, по окончании плейлиста и прочее; также вы можете указать точное время выключения компьютера.
Полезный совет
Отключите спящий режим в настройках электропитания.
Источники:
- как настроить завершение работы виндовс
Войти на сайт
или
Забыли пароль?
Еще не зарегистрированы?
This site is protected by reCAPTCHA and the Google Privacy Policy and Terms of Service apply.