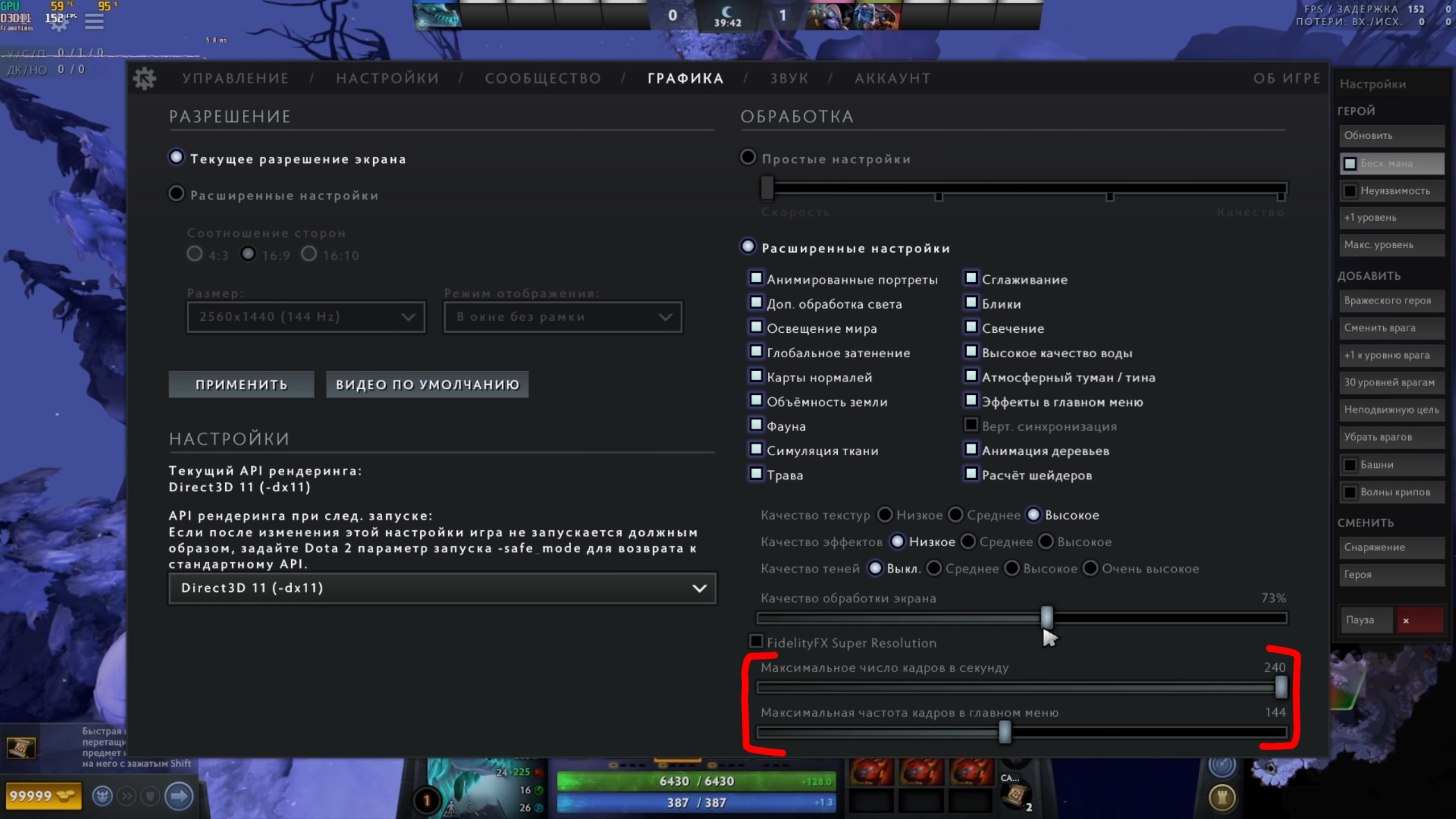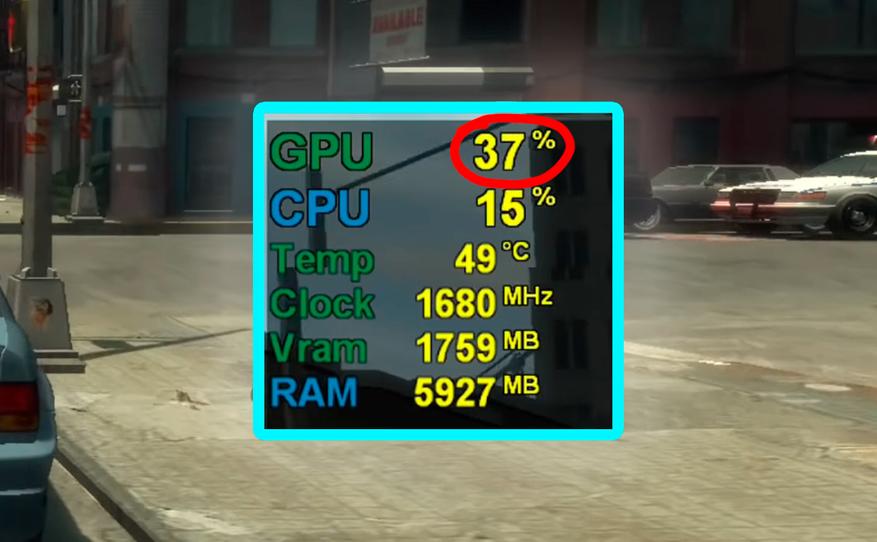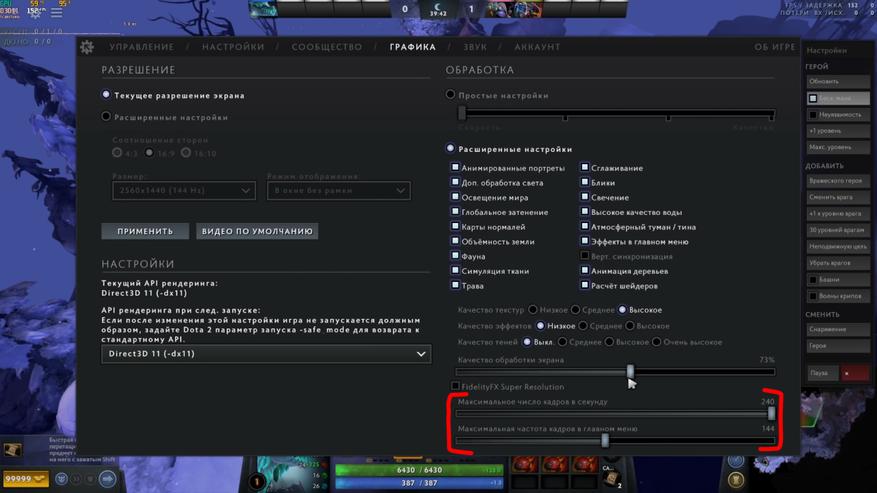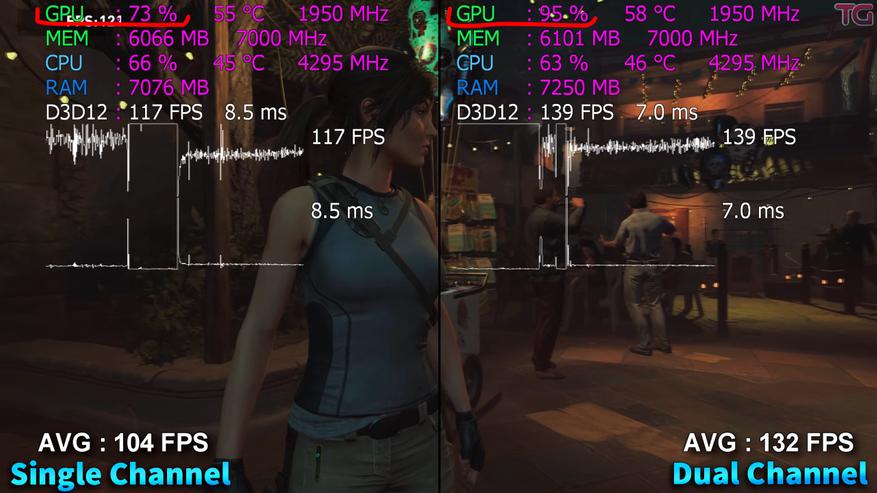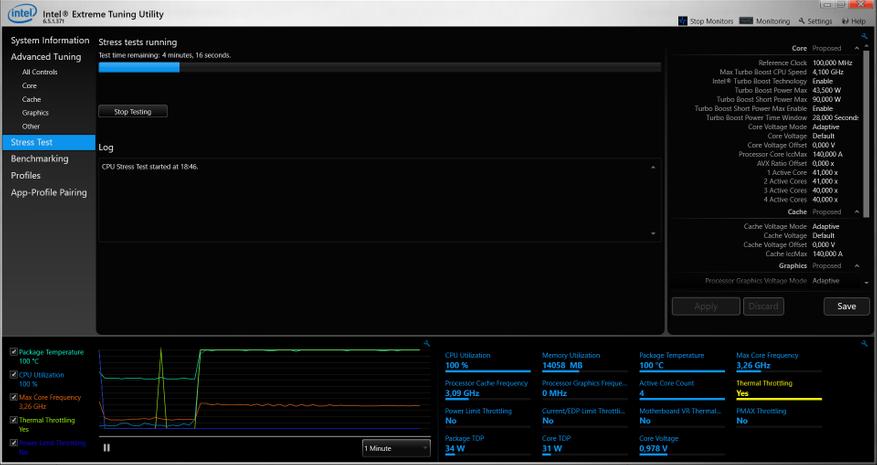Содержание
- Увеличиваем производительность видеокарты
- Способ 1: Обновить драйвер
- Способ 2: Настройка параметров для снижения нагрузки на карту
- Способ 3: NVIDIA Inspector
- Способ 4: MSI Afterburner
- Способ 5: RivaTuner
- Способ 6: Razer Game Booster
- Способ 7: GameGain
- Вопросы и ответы
Видеоигры весьма требовательны к системным параметрам компьютера, поэтому иногда могут возникать глюки, затормаживания и тому подобные вещи. В таких ситуациях многие начинают задумываться над вопросами о том, как повысить характеристики видеоадаптера, не покупая новый. Рассмотрим несколько способов для этого.
Увеличиваем производительность видеокарты
На самом деле существует множество способов ускорить работу видеокарты. Для того, чтобы выбрать подходящий, нужно определить, какая модель установлена на данном ПК. Об этом читайте в нашей статье.
Подробнее: Как узнать модель видеокарты на Windows
На отечественном рынке выделяют два основных производителя графических карт — это nVidia и AMD. Карты nVidia отличаются тем, что работают с разными технологиями, делающими игру более реалистичной. Производитель карт AMD предлагает более оптимальное соотношение цена-качество. Конечно, все эти особенности условны и у каждой модели свои характеристики.
Для того, чтобы ускорить работу видеоадаптера, нужно определить, какие показатели влияют больше всего на его производительность.
- Характеристика GPU – графического процессора, чипа на видеокарте отвечающего за процесс визуализации. Основной показатель графического ядра – частота. Чем выше этот параметр тем быстрее проходит процесс визуализации.
- Объем и разрядность шины видеопамяти. Объем памяти измеряется в мегабайтах, а разрядность шины – в битах.
- Разрядность карты — одна из главных характеристик, показывает сколько информации можно передать в графический процессор и обратно.
Что касается параметров программного обеспечения, то главным является FPS – частота или количество кадров, сменяемых за 1 секунду. Этот показатель обозначает скорость визуализации.
Но прежде, чем приступать к изменению каких-либо параметров, нужно обновить драйвер. Возможно, уже само обновление улучшит ситуацию и не придется прибегать к другим методам.
Способ 1: Обновить драйвер
Лучше всего найти соответствующий драйвер и скачать его с сайта производителя.
Официальный сайт nVidia
Официальный сайт AMD
Но есть альтернативный способ, с помощью которого можно узнать актуальность установленных на компьютере драйверов и получить прямую ссылку для скачивания обновления.
С помощью утилиты Slim Drivers найти подходящий драйвер гораздо проще. После того, как она установлена на ПК, нужно сделать следующее:
- При запуске программа просканирует компьютер и установленные драйвера.
- После этого в строке обновления будет указана ссылка на скачивание наиболее актуального драйвера.
С помощью этой программы можно обновить не только драйвер видеокарты, но и любого другого оборудования. Если драйвер обновился, но неполадки с быстродействием графической карты остались, можно попробовать поменять некоторые настройки.
Способ 2: Настройка параметров для снижения нагрузки на карту
- Если у Вас установлены драйвера nVidia, то для того, чтобы зайти в настройки, кликните правой кнопки мыши на рабочем столе, на пустом месте и зайдите в «Панель управления nVidia».
- Далее в панели управления перейдите ко вкладке «Параметры 3D». В открывшемся окне измените некоторые настройки, в разных моделях видеокарт они могут отличаться. Но основные параметры приблизительно такие:
- анизотропная фильтрация – выкл.;
- V-Sync (вертикальная синхронизация) – выкл.;
- включить масштабируемые текстуры – нет.;
- сглаживание – выключить;
- фильтрация текстур (качество) – «наивысшая производительность»;
- фильтрация текстур (отрицательное отклонение УД) – включить;
- фильтрация текстур (трилинейная оптимизация) – включаем;
- фильтрация текстур (анизотропная оптимизация) – вкл.
Все эти три параметра потребляют много памяти, поэтому отключив их, можно уменьшить нагрузку на процессор, ускорив этим визуализацию.
Это главный параметр, который необходимо настроить. От того, какое значение он принимает, напрямую зависит скорость графики.
Эта настройка помогает ускорить графику, используя билинейную оптимизацию.

При таких параметрах может ухудшиться качество графики, но скорость движения картинки возрастет на целых 15%.
Урок: Разгон видеокарты NVIDIA GeForce
Для того, чтобы изменить настройки графической карты AMD необходимо, нажатием правой клавиши мыши на рабочем столе, открыть меню и зайти в настройки и выполнить ряд простых действий:
- Для того, чтобы увидеть расширенные системные настройки, выберете соответствующий пункт меню в разделе «Параметры».
- После этого, открыв вкладку «Установки» и в «Игры», можно задать соответствующие настройки, как это указано на скриншоте.
- фильтр сглаживания переводим в положение «Стандарт»;
- отключаем «Морфологическую фильтрацию»;
- качество фильтрации текстур выставляем в режиме «Производительность»;
- выключаем оптимизацию формата поверхности;
- параметры тесселяции указываем «Оптимизировано AMD».
- После этого можно смело запускать игру/приложение и протестировать работу видеоадаптера. При сниженных нагрузках видеокарта должна работать быстрее и не будет зависать графика.
Урок: Разгон видеокарты AMD Radeon
Если нужно повысить скорость, не снижая при этом качество графики, то можно попробовать один из методов разгона.
Разгон видеокарты – очень опасный способ. При неправильной настройке видеокарта может сгореть. Разгон или оверклокинг представляет собой увеличение рабочих частот ядра и шины за счет изменения режима обработки данных. Работа на повышенных частотах сокращает срок службы карты и может привести к поломке. К тому же, такой метод лишает гарантии на устройство, поэтому нужно тщательно взвесить все риски перед тем, как приступать к действиям.
Для начала нужно хорошо изучить аппаратные характеристики карты. Особое внимание следует уделить мощности системы охлаждения. Если начать проводить разгон со слабой системой охлаждения, есть большой риск, что температура станет выше допустимой и видеокарта просто сгорит. После этого восстановить ее уже будет невозможно. Если Вы все же решили рискнуть и разогнать видеоадаптер, то сделать это правильно помогут нижеприведенные утилиты.
Такой набор утилит позволяет получить информацию об установленных видеоадаптерах и работать с настройками температуры и напряжения не через БИОС, а в окне Windows. Настройки некоторых можно добавить в автозагрузку и не запускать вручную.
Способ 3: NVIDIA Inspector
Утилита NVIDIA Inspector не требует установки, ее достаточно скачать и запустить
Официальный сайт NVIDIA Inspector
Далее сделайте вот что:
- Поставьте значение «Shader Clock» равным, например, 1800 МГц. Так как от этого значения зависит «GPU Clock», его настройка также измениться автоматически.
- Чтобы применить параметры, нажмите кнопку «Apply Clocks & Voltage».
- Для перехода на следующий этап проведите тестирование видеокарты. Это можно сделать, запустив игру или емкое приложение, которое требует высоких частот видеокарты. также использовать одну из программ для тестирования графики. Более подробно читайте об этом в нашей статье.
Урок: Как проверить видеокарту на работоспособность
Во время тестирования важно следить за температурой – если она превышает 90 градусов, то уменьшите настройки, которые Вы изменяли и проведите повторное тестирование.
- Следующий этап – увеличение напряжения питания. Показатель «Voltage» можно увеличить до значения 1.125.
- Для того, чтобы сохранить настройки в файл конфигурации (будет создан на рабочем столе), необходимо подтвердить действие, кликнув по кнопке «Create Clocks Shortcut».
- Можно добавить его в папку автозагрузки и тогда его не придется каждый раз запускать вручную.
Читайте также: Разгон видеокарты NVIDIA GeForce
Способ 4: MSI Afterburner
MSI Afterburner идеально подходит для разгона видеокарты на ноутбуке, если эта функция не заблокирована на аппаратном уровне в БИОС. Данная программа поддерживает практически все модели NVIDIA и AMD видеоадаптеров.
- Перейдите в меню настроек, нажав на значок шестеренки посередине экрана. На вкладке кулер, выбрав «Включить программный пользовательский авторежим», можно изменить скорость вентилятора в зависимости от температуры.
- Далее измените параметры частоты ядра и видеопамяти. Как и в предыдущем способе, можно воспользоваться ползунком. «Core Clock» и «Memory Clock» нужно сместить где-то на 15 МГц и нажать на галочку рядом с шестеренкой, чтобы применить выбранные параметры.
- Завершающим этапом будет тестирование с помощью игр или специального софта.
Читайте также: Как правильно настроить MSI Afterburner
Более подробно о разгоне AMD Radeon и использовании программы MSI Afterburner читайте в нашей статье.
Урок: Разгон видеокарты AMD Radeon
Способ 5: RivaTuner
Опытные оверклокеры рекомендуют программу RivaTuner, как одно из лучших и функциональных решений для повышения производительности видеоадаптера, как для настольного ПК, так и для ноутбука.
Скачать RivaTuner бесплатно
Одной из интересных особенностей этой программы является то, что можно изменять частоту шейдерных блоков видеопамяти, независимо от частот GPU. В отличие от рассмотренных ранее способов, с помощью данного инструмента можно увеличивать частоты без ограничений, если это позволяют аппаратные характеристики.
- После запуска откроется окно, в котором выберете треугольник возле названия видеокарты.
- В выпадающем меню выберете «Системные настройки», включите параметр «Разгон на уровне драйвера», далее кликните по кнопке «Определение».
- Далее можно увеличить частоту ядра на 52-50 МГц и применить значение.
- Дальнейшие действия будут заключаться в том, чтобы проводить тестирование и, если оно прошло успешно, повышать частоты ядра и памяти. Так можно вычислить, на каких максимальных частотах может работать графическая карта.
- После того, как максимальные частоты найдены, можно добавить настройки в автозагрузку, поставив галку напротив «Загружать настройки с Windows».
Способ 6: Razer Game Booster
Для геймеров очень полезной может оказаться программа Razer Game Booster. Она поддерживает как автоматическую наладку видеокарты, так и ручные настройки. После входа программа отсканирует все установленные игры и составит список для запуска. Для автоматического ускорения нужно просто выбрать необходимую игру и кликнуть по ее значку.
- Для ручной настройки конфигураций перейдите на вкладку «Утилиты» и выберете пункт «Отладка».
- В открывшемся окне вручную проставьте галочки или запустите автоматическую оптимизацию.
Сложно сказать, насколько эффективен этот метод, но в некоторой степени он помогает максимально улучшить скорость графики в играх.
Способ 7: GameGain
GameGain – специальная программа для повышения скорости игр путем оптимизации работы всех систем компьютера, и видеокарты в том числе.Понятный интерфейс поможет быстро настроить все необходимые параметры. Для начала сделайте вот что:
- Установите и запустите GameGain.
- После запуска выберете используемую версию Windows, а также вид процессора.
- Для оптимизации работы системы нажмите кнопку «Optimize now».
- После завершения процесса всплывет окно, уведомляющее о том, что нужно перезагрузить компьютер. Подтвердите это действие, нажав «OK».
Все приведенные выше способы могут помочь усилить производительность видеокарты на 30-40%. Но если даже после проведения всех приведенных операций мощности не хватает для быстрой визуализации, наверняка следует купить видеокарту с более подходящими аппаратными характеристиками.
Содержание
- Как перенести нагрузку с процессора на видеокарту
- Ответов на вопрос: 43
- Как переключить процессор на видеокарту
- Переключение видеокарт
- Способ 1: фирменное программное обеспечение
- Способ 3: системные настройки экрана
- Nvidia
- AMD Radeon
- Диспетчер устройств
- Настройки Bios
- Более подробно процесс разобран в этом видео
- Профессиональная помощь
- Особенности взаимодействия встроенной и дискретной видеокарт
- Порядок переключения видеокарты на ноутбуке с Intel на nVidia
- Способ №1. Запуск приложения на лэптопе с помощью карты Нвидиа
- Способ №2. Настройка Панели управления
- Способ №3. Активация через BIOS
- Заключение
Как перенести нагрузку с процессора на видеокарту
Ответов на вопрос: 43
Здравствуйте. Давайте по порядку. Когда у вас стационарный ПК, то при работе игры трудится процессор и видеокарта. Процессор не может обрабатывать графические данные и у него нет опции Аппаратного ускорения, которое есть у ВК.
На основании чего сделан вывод, что видеокарта не работает? Какая модель процессора?
У меня игровой ноутбук HP Pavilion 15-bc404ur, вот его ТД
https://support.hp.com/ua-ru/document/c06057321
Понятно. Значит работает встроенная видеокарта, а не дискретная, хотя это можно посмотреть в Диспетчере задач, точно ли так.
Переключить можно в настройках Nvidia Geforce experience или вот примерно так, как описано в статье https://droidway.net/299-kak-pereklyuchit-video.
Сайт не принадлежит Майкрософт. Будьте осторожны переходя по ссылкам в статье.
Что именно будет использоваться в игре во-первых, процессор, или видеокарта определяют разработчики, при создании игры.
Если разработчики запрограммировали что какие-либо действия будет выполнять процессор, то перенести их выполнение на видеокарту у Вас скорее всего не получится.
Этим управляет браузер. Сами вы не можете повлиять с способ рендеринга. Кроме того, в браузере должна быть включено аппаратное ускорение. Но даже с ним браузер может использовать CPU, если посчитает, что на устройстве садится батарея и нужно перейти в энергосберигающий режим.
Никак .Это разные процессы. Обратно можно. Т. е. подключить видеокарту к вычислительным операциям процессора. CUDA – это архитектура параллельных вычислений от NVIDIA, позволяющая
существенно увеличить вычислительную производительность благодаря
использованию GPU (графических процессоров) . CUDA используют в различных областях, включая обработку видео и изображений,
вычислительную биологию и химию, моделирование динамики жидкостей,
восстановление изображений, полученных путем компьютерной томографии, сейсмический анализ, трассировку лучей и многое другое.
Источник
Как переключить процессор на видеокарту
Многие модели лэптопов на сегодняшний день не уступают настольным компьютерам в процессорной мощности, однако видеоадаптеры в портативных устройствах зачастую не столь производительные. Это касается встроенных графических систем.
Желание производителей повысить графическую мощь ноутбука приводит к установке дополнительной дискретной видеокарты. В том случае, если изготовитель не озаботился установкой высокопроизводительного графического адаптера, пользователям приходится самостоятельно добавлять необходимый компонент в систему.
Сегодня поговорим о способах переключения видеокарт на лэптопах, имеющих в своем составе два GPU.
Переключение видеокарт
Работа двух видеокарт в паре регулируется программным обеспечением, которое определяет степень нагрузки на графическую систему и, если требуется, отключает встроенное видеоядро и задействует дискретный адаптер. Иногда такое ПО работает некорректно из-за возможных конфликтов с драйверами устройств или несовместимости.
Чаще всего такие проблемы наблюдаются при самостоятельной установке видеокарты в ноутбук. Подключенный GPU попросту остается незадействованным, что приводит к заметным «тормозам» в играх, во время просмотра видео или в процессе обработки изображений. Ошибки и сбои могут возникать из-за «неправильных» драйверов или их отсутствия, отключения необходимых функций в БИОСе либо неисправности устройства.
Рекомендации, приведенные ниже, будут работать только в том случае, если никаких программных ошибок не имеется, то есть, ноутбук совершенно «здоров». Поскольку автоматическое переключение не работает, все действия нам придется производить вручную.
Способ 1: фирменное программное обеспечение
При установке драйверов для видеокарт Nvidia и AMD в систему инсталлируется фирменное программное обеспечение, позволяющее настраивать параметры адаптера. У «зеленых» это приложение GeForce Experience, содержащее Панель управления Nvidia, а у «красных» — AMD Catalyst Control Center.
Для вызова программы от Nvidia достаточно перейти в «Панель управления» и найти там соответствующий пункт.
Ссылка на AMD ССС находится там же, кроме того, получить доступ к настройкам можно, кликнув правой кнопкой мыши по рабочему столу.
Как мы знаем, на рынке «железа» присутствуют процессоры и графика от AMD (как встроенная, так и дискретная), процессоры и интегрированная графика Intel, а также дискретные ускорители Nvidia. Исходя из этого, можно представить четыре варианта компоновки системы.
- CPU AMD – GPU AMD Radeon.
- CPU AMD – GPU Nvidia.
- CPU Intel – GPU AMD Radeon.
- CPU Intel – GPU Nvidia.
Поскольку мы будем настраивать внешнюю видеокарту, то остается только два способа.
- Ноутбук с видеокартой Radeon и любым интегрированным графическим ядром. В данном случае переключение между адаптерами происходит в программном обеспечении, о котором мы говорили чуть выше (Catalyst Control Center).
Здесь необходимо перейти в раздел «Переключаемые графические адаптеры» и нажать на одну из кнопок, указанных на скриншоте.

Лэптоп с дискретной графикой от Nvidia и встроенной от любого производителя. При такой комплектации адаптеры переключаются в Панели управления Nvidia. После открытия нужно обратиться к разделу «Параметры 3D» и выбрать пункт «Управление параметрами 3D».
Далее необходимо перейти на вкладку «Глобальные параметры» и выбрать в выпадающем списке один из вариантов.
Способ 2: Nvidia Optimus
Данная технология обеспечивает автоматическое переключение между видеоадаптерами в ноутбуке. По задумке разработчиков, Nvidia Optimus должен увеличить время работы от аккумулятора путем включения дискретного ускорителя только тогда, когда в нем есть необходимость.
На деле же, некоторые требовательные приложения не всегда считаются таковыми — Optimus зачастую просто не «считает нужным» включать мощную видеокарту. Попробуем его в этом разубедить. Выше мы уже говорили о том, как применять глобальные параметры 3D в Панели управления Nvidia. Технология, которую мы обсуждаем, позволяет настроить использование видеоадаптеров персонально для каждого приложения (игры).
- В том же разделе, «Управление параметрами 3D», переходим на вкладку «Программные настройки»;
- Ищем в выпадающем списке нужную программу. Если не находим, то нажимаем кнопку «Добавить» и выбираем в папке с установленной игрой, в данном случае это Скайрим, исполняемый файл (tesv.exe);
- В списке ниже выбираем видеокарту, которая будет управлять графикой.
Существует более простой способ запуска программы с дискретной (или встроенной) картой. Nvidia Optimus умеет встраивать себя в контекстное меню «Проводника», что дает нам возможность, кликнув правой кнопкой мыши по ярлыку или исполняемому файлу программы, выбрать рабочий адаптер.
Этот пункт добавляется после включения данной функции в Панели управления Nvidia. В верхнем меню нужно выбрать «Рабочий стол» и проставить галки, как на скриншоте.
После этого можно будет запускать программы с любым видеоадаптером.
Способ 3: системные настройки экрана
В том случае, если приведенные выше рекомендации не сработали, можно применить еще один способ, который подразумевает применение системных настроек монитора и видеокарты.
- Вызов окна параметров осуществляется нажатием ПКМ по рабочему столу и выбором пункта «Разрешение экрана».

Далее необходимо нажать на кнопку «Найти».

Система определит еще пару мониторов, которые, с ее точки зрения, «не обнаружены».

Здесь нам нужно выбрать тот монитор, которому соответствует дискретная видеокарта.

Следующий шаг — обращаемся к выпадающему списку с названием «Несколько экранов», в котором выбираем пункт, указанный на скриншоте.

После подключения монитора, в том же списке выбираем пункт «Расширить экраны».
Убедимся, что все настроено правильно, открыв параметры графики Скайрима:
Теперь мы можем выбрать дискретную видеокарту для использования в игре.
Если по каким-то причинам нужно будет «откатить» настройки к исходному состоянию, выполняем следующие действия:
- Снова идем в настройки параметров экрана и выбираем пункт «Отображать рабочий стол только на 1» и нажимаем «Применить».
Затем выделяем дополнительный экран и выбираем пункт «Удалить монитор», после чего применяем параметры.
Это были три способа переключения видеокарты в ноутбуке. Помните, что все эти рекомендации применимы только в том случае, если система полностью исправна.
Отблагодарите автора, поделитесь статьей в социальных сетях.

- Интегрированная – вшита в материнскую плату или в сам процессор и задействуется на не сложных задачах (интернет серфинг, просмотр роликов, слушать музыку).
- Дискретная – подключается отдельно. Имеет более высокую производительность, вместе с этим вырастает энергопотребление. Задействуется в более сложных задачах (игры, работа в графических редакторах, просмотр фильмов высокого качества).
По умолчанию система Windows использует встроенную видеокарту и если переключение между ними не происходит автоматически, пользователю ничего не остается, кроме как, перенастроить приоритеты самостоятельно.
Nvidia

Утилита автоматически встраивается в контекстное меню и открыть ее можно одним щелчком.
- Щелкните правой мышкой по любому свободному пространству на рабочем столе и выберите пункт «Nvidia».
Отобразится окно, в котором необходимо:
- С левой стороны панели перейти в меню «Параметры 3D»;
- Далее в «Управление параметрами»;
- Далее выберите из списка приложение, которое должно запускаться с внешней карты; Если в списке его нет, то щелкните на «Добавить» и найдите его вручную.
Процесс переключения всегда один и не зависит, как от фирмы производителя вашего ноутбука, будь то, Asus, Acer, Samsung, HP, Dell inspiron, Леново и п.р, так и от версии Windows (7, 8 или 10).
Не удалось устранить проблему? Обратитесь за помощью к специалисту!
AMD Radeon

Как переключится на дискретную видеокарту в ноутбуке:
- Установить и запустить утилиту;
- Перейти в пункт «Питание»;
- Далее на «Переключаемые графические адаптеры»;
- Для постоянного использования дискретной карты следует выбрать «Высокая производительность», а для переключения на другую видеокарту «Энергосбережение».
Диспетчер устройств
Если ноутбук постоянно работает на встроенной видеокарте на базе процессора (Intel или AMD), самый простой способ как ее переключить – это выключить совсем, чтобы система всегда по умолчанию применяла дискретную.
Как это сделать:
- Запустите «Диспетчер устройств».
- Далее найдите и откройте в списке пункт «Видеоадаптеры».
- Выберите свою карту и нажмите правой кнопкой мыши «Отключить».
Для того, чтобы внесенные изменения применились, остается лишь перезагрузить ноутбук.
Настройки Bios
Переключить основную видеокарту на внешнюю можно и через Bios.
Если у вас нет должного опыта работы в биосе, то не рекомендуется использовать этот способ. Так как есть вероятность отключить что-то важное, после чего компьютер перестанет запускаться.
Не удалось устранить проблему? Обратитесь за помощью к специалисту!
Порядок действий будем следующим:
- Чтобы попасть в системное меню, при загрузке ноутбука фирмы необходимо нажать на клавишу «Delete» или «Del». В зависимости от вашей модели ноутбука могут применяться и другие клавиши, например для Sony – это «Assist», для Lenovo — «Novo Button». Или же более простые варианты, например для Асус, Асер (F2, F8).
- Ищем пункт, который отвечает за графику (в его названии присутствует слово Graphics). Обычно он находится во вкладках Config либо Advanced. Также в зависимости от версии, надо либо нажать на «Disabled» для отключения графической платы, либо выбрать нужную плату из списка.
- Сохранить изменения и перезагрузить компьютер.
Более подробно процесс разобран в этом видео
Профессиональная помощь
Если не получилось самостоятельно устранить возникшие неполадки,
то скорее всего, проблема кроется на более техническом уровне.
Это может быть: поломка материнской платы, блока питания,
жесткого диска, видеокарты, оперативной памяти и т.д.
Важно вовремя диагностировать и устранить поломку,
чтобы предотвратить выход из строя других комплектующих.
В этом вам поможет наш специалист.
Это бесплатно и ни к чему не обязывает.
Мы перезвоним Вам в течении 30 мин.
Многие современные ПК оснащены сразу двумя видеокартами – встроенной и дискретной. Встроенная (обычно это видеокарта от Интел) обслуживает несложные офисные задачи. Дискретная (от Нвидиа) работает с громоздкими графическими приложениями. При этом могут возникнуть ситуации, когда для запуска ресурсоёмких графических приложений компьютер ошибочно задействует встроенную плату вместо дополнительной. Как же поступить в данной ситуации? Ниже разберём, каким образом можно переключать видеокарту на вашем ноутбуке с Intel на Nvidia, и какова последовательность шагов при реализации данной операции.
Особенности взаимодействия встроенной и дискретной видеокарт
Как известно, корпорация «Intel» выпускает недорогие встроенные в процессор видеоплаты low-end сегмента, призванные снабдить компьютер базовыми графическими возможностями. Такие карты прекрасно подходят для офисных или домашних компьютеров с низкими графическими требованиями.
Напротив, карты от Nvidia предназначены для обслуживания ресурсоёмких графических программ (обычно это современные мощные игры и графические редакторы). Они обладают мощной системой охлаждения и высокой энергоёмкостью.
Обычно компьютер автоматически переключается между ними, задействуя встроенную плату от Интел для простых офисных приложений, и графическую от Нвидиа для большинства игр. Переключение между картами обычно осуществляется с помощью технологии «NVIDIA Optimus» , залогом стабильной работы которой является наличие на ПК самых свежих драйверов для обеих видеокарт.
В случае некорректного переключения между графическими адаптерами (к примеру, встроенная видеоплата используется для запуска мощных игр) возникает необходимость отрегулировать их переключение. Разберёмся, как это можно сделать.
Во многих ноутбуках представлены две видеокарты — от Интел и Нвидиа
Порядок переключения видеокарты на ноутбуке с Intel на nVidia
Задействование адаптеры от Нвидиа на обычно напрямую зависит от созданных на ПК профилей приложений. Если приложение не имеет такого профиля, и при его запуске используется неправильная видеоплата, то вам понадобится создать его. Учтите, что использование карты от Нвидиа для повседневных приложений существенно снижает время автономной работы вашего ноутбука.
Способ №1. Запуск приложения на лэптопе с помощью карты Нвидиа
- Запустите Панель управления вашего ПК;
- Кликните на «Оборудование и Звук» — «Панель управления NVIDIA»;
- После запуска Панели на самом верху кликните на вкладке «Рабочий стол», и поставьте галочку на опции «Запустить с графическим процессором» в контекстное меню;
Установите данную галочку в меню
Теперь для запуска нужного приложения с помощью карты от Нвидиа наведите на его ярлык на рабочем столе курсор, щёлкните ПКМ. В появившемся меню выберите опцию «Запустить с графическим процессором» — «Высокопроизводительный процессор NVIDIA».
Выберите запуск с помощью карты от Нвидиа
Способ №2. Настройка Панели управления
Также вы можете перенаправить видеоадаптер на вашем ноутбуке с Интел на Нвидиа с помощью Панели управления. Выполните следующее:
- Вновь запустите «Панель Управления Nvidia» как описано выше;
- Слева выберите пункт «Управление параметрами 3D»;
Выберите указанный параметр
Выберите указанные настройки
Также ранее мы проанализировали, что делать при появлении сообщения «Продолжить установку NVIDIA невозможно».
Способ №3. Активация через BIOS
С помощью БИОС мы можем также постараться переключить графическую плату на лэптопе. Для этого:
- Перезагрузите ПК, и при его запуске быстро жмите на кнопки «Esc», «Del» или F2 для перехода в БИОС.
- Там выбираем «Advanced» — вкладку «Chipset» (или «Display»).
- В параметре «Graphics Device» ставим «Discrete graphics» или «PCI» (внешняя видеокарта).
Выберите указанную настройку
Сохраняем изменения (F10) в BIOS и перезагружаем наш ПК.
Заключение
Ниже» мы разобрали программные способы того, каким образом можно переключить видеокарту на вашем ноутбуке со встроенной Intel на более мощную nVidia. Если ни одна из указанных альтернатив не подошла, вы можете перейти в Диспетчер устройств, навести курсор на вашу интегрированную графическую плату, нажать ПКМ и выбрать «Отключить». Это насильно переведёт ПК на работу с дискретной видеокартой, но будьте готовы, что лэптоп при этом начнёт работать нестабильно. Потому данную операцию стоит выполнять на свой страх и риск без гарантии в получении требуемого результата.
Источник
Ускоряем работу видеокарты
Видеоигры весьма требовательны к системным параметрам компьютера, поэтому иногда могут возникать глюки, затормаживания и тому подобные вещи. В таких ситуациях многие начинают задумываться над вопросами о том, как повысить характеристики видеоадаптера, не покупая новый. Рассмотрим несколько способов для этого.
Увеличиваем производительность видеокарты
На самом деле существует множество способов ускорить работу видеокарты. Для того, чтобы выбрать подходящий, нужно определить, какая модель установлена на данном ПК. Об этом читайте в нашей статье.
На отечественном рынке выделяют два основных производителя графических карт — это nVidia и AMD. Карты nVidia отличаются тем, что работают с разными технологиями, делающими игру более реалистичной. Производитель карт AMD предлагает более оптимальное соотношение цена-качество. Конечно, все эти особенности условны и у каждой модели свои характеристики.
Для того, чтобы ускорить работу видеоадаптера, нужно определить, какие показатели влияют больше всего на его производительность.
- Характеристика GPU – графического процессора, чипа на видеокарте отвечающего за процесс визуализации. Основной показатель графического ядра – частота. Чем выше этот параметр тем быстрее проходит процесс визуализации.
- Объем и разрядность шины видеопамяти. Объем памяти измеряется в мегабайтах, а разрядность шины – в битах.
- Разрядность карты — одна из главных характеристик, показывает сколько информации можно передать в графический процессор и обратно.
Что касается параметров программного обеспечения, то главным является FPS – частота или количество кадров, сменяемых за 1 секунду. Этот показатель обозначает скорость визуализации.
Но прежде, чем приступать к изменению каких-либо параметров, нужно обновить драйвер. Возможно, уже само обновление улучшит ситуацию и не придется прибегать к другим методам.
Способ 1: Обновить драйвер
Лучше всего найти соответствующий драйвер и скачать его с сайта производителя.
Но есть альтернативный способ, с помощью которого можно узнать актуальность установленных на компьютере драйверов и получить прямую ссылку для скачивания обновления.
С помощью утилиты Slim Drivers найти подходящий драйвер гораздо проще. После того, как она установлена на ПК, нужно сделать следующее:
- При запуске программа просканирует компьютер и установленные драйвера.
- После этого в строке обновления будет указана ссылка на скачивание наиболее актуального драйвера.
С помощью этой программы можно обновить не только драйвер видеокарты, но и любого другого оборудования. Если драйвер обновился, но неполадки с быстродействием графической карты остались, можно попробовать поменять некоторые настройки.
Способ 2: Настройка параметров для снижения нагрузки на карту
- Если у Вас установлены драйвера nVidia, то для того, чтобы зайти в настройки, кликните правой кнопки мыши на рабочем столе, на пустом месте и зайдите в «Панель управления nVidia».
Все эти три параметра потребляют много памяти, поэтому отключив их, можно уменьшить нагрузку на процессор, ускорив этим визуализацию.
фильтрация текстур (качество) – «наивысшая производительность»;
Это главный параметр, который необходимо настроить. От того, какое значение он принимает, напрямую зависит скорость графики.
фильтрация текстур (отрицательное отклонение УД) – включить;
Эта настройка помогает ускорить графику, используя билинейную оптимизацию.
При таких параметрах может ухудшиться качество графики, но скорость движения картинки возрастет на целых 15%.
Для того, чтобы изменить настройки графической карты AMD необходимо, нажатием правой клавиши мыши на рабочем столе, открыть меню и зайти в настройки и выполнить ряд простых действий:
- Для того, чтобы увидеть расширенные системные настройки, выберете соответствующий пункт меню в разделе «Параметры».
- После этого, открыв вкладку «Установки» и в «Игры», можно задать соответствующие настройки, как это указано на скриншоте.
- фильтр сглаживания переводим в положение «Стандарт»;
- отключаем «Морфологическую фильтрацию»;
- качество фильтрации текстур выставляем в режиме «Производительность»;
- выключаем оптимизацию формата поверхности;
- параметры тесселяции указываем «Оптимизировано AMD».
- После этого можно смело запускать игру/приложение и протестировать работу видеоадаптера. При сниженных нагрузках видеокарта должна работать быстрее и не будет зависать графика.
Если нужно повысить скорость, не снижая при этом качество графики, то можно попробовать один из методов разгона.
Разгон видеокарты – очень опасный способ. При неправильной настройке видеокарта может сгореть. Разгон или оверклокинг представляет собой увеличение рабочих частот ядра и шины за счет изменения режима обработки данных. Работа на повышенных частотах сокращает срок службы карты и может привести к поломке. К тому же, такой метод лишает гарантии на устройство, поэтому нужно тщательно взвесить все риски перед тем, как приступать к действиям.
Для начала нужно хорошо изучить аппаратные характеристики карты. Особое внимание следует уделить мощности системы охлаждения. Если начать проводить разгон со слабой системой охлаждения, есть большой риск, что температура станет выше допустимой и видеокарта просто сгорит. После этого восстановить ее уже будет невозможно. Если Вы все же решили рискнуть и разогнать видеоадаптер, то сделать это правильно помогут нижеприведенные утилиты.
Такой набор утилит позволяет получить информацию об установленных видеоадаптерах и работать с настройками температуры и напряжения не через БИОС, а в окне Windows. Настройки некоторых можно добавить в автозагрузку и не запускать вручную.
Способ 3: NVIDIA Inspector
Утилита NVIDIA Inspector не требует установки, ее достаточно скачать и запустить
Далее сделайте вот что:
- Поставьте значение «Shader Clock» равным, например, 1800 МГц. Так как от этого значения зависит «GPU Clock», его настройка также измениться автоматически.
- Чтобы применить параметры, нажмите кнопку «Apply Clocks & Voltage».
- Для перехода на следующий этап проведите тестирование видеокарты. Это можно сделать, запустив игру или емкое приложение, которое требует высоких частот видеокарты. также использовать одну из программ для тестирования графики. Более подробно читайте об этом в нашей статье.
Во время тестирования важно следить за температурой – если она превышает 90 градусов, то уменьшите настройки, которые Вы изменяли и проведите повторное тестирование.
Способ 4: MSI Afterburner
MSI Afterburner идеально подходит для разгона видеокарты на ноутбуке, если эта функция не заблокирована на аппаратном уровне в БИОС. Данная программа поддерживает практически все модели NVIDIA и AMD видеоадаптеров.
- Перейдите в меню настроек, нажав на значок шестеренки посередине экрана. На вкладке кулер, выбрав «Включить программный пользовательский авторежим», можно изменить скорость вентилятора в зависимости от температуры.
- Далее измените параметры частоты ядра и видеопамяти. Как и в предыдущем способе, можно воспользоваться ползунком. «Core Clock» и «Memory Clock» нужно сместить где-то на 15 МГц и нажать на галочку рядом с шестеренкой, чтобы применить выбранные параметры.
- Завершающим этапом будет тестирование с помощью игр или специального софта.
Более подробно о разгоне AMD Radeon и использовании программы MSI Afterburner читайте в нашей статье.
Способ 5: RivaTuner
Опытные оверклокеры рекомендуют программу RivaTuner, как одно из лучших и функциональных решений для повышения производительности видеоадаптера, как для настольного ПК, так и для ноутбука.
Одной из интересных особенностей этой программы является то, что можно изменять частоту шейдерных блоков видеопамяти, независимо от частот GPU. В отличие от рассмотренных ранее способов, с помощью данного инструмента можно увеличивать частоты без ограничений, если это позволяют аппаратные характеристики.
- После запуска откроется окно, в котором выберете треугольник возле названия видеокарты.
- В выпадающем меню выберете «Системные настройки», включите параметр «Разгон на уровне драйвера», далее кликните по кнопке «Определение».
- Далее можно увеличить частоту ядра на 52-50 МГц и применить значение.
- Дальнейшие действия будут заключаться в том, чтобы проводить тестирование и, если оно прошло успешно, повышать частоты ядра и памяти. Так можно вычислить, на каких максимальных частотах может работать графическая карта.
- После того, как максимальные частоты найдены, можно добавить настройки в автозагрузку, поставив галку напротив «Загружать настройки с Windows».
Способ 6: Razer Game Booster
Для геймеров очень полезной может оказаться программа Razer Game Booster. Она поддерживает как автоматическую наладку видеокарты, так и ручные настройки. После входа программа отсканирует все установленные игры и составит список для запуска. Для автоматического ускорения нужно просто выбрать необходимую игру и кликнуть по ее значку.
- Для ручной настройки конфигураций перейдите на вкладку «Утилиты» и выберете пункт «Отладка».
- В открывшемся окне вручную проставьте галочки или запустите автоматическую оптимизацию.
Сложно сказать, насколько эффективен этот метод, но в некоторой степени он помогает максимально улучшить скорость графики в играх.
Способ 7: GameGain
GameGain – специальная программа для повышения скорости игр путем оптимизации работы всех систем компьютера, и видеокарты в том числе.Понятный интерфейс поможет быстро настроить все необходимые параметры. Для начала сделайте вот что:
- Установите и запустите GameGain.
- После запуска выберете используемую версию Windows, а также вид процессора.
- Для оптимизации работы системы нажмите кнопку «Optimize now».
- После завершения процесса всплывет окно, уведомляющее о том, что нужно перезагрузить компьютер. Подтвердите это действие, нажав «OK».
Все приведенные выше способы могут помочь усилить производительность видеокарты на 30-40%. Но если даже после проведения всех приведенных операций мощности не хватает для быстрой визуализации, наверняка следует купить видеокарту с более подходящими аппаратными характеристиками.
Источник
4 причины низкой нагрузки на видеокарту в играх
Владельцам любых видеокарт хочется, чтобы их «железо» отрабатывало на все 100%. Однако зачастую нагрузка на видеокарту в играх и близко не подходит даже к отметке в 90%. Особенно неприятно, что именно в таких ситуациях нередко наблюдается низкая частота кадров. В этой статье предлагаю рассмотреть 4 причины такой ситуации и способы исправления.
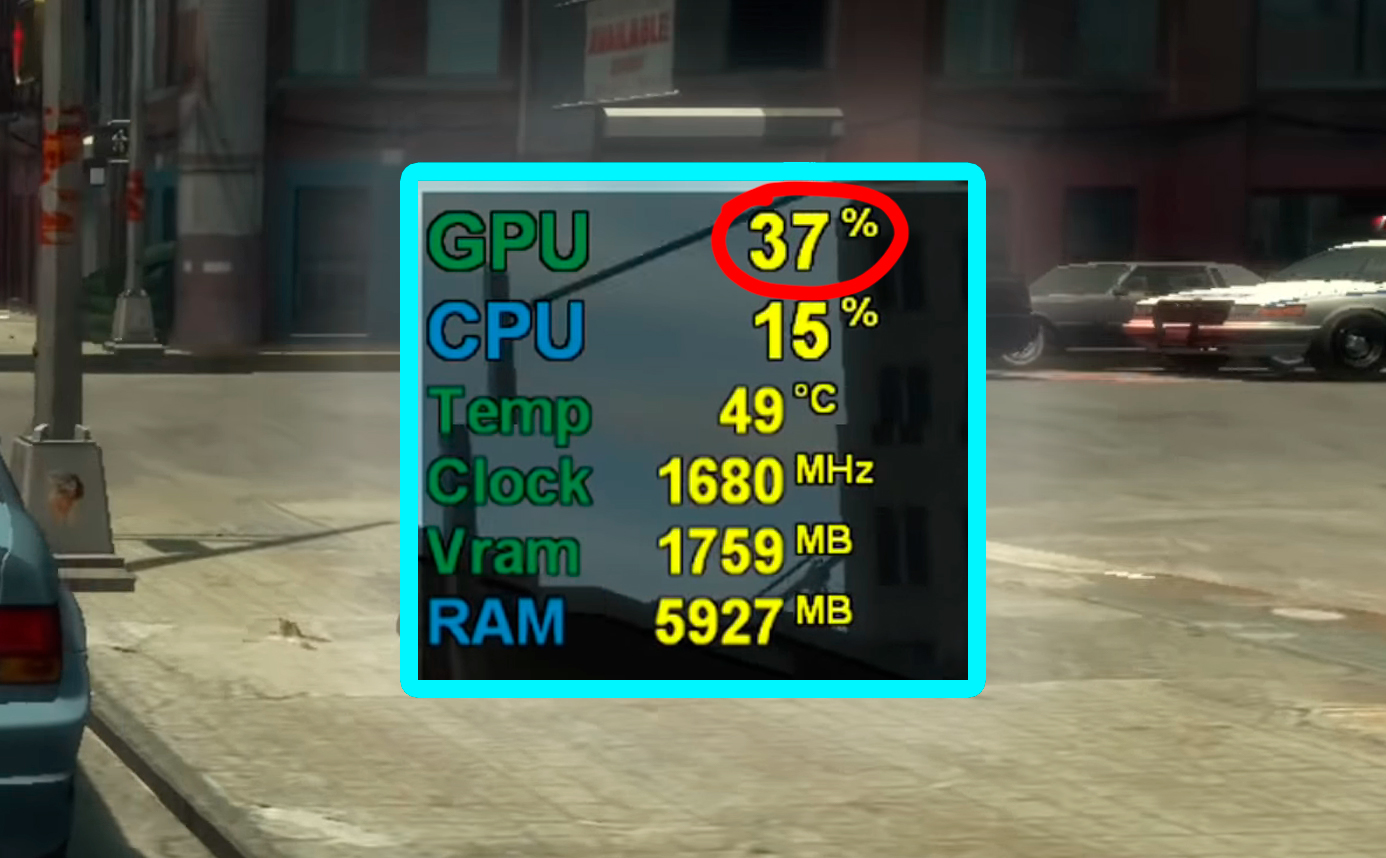
1. Ограничители fps
Сейчас среди настроек графики во множестве игр можно найти ограничители fps. Также ограничить кадровую частоту можно и в настройках видеокарты. С помощью ограничителей можно получить более стабильный fps, более «ровный» фреймтайм (время отрисовки одного кадра), можно уменьшить шум от системы охлаждения (особенно актуально для ноутбуков) и снизить энергопотребление. Однако включение ограничителя часто приводит к недогруженности видеокарты.
Во многих старых играх ограничителей fps нет, но следует помнить, что включение VSync (вертикальная синхронизация) также ограничивает частоту кадров. Если есть цель получить максимальную производительность в игре, то любые ограничители следует по возможности отключать.
2. Проблемы с оперативной памятью
Работа оперативной памяти в одноканальном режиме способна сильно ограничивать fps, снижая нагрузку на видеокарту (левый скриншот снизу). Впрочем, это не мешает производителям игровых ноутбуков и готовых сборок ПК из года в год продавать устройства с одной-единственной плашкой оперативной памяти внутри. Поэтому при покупке следует проверять конфигурацию памяти, и в случае чего докупать вторую планку ОЗУ.
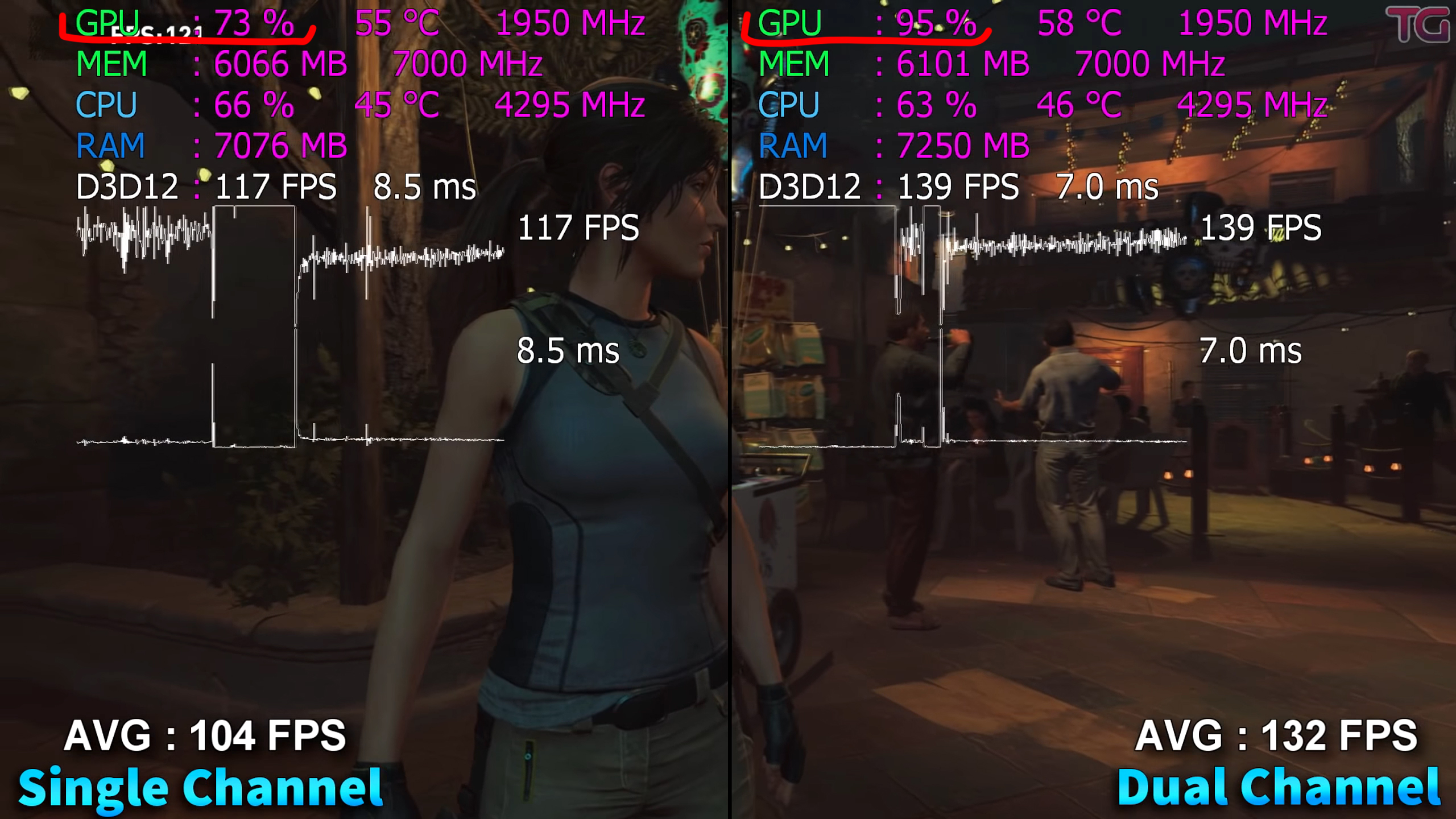
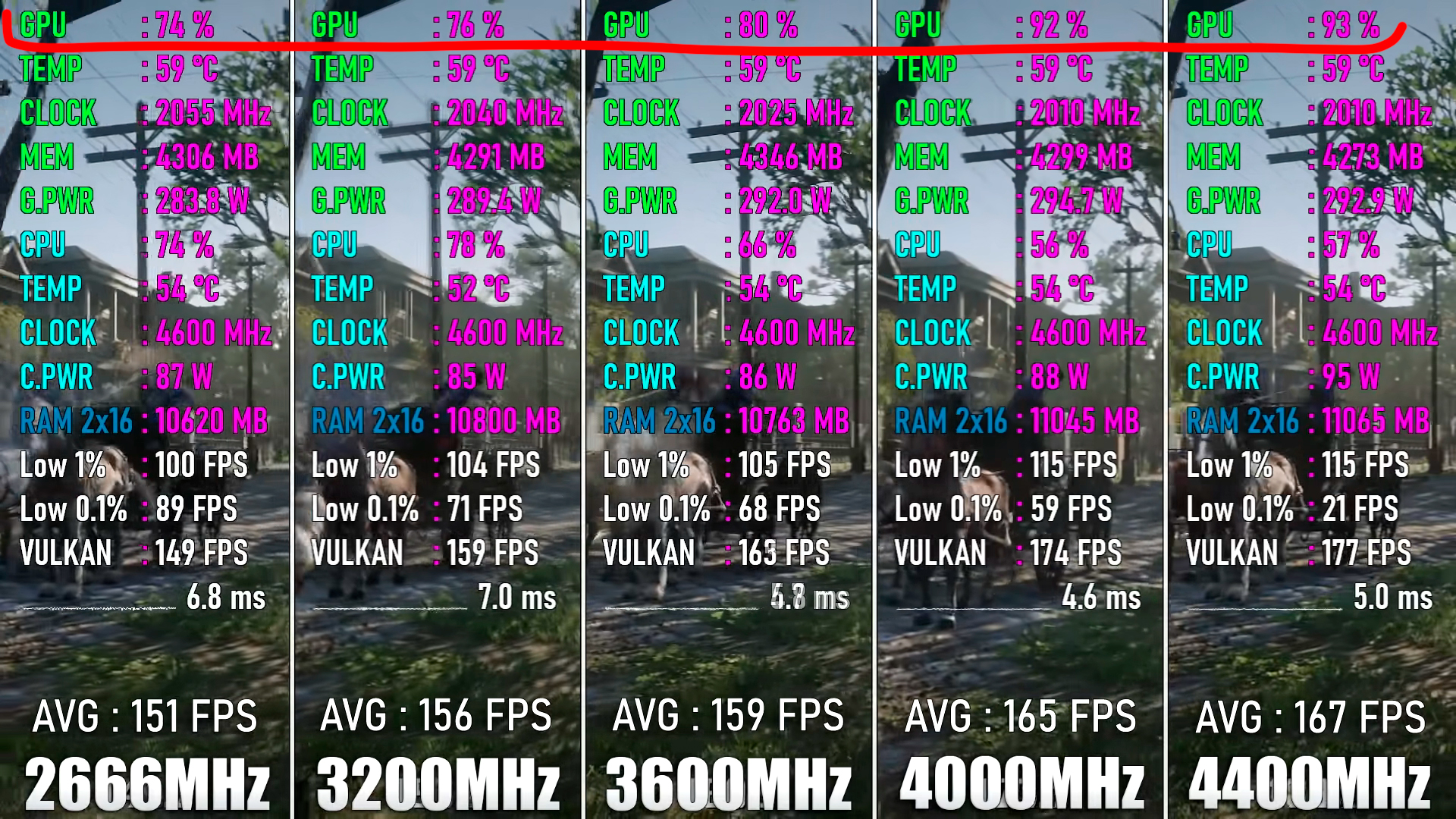
Другой проблемой может стать низкая частота оперативной памяти (см. правый скриншот сверху). Здесь поможет разгон или замена модулей на более скоростные.
3. Низкая производительность процессора
Совмещая низкопроизводительный процессор с высокопроизводительной видеокартой некоторые пользователи получают эффект «бутылочного горлышка». Процессор в таком случае нагружен практически на 100%, а вот видеокарта нагружена лишь частично. Этот эффект особенно заметно проявляется в процессорозависимых играх при запуске в низком разрешении. Здесь поможет разгон / замена процессора или снижение в играх настроек, которые сильнее всего нагружают процессор (к примеру, дальность прорисовки объектов, число персонажей на экране и тому подобное).
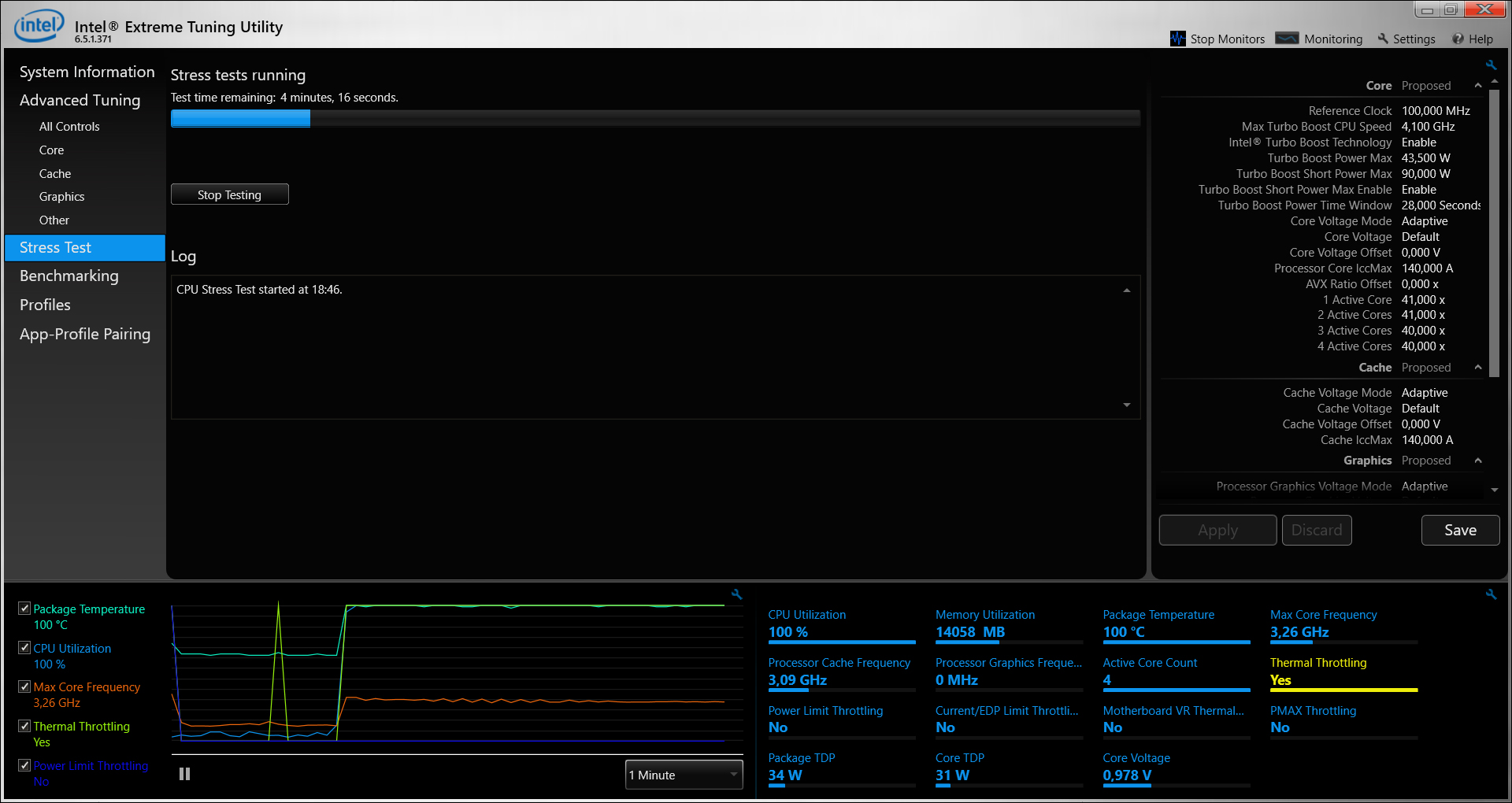
В ноутбуках падение нагрузки на видеокарту зачастую связано с троттлингом процессора (снижение рабочей частоты из-за нагрева). В таких случаях обычно помогают чистка системы охлаждения от пыли, замена термопасты и андерволтинг. Особо пряморукие и уверенные в себе пользователи могут даже попробовать заменить термопасту на жидкий металл.
4. Проблемы с софтом
Низкая загрузка видеокарты может быть связана с плохой оптимизацией игры. Даже «топовое» современное железо не гарантирует отсутствие просадок ниже 60 fps в старой-доброй GTA IV или в Аллодах Онлайн. Свежие игры тоже не всегда могут похвастаться хорошей оптимизацией: The Medium и Cyberpunk 2077 вызвали бурю негатива в игровом комьюнити во многом из-за плохой производительности на неплохом железе. В таком случае остается ждать патчей с исправлениями игры от разработчиков, либо поискать неофициальные патчи, улучшающие стабильность игры.
В редких случаях проблемы с производительностью могут быть вызваны ошибками в драйверах видеокарты. Полное удаление драйверов с помощью утилиты Display Driver Uninstaller и последующая чистая установка драйверов с официального сайта производителя ноутбука / видеокарты помогут решить эту проблему. Поднять производительность старых видеокарт AMD Radeon можно также с помощью драйверов от энтузиастов.
Источник
Этот материал написан посетителем сайта, и за него начислено вознаграждение.
Количество пользователей, использующих старые компьютеры с видеокартами 10-ти летней давности до сих пор огромно. Их практически не увидишь в статистике Steam, поскольку они зачастую играют в «пиратки», ведь если нет денег на новый ПК или хотя бы на новую видеокарту, то уж на покупку игр их точно не найдется. А стоит заняться ремонтами ПК или переустановками Windows, пропуская через свои руки десятки компьютеров, то сразу начинаешь понимать, как много таких геймеров, особенно в маленьких городах.
Они не спешат менять старые ПК еще и потому, что на рынке ПК уже давно застой и тех темпов конца 90-х и начала нулевых, когда компьютер полностью морально устаревал за пять-семь лет, уже давно нет. И десятилетние старички с Core 2 Quad и Phenom II, не говоря уже об Core i5-2400 или AMD FX-6300, еще вполне справляются интернетом, фильмами, музыкой, мессенджерами и офисной работой.
рекомендации
-17% на RTX 4070 Ti в Ситилинке
3080 дешевле 70 тр — цены снова пошли вниз
Ищем PHP-программиста для апгрейда конфы
3070 Gainward Phantom дешевле 50 тр
13700K дешевле 40 тр в Регарде
16 видов <b>4070 Ti</b> в Ситилинке — все до 100 тр
3060 дешевле 30тр в Ситилинке
3070 Ti дешевле 60 тр в Ситилинке
3070 Gigabyte Gaming за 50 тр с началом
Компьютеры от 10 тр в Ситилинке
3070 дешевле 50 тр в Ситилинке
MSI 3050 за 25 тр в Ситилинке
3060 Gigabyte Gaming за 30 тр с началом
13600K дешевле 30 тр в Регарде
4080 почти за 100тр — дешевле чем по курсу 60
-19% на 13900KF — цены рухнули
12900K за 40тр с началом в Ситилинке
RTX 4090 за 140 тр в Регарде
3060 Ti Gigabyte за 42 тр в Регарде
Видеокарты в таких ПК могут стоять очень разных уровней и поколений, но более-менее все еще сохраняют актуальность серии видеокарт с поддержкой DirectX 12: Radeon HD 7000, затем переименованные в Radeon Rx 200, а потом еще раз в Radeon Rx 300, GeForce GTX 600, GeForce GTX 700 и GeForce GTX 900. Да что там говорить, даже видеокартам Radeon RX 400 и GeForce 1000 уже исполнилось более шести лет.
Эти видеокарты до сих пор ускоряют воспроизведение видео и позволяют играть во множество игр, из-за чего их обладатель задается вопросом — «а зачем что-то апгрейдить, если Dota 2, World of Tanks, The Elder Scrolls V: Skyrim, Grand Theft Auto V и Fallout: New Vegas отлично идут?». Но все до поры до времени, до той самой игры которая производит на нас такое впечатление, что мы готовы на все, лишь бы она хорошо шла на нашем ПК. И часто так бывает, что производительности старой видеокарты не хватает совсем чуть-чуть, когда она выдает всего 25-30 кадров, а было бы 35-40 и уже вполне можно было бы играть.
Я не понаслышке знаком с этой ситуацией, ведь почти весь 2021 год просидел на слабой видеокарте GeForce GT 1030, которую по уровню производительности можно сравнить с GeForce GTX 750 без «Ti». И на ней запускается огромное количество игр, до состояния играбельности в которых не хватает буквально 10 FPS. Я умудрялся играть на ней даже в Anno 1800 в 1080p, в минимальных системных требованиях которой значится GeForce GTX 660, и игра шла вполне приемлемо, после тех настроек, которые я сделал с видеокартой и системой и про которые расскажу сегодня вам. Надеюсь, они помогут вам выжать те самые недостающие 10 FPS из слабой видеокарты.
Новые драйвера
Первым делом стоит установить новые драйвера на видеокарту, корректно удалив старые, например, через Display Driver Uninstaller (DDU) и установить новые. Новые драйвера на видеокарты NVIDIA стоит установить без GeForce Experience, который отъедает часть производительности.
Убираем фоновую нагрузку на видеокарту
На видеокарту ложится не только обязанность отрисовывать игры, но и ускорять воспроизведение видео, анимации Windows и даже некоторых программ, например, мессенджера Viber. И если компьютер достаточно мощный, с четырьмя и более ядрами и достаточным количеством оперативки, то мало кто закрывает браузер из-за того, что он влияет на производительность видеокарты, а это стоит сделать. Пусть добавится совсем мало, но один процент там, пара процентов тут и вот игра уже идет гораздо комфортнее.
Улучшаем охлаждение
На видеокартах последних поколений охлаждение напрямую влияет на производительность чипа — чем ниже температура, тем выше частота. Но даже на старых видеокартах более низкие температуры увеличат разгонный потенциал и немного снизят энергопотребление, что позитивно отразится на ее производительности. Поэтому чистим видеокарту от пыли, меняем термопасту и термопрокладки и улучшаем вентиляцию в корпусе.
Но если с термопастой проблем не возникнет, достаточно взять качественную и недорогую, например, Zalman ZM-STC8, то прежде чем покупать термопрокладки, нужно уточнить их толщину на памяти и системе питания видеокарты.
А вот если на видеокарте износились и трещат вентиляторы, можно сделать старый добрый «колхоз» из парочки высокооборотистых вентиляторов диаметром 80-92 мм или даже 120 мм, закрепленных на стяжках, например Titan TFD-9225L12Z. По моему опыту, такая конструкция охлаждает даже лучше заводского охлаждения.
Тонко настраиваем драйвера
В драйверах NVIDIA стоит выставить режим максимальной производительности и отключить вертикальный синхроимпульс. Можно поиграться с параметрами «Максимальное количество заранее подготовленных кадров» и «Затенение фонового освещения», посмотрев, как это будет влиять на вашу игру. Если к видеокарте подключено два дисплея, например, монитор и телевизор, то перед игрой выбираем только одно устройство с помощью клавиш «Win+P».
Разгоняем видеокарту
Теперь, с новыми драйверами, убранными фоновыми нагрузками и налаженным охлаждением можно приступить к главному инструменту увеличения производительности — разгону. Гайдов про него под разные модели видеокарт написано немало, главное, вооружитесь современным софтом для разгона, например, MSI Afterburner и не торопитесь сразу выжать из видеокарты максимум. И не забывайте следить за температурой, помня, что система питания и чипы памяти обходятся без датчиков температуры на большинстве видеокарт и там может быть очень горячо.
Уменьшаем разрешение и играем в окне
Если на ЖК мониторах снизить разрешение в полноэкранном режиме — то вы гарантированно получите мыльную картинку. А ведь иногда в игре достаточно снизить разрешение до 1600 на 900 пикселей, и мы получим прибавку почти в 30% FPS, именно настолько это разрешение меньше стандартного Full HD. И если сделать это в оконном режиме, то и размер видимой области будет еще достаточно большой и пиксели будут четкими. А можно в настройках монитора выставить режим, при котором картинка низкого разрешения не будет растягиваться.
Не боимся минимальных настроек и тонко настраиваем игру
И наконец, последний пункт. Многие геймеры просто боятся минимальных настроек графики и пропускают игры, в которые можно играть только так, а зря. Минимальные настройки сейчас, как правило, не так сильно бьют по качеству картинки, как 10-20 лет назад. А еще один способ выжать еще несколько дополнительных FPS — это тонкие настройки графики игры через файлы ее конфигурации. Гайды по таким настройкам есть почти для всех популярных игр, а мне, например, с этим комплексом мер на GeForce GT 1030 удалось выжать 19% FPS в Ведьмак 3: Дикая охота.
Итоги
В 2022 году тех, кто вынуждено сидит на старой видеокарте, будет все меньше, ведь цены на них продолжают падать. GeForce GTX 1630 в Ситилинке стоит всего 11590 рублей, а GeForce GTX 1650 — 13890 рублей.
А ведь эти видеокарты сегодня выдают производительность на уровне топов прошлых лет, к примеру, GeForce GTX 1650 совсем немного отстает от некогда очень популярной GeForce GTX 970.
Пишите в комментарии, а на какой видеокарте сидите вы?
Более 500 блогов автора Zystax обо всем, что связано с компьютерами и играми.
Этот материал написан посетителем сайта, и за него начислено вознаграждение.
Как уменьшить нагрузку на видеокарту
Основная масса современных компьютерных игр и некоторых приложений рассчитана на наличие сравнительно мощного ПК. Если ваш видеоадаптер не справляется с заданной нагрузкой, ее необходимо понизить всеми доступными методами.

Инструкция
Обычно уменьшение нагрузки на видеокарту достигается путем отключения всех ненужных элементов и снижением качества изображения. Начните с настройки параметров самой операционной системы Windows. Включите компьютер и откройте меню «Пуск». Выберите меню «Панель управления».
Откройте подменю «Оформление и персонализация» и выберите пункт «Персонализация». Выберите любую подходящую тему из категории «Базовые». Вернитесь в меню «Оформление и персонализация» и откройте пункт «Настройка разрешения экрана».
Уменьшите разрешение, выбрав подходящий вариант. Помните о том, что вам необходимо использовать разрешение, подходящее для вашего монитора, исходя из соотношения его сторон (4:3 или 16:9). Сохраните настройки.
Теперь откройте меню «Пуск» и правой кнопкой мыши кликните по пункту «Компьютер». Откройте меню «Свойства». Перейдите в меню «Дополнительные параметры системы». Выберите вкладку «Дополнительно».
Нажмите кнопку «Параметры», расположенную в меню «Быстродействие». Теперь перейдите ко вкладке «Визуальные эффекты» и выберите пункт «Обеспечить наилучшее быстродействие». Нажмите кнопку «Применить» и закройте меню настроек.
Если же вам необходимо снизить нагрузку на видеокарты при запуске игр, выполните комплекс необходимых настроек. Для начала понизьте разрешение экрана во время игрового процесса. Используйте то разрешение, которое установлено на рабочем столе. Это снизит нагрузку при переключении между программами.
Теперь снизьте качество изображения. Для этого отключите, по возможности, отображение теней и других вторичных элементов. Понизьте глубину цвета с 32 до 16 бит. Если настройки приложения позволяют использовать заданные режимы, выберите пункт «Низкое качество» или «Высокая производительность». Сохраните настройки. Закройте все программы и перезагрузите компьютер.
Источники:
- как проверить загрузку видеокарты ноутбука
Войти на сайт
или
Забыли пароль?
Еще не зарегистрированы?
This site is protected by reCAPTCHA and the Google Privacy Policy and Terms of Service apply.
Для работы проектов iXBT.com нужны файлы cookie и сервисы аналитики.
Продолжая посещать сайты проектов вы соглашаетесь с нашей
Политикой в отношении файлов cookie
Владельцам любых видеокарт хочется, чтобы их «железо» отрабатывало на все 100%. Однако зачастую нагрузка на видеокарту в играх и близко не подходит даже к отметке в 90%. Особенно неприятно, что именно в таких ситуациях нередко наблюдается низкая частота кадров. В этой статье предлагаю рассмотреть 4 причины такой ситуации и способы исправления.
1. Ограничители fps
Сейчас среди настроек графики во множестве игр можно найти ограничители fps. Также ограничить кадровую частоту можно и в настройках видеокарты. С помощью ограничителей можно получить более стабильный fps, более «ровный» фреймтайм (время отрисовки одного кадра), можно уменьшить шум от системы охлаждения (особенно актуально для ноутбуков) и снизить энергопотребление. Однако включение ограничителя часто приводит к недогруженности видеокарты.
Во многих старых играх ограничителей fps нет, но следует помнить, что включение VSync (вертикальная синхронизация) также ограничивает частоту кадров. Если есть цель получить максимальную производительность в игре, то любые ограничители следует по возможности отключать.
2. Проблемы с оперативной памятью
Работа оперативной памяти в одноканальном режиме способна сильно ограничивать fps, снижая нагрузку на видеокарту (левый скриншот снизу). Впрочем, это не мешает производителям игровых ноутбуков и готовых сборок ПК из года в год продавать устройства с одной-единственной плашкой оперативной памяти внутри. Поэтому при покупке следует проверять конфигурацию памяти, и в случае чего докупать вторую планку ОЗУ.
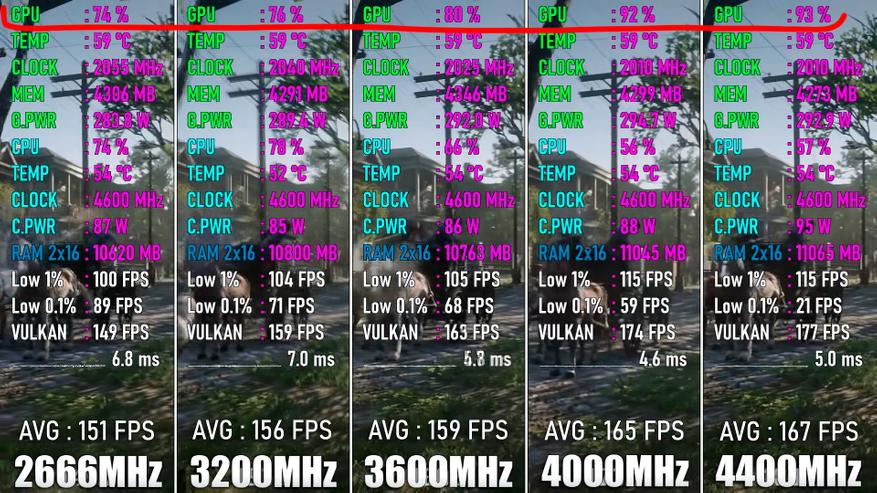
Другой проблемой может стать низкая частота оперативной памяти (см. правый скриншот сверху). Здесь поможет разгон или замена модулей на более скоростные.
3. Низкая производительность процессора
Совмещая низкопроизводительный процессор с высокопроизводительной видеокартой некоторые пользователи получают эффект «бутылочного горлышка». Процессор в таком случае нагружен практически на 100%, а вот видеокарта нагружена лишь частично. Этот эффект особенно заметно проявляется в процессорозависимых играх при запуске в низком разрешении. Здесь поможет разгон / замена процессора или снижение в играх настроек, которые сильнее всего нагружают процессор (к примеру, дальность прорисовки объектов, число персонажей на экране и тому подобное).
В ноутбуках падение нагрузки на видеокарту зачастую связано с троттлингом процессора (снижение рабочей частоты из-за нагрева). В таких случаях обычно помогают чистка системы охлаждения от пыли, замена термопасты и андерволтинг. Особо пряморукие и уверенные в себе пользователи могут даже попробовать заменить термопасту на жидкий металл.
4. Проблемы с софтом
Низкая загрузка видеокарты может быть связана с плохой оптимизацией игры. Даже «топовое» современное железо не гарантирует отсутствие просадок ниже 60 fps в старой-доброй GTA IV или в Аллодах Онлайн. Свежие игры тоже не всегда могут похвастаться хорошей оптимизацией: The Medium и Cyberpunk 2077 вызвали бурю негатива в игровом комьюнити во многом из-за плохой производительности на неплохом железе. В таком случае остается ждать патчей с исправлениями игры от разработчиков, либо поискать неофициальные патчи, улучшающие стабильность игры.
В редких случаях проблемы с производительностью могут быть вызваны ошибками в драйверах видеокарты. Полное удаление драйверов с помощью утилиты Display Driver Uninstaller и последующая чистая установка драйверов с официального сайта производителя ноутбука / видеокарты помогут решить эту проблему. Поднять производительность старых видеокарт AMD Radeon можно также с помощью драйверов от энтузиастов.
Сейчас на главной
Новости
Публикации

Думаю большинство из нас видели, как в сумерках или темноте, у кошек «светятся» глаза. Особенно это эффектно выглядит, когда идешь по темной улице, а на тебя из кустов глядят пара (или даже…

На рынке бытовой техники появляется все больше
разнообразных и доступных моделей сушильных машин, а вместе с этим актуальнее
становится и вопрос их приобретения. В этой статье я разберу основные…

Всех приветствую! Продолжаю тестировать различные интересные зарядные устройства, и сегодня представляю Вашему вниманию достаточно занимательное устройство, сочетающее в себе удлинитель на 2…

На сегодняшний день создано много фитнес часов. Множество компаний предлагает массу решений для постоянного контроля уведомлений, слежения за пульсом и сном и отслеживания вашей активности….

Было бы здорово, если бы во всех странах действовали одни правила дорожного движения. Хотя, если не брать в расчет право и левостороннее движение, основные правила ПДД по сути похожи по всему…

Беспроводная компактная механическая клавиатура, с RGB подсветкой,
которая не займёт много места на столе, но будет удобной и красивой. Всё это Machenike K500. Я давно облизывался на
эту модель, и…