Имя компьютера – это набор символов, который используется при идентификации компьютера в локальной сети. Это имя можно использовать для взаимодействия с компьютером без использования его IP-адреса.
Первоначально имя компьютера устанавливается во время процесса установки операционной системы. Но многие пользователи просто пропускают этот этап установки. В результате в качестве имени компьютера используется автоматически созданный набор символов. Естественно, это осложняет работу в локально сети и в таких случаях необходимо изменить имя компьютера. В данной статье мы расскажем о том, как изменить имя компьютера в Windows 7 или Windows 10.
В Windows 7 изменить имя компьютера достаточно просто, для этого достаточно получить доступ к настройкам системы. Это делается с помощью окна «Просмотр основных сведений». Чтобы открыть это окно перейдите в «Панель управления» и кликните по ссылке «Система и безопасность», а потом по ссылке «Система».
Также вы можете открыть меню «Пуск», кликнуть правой кнопкой мышки по пункту «Компьютер» и выбрать «Свойства» либо воспользоваться комбинацией клавиш Windows-Pause/Break.
После этого перед вами откроется окно «Просмотр основных сведений». Здесь будет некоторая информация о вашей системе и несколько ссылок в левой части окна. Здесь нужно кликнуть по ссылке «Дополнительные параметры системы».
После этого перед вами откроется окно под названием «Свойства системы». Здесь на вкладке «Имя компьютера» нужно нажать на кнопку «Изменить».
После чего перед вами должно открыть окно под названием «Изменение имени компьютера или домена». В этом коне можно изменить имя компьютера. Для этого введите новое имя в поле «Имя компьютера» и закройте окно нажатием на кнопку «ОК».
Нужно отметить, что в качестве имени компьютера рекомендуется использовать только английский алфавит (A-Z), числа (0-9) и знак переноса (-). При этом имя компьютера не может содержать только числа или включать в себя пробел. Кроме Пробела запрещено использовать такие специальные символы и знаки.
На этом изменение имени компьютера завершено. Для того чтобы компьютер начал использовать новое имя необходимо выполнить перезагрузку. После закрытия окна «Свойства системы» откроется окно с предложением выполнить перезагрузку. Можете согласиться, нажав на кнопку «Перезагрузить сейчас» или отказаться и перезагрузить компьютер в любое удобное для вас время.
Как изменить имя компьютера в Windows 10
В Windows 10 можно изменить имя компьютера тем же способом, что и в Windows 7. Как и в предыдущем случае, начать нужно с открытия окна «Просмотр основных сведений». В Windows 10 доступ к «Панели управления» усложнен, поэтому проще всего нажать комбинацию клавиш Windows-Pause/Break или открыть меню «Выполнить» с помощью Windows-R и ввести команду «control system».
После этого появится окно «Просмотр основных сведений». Здесь будет основная информация о вашем компьютере и блок ссылок в левой части окна. Для того чтобы изменить имя компьютера кликните по ссылке «Дополнительные параметры системы».
После этого появится окно «Свойства системы», здесь перейдите на вкладку «Имя компьютера» и кликните по кнопке «Изменить».
В результате откроется окно для изменения имени компьютера. Здесь нужно просто ввести новое имя, закрыть все окна нажатием на кнопку «ОК» и перезагрузить компьютера.
Кроме этого, в Windows 10 появился новый способ изменения имени компьютера. Теперь имя компьютера можно изменить через меню «Параметры». Для этого откройте меню «Пуск» и кликните по кнопке с шестеренкой либо воспользуйтесь комбинацией клавиш Windows-i.
После этого откройте раздел «Система – О системе». Здесь будет много информации о ваше компьютере и операционной системе. Пролистайте страницу вниз и найдите кнопку «Переименовать этот ПК».
Нажмите на кнопку «Переименовать этот ПК», введите новое имя компьютера и нажмите «Далее».
После этого появится запрос на перезагрузку. Можете перезагрузить компьютер немедленно или позже, когда это будет удобно.
После перезагрузки система начнет использовать новое имя, которые вы установили ранее.
Как изменить имя компьютера через Командную строку или PowerShell
Кроме этого имя компьютера можно изменить с помощью «Командной строки» запущенной с правами администратора. Для того чтобы запустить командную строку с правами администратора нужно открыть меню «Пуск», ввести в поиск команду «cmd», кликнуть правой кнопкой мышки и выбрать вариант «Запуск от имени администратора».
После этого нужно выполнить указанную ниже команду, в которой «Новое_имя» — это новое имя компьютера.
wmic computersystem where name="%computername%" call rename name="Новое_имя"
На скриншоте внизу показано, как выполнение данной команды выглядит в командной строке Windows.
Также новое имя можно задать при помощи консоли PowerShell. Как и в предыдущем случае, для того чтобы запустить PowerShell с правами администратора можно воспользоваться поиском в меню «Пуск».
После запуска PowerShell нужно выполнить указанную ниже команду, в которой «Новое_имя» — это новое имя компьютера.
Rename-Computer -NewName Новое_имя
После выполнения команды компьютер нужно перезагрузить. Это можно сделать прямо из командной строки, выполнив команду «shutdown /r /t 0».
Как проверить новое имя компьютера на Windows 7, 10
После того как вы изменили имя компьютера и перезагрузились, можно проверить новое имя. Это можно сделать несколькими способами.
Если у вас Windows 10, то вы можете открыть меню «Параметеры» (комбинация клавиш Windows-i) и перейти в раздел «Система — О системе». Здесь в строке «Имя устройства» будет указано новое имя компьютера.
Также можно открыть окно «Просмотр основных сведений» (комбинация клавиш Windows-Pause/Break). Здесь, среди прочей информации о системе, будет отображаться и текущее имя компьютера.
Еще один вариант — это командная строка. Для этого нужно вызвать командную строку Windows или консоль PowerShell и выполнить команду «hostname».
После этого имя компьютера отобразится прямо в консоли.
Возможные проблемы после изменения имени компьютера
Если вы используете Windows 10 с учетной записью Майкрософт, то изменение имени компьютера приведет к тому, что к вашему аккаунту в Майкрософт будет привязан еще один компьютер с новым названием. Для решения данной проблемы вы можете просто удалить компьюетр со старым названием в настройках вашей учетной записи на сайте Майкрософт.
Кроме этого, если вы используете функции истории файлов и архивации (старые резервные копии), то они будут перезапущены. История файлов сообщит о повторном запуске и предложит включить старую историю в текущую. Также это касается резервных копий, они будут создаваться заново, при этом предыдущие резервные копии останутся доступными, но при их использовании компьютеру будет восстановлено старое имя.
Также изменение имени компьютера может привести к появлению двух компьютеров в локальной сети (со старым и новым именем). Для решения этой проблемы попробуйте выключить компьютер, перезапустить роутер и снова включить компьютер.

У компьютеров в локальной сети должны быть уникальные имена. Не только потому, что при наличии двух компьютеров с одинаковым именем могут возникнуть сетевые конфликты, но и по той причине, что так их проще идентифицировать, особенно если речь идет о ПК и ноутбуках в сети организации (т.е. в сети вы будете видеть имя и понимать, что это за компьютер). Windows 10 по умолчанию генерирует имя компьютера, однако вы можете изменить его, о чем и пойдет речь.
Примечание: если ранее этого вы включили автоматический вход в систему (см. Как убрать пароль при входе в Windows 10), то временно отключите его и верните после изменения имени компьютера и перезагрузки. В противном случае иногда возможны проблемы, связанные с появлением новых учетных записей с тем же именем.
Изменение имени компьютера в настройках Windows 10
Первый способ изменения имени ПК предлагается в новом интерфейсе настроек Windows 10, который можно вызвать по нажатию клавиш Win+I или через значок уведомлений, кликнув по нему и выбрав пункт «Все параметры» (еще один вариант: Пуск — Параметры).
В настройках зайдите в раздел «Система» — «О системе» и нажмите «Переименование компьютера». Укажите новое имя и нажмите «Далее». Вам будет предложено перезагрузить компьютер, после чего изменения вступят в силу.
Изменение в свойствах системы
Переименовать компьютер Windows 10 можно не только в «новом» интерфейсе, но и в более привычном по предыдущим версиям ОС.
- Зайдите в свойства компьютера: быстрый способ сделать это — кликнуть правой кнопкой мыши по «Пуску» и выбрать пункт контекстного меню «Система».
- В параметрах системы нажмите «Дополнительные параметры системы» или «Изменить параметры» в разделе «Имя компьютера, имя домена и параметры рабочей группы» (действия будут равнозначны).
- Откройте вкладку «Имя компьютера», а на ней нажмите кнопку «Изменить». Укажите новое имя компьютера, после чего нажмите «Ок» и еще раз «Ок».
Вам будет предложено перезагрузить компьютер. Сделайте это, не забыв предварительно сохранить вашу работу или что-либо еще.
Как переименовать компьютер в командной строке
И последний способ, позволяющий выполнить то же самое с помощью командной строки.
- Запустите командную строку от имени администратора, например, кликнув правой кнопкой мыши по «Пуск» и выбрав соответствующий пункт меню.
- Введите команду wmic computersystem where name=»%computername%» call rename name=»Новое_имя_компьютера», где в качестве нового имени укажите желаемое (без русского языка и лучше без знаков препинания). Нажмите Enter.
После того как вы увидите сообщение об успешном выполнении команды, закройте командную строку и перезапустите компьютер: его имя будет изменено.
Видео — Как изменить имя компьютера в Windows 10
Ну и заодно видео инструкция, в которой показаны два первых способа переименования.
Дополнительная информация
Изменение имени компьютера в Windows 10 при использовании учетной записи Microsoft приводит к тому, что к вашему онлайн-аккаунту привязывается «новый компьютер». Это не должно вызывать проблем, и вы можете удалить компьютер со старым именем на странице своей учетной записи на сайте Microsoft.
Также, если вы их используете, встроенные функции истории файлов и архивации (старые резервные копии) будут запущены заново. История файлов сообщит об этом и предложит действия по включению предыдущей истории в текущую. Что касается резервных копий, они начнут создаваться заново, в то же время предыдущие также будут доступны, но при восстановлении из них компьютер получит старое имя.
Еще одна возможная проблема — появление в сети двух компьютеров: со старым и новым именем. В этом случае попробуйте при выключенном компьютере отключить питание маршрутизатора (роутера), а затем снова включить сначала роутер, а затем — компьютер.
C приходом Windows 11 ещё при установке операционной системы можно задать имя компьютера. Поэтому потребность в переименовании компьютера постепенно отпадает. Напомним, что при установке Windows 10 имя компьютера присваивалось автоматически, что заставляло многих людей сразу после установки изменять наименование компьютера. Однако если по тем или иным причинам вам захотелось сменить имя компьютера в Windows 11, вы можете воспользоваться нашей инструкцией. Как и всегда, вначале мы предлагаем самые простые способы. Более изощренные, как правило, в самом конце статьи.
1 способ, чтобы переименовать компьютер
- Откройте Параметры Windows (для этого на клавиатуре нажмите на клавиши Windows + I)
Как открыть Параметры Windows 11?
Еще несколько способов открыть Параметры операционной системы.
- В разделе настроек “Система” в самом верху, где визуально отображается фоновое изображение рабочего стола, нажмите на ссылку “Переименовать”.
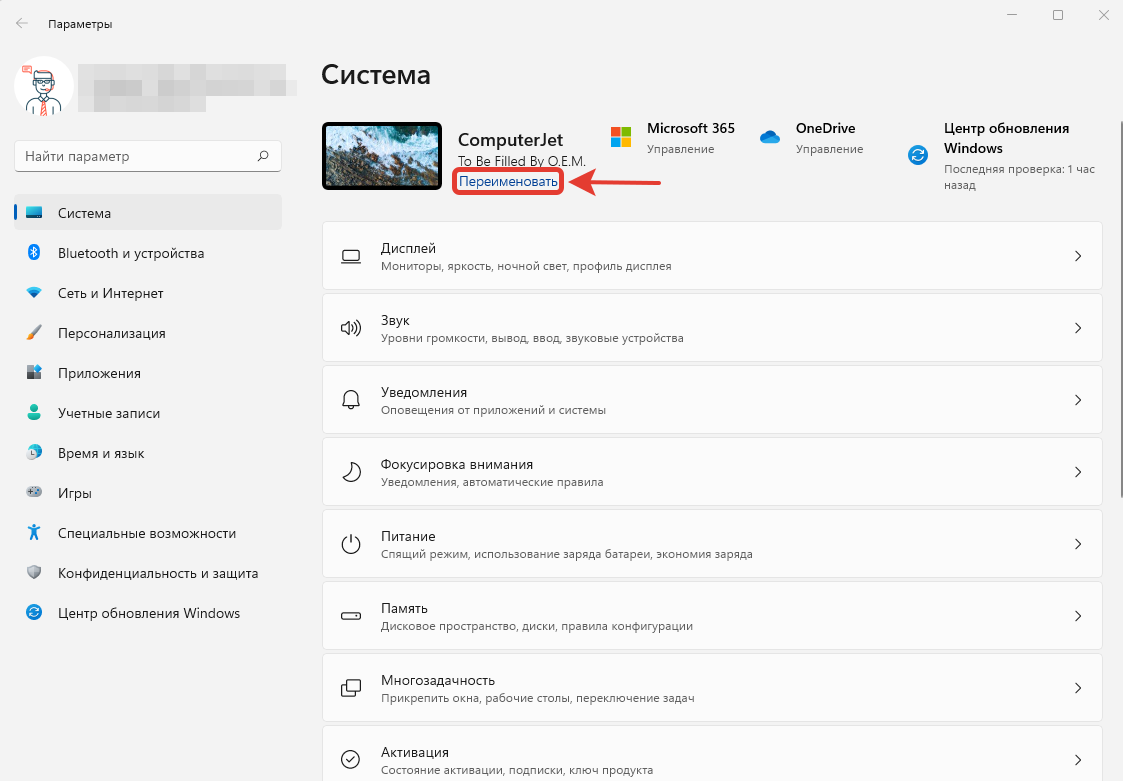
- В открывшемся окне вы сможете переименовать свой компьютер, введя новое название. Затем нажмите кнопку “Далее”.

- Чтобы изменения вступили в силу, вам потребуется перезагрузить компьютер. Нажмите на кнопку “Перазагрузить сейчас” или “Перезапустить позже”. После перезагрузки компьютер будет переименован.
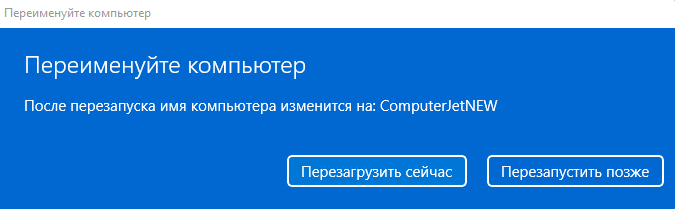
2 способ, чтобы переименовать компьютер
- Откройте Параметры Windows (для этого на клавиатуре нажмите на клавиши Windows + I)
Как открыть Параметры Windows 11?
Еще несколько способов перейти в настройки системы.
- В разделе “Система” прокрутите список доступных настроек до самого конца. Нажмите на подраздел “О системе”.
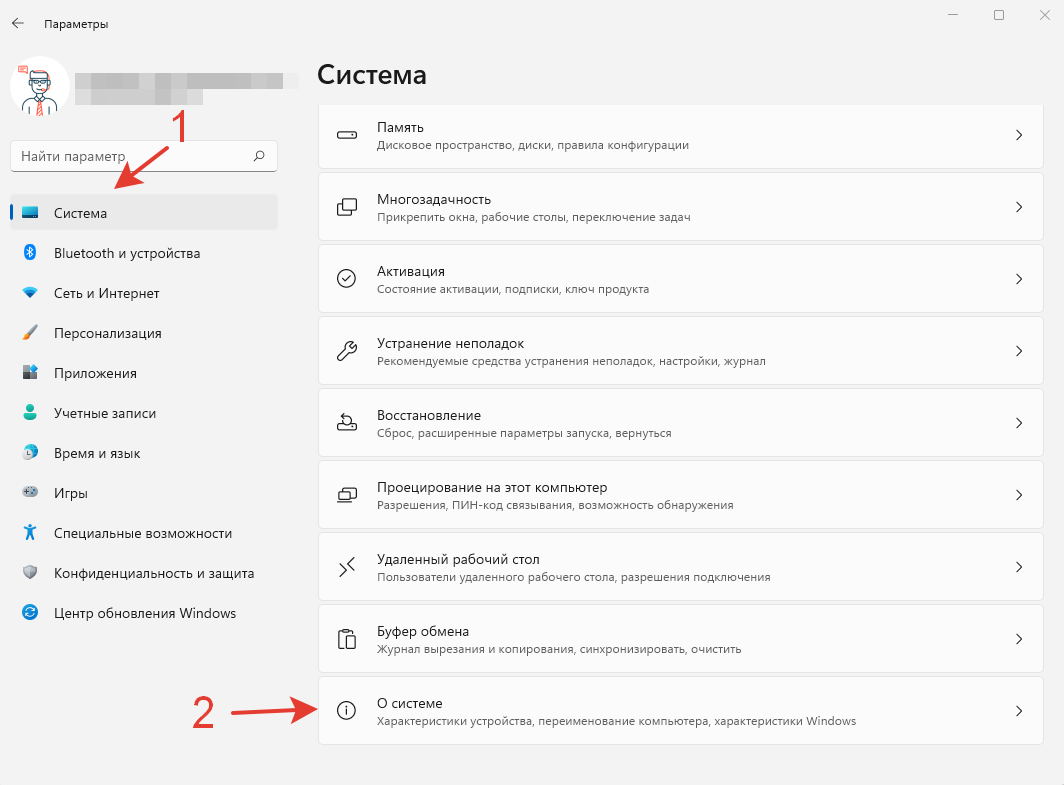
- Возможность переименовать компьютер будет отображаться в самом верху подраздела “О системе”. Нажмите кнопку “Переименовать этот ПК”.
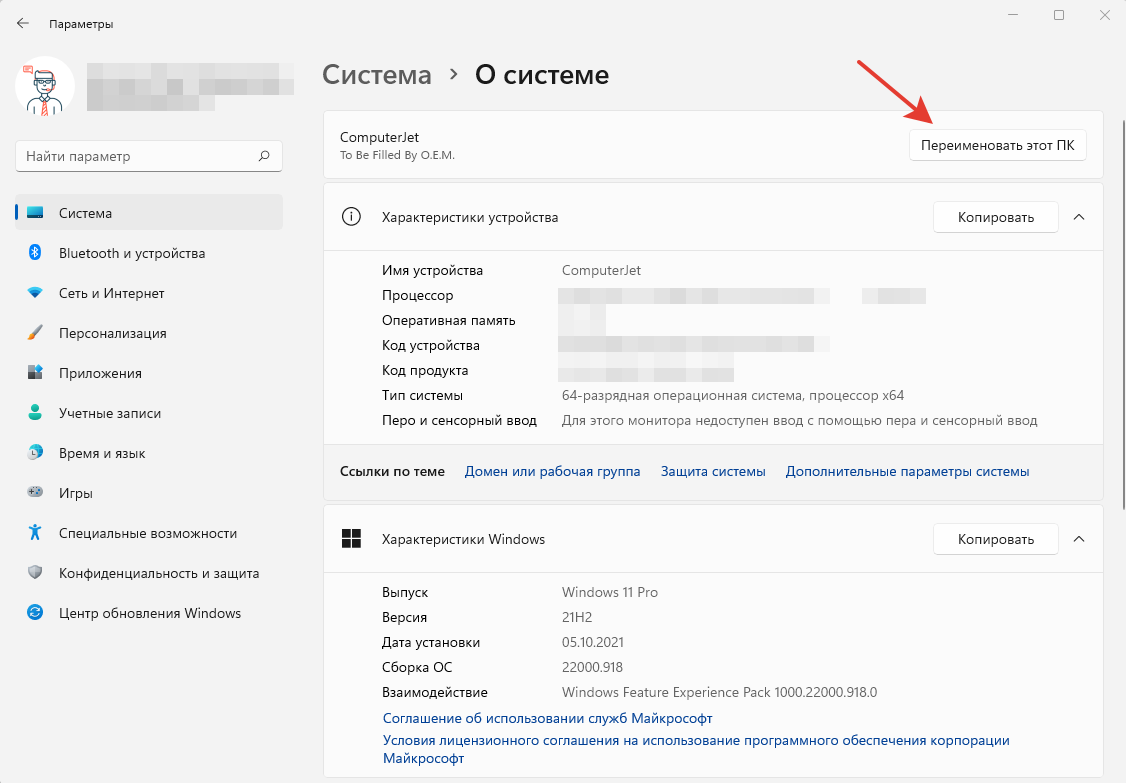
- Переименуйте свой компьютер в новом открывшемся окне, а затем нажмите кнопку “Далее”.

- После этого вам потребуется решить перезагрузить компьютер сейчас или позже, так как имя компьютера будет изменено только после перезапуска.
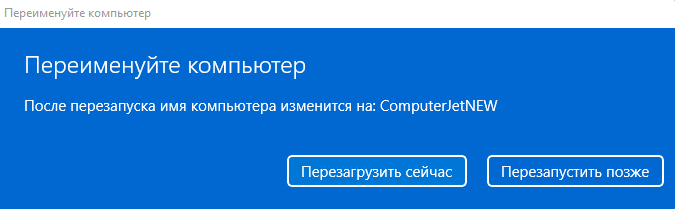
3 способ, чтобы переименовать компьютер
Третий способ переименования компьютера задействует устаревшие элементы панели управления, доставшиеся Windows 11 от предыдущих версий операционной системы. Поэтому переименовать компьютер будет немного сложнее.
- Откройте Параметры Windows (для этого на клавиатуре нажмите на клавиши Windows + I)
Как открыть Параметры Windows 11?
Еще несколько рабочих способов открыть настройки операционной системы.
- В разделе “Система” прокрутите список подразделов настроек до самого конца. Нажмите на подраздел “О системе”.
- В категории “Характеристики устройства” нажмите на ссылку “Домен или рабочая группа”.
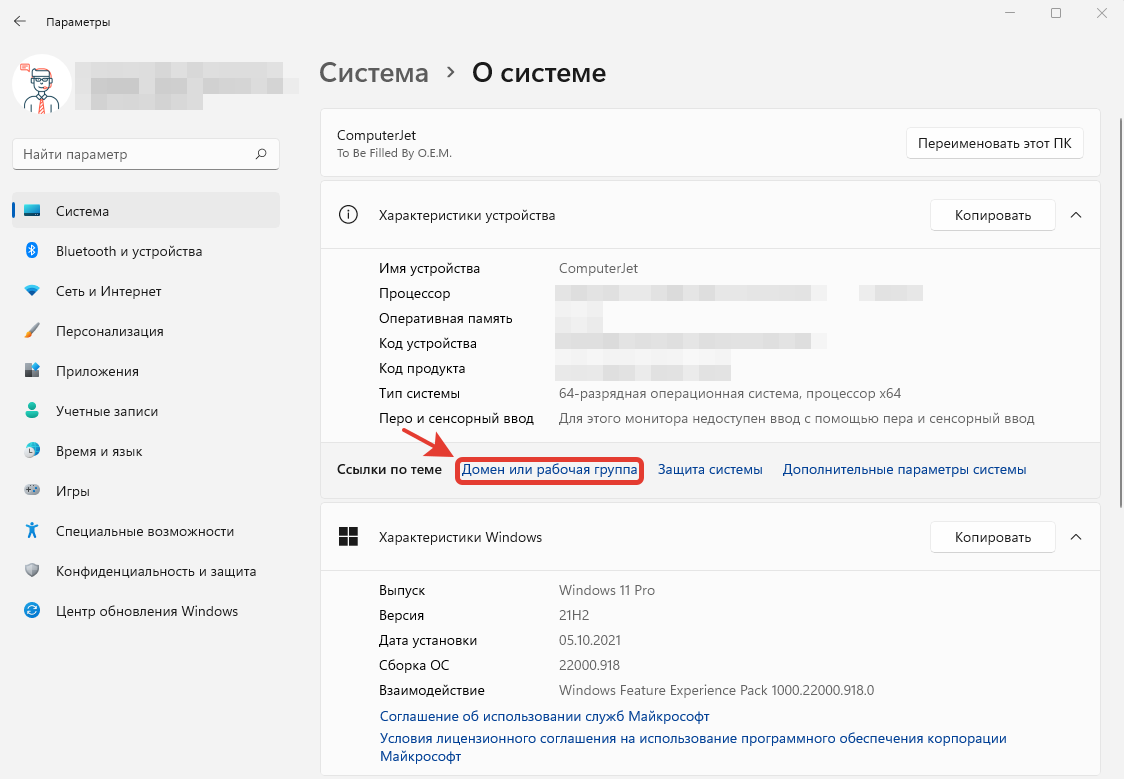
- После этого откроется окно “Свойства системы” на вкладке “Имя компьютера”. Нажмите кнопку “Изменить”, чтобы переименовать компьютер.
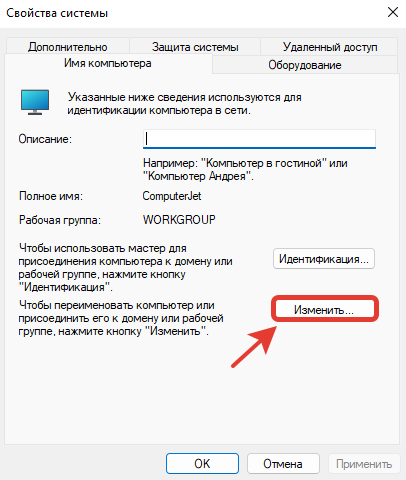
- Далее вам потребуется ввести новое наименование компьютера или изменить предыдущее. Подтвердите новое имя компьютера, нажав кнопку “OK”.
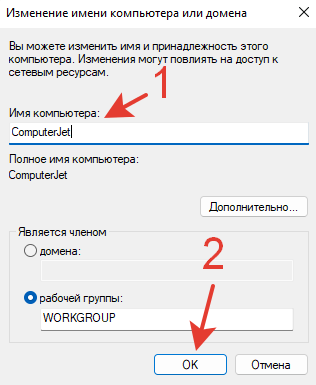
- Потом появится системное уведомление о необходимости перезагрузить компьютер для вступления в силу изменений. Нажмите кнопку “OK”.

- Нажмите на одну из следующих кнопок: “Перезагрузить сейчас” или “Перезагрузить позже”.
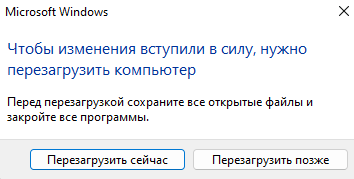
Помогла наша статья? Знаете о других способах переименования компьютера?
Расскажите об этом в комментариях 😉
В данной статье показаны действия, с помощью которых можно изменить имя компьютера (переименовать компьютер) в операционной системе Windows 10.
Операционная система Windows 10 по умолчанию генерирует имя компьютера, однако при необходимости можно его изменить. Прежде всего изменение имени компьютера позволит проще идентифицировать его, особенно если речь идет о персональных компьютерах или ноутбуках в сети организации (т.е. в сети вы будете видеть имя и понимать, что это за компьютер).
Чтобы изменить имя компьютера, необходимо войти в систему с правами администратора.
При переименовании компьютера нельзя использовать кириллицу, некоторые специальные символы и знаки препинания.
Если вы ранее включили автоматический вход в систему, то временно отключите его, и после изменения имени компьютера и перезагрузки, при необходимости включите автоматический вход в систему. В противном случае иногда возможны проблемы, связанные с появлением новых учетных записей с тем же именем.
Содержание
- Как изменить имя компьютера в приложении «Параметры Windows»
- Как переименовать компьютер в окне «Свойства системы»
- Как изменить имя компьютера в командной строке
- Как изменить имя компьютера в Windows PowerShell
Как изменить имя компьютера в приложении «Параметры Windows»
Чтобы изменить имя компьютера (переименовать компьютер), откройте приложение «Параметры Windows», для этого нажмите на панели задач кнопку Пуск и далее выберите Параметры
или нажмите на клавиатуре сочетание клавиш
+ I.
В открывшемся окне «Параметры Windows» выберите Система.
Затем выберите вкладку О системе, и в правой части окна в разделе «Характеристики устройства» нажмите кнопку Переименовать этот ПК.
В окне «Переименуйте компьютер» введите новое имя компьютера и нажмите кнопку Далее.
В следующем окне вам будет предложено перезагрузить компьютер, нажмите кнопку Перезагрузить сейчас. После перезапуска имя компьютера изменится.
Как переименовать компьютер в окне «Свойства системы»
Чтобы переименовать компьютер данным способом, нажмите сочетание клавиш + R, в открывшемся окне Выполнить введите sysdm.cpl и нажмите клавишу Enter ↵.
В открывшемся окне «Свойства системы» нажмите кнопку Изменить.
Далее введите новое имя компьютера и нажмите кнопку ОK.
Чтобы изменения вступили в силу, вам будет предложено перезагрузить компьютер. Сделайте это, не забыв предварительно сохранить все открытые файлы и закрыть все программы, нажмите кнопку ОK, окно закроется.
Далее в окне «Свойства системы» нажмите кнопку Закрыть, это окно тоже закроется.
В следующем окне нажмите кнопку Перезагрузить сейчас. После перезагрузки изменения вступят в силу.
Как изменить имя компьютера в командной строке
Чтобы изменить имя компьютера данным способом, запустите командную строку от имени администратора выполните команду следующего вида:
wmic computersystem where name=»%COMPUTERNAME%» call rename name=»New_Name»
Замените New_Name в команде выше новым именем компьютера.
В данном примере команда выглядит следующим образом:
wmic computersystem where name=»%COMPUTERNAME%» call rename name=»winnote»
Как изменить имя компьютера в Windows PowerShell
Чтобы изменить имя компьютера данным способом, откройте консоль PowerShell от имени администратора и выполните командe следующего вида:
Rename-Computer -NewName NewComputerName
Замените NewComputerName в команде выше новым именем компьютера.
В данном примере команда выглядит следующим образом:
Rename-Computer -NewName winnote
После выполнения команды, в окне консоли PowerShell появится предупреждение о том что изменения вступят в силу после перезагрузки компьютера. Закройте окно консоли PowerShell и перезагрузите компьютер.
Изменение имени компьютера в Windows 10 при использовании учетной записи Microsoft приводит к тому, что к вашему онлайн-аккаунту привязывается «новый компьютер». Это не должно вызывать проблем, и можно удалить компьютер со старым именем на странице своей учетной записи на сайте Microsoft.
Еще одна возможная проблема — появление в сети двух компьютеров: со старым и новым именем. В этом случае попробуйте при выключенном компьютере отключить питание маршрутизатора (роутера), а затем снова включить сначала роутер, а затем — компьютер.
How to Change a Computer Name in Windows
Windows 10, 8, and 7 have a few rules, but are simple to rename
Updated on February 12, 2021
What to Know
- Windows 10: Go to Settings > System > About > Rename this PC > input the new name > Next.
- Windows 8 and 7: Go to System and Security in the Control Panel > System > Change settings > Change > input new name > OK.
- In all cases, you need to restart the PC to complete the process.
This article covers how to change the computer name in Windows 10, 8, and 7 with tips on renaming it appropriately.
How to Change the Computer Name in Windows 10
Microsoft’s Windows 10 operating system streamlines the process for many important functions, including name changes. Only administrators can change the name of a Windows PC, so make sure you’re logged in as such before changing your computer’s name. If you can’t, you’ll need to talk to your network administrator.
If you recently upgraded to Windows 10, you may not need to worry about changing your computer’s name as it will have carried over from your previous install.
-
Open the Windows 10 Settings menu by pressing the Windows key+I. Alternatively, search for Settings in the Windows 10 search bar and select the corresponding entry.
-
Select System in the Windows Settings screen.
-
Select About from the left menu panel. You may have to scroll down to find it.
-
Select Rename this PC and input a new name for your Windows 10 computer. Select Next.
-
Restart the PC for the name change to take effect.
How to Change the Computer Name in Windows 8
Changing your PC’s name in Windows 8 is slightly different from changing it in Windows 10.
-
From the Start screen, begin typing Control Panel.
-
Select Control Panel.
-
Select System and Security > System.
-
Under the Computer name, domain and workgroup settings heading, select Change settings.
-
If prompted, agree to the administrative approval and then select Change.
-
Input your computer’s new name and select OK.
-
Restart your system for the change to take effect. You can do so straight away or wait until your next system shut down.
How to Change Your Computer’s Name in Windows 7
Changing your PC’s name in Windows 7 is much the same as in Windows 8, but the method of accessing the Control Panel is a little easier.
-
Type Control Panel into the Windows search bar and select the corresponding result.
-
Select System and Security > System.
-
Under the Computer name, domain and workgroup settings heading, select Change settings.
-
If prompted, agree to the administrative approval, then select Change.
-
Input your computer’s new name and select OK.
-
Restart your PC when prompted or do so later for the name change to take effect.
Rename Your Windows 10 Computer the Right Way
There are rules for naming a computer. Use these tips to make sure your awesome name doesn’t cause an easily avoided problem.
- Don’t use spaces: Older systems can misinterpret them.
- Don’t use lowercase letters: Some versions of Windows support lowercase names and some networks mandate uppercase, so it’s best to stick with that.
- Don’t use special characters: Percent signs, ampersands, and slashes can cause headaches for some networks.
- Keep it short: Keep a name to under 15 characters so as not to complicate things.
- Keep it unique: Make sure the name you choose is unique. Duplicates on a network are confusing.
If you’re naming your home PC or are on a small network, a heavily personalized name is OK. If you’re renaming several systems on an expansive network, pick a naming convention that makes sense for the entire network and apply it to each connected system.
How to Change Account Names in Windows 10
How to Change the User Folder Name in Windows 10
Thanks for letting us know!
Get the Latest Tech News Delivered Every Day
Subscribe
How to Change a Computer Name in Windows
Windows 10, 8, and 7 have a few rules, but are simple to rename
Updated on February 12, 2021
What to Know
- Windows 10: Go to Settings > System > About > Rename this PC > input the new name > Next.
- Windows 8 and 7: Go to System and Security in the Control Panel > System > Change settings > Change > input new name > OK.
- In all cases, you need to restart the PC to complete the process.
This article covers how to change the computer name in Windows 10, 8, and 7 with tips on renaming it appropriately.
How to Change the Computer Name in Windows 10
Microsoft’s Windows 10 operating system streamlines the process for many important functions, including name changes. Only administrators can change the name of a Windows PC, so make sure you’re logged in as such before changing your computer’s name. If you can’t, you’ll need to talk to your network administrator.
If you recently upgraded to Windows 10, you may not need to worry about changing your computer’s name as it will have carried over from your previous install.
-
Open the Windows 10 Settings menu by pressing the Windows key+I. Alternatively, search for Settings in the Windows 10 search bar and select the corresponding entry.
-
Select System in the Windows Settings screen.
-
Select About from the left menu panel. You may have to scroll down to find it.
-
Select Rename this PC and input a new name for your Windows 10 computer. Select Next.
-
Restart the PC for the name change to take effect.
How to Change the Computer Name in Windows 8
Changing your PC’s name in Windows 8 is slightly different from changing it in Windows 10.
-
From the Start screen, begin typing Control Panel.
-
Select Control Panel.
-
Select System and Security > System.
-
Under the Computer name, domain and workgroup settings heading, select Change settings.
-
If prompted, agree to the administrative approval and then select Change.
-
Input your computer’s new name and select OK.
-
Restart your system for the change to take effect. You can do so straight away or wait until your next system shut down.
How to Change Your Computer’s Name in Windows 7
Changing your PC’s name in Windows 7 is much the same as in Windows 8, but the method of accessing the Control Panel is a little easier.
-
Type Control Panel into the Windows search bar and select the corresponding result.
-
Select System and Security > System.
-
Under the Computer name, domain and workgroup settings heading, select Change settings.
-
If prompted, agree to the administrative approval, then select Change.
-
Input your computer’s new name and select OK.
-
Restart your PC when prompted or do so later for the name change to take effect.
Rename Your Windows 10 Computer the Right Way
There are rules for naming a computer. Use these tips to make sure your awesome name doesn’t cause an easily avoided problem.
- Don’t use spaces: Older systems can misinterpret them.
- Don’t use lowercase letters: Some versions of Windows support lowercase names and some networks mandate uppercase, so it’s best to stick with that.
- Don’t use special characters: Percent signs, ampersands, and slashes can cause headaches for some networks.
- Keep it short: Keep a name to under 15 characters so as not to complicate things.
- Keep it unique: Make sure the name you choose is unique. Duplicates on a network are confusing.
If you’re naming your home PC or are on a small network, a heavily personalized name is OK. If you’re renaming several systems on an expansive network, pick a naming convention that makes sense for the entire network and apply it to each connected system.
How to Change Account Names in Windows 10
How to Change the User Folder Name in Windows 10
Thanks for letting us know!
Get the Latest Tech News Delivered Every Day
Subscribe
Обновлено 31.07.2019

Нужно ли менять имя компьютера?
Когда вы устанавливаете Windows 10, то у вас после всех дополнительных настроек будет автоматически сформировано имя вашего ПК. Оно будет иметь кракозяброподобный вид, что-то вроде этого DESCTOP-193QATJ
Вроде бы ничего страшного, и для большинства людей это ни на что не влияет, так как они и не вспоминают об этом. Но так как компьютеры все больше и больше завязываются с всевозможными внешними сервисами, количество устройств в рядовой семье и доме становится все больше и больше, что ставит вопрос более удобного обнаружения, запоминания имени компьютера более остро. Простая ситуация вы хотите постримить видео с компьютера на телевизор, естественно по локальной сети, или хотите расшарить папку с файлами в вашей домашней или локальной сети, вариантов много, и логично, что использование красивого и легко запоминаемого имени лучше, нежели DESCTOP-193QATJ.
Если мы говорим про доменную сеть на предприятии, то там вообще более жесткие правила и есть специальные стандарты по именованию серверов, рабочих станций, точек доступа. У каждой компании это своя система, и призвана она для упрощения администрирования, со стороны инженеров, которые легко могут понимать, место расположение рабочей станции, принадлежность ее к отделу и многое другое, так же и с серверами.
Методы смены имени компьютера
Существует как минимум четыре способа позволяющие вам изменить имя устройства в системе Windows 10:
- Через параметры Windows 10
- С использованием окна «Изменение имени компьютера или домена»
- Через командную строку
- Через командлеты PowerShell
Изменение имени в свойствах системы
Это классический метод переименовать компьютер Windows 10, да и вообще любую систему Windows, он будет работать везде, разве, что кроме Core версии. Чтобы это реализовать, нам необходимо попасть в настройку «Система». Самый быстрый метод это сделать, это нажать Windows + R и ввести в окне «Выполнить» вот такой код control /name Microsoft.System в итоге у вас появится вот такое окно.
в котором нужно будет нажать «Изменить параметры», тем самым вызвав окно «Свойства системы», где вы и можете производить смену имени устройства.
Кстати открыть сразу окно со свойствами системы можно так же из окна выполнить, вбив там sysdm.cpl
Еще одним метод открыть окошко свойств системы, это щелкнуть по значку «Этот компьютер» правым кликом и выбрать из контекстного меню пункт «Свойства».
В окне свойств системы находясь на вкладке «Имя компьютера» нажмите кнопку «Изменить».
В итоге это откроет окно «Изменение имени компьютера или домена». В соответствующем поле задаем новое имя устройства и нажимаем «OK». В моем примере это будет имя pyatilistnik01
Вас уведомят, что для того чтобы все настройки применились вам необходимо перезагрузить компьютер, с чем мы и соглашаемся.
Кстати вы можете отложить перезагрузку и выполнить ее тогда. когда вам необходимо.
Хочу отметить, что по умолчанию в Windows есть ограничение на количество символов в имени и оно равно 15 символам, более подробно можете почитать на Microsoft https://support.microsoft.com/ru-ru/help/909264/naming-conventions-in-active-directory-for-computers-domains-sites-and
Вот так вот будет выглядеть ошибка при превышении количества символов в имени компьютера Windows 10:
[info]Длина имени NetBIOS для этого компьютера ограничена 15 байтами, в этом случае это 15 символов. Имя NteBIOS будет укорочено до, что может вызывать конфликт при разрешении имен NetBIOS[/info]
Изменение имени компьютера в параметрах Windows 10
Windows 10 принесла и альтернативный, графический метод изменения имени устройства, который с каждым новым выпуском все более настаивающе просит вас использовать именно его. Суть метода заключается в использовании параметров Windows. Чтобы вам их открыть, вы можете щелкнуть правым кликом мыши по кнопке «Пуск» и выбрать пункт «система».
У вас откроется окно «О системе», где вы обнаружите соответствующий пункт, так в Windows 1903 он выглядит вот так, тут чтобы переименовать имя компьютера достаточно нажать кнопку «Переименовать этот ПК»
Если вы используете версию Windows 10 по старее, то у вас окно может выглядеть вот так, где кнопка уже называется «Переименование компьютера»
Кстати попасть в окно «О системе» вы можете и вот таким методом, нажать одновременно Windows + I или в кнопке пуск «Параметры». После чего выбрать пункт «система»
Далее у вас откроется окно «Переименуйте компьютер». в соответствующее поле вбиваем нужное значение, помним про лимит в 15 символов.
Чтобы изменения вступили в силу, перезагружаем систему.
Как переименовать имя компьютера в windows 10 через PowerShell
Одним из удобных методов переименовать имя хоста в Windows 10 является оболочка PowerShell, в которой присутствует командлет Rename-Computer.
Командой hostname я вывожу текущее имя моего хоста, в моем примере это w10-cl01.
Rename-Computer -NewName W10-cl0406
Все изменения будут применены после перезагрузки вашей системы, можно тут же ввести Restart-Computer. Как видим все получилось и мы имеем новое имя.

Как изменить имя компьютера windows 10 через командную строку
Командная строка это наверное самый старый и востребованный инструмент. который используют системные администраторы и продвинутые пользователи, PowerShell пока не всесилен. Чтобы воспользоваться cmd введите в нем команду:
wmic computersystem where name=»%computername%» call rename name=»w10-cl01″
Перезагрузить можете тут же через командную строку выполнив shutdown -r -t 0. В итоге вижу, что успешно выполнилось и нужное имя хоста задано.
Как изменить имя компьютера через реестр Windows
Если вы хотите экзотики и легкого мазохизма, то можете попробовать выполнить изменение имени вашей системы через реестр Windows. Для этого вам придется воспользоваться утилитами поиска по нему, о которых я уже рассказывал. Я буду использовать Registry Finder, нас будут интересовать две ветки:
- HKEY_LOCAL_MACHINESYSTEMCurrentControlSetControl ComputerNameComputerName
- HKEY_LOCAL_MACHINESYSTEMCurrentControlSetControl ComputerNameActiveComputerName
- HKEY_LOCAL_MACHINESYSTEMCurrentControlSetServices TcpipParametersHostname и NV Hostname
Вообще ключей содержащих имя вашего компьютера очень много, но менять нужно исключительно те два, что я описал выше, после манипуляций обязательная перезагрузка системы.
Проверяю результат и вижу, то что нужно W10-CL0177.
Переименовывание Windows 10 через утилиту Netdom
Netdom — это серверная утилита командной строки, через которую я вам ранее показывал, как задавать имя для Windows Server, если вы ее отдельно скачаете в вашу Windows 10, то так же сможете выполнить переименовывание системы, синтаксис там такой:
netdom renamecomputer cinquefoil /Newname новое имя
Вот такие вот рабочие и главное разнообразные методы, позволяющие вам задать нужное имя вашему компьютеру или ноутбуку. С вами был Иван Семин, автор и создатель IT портала Pyatilistnik.org.





























































