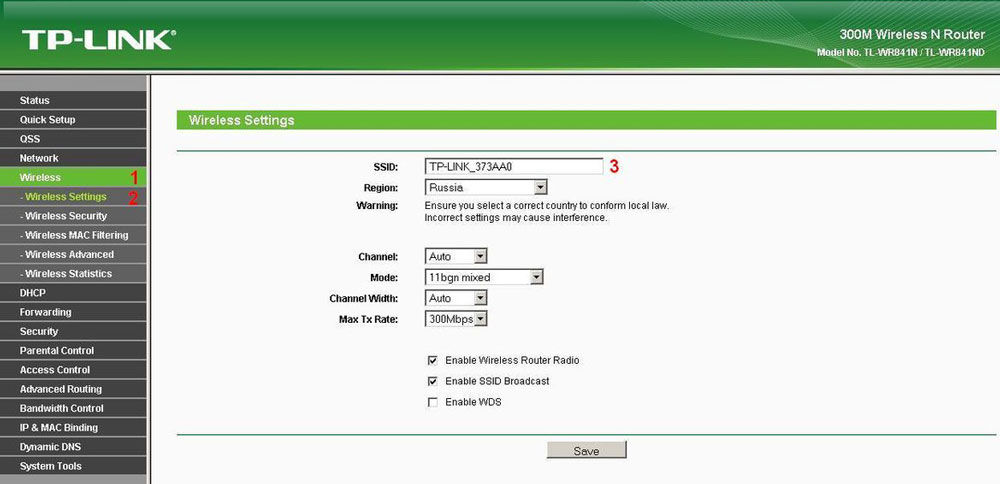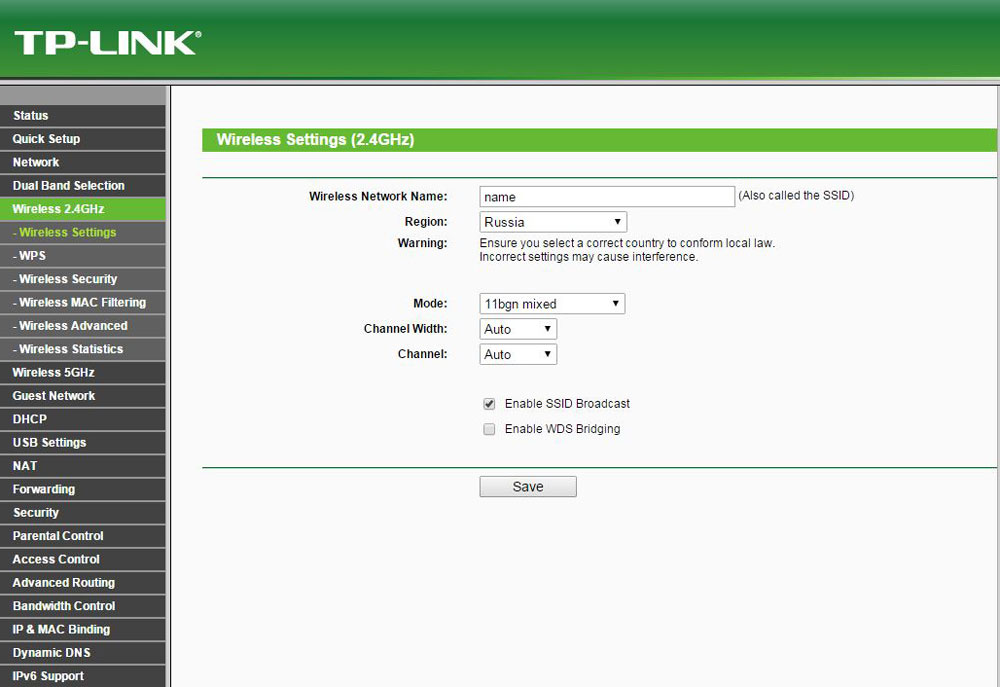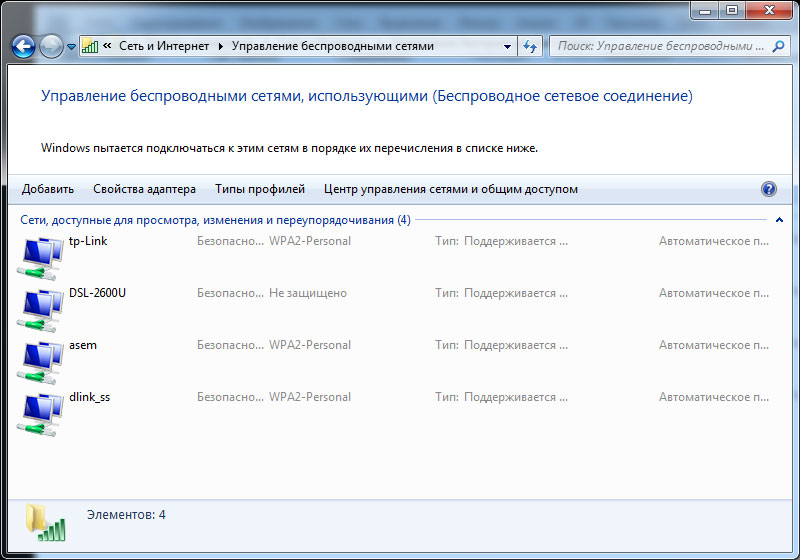На чтение 6 мин Просмотров 25.4к.
Домашний Wi-Fi роутер поставляется с идентификатором SSID. Он помогает распознать вашу сеть и отличить ее от других. Когда вы покупаете новый маршрутизатор, по умолчанию SSID — название компании или производителя устройства. Это безличное сетевое имя. Например, TP-Link или Tenda. Оно может создать путаницу при подключении. В статье вы узнаете, как поменять название сети wi-fi на различных роутерах.
Содержание
- Как войти в настройки маршрутизатора
- Меняем имя сети wifi: инструкция для разных марок роутера
- TP-Link
- Asus
- D-Link
- ZyXEL
- Huawei
- Tenda
- Как изменить имя iPhone в режиме модема
- Возможные проблемы
Как войти в настройки маршрутизатора
После установки роутера многие пользователи не меняют название Wi-Fi. Работает да и ладно. Затем соседи покупают себе роутер. И вот у вас уже целый список из обезличенных имен.
Иногда вы путаетесь, а иногда просто хотите выделиться, дать осмысленное название. В любом случае изменить имя по умолчанию несложно. А наша инструкция в этом поможет.
Для решения задачи нужен доступ к административному интерфейсу маршрутизатора. В нем находятся все настройки роутера, где мы и сможем переименовать сеть. Но для этого нужно знать IP-адрес веб-интерфейса.
Не волнуйтесь, если вы его не знаете. Узнать его можно многими способами. Перед входом в настройки убедитесь, что ваш компьютер или ноутбук подключены к интернету через LAN кабель. Если вы будете подключены через вайфай соединение, то после изменения названия сети на компьютере пропадет интернет и вам придется переподключиться.
Для большинства маршрутизаторов IP-адрес веб-интерфейса — 192.168.1.1. Попробуйте вставить этот IP-адрес в строку браузера и нажать Enter. Другие варианты — my.keenetic.net (для маршрутизаторов марки Keentic),192.168.0.1
Вход в веб-интерфейс:
- Вводим адрес для входа в адресную строку любого браузера.
- Должно всплыть окошко с формой входа.
- Необходимо ввести имя пользователя и пароль. Эти данные можно узнать на этикетке на нижней стороне маршрутизатора.
Если вы никогда не меняли пароль для входа в настройки, проверьте в руководстве к маршрутизатору имя пользователя и пароль по умолчанию. В большинстве случаев это:
- Имя пользователя: admin.
- Пароль: admin.
В случае потери пароля необходимо воспользоваться инструкцией к устройству и вернуть его к заводским настройкам.
Для этого нужно найти на устройстве утопленную в корпус роутера кнопку «RESET» и зажать ее на 10-15 секунд. Для удобства нажатия лучше использовать тонкий предмет, например, скрепку или иголку.
Если адрес для входа не подошел, то можно его посмотреть на компьютере.
Пользователи Windows 10 могут узнать локальный IP-адрес через командную строку. Просто выполните шаги:
- Нажмите комбинацию клавиш «Windows + R» на клавиатуре, чтобы открыть окно «Выполнить». Теперь введите «cmd» и нажмите «ОК» или просто нажмите клавишу Enter.
- Перед вами появится черное окошко. В этом окне введите команду «ipconfig» и нажмите Enter на клавиатуре. Прокрутите вниз, пока не увидите раздел «Адаптер беспроводной локальной сети / Беспроводная сеть». Значение параметра «Основной шлюз» и есть локальный IP-адрес.
Пользователям MacOS нужно выполнить другие действия, чтобы найти IP-адрес сетевого маршрутизатора:
Меняем имя сети wifi: инструкция для разных марок роутера
Теперь мы вошли в настройки маршрутизатора. У каждого производителя интерфейс может отличаться. Но возможность изменить название предусмотрена каждой компанией.
Беспроводная сеть показывается всем в радиусе действия. Поэтому при смене названия для wi-fi не стоит использовать личные данные или оскорбительные слова.
TP-Link
Начнем с производителя TP-Link.
Попробуйте поменять имя вайфай по инструкции:
Asus
Алгоритм действий:
- Заходим в веб интерфейс роутера.
- В меню «Дополнительные настройки» выбираем вкладку «Беспроводная сеть».
- Меняем имя сети в поле «SSID».
- Сохраняем настройки и перезагружаем устройство.
D-Link
Изменить имя и пароль в таких моделях очень просто. На главной странице настроек в разделе «Network Information» находим поле SSID. Кликаем по названию.
Вас перенаправит на другую страницу:
- Изменяем имя (SSID);
- Принимаем изменения.
Перезагружаем маршрутизатор, если изменения не вступили в силу.
ZyXEL
Так же, как и у других производителей, поменять имя вайфай легко. Разберем на примере интерфейса ZyXEL Keentic GIGA.
Также не забываем перезагрузить роутер.
Huawei
Чтобы изменить имя сети, переходим во вкладку «Settings» в верхнем меню. 
Перезагрузите роутер, чтобы полностью обновить настройки. Заново подключитесь к вашей сети.
Tenda
Переходим к инструкции для маршрутизатора Tenda. Выполните следующие шаги, чтобы сменить название сети:
Как изменить имя iPhone в режиме модема
Режим модема на айфоне дает возможность подключиться к вам и пользоваться вашим интернетом другим устройствам.
По умолчанию в iOS имя вашего телефона будет отображаться для всех устройств, которые захотят к вам подключиться. Потому что наименование iPhone одновременно является и названием сети.
Выполните следующие действия, чтобы изменить имя:
- Зайдите в меню настроек на вашем iPhone;
- Затем прокрутите вниз, пока не увидите «Основные», щелкните по этому пункту;
- Вверху экрана находится вкладка «Об этом устройстве», щелкните по ней;
- Нажимаем на вкладку «Имя», чтобы просмотреть текущее имя вашей точки доступа;
- Введите желаемое имя для точки доступа. Нажмите синюю кнопку «Готово» на клавиатуре.
Возможные проблемы
Переименовать название Wi-Fi просто. И все же вы можете столкнуться с некоторыми проблемами:
- Вы не помните пароль от панели настроек маршрутизатора.
В таком случае воспользуйтесь инструкцией по сбросу устройства к заводским настройкам. Затем воспользуйтесь стандартными именем пользователя и паролем. Эти данные находятся на нижней части роутера.
- Вы не можете подключиться после изменения имени.
Попробуйте перейти к списку доступных соединений, найдите вашу сеть, кликните правой кнопкой мыши по ней, выберите пункт «Забыть» или «Удалить». Затем снова подключитесь.
Мы рассмотрели, как поменять название сети WiFi. Алгоритм прост и сводится к трем шагам:
- Войти в настройки роутера
- Найти поле с именем сети и поменять его
- Перезагрузить устройство.
Как правило, сложностей не возникает. Но если вы столкнулись со специфичной проблемой для вашего производителя, обратитесь в службу поддержки.
Популярный вопрос пользователей – как переименовать Вай-Фай? Любому человеку может понадобиться изменить имя беспроводной сети (SSID). Сделать это можно через настройки роутера.
При смене названия стоит соблюдать следующие рекомендации:
- имя не должно быть длинным;
- используются только латинские символы;
- не стоит применять специальные символы (например, #), включать личные данные;
- уникальность (не должно быть повторения с другими сетями, которые находятся в зоне доступного подключения, так как это может создать путаницу).
Видео-инструкцию по смене названия сети смотрите в следующем ролике:
Содержание
- План действий
- Как узнать адрес роутера?
- Как изменить пароль сети?
- Задать вопрос автору статьи
План действий
Чаще всего в графе SSID (имя сети) стоит название роутера:
Как изменить имя Wi-Fi? Пошаговая инструкция об этом приведена ниже.
В зависимости от модели оборудования (ASUS, TP-Link, Ростелеком и т. д.) названия разделов и полей могут отличаться.
Для того, чтобы поменять название Wi-Fi-сети, необходимо выполнить следующие действия:
- Проверить работоспособность устройства и возможность подключения к Интернету.
- Открыть браузер и указать адрес роутера.
- Ввести логин и пароль для входа в настройки.
- Перейти в настройки подключения (на разных моделях наименование раздела будет отличаться. Для поиска нужного следует искать слова сеть, wireless или networking).
- Напротив поля нужной сети (Wireless network name или SSID) указать желаемое название.
- Нажать на кнопку «Сохранить».
- Перезапустить оборудование, а также, при необходимости, перезапустить компьютер.
Далее потребуется заново подключиться к новой сети, указав ее имя и старый пароль (если не производилось его смены).
Дополнительным способом, позволяющим внести изменения, являются специальные приложения, которые могут поставляться в комплекте с устройством. Общая процедура действий в них аналогична приведённой выше.
В качестве примера рассмотрим выполнение действий на ASUS. Для того, чтобы переименовать точку доступа на этой модели, необходимо сделать следующее:
- Зайти в конфигурацию устройства.
- Выбрать раздел, отвечающий за беспроводное подключение.
- Внести правки в поле “SSID”.
- Применить внесённые изменения.
Как узнать адрес роутера?
Адрес для просмотра настроек можно узнать:
- на самом устройстве (чаще всего этикетка со специальной информацией расположена внизу устройства);
- при помощи ввода в командную строку команды “ipconfig”, которая выдаёт сетевые параметры;
- просмотрев свойства активного подключения к Интернету.
Как изменить пароль сети?
Пароль можно изменить следующим образом:
- Перейти к конфигурации устройства.
- Зайти на вкладку, отвечающую за подключение к Интернету.
- Внести правки в поле, отвечающее за пароль (может называться «ключ WPA»).
- Сохранить результат.
Надеемся, наша статья оказалась полезной, и вы без проблем переименовали свою сеть Wi-Fi!
Один из наших экспертов, подготовил еще один интересный материал для вас. На сегодня мы разберемся в том, как сменить название сети wi-fi на роутере ASUS, D-link, TP-link, Zyxel и Netis. Ниже, в случае возникновения вопросов, у вас будет возможность оставить свой комментарий.
Содержание
- Порядок действий для изменения названия Wi-FI соединения на роутере
- Общие принципы смены названия сети Wi-Fi
- Смена названия Wi-Fi на TP-LINK
- Меняем название Wi-Fi (SSID) на маршрутизаторах ASUS
- Смена SSID на роутере D-Link
- Инструкция, как сменить название Wi-Fi сети на роутерах ZyXEL
- Меняем название сети SSID на маршрутизаторе Tenda
- Как сменить название Wi-Fi сети на роутерах NETIS
- Способы скрыть имя сети Wi-Fi (SSID)
Порядок действий для изменения названия Wi-FI соединения на роутере
Для того чтобы пользователи могли обнаружить нужную беспроводную сеть и подсоединиться к ней, она должна отличаться от других уникальным названием – SSID.
SSID (Service Set Identifier) – это идентификатор беспроводного соединения, т.е. его имя (название вай фай сети). Обычно при настройке Wi-Fi роутеров настроенная сеть носит стандартное название соответствующее марке и модели устройства.
Например: «D-Link DIR-615/T4» или «Xiaomi».
Чаще всего пользователи сохраняют заводской идентификатор соединения, однако некоторые люди предпочитают задать сети свое название сети вай-фай, а кто-то даже скрывает SSID от окружающих по личным соображениям, например, чтобы дополнительно обезопасить Wi-Fi соединение или не путаться среди множества похожих названий в перечне доступных сетей, отличающихся порой друг от друга одной буквой или цифрой.
Кроме того, в 21 веке становится обыденным начинять разное оборудование и бытовую технику Wi-Fi адаптерами, существенно облегчая жизнь современного человека. Такими устройствами удобно управлять даже с помощью смартфонов. Соответственно в списках Wi-Fi соединений помимо интернет-сетей будут отражаться подключения, например, к бытовой технике, которая также может быть названа по фирме-изготовителю. И среди, допустим, аппаратуры от Samsung нужно разобраться, где доступ к роутеру, а где к стиральной машине.
Так как технологии «умный дом» еще не так широко распространены и не стали неотъемлемой часть жизни каждого человека, тогда как Wi-Fi маршрутизаторы встречаются практически в каждом дома, то алгоритм изменения названия сети вай-фай будет рассмотрен для роутеров следующих фирм:
- TP-Link;
- Asus;
- D-Link;
- ZyXEL;
- Tenda;
- Netis
Общие принципы смены названия сети Wi-Fi
По причине того, что идентификатор беспроводной сети не влияет на ее характеристики, название может быть любым по своей оригинальности. На всех Wi-Fi маршрутизаторах SSID прописывается автоматически или пользователем в специальном разделе настроек устройства.
Меняя идентификатор вай фай, не стоит забывать, что после внесения изменений все ранее работающие в сети приборы придется подключить заново, задействовав ключ безопасности.
Название Wi-Fi SSID предпочтительнее вводить по-английски, добавляя символы или цифры. Написание на русском языке чревато его неправильным отображением в списке сетей на других приборах. Например, исходное имя, введенное кириллицей, может быть выведено на экраны в виде хаотичных значков или иероглифов.
Смена названия Wi-Fi на TP-LINK
Сменить название вай-фай сети на роутерах производства компании TP-Link проще простого. За что все и любят этот бренд. Здесь минимальное количество настроек, в которых рядовому пользователю сложно запутаться. Вот, например, на изображении можно увидеть, инструкция смены SSID состоит всего из трех шагов:
- Включить прибор в электрическую сеть.
- С помощью сетевого провода или Wi-Fi подключить устройство к ПК (также можно использовать планшет или смартфон).
- Зайти в браузер на IP-адрес роутера. Этот цифровой ряд обычно указан на кожухе прибора, снизу (по ссылке вы можете узнать заводские данные для входа).
- В новом окне ввести стандартные имя пользователя и пароль (если их ранее не меняли). Обычно это «admin/admin».
- Откройте справа раздел «Беспроводной режим»/«Wireless». Именно здесь обычное название сети меняется на пользовательское: в графе «Wireless Network Name»/«Имя сети».
- Последнее действие – кнопка Сохранить.
На этом внесение изменений в SSID заканчивается. Роутер нужно перезагрузить и после установить соединение с Wi-Fi сетью с новым именем.
Меняем название Wi-Fi (SSID) на маршрутизаторах ASUS
Многочисленное оборудование ASUS хорошо зарекомендовало себя среди современных гаджетов и пользуется популярностью. Роутеры ASUS довольно востребованы среди пользователей беспроводного интернета. Доступ к изменению названия вай-фай подключения в них также предусмотрен, инструкция:
- Включите роутер в электрическую сеть.
- Подключите к компьютеру или другому устройству, позволяющему отредактировать настройки. Лучше всего сделать это используя сетевой кабель, но можно и через Wi-Fi.
- Подключитесь к беспроводной сети. Если устройство новое и раньше не использовалось, то сеть будет стандартная «Asus» без пароля.
- В браузере открыть панель управления. Заводские логины и пароли можно найти здесь. Просто введите IP-адрес роутера, а в появившемся окне укажите имя и пароль. Для нового устройства это «admin/admin».
- В открытом окне панели управления нужно найти пункт «Беспроводная сеть» (Wireless) и перейти в него.
- В графе SSID написать новое имя беспроводного подключения вай фай.
- Не забыть сохранить, проверить имя/пароль и перезагрузить роутер.
Смена SSID на роутере D-Link
Маршрутизаторы от Тайваньской торговой марки D-Link характеризуются схожим алгоритмом действий, для получения доступа к настройкам беспроводного соединения, как и в предыдущих примерах. Чтобы зайти в управление роутером, нужно первоначально подключить его к электросети, а после этого к компьютеру и, соответственно, беспроводной Wi-Fi сети.
Потом в браузере в адресную строку нужно переписать IP-адрес для входа (с наклейки роутера или с заводских данных) и нажать «Ввод». В открывшейся панели управления имя Wi-Fi подключения меняется в меню «Wi-Fi» графе «SSID». Далее нужно придумать и установить оригинальное название вай фай сети и применить настройки. Проверьте все и нажмите на кнопку «Сохранить«, затем перезагрузите маршрутизатор. После этого нужно подключиться к новой сети (возможно потребуется ввести пароль).
Инструкция как изменить название сети вай фай практически не отличается у разных брендов. Если лень читать, просто заходите в беспроводные настройки и меняете поле с названием «SSID». Бинго.
Инструкция, как сменить название Wi-Fi сети на роутерах ZyXEL
Роутеры ZyXEL также не отличились сложными схемами по настройке устройства. Наоборот, вход в веб-конфигуратор маршрутизатора достаточно прост:
Для начала нужно подключить роутер к интернету и включить его. Далее следует сопряжение с компьютером или другим удобным устройством посредством Wi-Fi или сетевого кабеля. Обычно проводное подключение предпочтительнее. После этого берем данные для входа в панель управления (с наклейки или отсюда) введите адрес в браузер.
Например, можно открыть окно настроек через адрес: my.keenetic.net или через привычный IP-адрес. Появится окно с кнопками: «Веб-конфигуратор» и «Быстрая настройка». Быстрая настройка нужна, чтобы пошагово настроить роутер (таким образом конфигуратор открывает существующие настройки устройства). При нажатии кнопки появится окно, куда надо ввести логин и пароль.
Пароль вводится два раза и будет применяться впоследствии, поэтому его нужно запомнить или записать.
Важно! Этот пароль не от сети, а от роутера. После этого появится новое окно с логином «admin» и предыдущим паролем. Где после ввода можно поменять настройки маршрутизатора.
В меню настроек ZyXEL выбрать раздел «Сеть Wi-Fi» и задать ей уникальное название в поле «Имя сети (SSID)». Применить. Перезагрузить роутер и пользоваться переименованным Wi-Fi подключением.
Меняем название сети SSID на маршрутизаторе Tenda
У китайского производителя Tenda оформление окна панели управления может показаться непривычным, но на сложности процесса настройки устройства это никак не отражено.
Чтобы настроить роутер и поменять SSID беспроводной сети нужно:
- Первоначально включить маршрутизатор в электрическую сеть, включить его и обеспечить сопряжение с компьютером через сетевой кабель, который при покупке идет в комплекте с устройством.
- Открыть свойства Сетевого соединения и проверить, активирована ли функция автоматического получения IP-адреса и серверов DNS. Если выключена – включить.
- Открыть браузер и ввести IP роутера, нажать «Ввод».
- Появится окно авторизации. Имя пользователя и пароль стандартные «admin/admin» (без кавычек).
- В верхнем углу следующего экрана появится ссылка «Дополнительная установка» или «Advanced Settings». Открыть ее.
- В новом окне идентификатор сети можно поменять на странице «Установка беспроводной сети» или «Wireless settings». В графе «primary SSID» написать то, что нравится и сохранить. Роутер перезагрузить.
Как сменить название Wi-Fi сети на роутерах NETIS
Мы всегда ищем и предлагаем новое. Сегодня, впервые задаем имя беспроводной сети на новом бюджетном китайском роутере Netis через сетевой кабель и Wi-Fi.
На разных моделях роутера Netis вход в Веб-конфигуратор является универсальным и идентичным. Первым делом Netis, как и любое устройство, нужно включить в электрическую сеть. После соединить его сетевым кабелем с устройством, с которого будут вноситься все изменения. Данные для входа в настройки прибора указаны на наклейке (с обратной стороны корпуса).
Интересный момент: у роутеров Netis стандартные значения логина и пароля отличаются от других фирм. Если обычно исходными данными для входа в панель управления служит пара «admin/admin», в случае с этим прибором все индивидуально: логин (Имя сети): netis_0С92Е2 (зависит от конкретной модели), пароль: password.
Дальше нужно зайти в любой браузер и открыть панель управления с помощью IP-адреса или через сайт http://netis.cc. Первым делом появится окно быстрых настроек, в котором сразу можно задать новое имя беспроводной сети в графе 2.4G SSID:
Кнопка «Save», перезагрузка роутера и беспроводное подключение с новым названием готово к работе.
Способы скрыть имя сети Wi-Fi (SSID)
Чтобы сделать Wi-Fi подключение невидимым, нужно открыть веб-конфигуратор устройства (инструкция приведена выше для каждого производителя). Общий принцип настройки одинаковый, но может немного отличаться у разных фирм:
- В D-Link ставится метка в пункте «Скрыть точку доступа» в разделе «Wi-Fi»-«Основные настройки».
- Для маршрутизаторов TP-Link с зеленым дизайном панели управления: на странице «Сеть» (подпункт «Беспроводной режим») удалить галочку у строки «Включить широковещание SSID». С синим интерфейсом: страница «Базовые настройки», вкладка «Беспроводной режим». Галочка «Скрыть SSID».
- В ASUS: «Беспроводная сеть»-«Общие». «Скрыть SSID» — да.
- Zyxel Keenetic: «Сеть Wi-Fi» — «Соединение» — галочка для «Скрывать SSID».
Каждая Wi-Fi сеть имеет название, так называемый SSID (Service Set Identifier) идентификатор сети. Этим беспроводная сеть и отличается от другой сети. Иногда, это название скрывают, что бы дополнительно защитить Wi-Fi сеть, или по каким-то другим причинам. Но как правило, народ при настройке роутеров просто оставляет стандартное название Wi-Fi сети.
Вы можете открыть на своем компьютере, или телефоне список доступных сетей, и скорее всего вы увидите, что большинство сетей имеют название типа «TP-LINK», «ASUS» и т. д. Они могут отличатся цифрами, или какими-то буквами. В принципе, без разницы как называется ваша сеть. Это ни на что не влияет. Но можно придумать оригинальное название для своей сети, и отличаться от соседей. Тем кто хочет сменить название своей Wi-Fi сети, эта статья обязательно пригодится.
Сейчас мы рассмотрим смену имени беспроводной сети (SSID) на роутерах разных производителей. Там все очень просто, SSID задается на странице с настройками беспроводной сети. Найти ее в настройках роутера совсем не сложно. Давайте рассмотрим более подробно на примере TP-LINK, Asus, D-Link, ZyXEL, Tenda и Netis.
После смены SSID нужно будет заново подключить все ваши устройства, которые раньше были подключены к Wi-Fi. Указав пароль от вашей сети.
Указывайте название сети английскими буквами. Можно использовать цифры и разные символы. Роутер скорее всего позволит задать имя русскими буквами, но на устройствах оно будет отображаться некорректно. Проверил на роутере Netis, на ноутбуке имя сети отображалось какими-то «иероглифами».
Смена названия Wi-Fi на TP-LINK
Зайдите в настройки своего маршрутизатора. Как открыть панель управления роутера TP-LINK, я писал в этой инструкции. Дальше откройте вкладку Wireless (Беспроводной режим), и в поле Wireless Network Name (Имя сети) укажите новое название. Сохраните настройки нажав на кнопку Save.
Перезагрузите роутер, и подключитесь к своей Wi-Fi сети, которая будет иметь уже новое название.
Меняем название Wi-Fi (SSID) на маршрутизаторах Asus
Подключитесь к своему роутеру, и откройте настройки по адресу 192.168.1.1. Если возникнут сложности, смотрим эту статью: Вход в настройки на роутерах Asus (192.168.1.1) В настройках открываем вкладку Беспроводная сеть, и в поле SSID меняем название.
Не забудьте сохранить настройки нажав на кнопку Применить. Вы увидите окно с информацией о вашей сети: название и пароль.
Смена SSID на роутере D-Link
Заходим в панель управления нашего роутера D-Link, как правило по адресу 192.168.0.1, и открываем вкладку Wi-Fi. В поле SSID записываем новое название для нашей сети.
Нажимаем на кнопку Применить, сохраняем настройки и радуемся.
Инструкция для роутеров ZyXEL
Уже по стандартной схеме подключаемся к роутеру и открываем в браузере настройки. У ZyXEL их можно открыть по адресу 192.168.1.1. Снизу нажмите на иконку Сеть Wi-Fi, и в поле Имя сети (SSID) задайте название.
Не забудьте нажать на кнопку Применить.
Меняем SSID на маршрутизаторе Tenda
В большинстве случаев настройки роутера Tenda можно открыть по адресу 192.168.0.1. Появится главная страница с быстрыми настройками. Нажмите на ссылку Advanced Settings в правом верхнем углу.
Дальше откройте вкладку Wireless settings. В поле primary SSID нужно задать новое название беспроводной сети.
Нажмите Ok для сохранения параметров.
Задаем имя беспроводной сети на роутере Netis
Заходим в настройки по адресу http://netis.cc. Если не получается, смотрите эту инструкцию. И сразу на главной странице с быстрыми настройками будет поле 2.4G SSID (если у вас роутер двухдиапазонный, то там еще будет 5G SSID). Просто прописываем новое имя для сети.
Нажимаем Сохранить.
Интересно, как у вас называется беспроводная сеть. Делитесь идеями в комментариях. Я креативить не умею, поэтому у меня просто «asus_help-wifi_com» 🙂
Download Article
Download Article
- Changing the Wi-Fi Name on the Web
- Resetting Your Router
- Finding Your Router’s Address on Windows
- Finding Your Router’s Address on Mac
- Q&A
- Tips
- Warnings
|
|
|
|
|
|
Did you know that hackers can hack default-named Wi-Fis easier than customized ones? The default name is usually something generic like «Linksys» or «ComcastHOME», but you can usually change your network’s name from your router’s page in a web browser. Some modern routers, like Google Wi-Fi and Spectrum routers, instead have an app that you need to use to change your Wi-Fi’s name. This wikiHow article teaches you how to change a wireless network’s name.
Things You Should Know
- If you rent a router from a ISP, you may have to use an app to access your router settings and change your Wi-Fi name.
- If you own the router instead of rent it, go through the router’s settings in a web browser to change your Wi-Fi’s name.
- If you don’t know your router’s address, you can easily find it on Windows or Mac.
-
1
Get the IP address of your router. If you’re not sure of your router’s IP address, you can easily look it up using Windows or macOS. You might also find it listed on your router, but here are a few common ones: «192.168.0.1», «192.168.1.1», «192.168.2.1», «10.0.0.1», «10.0.1.1».
- Changing the name of your Wi-Fi also means that any devices that are currently connected will no longer have the correct credentials for your network, so they will all be kicked off.
-
2
Open a web browser. Default web browsers for Windows and Mac computers are Microsoft Edge and Safari, respectively, but you can use any web browser for this step.
- You can also change the name of your phone’s hotspot in your phone’s Settings app.
Advertisement
-
3
Enter your router’s address. Type into the address bar the address number you found in the last method, then press ↵ Enter. Doing so will take you to your router’s Settings page.
- For some specialized routers, such as Google WiFi routers, you’ll be prompted to download an app onto your smartphone and proceed using the phone app to configure your network.
-
4
Enter the password for your router if prompted. If you set a specific password for the settings page when you installed the router, you’ll need to enter it to continue.
- The default information including your username and password should be on the router’s casing.
-
5
Select your router’s current name. Since each router’s Settings page is different, this step will vary. Typically, you can either click the router’s name or click a Settings option to go to the general section of your router’s settings.
-
6
Look for the SSID field. It may also be labeled «Network Name», «Wireless Network Name», «Router Name», or something similar.
- There will likely be a name already in the SSID field (e.g., «Belkin.be») that correlates with your network’s current name.
-
7
Enter a new name for your wireless network. This should be the name you want to see while selecting your network from your computer’s Wi-Fi menu.
- Common names are bad and can lead to hackers getting into your network easier than non-common Wi-Fi names. A common name, like DoeHome, can invite hackers to use common passwords to crack that locked network (using, for example, the Does’ pet’s name or the street they are on). Creative and funny Wi-Fi names, like FBI Surveillance Van #3, Hey_You_Get_Off_My_Lan, are more difficult for hackers to access.
-
8
Save your new network name. Click Apply, Save Settings, Save, or whatever your configuration screen uses to finalize the process. This will save your new network name.
- In some cases, you may have to click an image of a floppy disc or a checkmark.
- Changing your router’s settings will often cause the router to reboot and you’ll need to reconnect every device that was previously connected.
- For even more security, you can make your Wi-Fi network invisible.
Advertisement
-
1
Understand when to use this method. If your router’s page doesn’t allow you to change your network’s name or your network name changes aren’t saving, you can reset the router to its factory settings and then assign a new name to the network when first signing into it. Since resetting the router also disconnects any currently connected items, this should be a last resort.
- Resetting your router will change the network’s name back to the name (or «SSID») printed on the back or bottom of the router.
- If you reset your router, you’ll need to reconnect manually every Internet-connected item in your home to the router.
-
2
Make sure that the router has a password sticker. If you’ve had your router for a few years, the factory password sticker may have faded or been damaged. You’ll usually find the password sticker on the back or bottom of the router.
- If you don’t have the factory password, you won’t be able to sign into the network with the necessary password after resetting your router.
-
3
Find the router’s «Reset» button. This is usually a small, recessed button on the back of the router.
-
4
Press and hold the «Reset» button for 30 seconds. You may need to use a bent paperclip or a needle to do this.
-
5
Release the button after 30 seconds. Your router should turn itself off and begin rebooting.
-
6
Allow the router to finish resetting. Once the router is on again, you can proceed.
-
7
Connect to the router to a computer. In most cases, you’ll be given the option of changing the router’s name once you connect to it from your computer’s Wi-Fi menu:
- Windows — Click the Wi-Fi icon in the lower-right corner of the screen, select your router’s factory name, click Connect, enter the factory password, and click Next. You can then enter the network name you want to use when prompted.
- Mac — Click the Wi-Fi icon in the upper-right corner of the screen, select your router’s factory name, enter the factory password, and click Join. You can then enter the network name you want to use when prompted.
Advertisement
-
1
Open Settings
. Click the gear-shaped icon in the lower-left side of the Start menu.
- To change your router’s name, you’ll need to connect to its IP address. This method will help you find the address you’ll need to connect to.
-
2
Click
Network & Internet. It’s a globe-shaped icon in the Settings window.
-
3
Click the Status tab. You’ll find this in the upper-left side of the window.
-
4
Click View your network properties. This link is near the bottom of the page. Doing so opens a list of the different Internet connection types currently available on your computer.
-
5
Scroll down to the «Wi-Fi» heading. It’s near the bottom of the list.
-
6
Review the «Default gateway» address. The number to the right of the «Default gateway» heading in the «Wi-Fi» list is the address you’ll enter in your web browser to access your router’s page.
- The address number will usually resemble something like «192.168.1.1» or «10.0.0.1».
Advertisement
-
1
Open System Preferences… on your Mac. Click the Apple menu at the top-left and select System Preferences.
- To change your router’s name, you’ll need to connect to its IP address. This method will help you find the address you’ll need to connect to.
-
2
Click Network. This globe-shaped icon is in the System Preferences window. Clicking it opens a new window.
-
3
Click Advanced…. It’s in the lower-right side of the Network window. A pop-up window will appear.
-
4
Click the TCP/IP tab. This is at the top of the pop-up window.
-
5
Find the «Router» address. You’ll find this number to the right of the «Router» heading in the middle of the page. This is the number you’ll enter into your web browser in order to access your router’s page.
- The address will usually resemble something like «192.168.1.1» or «10.0.0.1».
Advertisement
Add New Question
-
Question
I want to change my password we had a friend living with us I gave him the password and now he has moved out and lives nextdoor so I can change the password and keep the same network name
This answer was written by one of our trained team of researchers who validated it for accuracy and comprehensiveness.
wikiHow Staff Editor
Staff Answer
Yes, just follow the instructions here to change the password instead of the name.
-
Question
If I want to just change the user name on my wireless network, do I need to reconnect everything on the network?
This answer was written by one of our trained team of researchers who validated it for accuracy and comprehensiveness.
wikiHow Staff Editor
Staff Answer
Yes. When you change the name, everything that is currently connected to the network will no longer have correct credentials, so you’ll need to log them in again.
-
Question
How do I change the SSID Name even if is unchangeable?
Maybe there is some option holding you from changing the SSID, if not reset the router and try again.
See more answers
Ask a Question
200 characters left
Include your email address to get a message when this question is answered.
Submit
Advertisement
-
Resetting your router once every year or so may improve its performance.
Thanks for submitting a tip for review!
Advertisement
-
Always make sure your wireless network is password-protected.
Advertisement
About This Article
Thanks to all authors for creating a page that has been read 2,164,430 times.
Is this article up to date?
Download Article
Download Article
- Changing the Wi-Fi Name on the Web
- Resetting Your Router
- Finding Your Router’s Address on Windows
- Finding Your Router’s Address on Mac
- Q&A
- Tips
- Warnings
|
|
|
|
|
|
Did you know that hackers can hack default-named Wi-Fis easier than customized ones? The default name is usually something generic like «Linksys» or «ComcastHOME», but you can usually change your network’s name from your router’s page in a web browser. Some modern routers, like Google Wi-Fi and Spectrum routers, instead have an app that you need to use to change your Wi-Fi’s name. This wikiHow article teaches you how to change a wireless network’s name.
Things You Should Know
- If you rent a router from a ISP, you may have to use an app to access your router settings and change your Wi-Fi name.
- If you own the router instead of rent it, go through the router’s settings in a web browser to change your Wi-Fi’s name.
- If you don’t know your router’s address, you can easily find it on Windows or Mac.
-
1
Get the IP address of your router. If you’re not sure of your router’s IP address, you can easily look it up using Windows or macOS. You might also find it listed on your router, but here are a few common ones: «192.168.0.1», «192.168.1.1», «192.168.2.1», «10.0.0.1», «10.0.1.1».
- Changing the name of your Wi-Fi also means that any devices that are currently connected will no longer have the correct credentials for your network, so they will all be kicked off.
-
2
Open a web browser. Default web browsers for Windows and Mac computers are Microsoft Edge and Safari, respectively, but you can use any web browser for this step.
- You can also change the name of your phone’s hotspot in your phone’s Settings app.
Advertisement
-
3
Enter your router’s address. Type into the address bar the address number you found in the last method, then press ↵ Enter. Doing so will take you to your router’s Settings page.
- For some specialized routers, such as Google WiFi routers, you’ll be prompted to download an app onto your smartphone and proceed using the phone app to configure your network.
-
4
Enter the password for your router if prompted. If you set a specific password for the settings page when you installed the router, you’ll need to enter it to continue.
- The default information including your username and password should be on the router’s casing.
-
5
Select your router’s current name. Since each router’s Settings page is different, this step will vary. Typically, you can either click the router’s name or click a Settings option to go to the general section of your router’s settings.
-
6
Look for the SSID field. It may also be labeled «Network Name», «Wireless Network Name», «Router Name», or something similar.
- There will likely be a name already in the SSID field (e.g., «Belkin.be») that correlates with your network’s current name.
-
7
Enter a new name for your wireless network. This should be the name you want to see while selecting your network from your computer’s Wi-Fi menu.
- Common names are bad and can lead to hackers getting into your network easier than non-common Wi-Fi names. A common name, like DoeHome, can invite hackers to use common passwords to crack that locked network (using, for example, the Does’ pet’s name or the street they are on). Creative and funny Wi-Fi names, like FBI Surveillance Van #3, Hey_You_Get_Off_My_Lan, are more difficult for hackers to access.
-
8
Save your new network name. Click Apply, Save Settings, Save, or whatever your configuration screen uses to finalize the process. This will save your new network name.
- In some cases, you may have to click an image of a floppy disc or a checkmark.
- Changing your router’s settings will often cause the router to reboot and you’ll need to reconnect every device that was previously connected.
- For even more security, you can make your Wi-Fi network invisible.
Advertisement
-
1
Understand when to use this method. If your router’s page doesn’t allow you to change your network’s name or your network name changes aren’t saving, you can reset the router to its factory settings and then assign a new name to the network when first signing into it. Since resetting the router also disconnects any currently connected items, this should be a last resort.
- Resetting your router will change the network’s name back to the name (or «SSID») printed on the back or bottom of the router.
- If you reset your router, you’ll need to reconnect manually every Internet-connected item in your home to the router.
-
2
Make sure that the router has a password sticker. If you’ve had your router for a few years, the factory password sticker may have faded or been damaged. You’ll usually find the password sticker on the back or bottom of the router.
- If you don’t have the factory password, you won’t be able to sign into the network with the necessary password after resetting your router.
-
3
Find the router’s «Reset» button. This is usually a small, recessed button on the back of the router.
-
4
Press and hold the «Reset» button for 30 seconds. You may need to use a bent paperclip or a needle to do this.
-
5
Release the button after 30 seconds. Your router should turn itself off and begin rebooting.
-
6
Allow the router to finish resetting. Once the router is on again, you can proceed.
-
7
Connect to the router to a computer. In most cases, you’ll be given the option of changing the router’s name once you connect to it from your computer’s Wi-Fi menu:
- Windows — Click the Wi-Fi icon in the lower-right corner of the screen, select your router’s factory name, click Connect, enter the factory password, and click Next. You can then enter the network name you want to use when prompted.
- Mac — Click the Wi-Fi icon in the upper-right corner of the screen, select your router’s factory name, enter the factory password, and click Join. You can then enter the network name you want to use when prompted.
Advertisement
-
1
Open Settings
. Click the gear-shaped icon in the lower-left side of the Start menu.
- To change your router’s name, you’ll need to connect to its IP address. This method will help you find the address you’ll need to connect to.
-
2
Click
Network & Internet. It’s a globe-shaped icon in the Settings window.
-
3
Click the Status tab. You’ll find this in the upper-left side of the window.
-
4
Click View your network properties. This link is near the bottom of the page. Doing so opens a list of the different Internet connection types currently available on your computer.
-
5
Scroll down to the «Wi-Fi» heading. It’s near the bottom of the list.
-
6
Review the «Default gateway» address. The number to the right of the «Default gateway» heading in the «Wi-Fi» list is the address you’ll enter in your web browser to access your router’s page.
- The address number will usually resemble something like «192.168.1.1» or «10.0.0.1».
Advertisement
-
1
Open System Preferences… on your Mac. Click the Apple menu at the top-left and select System Preferences.
- To change your router’s name, you’ll need to connect to its IP address. This method will help you find the address you’ll need to connect to.
-
2
Click Network. This globe-shaped icon is in the System Preferences window. Clicking it opens a new window.
-
3
Click Advanced…. It’s in the lower-right side of the Network window. A pop-up window will appear.
-
4
Click the TCP/IP tab. This is at the top of the pop-up window.
-
5
Find the «Router» address. You’ll find this number to the right of the «Router» heading in the middle of the page. This is the number you’ll enter into your web browser in order to access your router’s page.
- The address will usually resemble something like «192.168.1.1» or «10.0.0.1».
Advertisement
Add New Question
-
Question
I want to change my password we had a friend living with us I gave him the password and now he has moved out and lives nextdoor so I can change the password and keep the same network name
This answer was written by one of our trained team of researchers who validated it for accuracy and comprehensiveness.
wikiHow Staff Editor
Staff Answer
Yes, just follow the instructions here to change the password instead of the name.
-
Question
If I want to just change the user name on my wireless network, do I need to reconnect everything on the network?
This answer was written by one of our trained team of researchers who validated it for accuracy and comprehensiveness.
wikiHow Staff Editor
Staff Answer
Yes. When you change the name, everything that is currently connected to the network will no longer have correct credentials, so you’ll need to log them in again.
-
Question
How do I change the SSID Name even if is unchangeable?
Maybe there is some option holding you from changing the SSID, if not reset the router and try again.
See more answers
Ask a Question
200 characters left
Include your email address to get a message when this question is answered.
Submit
Advertisement
-
Resetting your router once every year or so may improve its performance.
Thanks for submitting a tip for review!
Advertisement
-
Always make sure your wireless network is password-protected.
Advertisement
About This Article
Thanks to all authors for creating a page that has been read 2,164,430 times.
Is this article up to date?
Содержание
- Правила составления названия сети WiFi
- TP-Link
- D-Link
- Zyxel
- Huawei
- Tenda
- ВидеоФакт — WiFi роутер убивает ваше здоровье
При приобретении нового WiFi устройства рекомендуется сразу менять все данные на нем в целях безопасности: ключ сети, логин и пароль для доступа к настройкам, а также название сети. В этой статье мы разберем, как изменить название вай фай сети на самых популярных моделях роутеров на сегодняшний день, а также расскажем о правилах при создании нового имени для вашей точки доступа.
Правила составления названия сети WiFi
Название сети (SSID) – это идентификатор, по которому можно найти нужную точку доступа на мобильном устройстве или ПК и подключиться к ней. Он нужен, чтобы отличать свою сеть от других, которые могут быть в зоне доступа (например, соседские).
Обычно название точки доступа уже задано по умолчанию, но лучше ее переименовать самостоятельно. Первоначальное название представляет собой модель роутера, и лучше придумать что-то более уникальное, что выделяло бы вашу собственную сеть среди соседских при поиске, чтобы к ней было удобно подключаться.
Для того, чтобы сменить имя беспроводной сети, есть определенные правила:
- Максимальная длина SSID – 32 символа, минимальная – 8 символов.
- Не допускается использование кириллических символов, только латиница, цифры и некоторые спецсимволы (нижние подчеркивания и дефисы).
- Ни в коем случае нельзя задавать своей точке доступа такое же имя, что и у другой сети в зоне видимости. Это вызовет проблемы с поиском сети и подключением к ней, к тому же, роутер не будет работать корректно.
- Не используйте в названии свои личные данные (к примеру, ФИО).
Если у вас двухдиапазонный роутер, то вы сможете создать 2 точки доступа, и придумать уникальное название каждой из них (2.4 ГГц и 5 ГГц).
TP-Link
Изменить название беспроводной сети можно в веб-интерфейсе. Для того, чтобы открыть его, нам понадобятся некоторые данные: IP-адрес роутера, а также логин и пароль для входа в настройки. Перечислим стандартные адреса, работающие в подавляющем большинстве случаев:
- 168.1.1;
- 168.0.1;
- net.
Как видите, последний адрес не является IP-адресом, и работает даже в том случае, если вы изменяли IP-адрес. Если же ни один из адресов не подходит, нужно смотреть актуальный для вашей модели на этикетке, которая наклеена на нижнюю или заднюю сторону корпуса устройства.
Логин и пароль, также подходящие практически всегда – admin/admin. Если не подходят, делаем то же самое, что и в случае с адресом – смотрим на наклейке. Там эта информация всегда указана.
Теперь, когда мы знаем нужные данные, открываем браузер на компьютере (который подключен к роутеру), набираем найденный адрес и вводим логин вместе с паролем после появления окошка авторизации.
После входа откроется главная страница веб-панели. Нам необходимо найти в меню слева раздел «Беспроводной режим» и подраздел «Настройки беспроводного режима». Здесь будут указаны все настройки, связанные с работой беспроводной точки доступа. В настройках роутера TP-Link SSID задается в первой строке — «Имя сети».
После изменения параметров нужно, чтобы они вступили в силу. Для этого нажмите по кнопке «Сохранить».
D-Link
Стандартный адрес для доступа к веб-интерфейсу – «192.168.0.1». Если по нему в панель параметров перейти не получается, загляните под устройство и посмотрите актуальные данные там.
Снизу должны быть указаны адрес и входные данные. Стандартные входные данные – admin/admin. Эта комбинация работает в большинстве случаев, и не только на моделях D-Link, а и на подавляющем большинстве маршрутизаторов от других производителей.
Теперь нужно открыть интернет-браузер на вашем компьютере (можно это сделать и на телефоне при условии, что вы подключены к беспроводной точке доступа). В адресную строку сверху прописываем IP-адрес.
При переходе по ссылке должно появятся всплывающее окошко, требующее вашей авторизации. Вводите в строку «Имя пользователя» логин admin, а во вторую строку – admin.
Для того, чтобы изменить название беспроводной сети, требуется перейти к вкладке «Wi-Fi», а затем открыть раздел «Основные настройки». Здесь во второй строке «SSID» можно заменить уже существующее название новым. При придумывании нового имени не забывайте о правилах, которые мы описывали выше.
Также при желании можно установить галочку на пункт «Скрыть точку доступа». В этом случае ее название не будет видно посторонним устройствам, а при подключении его нужно вводить самому, наряду с ключом безопасности. После того, как вы задали необходимые параметры, нужно кликнуть по кнопке «Изменить» и выйти из веб-меню настроек маршрутизатора.
Asus
Пошаговая инструкция по смене названия точки доступа Wi-Fi:
- Сперва нужно найти необходимые данные для открытия веб-панели. Стандартные данные, используемые по умолчанию на большинстве устройств марки Asus IP-адрес – «192.168.1.1» и комбинация логина-пароля admin/admin. Если же какие-либо из этих данных вам не подходят и панель открыть не получается – смотрите актуальную информацию на корпусе Wi-Fi аппарата, снизу или сзади.
- При наличии необходимых сведений можно уже заходить в веб-интерфейс. Набираем IP-адрес в адресной строке сверху окна браузера (его можно открывать как на ПК, так и на любом мобильном устройстве, которое подсоединено к точке доступа). Также потребуется авторизоваться.
- После вышеперечисленных действий откроется панель параметров маршрутизатора Asus. Нам нужно найти в левом меню строку «Беспроводная сеть». Кликаем по ней и видим общие настройки точки доступа.
- В строке сверху можно поменять название SSID, если оно уже есть, либо задать новое, если его не было (например, маршрутизатор ранее вообще не работал в беспроводном режиме). Не забывайте о правилах составления названия Wi-Fi сети.
- После проведенных манипуляций выходим из веб-интерфейса, не забыв нажать по кнопке «Применить», чтобы изменения вступили в силу немедленно.
Zyxel
Точно также находим сведения о доступе к панели на корпусе аппарата, либо пробуем стандартные адреса устройства (192.168.1.1 и my.keenetic.net) и комбинацию имени пользователя и пароля (admin/admin).
После открываем интернет-обозреватель на ПК и в строку сверху, где обычно прописывается адрес веб-сайта, нам нужно набрать IP-адрес Wi-Fi маршрутизатора. При переходе по адресу выскочит окно, в котором будет написано «Необходима авторизация».
Там нужно прописать ту самую стандартную комбинацию и нажать на кнопку «Вход». Далее в главном окне переходим к настройкам беспроводной сети, кликнув на значок на нижней панели, похожий на лесенку.
Появится список настроек беспроводной сети. Под галочкой, включающей и отключающей ее, находится строка, в которой прописывается название точки доступа. Чтобы поменять его, просто удалите старое имя и пропишите новое следуя правилам. Затем сохраните настройки нажатием «Применить».
Huawei
Для роутеров марки Huawei стандартные адреса для доступа к панели управления маршрутизатора несколько необычны – на большинстве устройств используются «192.168.100.1» или «192.168.8.1». В качестве же авторизационных данных используется вполне стандартная комбинация admin/admin.
Запускаем браузер на Windows (но можно и на смартфоне или планшете), в адресную строку вверху прописываем один из IP-адресов (не путать адресную строку и поисковую). При переходе нужно прописать admin/admin, чтобы подтвердить вход.
Далее в главном окне находим раздел «WLAN» и подраздел «WLAN Configuration». Откроется список всевозможных настроек беспроводной сети.
В самой первой строке как раз можно поменять имя сети на более удобное. После не забудьте применить изменения.
Tenda
Для доступа к веб-параметрам обычно используются IP-адрес «192.168.0.1» и веб-адрес tendawifi.com. Обратите внимание, если вы будете менять IP-адрес, вы все так же сможете переходить к панели по стандартному веб-адресу.
Стандартные входные данные: логин – admin, пароль – admin либо пустая строка. На некоторых версиях прошивки роутера авторизовываться вообще не надо.
Для настройки беспроводной сети переходим к строке в левом меню «Настройки WiFi».
Справа нажимаем на значок «Имя, пароль Wi-Fi». Здесь в первой же строчке можно изменить имя сети.
Не забываем кликнуть по кнопке «Сохранить», чтобы применить изменения.
Вам удалось изменить SSID вашей сети? Может у Вас возникли сложности или появились вопросы? Тогда обязательно пишите об этом в комментариях, и наши эксперты с радостью помогут вам!
ВидеоФакт — WiFi роутер убивает ваше здоровье
После установки роутера и настройки вещания вы можете обнаружить, что у всех устройств, оснащённых антенной Wi-Fi, появилась возможность подключения к новой беспроводной сети. Однако, её название обычно повторяет бренд девелопера маршрутизатора либо модель указанного девайса. Такой подход удобен далеко не всегда, например, если вы живёте в современном многоэтажном доме либо работаете в офисном центре, похожих названий может быть около 20–30. Чтобы сделать подключение любого гаджета к интернету максимально удобным, нужно будет изменить имя сети. Как поменять название сетей Wi-Fi, должен знать любой пользователь, учитывая, что этот процесс отнимает минимум времени и не требует специальных навыков.
Часто юзеры оставляют стандартное название Wi-Fi по модели роутера
Работа с названиями
Предположим, что беспроводная сеть уже создана, и вы смогли установить соединение с ней, а теперь просто хотите поменять её название. Первым делом необходимо получить доступ к веб-клиенту роутера, набрав его адрес в строке браузера. По умолчанию большинство изготовителей утилизирует сочетание 192.168.0.1, хотя в некоторых случаях ноль заменяется единицей. Если вы не устанавливали логин и пароль самостоятельно, в обеих строках появившегося диалогового окна вам нужно будет ввести «admin». Однако, подобные базовые настройки используют далеко не все маршрутизаторы — чтобы изменить имя беспроводной сети, иногда приходится подробно изучить инструкцию.
Получив доступ к клиенту, воспользуйтесь вкладкой настроек беспроводного вещания — в англоязычных интерфейсах найти её можно будет по слову «Wireless». Встречаются следующие варианты названия вкладки, в которой можно изменить имя беспроводной сети:
- Wireless setup в D-Link;
- Wireless settings в TP-Link;
- Networking в Zyxel;
- Wireless network в Asus.
Перейдя в нужную вкладку, найдите строку с именем подключения — в ней вы увидите название, которое отображалось ранее в окне беспроводных сетей компьютера либо смартфона. Некоторые компоновщики называют искомую строку «Wireless network name», однако большинство пользуется стандартным обозначением «SSID».
Чтобы поменять имя, просто установите курсор в эту строку, удалите существующие символы и введите новое название, которое будет удобным для вас. Крайне нежелательно выбирать наименование Wi-Fi, которая уже существует в непосредственной близости от вас. В данном случае компьютеры, планшеты и смартфоны будут путаться, постоянно пытаясь подключаться к чужому роутеру — ничего хорошего из этого точно не выйдет. Также специалисты настоятельно рекомендуют не эксплуатировать служебные символы, включая косые и прямые черты, знак доллара, кавычки, решётку и проценты. Они могут помешать подключить к Wi-Fi конкретные смартфоны и прочие мобильные девайсы.
Остаётся только сохранить подобные установки и перезагрузить роутер, воспользовавшись пунктом меню «Системные настройки». Если после перезагрузки вы не сможете найти нужную сеть либо установить соединение с ней, придётся выполнить сброс до заводских параметров. Восстановить их можно при помощи специальной кнопки на маршрутизаторе, промаркированной «Reset», после чего настроить роутер придётся заново. Если устройство поставляется с прошивкой провайдера, перед его сбросом следует проконсультироваться со службой технической поддержки.
Быстро и легко
Практика показывает, что изменение имени сети в 99% случаев выполняется успешно, причём на эту работу уходит не более 2 минут, включая время перезагрузки и повторного подключения. Однако, некоторые устройства могут отказаться подключаться к сети с обновлённым названием. Чтобы устранить проблему, необходимо войти в меню доступных беспроводных сетей и удалить подключение с прежним SSID. После этого можно будет провести повторную попытку соединения, не забыв указать пароль. Если вы предпочли скрыть SSID, закрыв его для общего доступа, подключиться придётся через пункт меню «Другие сети».
Популярный вопрос пользователей – как переименовать Вай-Фай? Любому человеку может понадобиться изменить имя беспроводной сети (SSID). Сделать это можно через настройки роутера.
При смене названия стоит соблюдать следующие рекомендации:
- имя не должно быть длинным;
- используются только латинские символы;
- не стоит применять специальные символы (например, #), включать личные данные;
- уникальность (не должно быть повторения с другими сетями, которые находятся в зоне доступного подключения, так как это может создать путаницу).
Видео-инструкцию по смене названия сети смотрите в следующем ролике:
Как поменять имя вай-фай
Наиболее удобным способом получить доступ к Интернету дома является беспроводная сеть. Купив и установив роутер, можно пользоваться всеми благами такого типа соединения. Положительные качества заключаются в том, что нет необходимости загромождать помещение лишними проводами, а также в том, что получить доступ могут одновременно большое количество устройств.
Активно Wi-Fi используется и в общественных местах, всевозможных частный и государственных структурах и организациях. Этот способ сильно упрощает подключение, нужно лишь наличие специального модуля в устройстве. Для настройки останется лишь выбрать нужную точку доступа из списка и ввести пароль (если таковой предусмотрен).
Далеко не каждого пользователя устраивает стандартное имя, которое выдается роутеру или маршрутизатору заводом производителем. Например, при подключении к одному из отечественных провайдеров («Ростелеком», МГТС, Yota и др.) имя может соответствовать наименованию компании. В связи с этим появляется необходимость его заменить, чтобы сеть было легче опознать и идентифицировать.
Кроме этого, заводское имя сети выдается часто с названием производителя маршрутизатора. Зная модель и марку прибора, можно легко получить к нему несанкционированный доступ, поскольку для входа в настройки применяются стандартные логин и пароль. Например, admin-admin или другие похожие.
Обратите внимание! В качестве идентификатора вай-фай соединения выступает SSID (Service Set Identifier). Он представляет собой название беспроводного соединения, которое отображено на ПК, ноутбуке или другом девайсе. То есть SSID применяется для отличия одной точки доступа от другой.
Зачастую функция изменения названия соединения доступна на всех моделях устройств. Для этого нужно открыть настройки точки доступа и провести определенную последовательность действий.
Huawei
Для роутеров марки Huawei стандартные адреса для доступа к панели управления маршрутизатора несколько необычны – на большинстве устройств используются «192.168.100.1» или «192.168.8.1». В качестве же авторизационных данных используется вполне стандартная комбинация admin/admin.
Запускаем браузер на Windows (но можно и на смартфоне или планшете), в адресную строку вверху прописываем один из IP-адресов (не путать адресную строку и поисковую). При переходе нужно прописать admin/admin, чтобы подтвердить вход.
Далее в главном окне находим раздел «WLAN» и подраздел «WLAN Configuration». Откроется список всевозможных настроек беспроводной сети.
В самой первой строке как раз можно поменять имя сети на более удобное. После не забудьте применить изменения.
Необходимость в доступе к Интернету
Все способы бесплатной авторизации для сети WIFI в метро и возможные проблемы
Перед тем как начинать что-либо менять в настройках маршрутизатора, рекомендуется проверить наличие соединения с Глобальной сетью. Первым делом нужно проверить подключение устройства к источнику питания. После этого его следует включить. Затем запустить устройство, с которого будет осуществляться подключение к Интернету и изменение параметров. Также проверить его соединение с роутером.
Далее можно приступить к проверке соединения роутера с Интернетом. Если оно присутствует, то подключить через кабель компьютер и маршрутизатор. Если подключение будет по вай-фай, то оно пропадет после смены названия.
Быстро и легко
Практика показывает, что изменение имени сети в 99% случаев выполняется успешно, причём на эту работу уходит не более 2 минут, включая время перезагрузки и повторного подключения. Однако, некоторые устройства могут отказаться подключаться к сети с обновлённым названием. Чтобы устранить проблему, необходимо войти в меню доступных беспроводных сетей и удалить подключение с прежним SSID. После этого можно будет провести повторную попытку соединения, не забыв указать пароль. Если вы предпочли скрыть SSID, закрыв его для общего доступа, подключиться придётся через пункт меню «Другие сети».
Настройки точки доступа
Когда соединение с Глобальной сетью проверено, следует начинать проводить необходимые настройки. Для этого с девайса, который будет регулировать параметры, следует зайти в настройки маршрутизатора. Это можно сделать, открыв любой удобный браузер и введя в его адресную строку сетевой адрес прибора, после этого нажать кнопку «Энтер».
SSID сети WiFi — что это такое и как найти его название
В зависимости от компании-изготовителя прибора его сетевой адрес может отличаться. Наиболее простой способ его узнать — посмотреть на наклейку на коробке или самом маршрутизаторе.
Важно! Сетевой адрес может указываться также в технической документации к прибору.
Производители редко меняют стандартные адреса, поэтому можно попробовать воспользоваться одним из перечисленных ниже:
- производители D Link, Netgear, Qwest, Trendnet, Senao применяют такой набор цифр — 192.168.0.1;
- марки Tp-Link, Asus, Linksys, US Robotics, 3Com, Dell, Zyxel Keenetic используют по умолчанию 192.168.1.1;
- бренды SMC, Belkin, Microsoft применяют адрес 192.168.2.1;
- только продукция задает 10.0.1.1.
Есть еще один способ определить оригинальный адрес — воспользоваться командной строкой операционной системы. Зачастую адрес шлюза сетевого подключения и маршрутизатора идентичны. Поэтому для выполнения операции следует провести такие действия:
- нажать одновременно клавиши «Win+R»;
- набрать команду cmd и подтвердить нажатием на Enter;
- после открытия всплывающего окна командной строки следует установить ipconfig.
В открывшихся параметрах соединения нужно отыскать шлюз и скопировать значение.
Обратите внимание! На девайсах от , которые работают с поддержкой операционной системы iMac, нужно будет открыть главное меню и системные параметры. После этого отыскать пункт с сетевыми настройками, в котором будет специальный раздел для точки доступа — Router. В открывшемся окне будет отображен искомый адрес точки доступа.
Применение дополнительного программного обеспечения
Определенная часть роутеров имеет в комплекте специальные драйверы, в которых встроены специализированные программы для управления параметрами. Однако, чтобы получить к ним доступ, нужно будет ввести данные логина и пароля.
Ввод данных логина и пароля
Чтобы войти в любые настройки и меню изменения параметров роутера, требуется также вводить эти данные. Если пароль и логин пользователем в процессе эксплуатации не менялись, то представленные значению будут оригинальными заводскими. Посмотреть их можно на наклейке коробки, на самом устройстве или в инструкции к прибору. Кроме этого, данные можно найти в Интернете, там представлены значения для всех моделей и производителей.
Важно! Чаще всего в качестве логина и пароля используются значения Admin.
Вход в настройки соединения Wi-Fi и поиск SSID
Когда все необходимые данные конфиденциальности введены, произойдет вход в настройки маршрутизатора. Стоит зайти в параметры беспроводной сети. Для различных марок применяются всевозможные названия пунктов меню, поэтому рекомендуется искать название, связанное с беспроводными типами соединений.
Так же, как и настройки беспроводных сетей, в случае с SSID могут применяться всевозможные названия пунктов и строчек. Следует отыскать что-то вроде «Имя соединения», «Название точки доступа» и т. д. После этого напротив будет указано оригинальное название, например, просто «Zyxel», «Tp Link» или любое другое.
Внесение и сохранение нового имени подключения
На этом шаге следует придумать новое название для точки доступа. Можно изощряться как угодно и придумать что-то совсем оригинальное, чтобы выделиться в списке доступных соединений, который будет доступен любому пользователю, мониторившему доступные подключения в радиусе действия вай-фай.
Когда наименование придумано и введено в необходимую строку, обязательно следует сохранить все внесенные изменения, только тогда имя сможет измениться.
Важно! Без предварительного сохранения имя подключения останется прежним.
Для сохранения изменяемого названия внизу меню существует кнопка с соответствующим названием. После проведения всех действий следует провести проверку выполненных шагов. Для этого потребуется взять любой гаджет и зайти в поиск доступных сетей. В списке должна появиться точка доступа с недавно сохраненным именем.
Обновление параметров соединения
Примечательно, что после того как будет изменено наименование подключения, все подключенные девайсы потеряют соединение с этой сетью. Потребуется каждое по-отдельности заново подключить и ввести пароль.
Правила составления названия сети WiFi
Название сети (SSID) – это идентификатор, по которому можно найти нужную точку доступа на мобильном устройстве или ПК и подключиться к ней. Он нужен, чтобы отличать свою сеть от других, которые могут быть в зоне доступа (например, соседские).
Обычно название точки доступа уже задано по умолчанию, но лучше ее переименовать самостоятельно. Первоначальное название представляет собой модель роутера, и лучше придумать что-то более уникальное, что выделяло бы вашу собственную сеть среди соседских при поиске, чтобы к ней было удобно подключаться.
Для того, чтобы сменить имя беспроводной сети, есть определенные правила:
- Максимальная длина SSID – 32 символа, минимальная – 8 символов.
- Не допускается использование кириллических символов, только латиница, цифры и некоторые спецсимволы (нижние подчеркивания и дефисы).
- Ни в коем случае нельзя задавать своей точке доступа такое же имя, что и у другой сети в зоне видимости. Это вызовет проблемы с поиском сети и подключением к ней, к тому же, роутер не будет работать корректно.
- Не используйте в названии свои личные данные (к примеру, ФИО).
Если у вас двухдиапазонный роутер, то вы сможете создать 2 точки доступа, и придумать уникальное название каждой из них (2.4 ГГц и 5 ГГц).
Изменение в различных моделях
Как определить название компьютера по ip в локальной сети
В том или ином случае настройки будут иначе.
TP-LINK
Один из наиболее популярных брендов. Смена наименования проводится так: открыть Wireless («Беспроводной»), после чего в строке Wireless Network Name ввести новое значение. Сохранить все изменения.
Asus
В настройках войти во вкладку «Беспроводная сеть», потом в строке SSID сменить значение. Нажать «Применить».
D-Link
Следует зайти в раздел «Сеть Wi-Fi» и выбрать «Основные настройки». Во всплывшем окне в пункте «Точки доступа» нажать на название текущей. Выполнить ввод значения в строку SSID и сохранить.
ZyXEL
В разделе Wireless найти поле Wireless Network Name и набрать новое название. Сохранить параметры кнопкой Save.
Tenda
Следует совершить следующую последовательность: Advanced — Wireless — Wireless Basic Settings — SSID. Результат сохранить.
Несколько небольших советов
По пунктам:
- Если вы пытаетесь подключиться к роутеру с его стандартным IP, но ничего не получается, попробуйте выполнить перезапуск устройства. В инструкции к маршрутизатору должна быть информация о том, как это сделать или можно посмотреть на официальном сайте разработчика. Это простое действие вернет стандартный адрес для подключения к устройству.
- Помните, что имя, которое вы установите на роутер, будет отображаться у всех, кто находится в его радиусе действия. В том числе и у посторонних людей.
- Ни при каких условиях не указывайте в названии сети ваши персональные данные, пароли, логины и вообще любую свою информацию. Всегда устанавливайте пароль на доступ к своей сети.
За последние двадцать лет технологии действительно сделали большой шаг вперед. Это касается также и предоставления доступа к интернету. Время использования простыми пользователями проводов прошло, и на замену пришли инновационные технологии — беспроводной способ передачи данных, интернета и многого другого. «Wi-Fi» сегодня есть уже почти у каждого человека, но все равно некоторым разобраться в нем очень проблематично. А ведь каждому необходимо знать о том, каким образом можно сменить имя сети, при необходимости, или настроить подключение собственноручно без мастера.
Starnet AR800
Стандартный ADSL-роутер с поддержкой Wi-Fi, который можно приобрести в салонах Ростелеком. В его настройках нет ничего неординарного:
- Запустите обозреватель.
- Введите строку «192.168.1.1» в поисковой строке и нажмите Энтер.
- Далее следует процедура авторизации: в оба поля с названиями «Login» и «Password» вам нужно ввести строку «admin».
- Вы попадете на главную страницу интерфейса для работы с маршрутизатором. Откройте закладку «Wireless», расположенную в самом верху окна.
Если вас интересует только смена пароля – вы можете сразу же перейти на страничку «Security». Если вы ходите поменять еще и имя подключения – откройте «Basics».
- Отыщите здесь параметр «SSID», измените его значение на желаемое и кликните по кнопке «Apply/Save».
- В разделе «Security» вам требуется поменять значение «WPA Pre-shared Key» на новое. Нажмите «Apply/Save».
- Теперь перейдите в раздел «Management» с помощью закладки с соответствующим названием в верхнем меню.
- Нажмите на гиперссылку «Reboot» в списке слева.
- Кликните по кнопке «Reboot» для начала процесса перезагрузки устройства.
Основной целью установки защищенного ключа на Вай-Фай сети является безопасность. Сторонние люди, подобравшие придуманную вами комбинацию, смогут не только пользоваться вашим Интернетом, забирая часть трафика, но и получить доступ к общим папкам на ваших компьютерах. Таким образом, ненадежный пароль ставит под угрозу безопасность операционной системы, личной информации и всей вашей сети.
Именно поэтому ключ от Wi-Fi должен быть как можно сложнее, чтобы его было очень трудно подобрать и, тем более, угадать. Ни в коем случае не используйте в качестве ключа имена и фамилии свои или своих родственников и друзей, клички домашних любимцев и даты рождения. Также не стоит устанавливать в качестве пароля простые комбинации, вроде «12345678» или «1qaz2wsx».
Лучше всего использовать случайные последовательности букв и цифр. Придумайте ничего незначащую последовательность, например «g7l2m9d4». Чтобы не забыть, вы можете записать ее на бумажке и приклеить к своему роутеру. Таким образом, вашу сеть будет крайне трудно взломать, и вы сможете быть спокойными за безопасность вашего компьютера.
Сегодня поговорим о том как поменять имя Wi-Fi сети или как его еще называют SSID на роутере. В качестве пример я буду использовать роутер TP Link WR841N. Каждый хочет как-то назвать свою сеть, ведь по умолчанию производите роутеров называют беспроводную сеть по модели роутера. А если у ваших соседей точно такой же роутер да и не один. Трудно будет понять где ваша точка а где соседей.
Как быстро узнать «IP-адрес» собственного маршрутизатора
Всем известно, что абсолютно каждое устройство имеет свой адрес. Обладать адресом — значит иметь возможность подключиться к этой точке доступа, получить возможность менять ее настройки. Самый простой способ определения данного адреса — обратиться к корпусу маршрутизатора. На нижней крышке практически любого устройства вне зависимости от производителя можно найти наклейку с необходимой информацией.
На нижней крышке практически любого роутера можно найти наклейку с информацией об IP и данные для входа в настройки
Если информационная надпись отсутствует, можно перейти в веб-интерфейс настроек роутера, что можно сделать благодаря инструкции, описанной выше.
Чтобы узнать имеющееся конкретное значение ай-пи адреса при помощи персонального компьютера, потребуется:
- Вместе нажимаем клавиши «Win»+«R», чтобы вызвать процесс «Выполнить». Нажимаем клавиши «Win»+«R», чтобы вызвать процесс «Выполнить»
- В отобразившемся окне находим область для ввода текста и пишем «ncpa.cpl». Нажимаем «ОК». Пишем «ncpa.cpl», нажимаем «ОК»
- Получив доступ к интернет-подключениям, выбираем и нажимаем правой кнопкой мыши на то, к которому подключены при помощи маршрутизатора. В появившемся списке находим «Состояние». Нажимаем правой кнопкой мыши по иконке подключения, кликаем левой кнопкой по строке «Состояние»
- В отобразившейся рабочей области находим и активируем «Сведения…». Нажимаем по кнопке «Сведения»
- В новом информационном поле находим графу «Шлюз по умолчанию…». В нем содержится точный IP-адрес устройства.
В графе «Шлюз по умолчанию…» находим точный IP-адрес устройства
ZyXEL
Алгоритм полностью аналогичен предыдущим. Войдя в закладку «Сеть WiFi», набрать в поле «Имя сети» новое название. Кликнуть «Применить».
Ростелеком предоставляет своим абонентам именные универсальные маршрутизаторы, наиболее подходящие для работы в сети данного провайдера. Компания заключила партнерские соглашения со многими популярными производителями подобных устройств, так что пользователи могут выбирать товар из целого ассортимента.
В данной статье подробно описано, как поменять пароль и имя Wi-Fi сети на роутере Ростелеком различных моделей и производителей.
- Sagemcom Fast
- D-Link DVG-5402SP
- QTech RT-A1W4L1USBn
- Starnet AR800
- Общие рекомендации к паролям
Как изменить имя и пароль вашего маршрутизатора на более безопасные
Маршрутизаторы — это ваши ворота в интернет. Поэтому стоит защитить безопасным паролем ваш роутер, даже если у он вас очень надежный.
Изменение пароля беспроводного маршрутизатора — это первый шаг к безопасности. Мало того, что это потенциально делает ваше соединение более безопасным, но также удобнее создать пароль, который вы можете легко запомнить, а не случайный из букв и цифр. Таким образом, вы можете легко дать его гостям, не заставляя их карабкаться по полу, чтобы посмотреть на заднюю часть маршрутизатора.
Какой пароль я должен изменить?
Некоторые маршрутизаторы сторонних производителей все еще поставляются с паролями по умолчанию, как правило, что-то вроде «admin». Обратите внимание, что это не пароль Wi-Fi для доступа к сети. Этот пароль защищает настройки и конфигурацию маршрутизатора.
Многие новые маршрутизаторы поставляются не только с уникальными паролями Wi-Fi, но и с уникальными паролями конфигурации, так что для подобных роутеров это не является проблемой. Но если у вас установлены пароли такие, как «admin» или имя производителя, тогда обязательно поменяйте их. Также если у вас легкий пароль установлен на беспроводной сети Wi-Fi, тогда рекомендуем тоже его изменить.
Как изменить пароль конфигурации вашего маршрутизатора
Первое, что нужно сделать, это открыть страницу конфигурации вашего роутера. Это можно сделать через ваш веб-браузер, если компьютер и маршрутизатор подключены к вашей сети. Обычно для этого достаточно ввести адрес, такой как 192.168.1.1 или 192.168.0.1. Чтобы точно убедиться, как зайти в настройки вашего маршрутизатора — проверьте его документацию.
Если вы не можете получить доступ к вашему роутеру вообще, тогда вам нужно будет восстановить заводские настройки, используя кнопку на маршрутизаторе (вам может понадобиться скрепка). Это особенно актуально в том случае, если маршрутизатор использовался кем-то ранее и поэтому настройки по умолчанию могут быть изменены.
Когда будет предложено, введите имя пользователя и пароль вашего маршрутизатора. Опять же, это может быть что-то простое, как логин «admin» и пароль «admin». Затем вам нужно найти, как изменить свой пароль. Обычно для этого нужно перейти в «Настройки» или «Администрирование» интерфейса, в которых нужно выбрать изменение пароля.
Например, на маршрутизаторе TP-LINK TL-WR841N для изменения имени и пароля конфигурации нужно перейти в «Системные инструменты» и «Пароль».
Как изменить имя и пароль беспроводной сети
Обычно на новых роутерах пароли Wi-Fi более безопасны, потому что они уникальны для каждой сети, но вы также всегда можете изменить эти данные. Для этого в настройках вашего маршрутизатора найдите «Беспроводная связь» и найдите поле «Пароль» и «Имя сети».
Например, на маршрутизаторе TP-LINK TL-WR841N, чтобы изменить пароль и имя беспроводной сети нужно найти в интерфейсе конфигурации «Беспроводной режим — 2,4 ГГц» и «Основные настройки» — здесь в поле «Имя беспроводной сети» вы сможете изменить имя вашей сети Wi-Fi.
Для изменения пароля беспроводной сети перейдите в «Беспроводной режим — 2,4 ГГц» и «Защита беспроводного режима», затем в поле «Пароль беспроводной сети» вы сможете изменить пароль вашей сети Wi-Fi.
Обратите внимание, что если вы измените пароль или имя для своей беспроводной сети, вы потеряете доступ к Wi-Fi на всех ваших устройствах. Поэтому вам нужно будет повторно подключить их к сети. А также помните, что надежный пароль имеет длину не менее восьми символов и использует комбинацию букв, цифр и в идеале дополнительных знаков.
Как подключится к маршрутизатору
Для того, чтобы обеспечить подключение лэптопа, персонального компьютера либо другого устройства к интернету через «Wi-Fi», необходимо подсоединиться к маршрутизатору. Чтобы сделать это на ноутбуке, нужно:
- В нижней панели рабочей области найти значок «Сеть и интернет». Открываем его. В нижней панели рабочей области находим значок «Сеть и интернет», кликаем по нему
- В списке находим нужную для пользователя сеть, после чего осуществляем подключение нажатием на «Подключение». Нажимаем по кнопке «Подключение»
- Если на маршрутизаторе установлен код-пароль, его необходимо прописать и нажать «ОК».
Вводим ключ безопасности, нажимаем «ОК»
После выполнения этих действий используемое устройство успешно подключится к «Вай-Фай».
На заметку! Однако у некоторых пользователей после смены имени, пароля либо же настройки каких-либо параметров могут появиться различные проблемы с подключением к имеющейся сети.
QTech RT-A1W4L1USBn
Еще одна модель маршрутизаторов, которую компания Ростелеком предлагает своим абонентам. Процесс изменения конфигураций беспроводной сети здесь мало отличается от предыдущих рассматриваемых устройств.
- Откройте браузер.
- В адресной строке введите следующий адрес устройства: «192.168.1.1». Теперь нажмите на Enter.
- Система запросит у вас персональные логин и пароль. В поле «Login» введите «admin», в поле «Password» — тоже самое.
- Среди вкладок в верхней части страницы необходимо выбрать «Interface Setup» («Настройки Интерфейса»).
- Теперь откройте раздел «Wireless» («Беспроводные сети»).
- Поле для логина называется «SSID», а для пароля – «Pre-shared key». Измените их и щелкните по кнопке «Save» («Сохранить») внизу экрана.
- После этого вам потребуется перейти в раздел «Maintenance» («Обслуживание») и включить перезагрузку на вашем роутере от Ростелеком.
Sagemcom Fast
Маршрутизаторы данной фирмы являются наиболее популярными устройствами, которые распространяются в салонах провайдера Ростелеком. На данном роутере можно легко настроить и ADSL подключение (приходящий кабель из медной витой пары) и FTTB (оптоволоконный кабель).
Если вы хотите поменять пароль Wi-Fi подключения на своем роутере, вам необходимо подключиться к специальному интерфейсу для настройки. Это можно сделать с любого устройства, которое умеет работать с браузерами: со смартфона, планшета, ноутбука. Проще всего работать с маршрутизатором от Ростелеком на большом экране персонального компьютера или ноутбука.
- Откройте веб-обозреватель.
- В поисковой строке необходимо написать адрес устройства в вашей TCPIP сети (192.168.1.1, если вы не изменяли настройки по умолчанию) и нажать Enter.
- Вы увидите всплывающее окошко, запрашивающее у вас логин и пароль. В поле «Login» требуется ввести слово «admin». Пароль (если вы его не изменяли) тоже «admin».
- Вы попадете на главную страничку настроек параметров маршрутизатора.
- Перейдите в раздел «Настройка WLAN» (Wireless Local Area Network) с помощью гиперссылки, находящейся в меню слева.
- Откройте вкладку «Безопасность».
- Нужный вам параметр носит название «WPAWPA2 пароль». Именно его значение и необходимо поменять.
- Щелкните по кнопке «Применить и сохранить».
- Теперь откройте раздел «Управление» в меня слева.
- Подождите немного, пока маршрутизатор включится.
Теперь вы сможете подключаться к беспроводной сети, используя установленный новый пароль.
Если вы дополнительно хотите поменять и имя сети, вам понадобится перейти в категорию «Настройка WLAN», раздел «Основной». Измените значения параметра «SSID» на желаемое и выполните перезагрузку устройства от Ростелеком.
Подготовительные мероприятия
Сначала следует выяснить адрес, по которому осуществляется вход в настройки роутера, так как именно в интерфейсе настроек производится изменение названия вайфая. Для значительного числа маршрутизаторов вход в веб-интерфейс возможен по IP «192.168.1.1.» либо «192.168.0.1.».
Точный адрес обычно написан на наклейке, размещенной на нижней крышке самого прибора.
Если он там отсутствует, то обязательно указан в сопроводительной документации роутера.
На наклейке устройства бывают написаны и логин с паролем, которые нужны для авторизации. А также их всегда можно точно узнать, прочитав документацию беспроводного устройства либо договор абонента с поставщиком услуг связи.
D-Link DVG-5402SP
Маршрутизаторы данной марки являются одними из наиболее популярных в мире. Если вам необходимо поменять пароль на роутере D-link от Ростелеком, данная часть руководства предназначена для вас.
- Запустите интернет-бразузер.
- В строке поиска вбейте адрес по умолчанию «192.168.8.254» и нажмите клавишу Enter.
- Вы будете перенаправлены на страницу авторизации. В поле «Login» напишите «admin», а пароль оставьте пустой (если вы, конечно, не поменяли его на какой-нибудь другой).
- В меню сверху необходимо выбрать раздел «Setup» («Настройка»).
- Из списка в левой части странички выберите раздел «Wireless Setup» («Настройка беспроводного подключения»).
- Зайдите в подраздел «Wireless Security» («Безопасность»).
- Здесь вам нужной отыскать параметр с именем «Pre-shared key» и поменять его значение.
- Нажмите «Apply» («Подтвердить»).
- Если вы хотите дополнительно поменять имя сети, вам понадобится зайти во вкладку «Wireless Basics» и ввести нужное имя в поле напротив надписи «Network Name (SSID)». Кликните по кнопке «Apply».
- Теперь откройте вкладку «Maintenance» («Обслуживание»).
- В разделе «Save and Reboot» нажмите на кнопку «Reboot» для перезагрузки устройства.
Как войти в настройки маршрутизатора?
Для того, чтобы получить доступ к веб-интерфейсу настроек имеющегося роутера, потребуется запустить персональный компьютер, на котором нужно открыть любой веб-браузер. В адресной строке вписываем «192.168.1.1», на некоторых моделях роутеров данное значение может отличаться.
В адресную строку любого браузера вводим IP-адрес роутера, нажимаем «Enter»
Для того, чтобы успешно провести процедуру смены названия вашего маршрутизатора, необходимо сперва узнать марку производителя и желательно модель устройства. Это позволит вам выбрать одну из необходимых инструкций.
Инструкция по изменению имени вай фай роутера Netis
Чтобы собственноручно сменить название точки доступа на роутере от , следует:
- Подключаем роутер к электроэнергии, а также обеспечиваем подсоединение интернет-провода к маршрутизатору.
- Обеспечиваем соединение между самим роутером и используемым компьютером посредством подключения специального кабеля к сетевой плате персонального компьютера.
- После обеспечения подключения интернета переходим в веб-интерфейс маршрутизатора. Для этого потребуется запустить один из веб-браузеров, имеющихся на ПК, и в строке для ввода адреса прописать «192.168.1.1» или «netis cc». В адресную строку любого браузера вводим IP-адрес роутера, нажимаем «Enter»
- Перед пользователем отобразится рабочая область с настройками, которые можно самостоятельно настроить под свои требования и желания. Чтобы сменить имя имеющейся точки, требуется найти графу «SSID» и прописать нужное значение.
- Для сохранения изменения жмем «Save» в конце списка всех параметров.
Нажимаем «Сохранить» («Save»)
Справка! В настройках также можно выставить код-пароль для подключения к вашему интернету. Его рекомендуется настраивать в тех случаях, когда существует вероятность того, что неизвестные люди будут использовать ваши беспроводные ресурсы, тем самым нагружая работоспособность маршрутизатора. Также это вполне актуально в целях безопасности.
Ручное изменения «SSID» на роутере от
Маршрутизаторы от этого известного производителя отличаются качественной сборкой, великолепным сигналом и приятной ценой. Но для некоторых пользователей настройка таких девайсов является трудностью.
Интерфейс настроек роутера Асус
Благодаря нижеприведенному алгоритму без труда сменить имя вай-фая сможет даже самый неопытный пользователь, что особенно актуально для тех, кто только обзавелся долгожданным роутером.
- Подключаем персональный компьютер или лэптоп к интернету от своей точки доступа.
- Запускаем любой имеющийся веб-браузер и в строке адреса вводим значение «192.168.1.1». Это позволит открыть веб-интерфейс настроек роутера, где в дальнейшем и необходимо проводить различные манипуляции для достижения определенных результатов. В адресную строку любого браузера вводим IP-адрес роутера, нажимаем «Enter»
- Находим раздел «Дополнительные настройки» и переходим к нему. В списке потребуется обнаружить пункт «Беспроводная сеть», который также следует раскрыть. Находим раздел «Дополнительные настройки», затем раскрываем пункт «Беспроводная сеть»
- В общих настройках находим графу «SSID», после чего вписываем в ней нужное пользователю значение. Для того, чтобы сохранить все изменения, потребуется перелистнуть страницу в самый низ и найти кнопку «Применить».
Находим графу «SSID», вписываем в ней нужное пользователю значение, нажимаем «Применить»