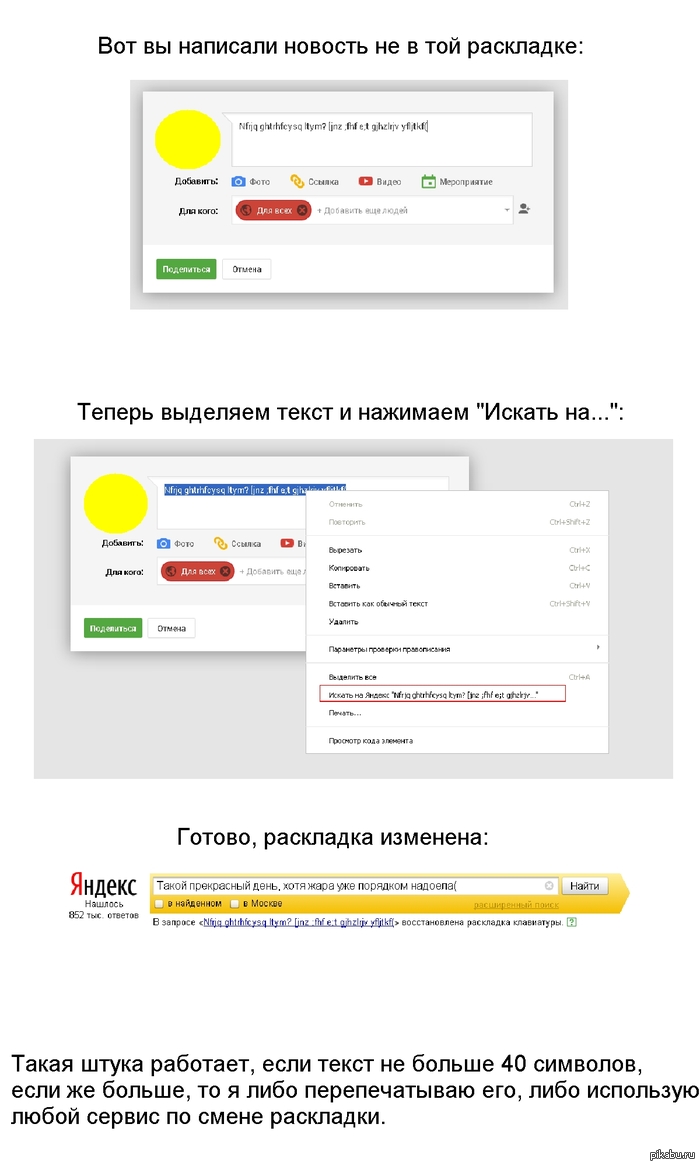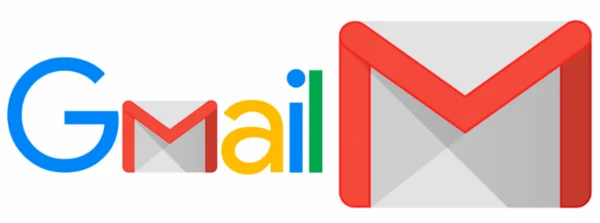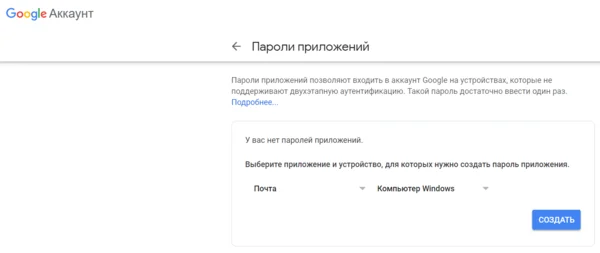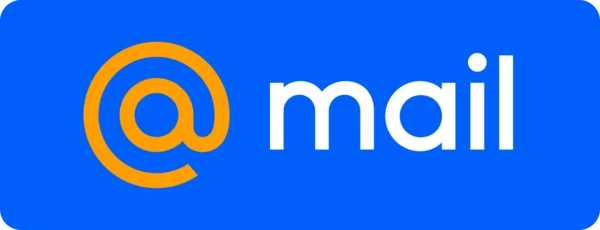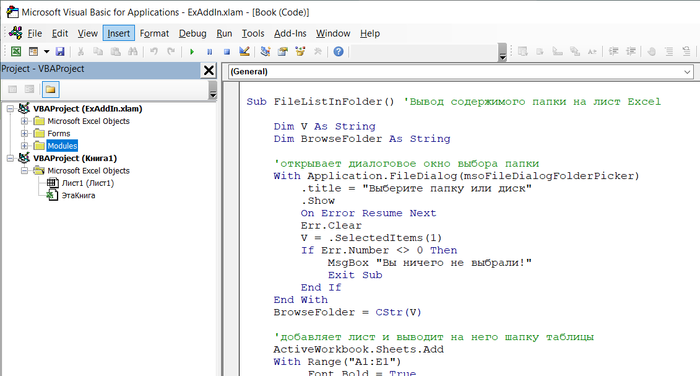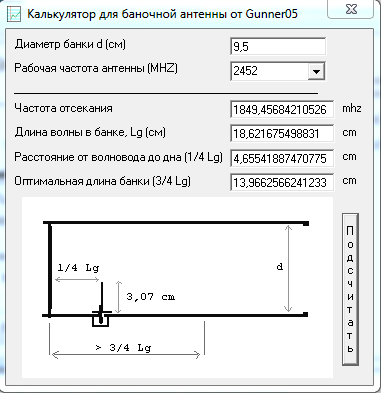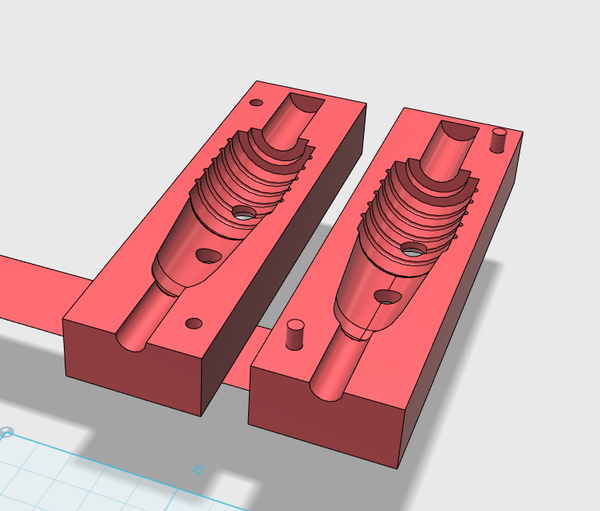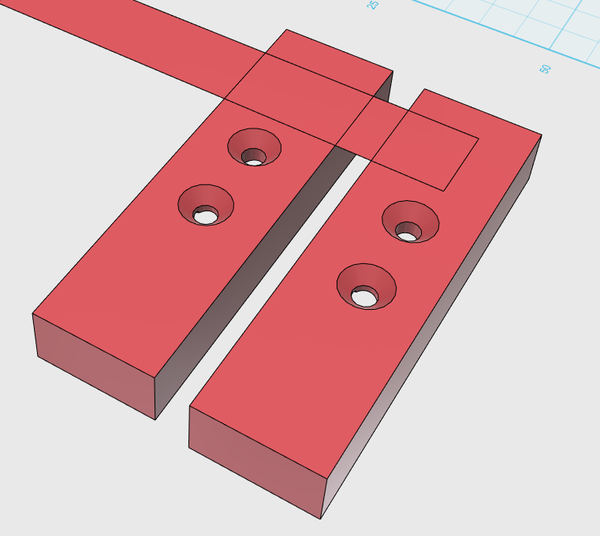Как в ворде изменить текст с английского на русский?
Как изменить текст набранный в неправильной раскладке?
Самый быстрый способ исправить или конвертировать уже набранный текст — выделить его с помощью стрелок, удерживая Ctrl и Shift, а затем нажать горячие клавиши: Break или Shift + Break либо назначенная вами комбинация клавиш переведет выделенный текст в другую раскладку (Русский ↔ Английский).
Как перевести английские буквы на русские на клавиатуре?
Для изменения регистра программе есть сочетание клавиш «Alt» + «Pause/Break». Вам нужно будет выделить текст, а затем нажать на данные клавиши клавиатуры. В результате, все прописные буквы станут ЗАГЛАВНЫМИ, а заглавные буквы, наоборот прописными.
Что делать если написал текст не на той раскладке?
Онлайн перераскладка поможет, когда сообщение случайно написано не в той раскладке. Нужно просто его скопировать в поле ввода и нажать на кнопку, результат будет через секунду.
Как перевести текст с русского на английский на компьютере?
- Откройте сайт Google Переводчика на компьютере.
- В поле слева введите слово или текст.
- Чтобы выбрать другой язык, выполните следующие действия: Экран небольшого размера. Нажмите на название языка вверху страницы. …
- Выберите, что нужно сделать: Прослушать. Чтобы узнать, как будет звучать перевод, нажмите на значок .
Как перевести на русский на клавиатуре?
Вы также можете поменять язык ввода нажатием комбинаций клавиш Ctrl, Alt и Shift. Сочетание клавиш зависит от модели Вашего компьютера и установленной на нем операционной системы, а также индивидуальных установок. Чаще всего в Windows используются Alt + Shift и Shift + Ctrl.
Как изменить раскладку клавиатуры на андроид?
Как добавить язык в Gboard через настройки Android
- Откройте настройки телефона или планшета Android.
- Нажмите Система Язык и ввод.
- В разделе «Клавиатуры» выберите Виртуальная клавиатура.
- Коснитесь Gboard. Языки.
- Нажмите на нужный вариант.
- Выберите раскладку.
- Нажмите Готово.
Как в Экселе заменить английские буквы на русские?
Теперь если выделить на листе диапазон и запустить наш макрос сочетанием клавиш Alt+F8 или на вкладке Разработчик → Макросы (Developer → Macros), то все английские буквы, найденные в выделенных ячейках, будут заменены на равноценные им русские.
Как ввести на английской раскладке?
Клавиатурная раскладка «English (International)»
- Специальные буквы и символы, обозначенные красным и оранжевым цветами, вводятся, когда прижата правая клавиша «Alt» (например: «Alt Gr»+«1» → «§» или «Alt Gr»+«a» → «æ»). …
- Синими значками поверх светло-серой буквы «а» обозначены «мёртвые клавиши», предназначенные для ввода букв с диакритическими знаками.
Как сменить раскладку клавиатуры на компьютере?
Вообще, по умолчанию, для смены раскладки используются спец. сочетания (они могут различаться в зависимости от версии ОС): ALT+SHIFT; CTRL+SHIFT.
Кто придумал русскую раскладку клавиатуры?
Ее автор, Август Дворак, профессор Университета штата Вашингтон в Сиэтле, в 1930-х годах, проанализировав частоту использования различных букв и двухбуквенных сочетаний в английском языке, а также биомеханику движения пальцев, предложил «научную» раскладку клавиатуры, которая ускоряла и облегчала набор часто …
Как поменять раскладку клавиатуры по умолчанию на Windows 10?
Чтобы изменить раскладку по умолчанию делаем следующее:
- Открываем настройки. …
- Переходим в раздел «Устройства» и слева выбираем пункт «Ввод»:
- Листаем в самый низ и выбираем «Дополнительные параметры клавиатуры»:
- Из выпадающего списка в поле «Переопределение метода ввода по умолчанию» выберем нужный нам:
Как установить автоматический переводчик на компьютер?
Выполните следующие действия:
- Запустите Chrome на компьютере.
- Нажмите на значок с тремя точками в правом верхнем углу экрана Настройки.
- Внизу выберите Дополнительные.
- В разделе «Языки» нажмите Язык.
- Включите или отключите параметр «Предлагать перевод страниц, если их язык отличается от используемого в браузере».
Как перевести текст с английского на русский в формате PDF?
Для перевода необходимо:
- Скачать и сохранить исходный документ на компьютер в формате pdf.
- Перейти на официальный сайт сервиса Google Translate.
- В левом верхнем углу ресурса выбрать вкладку «Документы».
- Нажать на кнопку «Выбрать на компьютере» и указать путь к документу, который необходимо перевести.
Как перевести таблицу Эксель на русский?
Переводите слова или фразы в Word, Excel или PowerPoint
В документе, электронной таблице или презентации выделите ячейку или текст для перевода. На вкладке Рецензирование нажмите кнопку Перевод. Выберите язык, на который нужно перевести текст.
Как перевести напечатанный текст с англ. на русский (англ. буквы на рус.)?
Как изменить английские буквы на русские?
например, если набрал vfvf вместо мама.
Для помощи вашему горю существуют онлайн переключатели раскладки уже набранного текста типа этого. Но нас же интересуют офлайновые? Есть и такие, платный TwinkiePaste, что некомильфо, и совершенно бесплатный, работающий в фоновом режиме arumswitcher.
Но не увлекайтесь. Что «пунто свитчер», что «кейборд ниндзя», что описанные мной программы, очень расслабляют. Тренируйте свое внимание.
Много-много лет назад случайно наткнулся на программу, способную оказать незаменимую помощь, когда не заметил, что печатаешь не вот раскладке, что нужно — на русском языке вместо английского или наоборот. Она мне понравилась и вот уже многие годы пользуюсь ей, практически, «безвылазно».
Punto Switcher появилась на российском рынке очень давно и даже покупка этой программы Яндексом не испортила ее — она по-прежнему бесплатна, доступна и вполне опрятно справляется со своими основными задачами, среди которых, без сомнения, одной из самых востребованных является именно переключалка раскладок. Хотя кроме простого переключения с одного шрифта на другой, программа справляется, например, и с переводом букв из прописных в строчные (если случайно нажали или забыли отключить КапсЛок), да и еще со множеством других задач.
Найти ее не сложно: она имеется в перечне программ Яндекса.
Как перевести текст в документе Word на другой язык
В данной статье показаны действия, с помощью которых можно перевести документ Word с различных языков на нужный вам язык встроенными средствами программы Microsoft Word.
Если вы работаете с разными языками, но ваши языковые навыки не слишком сильны, то можно использовать быстрый инструмент перевода. В программе Microsoft Word встроен мощный переводчик, поддерживающий множество языков, но для работы этой функции нужно постоянное интернет соединение, так как перевод содержимого документа на другой язык происходит с помощью веб-службы «Переводчик Майкрософт»
Эта инструкция написана с учетом последней версии Word. Для более старых версий Word инструкции и шаги могут незначительно отличаться, но при этом у вас также есть возможность переводить разделы текста, а также целые документы Word аналогичным образом.
- Как выбрать язык для перевода
- Как перевести документ
- Как перевести выделенный текст
- Как использовать мини-переводчик
Как выбрать язык для перевода
Чтобы выбрать с какого языка и на какой сделать перевод, откройте документ Word и перейдите на вкладку Рецензирование, в группе «Язык» нажмите кнопку Перевод и в открывшемся выпадающем списке выберите Выбрать язык для перевода…
Затем в окне «Параметры языка перевода», в выпадающих списках выберите необходимые языки для перевода документа (например с английского на русский). При необходимости выберите язык для мини-переводчика. После того как сделаете выбор, нажмите кнопку OK.
Как перевести документ
Чтобы перевести весь документ, откройте документ Word который необходимо перевести и перейдите на вкладку Рецензирование, в группе «Язык» нажмите кнопку Перевод и в открывшемся выпадающем списке выберите Перевести документ .
После этого откроется окно в котором запрашивается разрешение на отправку вашего документа на сторонний сервер, согласитесь с этим нажав кнопку Да .
Каждый раз, когда вы будете делать перевод, Word будет запрашивать разрешение на отправку вашего документа на сторонний сервер, но чтобы это сообщение больше не отображалось, установите флажок опции Больше не показывать
После этого будет переведён весь документ и перевод текста будет открыт на отдельной странице вашего браузера который используется как браузер по умолчанию.
Как перевести выделенный текст
Чтобы перевести выделенный текст, предварительно выделите часть текста, затем на вкладке Рецензирование, в группе «Язык» нажмите кнопку Перевод и в открывшемся выпадающем списке выберите Перевести выделенный текст
После этого в правой части окна появится боковая панель с переводом текста.
Вы можете использовать боковую панель для работы с переводчиком непосредственно из документа Word. Но с большими объёмами текста (больше одного абзаца), работать с ней не совсем удобно.
Как использовать мини-переводчик
Чтобы использовать мини-переводчик, откройте документ Word и перейдите на вкладку Рецензирование, в группе «Язык» нажмите кнопку Перевод и в открывшемся выпадающем списке выберите Мини-переводчик
Если включена функция мини-переводчика, то при наведении курсора на любое слово, будет появляться прозрачная панель с переводом (прозрачной она сделана для того, чтобы не отвлекать от работы, когда перевод не требуется), при наведении указателя мыши на панель, она перестанет быть прозрачной.
Используя рассмотренные выше действия, можно перевести документ Word с различных языков на нужный вам язык с помощью встроенного переводчика.
Самый быстрый способ исправить или конвертировать уже набранный текст — выделить его с помощью стрелок, удерживая Ctrl и Shift, а затем нажать горячие клавиши: Break или Shift + Break либо назначенная вами комбинация клавиш переведет выделенный текст в другую раскладку (Русский ↔ Английский).
Как в ворде исправить текст с английского на русский?
Перевод всего файла
- На вкладке Рецензирование в группе Язык щелкните Перевод > Выбрать язык для перевода.
- В разделе Выбор языков для перевода документа выберите языки в списках Перевести с и Перевести на, а затем нажмите кнопку ОК.
Как сменить раскладку уже набранного текста?
Попробуйте в блокноте выделить текст и нажать комбинацию клавиш «Shift»+»Pause/Break».
Как перевести текст если случайно написал на английском?
Как перевести текст если написал на английском
- Выделите неправильно набранный текст.
- Выберите команду меню «ПравкаРегистрПреобразовать в [НАЗВАНИЕ РАСКЛАДКИ]», где «НАЗВАНИЕ РАСКЛАДКИ» это раскладка, в которую будет преобразован текст.
- Выделенный текст будет транслирован в выбранный язык.
Как исправить раскладку?
Откройте раздел язык и нажмите кнопку Пуск , выберите пункт Панель управления, нажмите кнопку часы, языки регион, а затем выберите пункт язык и региональные стандарты. Откройте вкладку Язык и региональные стандарты. В разделе язык интерфейсащелкните Установка и удаление языков, а затем следуйте инструкциям.
Как поменять язык написанного текста в ворде?
В версиях 2010, 2013 и 2016 приложений Word и Outlook
- Откройте новый документ или сообщение электронной почты.
- На вкладке Рецензирование в группе Язык нажмите кнопку Язык.
- Выберите пункт Задать язык проверки правописания.
- В диалоговом окне Язык установите флажок Определять язык автоматически.
Как перевести программу Word с английского на русский?
Откройте приложение Office, например Word. Выберите Файл, Параметры, а затем — Язык. В диалоговом окне Настройка языковых настроек Office в разделе Выбор языков отображения и справки выберите язык, который вы хотите использовать, а затем выберите Установить по умолчанию.
Как уменьшить текст из Капса?
Нажмите на клавиатуре Shift и удерживая эту клавишу нажмите F3. Ура! Весь выделенный текст теперь написан строчными буквами.
Как ворд перевести на русский?
№1.
- Откройте Word и перейдите в меню «File» («Файл»).
- Перейдите в раздел «Options» («Параметры»).
- В окне настроек выберите пункт «Language» («Язык»). …
- Выберите «Russian» («Русский») или любой другой, который вы хотите использовать в программе в качестве языка интерфейса.
Как сменить раскладку на виндовс 10?
Изменить раскладку клавиатуры в параметрах системы
- Откройте меню “Пуск” и зайдите в “Параметры”.
- Зайдите в “Устройства” => “Ввод” => “Дополнительные параметры клавиатуры”.
- Нажмите на “Сочетания клавиш для языкового ввода”.
- Нажмите на “Сменить сочетание клавиш”.
Как переключить язык в Punto Switcher?
Вы можете настроить переключение раскладки по одной клавише (например, по правому Ctrl). Чтобы включить такую возможность: Перейдите в меню Настройки → Общие. В блоке Переключение раскладки включите опцию Переключать по и выберите клавишу из выпадающего списка.
Что делать если написал не на той раскладке?
Онлайн перераскладка поможет, когда сообщение случайно написано не в той раскладке. Нужно просто его скопировать в поле ввода и нажать на кнопку, результат будет через секунду.
Как изменить текст с русского на английский?
Сочетание клавиш: Чтобы переключиться на другую раскладку клавиатуры, нажмите клавиши ALT+SHIFT. пример: в нем показано, что в активной раскладке клавиатуры используется английский. Значок, который отображается на компьютере, зависит от языка активной раскладки клавиатуры и версии Windows.
Как открыть поиск в Windows 10 горячие клавиши?
Клавиша Win (Windows)
- Win + A: открыть Центр поддержки.
- Win + S: открыть голосовой помощник Windows 10 в текстовом режиме. …
- Win + C: открыть голосовой помощник Windows 10 в режиме прослушивания.
- Win + E: открыть проводник.
- Win + F: открытие Центра отзывов Windows 10.
- Win + Ctrl + F: поиск компьютеров в сети.
Как заменить все русские буквы на английские?
Для этого нам понадобиться открыть WORD и найти на верхней панельке, в уголке, слово «заменить». Кликнуть на нее и откроется окошко, в котором мы можем русскую букву поменять на идентичную английскую. То же самое получится, если воспользоваться горячими клавишами (CRTL + H).
04.07.2018Рубрика: НастройкиАвтор: Алексей Герус
Не так просто настроить языковую составляющую Windows 10. Параметры раскладки клавиатуры несколько сокрыты, по сравнению с предыдущими версиями. Однако, если немного разобраться, добавить язык, изменить сочетание клавиш и многое другое будет проще простого.
- Как поменять раскладку клавиатуры на Windows 10
Специальные программыPunto Switcher
- Keyboard Ninja
- Видео: как добавить и удалить язык из раскладки
- Как изменить комбинацию для переключения языка на блокировочном экране
Что такое раскладка клавиатуры
Раскла́дка клавиату́ры — соглашение о соответствии типографических символов (букв, цифр, знаков препинания и т. д.) письменного языка клавишам клавиатуры компьютера, пишущей машинки или другого устройства, с помощью которого вводится текст.
Википедия
https://ru.wikipedia.org/wiki/Раскладка_клавиатуры
Говоря проще, раскладка клавиатуры — это способ понимания компьютером команд, которые вводит пользователь, нажимая на определённые клавиши клавиатуры.
Практически для каждого языка созданы и адаптированы свои раскладки (соответствие клавиш с числами, буквами, символами и иероглифами). Кроме того, при вводе команд или текста нередко используются функциональные вспомогательные клавиши Shift, Alt, Ctrl, CapsLok и другие. Во встроенные клавиатуры ноутбуков добавлена клавиша Fn, для ещё большей функциональности при сокращении количества клавиш.
Почему так происходит
Так иногда бывает, мы забываем переключить раскладку клавиатуры с английской на русскую и набранный текст выглядит нечитаемой белибердой.
И, порой, это бывает довольно значительный кусок текста.
Или же подобный текст присылает нам человек в мессенджере и, по ряду обстоятельств, не может перенабрать текст с английских букв на русские (или не хочет), а информация очень нужна.
Не стоит отчаиваться, перевод с английских букв на русские не так уж и сложен.
Можно воспользоваться различными онлайн-сервисами для этого.
Рассмотрим несколько из них.
Как поменять раскладку клавиатуры на Windows 10
Поменять раскладку клавиатуры очень просто: для этого существует несколько возможных способов, для большего удобства каждого пользователя: горячие клавиши, языковая панель и специальные утилиты.
- Самая быстрая возможность — это воспользоваться горячими клавишами (по умолчанию это комбинация из одновременно нажатых кнопок Alt+Shift, нажатие которых меняет раскладку на следующую и так по кругу).
- Также раскладку можно изменить при помощи языковой панели. В правом нижнем углу, рядом с часами щёлкаем на буквенный значок, затем из списка раскладок выбираем ту, которая нужна в данный момент.
Специальные программы
Для Windows создано несколько программ для переключения раскладки. Причём некоторые из них имеют дополнительные функции, вроде автоматического переключения языков, исправление слов путём перевода их между языками и многое другое.
Punto Switcher
Punto Switcher по праву считается лучшей программой для работы с раскладками языка для Windows. Утилита имеет большой встроенный функционал для работы, может автоматически переключать раскладки, исправлять слова и многое другое. Также большим преимуществом является возможность задавать собственные горячие клавиши для смены языка. Пользователь может писать текст в двух раскладках одновременно и не заморачиваться с переключением, программа все сделает за него.
Как автор статей, я много работаю с текстами, публикациями и прочим контентом, потому часто использую в своём ремесле программы для проверки и обработки текста. Punto Switcher — это одно из первых приложений, которое устанавливается на моём ПК после переустановки операционной системы. Иногда даже чувствуется зависимость от программы, так сильно она помогает при наборе текста. Конечно не бывает без курьёзов, всё-таки программа не может учесть всего, и некоторые нормальные слова могут переводиться на английский язык. Потому используя подобные программы необходимо следить за их работой.
Keyboard Ninja
Ещё одна известная программа — Keyboard Ninja. Утилита имеет множество настроек, в которых можно заблудиться. Однако программа довольно легко настраивается «под себя», если привыкнуть. Основные возможности похожи на аналоги: транскрипция текста, автоматическая замена раскладок, собственные горячие клавиши, исправление опечаток при наборе слов и многое другое.
Как перевести уже написанный текст английскими буквами на русский язык?
Очень часто так бывает, особенно когда часто переключаешься на клавиатуре с английского на русский и обратно, что некоторая часть текста оказывается набрана английскими буквами и получается такая вот абракадабра, к примеру, когда увлекся и пишешь не смотря на клавиатуру. Тогда получается типа того, xnj ctqxfc vs dblbv yf ‘rhfyt rjvgm.nthf (что сейчас мы видим на экране компьютера). Как сделать так, чтобы не перепечатывать текст заново и вспоминать, а что же ты там накнопил на клавиатуре?
Автор публикации
Dotar Sodjar
Достижение получено 03.09.2018
Тоже иногда сталкиваюсь с такой проблемой. Я обычно копирую написанный латиницей текст и вставляю в адресную строку любого поисковика, гугла, например. Чаще всего он выдаёт: “возможно, вы имели в виду” и напечатанный мною текст, но уже на русском.
Порой кажется, что кто-то там свыше специально придумал такое наказание для невнимательных — испытывая нервную систему после того, как человек поле нескольких минут печатания на клавиатуре обнаруживает такой косяк.
Конечно же, исправить создавшуюся ситуацию можно многими способами. Можно конвертировать текст онлайн на многих сайтах, правда, без гарантии, что ваш текст не будет виден посторонним. Можно подремонтировать текст с помощью некоторых левых редакторов.
Но проще всего (и удобнее всего) справляется с этим небольшая утилита под названием Punto Switcher. По вашему желанию утилита будет сама следить за правильностью установленной раскладки и будет автоматически ее переключать, когда это потребуется. Если же вы по каким-то причинам временно отключите эту функцию и напечатаете пол страницы не в той раскладке, — тоже не беда. Нужно лишь выделить этот текст и нажать комбинацию клавиш Shift+Pause Break
Иногда бывает, когда человек нечаянно задел Caps Lock и весь текст напечатал заглавными буквами. Для такого случая есть другая комбинация клавиш — Alt+Pause Break.
В этой утилите много разных примочек, описывать которые можно очень долго, но об одной из них стоит упомянуть. Это так называемый дневник. Он отслеживает все нажатия клавиш, и в случае, если по какой-то причине у вас пропал напечатанный текст, эту потерю всегда можно восстановить, скопировав пропажу из дневника.
Источник статьи: https://borodatiyvopros.com/questions/49895/
Как добавить раскладку и дополнительный язык в раскладку
Windows не ограничивает пользователя в количестве возможных раскладок, их можно добавлять и удалять как угодно.
- Чтобы добавить раскладку, щёлкаем на языковую панель и выбираем «Настройки языка». Щелкаем по языковой панели и выбираем
- В открывшемся окне параметров кликаем по «Добавьте язык».
- Внимательно выбираем раскладку, нажимаем «Далее».
- Снимаем галочку с «Назначить языком интерфейса Windows» (или оставляем, если вы хотите чтобы язык операционной системы перешёл на выбранный язык) и щёлкаем «Установить».
- После того как пакеты скачаются, они будут установлены и доступны наряду с предыдущими раскладками.
Также в языковую раскладку можно добавить ещё одну «клавиатуру». При этом переключение между языками будет происходить через комбинацию клавиш Ctrl+Shift слева.
- Щёлкаем на установленный языковой пакет, выбираем «Параметры».
- Нажимаем «Добавить клавиатуру» и выбираем язык из списка, добавление проходит мгновенно.
Видео: как добавить и удалить язык из раскладки
GSgen
Ну и рассмотрим еще один онлайн-сервис, который отвечает на интересующий нас вопрос о том, как перевести английские буквы в русские.
И снова удобный и понятный интерфейс.
Из особенностей этого сервиса, помогающего совершить перевести английские буквы в русские, отметим возможность двустороннего перевода.
Возможно, это пригодится тем, кто хотел бы подшутить подобным образом над приятелем, заставить поломать его голову.
Впрочем, это возможно лишь в том случае, если он не является посетителем нашего сайта и не читал эту статью!
Дополнительные способы смены раскладки:
Если вы нашли ошибку, пожалуйста, выделите фрагмент текста и нажмите Ctrl+Enter.
Источник статьи: https://ilike.guru/sovety/nabral-tekst-anglijskimi-bukvami/
Как переназначить сочетание клавиш для смены раскладки на Windows 10
В Windows существует возможность стандартными средствами переназначить горячие клавиши для смены языковой раскладки. К сожалению, эти настройки скрыты глубже, чем в предыдущих версиях.
- Открываем настройки языковой панели, как показано выше, нажимаем ссылку «Дополнительные параметры клавиатуры».
- Затем выбираем «Параметры языковой панели».
- Далее в окне «Языки и службы текстового ввода» переходим на вкладку «Переключение клавиатуры» и в ней щёлкаем на «Сменить сочетание клавиш».
- Переключаем тумблеры на необходимые значения и сохраняем изменения кнопкой OK.
Как поменять латинские буквы на русские в написанном тексте.
Набирая какой либо текст на клавиатуре, мы редко смотрим что отражается на экране. Когда подняли взгляд на экран “о ужас”, видим абру кадабру из латинских букв Ghbdtn Vbh (Привет Мир). Исправить такую ситуацию, изменить раскладку написанного текста горячими клавишами на клавиатуре или автоматически не удаляя текст поможет программа от Яндекса Punto Switcher. Программа не переводит текст, она меняет английские буквы на русские и наоборот. Она отлично знает что такое – Привет, что такое – windows. И ещё множество других полезных функций.
( 2 оценки, среднее 4.5 из 5 )
Вопрос от пользователя
Здравствуйте!
Подскажите, как переключить язык с русского на английский, если сочетание Alt+Shift не работает. У меня установлена ОС Windows 10.
Сам грешу на продавцов в магазине, т.к. компьютер я покупал с предустановленной системой. Может они что-то настраивали и забыли сбросить? Или еще что?
Здравствуйте!
Может быть и так… Но вообще, я не удивлюсь, если у вас в ОС Windows просто установлен один язык, как было с одним моим знакомым (а в этом-то случае и переключение невозможно, и значок языка не отображается на панели задач).
Впрочем, для начала попробуйте проверить все распространенные сочетания клавиш для изменения раскладки…
*
Содержание статьи
- 1 Разбираемся с языковой панелью и сочетаниями кнопок
- 1.1 Как сменить раскладку: сочетания и способы
- 1.2 Тем, у кого раскладка не переключается или на панели задач нет языковой панели (значка Ru/En)
- 1.3 Как изменить клавиши для переключения Ru/En
- 1.3.1 Способ 1: средствами ОС Windows
- 1.3.2 Способ 2: сторонними приложениями
→ Задать вопрос | дополнить
Разбираемся с языковой панелью и сочетаниями кнопок
Как сменить раскладку: сочетания и способы
1) Alt+Shift — сочетание по умолчанию. Работает в большинстве программ и версиях ОС Windows (в т.ч. и в «десятке»).
Какие кнопки нажимать
2) Win+Пробел — актуально для ОС Windows 8/10. Кстати, при нажатии справа вы увидите небольшое окно со списком доступных языков.
Win+пробел
3) Ctrl+Shift — еще одно весьма популярное сочетание (его удобно нажимать одной рукой, и для многих это быстрее, чем Alt+Shift).
4) Ё или знак `— эта клавиша расположена под Esc. Устанавливают ее редко, но всё же…
5) Обратите внимание на панель задач (трей, рядом с часами). Там должен быть значок «Ru/En» — кликнув по нему мышкой, можно изменить раскладку. 👇
Если такого значка нет, или с помощью него у вас не получается изменить раскладку — см. следующий пункт заметки.
Кликнуть по значку языковой панели
*
Тем, у кого раскладка не переключается или на панели задач нет языковой панели (значка Ru/En)
1) Для начала рекомендую обновить свою ОС Windows 10. Настройки ниже привел для версии
2) Далее необходимо открыть параметры ОС Windows (сочетание Win+i / или через меню ПУСК), и перейти в раздел «Время и язык / язык»: проверьте, чтобы у вас было установлено по крайней мере 2 языка: русский и английский.
Разумеется, если вам (кроме них) нужен еще какой-нибудь (украинский, скажем) — добавьте его в список. См. стрелку-4 на скрине ниже. 👇
Время и язык — язык
3) Во вкладке «Клавиатура» поставьте галочку напротив пункта «Использовать языковую панель на рабочем столе».
Использовать языковую панель на рабочем столе
4) В этой же вкладке («клавиатура») откройте параметры языковой панели и проверите, чтобы было установлено 2 режима:
- закреплена на панели задач;
- отображать текстовые метки на языковой панели (см. скрин ниже 👇).
Закреплена на панели задач!
5) Сразу после введенных параметров рядом с часами должен появиться значок «Ru/En» и вы сможете переключать язык (пока, хотя бы мышкой…). 👌
Выбор языка
*
Как изменить клавиши для переключения Ru/En
Способ 1: средствами ОС Windows
Сначала необходимо открыть параметры ОС Windows (клавиши Win+i), и перейти в раздел «Время и язык / язык / клавиатура».
Альтернативный вариант: нажать Win+R, и в окно «Выполнить» скопировать следующую команду: Rundll32 Shell32.dll,Control_RunDLL input.dll,,{C07337D3-DB2C-4D0B-9A93-B722A6C106E2}
Настройки клавиатуры — Windows 10
Далее кликнуть по ссылке «Сочетания клавиш для языков ввода» и открыть вкладку «Сменить сочетания клавиш».
Собственно, останется только выбрать нужный вам вариант. См. стрелка-3 на скрине ниже. 👇
Сменить сочетание клавиш — Windows 10
*
Способ 2: сторонними приложениями
Согласитесь, что штатными средствами не всегда удобно менять раскладку? (тем более, что нельзя установить какие-нибудь более редкие сочетания…).
Однако, вопрос можно решить с помощью спец. утилит — одна из таких 👉 Punto Switcher. Эта программа предназначена для автоматического переключения языка (она сама определяет на каком языке вы вводите текст!).
В общем, автоматику-то в Punto Switcher можно и отключить (если она вам не нужна), но в рамках сей заметки нельзя не отметить о 2-х плюсах:
- во-первых, в трее появится значок Ru/En (актуально, если у вас стоит какая-нибудь «сборка» или произошел сбой — и значка языка просто нет);
- во-вторых, вы сможете «точечно» настроить клавиши для смены раскладки (для этого достаточно кликнуть по ее значку в трее и открыть настройки, см. скрин ниже 👇).
Punto Switcher — настройки программы
В разделах «Общие» и «Горячие клавиши» можно весьма детально настроить по каким сочетаниям (или даже отдельным клавишам) будет меняться раскладка. Рекомендую к тестированию!
Общие // Punto Switcher
Горячие клавиши — кнопка для переключения раскладки выделенного текста // Punto Switcher
*
👉 Также в помощь!
Утилиты для автоматического переключения раскладки — см. мою подборку
*
Иные решения — приветствуются!
Успехов!
👋


Полезный софт:
-
- Видео-Монтаж
Отличное ПО для создания своих первых видеороликов (все действия идут по шагам!).
Видео сделает даже новичок!
-
- Ускоритель компьютера
Программа для очистки Windows от «мусора» (удаляет временные файлы, ускоряет систему, оптимизирует реестр).
Как перевести на русский язык текст, набранный в английской раскладке клавиатуры?
1. Использовать сервисы онлайн, в которых вы можете перевести текст, набранный в неправильной раскладке. Например,:
2. Программа для исправления неправильной раскладки текста от разработчиков Яндекса – Punto Switcher.
3. Есть расширения для Оперы, Google Chrome и Mozilla Firefox. Ссылки на эти плагины вы найдете на сайте raskladki.net.ru.
На Windows 10 язык стал переключаться только на клавиши вин+пробел, как это исправить?
В реестре поменял значения методом добавления файла Scancode Map тоже не помогло, все настройки уже настроены правильно, но когда наводишь курсор на язык там всё равно написано для переключения нажмите вин+пробел
Как на ноутбуке перейти на английский и обратно на русский?
В зависимости от настроек Виндоус это можно сделать при помощи одновременного нажатия клавиш Alt Shift или Ctrl Sihift. А так же можно выбрать язык мышкой, щёлкнув справа внизу на панели задач на надпись RU или EN.
Как на телефоне перейти на английский клавиатуру?
Зависит от того что у вас за смартфон и какая клавиатура установлена. Можно попробовать несколько вариантов:
В нижней части клавиатуры может быть значок глобуса. Нажав на него, вы переключите язык.
Проведите по пробелу пальцем в право или в лево. На некоторых клавиатурах этим жестом можно также переключить язык.
Но лучше указать модель телефона, тогда будет проще вас сориентировать)
Как изменить раскладку клавиатуры на “Android”?
На android-телефонах используется стандартная клавиатура от Google — Gboard. Изменить раскладку клавиатуры на ней очень просто: справа от большой кнопки “Пробел” есть кнопка с глобусом. С ее помощью переключаются языковые раскладки на смартфонах. Просто нажмите на кнопку с глобусом.
Также переключить раскладки можно так: зажмите и подержите кнопку с глобусом несколько секунд. Откроется окно, в котором выберите нужный язык раскладки.
Прочитать подробнее о других функциях и настройках клавиатуры Gboard можно в моей статье “Обзор мобильной клавиатуры от Google”
У меня в ноутбуке нет клавиши shift как переключать на английский?
Комбинации Ctrl+Shift и Alt+Shift являются самыми распространенными для смены раскладки клавиатуры. Посмотрите внимательно, возможно, клавиша Shift на вашем ноутбуке обозначена символом стрелки «→». Еще смена раскладки предусмотрена при одновременном нажатии клавиш Windows+Пробел. Также, можно воспользоваться виртуальной клавиатурой (Панель управления > Центр специальных возможностей), либо назначить любое удобное сочетание клавиш самостоятельно (Панель управления > Язык > Дополнительные параметры > Изменить сочетания клавиш языковой панели).
Источник статьи: http://yandex.ru/q/question/computers/kak_perevesti_na_russkii_iazyk_tekst_5d6f7d97/
Как перевести уже написанный текст английскими буквами на русский язык?
Очень часто так бывает, особенно когда часто переключаешься на клавиатуре с английского на русский и обратно, что некоторая часть текста оказывается набрана английскими буквами и получается такая вот абракадабра, к примеру, когда увлекся и пишешь не смотря на клавиатуру. Тогда получается типа того, xnj ctqxfc vs dblbv yf ‘rhfyt rjvgm.nthf (что сейчас мы видим на экране компьютера). Как сделать так, чтобы не перепечатывать текст заново и вспоминать, а что же ты там накнопил на клавиатуре?
Автор публикации
Dotar Sodjar
Достижение получено 03.09.2018
Тоже иногда сталкиваюсь с такой проблемой. Я обычно копирую написанный латиницей текст и вставляю в адресную строку любого поисковика, гугла, например. Чаще всего он выдаёт: “возможно, вы имели в виду” и напечатанный мною текст, но уже на русском.
Порой кажется, что кто-то там свыше специально придумал такое наказание для невнимательных — испытывая нервную систему после того, как человек поле нескольких минут печатания на клавиатуре обнаруживает такой косяк.
Конечно же, исправить создавшуюся ситуацию можно многими способами. Можно конвертировать текст онлайн на многих сайтах, правда, без гарантии, что ваш текст не будет виден посторонним. Можно подремонтировать текст с помощью некоторых левых редакторов.
Но проще всего (и удобнее всего) справляется с этим небольшая утилита под названием Punto Switcher. По вашему желанию утилита будет сама следить за правильностью установленной раскладки и будет автоматически ее переключать, когда это потребуется. Если же вы по каким-то причинам временно отключите эту функцию и напечатаете пол страницы не в той раскладке, — тоже не беда. Нужно лишь выделить этот текст и нажать комбинацию клавиш Shift+Pause Break
Иногда бывает, когда человек нечаянно задел Caps Lock и весь текст напечатал заглавными буквами. Для такого случая есть другая комбинация клавиш — Alt+Pause Break.
В этой утилите много разных примочек, описывать которые можно очень долго, но об одной из них стоит упомянуть. Это так называемый дневник. Он отслеживает все нажатия клавиш, и в случае, если по какой-то причине у вас пропал напечатанный текст, эту потерю всегда можно восстановить, скопировав пропажу из дневника.
Источник статьи: http://borodatiyvopros.com/questions/49895/
смена раскладки в набранном тесте
Ответы (13)
* Попробуйте выбрать меньший номер страницы.
* Попробуйте выбрать меньший номер страницы.
Это помогло устранить вашу проблему?
К сожалению, это не помогло.
Великолепно! Спасибо, что пометили это как ответ.
Насколько Вы удовлетворены этим ответом?
Благодарим за отзыв, он поможет улучшить наш сайт.
Насколько Вы удовлетворены этим ответом?
как в уже набраном тексте сменить раскладку? я печатал русский текст но раскладка была английская, случайно задел на клавиатуре клавиши и текст стал в русской раскладке,. никаких дополнительных программ установленно не было
Вы уверены, что никаких дополнительных программ не было установлено?
Проверьте, свой компьютер на наличие на нем программы Punto Switcher http://punto.yandex.ru/
Это помогло устранить вашу проблему?
К сожалению, это не помогло.
Великолепно! Спасибо, что пометили это как ответ.
Насколько Вы удовлетворены этим ответом?
Благодарим за отзыв, он поможет улучшить наш сайт.
Насколько Вы удовлетворены этим ответом?
Этот ответ помог 10 польз.
Это помогло устранить вашу проблему?
К сожалению, это не помогло.
Великолепно! Спасибо, что пометили это как ответ.
Насколько Вы удовлетворены этим ответом?
Благодарим за отзыв, он поможет улучшить наш сайт.
Насколько Вы удовлетворены этим ответом?
Это помогло устранить вашу проблему?
К сожалению, это не помогло.
Великолепно! Спасибо, что пометили это как ответ.
Насколько Вы удовлетворены этим ответом?
Благодарим за отзыв, он поможет улучшить наш сайт.
Насколько Вы удовлетворены этим ответом?
Этот ответ помог 10 польз.
Это помогло устранить вашу проблему?
К сожалению, это не помогло.
Великолепно! Спасибо, что пометили это как ответ.
Насколько Вы удовлетворены этим ответом?
Благодарим за отзыв, он поможет улучшить наш сайт.
Насколько Вы удовлетворены этим ответом?
Этот ответ помог 1 пользователю
Это помогло устранить вашу проблему?
К сожалению, это не помогло.
Великолепно! Спасибо, что пометили это как ответ.
Насколько Вы удовлетворены этим ответом?
Благодарим за отзыв, он поможет улучшить наш сайт.
Насколько Вы удовлетворены этим ответом?
Это помогло устранить вашу проблему?
К сожалению, это не помогло.
Великолепно! Спасибо, что пометили это как ответ.
Насколько Вы удовлетворены этим ответом?
Благодарим за отзыв, он поможет улучшить наш сайт.
Насколько Вы удовлетворены этим ответом?
Этот ответ помог 1 пользователю
Это помогло устранить вашу проблему?
К сожалению, это не помогло.
Великолепно! Спасибо, что пометили это как ответ.
Насколько Вы удовлетворены этим ответом?
Благодарим за отзыв, он поможет улучшить наш сайт.
Насколько Вы удовлетворены этим ответом?
Это помогло устранить вашу проблему?
К сожалению, это не помогло.
Великолепно! Спасибо, что пометили это как ответ.
Насколько Вы удовлетворены этим ответом?
Благодарим за отзыв, он поможет улучшить наш сайт.
Насколько Вы удовлетворены этим ответом?
Аналогичная ситуация. Проблема актуальна
В какой программе? Если в Word — то, насколько помню, у него есть штатная комбинация клавиш для замены раскладки выделенного текста.
Если нет — про Punto Switcher уже сказано (есть и более редкие утилиты этого назначения).
Утилита эта в состав Windows не входит: она из программ от Яндекса, и её устанавливают абсолютно самостоятельно. Кроме случая использования пираток, куда она может входить изначально — ну а пиратки здесь не рассматриваются.
Этот ответ помог 1 пользователю
Это помогло устранить вашу проблему?
К сожалению, это не помогло.
Великолепно! Спасибо, что пометили это как ответ.
Насколько Вы удовлетворены этим ответом?
Благодарим за отзыв, он поможет улучшить наш сайт.
Источник статьи: http://answers.microsoft.com/ru-ru/windows/forum/all/%D1%81%D0%BC%D0%B5%D0%BD%D0%B0/86d3f769-fc7f-469e-8103-cf0b0ffdeeee
Набрал текст английскими буквами: Как сменить раскладку?
Как изменить размер изображения без Фотошопа: Используем PaintПодобный казус случался, вероятно, с каждым.
Шел набор текста, а потом вы восклицали — «Я набрал текст на английской раскладке!»
Почему так происходит
Так иногда бывает, мы забываем переключить раскладку клавиатуры с английской на русскую и набранный текст выглядит нечитаемой белибердой.
И, порой, это бывает довольно значительный кусок текста.
Или же подобный текст присылает нам человек в мессенджере и, по ряду обстоятельств, не может перенабрать текст с английских букв на русские (или не хочет), а информация очень нужна.
Не стоит отчаиваться, перевод с английских букв на русские не так уж и сложен.
Можно воспользоваться различными онлайн-сервисами для этого.
Рассмотрим несколько из них.
Planetcalc
Как мы видим, интерфейс сервиса просто и интуитивно понятен.
Есть окошко в которое мы копируем проблемный текст и нажимаем на кнопку Рассчитать .
И через пару мгновений видим как превращаются английские буквы в русские.
Swoper
Еще один сервис, с помощью которого можно совершить перевод с английских букв на русский, это http://swoper.ru/
Тут тоже все доступно, размер окошка можно регулировать под размеры исходного текста, перевести английские буквы в русские можно нажав на кнопку на экране Поменять раскладку .
GSgen
Ну и рассмотрим еще один онлайн-сервис, который отвечает на интересующий нас вопрос о том, как перевести английские буквы в русские.
И снова удобный и понятный интерфейс.
Из особенностей этого сервиса, помогающего совершить перевести английские буквы в русские, отметим возможность двустороннего перевода.
Возможно, это пригодится тем, кто хотел бы подшутить подобным образом над приятелем, заставить поломать его голову.
Впрочем, это возможно лишь в том случае, если он не является посетителем нашего сайта и не читал эту статью!
Дополнительные способы смены раскладки:
Если вы нашли ошибку, пожалуйста, выделите фрагмент текста и нажмите Ctrl+Enter.
Источник статьи: http://ilike.guru/sovety/nabral-tekst-anglijskimi-bukvami/
Как переключить язык на клавиатуре с английского на русский или наоборот на ноутбуке?
Переключить язык на клавиатуре с английского на русский или наоборот на ноутбуке можно нажатием клавиш на клавиатуре. Есть несколько вариантов:
Как менять язык физической клавиатуры на андроид через горячии клавиши?
Для переключения языка на Android с внешней клавиатуры по умолчанию используется комбинация клавиш Ctrl + Пробел.
Так как у вас не специализированная клавиатура, она может не поддерживается и язык не переключится таким образом. В этом случае можно воспользоваться сторонними программами с поддержкой русского языка, например, Russian Keyboard.
Как изменить клавиатуру на Андроиде?
Для системы android существует множество различных клавиатур, которые отличаются по своему удобству и функциональности. Для того, чтобы изменить клавиатуру на вашем устройстве потребуется установить ее из play маркета, затем зайти в настройки, выбрать пункт “Язык ввод”, затем “Текущая клавиатура” и в выпавшем меню выбираете необходимую клавиатуру.
На Windows 10 язык стал переключаться только на клавиши вин+пробел, как это исправить?
В реестре поменял значения методом добавления файла Scancode Map тоже не помогло, все настройки уже настроены правильно, но когда наводишь курсор на язык там всё равно написано для переключения нажмите вин+пробел
Что делать, если не работает клавиатура?
ЛОВИТЕ и РАДУЙТЕСЬ))))) это инструкция для стареньких клавиатур с разьемом SP/2:
Подключение PS/2 клавиатуры:
Нажимаем кнопку пуск в левом нижнем углу экрана
в поисковике набираем команду regedit
жмем на появившийся значок этой команды
в появившемся меню вибираем HKEY_LOCAL_MACHINE
далее SYSTEM далее CurrentControlSet и services
из многочисленных сервисов выбираем i8042prt
жмем левой кнопкой мыши на него, справа видим менюшку
в меню на пункт start нажимаем правой кнопкой мыши
и выбираем параметр ИЗМЕНИТЬ
в окне ЗНАЧЕНИЕ убираем цифру которая была и ставим 1
нажимаем ОК, перезагружаем комп и АЛЕЛУЯ.
КЛАВА КЛАВДИЕВА КОМПЬЮТЕРЕВА ЗАРАБОТАЛА)))))))))))))
Источник статьи: http://yandex.ru/q/question/computers/kak_perekliuchit_iazyk_na_klaviature_s_na_6030ede4/
Как поменять латинские буквы на русские в написанном тексте.
Набирая какой либо текст на клавиатуре, мы редко смотрим что отражается на экране. Когда подняли взгляд на экран “о ужас”, видим абру кадабру из латинских букв Ghbdtn Vbh (Привет Мир). Исправить такую ситуацию, изменить раскладку написанного текста горячими клавишами на клавиатуре или автоматически не удаляя текст поможет программа от Яндекса Punto Switcher. Программа не переводит текст, она меняет английские буквы на русские и наоборот. Она отлично знает что такое – Привет, что такое – windows. И ещё множество других полезных функций.
Автопереключение
Скачав и установив программу, в настройках включаем автоопределение. В любом редакторе, везде где можно что то печатать, не зависимо от того какой язык установлен в данный момент на клавиатуре, будут печататься русские буквы. Программа сама будет менять раскладку написанного текста.
Например в Одноклассниках:
Часто бывает, что нужно набрать английские слова. Тогда отключаем функцию автоопределения. Изменять раскладку клавиатуры можно горячими клавишами.
Преобразователь чисел
В настройках программы настраиваются горячие клавиши, плавающий индикатор и много других полезных функций. Например, настроив сочетание клавиш, можно преобразовывать числа в текст. Встречается, при заполнении документа, сумму или год рождения нужно писать буквами. Число большое и писать его буквами долго, набираем цифры выделяем и вот цифры превратились в слова.
Поиск в интернет
Чтобы получить дополнительную информацию из какой нибудь статьи я выделяю какое нибудь слово или название и в новом окне браузера вставляю в строку поиска. С помощью этой программы достаточно выделить слово и нажать горячие клавиши и сразу откроется поисковая выдача Яндекса.
Удобная кнопка
Удобно видеть плавающий индикатор. Зачастую у многих пользователей компьютера панель задач скрывается автоматически. Не видно, какой язык на клавиатуре в данный момент. Индикатор всегда на виду и простым нажатием меняет раскладку. Очень удобно. Установить его можно в любое место экрана и он будет по верх всех окон. Значок индикатора можно сделать в виде флагов стран, что
визуально удобнее. Вообще в настройках все понятно и просто.
Можно посмотреть и настроить функции которые необходимо.
Более подробную информацию по настройке программы можно прочитать здесь!
Источник статьи: http://spayte.livejournal.com/1804579.html
Содержание
- Горячие клавиши
- Настройки программы
- Переключение раскладки
- Конвертация и транслитерация текста
- Автозамена
- Поиск и публикация в интернете
- Дневник и работа с буфером обмена
- Работа с окнами
- Переключение языка в Windows: способы (+настройка). Alt+Shift не работает, как изменить кнопки для выбора раскладки Ru/En
- Разбираемся с языковой панелью и сочетаниями кнопок
- Как сменить раскладку: сочетания и способы
- Тем, у кого раскладка не переключается или на панели задач нет языковой панели (значка Ru/En)
- Как изменить клавиши для переключения Ru/En
- Способ 1: средствами ОС Windows
- Способ 2: сторонними приложениями
- Как поменять язык на клавиатуре: способы переключения
- Настройка параметров по умолчанию
- Простые способы переключения
- Панель инструментов
- Переключение при помощи клавиатуры
- Специальные программы
- Видео
- Как изменить раскладку написанного текста
- Дубликаты не найдены
- Отправка писем через Gmail, ЯндексПочта и @mail из Excel
- Вывод списка файлов в папке на лист Excel
- Интернет на работе. Вайфай на пол километра.
- В копилку доморощенного мастера. Литейная форма для штекеров ноутбучных БП
- Уходим от слежки на компьютере! Или как заметать следы.
Горячие клавиши
Все горячие клавиши можно настроить, и кроме комбинаций, заложенных по умолчанию, вы можете задать любую клавишу в сочетании с Shift, Ctrl, Alt или Windows. Отключить любую комбинацию можно, удалив содержимое поля ввода комбинации.
Вы можете настроить комбинации клавиш для следующих действий программы:
Настройки программы
Открыть настройки Punto Switcher — быстрый доступ к окну настроек программы.
Включить/выключить звуковые эффекты — если озвучивание клавиш мешает вам (например, в играх), нажмите выбранные горячие клавиши, чтобы временно отключить звуки Punto Switcher. Повторное нажатие этих клавиш включит звуки.
Переключение раскладки
Сменить раскладку выделенного текста — перевод раскладки выделенного на экране текста из символов английского языка в русские и наоборот.
По умолчанию используется комбинация клавиш Shift + Break.
Включить/выключить автопереключение раскладки — эта комбинация аналогична команде Автопереключение в контекстном меню программы.
Конвертация и транслитерация текста
Отменить конвертацию раскладки — отмена выполненной конвертации текста.
По умолчанию для этого используется клавиша Break. Если вам удобнее использовать другую клавишу, назначьте ее самостоятельно. Для ноутбуков, в которых нет прямого доступа к клавише Break, можно использовать клавишу F11.
Сменить регистр выделенного текста — перевод выделенных символов из верхнего регистра в нижний и наоборот.
По умолчанию используется комбинация клавиш Alt + Break.
По умолчанию используется комбинация клавиш Alt + Scroll Lock.
Преобразовать число в текст — замена выделенного числа или денежной суммы, написанных цифрами, на число или сумму прописью.
Функция пригодится тем, кто работает с платежными документами. Позволяет заменить, например, «247-23» на «Двести сорок семь рублей 23 копейки» или «457» — на «Четыреста пятьдесят семь», не вписывая текст вручную. Назначьте для этой функции собственную комбинацию клавиш.
Автозамена
Открыть настройки автозамены — вызов окна для работы с автозаменами.
Использование автозамен позволяет сэкономить значительное время при выполнении рутинных действий.
Показать/скрыть список автозамены — вызов списка быстрой вставки в главном меню. Список также можно вызвать, нажав значок программы левой кнопкой мыши.
Показать меню вставки автозамены — вывод меню, содержащего полные фразы, указанные в списке автозамены. Выберите из списка нужную фразу, и она вставится в текст.
Добавить выделенный текст в автозамену — запись выделенного текста или фразы в Автозамену. Опция будет полезна для тех, кто активно использует автозамену.
Поиск и публикация в интернете
Найти в Яндексе — поиск в Яндексе текста, выделенного на экране.
По умолчанию для этого используется комбинация клавиш Win + S.
Найти перевод в Яндекс.Переводчике — перевод выделенного слова или словосочетания в Яндекс.Переводчике.
Найти адрес в Яндекс.Картах — поиск выделенного на экране адреса или географического названия в Яндекс.Картах.
Найти товар на Яндекс.Маркете — поиск выделенного слова в товарах на Яндекс.Маркете.
Найти новость в Яндекс.Новостях — поиск выделенного на экране слова в Яндекс.Новостях.
Найти изображение на Яндекс.Картинках — поиск выделенного на экране слова в изображениях на Яндекс.Картинках.
Найти в русской Википедии — поиск выделенного на экране слова или термина в русской Википедии.
Найти в английской Википедии — поиск выделенного на экране слова или термина в английской Википедии.
Отправить выделенный текст в Twitter — отправка выделенного текста в Twitter.
Дневник и работа с буфером обмена
Показать дневник — вызов программы просмотра дневника.
Показать историю буфера обмена — вывод меню, каждая строка которого соответствует тексту буфера обмена Punto Switcher.
Программа может запомнить 30 последних текстов. Выберите строку, чтобы вставить ее в текст.
Сменить раскладку буфера обмена — перевод содержимого буфера обмена из символов латиницы в кириллицу и наоборот (например, «ghbdtn» — «привет»).
Транслитерировать текст в буфере обмена — перевод содержимого буфера обмена из кириллицы в латиницу и наоборот (например, «привет» — «privet»).
Записать текст из буфера обмена в дневник — сохранение содержимого буфера обмена в дневник.
Записать выделенный текст в дневник — сохранение в дневник выделенного текста.
Настройка полезна для сохранения текстовой информации в одном месте. Сохранение текста сопровождается кратковременным изменением цвета значка на красный.
Вставка текста без форматирования — вставка копируемого текста, очищенного от форматирования.
По умолчанию используется комбинация клавиш Ctrl + Win + V.
Работа с окнами
Свернуть активное окно — клавиша для сворачивания активного окна.
Развернуть/восстановить активное окно — клавиша для разворачивания и восстановления активного окна.
Источник
Переключение языка в Windows: способы (+настройка). Alt+Shift не работает, как изменить кнопки для выбора раскладки Ru/En
Подскажите, как переключить язык с русского на английский, если сочетание Alt+Shift не работает. У меня установлена ОС Windows 10.
Сам грешу на продавцов в магазине, т.к. компьютер я покупал с предустановленной системой. Может они что-то настраивали и забыли сбросить? Или еще что?
Может быть и так. Но вообще, я не удивлюсь, если у вас в ОС Windows просто установлен один язык, как было с одним моим знакомым (а в этом-то случае и переключение невозможно, и значок языка не отображается на панели задач).
Впрочем, для начала попробуйте проверить все распространенные сочетания клавиш для изменения раскладки.
Разбираемся с языковой панелью и сочетаниями кнопок
Как сменить раскладку: сочетания и способы
1) Alt+Shift — сочетание по умолчанию. Работает в большинстве программ и версиях ОС Windows (в т.ч. и в «десятке»).
Какие кнопки нажимать
2) Win+Пробел — актуально для ОС Windows 8/10. Кстати, при нажатии справа вы увидите небольшое окно со списком доступных языков.
3) Ctrl+Shift — еще одно весьма популярное сочетание (его удобно нажимать одной рукой, и для многих это быстрее, чем Alt+Shift).
4) Ё или знак `— эта клавиша расположена под Esc. Устанавливают ее редко, но всё же.
5) Обратите внимание на панель задач (трей, рядом с часами). Там должен быть значок «Ru/En» — кликнув по нему мышкой, можно изменить раскладку. 👇
Если такого значка нет, или с помощью него у вас не получается изменить раскладку — см. следующий пункт заметки.
Кликнуть по значку языковой панели
Тем, у кого раскладка не переключается или на панели задач нет языковой панели (значка Ru/En)
1) Для начала рекомендую обновить свою ОС Windows 10. Настройки ниже привел для версии
Разумеется, если вам (кроме них) нужен еще какой-нибудь (украинский, скажем) — добавьте его в список. См. стрелку-4 на скрине ниже. 👇
Использовать языковую панель на рабочем столе
4) В этой же вкладке («клавиатура») откройте параметры языковой панели и проверите, чтобы было установлено 2 режима:
Закреплена на панели задач!
5) Сразу после введенных параметров рядом с часами должен появиться значок «Ru/En» и вы сможете переключать язык (пока, хотя бы мышкой. ). 👌
Как изменить клавиши для переключения Ru/En
Способ 1: средствами ОС Windows
Альтернативный вариант : нажать Win+R, и в окно «Выполнить» скопировать следующую команду: Rundll32 Shell32.dll,Control_RunDLL input.dll,,
Собственно, останется только выбрать нужный вам вариант. См. стрелка-3 на скрине ниже. 👇
Способ 2: сторонними приложениями
Согласитесь, что штатными средствами не всегда удобно менять раскладку? (тем более, что нельзя установить какие-нибудь более редкие сочетания. ).
Однако, вопрос можно решить с помощью спец. утилит — одна из таких 👉 Punto Switcher. Эта программа предназначена для автоматического переключения языка (она сама определяет на каком языке вы вводите текст!).
В общем, автоматику-то в Punto Switcher можно и отключить (если она вам не нужна), но в рамках сей заметки нельзя не отметить о 2-х плюсах:
В разделах «Общие» и «Горячие клавиши» можно весьма детально настроить по каким сочетаниям (или даже отдельным клавишам) будет меняться раскладка. Рекомендую к тестированию!
Общие // Punto Switcher
Утилиты для автоматического переключения раскладки — см. мою подборку
Источник
Как поменять язык на клавиатуре: способы переключения
Многие пользователи при работе на компьютере рано или поздно сталкиваются с проблемой необходимости переключить язык на клавиатуре. Потребность изменять умолчания в большинстве случаев возникает у тех, кто по роду занятий вынужден работать с двумя и более языками. Сегодня существует несколько способов переключения языковой раскладки, поэтому каждый может выбрать наиболее удобный вариант.
Настройка параметров по умолчанию
В настройках персонального компьютера всегда имеются параметры, отвечающие за установку языка по умолчанию. В нашей стране чаще всего начальная настройка компьютера включает два языка — русский и английский. Чтобы посмотреть информацию о том, какой из них установлен, достаточно выполнить следующие действия:
Многие не знают, как поменять языковую раскладку на клавиатуре. Для этого необходимо пройти перечисленный выше путь и на вкладке «Общие» изменить параметр ввода по умолчанию. При необходимости всегда можно добавить новый язык. Для этого достаточно на этой же вкладке нажать кнопку «Добавить», отметить необходимый перечень из предлагаемого списка и нажать «Ок».
Простые способы переключения
Сегодня существует не так много способов, при помощи которых можно переключить клавиатуру. Всего можно выделить два основных варианта того, как сменить язык на клавиатуре:
Панель инструментов
Если посмотреть на экран монитора, то в нижней правой части экрана можно увидеть языковое меню. На некоторых компьютерах это выглядит как список, состоящий из двух пунктов — RU и EN. В этом случае:
Для того чтобы сменить используемые при вводе символы, достаточно кликнуть левой кнопкой мыши на индикаторе и выбрать нужный пункт из списка. Если такой значок не виден, то рекомендуется изменить раскладку при помощи нажатия «горячих» клавиш или сменой установок в параметрах.
Как изменить язык ввода в Windows 7.
Переключение при помощи клавиатуры
Пользователям часто необходимо быстро сменить раскладку. Как переключить язык на клавиатуре — знают большинство студентов, так как при оформлении работ у них часто возникает потребность изменить вводимые символы с русского на английский или наоборот.
Переключение на клавиатуре производится путем нажатия определенных сочетаний клавиш. При стандартных настройках в большинстве случаев параметр меняется при одновременном нажатии двух клавиш, сочетание которого зависит от настроек персонального компьютера. По умолчанию наиболее часто используется два варианта:
Все кнопки расположены в нижней части клавиатуры в правой и левой ее стороне. Такое сочетание выбрано неслучайно. Именно такие клавиши считаются наиболее удобными для нажатия на клавиатуре. На некоторых персональных компьютерах, как правило, с использованием версии выше ОС 8 для смены раскладки используется нажатие клавиши «Пробел».
Понять, какое сочетание установлено на конкретном компьютере, можно путем пробы и проверки факта смены. Пользователь имеет возможность самостоятельно установить желаемое сочетание клавиш, при нажатии которых в дальнейшем будет меняться тип вводимых символов. Для этого необходимо выполнить следующие действия:
В зависимости от типа системы путь для ввода данных о сочетании клавиш для смены языка может различаться. При этом суть производимых действий не меняется. Для того чтобы произвести настройку, необходимо ввести информацию в соответствующий раздел настроек.
Такой способ не очень удобен при работе с количеством языков более двух. В этом случае изменение параметра происходит в четко заданной последовательности. Если пользователь при нажатии клавиш проскочил необходимый, то ему приходиться заново проходить весь путь нажатия клавиш до тех пор, пока он снова не вернется к требуемому языку.
Специальные программы
Сегодня можно установить на компьютер программы, предназначенные для автоматической замены введенного текста. Такие средства очень удобны для тех, кто по роду деятельности вынужден часто переключать языковую раскладку. Если человек при работе не переключил раскладку, то в итоге получается абракадабра.
При установке специальной программы у пользователя отпадет необходимость задумываться о том, произошла ли смена. К такой категории программ относятся:
Программа понимает, в какой момент должно произойти переключение языка на клавиатуре, и сама меняет раскладку с русского на английский язык, переводя некорректно введенные символы.
Выбор варианта для смены языковой раскладки зависит от предпочтения конкретного пользователя. При необходимости переключения между двумя языками наиболее простым способом является нажатие определенного сочетания клавиш. При использовании трех и более языков наиболее удобным станет переключение при помощи языковой панели.
Видео
Из видео вы узнаете, как изменить язык клавиатуры.
Источник
Как изменить раскладку написанного текста
Дубликаты не найдены
Отправка писем через Gmail, ЯндексПочта и @mail из Excel
Создать интеграцию Microsoft Excel с Outlook, легко, средствами VBA. Можно ли отправлять письма другими почтовыми сервисами? Например, через Gmail, самый популярный в мире почтовый сервис, от Google.
Ответ можно, используя настройки SMTP, IMAP, POP.
Макросы приложенные к данной статье дают возможность отправить отдельный лист или книгу с помощью CDO.
CDO является библиотекой объектов, которая предоставляет интерфейс Messaging Application Programming Interface (MAPI), позволяет отправлять и получать сообщения.
Решение для MS Office без Outlook.
Алгоритм настройки макросов
Копируйте код в Личную книгу макросов или в файл своей надстройки;
Добавьте в код адрес нужной почты и пароль:
.Item(msConfigURL & «/sendusername») = «ДОБАВЬТЕ ВАШУ ПОЧТУ»
.Item(msConfigURL & «/sendpassword») = «ДОБАВЬТЕ ПАРОЛЬ»
.From = «ДОБАВЬТЕ ВАШУ ПОЧТУ» ‘ От кого = username почты
Подключите в редакторе VBA (Alt+F11) библиотеку Microsoft CDO для Windows 2000:
Код макроса на GitHub
Копируйте код на русской раскладке клавиатуры, чтобы сохранить комментарии.
Особенности настройки почты
Если вы используете двухэтапную проверку, следуйте инструкции:
А как же наши дорогие Яндекс.Почта и @mail?
Чтобы их использовать, удалите или закомментируйте в коде макроса строки .Item(msConfigURL & «/smtpserver») кроме:
В заключение, удобный макрос для открытия почты Gmail из Excel при помощи Send Keys:
Чтобы сразу открывалось окно нового сообщения, в настройках включите Быстрые клавиши.
Спасибо, что дочитали до конца!
Было полезно? Ставьте лайк, пишите, что думаете в комментариях и подписывайтесь на канал, если еще не сделали этого.
Вывод списка файлов в папке на лист Excel
Перед вами стоит задача вывести списком содержимое папки? Этот пост для вас.
Вывести cписок файлов в папке можно макросом:
Копируйте код и сохраните его в Личной книге макросов.
Открыть редактор VBA Alt +F11, вызвать меню для выполнения или изменения макросов Alt + F8.
Интернет на работе. Вайфай на пол километра.
Тут у меня в комментах спрашивали что за работа такая, где можно на компах играться и своими делами заниматься.
Работа КИПиА. Если автоматика настроена и работает, то появляется куча свободного времени.
Работали на одном предприятии с 2009 года.
Коллектив у нас подобрался молодой, троим киповцам чуть более двадцати лет. Четвертому было к пятидесяти, но дядька грамотный и умный.
Поняли что без компов мы со скуки помрём, да и учились кроме дядьки еще все, кто на заочке кто на вечерке, а если есть свободное время, отчего же и не поделать задания, рефераты да контрольные. Ну и решили что-то копуктерное собрать себе.
Один коллега купил материнку, проц и память (E7500 на 775 сокете с DD2 2 гб), и собрал себе простенькую, но современную, на то время, машину. Потом видюху еще докупил.
Но тот комп его личный и поработать на нём можно только с его личного разрешения. Поэтому из старого комп хлама собрали чудище Франкенштейна и получилось уже сетка с двумя компами.
Интернет был медленный и дорогой с USB модема, но на минимум хватало. Найти какие то инструкции. мануалы, новости глянуть.
Дома у нас тоже с инетом было туго.
Широкополосный доступ был только у одного из нашей КИПовской компании. Второй жил в деревне, где и сотовая сеть не ловит, третий в частном секторе, а у меня в доме провайдеры отказывались что-то делать.
В апреле 2011 года цивилизация таки дошла и до наших краёв. Местная управляющая компания жкх протянула себе инет еще осенью 2010. Линия оптики проходила на чердак соседнего дома и уходила дальше в УК. При том, что в этом доме инета не было (оба дома, мой и соседний, неперспективные для провайдеров. Всего по 20 квартир).
После пяти (!) месяцев беготни, мой и соседний дома наконец то подключили.
После подключения оптики дома, потребность в модеме отпала, а платить деньги отдельно еще ОПСОСУ за инет на работе я посчитал нерентабельным, решил сделать Wi-Fi до работы. Ибо расстояние до работы чуть меньше полукилометра + прямая видимость.
Использовал банку из под кофе Maxwell House. Банка прямая. Длинна 12 см, диаметр 9,5 см. Через месяц достал две банки из под графитной смазки, диаметром тоже 9,5 см, но длинной 13.5 см. Кабель 50 Ом по 5 метров с каждой стороны.
На отдачу интернета внутри дома и по вайфаю, стоял Dlink DIR 320. Прошивка на нем может стоять любая. У меня стояла от Vampik, ибо тогда была сама стабильная.
На приём первоначально была куплена PCI плата Dlink DWA 525 исправно проработала несколько месяцев.
Далее, чтоб не зависеть от включения приёмного компа, решили расширить раздачу. Был куплен Dlink DIR 320 от МТС, перепрошит в DDWRT, в режиме «мост». Прекрасно работал больше года. Автоматом подключался, раздавал инет.
Теперь изготовление самой антенны:
На калькуляторе для банки высчитал необходимые размеры.
Аналогичная антенна у меня на балконе:
Та же антенна на балконе:
Единственно менял крышки, ибо от солнца растрескивались.
Антенна проработавшая 2 года. Немного заржавевшая, но изнутри как новая.
Данная связка отработала два года. После чего я сменил банки на такое:
Тоже самоделка. Есть тоже фото с процессом изготовления.
Хотя на пол км разницы в сигнале с банкой не было.
Конечно было весело: у начальника котельной инет через юсб модем, через который простое письмо через раз отправлялось, а на этаж выше у КИПовцев 6 Мбит, полный анлим и ноль лагов.
Увольняясь я, естественно, всё это разобрал и унёс.
Кстати, на телефоне интернет дома, прекрасно ловился и из банки. А на работе прошивка роутера DDWRT позволяла не только принимать инет, но еще и создать виртуальную точку доступа и раздавать интернет.
На данный момент есть куча предложений по оборудованию точка-точка, но цены на них немалые. А если есть роутеры, которые дома раздают инет и прямые руки, то за триста рублей можно собрать себе хороший вайфай мост.
В копилку доморощенного мастера. Литейная форма для штекеров ноутбучных БП
Вот такого типа был тот штекер. Кто ставил их, знает что это ещё то дерьмо.
И я решил закорпусить его в силикон, сам металлический штекер оставить, пластик заводской в топку.
Благо теперь у нас есть 3Д принтер.
Фоток как печатал и разрабатывал нет. Сори. Да и кому они «нннада»?
Замерял я оригинальный резиновый корпус штекера и принялся моделировать. Сначала сделал сам штекер, потом из него формы. Вот что вышло
После чего закинул в Куру (Cura 15.04.6RU)
120 слоёв.
Толщина слоя 0.1мм.
Сопло 0.5мм
Заполнение 40%
Пластик ABS
Обдув выключен.
Печатало 1 час 55 минут. Обошлась форма в
5 гривен (с учётом света) или же 10.70 рублей.
После того как напечатало форму, я ёё смазал вазелином, вложил заранее перепаянный штекер (для ноута ASUS) и скрепил две части вместе. Обмотав банковскими резинками для денег. Залил через ОТВЕРСТИЯ горячий силикон из клеевого пистолета. Оставил остывать на час.
Вот что вышло:
Качеством и я и клиент остались довольны.
@gepka, думаю, тебе, сие полезно будет)
Браузеры
С начала 2011 года разработчики браузеров начали внедрять в них функцию отказа от слежки — Do Not Track (DNT). Она уведомляет сайты о том, что пользователь не хочет, чтобы рекламщики следили за его перемещениями по Сети и собирали о нем конфиденциальные данные при помощи cookie-файлов. Как правило, по умолчанию DNT выключена. Чтобы ее активировать, выполните следующие шаги:
Firefox: зайдите в «Настройки» > выберите вкладку «Приватность» и поставьте переключатель напротив пункта «Сообщать сайтам, что я не хочу, чтобы меня отслеживали»
Chrome: откройте «Настройки» > на открывшемся экране перейдите по ссылке «Показать дополнительные настройки» (внизу) > в разделе «Личные данные» поставьте галку рядом с «Отправлять с исходящим трафиком запрос «Не отслеживать». Там же рекомендует снять галки с «Предсказывать сетевые действия для ускорения загрузки страниц» и «Автоматически отправлять в Google статистику использования и отчеты о сбоях».
Internet Explorer: «Настройки» > «Безопасность» > «Отправлять запросы Do Not Track (‘Не отслеживать’)» > нажмите на кнопку «Включить»
Safari: «Настройки» > перейдите на вкладку «Конфиденциальность» > и поставьте галку напротив «Запретить веб-сайтам отслеживать меня».
Opera: «Настройки» > раздел «Конфиденциальность и безопасность» > отметьте «Отправлять запрос ‘Не отслеживать’ с данными». По желанию, галки рядом с «Использовать службу предсказания для автодополнения вводимого поискового запроса или ссылки в адресной строке» и «Предсказывать сетевые действия для оптимизации загрузки страницы» можно снять
Включение этого параметра, однако, не означает, что сайты тут же перестанут надоедать вам «нацеливаемой» рекламой. Пока DNT носит рекомендательный характер. Она лишь информирует сайты о желании пользователей прекратить за ними слежку, но не дает никаких гарантий, что рекламодатели эту просьбу исполнят.
Кроме того, пока нет никаких договоренностей насчет того, как именно должна работать DNT. С одной стороны, все больше пользователей не хочет, чтобы за ними вели слежку. По итогам опроса, проведенного агентством Forrester Research в марте 2013 года, функция DNT была включена у 18% интернетчиков. С другой, против этой системы выступают рекламщики, настаивая, что поведенческая реклама — это неотъемлемая часть бесплатных веб-сервисов. Ожидается, что в 2014 году Консорциум Всемирной паутины (W3C) внесет ясность в этот вопрос, приняв механизм DNT как стандарт и сделав его исполнение обязательным.
Расширения
Отключение DNT — еще не панацея. Мы также советуем установить расширение для браузера, которое будет блокировать рекламные cookie-файлы. Одним из лучших плагинов такого рода (для Firefox и Chrome) является Ghostery, который выявляет поведенческие маяки, аналитические «жучки» и рекламные «куки» Facebook, Google Adsense, «Яндекс.Метрики», DoubleClick и сотен других рекламных сетей.
Так ведет себя Ghostery при заходе на Twitter
Ghostery очень удобен в обращении и, что немаловажно, переведен на русский язык. После установки дополнения на панели навигации браузера появится счетчик, оповещающий о количестве найденных на сайте «жучков». К примеру, зайдя в Twitter, вы увидите один «жучок» Google Analytics, на Apple — маяк Omniture (Adobe Analytics), а в разделе новостей «Яндекса» — «жучки» «Яндекс.Директа» и «Яндекс.Метрики». Чтобы их заблокировать, надо нажать на иконку с изображением привидения и переместить переключатели вправо.
Google
В начале 2012 года Google приняла новую политику конфиденциальности. Смысл документа, вступившего в силу в марте, сводился к тому, что крупнейший интернет-поисковик обладает правом объединять данные одного и того же человека в разных сервисах компании и использовать эту информацию для показа рекламы. К примеру, Google сможет запомнить, какой запрос пользователь ввел в поисковую систему, и показать объявление, которое может его заинтересовать. Информация собирается по всем 60 принадлежащим компании службам, включая почту Gmail, видеохостинг YouTube, карты Google Maps и другие. При этом пользователи не могли отказаться от этих изменений. Сама компания заявляла, что новые правила позволят ей повысить точность поисковых результатов, а также улучшить функциональность других сервисов.
Несмотря на «умные» очки Glass и другие экспериментальные проекты, браузер Chrome и даже платформу Android, именно интернет-реклама остается важнейшим источником доходов Google. Из контекстных объявлений, учитывающих ваши интересы, компания извлекает огромную прибыль, и ограничить их показ оказывается не так-то легко.
Для начала вам нужно узнать, какие данные имеются в распоряжении сервисов Google. Сделать это можно в «Личном кабинете»: здесь доступна информация о привязанных к аккаунту Android-устройствах, загруженных на YouTube видео, файлах в «Документах», задачах, контактах, событиях в «Календаре», письмах Gmail и пр.
«Личный кабинет» Google. Если вы не пользуетесь некоторыми службами, удаляйте из них свои данные (к примеру, веб-альбомы Picasa) и максимально ограничивайте к ним доступ посторонним.
Если скачали приложение для смартфона и разрешили ему доступ к списку задач, аккаунту Google+ или другой информации — отвяжите его (например, «Аккаунт» > «Связанные приложения и сайты», YouTube > «Подключенные аккаунты», Google+ > «Управление приложениями»). Также запретите запись истории местоположений («История местоположений» > «Настройки» > на новой странице выставьте флажок рядом с Disable и нажмите кнопку Save; после не забудьте очистить историю ваших локаций, перейдя по ссылке History management).
Очистка истории просмотров в YouTube
Внимательно пройдитесь по всем другим настройкам, т.к. самые важные из них погребено довольно глубоко. В разделе YouTube мы рекомендуем войти в «Управление историей», нажать на «Очистить историю просмотров», а после — «Приостановить запись истории просмотров». То же сделайте в «Управлении историей поиска»: очистите историю и приостановите запись. При желании, ограничьте доступ к вашим подпискам и понравившимся видео (раздел «Настройки конфиденциальности»).
Настройки профиля Google+
Настройки Google+ зависят от ваших предпочтений. Здесь можно, например, запретить показывать ваш профиль в результатах поиска Google, запретить раскрывать местоположение, запретить добавлять EXIF-данные к загруженным снимкам и другое.
Настройки рекламы Google — Google Ads
Зайдите в настройки Google Ads и посмотрите, как вас видят рекламщики: здесь указаны пол, возрастная категория, знания языков и интересы. Если вы не хотите, чтобы эта информация попадала в агентства, в разделе Opt-out settings нажимайте на ссылки opt out («Отказ от участия») и подтверждайте отказ. Вы по-прежнему будете видеть рекламу, но она не будет зависеть от ваших интересов и посещений партнерских сайтов. Важно: данные о вашем отказе хранятся в cookie-файлах, поэтому если вы удалите «куки» или смените браузер — отказываться придется снова.
Настройки поисковой истории Google
По умолчанию Google хранит любую информацию, которую вы когда-либо искали. Если вы этого не желаете, перейдите в настройки Google Search и нажмите на кнопку Turn off, после чего удалите всю ранее накопленную историю (проставьте галки и нажмите на кнопку Remove items).
«Яндекс»
C крупнейший российским поисковиком все немного проще. В самом низу настроек результатов поиска (блок «Персональный поиск») снимите все галки и остановите запись истории
Зайдите в «Мои находки», остановите запись истории поисковых запросов, нажмите кнопку «Очистить историю», а затем отключите находки в поисковых подсказках
Поисковые подсказки (они появляются в выпадающем меню при вводе запроса в «Яндекс») можно оставить, предварительно запретив включать в них собственные запросы и очистив историю. Кроме того, лучше исключить из подсказок сайты, которые вы чаще всего посещаете. Выставив настройки, не забудьте нажать на кнопку «Сохранить» внизу. Также, если вам мешает большой баннер на главной странице поисковика, отключите его здесь
Самая важная настройка, касаемая рекламной системы «Яндекс.Директ», как обычно, расположена в самом низу. «На партнерских площадках Яндекс показывает рекламу с учетом индивидуальных интересов пользователей, которые определяются по их поведению на Яндексе и на сайтах-участниках Рекламной сети Яндекса», — говорит компания.
Если вы не желаете, чтобы «Яндекс» сохранял в вашем браузере cookie-файлы, а его партнеры учитывали ваши интересы при показе рекламы, выставьте галку рядом с пунктом «Не учитывать круг ваших интересов при показе рекламы» и нажмите на кнопку «Сохранить»
Facebook
«Facebook не предоставляет приложениям третьих сторон или рекламным сетям права использовать ваше имя или фотографии в рекламных объявлениях. Если мы разрешим это в будущем, то вы сможете выбирать настройки, которые будут регулировать использование вашей информации», — говорится на сайте крупнейшей социальной сети. Тем не менее, лучше подстраховаться на случай, если компания начнет продавать ваши имена и фотографии.
Откройте «Настройки» > «Реклама», нажмите на ссылку «Редактировать» (справа от блока «Сайты третьего лица»), выставьте значение «Никто» и нажмите «Сохранить изменения»
Если вы не хотите, чтобы вам рекламировали то, что «лайкают» вы и ваши друзья, в блоке «Реклама и друзья» выставьте значение «Никто»
И самое важное (как всегда, написано самым мелким шрифтом): запретите Facebook показывать рекламу, связанную с вашими действиями в социальной сети и за ее пределами, а также в приложениях от сторонних разработчиков. Перейдите по этой ссылке и нажмите на кнопку «Отказаться».
Twitter
Отключить «целевую» рекламу в Twitter очень легко. Заходите в «Настройки» > раздел «Безопасность и конфиденциальность», прокручивайте страницу до конца и снимайте галку со следующих пунктов: «Адаптировать Твиттер исходя из недавно
Источник
В данной статье показаны действия, с помощью которых можно перевести документ Word с различных языков на нужный вам язык встроенными средствами программы Microsoft Word.
Если вы работаете с разными языками, но ваши языковые навыки не слишком сильны, то можно использовать быстрый инструмент перевода. В программе Microsoft Word встроен мощный переводчик, поддерживающий множество языков, но для работы этой функции нужно постоянное интернет соединение, так как перевод содержимого документа на другой язык происходит с помощью веб-службы «Переводчик Майкрософт»
Эта инструкция написана с учетом последней версии Word. Для более старых версий Word инструкции и шаги могут незначительно отличаться, но при этом у вас также есть возможность переводить разделы текста, а также целые документы Word аналогичным образом.
Содержание
- Как выбрать язык для перевода
- Как перевести документ
- Как перевести выделенный текст
- Как использовать мини-переводчик
Как выбрать язык для перевода
Чтобы выбрать с какого языка и на какой сделать перевод, откройте документ Word и перейдите на вкладку Рецензирование, в группе «Язык» нажмите кнопку Перевод и в открывшемся выпадающем списке выберите Выбрать язык для перевода…
Затем в окне «Параметры языка перевода», в выпадающих списках выберите необходимые языки для перевода документа (например с английского на русский). При необходимости выберите язык для мини-переводчика. После того как сделаете выбор, нажмите кнопку OK.
Как перевести документ
Чтобы перевести весь документ, откройте документ Word который необходимо перевести и перейдите на вкладку Рецензирование, в группе «Язык» нажмите кнопку Перевод и в открывшемся выпадающем списке выберите Перевести документ.
После этого откроется окно в котором запрашивается разрешение на отправку вашего документа на сторонний сервер, согласитесь с этим нажав кнопку Да.
Каждый раз, когда вы будете делать перевод, Word будет запрашивать разрешение на отправку вашего документа на сторонний сервер, но чтобы это сообщение больше не отображалось, установите флажок опции Больше не показывать
После этого будет переведён весь документ и перевод текста будет открыт на отдельной странице вашего браузера который используется как браузер по умолчанию.
Как перевести выделенный текст
Чтобы перевести выделенный текст, предварительно выделите часть текста, затем на вкладке Рецензирование, в группе «Язык» нажмите кнопку Перевод и в открывшемся выпадающем списке выберите Перевести выделенный текст
После этого в правой части окна появится боковая панель с переводом текста.
Вы можете использовать боковую панель для работы с переводчиком непосредственно из документа Word. Но с большими объёмами текста (больше одного абзаца), работать с ней не совсем удобно.
Как использовать мини-переводчик
Чтобы использовать мини-переводчик, откройте документ Word и перейдите на вкладку Рецензирование, в группе «Язык» нажмите кнопку Перевод и в открывшемся выпадающем списке выберите Мини-переводчик
Если включена функция мини-переводчика, то при наведении курсора на любое слово, будет появляться прозрачная панель с переводом (прозрачной она сделана для того, чтобы не отвлекать от работы, когда перевод не требуется), при наведении указателя мыши на панель, она перестанет быть прозрачной.
Используя рассмотренные выше действия, можно перевести документ Word с различных языков на нужный вам язык с помощью встроенного переводчика.