Создание многоязычного сайта с написанием справа налево
Направление письма в некоторых языках, например, в иврите, арабском и урду, справа налево. Расширьте охват аудитории, создав многоязычный сайт с текстом справа налево. Локализуйте контент, изменив направление текста, меню сайта, изображений и видео и т. д.
Выравнивание и направление текста
Wix Multilingual позволяет вам переводить тексты автоматически, используя нашу функцию автоматического перевода, но вы также можете перевести текст вручную.
Нажмите ниже, чтобы узнать больше о выравнивании и направлении текста для каждой опции:
Примечание:
В бизнес-решениях Wix (например, в магазине, онлайн-записи, отеле) изменение направления письма будет применяться ко всем языкам. Мы рекомендуем использовать выравнивание текста по центру, если у вас есть контент с направлением как слева направо, так и справа налево.
Изменение направления текста в элементах
Выберите направление текста для каждого языка в элементах, отображающих текст. Вы можете изменить направление текста в полосках, слайд-шоу, динамических боксах и репитерах.
Нажмите на опцию ниже, чтобы узнать, как изменить направление текста для этого элемента:
Настройте направление в меню справа налево, чтобы создать удобную навигацию для носителей языков с таким написанием. Вы можете настроить порядок элементов меню и выравнивание меню в зависимости от того, какое меню вам доступно.
Новое меню
Важно:
Эта функция доступна не всем пользователям.
В новом интерфейсе меню можно выбрать направление элементов меню для основного языка с помощью функции выравнивания. Вы также можете изменить порядок пунктов меню в Менеджере меню. Направление, которое вы выберете для основного языка, будет применяться ко всем языковым версиям вашего сайта.
Нажмите на опцию ниже, чтобы узнать, как изменить выравнивание меню и порядок пунктов меню:
Изменение выравнивания меню
Изменение порядка пунктов меню
Предыдущий интерфейс меню
С предыдущим интерфейсом вы можете изменить порядок пунктов меню и создать удобную навигацию на вкладке Меню сайта.
Использование отдельных изображений и видео
Используйте на сайте отдельные изображения и видео, чтобы можно было легко изменить порядок контента для каждого языка. Например, у вас может быть несколько изображений подряд, но вы хотите, чтобы они отображались в противоположном направлении для другого языка.
Измените порядок значков в панели соцсетей для каждого языка, чтобы отобразить значки каждого языка в логическом порядке.
Использование динамических боксов для отображения различного контента
Добавьте динамические боксы, которые при наведении отображают различный контент в зависимости от выбранного языка. Вы можете создать разные «состояния» для каждого языка и адаптировать дизайн индивидуально для наилучшего отображения контента при написании справа налево и слева направо. Подробнее
Примечание:
В настоящее время Wix Multilingual не предлагает функцию автоматического зеркального отображения, которая позволяла бы в автоматическом режиме выравнивать контент слева направо для языков RTL (например, иврит). Если вы хотите увидеть эту функцию в будущем, вы можете проголосовать за нее здесь.
Хотели бы вы увидеть дополнительные возможности написания контента справа налево?
Excel для Microsoft 365 Word для Microsoft 365 Outlook для Microsoft 365 PowerPoint для Microsoft 365 Access для Microsoft 365 Publisher для Microsoft 365 Excel 2021 Word 2021 Outlook 2021 PowerPoint 2021 Access 2021 Microsoft Project стандартный 2021 Publisher 2021 Microsoft Visio стандартный 2021 OneNote 2021 Excel 2019 Word 2019 Outlook 2019 PowerPoint 2019 Access 2019 Project стандартный 2019 Publisher 2019 Visio стандартный 2019 Excel 2016 Word 2016 Outlook 2016 PowerPoint 2016 Access 2016 OneNote 2016 Project стандартный 2016 Publisher 2016 Visio стандартный 2016 Office 2016 Excel 2013 Word 2013 Outlook 2013 PowerPoint 2013 Access 2013 OneNote 2013 Project профессиональный 2013 Project стандартный 2013 Publisher 2013 Visio профессиональный 2013 Visio 2013 Excel 2010 Word 2010 Outlook 2010 PowerPoint 2010 Access 2010 OneNote 2010 Project 2010 Project стандартный 2010 Publisher 2010 Visio 2010 Visio стандартный 2010 Office 2010 Еще…Меньше
Microsoft 365 поддерживает возможности работы с языками с написанием справа налево, а также ввод, изменение и отображение текста на языках с обоими вариантами написания. В этом случае «язык с написанием справа налево» обозначает любую систему письма, в которой текст записывается справа налево, включая языки, требующие контекстного написания, например арабский, и языки, не требующие такового. Вы можете настроить свой интерфейс, чтобы меню и кнопки отображались справа налево, или изменить направление письма для содержимого отдельных файлов.
Чтобы использовать язык с написанием справа налево, вам необходимо включить соответствующий язык клавиатуры Windows. Узнайте, как в Windows добавить язык ввода и включить раскладку клавиатуры для написания текста справа налево.
Щелкните заголовок ниже, чтобы получить дополнительные сведения.
Если требуется, вы можете использовать один язык для отображения интерфейса (меню, диалоговых окон, мастеров), а другой язык — для ввода текста. Если язык с написанием справа налево нужно использовать как для ввода, так и в качестве языка интерфейса меню и справки, можно выбрать его в качестве языка интерфейса Microsoft 365. Дополнительные сведения см. в статье Изменение языка Microsoft Office.
Примечание: Короткий видеоролик о том, как это сделать, созданный участником сообщества, вы можете посмотреть на YouTube: Изменение языка для Office 2016.
Некоторые функции для работы с текстом с написанием справа налево в приложениях Microsoft 365 используют язык интерфейса для определения направления в макете на экране и выравнивания текста в диалоговых окнах. Если выбрать язык с написанием справа налево в качестве языка интерфейса в диалоговом окне Настройка языковых параметров Office, текст и объекты в меню, диалоговых окнах и мастерах будут располагаться справа налево, однако параметры направления письма в Microsoft Windows останутся прежними.
Например, если в качестве языка интерфейса Microsoft 365 выбран арабский, изображение на экране будет выглядеть примерно так:

Содержимое меню отображается справа налево. Если в качестве языка интерфейса Windows установлен английский, заголовок окна отображается на английском, а кнопки Закрыть, Свернуть и Развернуть остаются в правом углу, как при языке интерфейса с написанием слева направо. Если установить в качестве языка интерфейса Windows язык с написанием справа налево, то заголовок окна будет переведен, а кнопки Закрыть, Свернуть и Развернуть будут отображаться в левом верхнем углу окна.
Если приходится чаще использовать язык с написанием слева направо, но иногда возникает необходимость вставить текст на языке с написанием справа налево, можно в качестве языка интерфейса выбрать язык с написанием слева направо (например, английский) и при необходимости вводить текст на языке с написанием справа налево в большинстве приложений Microsoft 365. Для этого нужно задать направление справа налево для текста, маркированных и нумерованных списков в области редактирования, а также включить соответствующую раскладку клавиатуры.
Изменить направление текста можно непосредственно в приложении Microsoft 365, нажав кнопку Направление текста в группе Абзац на вкладке Главная (она отображается, только если включен язык с написанием справа налево). Даже если настроено отображение интерфейса на языке с написанием справа налево, для ввода текста на этом языке необходимо включить его в качестве языка клавиатуры.
Чтобы изменить язык интерфейса с английского на диалект арабского языка, сделайте следующее:
-
Откройте файл Microsoft 365, например документ Word.
-
На вкладке Файл выберите Параметры > Язык.
-
В диалоговом окне Задание языковых параметров Office в списке Язык редактирования выберите нужный региональный вариант арабского языка и нажмите кнопку Добавить.
-
Убедитесь, что в таблице Выбор языков редактирования выделен добавленный региональный вариант арабского языка, а затем нажмите кнопку По умолчанию.
Важно: Если вы указываете в качестве языка редактирования по умолчанию другой язык, он становится языком редактирования по умолчанию для всех приложений Microsoft 365.
Для печати с использованием стандартной клавиатуры конкретного языка необходимо добавить соответствующую раскладку клавиатуры. Инструкция по добавлению дополнительного языка клавиатуры приведена в разделе Изменение языка Microsoft Office.
После добавления раскладки клавиатуры для другого языка на панели задач рядом с часами появляется языковой индикатор (называется «Языковая панель»), который показывает текущий язык клавиатуры. Например, в Windows 10 языковым индикатором для иврита будет 
Примечание:
Языковая панель появляется автоматически, как только в диалоговом окне Языки и службы текстового ввода в Microsoft Windows добавляется хотя бы один язык, кроме английского.
Для изменения текущего языка клавиатуры щелкните языковую панель и выберите необходимый язык или нажмите сочетание клавиш ALT+SHIFT для переключения по списку установленных вариантов клавиатуры.
Для ввода небольших фрагментов текста на другом языке без переключения клавиатуры можно использовать таблицу символов — одно из стандартных приложений Microsoft Windows. Вы можете выбрать символ на одной из страниц шрифтов для языка с написанием справа налево или слева направо, скопировать его в буфер обмена и вставить в документ. Дополнительные сведения о вводе текста с помощью таблицы символов см. в статье Использование специальных символов (таблица символов).
В зависимости от требуемых языков вы также можете ввести небольшие фрагменты текста с помощью галереи символов, см раздел Вставка флажка или другого символа.
После включения языков с написанием справа налево и слева направо на ленте в большинстве приложений Microsoft 365 появляются кнопки Слева направо и Справа налево. Используйте эти кнопки для изменения направления текста при его вводе и выравнивании.
Примечание: В Microsoft OneNote кнопки Слева направо и Справа налево можно отобразить с помощью стрелки Выравнивание абзаца.
Текст в ячейках и полях может быть выровнен по левому краю, по центру или по правому краю. В некоторых программах, таких как Access и Excel, направление текста также может зависеть от контекста.
При использовании контекстного направления выравнивание текста и чисел определяется языком первого введенного символа (например, текст в ячейке или поле выравнивается по правому краю, если первый символ относится к языку с написанием справа налево, и по левому краю в противном случае). Кроме того, можно отказаться от контекстного направления для отдельных объектов и выровнять их по левому краю, по центру или по правому краю.
Во многих программах для работы с текстом в направлении справа налево или со смешанным текстом применяются контекстные правила, определяющие направление письма и порядок чтения текста. Поля, списки и другие элементы задают контекстные правила для текста, который они содержат.
Порядок чтения и направление текста определяются следующими контекстными правилами:
-
если первый значащий символ относится к языку с написанием слева направо, выбирается порядок чтения слева направо и текст выравнивается по левому краю;
-
если первый значащий символ относится к языку с написанием справа налево, выбирается порядок чтения справа налево и текст выравнивается по правому краю;
-
если введены только нейтральные знаки, порядок чтения и направление выбираются в соответствии с направление абзаца (слева направо либо справа налево), пока не будет введен первый значащий символ.
Каждый раз при изменении направления языка первого значащего символа соответствующим образом изменяются порядок чтения и направление текста.
В Word и других текстовых редакторах можно выделить, найти и заменить отдельные диакритические знаки и арабские символы независимо от того, связаны они или нет. Каждая лигатура и диакритический знак обрабатывается как отдельный элемент слова языка с написанием справа налево.
Ниже показан пример выделения арабского слова с лигатурой на три символа (по мере выделения каждого из них).
В текстах на языках индийской группы (таких как бенгальский, гуджарати, хинди, каннада, малаялам, маратхи, панджаби, тамильский и телугу) могут поддерживаться не все параметры поиска в Microsoft Office. Например, параметры Учитывать регистр и Только слово целиком не будут работать в тексте на этих языках. Тем не менее эти параметры могу применяться в том же документе для поиска латинских букв.
Языки с письмом справа налево
Средства поиска и замены текста выполняют поиск в том порядке, в котором текст вводится в поле Поиск, вне зависимости от порядка его отображения. Поэтому можно выполнять поиск текста с письмом справа налево независимо от направления абзаца. Кроме того, можно находить совпадающие знаки с кашиды и без них (только для арабского языка), с Алиф Гамза и без него (только для арабского языка) или с диакритические знаки, такими как никуд в иврите. Список кодов символов ASCII и Юникода см. в статье Вставка символов и знаков на основе латинского алфавита в кодировке ASCII или Юникод.
Индийские языки
В текстах на языках индийской группы (таких как бенгальский, гуджарати, хинди, каннада, малаялам, маратхи, панджаби, тамильский и телугу) могут поддерживаться не все параметры поиска в Microsoft Office. Например, параметры Учитывать регистр и Только слово целиком не будут работать в тексте на этих языках. Тем не менее эти параметры могу применяться в том же документе для поиска латинских букв.
Языки Юго-Восточной Азии
В текстах на языках Юго-Восточной Азии (таких как тайский и вьетнамский) могут поддерживаться не все параметры поиска в Microsoft Office. Например, параметры Учитывать регистр и Только слово целиком не будут работать в тексте на этих языках. Тем не менее эти параметры могу применяться в том же документе для поиска латинских букв.
См. также
Проверка орфографии и грамматики на другом языке
Изменение языка Microsoft Office
Нужна дополнительная помощь?
Системы
автоматизированного
перевода
открывают быстрый и систематический
доступ к информации на иностранном
языке, обеспечивают оперативность и
единообразие в переводе больших потоков
текстовой информации.
Процесс
машинного перевода представляет собой
последовательность преобразований,
применяемых к входному тексту и
превращающих его в текст на выходном
языке, который должен максимально
воссоздавать смысл и, как правило,
структуру входного текста, но уже
средствами выходного языка. Полностью
автоматизированный высококачественный
перевод считается в настоящее время
практически недостижимой задачей. Для
большинства приложений автоматически
переведенный текст требует последующего
редактирования. Необходимо также
отметить важность предварительного
редактирования текста, поскольку
содержащие грамматические ошибки слова
не могут быть переведены и не позволяют
корректно перевести словосочетание
или предложение в целом.
Сравнительно
недавно появились офисные системы
перевода, которые позволяют с приемлемым
качеством переводить практически любые
тексты. К таким системам относится
офисная система перевода Stylus, которая
позволяет осуществлять перевод текстов
с английского, немецкого, французского,
итальянского и испанского языков на
русский язык и наоборот. При этом текст
для перевода может быть подготовлен
средствами Stylus или в другом текстовом
редакторе. После перевода исходного
текста на экране отображаются два окна,
оригинальный текст и ею перевод. При
этом непереведенные слова помечаются
контрастным цветом. При наборе текста
для перевода непосредственно в программе
можно воспользоваться подключаемыми
программами проверки орфографии ОРФО,
Пропись, Lingvo Corrector. Подключение
специализированных словарей позволяет
осуществлять качественный и корректный
перевод предметно-ориентированных
текстов. При необходимости пользователь
имеет возможность воспользоваться
только библиотекой словарей для перевода
отдельных слов. Stylus содержит многочисленные
предметные словари, например, такие
как: Коммерческий; Информатика;
Нефтегазовый; Аэрокосмический;
Математический; Физический;
Электротехнический; Автомобильный;
Строительство и Архитектура; Медицинский;
Юридический; Телекоммуникационный;
Военно-политический. Создавая
пользовательские словари, можно настроить
систему на перевод документов выбранной
тематики. Интеллектуальная система
пополнения словарей позволяет ввести
в словарь новые слова и словосочетания.
Отметим важную особенность системы,
характерную, впрочем, для многих описанных
в данном разделе программ – интеграция
с приложениями. Система Stylus интегрирована,
например, с текстовым процессором Word
таким образом, что пользователь может
даже не подозревать о наличии специальной
программы – переводчика. При инсталляции
Stylus создает в редакторе несколько
макроопределений Word (и добавляет в меню
раздел Translate), благодаря которым возможен
перевод выделенного фрагмента, абзаца
либо всего текста в окне редактирования
Word без каких – либо переносов файлов
или
фрагментов
текста.
Основные
методы автоматизированного
перевода документов
Одной
из распространенных и
уже упоминаемых программ,
наиболее часто применяемой для выполнения
этого вида работ, является «Stylus».
фирмы
«Промт», которая позволяет получить
на выходе читаемый (связанный по смыслу)
текст. Существуют версии этой программы
для OC
DOS
и Windows.
Для
запуска «Stylus»
для Windows
используйте кнопку «Пуск»
— программы
— Stylus
для Windows
или значок программы на панели Микрософт
офис.
Для
начала работы закройте окно с советом
дня, и используйте инструмент или команду
меню «создать».
Программа
предложит вам выбрать направление
перевода
с английского языка на русский, или с
русского на английский (при работе с
уже введенным текстом можно использовать
команду меню
— перевод — изменить направление).
Для
выбора щелкните на нужной позиции в
окне диалога и подтвердите свой выбор
используя кнопку «ОК».
Рабочая
область программы состоит из окна
разделенного на две части:
-
поля
ввода (именно здесь печатается оригинал
) -
поля
перевода (куда помещается переведенный
на другой язык текст).
Текст
в поле ввода можно скопировать через
буфер обмена из другой программы или
набирать «оригинал» вручную с
помощью клавиатуры.
Для
получения перевода используйте команду
меню: перевод
— весь текст
или инструменты.
После
выбора команды во вторую часть рабочего
поля будет помещен перевод, который вы
сможете сохранить на диске в виде файла
(меню — файл
— сохранить)
или скопировать в буфер обмена для
обработки, например в текстовом редакторе
WORD.
Переведенный
текст требует небольшой доработки
(правки), так как в словаре может не
оказаться определенных слов или их
синонимов.
Для
перевода текстов с использованием
различных терминов вам потребуются
специализированные словари (например,
медицинский или математический).
Контрольные
вопросы
-
Какие
типы сканеров вы знаете? -
Что
такое «разрешение», в каких единицах
оно измеряется? -
Назначение
и сфера применения программ OCR -
Можно
ли распознать фотографию текста
записанную в виде файла? -
Какой
стороной нужно помещать «оригинал»
в сканер? -
Какие
типы распознаваемых блоков вы знаете? -
Как
распознать только часть текста
сканируемого документа? -
Будет
ли «переведено» слово, отсутствующее
в словаре программы? -
Как
изменить направление перевода текста? -
Как
выполнить перевод текста, видимого на
экране браузера (странички Интернет)? -
Опишите
последовательность перевода текста,
находящегося в каком-либо файле. -
Объясните
принцип действия программы переводчика. -
Возможен
ли перевод текста из другого приложения
Windows? -
Приведите
примеры использования программы —
переводчика.
Соседние файлы в предмете [НЕСОРТИРОВАННОЕ]
- #
- #
- #
- #
- #
- #
- #
- #
- #
- #
- #
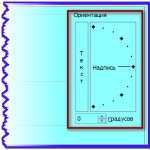
Как это сделать в Word
Поскольку редактор Word предназначен для создания и изменения обыкновенных текстов, в которые лишь иногда требуется вставлять таблицы и рисунки, то и набирать текст здесь можно только слева на право. Правда, возможна настройка набора записей в обратном направлении, но возможности ориентирования текстов в любом направлении здесь нет.
Итак, изменение направления текста в ворде возможно только в таблицах. Для того чтобы изменить направление текста нужно установить курсор в нужную ячейку таблицы и в появившейся вкладке «Макет» нажать на кнопку «Направление текста». При первом нажатии направление изменится по часовой стрелке на 90 градусов, при втором на 180 градусов, при третьем направление текста станет обычным, то есть слева на право.
Любой, кто работал с вордовскими документами, согласится, что этого для таблиц текстового редактора этого вполне достаточно. Если нужно сделать надпись вертикально, но таблица не нужна, можно поступить следующим образом: создаем таблицу, делаем запись, изменяем направление и скрываем отображение границ таблицы. При распечатке документа границы таблицы будут невидны, а текст расположен вертикально.
В Excel
Еще проще изменить направление текста в Excel, а как же, ведь эта программа специально предназначена для составления таблиц. Поэтому для нее изменение ориентации записей не проблема, а для нас это возможность делать таблицы, такими, какими мы хотим их видеть: компактными и удобными для чтения.

Для изменения направления записи в Excel нужно выделить ячейку, где требуется поменять направление записи. Затем находим во вкладке «Главная», в разделе «Выравнивание» соответствующий значок, нажимаем на него и из выпавшего списка вариантов направления выбираем нужный. Здесь есть возможность не только сделать запись вертикально, но и расположить слова таким образом, чтобы буквы располагались одна над другой (в столбик).
Здесь можно расположить текст не только горизонтально и вертикально, но и по диагонали, то есть под углом 45 градусов к горизонтали (по ходу и против, часовой стрелки). А если щелкнуть по стрелочке, расположенной в углу раздела «Выравнивание», то откроется окно «Формат ячеек». Здесь во вкладке «Выравнивание» можно обнаружить инструмент «Ориентация», при помощи которого можно легко подобрать любой угол направления текста.

И в Power Point
Теперь разберемся – есть ли такая возможность в программе создания презентаций Power Point. Нужный инструмент находим во вкладке «Главная», разделе «Абзац». Щелкнув мышью по соответствующему значку, получим возможность изменять направление письма под углом 90 градусов и 270 градусов, а также сделать надпись в столбик. Причем в этом приложении не обязательно создавать таблицу, данная функция одинаково работает как в простом тексте, так и в таблице.
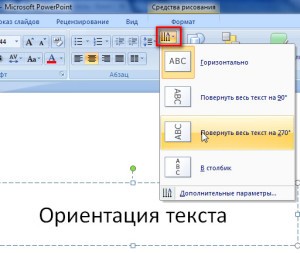
В этом приложении есть еще один способ изменения направления текста заключается в том, что можно повернуть целиком блок в котором вставлен текст. Для этого нужно в редакторе ухватиться мышью за зеленый кружочек и можно вращать текстовый блок так как нам нужно.

Таким образом, изменение направления текста, которое обычно требуется в таблицах и в презентациях, можно легко осуществить в Word, Excel и Power Point. Это помогает нам аккуратно и компактно размещать тексты в таблицах и привлекать взоры аудитории необычным оформлением презентаций.
Горизонтальные строки удобно читать — не надо наклонять голову и напрягаться, чтобы воспринять информацию. Поэтому по умолчанию в Word именно такое направление печати. Но иногда требуется его изменить. Например, чтобы оформить документ, поздравительную открытку, листовку, презентацию или афишу. Можно после каждой буквы нажимать Enter, чтобы поместить их в столбец. Но лучше прочитайте, как в Ворде писать вертикально.
Рассматриваем возможные варианты
Вертикальный текст
Символы — это не картинка. Их нельзя «развернуть», потянув за краешек. Чтобы сменить направление печати, добавьте текст в таблицу или графический объект. Так в настройках появятся нужные функции.
Вариант 1. С помощью таблицы
Чтобы ряды и столбцы выглядели аккуратно, иногда надо напечатать их вертикально. Ведь из-за лишнего пробела сдвинется вся сетка и придётся её перенастраивать. В одной ячейке будет слишком много свободного места, в другой — слог перенесётся на новую строку, а третья — вылезет за границы разметки. Вот как в Ворде перевернуть текст вертикально, чтобы ряды и столбцы стояли вровень:
- Перейдите в меню «Таблица» (в Word 2007 «Вставка» — «Таблица») и наметьте, сколько ячеек вам нужно.
- Напечатайте в сетке то, что хотите.
- Выделите клетку, символы в которой надо перевернуть.
- Кликните по ней правой кнопкой мыши.
- Выберите пункт «Направление текста».
- Поставьте его вертикально с правой или левой стороны ячейки. Чтобы сделать ровный ряд, в некоторых случаях надо изменить размер шрифта, уменьшить межстрочный интервал, напечатать сокращение вместо целого слова или подобрать короткий синоним.
Задаем угол поворота в ячейке
Если вы хотите узнать, как Ворде написать текст вертикально, и вам не нужно, чтобы отображалась сетка, сделайте её невидимой.
- Кликните по ней правой кнопкой мыши.
- Пункт «Формат таблицы».
- «Границы и заливка».
- В «Настройках вида рамки» задайте параметр «Нет границы». Сетка не исчезнет — вы сможете по-прежнему писать в ячейках. Просто она не будет отображаться в Word. А символы останутся видимыми.
Границы таблицы можно убрать
Вариант 2. Через графические объекты
Знаки и картинки имеют разные опции для редактирования. Но можно соединить их в один элемент. Вот как поменять направление текста в Ворде, если использовать графику офиса:
- Откройте «Вставка» — «Надпись», выберите её вид и добавьте в документ. Появится прямоугольная рамка, внутри которой можно писать.
- Напечатайте в ней что-нибудь.
- При клике на границе в меню появляется вкладка, отвечающая за редактирование графических объектов. В Word 2010 она называется «Средства рисования», в Office 2007 — «Работа с надписями».
- Найдите раздел «Направление текста». Там можно поставить его вертикально.
Выбираем подходящий вариант направления
Если вы хотите скрыть рамку, чтобы остались только буквы, сделайте следующее:
- Кликните по ней правой кнопкой мыши.
- Пункт «Формат фигуры».
- Во вкладке «Цвет линии» выберите «Нет линии».
- Легче сделать это через меню «Средства рисования». Найдите в нём выпадающий список «Контур фигуры» и выберите «Нет контура».
Всё настраивается посредством контекстных меню Ворд
Есть ещё хитрость, с помощью которой можно расположить символы не в виде строчки. Вот как в Word писать вертикально, если изменить размер объекта «Надпись»:
- Сузьте фигуру так, чтобы она стала похожа на столбик.
- В каждом ряду должна умещаться только одна буква. А следующая будет переноситься на новую строку.
- Растяните границы сверху и снизу.
Большое количество символов нельзя поставить вертикально таким образом — ведь придётся делать очень длинный столбик. Но написать короткое предложение получится.
Как задать произвольное положение текста?
Графику в Ворде можно перевернуть вокруг оси. Для этого рядом с рамкой есть кружок зелёного цвета. Но вот с надписями эта операция стала доступна только в Word 2010 и более поздних версиях. Если вам нужно расположить текст не вертикально, а под углом, сделайте так:
- Откройте меню «Вставка» — «Надпись» и выберите тип.
- Кликните на неё. По периметру появятся точки или белые квадратики, а рядом с ним — зелёный кружок (в Ворде 2007 его нет у таких видов фигур). При наведении на него, курсор принимает вид круговой стрелки.
- Если «потянуть» за этот маркер, объект будет двигаться по оси. Так можно поменять направление печати не на 90, а, скажем, на 30 градусов.
- Чтобы задать точное положение, «тяните» за кружок с зажатой клавишей Shift. Фигура будет перемещаться не плавно, а рывками по 15 градусов.
- Сузьте фигуру до размеров строчки или даже слова, чтобы перевернуть его отдельно.
Зеленый маркер для вращения фигуры
В Ворде можно писать не только горизонтально. Строчки удобно читать, но иногда требуется изменить положение текста и поставить его под углом. Чтобы оформлять документы, делать аккуратные таблицы или создавать красивые листовки.
Как изменить направление текста в Word
Не редко при оформлении текстового документа в Word возникает необходимость изменить направление текста. К счастью, разработчики из Microsoft предусмотрели такую возможность и создали соответствующие функции. В этом материале мы рассмотрим сразу два способа, как можно изменить направление текста в Word 2007, 2010, 2013 и 2016.
Изменение направления текста с помощью таблицы
Пожалуй, самый простой способ изменить направление текста в Ворде — это заключить его в таблицу. Для того чтобы воспользоваться данным способом сначала нужно создать таблицу размеров в одну ячейку. Делается это при помощи кнопки «Таблица» на вкладке «Вставка».
После создания таблицы, перенесите в нее текст, направление которого вы хотите изменить. Дальше выделите текст в таблице с помощью мышки, перейдите на вкладку «Работа с таблицами – Макет» и нажмите на кнопку «Направление текста». Каждое нажатие на кнопку «Направление текста» будет изменять направление текста в ячейке таблицы.
Для более точного размещения текста внутри ячейки таблицы можно воспользоваться кнопками для выравнивания текста, которые также находятся на вкладке «Макет», рядом с кнопкой «Направление текста».
В результате вы можете получить вот такой вертикальный текст.
Также направление текста можно поменять с помощью контекстного меню. Для этого кликните правой кнопкой по таблице, выберите пункт «Направление текста» и задайте подходящую ориентацию текста.
Если таблица мешает оформлению вашего документа, то вы можете сделать ее невидимой. Для этого перейдите на вкладку «Работа с таблицами – Конструктор», нажмите на кнопку «Границы» и выберите вариант «Нет границ».
Изменение направления текста с помощью надписей
Еще один способ изменить направление текста в Word 2007, 2010, 2013 или 2016 – это функция под названием «Надписи». Для того чтобы воспользоваться данным способом перейдите на вкладку «Вставка», нажмите на кнопку «Фигуры» и выберите «Надпись».
После этого с помощью мышки нужно указать размер надписи и на экране появится рамка, внутрь которой можно вставить текст.
Вставьте в рамку текст, направление которого вы хотите изменить, и перейдите на вкладку «Формат». Здесь с помощью кнопки «Направление текста» можно повернуть текст на 90 или 270 градусов.
Таким способом можно создать рамку с вертикальным текстом и разместить ее в нужном месте документа.
Преимуществом данного способа изменения направления текста является то, что вы можете вручную вращать рамку с текстом. Для этого нужно нажать на зеленную точку над рамкой и не отпуская кнопку мышки повернуть рамку.
Таким образом вы сможете изменить направления текста на любой нужный вам угол.
Посмотрите также:
- Как перевернуть страницу в Word
- Как построить график в Excel
- Как сделать альбомную страницу в Word
- Как сделать вертикальный текст в Word
- Как закрепить область в Экселе
Автор
Александр Степушин
Создатель сайта comp-security.net, автор более 2000 статей о ремонте компьютеров, работе с программами, настройке операционных систем.
Остались вопросы?
Задайте вопрос в комментариях под статьей или на странице
«Задать вопрос»
и вы обязательно получите ответ.
























