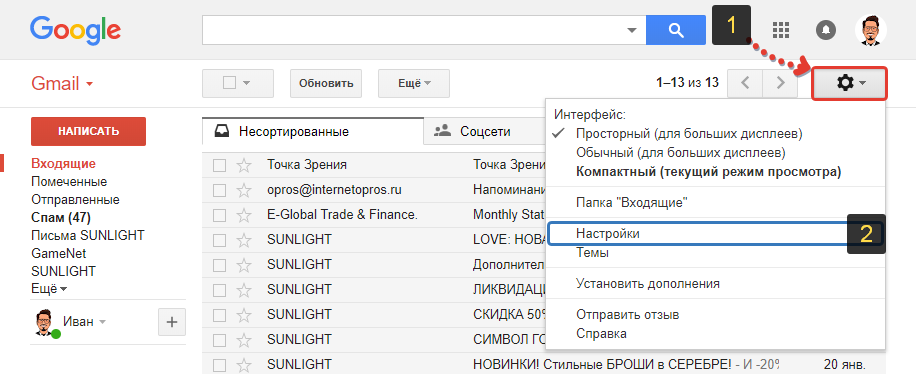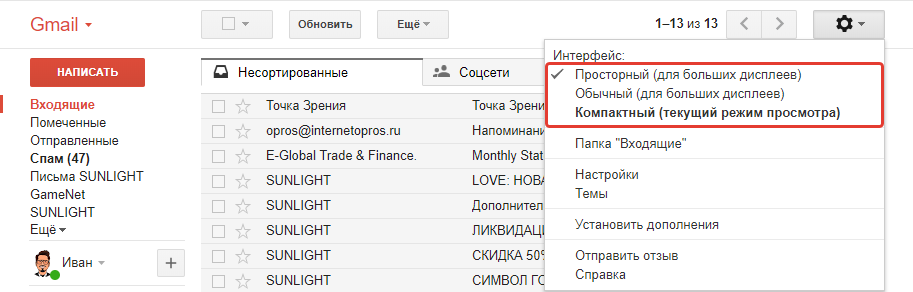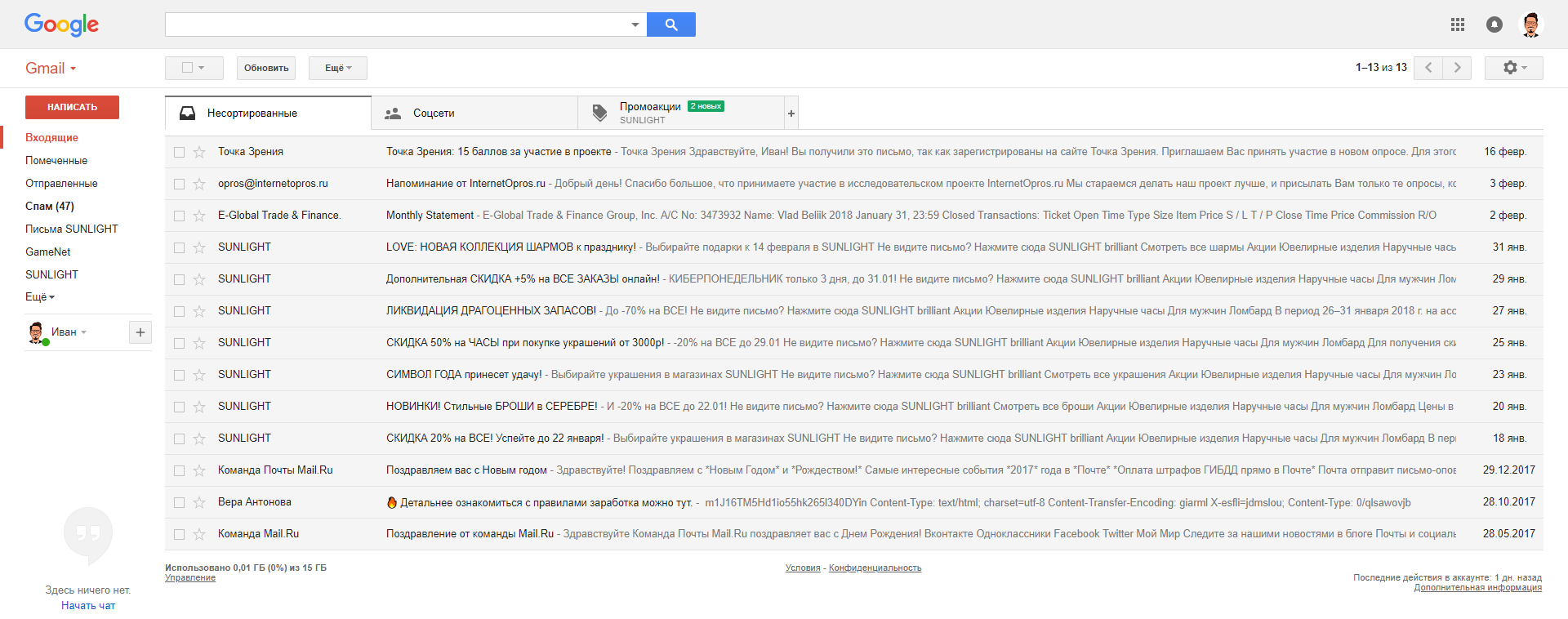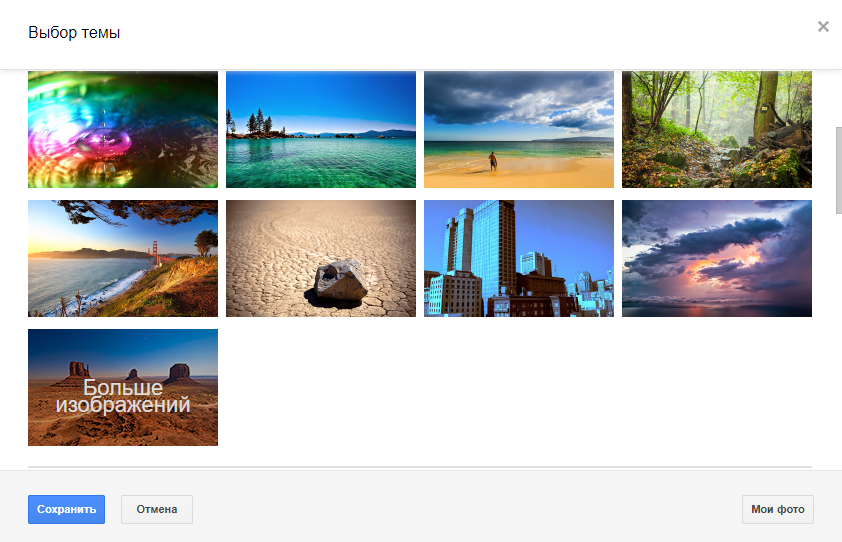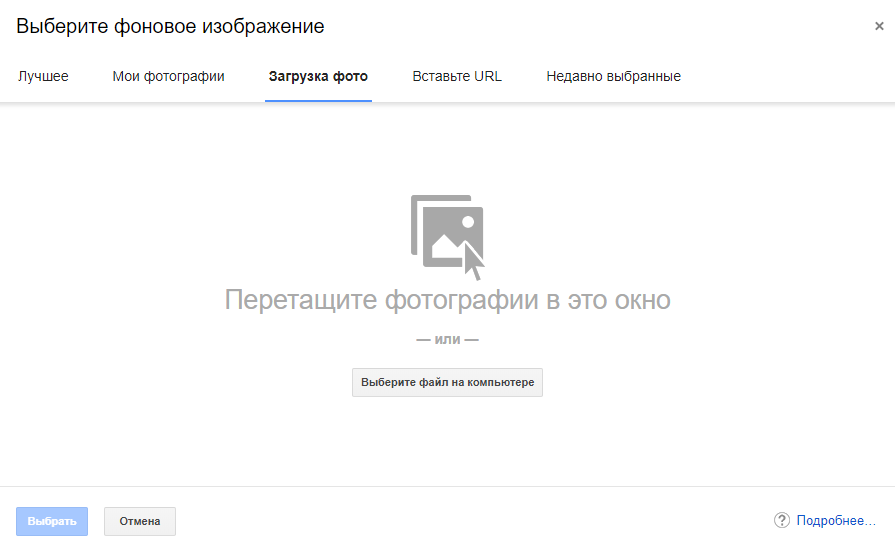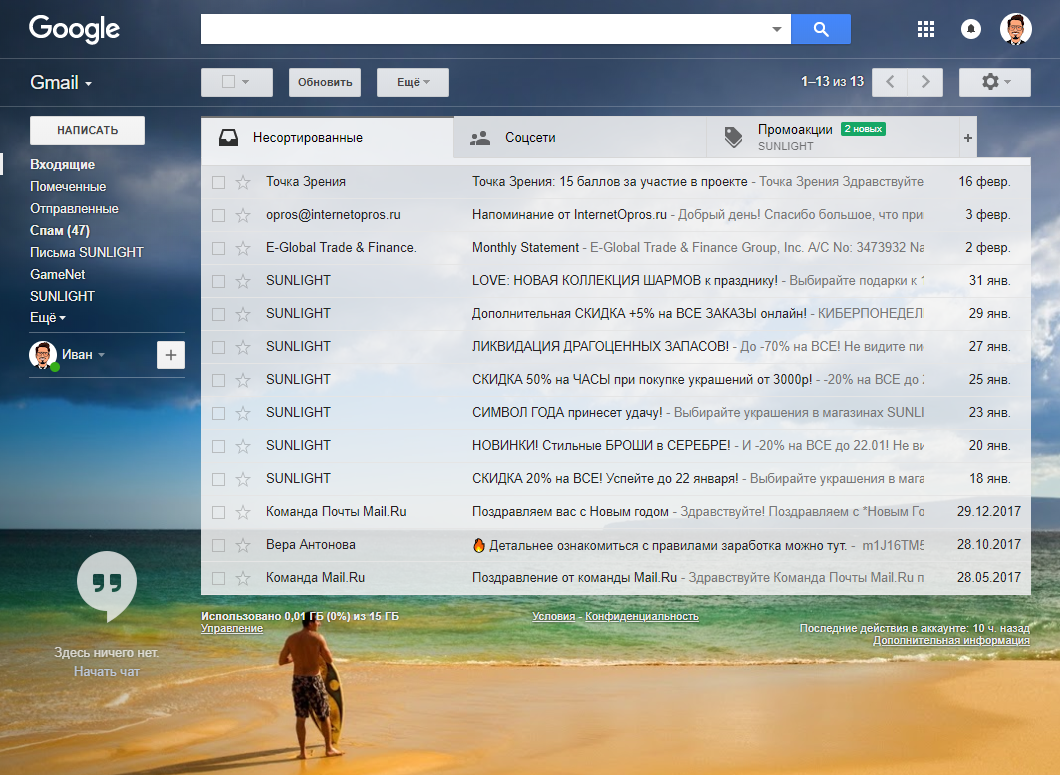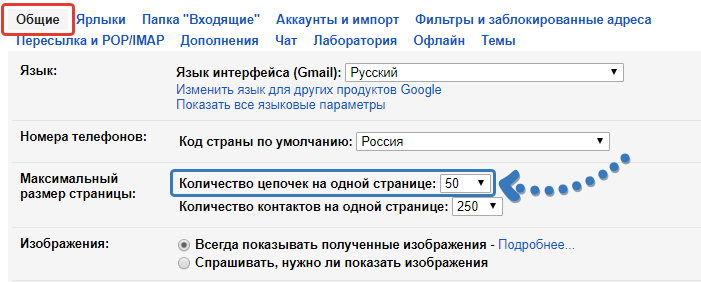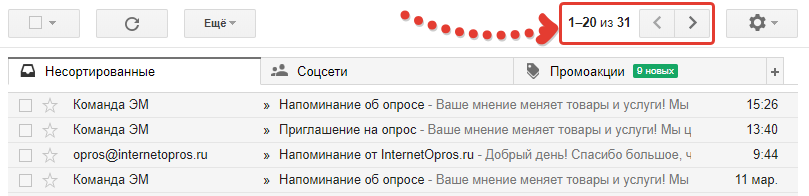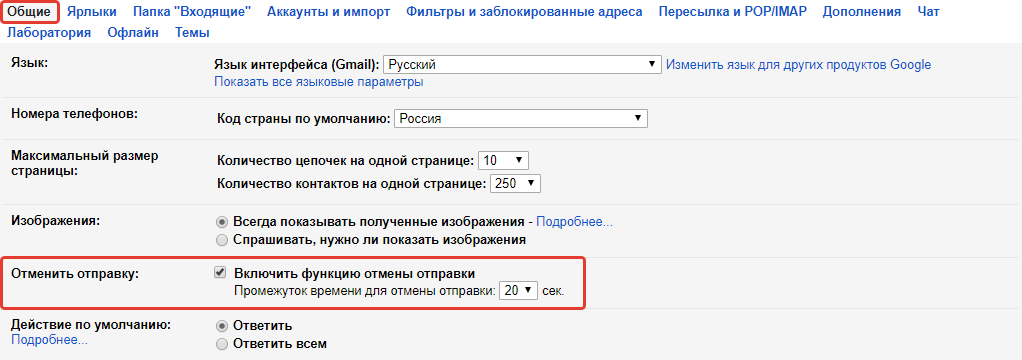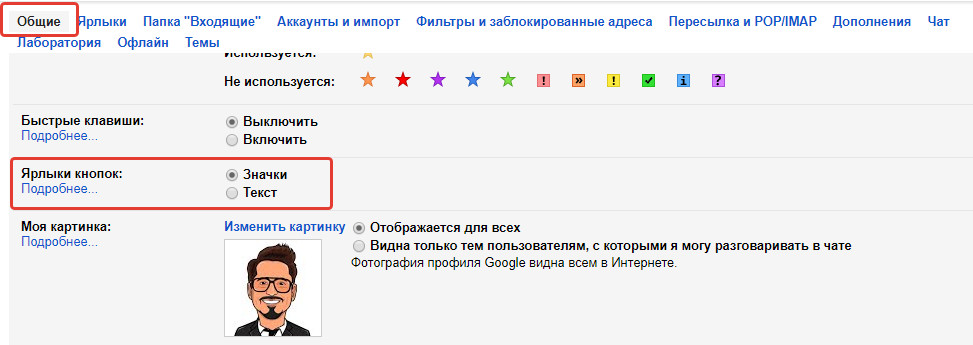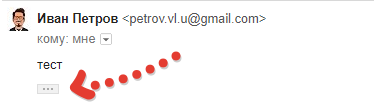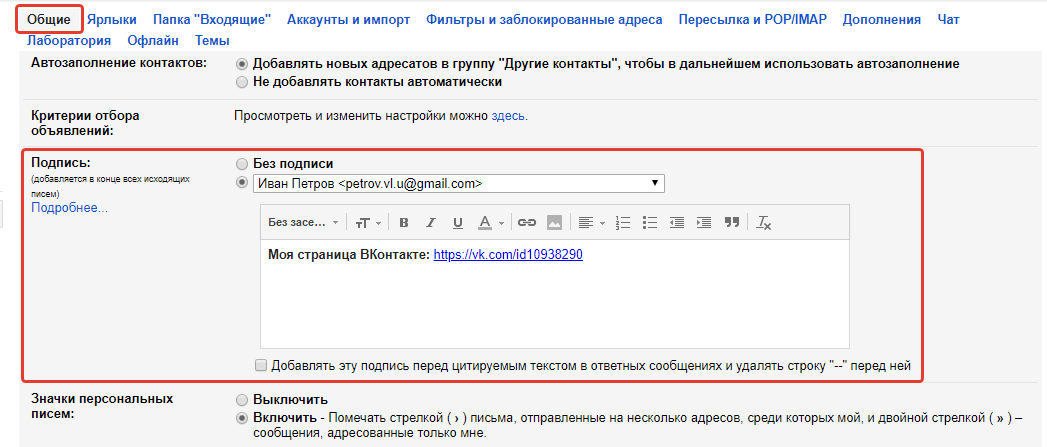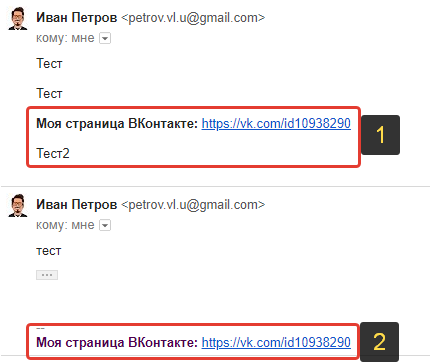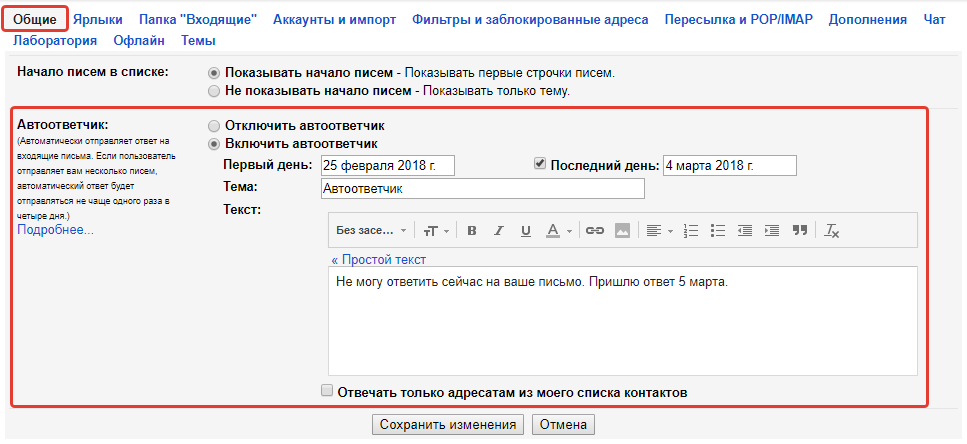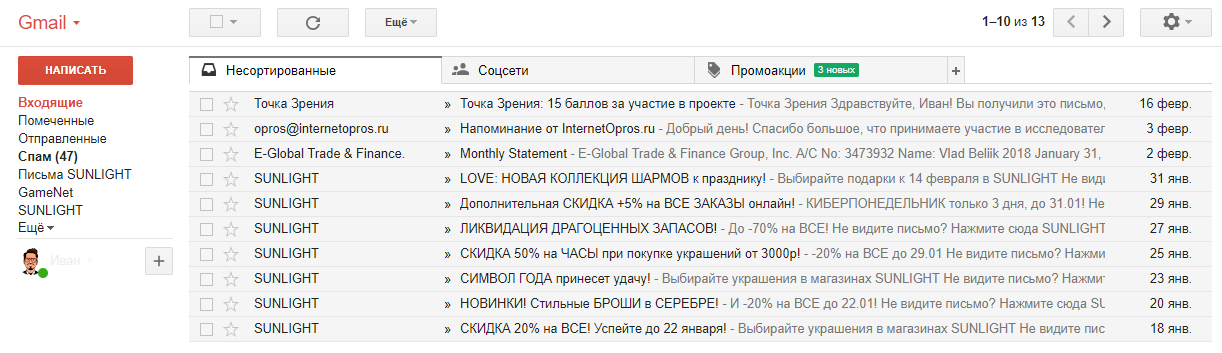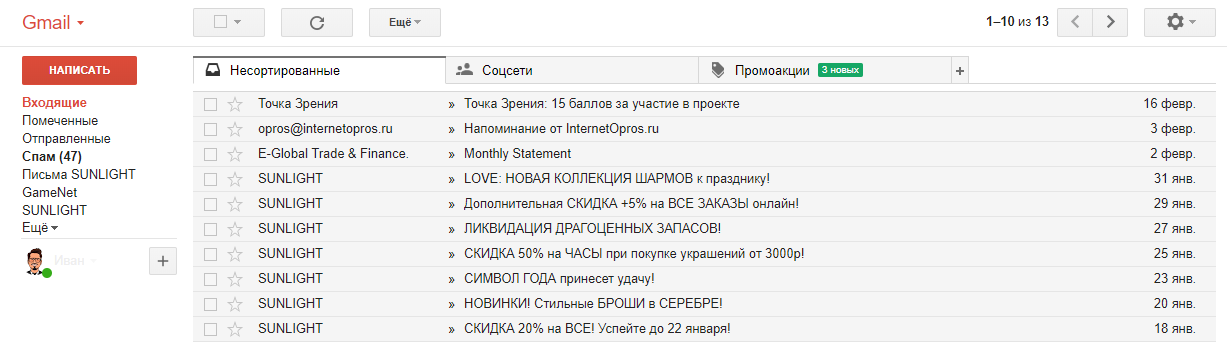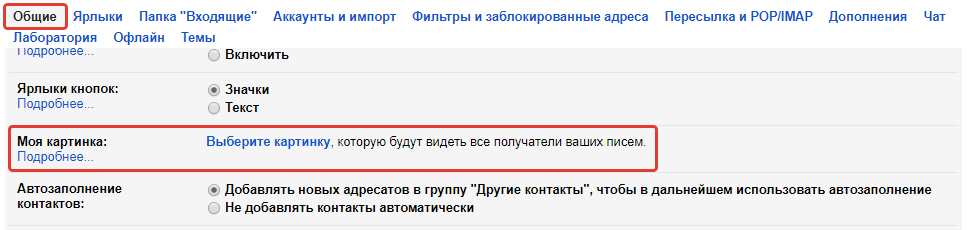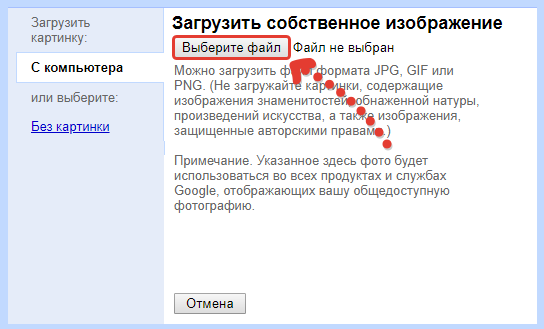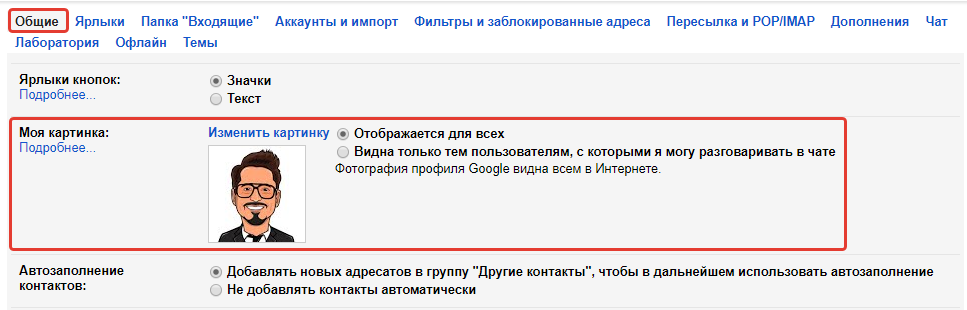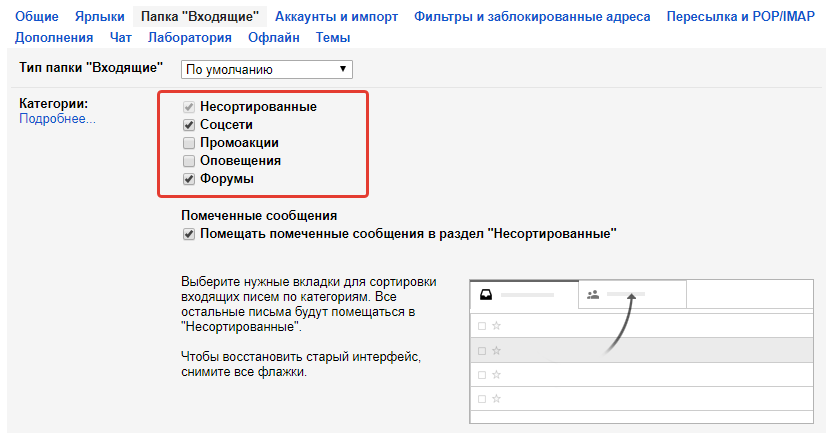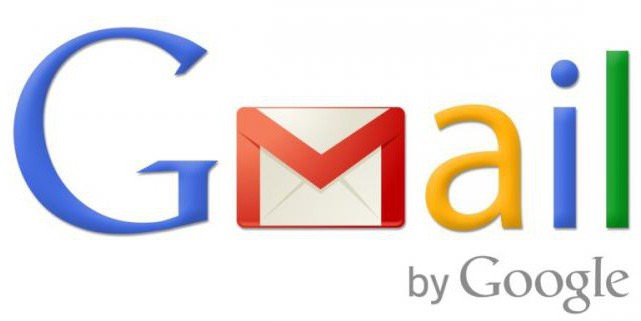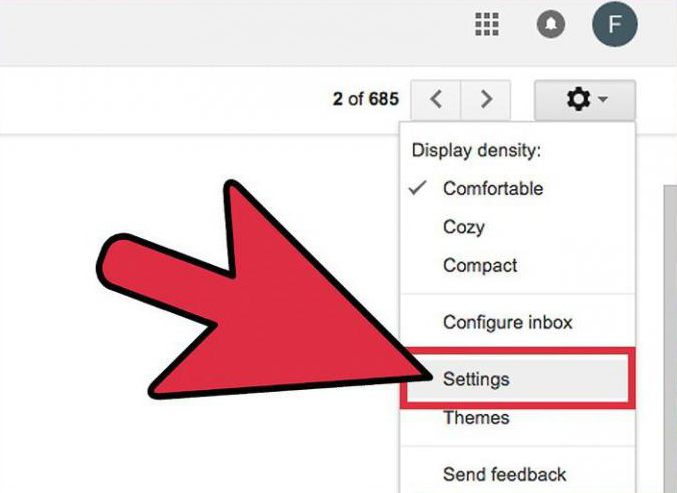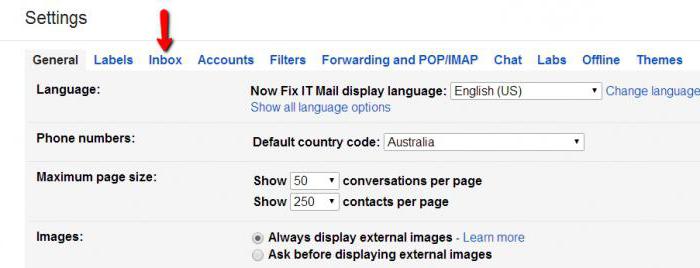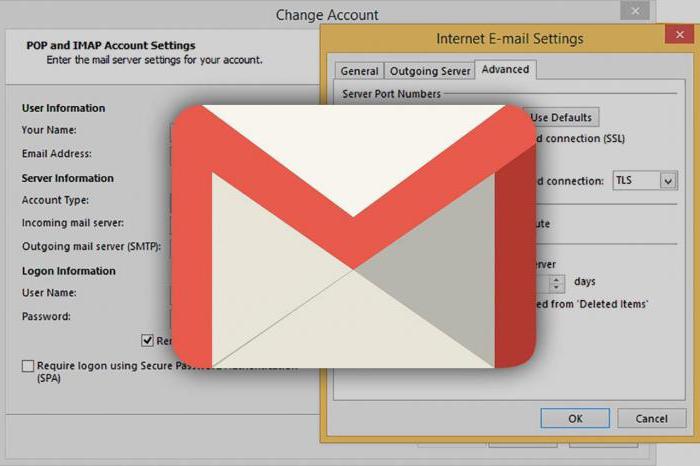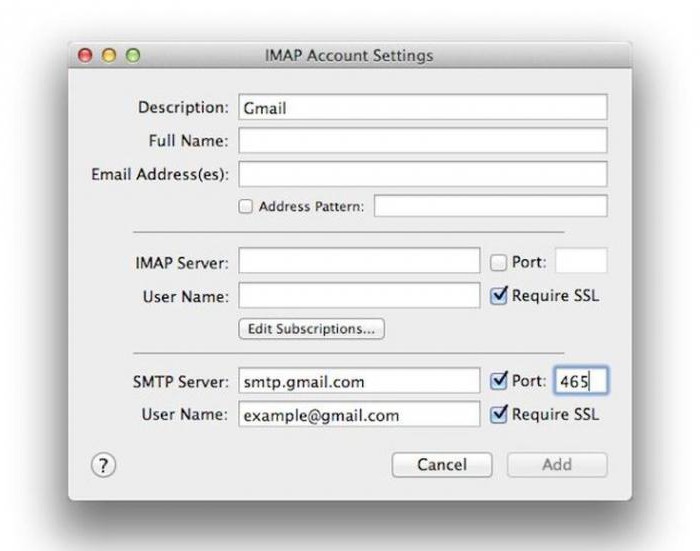Оглавление:
-
Изменение темы и размера интерфейса почты GMail
-
Изменение количества отображаемых писем на странице
-
Включение возможности отмены отправки письма
-
Изменение варианта отображения кнопок (с текстом или без)
-
Включение подписи в сообщениях
-
Включение автоответчика
-
Включение / отключение показа текста сообщений в списке до открытия письма
-
Установка / изменение вашей фотографии (аватарки)
-
Создание ярлыков (папок) для писем
-
Включение / отключение категорий для писем
-
Отправка писем от другого email адреса
-
Получение писем с других ваших почтовых ящиков
-
Предоставление доступа к своей почте другому пользователю
-
Пересылка писем в другие ваши почтовые ящики
-
Заключение
Некоторые опции GMail (такие как изменение размера интерфейса, темы и папки “Входящие”) располагаются прямо под кнопкой шестерёнки [1] для быстрого доступа к ним, а остальные отображаются уже в соответствующем разделе “Настройки” [2] в разных категориях (вкладках).
Изменение темы и размера интерфейса почты GMail
Вы можете изменить размер интерфейса почты, чтобы вам было удобнее, а также установить какую-либо тему оформления, чтобы почта выглядела красивее и, вероятно, вам бы было приятнее в ней работать.
Для изменения размера интерфейса (компактности), откройте шестерёнку (см.выше). и выберите один из 3 типов интерфейса: просторный, обычный, компактный.
Это меняет именно компактность отображения элементов интерфейса GMail, т.е., например, расстояние между кнопками, письмами в папках.
Ниже примеры самого крупного (просторный) и самого мелкого (компактный) интерфейсов.
Чтобы изменить тему оформления почты также откройте шестерёнку и выберите “Темы”. Там вы можете выбрать понравившуюся тему оформления (изменится фоновое изображение вашего интерфейса в почте).
Нажав “Больше изображений”, вы сможете посмотреть другие варианты, а также загрузить свою фотографию (картинку), которая будет использоваться как фон. Если хотите установить свою фотографию в качестве фона, нужно в открывшемся окне перейти на вкладку “Загрузка фото” и перетащить с компьютера нужную фотографию в данное окно.
Пример изменённой темы на почте GMail:
Все рассматриваемые ниже настройки доступны в отдельном разделе “Настройки” почты. (выбираете шестерёнку и в ней пункт “Настройки”).
Изменение количества отображаемых писем на странице
На одной странице со списком писем в Gmail может отображаться ограниченное количество писем. Максимум на данный момент — 100 штук. Вы можете выбрать, какое количество писем показывать на странице, а остальные будут равномерно распределены по остальным страницам.
Изменения вносятся в настройках, в разделе “Общие”, там где параметр “Количество цепочек на одной странице”.
Количество писем на странице, а также их общее количество и кнопки для перемещения между страницами расположены справа вверху над списком писем.
Включение возможности отмены отправки письма
В Gmail есть интересная и уникальная возможность (по крайней мере, я не видел аналогичной в других почтовых сервисах) отменить отправку письма. К примеру, отправили письмо и вспомнили, что забыли файл к нему прикрепить. Чтобы новое письмо следом не слать, с пометкой, что, мол, забыли в предыдущем файл прикрепить или ещё что-то сделать, вы просто в течение определённого количества времени (например, 20 сек.) можете отменить отправку письма, внести коррективы и отправить снова.
Вещь удобная, время от времени может пригодиться.
Чтобы включить эту возможность, в настройках Gmail откройте вкладку “Общие” и ниже будет опция “отменить отправку”. Отметьте там “включить…” и выберите время ожидания до окончательной отправки письма.
Например, если выбрали 20 сек., то в течение 20 секунд вы можете отменить отправку. А сразу по истечении этого времени письмо уже будет отправлено и ничего в нём изменить более не получится.
Чтобы отменить отправку, нажмите “отменить” сразу после того как отправили письмо, до истечения указанного вами промежутка времени.
В результате отправка отменится и вы снова вернётесь к редактированию письма.
Изменение варианта отображения кнопок (с текстом или без)
Над списком сообщений располагаются кнопки для управления почтой. Эти кнопки могут отображаться в двух вариантах: с текстом и просто в виде значков (иконок).
Пример кнопок с текстом:
Пример кнопок в виде значков:
Выбрать удобный для вас вариант можно в разделе настроек на вкладке “Общие”.
Включение подписи в сообщениях
В любом почтовом сервисе можно настраивать подпись, вставляемую в сообщения.
Подпись — это любой текст, который может быть как угодно оформлен и который размещается в самом конце сообщения. В подписи можно разместить и картинки.
В Gmail подпись изначально не видна, она скрыта за вот такой вот кнопкой:
Пример самой подписи, которая открывается при нажатии на эту кнопку:
Подпись настраивается в разделе “Настройки” на вкладке “Общие”.
Чтобы включить подпись, нужно отметить пункт с вашим email адресом и ниже в редакторе написать то, что будет отображаться в подписи.
Функция “Добавлять эту подпись перед цитируемым текстом …” сделает подпись видимой сразу же в конце сообщения, без необходимости нажимать на кнопку показа подписи.
Пример. На изображении ниже, вверху [1] подпись отображается с включенной опцией “Добавлять эту подпись перед цитируемым текстом …”. Как видно она отображается просто внизу сообщения (после слов “тест”). А внизу [2] подпись отображается с отключенной опцией и её изначально не видно. Увидеть можно только нажав на кнопку “…”.
Включение автоответчика
Автоответчик в почте предоставляет возможность отвечать на входящие письма автоматически указанным вами заранее сообщением.
Настраивать автоответчик, как правило, имеет смысл тогда, когда вы сами не можете отвечать на письма по какой-либо причине, в определённый период времени.
Автоответчик настраивается в разделе “Настройки” — “Общие”. В самом низу нужно отметить пункт “Включить автоответчик”. Далее указывается дата его включения (“первый день”) и при желании дата его автоматического отключения (“последний день”).
Если не указать дату отключения автоответчика, то его нужно будет отключить вручную тогда, когда вам это нужно.
Ниже указывается тема и текст письма. Именно такой ответ будет отсылаться на все входящие сообщения вашей почты в период работы автоответчика.
Внизу блока настроек автоответчика Gmail есть опция “Отвечать только адресатам из моего списка контактов”. Эту опцию следует включать в том случае, когда вы хотите, чтобы автоответчик не отвечал никому, кроме тех адресов, которые добавлены к вам в контакты.
Включение / отключение показа текста сообщений в списке до открытия письма
В почте Gmail, в списке входящих могут отображаться только заголовки сообщений (темы), а может также отображаться и начало сообщений, для удобства.
На изображении ниже отображаются письма с включенным началом текста сообщения:
А на этом изображении письма отображаются без включенного начала сообщений:
Чтобы включить отображение начала писем, перейдите в настройки и на вкладке “Общие”, рядом с заголовком “Начало писем в списке” отметьте “Показывать начало писем”.
Установка / изменение вашей фотографии (аватарки)
В Gmail, как и в других почтовых сервисах, можно установить фотографию, которая будет отображаться рядом с каждым вашим письмом.
Фотографию лучше всегда ставить, причем реальную! Потому при любом общении с человеком, у которого видно реальное фото, доверия куда больше, чем при общении с теми, у кого фотки нет вообще или установлена какая-то непонятная картинка из интернета.
Для установки фото, откройте “Настройки” и вкладку “Общие”. Фотография ставится и меняется в блоке “Моя картинка”.
Если фотографии ещё не установлено, то в этом блоке будет ссылка “Выберите картинку”. Нужно кликнуть туда и нажать “выберите файл”, после чего выбрать нужную фотографию с компьютера, а в следующем окне выбрать область на ней, которая будет отображаться.
Если потом потребуется для чего-либо убрать фотографию, в том же окне нужно нажать “Без картинки”.
Если фотография уже загружена, то изменить её можно, кликнув “изменить картинку” в том же блоке настроек.
Создание ярлыков (папок) для писем
Папки (в GMail называются ярлыками) позволяют группировать по ним определённые письма, чтобы в почте был порядок и не все подряд письма лежали в одной папке “Входящие”.
Письма можно вручную присваивать нужному ярлыку или же настроить автоматическое распределение (фильтрацию).
О том как создавать, настраивать ярлыки и присваивать им письма, рассказано в отдельной статье: прочитать »
Включение / отключение категорий для писем
Помимо того, что вы можете вручную или автоматически распределять письма в GMail по так называемым ярлыкам (см. выше “Создание ярлыков …”), в этом почтовом сервисе письма также могут сортироваться по изначально подготовленным категориям: соцсети, промоакции, оповещения, форумы.
Сервис Gmail самостоятельно сортирует письма по категориям, настроить это никак нельзя, да и создать новые категории нельзя. Всё что нам доступно — возможность включить нужные категории или отключить.
Категории отображаются прямо над списком всех писем:
Включить или отключить определённые категории вы можете через раздел настроек, на вкладке “Папка Входящие”.
Письма, которые не соответствуют ни одной из категорий, которые у вас включены, будут помещаться в категорию “Неотсортированные”.
Если отключить все категории, то “Неотсортированные” всё равно будет включена, поскольку является основной, но сам заголовок уже отображаться над списком писем не будет. И в этом случае в неё будут собираться абсолютно все письма.
Отправка писем от другого email адреса
Вы имеете возможность отвечать на письма от другого имени и другого email адреса. В таком случае пользователь, получивший ваше письмо, увидит соответственно другие данные в строке отправителя.
Это делается в настройках, на вкладке “Аккаунты и импорт”, в блоке “Отправлять письма как”.
Вы не можете указать в качестве отправителя какой попало ящик, потому как, чтобы подключить какой-то другой email в качестве адреса для ответа, у вас обязательно должен быть к нему доступ.
Подробно о подключении новых адресов отправителя рассказано в другой статье: прочитать »
Получение писем с других ваших почтовых ящиков
Если в вашем распоряжении несколько почтовых ящиков в любых сервисах (будь то Yandex, Mail, тот же Gmail или другие), вы можете настроить автоматический сбор писем с них в свой основной ящик Gmail, чтобы достаточно было проверять всю почту только через него, не заходя в остальные.
Сбор почты подключается в настройках, через раздел “Аккаунты и импорт”, в блоке “Получать почту из других аккаунтов”.
О том, как настроить сбор почты с любых ящиков кроме Gmail, рассказано здесь: прочитать »
О настройке сбора писем с другого ящика GMail рассказано здесь: прочитать »
Предоставление доступа к своей почте другому пользователю
Вы можете дать доступ к своей почте любому другому пользователю Google, чтобы тот мог полноценно с ней работать.
Доступ можно предоставить через настройки, в подразделе “Аккаунты и импорт”, в блоке “Предоставить доступ к своему аккаунту”.
Подробно о том, почему такой способ лучше, чем просто передать свой пароль, а также о том, как настроить доступ, рассказано в отдельной статье: прочитать »
Пересылка писем в другие ваши почтовые ящики
Вы можете сделать так, чтобы все или определённые письма с вашего ящика Gmail пересылались на какой-то другой ящик.
Реализовать это можно через настройки, в подразделе “Пересылка и POP/IMAP”, в блоке “Пересылка”.
Подробно о настройке пересылки рассказано в отдельной статье: прочитать »
Заключение
Выше я постарался перечислить все самые востребованные функции Gmail, благодаря которым пользоваться этим почтовым сервисом будет очень удобно и комфортно.
А вы многими функциями пользуетесь из тех, что были перечислены в этой статье? Или, может, о какой-то функции не знали ранее, а теперь будете пользоваться? 
Как часто вы заглядываете в настройки Gmail? Скорее всего, вы заходили в них всего пару раз, а может быть, не делали этого ни разу. А зря.
В этой статье расскажем вам о функциях Gmail, которые сэкономят ваше время при работе с почтой и повысят производительность.
Предпросмотр писем
Хотите видеть содержимое писем, не открывая их? Включите функцию предпросмотра.
Для этого:
- Зайдите в «Настройки» (значок шестеренки), выберите «Все настройки»;
- Откройте вкладку «Папка “Входящие”». В разделе «Область просмотра» установите флажок на «Включить область просмотра».
- Установите нужную настройку и сохраните изменения.
Режим конфиденциальности
С помощью режима конфиденциальности пользователь может защитить информацию в письмах от несанкционированного доступа. Для дополнительной безопасности можно настроить для письма код доступа. Скачать, переслать, скопировать или распечатать конфиденциальное письмо нельзя.
Чтобы включить режим конфиденциальности, кликните в окне создания письма на значок «Включить конфиденциальный режим».

В появившемся окне можно задать срок доступа к письму и включить запрос кода доступа через SMS.
Автоматическая группировка писем
В Gmail есть полезная функция для тех, чья почта завалена письмами. Пользователи могут создать автоматические правила для сортировки писем по папкам. В отдельные папки можно перенаправлять рассылки, письма от определенных отправителей или сообщения на определенные темы.
Чтобы настроить автоматическую сортировку писем по папкам:
- Откройте письмо.
- Кликните на иконку «Еще» (три точки) на панели инструментов, чтобы вызвать меню.
- Выберите пункт «Фильтровать похожие письма».
- Задайте правила, по которым хотите сгруппировать письма.
Вы можете группировать письма от конкретного отправителя или письма на определенную тему. Кроме того, можно отсортировать имейлы, которые содержат заданные ключевые слова или, наоборот, не содержат их.
После уточнения условий нужно нажать на кнопку «Создать фильтр».
Затем выбрать нужные пункты и снова нажать на кнопку «Создать фильтр».
Примечание: чтобы письма, соответствующие заданным условиям, отправлялись в отдельную папку, необходимо выбрать пункт «Применить ярлык» и установить галочку «Пропускать входящие». Тогда эти письма не будут отображаться в основной папке входящих.
Google Meet
Сервис видеоконференций Google Meet полностью интегрирован с Gmail. Пользователи могут назначать видеовстречи и присоединяться к звонкам прямо в почте. Для этого на боковой панели нужно выбрать «Новая встреча».
Останавливаться на всех нюансах работы с Google Meet в Gmail не будем. Подробную инструкцию можно найти здесь.
Создание группы контактов
Пользователи, которые часто отправляют письма определенной группе людей (например, на весь отдел компании), могут создать группу контактов и вводить в будущем в поле «Кому» только название группы. В таких случаях не придется прописывать электронный адрес каждого получателя.
Чтобы создать группу контактов в Gmail, нужно:
- Кликнуть на иконку приложений Google и выбрать «Контакты».
- Кликнуть на пункт «С кем вы часто общаетесь» и выбрать пользователей, которых хотите включить в конкретную группу.
- Выбрать иконку ярлыка, чтобы создать ярлык.
- Задать имя группе и сохранить изменения.
Работа с почтой офлайн
Если интернет работает с перебоями или не работает совсем, можно использовать Gmail офлайн. Функция позволяет входить в почту и читать письма без доступа к интернету.
Важный момент: функция доступна только в браузере Chrome на компьютере.
Как включить Gmail офлайн:
- Зайдите в «Настройки» и выберите «Все настройки».
- Выберите вкладку «Офлайн».
- Поставьте галочку напротив «Включить офлайн доступ к почте».
- Сохраните изменения.
Быстрые клавиши
Работу с Gmail можно существенно ускорить, используя сочетания клавиш. В сервисе уже настроены по умолчанию быстрые клавиши, чтобы перемещаться по разделам почты, отправлять письма, форматировать текст. Кроме того, пользователи могут самостоятельно задать сочетания клавиш для разных действий. Сделать это можно в «Настройках» в разделе «Все настройки», пункт «Быстрые клавиши».
Подробнее о функции можно прочитать в Справке.
Отмена отправки письма
Если вы кликнули на «Отправить», но вспомнили, что не дописали письмо, или обнаружили, что отправляете его не тому человеку, воспользуйтесь функцией отмены. С ее помощью вы можете отменить отправку письма, отредактировать сообщение или удалить.
Чтобы активировать функцию, зайдите в «Настройки» – «Все настройки» – Вкладка «Общие» – Пункт «Отмена отправки». Задайте промежуток времени, в течение которого отправку письма можно отменить: 5 секунд, 10 секунд, 20 или 30 секунд.
Сохраните изменения.
Шаблон письма
С помощью этой функции можно создать шаблон письма и использовать его для сообщений, информация в которых часто повторяется.
Как активировать функцию:
- Зайти в «Настройки» – «Все настройки».
- Кликнуть на вкладку «Расширенные».
- В пункте «Шаблоны» выбрать вариант «Включить».
- Сохранить изменения.
Чтобы создать, использовать или удалить шаблон, нужно выбрать опцию «Дополнительно» при написании письма, и нажать на пункт «Шаблоны» в раскрывшемся меню.
Планирование отправки
Иногда бывает нужно отправить письма в строго определенное время. С одной из функций Gmail можно запланировать рассылку писем.
Как это сделать: после того, как вы закончите писать письмо, нажмите на стрелку рядом с кнопкой «Отправить», выберите «Запланировать отправку», а затем укажите желаемую дату и время.
Удаление форматирования
Когда вы копируете текст и вставляете его в письмо, может нарушиться форматирование. В результате в тексте появляются лишние элементы и меняется оформление.
В следующий раз, когда такое произойдет, выделите нужный фрагмент и нажмите на кнопку «Очистить форматирование». Она находится на панели инструментов в окне создания письма.
Перевод входящих писем
Почта Google удобна тем, что позволяет перевести письма, написанные на других языках, через Google Translate прямо в Gmail. Для этого надо зайти в письмо, кликнуть на значок «Еще» и выбрать пункт «Перевести сообщение».

Удаление больших писем
Google предоставляет пользователю бесплатно только 15 ГБ для хранения данных. Хранилище используется тремя сервисами: Gmail, Google Диск и Google Фото.
Чтобы освободить место, можно удалить ненужные файлы, выбрав самые большие письма. Для этого надо ввести в строке поиска Gmail команду larger:10m. Почтовый сервис покажет все письма, размер которых превышает 10 Мб. Кстати, числовое значение в команде вы можете указать сами.
Примечание: проверить, сколько места вы уже заняли в бесплатном хранилище Google, можно здесь.
Игнорирование сообщений
Уведомления о получении новых писем могут раздражать. Чтобы не отвлекаться на надоедливые сообщения, в Gmail предусмотрена функция игнорирования. С ее помощью пользователь может скрыть цепочку писем от отдельных адресатов. Все ответы от конкретного потока перестанут отображаться в папке «Входящие». Если сообщения снова станут важными, их можно будет вернуть из игнора.
Для включения функции игнорирования сообщений нужно выбрать письма, кликнуть в верхней панели на значок «Еще» и выбрать в открывшемся меню «Игнорировать».
Чтобы вернуть игнорируемые сообщения из архива, введите в строку поиска Gmail команду is:muted. Google покажет все игнорируемые письма. Установите флажок рядом с нужным письмом и нажмите «Переместить во входящие».
Пересылка письма в виде файла
Любое электронное письмо можно переслать как вложение, то есть в виде прикрепленного файла. Как это сделать:
- Выбрать нужное письмо или письма.
- Кликнуть на значок «Еще» и выбрать «Переслать как прикрепленный файл».
- Написать письмо, указать получателей, отправить сообщение.
Примечание: Gmail позволяет прикрепить неограниченное количество писем, но если размер файла превысит 25 МБ, вложение отобразится в виде ссылки на Google Диск.
Папка приоритетных писем
Пользователи Gmail могут настроить сортировку входящих писем по важности. Для этого нужно включить вид «Приоритетные». После включения функции все сообщения будут распределяться по трем разделам: «Важные и непрочитанные», «Помеченные» и «Прочие».
Как включить сортировку:
- В правом верхнем углу кликнуть на «Настройки» (значок шестеренки) и выбрать «Все настройки».
- Открыть вкладку «Папка “Входящие”».
- Выбрать «Приоритетные» в пункте «Тип папки “Входящие”».
Подпись
В Gmail пользователи могут настроить подпись – текст, который будет автоматически добавляться в конце каждого письма. Туда можно включить свои контактные данные или другую информацию.
Чтобы добавить подпись, зайдите в «Настройки» – «Все настройки». Во вкладке «Общие» найдите пункт «Подпись» и добавьте текст. Сохраните изменения.
Примечание: пользователям доступна возможность добавить несколько вариантов подписей. Выбрать нужную подпись можно в процессе создания нового письма, нажав на значок в виде ручки в нижней панели.
Автоответ
Если пользователь уезжает в отпуск или просто хочет устроить себе цифровой детокс, отказавшись на время от интернета, можно настроить автоответчик. Отправители писем в таком случае получат ответ, что человек временно недоступен.
Как настроить автоматический ответ в Gmail:
- Зайдите в «Настройки» – «Все настройки».
- Во вкладке «Общие» найдите пункт «Автоответчик».
- Выберите «Включить автоответчик», укажите период действия, введите текст сообщения.
- Сохраните изменения.
А какими функциями Gmail пользуетесь вы? Делитесь в комментариях.
Источники: Справка Gmail, Search Engine Journal
Если вы хотите изменить свое имя или адрес электронной почты в Gmail, мы покажем вам, как это легко сделать. Существует множество возможных причин, по которым вы можете захотеть изменить свой адрес электронной почты или имя в Gmail. Возможно, вы создали свой адрес электронной почты в раннем подростковом возрасте и дали ему нелепое имя. С другой стороны, возможно, вы просто хотите перемен. Какой бы ни была ваша конкретная причина, эта статья поможет вам в этом процессе.
Имя электронной почты и имя пользователя электронной почты
Большинство людей предполагают, что имя электронной почты и имя пользователя электронной почты совпадают. Тем не менее, это не так. Ваше имя электронной почты — это имя отправителя, которое появляется, когда вы отправляете электронное письмо. Ваше имя пользователя электронной почты, с другой стороны, является вашим адресом электронной почты. Ваше имя пользователя Gmail также является вашим именем пользователя Google по умолчанию.
Вы можете легко получить доступ к этой информации в Gmail, нажав или наведя указатель мыши на изображение своего профиля. Изменить имя Gmail достаточно просто, однако изменить имя пользователя/адрес электронной почты может быть немного сложно.
Если Вы решили изменить адрес электронной почты, рекомендуем использоваться новый пароль. Для этого даже существуют специальные генераторы надежный паролей.
Как изменить имя электронной почты
По умолчанию ваше имя Gmail и имя вашей учетной записи Google совпадают. Если вы хотите изменить его, вы можете просто изменить свое имя Gmail или изменить имя своей учетной записи Google. Обратите внимание, что изменение имени вашей учетной записи Google меняет ваше имя во всех ваших приложениях Google.
Вы не можете изменить свое имя электронной почты в мобильном приложении Gmail, поэтому это руководство проведет вас через процесс на сайте.
- Авторизоваться в свою учетную запись Google, введя имя пользователя и пароль.
- Щелкните значок шестеренки в правом верхнем углу экрана и выберите Просмотреть все настройки.
- Перейдите на вкладку «Учетные записи и импорт».
- Прямо под заголовком «Отправить электронное письмо как заголовок» нажмите кнопку «Изменить информацию».
- Введите новое имя, которое вы хотите отображать в электронных письмах, выберите кнопку рядом с ним и нажмите кнопку Сохранить изменения.
Как изменить имя своей учетной записи Google
Изменение имени вашей учетной записи Google изменит ваше имя Gmail. Это также изменит ваше имя во всех других приложениях Google. Если вы хотите продолжить, вот как:
- Авторизоваться в свой аккаунт Google.
- Перейдите на вкладку «Личные данные» на левой боковой панели.
- На вкладке «Основная информация» щелкните вкладку «Имя», показывающую имя, которое вы хотите изменить.
- Вы можете изменить свое имя, фамилию или и то, и другое. Затем нажмите кнопку Сохранить.
Можете ли вы изменить свой адрес Gmail / имя пользователя?
Вы не можете изменить существующее имя пользователя или адрес электронной почты Google — Google просто не разрешает это делать. Однако вы можете создать новую учетную запись, а затем импортировать в нее данные из старой учетной записи.
Как импортировать электронную почту на новый адрес
- Создайте новую учетную запись Google и войдите в нее.
- Щелкните значок шестеренки в правом верхнем углу экрана, затем выберите Просмотреть все настройки.
- Перейдите на вкладку «Учетные записи и импорт».
- Затем в разделе «Импорт почты и контактов» нажмите кнопку «Импорт почты и контактов».
- Появится новое окно. Введите свое старое имя пользователя электронной почты и нажмите кнопку «Продолжить».
- В новом окне вам будет предложено войти в свою старую учетную запись. Войдите в него, затем нажмите кнопку «Продолжить».
- Появится новое окно с просьбой выбрать учетную запись для продолжения миграции ShuttleCloud. Выберите свой старый аккаунт. Gmail ShuttleCloud Migration запросит у вас разрешение на доступ к нему. Нажмите Разрешить и закройте окно.
- Перейдите в первое всплывающее окно и выберите параметры импорта для своей старой учетной записи. Вы можете импортировать контакты, почту и всю новую почту в течение следующих 30 дней из старой учетной записи в новую.
- Когда процесс завершится, появится сообщение. Нажмите кнопку «ОК», перейдите в свою новую учетную запись Gmail, обновите страницу и все! Теперь вы можете видеть электронную почту своей старой учетной записи в папке с именем вашей старой учетной записи.
Легко изменить имя электронной почты в Gmail
Хотя изменить имя электронной почты и имя пользователя электронной почты может быть сложно, это вовсе не невозможно. Если вы просто будете следовать этому простому пошаговому руководству, это будет проще и намного менее запутанно.
Download Article
Download Article
- Opening Google Account Settings
- Adding a New Address
- Removing Alternate Addresses
- Switching Between Accounts
- Q&A
|
|
|
|
You can add to and change your existing email addresses associated with your Google account. These may be other email addresses from other email providers, like Yahoo Mail, Hotmail, and AOL, which you’d like to link to your Google account, or even other Gmail accounts. These additional accounts can serve as recovery or backup accounts in case something happens to your primary Google ID. You cannot, however, change your primary Google email or Gmail address, as this is your primary ID for your Google account.
-
1
Go to Google Accounts. Open any web browser on your computer, and visit Google Accounts.
-
2
Log into your Google account. Sign in with your Google account ID, or email address, and password in the fields provided, and then click “Sign in” to access your Google account.
- You only have one Google ID for all the Google products you’re using.
- Once you’re logged in, you will be brought to your Account Settings page.
Advertisement
-
3
View your primary email. Under the Personal Info section, next to “Email,” you will find your Gmail address.
Advertisement
-
1
View more emails. Click on your email address to get to the Email Settings page. All the other email addresses you’ve linked to your Google account will be listed here: the Recovery Email, and the Other emails.
-
2
Edit the emails. An Edit link sits beside the Recovery email and the Other emails. Click on this to modify your emails. You can only edit the Recovery email and the Other emails. The Primary email cannot be edited, since this is your primary Google ID.
- Changing the Recovery email. Click on the Edit link beside the “Recovery email” to change it. The Recovery email is the one used when Google detects an unusual activity in your account or when your account gets locked. Enter your recovery email on the field provided and click on the “Done” button.
- Changing the Other emails. Click on the Edit link beside the “Other emails” to change them. The emails you indicate here are your alternate email addresses that can be used to log into Google and to recover your password.
- Add a new alternate email address on the field provided, and click on the “Save” button. You can add as many alternate email addresses as you need.
-
3
Verify the new email address. Google will send an email verification to the email address you’ve entered. Go to your email’s Inbox and check for the email verification. You have to click on the link embedded in the email to verify your new email address. Once done, Google will recognize this new email and associate it with your Google account.
Advertisement
-
1
Go back to the Email Settings page. If you want to remove an email account, you can, but only alternate emails. In the Email Settings page, notice that only emails under the Other Emails heading has an “X” icon beside it.
-
2
Click on the “X” icon. The removed email will appear with a strikethrough. This email address is no longer associated with your Google account.
- You can undo this by clicking on the Undo link beside it.
-
3
Save all your changes. Once you’re done changing your email addresses on Google, click the “Save” button at the bottom of the page.
Advertisement
There is also the possibility that among your other email accounts, you have more than one Gmail address. That’s totally fine and you can also add this one under your Google account, even if you already have an existing Gmail account.
-
1
Create that second account. If you already don’t have a second Gmail account, then go ahead and create one. You will be doing this from scratch, like when you first signed up for your first Gmail account.
-
2
Set up forwarding. To receive emails from the second account, set up forwarding. Remember: you can also forward emails from your primary to your secondary account if you want all your messages from both accounts in both inboxes.
- Click the gear in the top right.
- Select Settings.
- Select the Forwarding and POP/IMAP tab.
- Click Add a forwarding address in the “Forwarding” section.
- Enter the primary email address.
- You will receive a verification email for security purposes.
- Sign out of your new account and open your primary email. Find the confirmation message.
- Click on the verification link.
- Once you are back in your secondary account, refresh the page.
- Select the «Forward a copy of incoming mail to» option. (Be sure your new forwarding email is listed in the first drop-down menu!)
- In the second drop-down menu, choose what you want Gmail to do with your messages in that new account.
- Click Save Changes at the bottom of the page.
- You should be able to see messages from both accounts in the same place.
-
3
Send emails from the new account. For you to be able to send out emails from the primary and the secondary account from the same inbox, go ahead and set up the “send mail as” feature.
- Click the gear icon in the top right.
- Select Settings.
- Select the Accounts tab.
- Under Send mail as, click Add another email address.
- In the ‘Email address’ field, enter your name and alternate email address.
- Choose one of two options:
- Use Gmail’s servers to send your mail
- Use your other email provider’s SMTP servers.
-
4
Choose which email account you want to send a message from. When you’re sending an email in your inbox, click «from» and choose the email address you’d like to send from.
Advertisement
Add New Question
-
Question
Can I maintain 2 Google accounts?
ICTman1076
Community Answer
Yes, in fact, I have been maintaining 5. As long as you aren’t doing anything suspicious, Google is happy for you to have as many accounts as you like.
Ask a Question
200 characters left
Include your email address to get a message when this question is answered.
Submit
Advertisement
Thanks for submitting a tip for review!
About This Article
Thanks to all authors for creating a page that has been read 48,842 times.
Is this article up to date?
Download Article
Download Article
- Opening Google Account Settings
- Adding a New Address
- Removing Alternate Addresses
- Switching Between Accounts
- Q&A
|
|
|
|
You can add to and change your existing email addresses associated with your Google account. These may be other email addresses from other email providers, like Yahoo Mail, Hotmail, and AOL, which you’d like to link to your Google account, or even other Gmail accounts. These additional accounts can serve as recovery or backup accounts in case something happens to your primary Google ID. You cannot, however, change your primary Google email or Gmail address, as this is your primary ID for your Google account.
-
1
Go to Google Accounts. Open any web browser on your computer, and visit Google Accounts.
-
2
Log into your Google account. Sign in with your Google account ID, or email address, and password in the fields provided, and then click “Sign in” to access your Google account.
- You only have one Google ID for all the Google products you’re using.
- Once you’re logged in, you will be brought to your Account Settings page.
Advertisement
-
3
View your primary email. Under the Personal Info section, next to “Email,” you will find your Gmail address.
Advertisement
-
1
View more emails. Click on your email address to get to the Email Settings page. All the other email addresses you’ve linked to your Google account will be listed here: the Recovery Email, and the Other emails.
-
2
Edit the emails. An Edit link sits beside the Recovery email and the Other emails. Click on this to modify your emails. You can only edit the Recovery email and the Other emails. The Primary email cannot be edited, since this is your primary Google ID.
- Changing the Recovery email. Click on the Edit link beside the “Recovery email” to change it. The Recovery email is the one used when Google detects an unusual activity in your account or when your account gets locked. Enter your recovery email on the field provided and click on the “Done” button.
- Changing the Other emails. Click on the Edit link beside the “Other emails” to change them. The emails you indicate here are your alternate email addresses that can be used to log into Google and to recover your password.
- Add a new alternate email address on the field provided, and click on the “Save” button. You can add as many alternate email addresses as you need.
-
3
Verify the new email address. Google will send an email verification to the email address you’ve entered. Go to your email’s Inbox and check for the email verification. You have to click on the link embedded in the email to verify your new email address. Once done, Google will recognize this new email and associate it with your Google account.
Advertisement
-
1
Go back to the Email Settings page. If you want to remove an email account, you can, but only alternate emails. In the Email Settings page, notice that only emails under the Other Emails heading has an “X” icon beside it.
-
2
Click on the “X” icon. The removed email will appear with a strikethrough. This email address is no longer associated with your Google account.
- You can undo this by clicking on the Undo link beside it.
-
3
Save all your changes. Once you’re done changing your email addresses on Google, click the “Save” button at the bottom of the page.
Advertisement
There is also the possibility that among your other email accounts, you have more than one Gmail address. That’s totally fine and you can also add this one under your Google account, even if you already have an existing Gmail account.
-
1
Create that second account. If you already don’t have a second Gmail account, then go ahead and create one. You will be doing this from scratch, like when you first signed up for your first Gmail account.
-
2
Set up forwarding. To receive emails from the second account, set up forwarding. Remember: you can also forward emails from your primary to your secondary account if you want all your messages from both accounts in both inboxes.
- Click the gear in the top right.
- Select Settings.
- Select the Forwarding and POP/IMAP tab.
- Click Add a forwarding address in the “Forwarding” section.
- Enter the primary email address.
- You will receive a verification email for security purposes.
- Sign out of your new account and open your primary email. Find the confirmation message.
- Click on the verification link.
- Once you are back in your secondary account, refresh the page.
- Select the «Forward a copy of incoming mail to» option. (Be sure your new forwarding email is listed in the first drop-down menu!)
- In the second drop-down menu, choose what you want Gmail to do with your messages in that new account.
- Click Save Changes at the bottom of the page.
- You should be able to see messages from both accounts in the same place.
-
3
Send emails from the new account. For you to be able to send out emails from the primary and the secondary account from the same inbox, go ahead and set up the “send mail as” feature.
- Click the gear icon in the top right.
- Select Settings.
- Select the Accounts tab.
- Under Send mail as, click Add another email address.
- In the ‘Email address’ field, enter your name and alternate email address.
- Choose one of two options:
- Use Gmail’s servers to send your mail
- Use your other email provider’s SMTP servers.
-
4
Choose which email account you want to send a message from. When you’re sending an email in your inbox, click «from» and choose the email address you’d like to send from.
Advertisement
Add New Question
-
Question
Can I maintain 2 Google accounts?
ICTman1076
Community Answer
Yes, in fact, I have been maintaining 5. As long as you aren’t doing anything suspicious, Google is happy for you to have as many accounts as you like.
Ask a Question
200 characters left
Include your email address to get a message when this question is answered.
Submit
Advertisement
Thanks for submitting a tip for review!
About This Article
Thanks to all authors for creating a page that has been read 48,842 times.
Is this article up to date?
После создания почтового ящика Gmail рекомендуется разобраться с настройками. Чтобы предотвратить кражу конфиденциальных данных злоумышленниками, пользователю нужно проверить параметры безопасности. Помимо этого, настройка почты Gmail позволит избежать ситуации, когда важная корреспонденция попадает в папку спама.
Верхняя часть страницы
Здесь можно увидеть блок для быстрого доступа к сервисам Google. При ответе на опубликованный комментарий пользователь получает уведомление. Оно отображается в виде цифры в блоке быстрого доступа. При нажатии на значок открывается страница с последним комментарием, где можно ответить собеседнику.
Кнопка Google+ предназначена для добавления заметок на “стену”. Следует обратить внимание на то, что отчеты о событиях автоматически публикуются на странице пользователя. В правом углу находится аватарка. Кликнув по ней, можно изменить информацию о себе или перейти на главную страницу сервиса Google+.
Проверка параметров
Чтобы выполнить настройку почты Gmail, нужно щелкнуть по значку шестигранника. Появится всплывающее меню, в котором необходимо выбрать пункт с соответствующим названием. Откроется новая страница. Практически все настройки входящей почты Gmail понятны по названию. Пользователю нужно акцентировать внимание только на тех параметрах, которые вызывают затруднения.
Цепочкой писем называется группировка сообщений, которые автор получает в ответ и отсылает в один и тот же пункт. Чтобы увидеть всю беседу, достаточно сделать всего один клик. Цифры указывают на количество писем в цепочке. Звездами называются пометки в списке напротив каждого сообщения. Если в этом разделе пользователь поставит не “1 значок”, а что-то другое, то ему откроется доступ к нескольким вариантам иконок.
Чтобы отметить важное сообщение, нужно щелкнуть по прямоугольнику справа от звезды. После повторного клика письмо становится обычным. Если пользователь хочет изменить цвет значка, то он может добавить нужную группу звезд путем перетаскивания иконок мышкой.
Оповещение на рабочем столе
Это короткое сообщение в форме всплывающего окна. Оно отображается только в самых популярных браузерах. Пользователь может включить опцию получения уведомлений на электронный ящик или в чат Google Talk.
В разделе “Критерии отбора объявлений” следует выбрать рекламу, которая будет отображаться на страницах сервиса. Если пользователь хочет оставлять в каждом письме подпись, то он должен включить соответствующую опцию.
Автоответчик используется для отправки заранее подготовленного сообщения. Большинство почтовых серверов верно отображают кодировку UTF-8. Этот параметр нужно изменить, если получатель письма видит вместо букв и цифр непонятные символы.
Раздел «Ярлыки»
С его помощью можно производить настройку виртуальных папок. Около пункта “показывать в списке” находится перечень папок (ярлыков). Возле каждого объекта отображаются два параметра: “да” и “нет”. Выбрав то или иное значение, пользователь может настроить видимость каждой папки в левом меню.
Функция “Отправлять письма как” позволяет посылать сообщения адресатам из других почтовых ящиков Gmail, не покидая аккаунта. Эта опция нужна тем, кто использует учетную запись для входа в другие полезные сервисы Google. Здесь же необходимо указать имя, которое увидит получатель сообщения. При настройке почты Gmail пользователь заметит, что сервис может регулярно забирать письма из других серверов. Чтобы включить эту опцию, нужно иметь хотя бы поверхностное представление о терминах “порт” и “сетевой протокол”.
Пользователь может предоставить доступ к учетной записи другим людям или себе в том случае, когда он имеет несколько аккаунтов в сервисе “Почта Gmail”. Настройка “Показать в IMAP” позволяет включить отображение папок во внешних почтовых программах.
Папка «Входящие»
Маркерами важности называются отметки в перечне писем, с помощью которых можно выделить важные сообщения. Если пользователь не нуждается в этой функции, то он просто отключает опцию.
Вкладка «Аккаунты и импорт»
Здесь изменяется пароль учетной записи. Пользователь может импортировать письма из сервиса “Яндекс.Почта”. Настройка Gmail позволяет получить доступ к сообщениям из Hotmail, Mail.ru и иных аккаунтов. Для импорта писем и контактов достаточно указать пароль и адрес старого почтового ящика.
Вкладка «Фильтры»
Этот инструмент используется для создания различных правил, при которых полученные сообщения попадают в выбранные пользователем папки. Сервис может фильтровать письма. Сообщения, в которых содержится нецензурная речь, будут отправлены в папку “Спам”.
Пересылка и POP/IMAP
На этой странице можно настроить экспорт писем в другие электронные ящики. Доступ по протоколам для приема сообщений POP/IMAP используется почтовыми приложениями. При настройке почты Gmail.com владелец аккаунта, не работающий с подобными программами, может пропустить эту вкладку. В нижней части страницы есть ссылка на подробную инструкцию по настройке почтовых клиентов.
Вкладка “Чат”
Здесь находятся все настройки программы Google Talk. Пользователь может выбрать микрофон и видеокамеру, проверить подключенные устройства, активировать чат.
Вкладка “Лаборатория”
На этой странице находятся дополнения для расширения функционала почтового ящика. Компания Google не гарантирует бесперебойную работу плагинов. Расширения могут исчезнуть в любое время. Поэтому пользователь устанавливает плагины на свой страх и риск.
Вкладка “Офлайн”
Здесь можно переключиться на автономный режим работы. Если расширение для браузера еще не установлено, то сервис предложит пользователю загрузить плагин.
Вкладка “Темы”
Эта страница заинтересует тех, кто любит экспериментировать с внешним видом почтового ящика. Пользователь может установить любую понравившуюся тему.
Настройка почты Gmail в Outlook
Для начала необходимо включить протокол POP в доступном аккаунте Gmail. Затем следует кликнуть по кнопке “Сохранить изменения”. Потом нужно запустить программу Outlook, открыть раздел “Сервис” и переключиться на вкладку “Учетные записи”. После щелчка по кнопке “Добавить” необходимо кликнуть по ссылке “Далее”. В строке “Тип сервера” требуется выбрать пункт POP3.
После повторного клика по кнопке “Далее” нужно заполнить появившиеся на странице поля. Пользователь должен предоставить сведения о себе. Требуется ввести имя, которое будут видеть получатели писем.
Настройки сервера почты Gmail
Далее пользователю необходимо указать адрес электронного ящика. В двух полях, предназначенных для ввода информации о сервере, следует поочередно напечатать фразы pop.gmail.com и smtp.gmail.com. Затем нужно указать логин и пароль от аккаунта. После клика по ссылке “Другие настройки” необходимо открыть страницу “Сервер исходящей почты”. Здесь требуется включить проверку подлинности.
Далее следует поставить галочку возле пункта “Использование настроек входящего сервера”. После этого можно переключиться на вкладку “Дополнительно”. Возле параметров POP3 и SMTP находится пункт “Требовать шифрованное соединение (SSL)”. Пользователю нужно включить эту опцию. Около параметра SMTP нужно ввести число 465.
После этого можно кликнуть по кнопке Ок. Далее следует перейти по активной ссылке “Проверить параметры учетной записи”. Появится оповещение о завершении настройки почты Gmail в Outlook. Пользователю нужно закрыть окно с сообщением, кликнуть по ссылке “Далее” и щелкнуть по кнопке “Готово”. Чтобы избежать серьезных ошибок при работе утилиты с Gmail, можно загрузить обновление программы.
Содержание
- Настраиваем Gmail
- Способ 1: Протокол POP
- Способ 2: Протокол IMAP
- Информация об SMTP
- Вопросы и ответы
Многим людям удобно пользоваться специальными почтовыми клиентами, которые обеспечивают быстрый удобный доступ к нужной почте. Эти программы помогают собирать письма в одно место и не требуют долгой загрузки веб-страницы, как это происходит в обычном браузере. Экономия трафика, удобная сортировка писем, поиск по ключевым словам и многое другое доступно для пользователей клиента.
Вопрос о настройки электронного ящика Gmail в почтовом клиенте всегда будет актуален среди новичков, которые хотят воспользоваться всеми преимуществами специальной программы. В этой статье будут подробно описаны особенности протоколов, настройки ящика и клиента.
Читайте также: Настраиваем Gmail в Outlook
Прежде чем пытаться добавить Джимейл в почтовый клиент, нужно провести настройки в самом аккаунте и определиться с протоколом. Далее будут рассмотрены особенности и настройки POP, IMAP и SMTP сервера.
Способ 1: Протокол POP
POP (Post Office Protocol) – это самый быстрый сетевой протокол, который на данный момент имеет несколько разновидностей: POP, POP2, POP3. Он имеет ряд преимуществ, по которым его до сих пор используют. Например, он загружает письма прямо на ваш жёсткий диск. Таким образом, вы не будете использовать много серверных ресурсов. Вы даже сможете сэкономить немного трафика, ведь не зря данный протокол используют те, у кого медленная скорость интернет соединения. Но самое главное преимущество – это простота настройки.
Недостатки POP заключаются в уязвимости вашего жесткого диска, ведь, например, вредоносные программы могут получить доступ к вашей электронной корреспонденции. А упрощённый алгоритм работы не даёт тех возможностей, которые предоставляет IMAP.
- Чтобы настроить данный протокол, зайдите в свою учётную запись Gmail и нажмите на иконку шестерни. В выпавшем меню выберите «Настройки».
- Перейдите во вкладку «Пересылка и POP/IMAP».
- Выберите «Включить POP для всех писем» или «Включить POP для всех писем, полученных с этого момента», если не хотите, чтобы в почтовый клиент загружались давние письма, в которых вы уже не нуждаетесь.
- Чтобы применить выбор, нажмите «Сохранить изменения».

Теперь вам понадобиться почтовая программа. В качестве примера будет использоваться популярный и бесплатный клиент Thunderbird.
- Нажмите в клиенте на значок с тремя полосками. В меню наведите на «Настройки» и выберите «Параметры учётной записи».
- Внизу появившегося окна найдите «Действия для учётной записи». Нажмите на «Добавить учётную запись почты».
- Теперь введите своё имя, электронную почту и пароль Джимейл. Подтвердите ввод данных кнопкой «Продолжить».
- Через несколько секунд вам будут показаны доступные протоколы. Выберите «POP3».
- Кликните на «Готово».
- Войдите в учётную запись Джимейл в следующем окне.
- Дайте Thunderbird разрешение на доступ к вашему аккаунту.

Если вы желаете ввести свои настройки, то нажмите «Настройка вручную». Но в основном, все необходимые параметры автоматически подобраны для стабильной работы.

Способ 2: Протокол IMAP
IMAP (Internet Message Access Protocol) – почтовый протокол, который используют большинство почтовых сервисов. Вся почта хранится на сервере, это преимущество подойдёт тем людям, которые считают сервер более безопасным местом, чем их жесткий диск. Этот протокол имеет более гибкие функции по сравнению с POP и упрощает доступ к большому количеству электронных ящиков. Также позволяет скачивать на компьютер целые письма или их фрагменты.
Минусы IMAP заключаются в необходимости наличия регулярного и стабильного интернет-соединения, поэтому пользователям с небольшой скоростью и ограниченным трафиком, стоит хорошо подумать над тем, стоит ли настраивать именно этот протокол. К тому же, из-за большого количества возможных функций, IMAP может немного сложней настраиваться, что увеличивает вероятность того, что начинающий пользователь запутается.
- Для начала, вам нужно будет в аккаунте Джимейл зайти по пути «Настройки» — «Пересылка и POP/IMAP».
- Отметьте «Включить IMAP». Далее вам высветятся другие параметры. Вы можете их оставить, как есть, или настроить по своему вкусу.
- Сохраните изменения.
- Перейдите к почтовой программе, в которой хотите произвести настройки.
- Пройдите по пути «Настройки» — «Параметры учётной записи».
- В открывшимся окне нажмите «Действия для учётной записи» — «Добавить учётную запись почты».
- Введите свои данные с Gmail и подтвердите их.
- Выберите «IMAP» и щелкните «Готово».
- Войдите в аккаунт и разрешите доступ.
- Теперь клиент готов к работе с Джимейл почтой.

Информация об SMTP
SMTP (Simple Mail Transfer Protocol) – это текстовый протокол, который обеспечивает связь между пользователями. Данный протокол использует специальные команды, и в отличии от IMAP и POP, просто доставляет письма по сети. Он не может управлять почтой Джимейл.
С портативным сервером входящей почты или исходящей уменьшается вероятность того, что ваши письма будут помечены, как спам или заблокированы провайдером. Плюсы SMTP-сервера заключаются в его портативности и умении делать из отосланных писем резервную копию на серверах Гугл, которая сохраняется в одном месте. На данный момент под SMTP подразумевается его масштабное расширение. Настраивается в почтовом клиенте автоматически .
Еще статьи по данной теме: