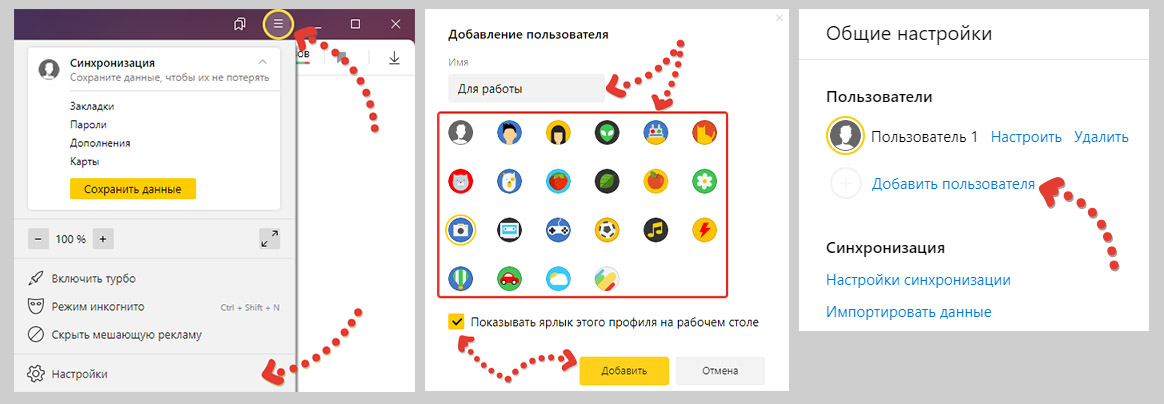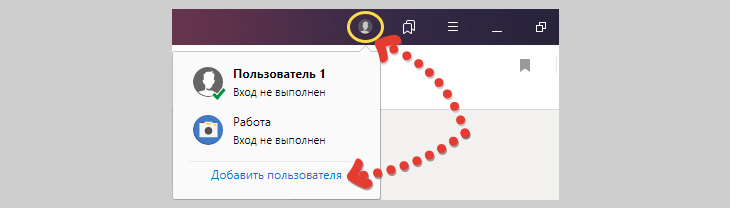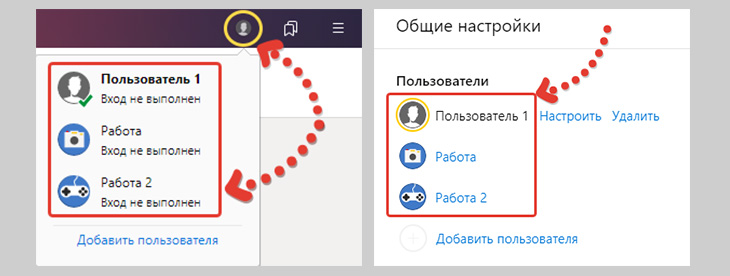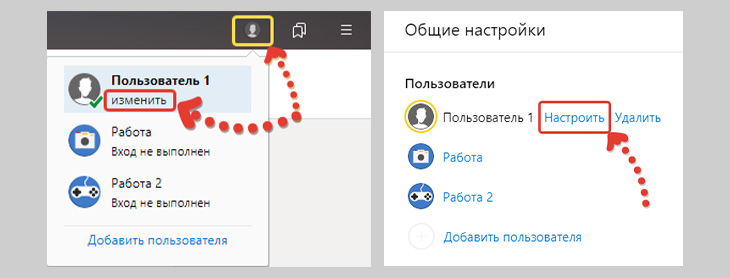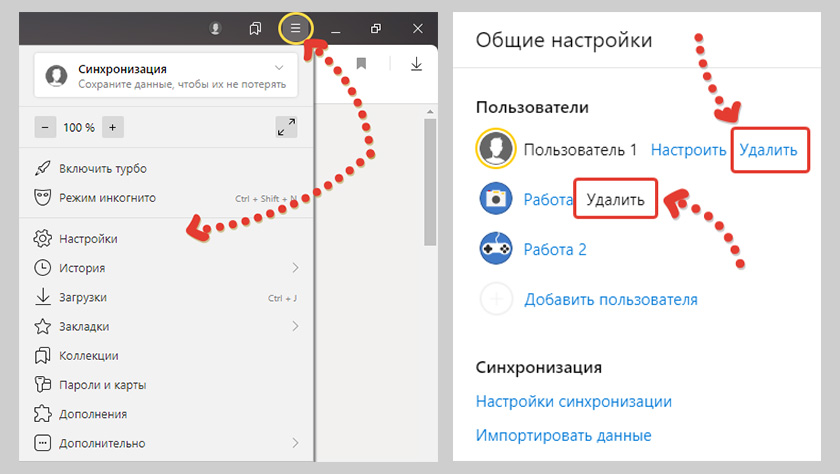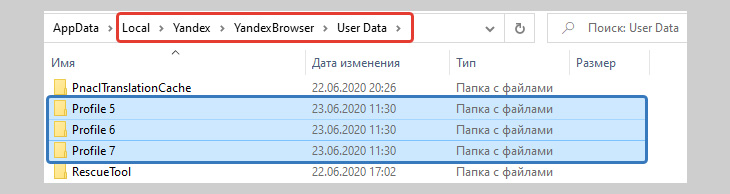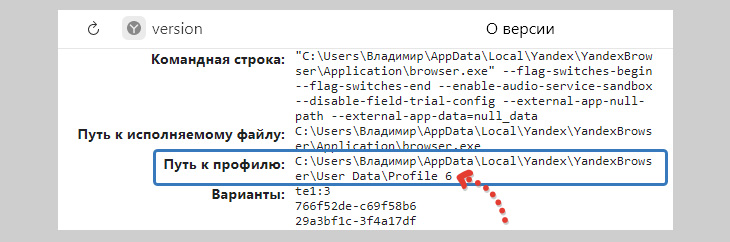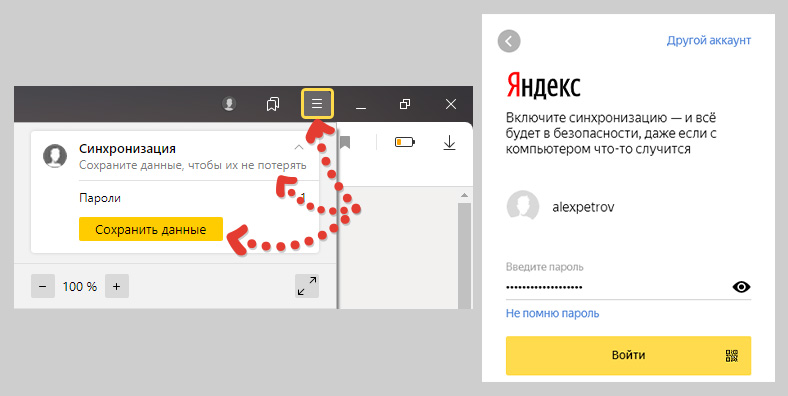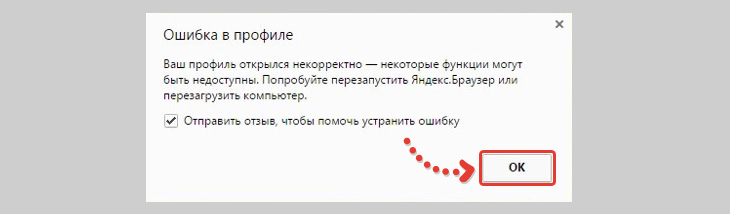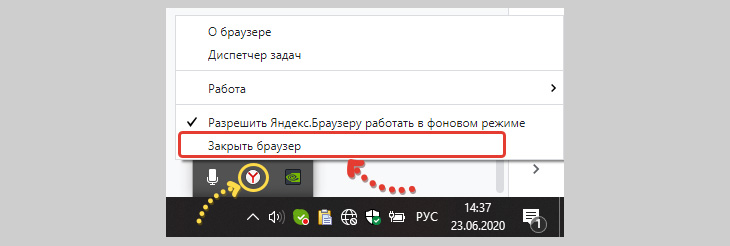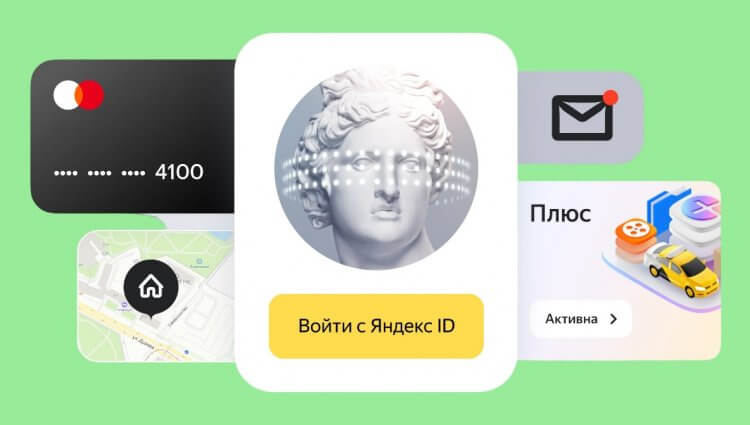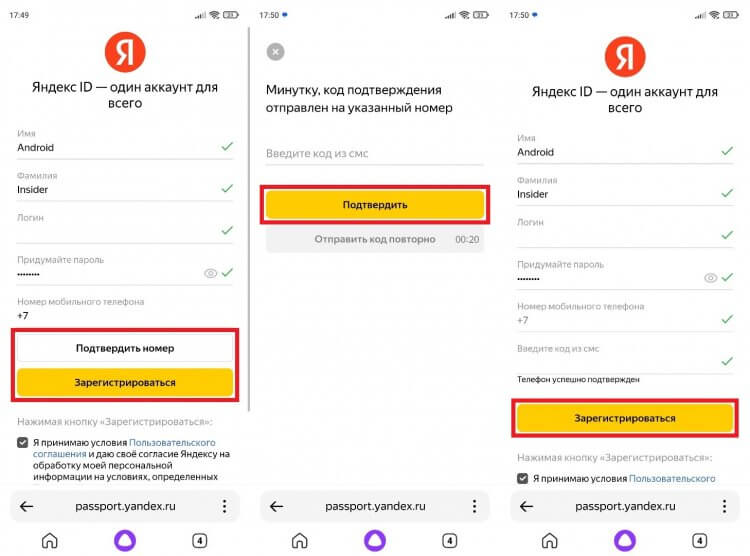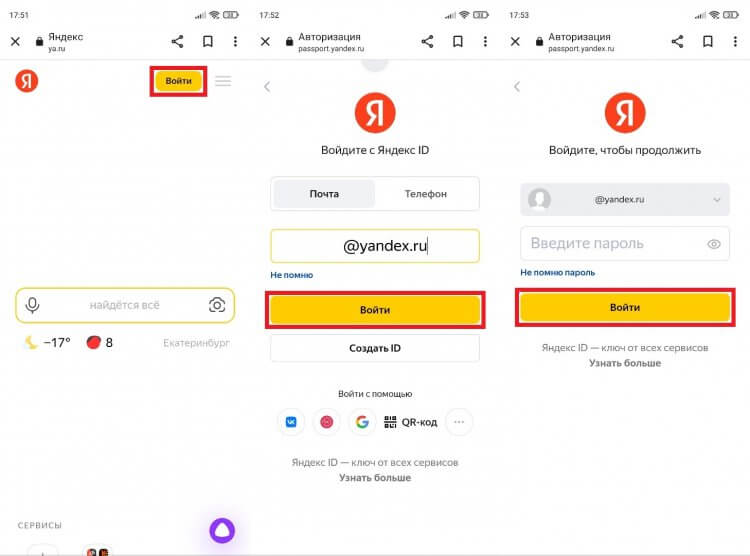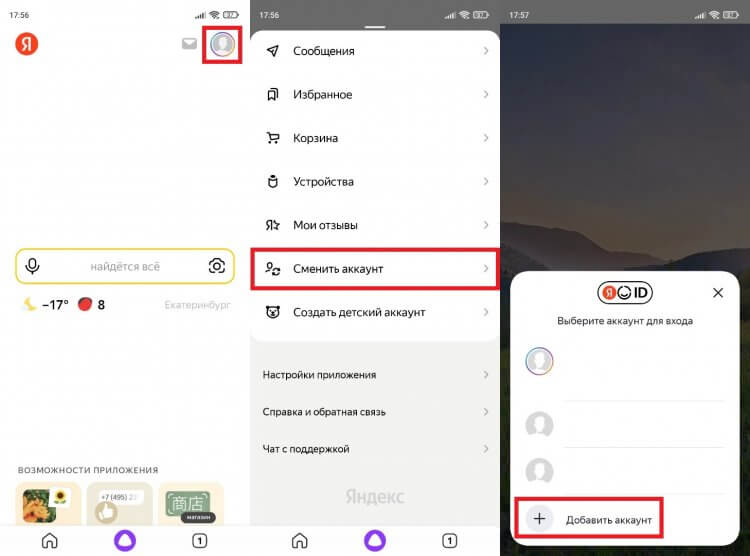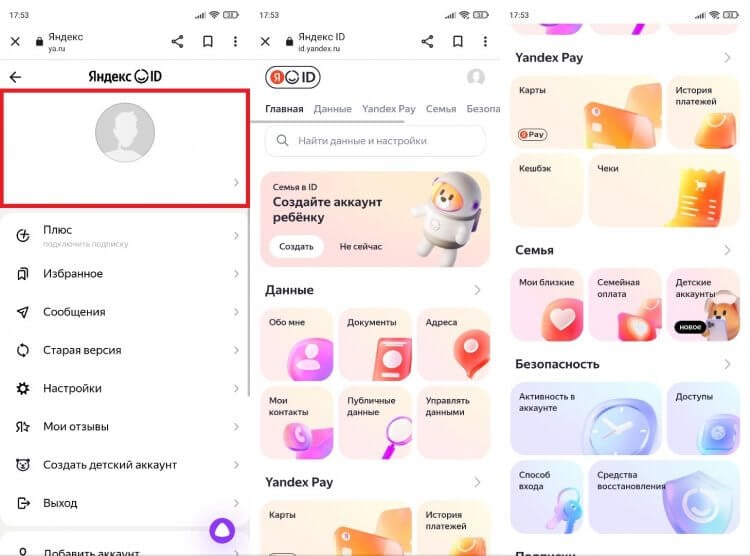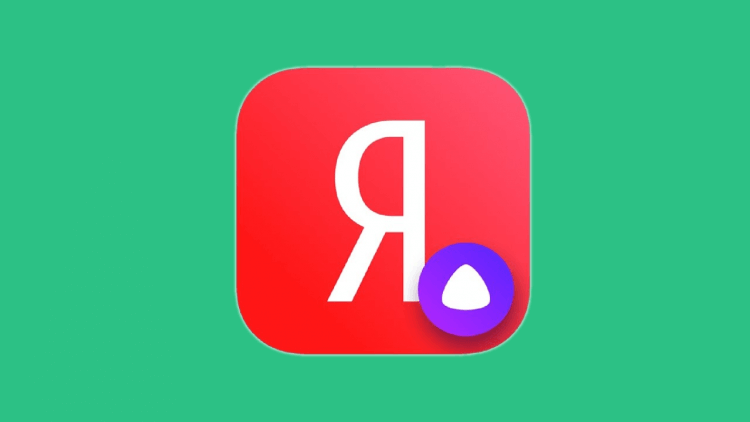Профиль Яндекс Браузера — представляет собой учетную запись пользователя этой программы, хранящей в себе все настройки, историю, пароли, куки, закладки и даже расширения. Таких учеток может быть много, что наравне со сразу несколькими установленными обозревателями Yandex на одном компьютере. Это открывает нам дополнительные полезные возможности, например:
- Разделить Яндекс Браузер как на двух, так и большее кол-во пользователей, что позволит каждому выставить удобные настройки, а также будет сохраняться своя история, пароли и остальное;
- Позволит, не меняя любимого обозревателя, регистрироваться по новой на одних и тех же сайтах, не выходя из уже имеющегося аккаунта (например, в соц. сетях);
- Больше зарабатывать на таких сервисах, как буксы, биржи лайков и подобных за счет грамотной оптимизации труда!
В общем фишка полезная и не все об этом знают. А я сейчас подобно об этом расскажу: не только как в Яндекс Браузере сменить пользователя и создать нового, но и поясню важный момент — как выполнить перенос профиля на другой компьютер, а также устранить возникающие ошибки.
Профиль Яндекс Браузера
Сам браузером Яндекс пользуюсь лишь от случая к случаю, но знаю, что профили в нем (здесь они еще называются «пользователи») также просто создаются и настраиваются, как в Google Chrome, о котором я недавно рассказывал. Что тут говорить, и Яша и Хром на одном двигателе работают 
Но, кстати, пока тестил обозреватель от Yandex, проверяя весь функционал для учеток, заметил хорошие преимущества перед хромом, что даже захотелось перейти на него 😊
Управление учетными записями
Изначально в обозревателе уже есть одна стандартная учетная запись, которая будет иметь название «Пользователь 1» и именно через нее вы работаете. Ее можно будет отредактировать (сменить название, аватарку), а можно новую сделать.
Как создать нового пользователя в Яндекс Браузере
Здесь все быстро и просто делается:
- Обычным способом запустить обозреватель;
- Открыть меню (кнопкой, которую еще стали называть «гамбургером») и в нем «настройки»;
- Попадаем в общие настройки, где кликаем «добавить пользователя»;
- Осталось его настроить: вверху указываем понятное для себя название (чтобы потом сразу понимали для чего этот профиль, если потом сделаете их целую пачку), ниже выбираем аватарку из предложенных и можно нажимать «Добавить».
Опцию «Показывать ярлык на рабочем столе» я бы тоже всегда включал, но вы сами смотрите, потому что у некоторых там бывает полнейший бардак и лишние иконки только усугубят ситуацию, а не пользу принесут 
Все тип-топ, новоиспеченная учетная запись сразу откроется как отдельный браузер Yandex. Теперь в нем будет сохраняться все что вы делаете отдельно от стандартного.
Так можно создать не только 2, но и штук 10 и более новых пользователей Яндекс Браузера для своих целей и при этом добавить для самых необходимых профилей ярлык на рабочий стол.
Например, у меня было 3-4 для работы в буксах, еще 3 для биржи лайков VKTarget, один чисто для некоторых рабочих дел, ну и еще 1 стандартный, где выполнял все повседневные задачи. Это помогало мне заходить на одни и те же сайты под разными аккаунтами, чтобы не выходить постоянно.
Кстати, когда хотя бы один юзер будет добавлен, появляется специальная менюшка, через которую можно еще быстрее сделать нового, нажимая там «добавить пользователя». Тем самым мы минуем переход в настройки, сокращаем чуточку времени 
Как менять профили
Теперь нужно разобраться, как сменить пользователя в Яндекс Браузере, чтобы удобно переключаться с одного на другой, когда насоздавали их пару-тройку или с десяток. Делается это очень быстро двумя способами:
- Самый простой — кликнуть по менюшке, которое появляется если существует уже более 1-й учетки и выбрать нужную;
- Если находитесь в настройках, то можно перейти на нужного юзера прямо оттуда, выбрав его.
Ну а если вы по моему совету выше сделали иконки для важных профилей на рабочем столе, то вообще супер! Оттуда их будете пулей запускать 😊
Настройки учетных записей
Настройки профиля Яндекс Браузера сводятся только к 3-м пунктам:
- Смена названия;
- Иконки (аватарки);
- Включить / отключить ярлык на рабочем столе.
Чтобы что-то из этого поменять, нужно сначала обязательно открыть нужный профиль, после чего либо через менюшку наведите на него и кликните «изменить», либо тоже самое через настройки.
Все остальные параметры уже касаются самого обозревателя (как будут вкладки открываться, тема, выбор поиска по умолчанию и другое), которые также можно менять на удобные в отдельных учетках. Проще говоря, каждый отдельный профиль Yandex Browser можно заточить под определенные задачи, меняя его настройки.
Удаление пользователей
Если со временем требуется удалить профиль пользователя в Яндекс Браузере, то вот как это сделать за пару кликов:
- Заходим в меню и открываем настройки;
- Напротив созданных учеток будет кнопка для удаления.
Учитывая, что чем дольше вы работаете в учетной записи, тем больше она «хлама» накапливает, увеличивая вес каталога, где хранится более чем на 1 гигабайт! Поэтому реально ненужные учетки, думаю, имеет смысл сносить 
Но не удивляйтесь, если сразу после удаления, вы все равно будете видеть папку с нужной учеткой на жестком диске. Физически с компа она удаляется не сразу, а после того, как закроете полностью браузер и все его процессы!
Где находится профиль Яндекс Браузера
Что касается расположения создаваемых учетных записей: хранятся они все в своих папках на диске системы и по своему опыту скажу, что туда в принципе никогда не требуется лезть. Разве что:
- Для удаления данных профиля вручную, если что-то не так пошло через сам обозреватель;
- Чтобы просто проверить размер папки с учеткой (вдруг она жрет слишком много места 😊);
- Чтобы исправить возможные ошибки при запуске (ниже расскажу)
В общем-то и все, а для переноса данных учетки на другой ПК такой вариант 100% не годится, потому что из-за настроек безопасности, не скопируется ничего кроме открытых вкладок и истории.
Итак, вот где находится профиль Яндекс Браузера, хранящий все пользовательские параметры:
C:UsersВладимирAppDataLocalYandexYandexBrowserUser DataНо вместо «Владимир», путь соответственно будет содержать ваше имя в Windows.
Проще всего туда попасть, набрав в проводнике Windows следующее: %localappdata%, после чего по очереди открываем каталоги: «Yandex» > «YandexBrowser» > «User Data». И вот там найдете папки с названиями профилей «Profile 1», «Profile 2» и так далее по номерам.
Также там будет каталог «Default», хранящий данные по стандартной учетной записи, в том случае, если вы ее изначально не удаляли. А вот как же узнать, какой каталог какому профилю соответствует? Ведь название, которое вы сами указали в браузере, не соответствует имени папки.
Это можно проверить, открыв профиль и вбив в адресную строку команду: browser://version/ Среди прочих страшных для новичков надписей, здесь будет и то, что нам нужно — путь, в котором увидим название папки.
Ну а дальше вам решать, для чего вам понадобилось найти этот каталог 😊
Перенос профиля Яндекс Браузера на другой компьютер или его сохранение
Понятное дело, что рано или поздно приходится менять компьютер или систему переустанавливать начисто и тогда становится актуальным вопрос о переносе профиля браузера Яндекс на другой компьютер или хотя бы, как его сохранить.
А то пользуемся учеткой, к примеру, пару месяцев, накопили паролей, закладок и потом как-то обидненько это терять и восстанавливать 
В этом обозревателе есть один единственный адекватный способ все перенести, чтобы не устраивать себе дополнительные сложности и пляски с бубном — синхронизация с аккаунтом Yandex.
На самом деле это очень крутой вариант, позволяющий сохранить в облаке сразу все настройки, закладки, куки, пароли и вообще все, включая расширения. Минус тут единственный — нужна регистрация в сервисах Yandex. Собственно, минус скорее для тех, кто принципиально нигде не регистрируется 
Я всегда, пользуясь любым браузером, настраиваю синхронизацию с аккаунтом (будь то Google, Яндекс или что-то еще), потому что это реально удобно, позволяет на любом устройстве иметь под рукой свои закладки, пароли и в том же времени безопасно.
Последовательность переноса такова:
- Если вы еще не зарегистрированы в сервисах Яндекс, то нужно это сделать. Проще говоря — создаете почту на Yandex. Вот ссылка, процесс займет пару минут! А если вдруг будут вопросы по реге, пишите, постараюсь помочь
- Через меню браузера нажимаете «синхронизация» > «сохранить данные».
- На следующей странице остается только войти в созданный аккаунт, введя логин (почту Яндекса) и пароль.
С этого момента все данные профиля будут сохраняться в созданном аккаунте Яндекс (в их безопасном облаке). Это позволит вам затем с любого устройства эти данные синхронизировать, например, на другом ПК просто входите в тот же аккаунт (2 и 3-й пункты выше) и данные профиля перенесутся на него.
В общем все в шоколаде!
А вот просто взять и перенести тупо папку с профилем с одного компьютера на другой, чтобы тем самым скопировать все его данные, не получится! На одном и том же ПК еще может прокатить, а вот при переносе на другой, Яндекс ничего кроме открытых вкладок не подцепит 😌
Как исправлять возможные ошибками при запуске?
Как и любой софт, обозреватель от Yandex не застрахован от появления ошибок. Хотя, скажу вам из опыта, при нормальной работе компьютера с Windows и если ничего руками не испортить случайно, то браузер все вообще работает без сбоев.
А так причиной нестандартного «поведения» могут быть: вирусная активность; повреждения файлов учетной записи из-за сбоев на жестком диске (или SSD); вследствие работы каких-либо программ и многое другое…
Проблемы чаще связаны с учетками, например, при запуске появится окно с текстом «Ваш профиль открылся некорректно». А бывают другие аналогичные ошибки профилей:
Но если все-таки появилась ошибка в профиле яндекс браузер, как убрать ее? Ниже покажу 2 способа и один из них должен помочь, исходя из собственного опыта.
Но прежде чем что-то делать, настоятельно рекомендую правильно сохранить все, что у вас уже накопилось в профиле (особенно паролей и закладок касается), чтобы не потерять! Всякое бывает. Делается это при помощи включения синхронизации с аккаунтом Яндекса, о чем рассказал выше в разделе о переносе и сохранении.
Когда все сохранено, приступаем к лечению.
Вариант 1 — удаляем 1 или 2 файла:
- Закрываем полностью браузер + выключаем его из фонового режима, кликнув по значку браузера и выбрав «закрыть.
- Открыть папку, где хранится нужный профиль (как это узнать выше рассказывал) и удалить файл с именем «Web Data», а также «Local State» (второго может не быть, ничего страшного).
Можно сразу проверить: запустите браузер, откройте нужный профиль. Работает? Если нет, то пробуем вариант №2.
Предупреждаю! Второй вариант удалит данные вашего профиля! Восстановить будет нельзя, если вы его не синхронизировали с Яндекс аккаунтом. Поэтому, прежде чем на этот шаг идти, если есть что терять, выполните синхронизацию.
Вариант 2 — полное удаление каталога с профилем:
Этот вариант, как убрать ошибку в профиле браузера Яндекс, должен работать на 100%:
- Перейдите в папку с учетками, т.е. как показывал ранее сюда:
C: Users Владимир AppData Local Yandex YandexBrowser User Data - Удалите каталог и нужным профилем. А если у вас вообще браузер не запускается (а не конкретный профиль), то удаляйте Default, либо с наименьшим порядковым номером, например «Profile 1».
Теперь браузер точно должен нормально открываться, поскольку автоматически создаст новый с нуля.
Основные выводы
Подводя некоторые итоги, скажу, что новый профиль Яндекс Браузера не только создается в пару-тройку кликов, с ними еще и очень удобно работать, поскольку реализована простая система смены пользователей как в Хроме, безо всяких заморочек.
Например, это однозначно менее удобно реализовано в фаерфоксе (да простят меня его фанаты 😊).
А возможность в каждом пользователе настроить систему синхронизации с отдельным аккаунтом Яндекса, позволит никогда не терять нужных данных (как минимум, паролей и закладок) и легко менять устройства, работая то на ПК, то на смартфоне, например.
Готов ответить на возможные вопросы, если что-то рассмотрел поверхностно или вовсе забыл. Спрашивайте или просто напишите, полезен ли материал? Кстати, а делая репост в свою соц.сеть, вы не только с другими нужной инфой делитесь, но еще автоматически принимаете участие в розыгрыше ноутбука, стоимостью свыше 45000 рублей 😉
Какую личную информацию можно изменить
Несмотря на отсутствие возможности смены логина и почтового адреса, можно использовать альтернативные варианты изменения личных сведений. Так, это может быть смена имени и фамилии на Яндексе, домена, на который будут приходить письма, или же создание нового ящика.
Способ 1: Личные данные
Почтовый сервис дает возможность поменять пользователю имя и фамилию. Для того, чтобы сделать это, необходимо выполнить следующее:
- Зайдите на Яндекс.Паспорт.
- Выберите пункт «Изменить персональные данные».
В открывшемся окне выберите, что именно необходимо поменять, а затем нажмите «Сохранить».
Способ 2: Доменное имя
Еще одним вариантом для изменения может стать новое доменное имя из предложенных сервисом. Сделать это можно следующим образом:
- Откройте настройки Яндекс почты.
- Выберите раздел «Личные данные, подпись, портрет».
В пункте «Отправлять письма с адреса» выберите подходящий домен и нажмите внизу страницы «Сохранить изменения».
Способ 3: Новая почта
Если ни один из предложенных вариантов не подходит, то единственным оставшимся способом остается создание нового аккаунта.
Подробнее: Как создать новую почту на Яндексе
Хотя изменить логин и не представляется возможным, имеется сразу несколько альтернативных вариантов, которые дают возможность сменить личные данные, чего в некоторых случаях вполне достаточно. Мы рады, что смогли помочь Вам в решении проблемы.Опишите, что у вас не получилось. Наши специалисты постараются ответить максимально быстро.
Помогла ли вам эта статья?
2. В настроечной панели перейдите в раздел «Личные данные… ».
3. Чтобы сменить доменное имя почты Яндекс, в блоке «Отправлять письма с адреса» откройте ниспадающий перечень и выберите альтернативный адрес (например, ya.ru).
Ещё один способ выйти из положения (обойтись без изменения адреса) — создать новый e-mail и подключить к нему старый. Таким образом вы будете получать письма, которые приходят на оба аккаунта. Активируется опция следующим образом:
1. В учётной записи, под разделами корреспонденции (Входящие, Отправленные…), щёлкните кнопку «Добавьте ваш ящик».
2. Введите логин и пароль ящика, которые необходимо подключить к аккаунту.
3. Нажмите кнопку «Подключить… ».
1. Щёлкните по своему логину (он расположен возле аватарки вверху справа).
2. В меню клацните «Сменить пароль».
3. Чтобы изменить ключ для входа, введите используемую символьную комбинацию и два раза новую (в двух следующих полях).
4. Введите капчу (слово с картинки).
5. Кликните «Сохранить».
Безопасного и комфортного вам использования почты Яндекс!
О том, как отправлять письма и фото с e-mail Yandex, читайте тут.
Создание нового аккаунта на замену старой почте
Мы рассмотрели все варианты изменения и настройки почты, которые предлагаются сервисом Яндекс. Если это вас не устраивает, то придется регистрировать абсолютно новый аккаунт. Чтобы пользователям было удобно переходить с одного ящика на другой, компания предусмотрела функции переадресации и копирования всех данных.
Регистрация
Сначала создаем новый профиль. Для этого нужно сделать следующее:
- Откройте ссылку https://yandex.ru/ и кликните «Завести почту».
- Укажите данные для регистрации. К ним относятся имя, фамилия, уникальный логин, пароль и номер мобильного телефона.
- Кликните «Зарегистрироваться».
Новый логин должен быть уникальным. Кроме этого, мы настоятельно рекомендуем не использовать один и тот же пароль для двух разных почтовых ящиков.
После создания и подтверждения аккаунта нужно авторизоваться в нем. Теперь вы поменяли электронную почту. Однако в памяти браузера может сохраниться информация о входе в Email. Разберемся, как ее изменить.
Изменение почты при входе на сайт
Если вы сохраняли логин и пароль от старого Email в браузере, то данные авторизации будут появляться на странице входа. Их можно удалить, если ящик вам не понадобится. Во всех браузерах данная процедура выполняется приблизительно одинаково. Рассмотрим на примере Яндекс.Браузера:
- Зайдите в обозреватель и откройте настройки.
- Найдите раздел «Интерфейс» и откройте «Сохраненные данные».
- Во вкладке «Пароли» отметьте пункт с логином и паролем от почты Яндекс и нажмите «Удалить».
Теперь нужно перейти на https://yandex.ru/ и войти в почту. При вводе новых данных появится меню, в котором нужно выбрать вариант «Сохранить в браузере». Теперь при последующей авторизации вам не придется вводить логин и пароль заново.
Однако вы можете не удалять сведения о старом профиле. Тогда при авторизации будет появляться список из сохраненных логинов и паролей.
Переадресация входящих писем
Итак, теперь вы изменили название почтового ящика с помощью регистрации нового аккаунта. Однако Яндекс предлагает опции, которые позволяют сделать использование нового адреса более комфортным. Вы можете оформить переадресацию писем. Это значит, что все сообщения, отправленные на старый адрес, будут автоматически приходить к вам. Переадресация настраивается следующим образом:
- Зайдите на сайт Яндекс, авторизуйтесь в Email и откройте меню кнопкой с иконкой шестеренки.
- Выберите вариант «Правила обработки писем».
- Нажмите кнопку «Создать правило».
- В первой строке нужно выбрать применение ко всем письмам с вложениями и без них. Затем в строке «Если» укажите «От кого» и «Содержит». В пустом поле введите адреса, письма от которых будут пересылаться.
- Затем поставьте галочку в пункте «Переслать по адресу», укажите новый ящик и нажмите «Создать правило».
На новый Email придет письмо с подтверждением. Вам необходимо перейти по ссылке, которая указана в данном сообщении. После этого письма от пользователей, которых вы указали в правиле, будут приходить на новый аккаунт.
Альтернативный вариант: зарегистрировать новый профиль и сообщить электронную почту всем, кто переписывается с вами. В Яндексе можно сделать массовую рассылку с единым предупреждением, поэтому вы не потратите много времени.
Сбор писем на новый аккаунт
Еще одна функция от Yandex позволяет перенести все письма. Выполните процедуру с помощью представленного руководства:
- Авторизуйтесь с помощью нового аккаунта и через шестеренку откройте меню. Выберите вариант «Сбор почты с других ящиков».
- Теперь впишите старый Email, на котором находятся все письма. Укажите пароль. Нажмите «Включить сборщик».
- После этого появится сообщение о том, что сбор начнется в течение 10 минут. На данной странице вы можете выбрать дополнительные параметры. Введите пароль от старого аккаунта и сохраните изменения.
В разделе «Подключенные ящики» появится позиция с привязанным аккаунтом. С помощью кнопки вы можете включать и отключать синхронизацию.
Кроме синхронизации двух профилей от Yandex, вы также можете привязывать ящики с других сервисов (Mail.ru, Gmail, Outlook).
Общие сведения
Выбор логина производится на стадии регистрации учетной записи. Скорее всего, на этот момент человек не думает о том, что в дальнейшем может возникнуть вопрос о том, как в почте «Яндекса» изменить логин, и несерьезно относится к выбору. В дальнейшем, при попытке поменять адрес самостоятельно, приходит осознание: сделать это невозможно. Как быть в этом случае? В целом, можно использовать следующие хитрости:
- сформировать новый ящик, не потеряв связи со старым;
- изменить домен для отправки корреспонденции;
- заменить текущий логин на номер сотового телефона.
Приведем описание каждого из этих вариантов детально далее.
Смена адреса при отправке письма
Ранее мы упоминали, что у Яндекса имеется несколько собственных доменных имен, между которыми пользователь может переключаться в любое время. И также вы можете привязать сторонний ящик, как описано выше. Теперь разберемся, как поменять адрес электронной почты при оформлении письма:
- Откройте свой почтовый ящик и нажмите кнопку «Написать».
- Добавьте все необходимые элементы письма, которые должен получить ваш собеседник (текст, файлы и прочее).
- Обратите внимание на поле возле кнопки «Отправить» в верхней части. Кликните на стрелочку возле адреса и выберите другой домен или стороннюю почту, если привязали ее заранее.
И также вы можете поменять имя и фамилию отправителя, если кликнете по полю возле строки «от кого». Затем вручную впишите сведения о себе.
Чтобы сменить адрес, на который вы будете посылать письмо, кликните по строке «Кому». После этого откроется список ящиков, с которыми вы взаимодействовали. Выберите вручную нужную почту или впишите ее название. Для завершения нажмите кнопку «Отправить».
Замена домена
Мало кто из пользователей рассматриваемого нами почтового сервиса знает, что можно выбирать домен для отправки корреспонденции. Под доменом подразумевается часть электронного адреса, которая следует после значка «собачка». Чтобы просмотреть доступные варианты, необходимо перейти в свою учетную запись и кликнуть по значку настроек (шестеренка в верхней части формы экрана). Здесь в списке следует нажать на кнопку выбора и установить отметку напротив приемлемого варианта.
Такой вариант может вполне подойти для пользователей, задающихся вопросом о том, как в почте «Яндекса» изменить логин. По сути, получив с такого ящика почты электронное письмо, невозможно понять, что оно отправлено от данного пользователя.
Настройка Яндекс аккаунта
Для начала мы начнём с ответа на вопрос, как зайти в Яндекс аккаунт, чтобы отсечь лишние вопросы для энной части пользователей и сразу же приступить к настройкам. Зайти в свой аккаунт можно двумя простыми способами. Забегая вперед, скажу, что второй способ для меня более удобен и практичен. А так… Выбор, как всегда, за Вами.
Первый способ . Откроем страницу passport.yandex.ru , вводим логин и нажмём Войти.
Далее мы вводим пароль от аккаунта и снова нажимаем Войти.
И, собственно, попадаем в Яндекс аккаунт.
Второй способ . Зайдём в Яндекс.Почту, нажмем на логин в правой части и выбираем раздел Управление аккаунтом.
Попадая на страницу управления своим аккаунтом.
Всё довольно просто.
Яндекс — крупнейшая российская IT-компания, успевшая в XXI веке превратиться из обычного поисковика в огромную экосистему. Она включает в себя массу вспомогательных сервисов от электронной почты до собственного маркетплейса, такси и онлайн-кинотеатра. Поэтому сегодня едва ли не каждому человеку нужно создать аккаунт Яндекс, чтобы пользоваться услугами компании. Сегодня поговорим об особенностях регистрации Яндекс ID — единой учетной записи, которая открывает доступ ко всем сервисам отечественного IT-гиганта.
Хотите пользоваться сервисами Яндекса? Тогда создайте Яндекс ID!
Содержание
- 1 Регистрация в Яндексе не телефоне
- 2 Как войти в аккаунт Яндекс на телефоне
- 3 Настройки аккаунта Яндекс
- 4 Приложения Яндекса на телефон
Регистрация в Яндексе не телефоне
Принцип регистрации аккаунта Яндекс почти не отличается от создания учетной записи в любой другой экосистеме вроде Google. Но сделать собственный профиль можно только с указанием мобильного номера. Это обязательное условие, в связи с чем регистрация Яндекса без телефона невозможна. Если данный факт вас не останавливает, воспользуйтесь инструкцией:
- Откройте страницу регистрации в любом браузере.
- Заполните небольшую анкету, указав имя, фамилию и логин, который будет использоваться для последующего входа.
- Также придумайте пароль и не забудьте поделиться с Яндексом своим телефоном (на один номер можно зарегистрировать сразу несколько аккаунтов).
- Примите условия пользовательского соглашения, поставив соответствующую отметку, после чего нажмите кнопку «Зарегистрироваться» или «Подтвердить номер».
- Дождитесь поступления на телефон кода подтверждения и вставьте его в поле.
- Нажмите кнопку «Подтвердить».
- После того, как вы будете переброшены на основную страницу регистрации, а напротив каждого пункта будут стоять галочки, еще раз нажмите кнопку «Зарегистрироваться».
Регистрация отнимет у вас не более минуты
⚡ Подпишись на Androidinsider в Дзене, где мы публикуем эксклюзивные материалы
Яндекс ID готов, и вы можете пользоваться им на любом устройстве и в любом приложении на смартфоне. Помните, что логин, который был указан во время регистрации, также используется в качестве адреса электронной почты с припиской «@yandex.ru». Кстати, отдельно вы можете создать детский аккаунт Яндекс, о чем я рассказывал в отдельной инструкции.
Как войти в аккаунт Яндекс на телефоне
После регистрации учетной записи автоматически осуществляется вход в нее. Вы будете авторизованы в браузере, через который создавали аккаунт. Также вы всегда можете войти в Яндекс, открыв страницу ya.ru. Далее останется выполнить несколько простых шагов:
- Нажать кнопку «Войти».
- Выбрать способ авторизации: «Почта» или «Телефон».
- Ввести адрес электронной почты (логин) или номер телефона.
- Подтвердить вход вводом пароля, если ранее была указана почта, или кодом из СМС при авторизации по номеру.
Если вы забыли свои учетные данные, то нажмите кнопку «Не помню», чтобы восстановить доступ
❗ Поделись своим мнением или задай вопрос в нашем телеграм-чате
Бывает, что вы уже авторизованы в одной из учетных записей, но хотите войти в другой аккаунт Яндекс. Тогда на странице ya.ru не отображается кнопка «Войти» и действовать приходится иначе:
- Нажмите на иконку учетной записи.
- Перейдите в раздел «Сменить аккаунт».
- Выберете учетную запись, в которой нужно авторизоваться. Если ее нет в списке — нажмите кнопку «Добавить аккаунт» и выполните шаги, описанные в предыдущей инструкции.
Если к вашему номеру привязано несколько аккаунтов, то переключаться между ними можно без ввода пароля
Одновременно можно находиться внутри только одного профиля. Но аккаунтами легко управлять, переключаясь между ними. Поэтому проблем с авторизацией и сменой учетной записи у вас возникнуть не должно.
🔥 Загляни в телеграм-канал Сундук Али-Бабы, где мы собрали лучшие товары с АлиЭкспресс
Настройки аккаунта Яндекс
В процессе регистрации вы указываете только номер телефона, а также имя и фамилию. Но настройки аккаунта Яндекс намного шире. Чтобы получить к ним доступ, сделайте следующее:
- Авторизуйтесь в учетной записи или нажмите на иконку своего профиля на странице ya.ru.
- В появившемся окне еще раз тапните по аватару аккаунта.
- Перейдите в нужный раздел настроек и измените интересующие параметры.
К аккаунту можно привязать резервную почту, паспорт и другие данные
Кратко расскажу об основных настройках. Во вкладке «Обо мне» скрывается персональная информация пользователя. Здесь можно изменить имя, фамилию, пол, дату рождения и населенный пункт. Через вкладку «Документы» вы можете привязать к учетной записи паспорт, свидетельство о рождении или, например, водительское удостоверение. Все это позволит быстрее заполнять формы на других сайтах, где от вас требуют вспомогательные данные.
⚡ Подпишись на Androidinsider в Пульс Mail.ru, чтобы получать новости из мира Андроид первым
В разделе «Yandex Pay» предлагается привязать банковские карты для быстрой оплаты покупок в интернете, а в «Безопасности» вас ждут настройки входа в учетную запись. В нижней части страницы настроек находится вкладка «Подписки», где вы можете подключить Яндекс Плюс. Впрочем, это уже совсем другая история, требующая более детального рассмотрения.
Приложения Яндекса на телефон
У Яндекса есть много приложений, с помощью которых удобнее пользоваться сервисами компании
Создание аккаунта Яндекс позволяет вам получить моментальный доступ к сервисам компании. Но делать это через браузер, постоянно открывая страницу ya.ru, не очень удобно, так что не забудьте скачать на смартфон несколько основных приложений Яндекса:
- Яндекс — с Алисой. Главное приложение, представляющее из себя браузер с интеграцией сервисов компании.
- Яндекс Браузер. Отдельная программа для выхода в интернет.
- Яндекс Музыка. Приложение для прослушивания песен, подкастов и аудиокниг.
- КиноПоиск. Онлайн-кинотеатр Яндекса с фильмами, сериалами и телеканалами.
- Яндекс Go. Сервис такси и доставки.
Разумеется, это далеко не все приложения Яндекса. Ищите больше программ на странице разработчика Intertech Services AG в Google Play. И не забывайте, что в случае, если в какой-то момент учетная запись в экосистеме российской компании станет вам не нужна, всегда можно удалить аккаунт Яндекс, о чем мы говорили в другом материале.