В состав Windows 10 и 11 входит функция «Безопасность Windows», которая предоставляет последние обновления для антивирусной защиты. Ваше устройство получит активную защиту с момента запуска Windows. Безопасность Windows регулярно проверяет устройство на наличие вредоносныхпрограмм, вирусов и угроз безопасности. В дополнение к этой защите в режиме реального времени обновления скачиваются автоматически, чтобы обеспечить безопасность устройства и защитить его от угроз.
Совет: Если вы являетесь подписчиком Microsoft 365 для семьи или персонального, вы получаете Microsoft Defender, наше расширенное программное обеспечение безопасности для Windows, Mac, iOS и в рамках вашей подписки. Подробнее см. в руководстве Начало работы с Microsoft Defender.

Windows 10 или 11 в S-режиме
Если вы используете Windows 10 или 11 в S-режиме, некоторые функции будут немного отличаться. Так как этот режим оптимизирован для обеспечения более надежной защиты, область «Защита от вирусов и угроз» содержит меньше параметров. Однако волноваться не стоит. Встроенные средства защиты этого режима автоматически предотвращают запуск вирусов и других угроз на устройстве, и вы будете автоматически получать обновления для системы безопасности. Дополнительные сведения см. в статье Вопросы и ответы: Windows 10 или 11 в S-режиме.
Важные сведения о безопасности
-
Безопасность Windows встроена в Windows и использует антивирусную программу под названием «Антивирусная программа в Microsoft Defender». (В более ранних версиях Windows 10 приложение «Безопасность Windows» называлось «Центр безопасности Защитника Windows»).
-
Антивирусная программа в Microsoft Defender автоматически отключается при установке и включении другого антивирусного приложения. При удалении другого приложения антивирусная программа в Microsoft Defender включится автоматически.
-
Если у вас возникли проблемы с получением обновлений для системы «Безопасность Windows», см. разделы Устранение ошибок Центра обновления Windows и Вопросы и ответы по обновлению Windows.
-
Инструкции по удалению приложения см. в разделе Восстановление или удаление приложений в Windows.
-
Инструкции по изменению учетной записи пользователя на учетную запись администратора см. в статье Создание учетной записи локального пользователя или администратора в Windows.
Знакомство с функциями «Безопасности Windows» и их настройка
Безопасность Windows — это место для управления инструментами, которые защищают ваше устройство и ваши данные:
-
Защита от вирусов и угроз -Позволяет отслеживать угрозы для вашего устройства, запускать проверку и устанавливать обновления для обнаружения новейших угроз. (Некоторые из этих параметров недоступны, если вы используете Windows 10 в S-режиме.)
-
Защита учетных записей — Доступ к параметрам входа в систему и параметрам учетной записи, включая Windows Hello и динамическую блокировку.
-
Брандмауэр и защита сети — Позволяет управлять параметрами брандмауэра и отслеживать события, происходящие с вашими сетями и подключениями к Интернету.
-
Управление приложениями и браузером — Обновление параметров фильтра SmartScreen в Microsoft Defender для защиты вашего устройства от потенциально опасных приложений, файлов, сайтов и загрузок. У вас будет защита от эксплойтов, и вы сможете настроить параметры защиты для ваших устройств.
-
Безопасность устройства — Просмотр встроенных параметров безопасности, которые помогают защитить устройство от атак вредоносного программного обеспечения.
-
Производительность и работоспособность устройства — просмотр состояния работоспособности и производительности устройства, а также поддержание чистоты и актуальности устройства с помощью последней версии Windows.
-
Семья — Отслеживание действий ваших детей в Интернете и устройств вашей семьи.
Чтобы настроить защиту вашего устройства с помощью этих функций Безопасности Windows, выберите пункт Пуск > Параметры > Обновление и безопасность > Безопасность Windows или нажмите кнопку ниже.
Открыть параметры безопасности Windows
Значки состояния обозначают уровень безопасности:
-
Зеленый цвет означает отсутствие рекомендуемых действий.
-
Желтый цвет означает, что для вас есть рекомендации по безопасности.
-
Красный цвет предупреждает, что необходимо немедленно принять меры.
Запуск проверки наличия вредоносных программ вручную
Если вас беспокоит определенный файл или папка на локальном устройстве, вы можете щелкнуть файл или папку правой кнопкой мыши в проводнике, а затем выбрать Проверить с помощью Microsoft Defender.
Совет: В Windows 11 вам может потребоваться выбрать Показать дополнительные параметры после того, как вы щелкните правой кнопкой мыши, чтобы увидеть параметр сканирования файла или папки.
Если вы подозреваете, что устройство может содержать вирусы или вредоносные программы, необходимо незамедлительно проверить ваше устройство, выполнив быструю проверку.
Запуск быстрой проверки в системе «Безопасность Windows»
Примечание: Так как работа системы защиты оптимизирована, этот процесс недоступен при использовании Windows 10 или 11 в S-режиме.
-
Выберите Пуск > Параметры > Обновление и безопасность > Безопасность Windows и затем нажмите Защита от вирусов и угроз.
Открыть параметры безопасности Windows -
В разделе Текущие угрозы выберите Быстрая проверка (или в более ранних версиях Windows 10 в разделе Журнал угроз выберите Проверить сейчас).
Если проверка не обнаружила никаких проблем, но вы все еще обеспокоены, возможно проверить устройство более тщательно.
Запуск расширенной проверки в «Безопасности Windows»
-
Выберите Пуск > Параметры > Обновление и безопасность > Безопасность Windows и затем нажмите Защита от вирусов и угроз.
-
В разделе Текущие угрозы выберите Параметры сканирования (или в более ранних версиях Windows 10 в разделе Журнал угроз выберите Запустить новое расширенное сканирование).
-
Выберите один из вариантов проверки.
-
Полное сканирование (проверка всех файлов и программ, находящихся на вашем устройстве)
-
Выборочная проверка (проверка определенных файлов или папок )
-
Сканирование автономным Microsoft Defender (перезапускает компьютер и выполняет глубокую проверку перед загрузкой Windows, для обнаружения особенно затаившихся вредоносных программ). Подробнее об автономном Microsoft Defender
-
-
Выберите Проверить сейчас.
Подробнее о запуске расширенной проверки
Создание собственного расписания проверок
Несмотря на то что функция «Безопасность Windows» регулярно проверяет устройства для обеспечения их безопасности, можно также задать время и периодичность проведения проверок.
Примечание: Так как работа системы защиты оптимизирована, этот процесс недоступен при использовании Windows 10 или 11 в S-режиме.
Планирование сканирования
-
Нажмите кнопку Пуск , введите планировщик заданий в строке Поиск и в списке результатов выберите Планировщик задач.
-
В области слева выберите стрелку (>) рядом с разделом Библиотека планировщика заданий, чтобы развернуть его. Затем сделайте то же самое с пунктами Microsoft > Windows, прокрутите список вниз и выберите папку Windows Defender.
-
На центральной панели выберите пункт Запланированная проверка в Защитнике Windows. (Наведите указатель мыши на соответствующие пункты, чтобы просмотреть их полные названия.)
-
В области Действия справа прокрутите список вниз, а затем выберите Свойства.
-
В открывшемся окне перейдите на вкладку Триггеры и нажмите кнопку Создать.
-
Задайте время и периодичность, а затем нажмите кнопку OK.
-
Просмотрите расписание и выберите OK.
Включение и отключение защиты, обеспечиваемой антивирусной программой в Microsoft Defender в режиме реального времени
Иногда может потребоваться быстро остановить работу защиты в режиме реального времени. Когда защита в режиме реального времени отключена, открываемые или скачиваемые файлы не проверяются на наличие угроз. Однако скоро защита в режиме реального времени будет включена автоматически для возобновления защиты вашего устройства.
Временное отключение защиты в режиме реальном времени
Примечание: Так как работа системы защиты оптимизирована, этот процесс недоступен при использовании Windows 10 или 11 в S-режиме.
-
Выберите Пуск > Параметры > Обновление и безопасность > Безопасность Windows и затем Защита от вирусов и угроз > Управление параметрами. (В более ранних версиях Windows 10 выберите Защита от вирусов и угроз > Параметры защиты от вирусов и угроз.)
Открыть параметры Безопасности Windows -
Задайте параметру Защита в режиме реального времени значение Выкл. и нажмите Да для подтверждения.
См. также
Пути заражения компьютера вредоносными программами
Справка и обучение по безопасности Майкрософт
Нужна дополнительная помощь?
После установки антивируса Avast важна пользовательская коррекция системных параметров. Почему? Нужно выставить оптимальные опции под нужды и задачи, чтобы защитное ПО не блокировало активность приложений.
Поэтому сегодня мы поговорим о том, как настроить Аваст. Рассмотрим список системных вкладок с набором параметров для коррекции.
Содержание
- Переход в системные настройки
- Общее
- Языки
- Обновление
- Уведомления
- Исключения
- Блокированные и размещенные приложения
- Пароль
- Настройки данных
- Устранение неисправностей
- Защита
- Проверка на вирусы
- Основные компоненты защиты
- Защита файлов
- Анализ поведения
- Веб-защита
- Защита почты
- Хранилище вирусов
- Анализ сети
- Экран от программ-вымогателей
- Быстродействие
- Режим «Не беспокоить»
- «Обновление программ»
- Заключение
Переход в системные настройки
Чтобы добраться до списка настраиваемый параметров:
- Открываем системный трей в правом нижнем углу панели задач.
- В окошке выполняем правый клик мыши по иконке антивируса.
- В контекстном меню выбираем вариант «Открыть интерфейс…».
- В системном окне кликаем по кнопке в виде трех горизонтальных полос в правом верхнем углу пользовательского окна.
- В выпадающем списке выбираем вариант «Настройки».
Система автоматически откроет одноименное окно с обилием вкладок и настраиваемых параметров. Рассмотрим их подробнее.
Общее
После клика по этой вкладке, справа появляется дополнительный список блоков с параметрами для настройки.
Языки
В выпадающем списке можно выбрать язык для пользовательского интерфейса. Кликните по зеленой кнопке «Добавить язык», чтобы система показала, сколько уже есть в системе языков.
В правом верхнем углу есть кнопка «Поиск», которая активирует одноименную строчку для упрощенного доступа к нужному разделу опций.
Обновление
При клике по этой вкладке появляется два блока: «Вирусные сигнатуры» и «Приложение». Под ними находится информация о дате выпуска номере и серии сборки. Также есть кнопка «Поиск обновлений», на случай, если система сама не загрузила обновления в автоматическом режиме.
Напротив каждого блока возможность установить «Дополнительные параметры», с другими вариантами обновления:
- Автоматически
- Спрашивать при наличии
- Вручную
- Включить стриминг обновлений
Пользователю достаточно кликнуть по нужному варианту для применения настроек.
Уведомления
В одноименном окне есть такие функции:
- «Активировать тихий режим, чтобы отключить все всплывающие окна, оповещения и сообщения» – возможность комфортно работать за компьютером без звукового сопровождения антивируса.
- «Показывать значок Avast на панели задач».
- «Анимация значка Avast при сканировании».
- «Включить звуки Avast».
- «Предлагать сканирование внешних дисков».
Исключения
Здесь вы можете добавить файлы, папки или веб-сайты в «белый список», чтобы антивирус их не сканировал и не блокировал активность.
Кликаем по зеленой кнопке «Добавить исключение». Сюда копируем адрес странички, пути расположения файла или папки. Остается подтвердить действие.
Ниже есть кнопка «Обзор», активирующая встроенный Проводник, через который проще прописать путь до сохраненного объекта.
Для конкретных бесфайловых исключений есть кнопка «Еще» в правом нижнем углу пользовательского окна. При активации появляется строка «Имя процесса» и «Параметры командной строки».
Блокированные и размещенные приложения
Это возможность блокировать или разрешить работу программ, установленных на ПК. В блоке «Список блокированных приложений» есть соответствующая кнопка, активирующая кнопку «Выбрать приложение» со списком установленного ПО.
Примерно тоже самое и с блоком «Список разрешенных приложений».
За счет пользовательских манипуляций можно устранить проблему с блокировкой антивирусом встроенного функционала программ.
Пароль
Возможность установить пользовательский пароль, который система будет запрашивать при активности в системных настройках и деактивации встроенного функционала.
После клика по зеленой кнопке «Создать пароль» автоматически открывается окно с парой пустых полей для ввода.
Настройки данных
На этой страничке есть ссылки на официальный сайт, где описана «Политика продуктов» и «Политика Конфиденциальности» при сборе и обработки персональных данных.
В блоке «Улучшения» есть такие параметры:
- Передавать Avast данные об угрозах, чтобы повысить безопасность всех пользователей антивируса.
- Отправляйте нам данные об использовании этой программы, чтобы помочь нам улучшить ее и другие продукты.
В блоке «Предложения» есть функция «Передавать Avast данные об использовании программы, чтобы мы могли предлагать вам продукты других разработчиков».
Если вы не хотите передавать часть персональной информации и о работе антивируса просто снимите галочки напротив этих параметров.
Устранение неисправностей
В одноименном блоке есть такие функции для настройки:
- Включить пассивный режим – защита в реальном времени будет автоматически отключена, что дает возможность использовать Аваст вместе с другим антивирусным ПО.
- Включить самозащиту – функция не дает вредоносному ПО возможность влиять на системные файлы Аваста, а также отключать защитные экраны, удалять приложение.
- Включить виртуализацию с аппаратной поддержкой – технология виртуализации блокирует возможность вирусам покидать песочницу и дополнительно заражать ПК.
- Задержка запуска Avast – службы антивируса будут активироваться после всех других служб. Учтите, что во время запуска ПК, он останется без защитных экранов.
В блоке «Проблемы не решены» есть зеленая кнопка «Исправить ошибки» для активации соответствующей функции восстановления системы. Кнопка «Добавление и изменение компонентов» позволяет снять галочки с защитных экранов и служб антивируса.
Таких как:
- защита от файла;
- анализ поведения;
- веб-защита;
- защита почты;
- защита от программ-вымогателей;
- Software Updater;
- очистка браузера;
- диск аварийного восстановления;
- анализ сети;
- passwords;
- cleanup;
- режим «Не беспокоить».
Зеленая кнопка «Изменить» в нижней части пользовательского окна позволяет изменить местоположение системной папки проекта.
В блоке «Сделайте резервную копию настроек Avast», чтобы сделать точку восстановления и сохранить настройки системы. Кнопка «Восстановить настройки» позволяет обратиться к точке восстановления.
Если вас не устраивает сделанные изменения, то есть пункт «Вернуть настройки по умолчанию», чтобы сбросить все параметры до «заводских».
Защита
Следующая комплексная вкладка объединяет такие блоки параметров.
Проверка на вирусы
В верхней части пользовательского окна можно выбрать тип сканирования:
- полное;
- выборочное;
- из «Проводника»;
- при запуске.
Чуть ниже можно задать чувствительность для алгоритмов сканирования. Рекомендуем выставить на ползунке среднюю чувствительность.
В выпадающем списке выбираем приоритет сканирования. От этого зависит, сколько системных ресурсов будет задействовано. Есть такие варианты:
- высокий;
- средний;
- низкий.
В блоке «Области сканирования» можно выбрать «Все жесткие диски» или только «Системный диск».
Также галочками активируются или отключаются такие функции:
- искать потенциально нежелательный программы (PUP);
- переходим по ссылкам при сканировании;
- проверять файлы целиком (может быть медленно для больших файлов) – этот процесс снижает скорость сканирования, однако повышает эффективность процедуры.
Основные компоненты защиты
В одноименном окне есть ползунок для активации защитных экранов в верхней части интерфейса. Также есть строка для коррекции чувствительности пассивной слежки.
В блоке «Меры, которые следует принять» для вирусов предоставлены такие варианты развития событий:
- Исправлять автоматически – система автоматически будет исправлять. Если это не получится, файл будет направлен в Хранилище, если и это не удастся сделать, его удалят.
- Спрашивать – ручное управление зараженным файлом.
Во вкладке «Потенциально нежелательные программы» есть такие же опции, за исключением пункта «Игнорировать потенциально нежелательное ПО». Это означает, что файлы подобного типа не будут сканироваться.
Также есть такие функции:
- Включить CyberCapture – если антивирус не может распознать файл, он его отправит его в лабораторию для дальнейшего изучения. И ниже можно выбрать «Автоматическую» отправку или «Спрашивать».
- Включить режим повышенной безопасности – по словам разработчиков, этот вариант подойдет для неопытных пользователей.
- Включить обнаружение руткитов
В блоке «Настройте параметры компонента защиты» есть четыре вкладки с настраиваемыми параметрами.
Защита файлов
- Включить компонент «Защита от файлов».
- Сканировать автоматически запускаемые файлы при подключении съемного носителя – программ автоматически будет сканировать все файлы, находящиеся на USB-накопителе.
- Сканировать файлы с рекомендованными расширениями.
- Сканировать все файлы.
- Сканировать программы при выполнении.
- Сканировать файлы при открытии.
- Сканировать файлы при записи.
- Создать файл-отчет.
Анализ поведения
- Включить компонент «Анализ поведения», что позволяет предупредить пользователя о подозрительных действиях установленного ПО.
- Создать файл отчета.
Веб-защита
Здесь есть такие характеристики:
- Включить компонент «Веб-защита» — блокировка небезопасных загрузок и веб-атак извне.
- Включить сканирование HTTPS, что позволяет сканировать зашифрованные сайты.
- Включить сканирование QUIC/HTTP3.
- Защита от ботнетов – автоматическое обнаружение и блокировка подключения ботнетов, чтобы те не использовали вычислительные мощности ПК в ботнет-сети для взлома других компьютеров и пр.
- Включить сканирование скриптов – блокировка активности вредоносных сценариев, которые запускаются через браузеры.
- Включить блокировку сайтов – возможность добавить в черный список веб-ресурсы и заблокировать всю активность на платформе.
Защита почты
В это вкладке есть такие параметры для активации или деактивации:
- Включить компонент «Защита почты» – автоматическая блокировка вредоносных вложений и файлов в почтовых сервисах.
- Сканировать входящую почту сертификатов POP3 и IMAP4.
- Сканировать исходящую почту SMTP.
- Добавлять подписи в конце исходящих электронных писем.
- Помечать тему писем, содержащих вирус.
- Сканировать вложения при прикреплении – работает только в MS Outlook.
- Создать файл отчета, который автоматически сохранится в папку «report».
Хранилище вирусов
В этом окне можно выбрать максимальный размер хранилища, где будут периодически содержаться подозрительные файлы и откровенно вредоносное ПО. Если в поле для ввода поставить значение «0», то это даст системе неограниченные возможности.
Анализ сети
Этот инструмент позволит автоматически обнаруживать уязвимости беспроводных точек доступа к Wi-Fi. Ниже представлен список популярных сетей, к которым есть автоматическое подключение, о чем Аваст вас уведомит.
Экран от программ-вымогателей
В верхней части пользовательского окна есть ползунок для активации одноименного функционала. На выбор пользователя есть такие предпочтительные режимы:
- Умный– приложения, добавленные в список доверенных, смогут удалять файлы в своих защищенных папках.
- Строгий – для любого действия ПО нужно пользовательское разрешение.
В нижней части пользовательского окна можно галочками выбрать, какие типы файлов будут под защитой в соответствующих папках:
- архивы;
- видеофайлы;
- базы данных;
- документы;
- изображения;
- аудиофайлы.
Ниже есть и строка для добавления собственных типов данных, которые нуждаются в дополнительной защите.
Быстродействие
В одноименном окне есть несколько вкладок с параметрами для настройки.
Режим «Не беспокоить»
На этой страничке активировать или отключить можно такие параметры:
- Приостановить уведомления сторонних приложений – это автоматическая блокировка во время активной работы выбранного приложения.
- Приостановить уведомления Avast – система не будет отправлять всплывающие окна, а также оповещения и уведомления о предстоящем сканировании системы.
- Приостановка обновлений Windows – автоматическая блокировка скачивания и установки новых пакетов данных, которые снижают общую производительность ПК.
- Автоматически добавлять новые приложения – каждое приложение, запущенное во весь экран, добавляются в режим «не беспокоить».
«Обновление программ»
По словам разработчиков, старые и устаревшие версии программы могут поставить под угрозу безопасность компьютера. В этом окне можно активировать функцию уведомления о доступных обновлениях. Далее пользователь сам выбирает, использовать новую сборку или нет.
Также можно поставить галочку напротив пункта «Автоматически обновлять приложения», чтобы отдать все на откуп встроенным алгоритмам.
Заключение
Рассмотренные вкладки с наборами параметров для настройки помогут подстроить работу антивируса Аваст под пользовательские задачи. Разработчики унифицировали протекающие процессы, чтобы было удобнее корректировать настройки системы.
Антивирус блокирует доступ в Интернет, без антивируса доступ есть
Возможная причина проблемы — некорректные настройки Брандмауэра Dr.Web. Вы можете самостоятельно изменить их или сбросить в значения по умолчанию.
Чтобы изменить настройки:
См. подробнее по ссылке.
Чтобы сбросить настройки:
Внимание! При выполнении этого действия сбросятся пользовательские параметры всех компонентов Dr.Web, их потребуется настроить заново.
После этого при попытке выйти в интернет могут появляться запросы от Брандмауэра (создать правило, запретить однократно, разрешить однократно). Создайте разрешающие правила для нужных вам приложений, нажав Создать правило →
Разрешить → OK.
Подробнее об обучении Брандмауэра читайте в документации.
-
Войдите в Центр безопасности (Как войти в Центр Безопасности?)
-
Разрешите изменение настроек (перейдите в административный режим работы) — по умолчанию возможность изменения настроек заблокирована. Для разблокировки нажмите на значок замка
(Административный режим) в левом нижнем углу окна. Если у вас установлен пароль для доступа к изменению настроек, укажите его.
Значок в левом нижнем углу окна изменит вид на
.
-
Нажмите на значок шестеренки
в правом верхнем углу окна. В разделе Общие под пунктом Управление настройками нажмите на кнопку Изменить. В открывшемся списке действий выберите Восстановить настройки по умолчанию.
Если сброс настроек изменит язык интерфейса антивируса, в том же разделе настроек Общие (General) кликните по списку Language и выберите нужный язык.
-
Закройте окно настроек.
Как сбросить настройки антивируса?
Внимание! При выполнении этого действия сбросятся пользовательские параметры всех компонентов Dr.Web, их потребуется настроить заново.
После этого при попытке выйти в интернет могут появляться запросы от Брандмауэра (создать правило, запретить однократно, разрешить однократно). Создайте разрешающие правила для нужных вам приложений, нажав Создать правило →
Разрешить → OK.
Подробнее об обучении Брандмауэра читайте в документации.
-
Войдите в Центр безопасности (Как войти в Центр Безопасности?)
-
Разрешите изменение настроек (перейдите в административный режим работы): по умолчанию возможность изменения настроек заблокирована. Для разблокировки нажмите на значок замка
(Административный режим) в левом нижнем углу окна. Если у вас установлен пароль для доступа к изменению настроек, укажите его.
Значок в левом нижнем углу окна изменит вид на
.
-
Нажмите на значок шестеренки
в правом верхнем углу окна. В разделе Общие под пунктом Управление настройками нажмите на кнопку Изменить.
В открывшемся списке действий выберите Восстановить настройки по умолчанию.Если сброс настроек изменит язык интерфейса антивируса, в том же разделе настроек Общие (General) кликните по списку Language и выберите нужный язык.
-
Закройте окно настроек.
Как настроить Dr.Web для обеспечения удаленного доступа к защищаемой системе
Если у вас установлен Dr.Web версии 11.5 для ОС Windows:
- Нажмите значок Dr.Web
в области уведомлений (в нижнем правом углу экрана).
- Нажмите значок замка
(Административный режим), разрешите запуск приложения.
- Нажмите значок шестерёнки
(Настройки), затем выберите пункт Основные → Самозащита.
- Переведите переключатель Запрещать эмуляцию действий пользователя в положение Откл.
Если у вас установлен Dr.Web версии 12 для ОС Windows:
- Нажмите значок Dr.Web
в области уведомлений (в нижнем правом углу экрана).
- Выберите Центр Безопасности (Как войти в Центр Безопасности?), затем нажмите значок замка
(Административный режим), чтобы разрешить изменение настроек.
- Нажмите значок шестерёнки
(Настройки) в правом верхнем углу открывшегося окна, затем выберите пункт Самозащита.
- Переведите переключатель Запрещать эмуляцию действий пользователя в положение Откл.
Также снять опцию можно в момент установки антивируса в разделе Параметры установки, закладке Дополнительные опции.
Как сбросить настройки программы в состояние по умолчанию?
ПО Dr.Web версии 11.5 для конечных станций на ОС Windows:
- Нажмите на значок Dr.Web в области уведомлений (в нижнем правом углу экрана).
- Нажмите на значок замка (Административный режим), разрешите запуск приложения.
- Нажмите на значок шестерёнки (Настройки), далее нажмите на кнопку Изменить, выберите пункт Сбросить настройки. Нажмите OK, чтобы подтвердить сброс.
- После сброса настроек язык интерфейса антивируса изменится на английский. Чтобы вернуть русский язык интерфейса, выберите Main→ Advanced. В списке Language нажмите пункт English, выберите пункт Russia (Русский), закройте окно.
Для версии Dr.Web для Windos 12:
- Нажмите на значок Dr.Web в области уведомлений (в нижнем правом углу экрана).
- Выберите Центр безопасности, затем нажмите на значок замка (Административный режим), разрешите запуск приложения.
- Нажмите на значок шестерёнки (Настройки), затем в разделе Управление настройками нажмите на кнопку Изменить и выберите пункт Восстановить настройки по умолчанию. Нажмите OK, чтобы подтвердить сброс.
Включение отправки уведомлений о событиях на почту
Если у вас установлен Dr.Web версии 11.5 для конечных станций на ОС Windows, см. PDF.
Если у вас установлен Dr.Web версии 11.5 для ОС Windows:
-
Нажмите значок Dr.Web
в области уведомлений (в нижнем правом углу экрана).
-
Войдите в Центр безопасности (Как войти в Центр Безопасности?). Нажмите на замок
.
-
В правом верхнем углу окна программы нажмите значок шестерёнки
.
-
Откроется окно с основными настройками программы. В левой части окна выберите пункт Уведомления:
-
В окне настроек уведомлений включите опцию Высылать уведомления на электронную почту.
-
В появившемся окне введите адрес электронной почты, на который вы хотите получать уведомления:
-
В открывшемся окне укажите данные учетной записи, от которой будут отправляться уведомления.
-
Нажмите ссылку Отправить тестовое сообщение, чтобы проверить, что учетная запись указана верно. Сообщение придет на тот адрес, с которого должны отправляться уведомления.
-
Нажмите Далее.
-
Введите код подтверждения, который придет на электронный адрес, ранее указанный для получения уведомлений. Если в течение 10 минут код не придет, нажмите кнопку Отправить код повторно. Без ввода кода уведомления на этот адрес
отправляться не будут.
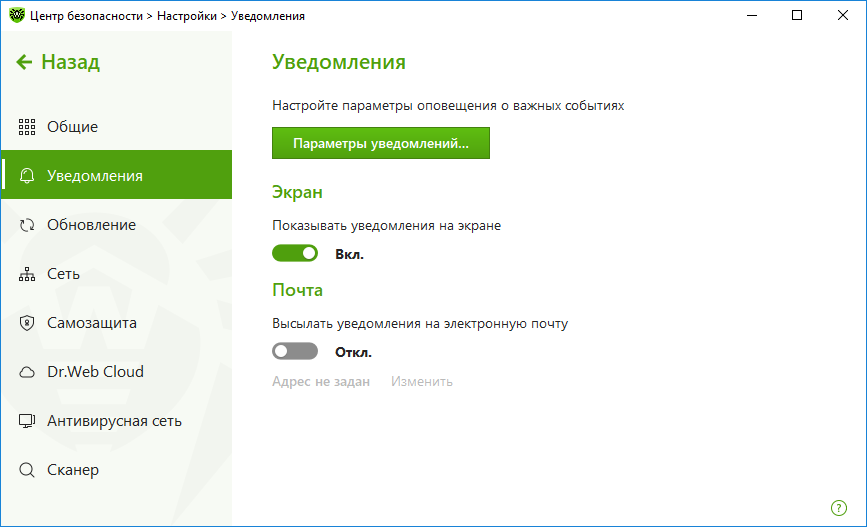
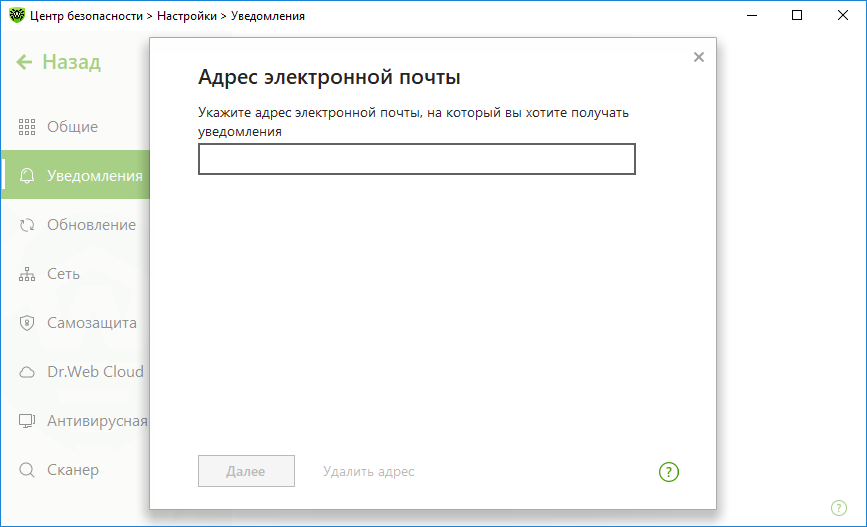
Нажмите Далее.
Если список почтовых серверов содержит необходимый сервер, выберите его, а затем укажите логин и пароль своей учетной записи.
Если список почтовых серверов не содержит необходимого сервера, выберите Указать вручную и в открывшемся окне заполните необходимые поля:
|
Настройка |
Описание |
|
Сервер SMTP |
Укажите адрес почтового сервера, который Dr.Web должен использовать для отправки почтовых оповещений. |
|
Порт |
Укажите порт почтового сервера, к которому Dr.Web должен подключаться для отправки почтовых оповещений. |
|
Логин |
Укажите имя учетной записи для подключения к почтовому серверу. |
|
Пароль |
Укажите пароль учетной записи для подключения к почтовому серверу. |
|
Использовать SSL/TLS |
Установите этот флажок, чтобы при передаче сообщений использовалось SSL/TLS-шифрование. |
|
NTLM-аутентификация |
Установите этот флажок, чтобы авторизация производилась по протоколу NTLM. |
Чтобы изменить адрес электронной почты и другие параметры, в окне настроек уведомлений нажмите Изменить и повторите все действия, начиная с шага 5.
Подробнее о настройке уведомлений можно прочитать в официальной документации.
Могу ли я отключить уведомления о необходимости перезагрузки после получения обновлений?
В ходе обновления антивирус может загружать как обновления вирусных баз, так и файлы самого антивируса. В последнем случае применение обновлений может оказаться невозможно без перезагрузки операционной системы (здесь можно прочитать, почему так происходит). По этой причине отключить уведомления о необходимости перезагрузки в настройках антивируса нельзя.
Если уведомление остается после перезагрузки, самая вероятная причина — особенности алгоритма запуска разных версий ОС Windows. Пожалуйста, оформите запрос в службу технической поддержки и следуйте рекомендациям специалистов.
! Выбор перехода в спящий режим и смена учетной записи не приводят к перезагрузке системы и ее обновлению.
! Нажатие кнопки выключения планшета или ноутбука переводит его в спящий режим. Для применения обновлений необходимо его перезагрузить любым доступным способом, в том числе выбрав вариант перезагрузки в уведомлении антивируса.
Постоянно появляется сообщение о необходимости перезагрузки, хотя я уже перегружался. Что делать?
Наиболее вероятная причина — включенная функция быстрого запуска (в версиях Windows 10 и выше быстрый запуск включен по умолчанию).
Начиная с Windows 8.0, выключить ПК и вновь включить его недостаточно — важно именно выполнить перезагрузку. Это критически важный момент, поскольку зачастую пользователи после установки обновления просто выключают ПК на ночь и утром
включают снова. Напоминание о необходимости обновления продолжает появляться, и пользователь воспринимает его как ошибку. На самом деле в Windows 8.0 и более поздних версиях был изменен алгоритм запуска — при выключении ПК Windows
сохраняет «образ» системы, используя его при следующем включении. Это позволяет значительно сократить время запуска ПК, поскольку загрузки драйверов (что важно в случае с антивирусом) не происходит.
Чтобы отключить быстрый запуск:
- Переключившись на рабочий стол, нажмите сочетание клавиш Win+S и в открывшейся строке поиска введите слова Электропитание или Выбор схемы управления питанием.
- Нажмите на надпись Электропитание.
- В левой части окна выберите любой из пунктов (например, Действие кнопки питания).
- Снимите флажок с пункта Включить быстрый запуск (рекомендуется). Если данный пункт неактивен, в верхней части нажмите Изменение параметров, которые сейчас недоступны.
- Выполните перезагрузку системы (именно перезагрузку, не выключение, так как в Windows 8.0+ это не одни и те же действия, они приводят к разным результатам).
Включение проверки шифрованного трафика
Как восстановить пароль к антивирусу Dr.Web?
Видео-инструкция по сбросу пароля
Инструкция предназначена для пользователей Dr.Web Security Suite и Антивируса Dr.Web актуальных версий для платформы Windows.
Используемые в продуктах Dr.Web технологии рассчитаны на то, чтобы пользовательские данные, в том числе пароль, не могли быть получены злоумышленниками. Пароль нигде не хранится в открытом виде, поэтому восстановить его нельзя.
Компания «Доктор Веб» также не собирает личные данные пользователей и поэтому не может восстановить ваш пароль через обращение в службу поддержки.
Для того чтобы вы могли получить доступ к настройкам антивируса, используемый вами продукт необходимо переустановить. При этом сделанные вами настройки, включая пароль, будут потеряны.
Подробная инструкция
Show/Hide
- Сохраните ключевой файл Dr.Web (файл с расширением key с информацией о вашей лицензии). Он находится в директории C:Program FilesDrWeb. Например, поместите его на Рабочий стол.
- Чтобы переустановить Dr.Web, вам потребуется его дистрибутив. Скачайте его в Мастере скачиваний. Укажите свой серийный номер и регистрационный e-mail, нажмите на кнопку Скачать. В открывшемся окне будет уже выбран вариант загрузки для Windows и Android, поэтому вы можете просто нажать на кнопку Отправить. На следующем шаге выберите для скачивания версию:
- 11.5, если вы используете операционную систему Windows XP;
- 12, если вы используете операционную систему Windows Vista и выше.
Dr.Web не поддерживает версии ниже Windows XP.
Скачайте дистрибутив Dr.Web.
-
Удалите антивирус. При удалении антивируса возникают проблемы. Что делать?
Зайдите в Панель управления, последовательно выбрав Пуск → Найти → Панель управления и далее в зависимости от вида Панели управления — Программы и компоненты либо Удаление программы.
Выберите в списке программ Антивирус Dr.Web или Dr.Web Security Space, нажмите Удалить и следуйте указаниям мастера удаления.
Во время удаления в окне Сохраняемые параметры снимите флажок Настройки.
-
После завершения удаления используемого вами решения перезагрузите компьютер и снова установите Dr.Web. Ваш ключевой файл будет загружен автоматически.
Если ключевой файл не будет загружен автоматически во время установки, укажите его вручную. Для этого выберите в меню антивируса Лицензии. В открывшемся окне Менеджера лицензий нажмите на кнопку Купить или активировать новую лицензию, далее кликните на надпись или укажите ключевой файл, выберите ранее сохраненный ключевой файл — файл с именем, начинающемся на SL и имеющий расширение .key с рабочего стола.
Как настроить Dr.Web, чтобы он не изменял файл hosts
Файл hosts отслеживается компонентом SpIDer Guard в реальном времени и Сканером во время сканирования. Если файл hosts изменен вручную, антивирус обнаружит в нем угрозу DFH.HOSTS.corrupted и восстановит его в исходное для данной ОС состояние. Чтобы этого избежать, необходимо внести файл hosts в исключения для SpIDer Guard и Сканера, и тогда эти компоненты не будут проверять файл на предмет модификации. Для этого:
- Откройте «Центр безопасности» → «Исключения» → «Файлы и папки» и добавьте файл C:Windowssystem32driversetchosts, поставив галочки на «Исключить из проверки компонентом SpIDer Guard» и «Исключить из проверки Сканером».
Кроме Сканера и SpIDer Guard, файл защищен от изменения компонентом Превентивная защита (начиная с версии 12.0 — Поведенческий анализ). Перед редактированием файла необходимо разрешить соответствующее действие в настройках антивируса. Для этого:
- Откройте «Центр безопасности» → «Превентивная защита» → «Поведенческий анализ» и во вкладке «Уровень защиты» переключите параметр «Файл HOSTS» на «Разрешать».
Данная настройка открывает доступ к защищаемому объекту, и его можно будет редактировать. После редактирования нужно вернуть значение параметра обратно на «Блокировать».
Важно! Добавив файл hosts в исключения антивируса, вы тем самым позволяете изменять его кому угодно. Поэтому наличие Превентивной защиты Dr.Web, контролирующей попытки изменения системного файла на лету и (при соответствующих настройках) блокирующего их или предупреждающего пользователя, обязательно.
Подробнее о файле hosts вы можете прочитать в этом выпуске проекта «Антивирусная правДА!»
Как настроить параметры уведомлений в программе?
Если у вас установлен Dr.Web версии 11.5 для конечных станций на ОС Windows:
- Нажмите значок Dr.Web в области уведомлений (в нижнем правом углу экрана).
- Нажмите значок замка (Административный режим), разрешите запуск приложения.
- Нажмите значок шестерёнки
(Настройки), затем выберите пункт Основные → Уведомления → Параметры уведомлений. Выберите требуемые типы уведомлений (Обнаружена угроза, Критические, Важные, Малозначительные), а также способ доставки уведомлений пользователю (почта, экран).
Категорически не рекомендуется отключать уведомления уровня Обнаружена угроза, Критические и Важные.
Если у вас установлен Dr.Web версии 12 для ОС Windows:
- Нажмите значок Dr.Web в области уведомлений (в нижнем правом углу экрана).
- Выберите Центр Безопасности (Как войти в Центр Безопасности?), затем нажмите значок замка (Административный режим), чтобы обеспечить доступ к настройкам, разрешите запуск приложения
- Нажмите значок шестерёнки (Настройки), затем выберите пункт Основные → Уведомления → Параметры уведомлений. Выберите требуемые типы уведомлений (Обнаружена угроза, Критические, Важные, Малозначительные), а также способ доставки уведомлений пользователю (почта, экран).
Категорически не рекомендуется отключать уведомления уровня Обнаружена угроза, Критические и Важные.
Если для доступа в сеть используется прокси-сервер, нужно ли как-то настраивать процедуру обновления Dr.Web Security Space?
Можно ли изменять параметры настройки Dr.Web Security Space (в частности параметры прокси-сервера) не имея прав администратора?
Нет, нельзя — по соображениям безопасности. Отсутствие ограничений доступа к настройкам привело бы к тому, что злоумышленник мог бы изменить настройки антивируса так, что его работа была бы заблокирована.
Как войти в Центр безопасности?
Нажмите значок Dr.Web в области уведомлений (в нижнем правом углу экрана). Если значок отсутствует, нажмите на кнопку «стрелка вверх».
и на открывшейся панели нажмите на значок Dr.Web .
! Внешний вид кнопки “стрелка вверх” может отличаться в зависимости от версии операционной системы и ее настроек. Так, например, он может выглядеть как 

Нажмите на пункт Центр безопасности.
Если кнопка отсутствует (она может быть скрыта администратором вашей сети), обратитесь к вашему системному администратору или используйте для запуска Центра безопасности кнопку Пуск.
Кликните по пункту Dr.Web и в открывшемся списке выберите Центр безопасности.
Откроется окно Центра безопасности. Список пунктов может отличаться в зависимости от используемой версии продукта.
Откроется окно Центра безопасности. Перечень пунктов и доступных для изменения элементов может отличаться в зависимости от используемой версии продукта и настроек, сделанных администратором сети.
По умолчанию возможность изменения настроек заблокирована. Для разблокировки нажмите на значок замка 
Значок в левом нижнем углу окна изменит вид на 
Для работы проектов iXBT.com нужны файлы cookie и сервисы аналитики.
Продолжая посещать сайты проектов вы соглашаетесь с нашей
Политикой в отношении файлов cookie
Такая сложная операционная система, как Windows, не на всех компьютерах может демонстрировать хорошее быстродействие. Большинство «подтормаживаний» являются результатом низкой производительности ПК, что легко исправить, если есть деньги на апгрейд или покупку новой техники.
Разумным альтернативным решением будет настроить фоновые процессы так, чтобы они использовали гораздо меньше системных ресурсов. А когда дело доходит до сокращения фонового использования ресурсов, то в первую очередь следует правильно настроить Microsoft Defender.
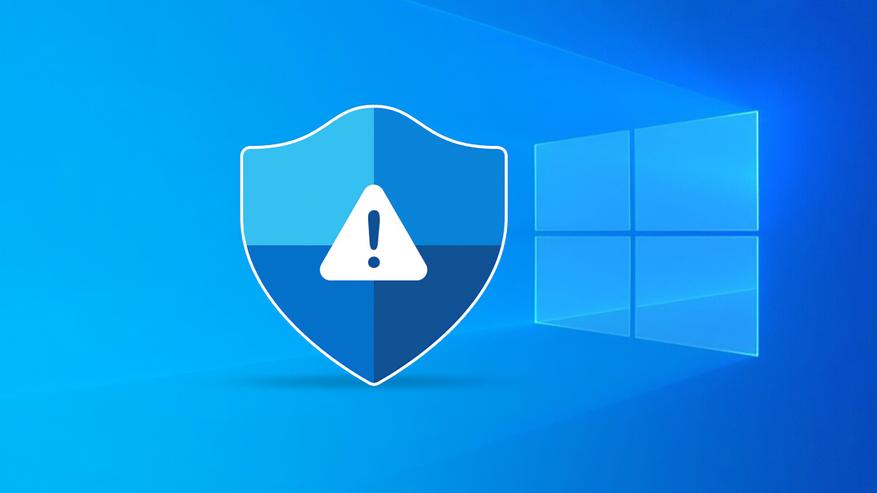
Здесь на помощь приходит DefenderUI — эта утилита позволяет гибко настраивать Защитник Windows с помощью интуитивно понятного интерфейса.
Как правило, Microsoft Defender работает в фоновом режиме без участия пользователя. Он периодически проверяет наличие обновлений и автоматически выполняет сканирование по расписанию.
Microsoft Defender также высчитывает хеш-суммы (уникальные идентификаторы) для всех исполняемых файлов на вашем компьютере, чтобы обеспечить лучшую защиту от вредоносных программ. При этом вычисление хешей сильно нагружает процессор.
Регулярные сканирования, частые проверки обновлений и вычисления хэшей файлов могут снизить общую производительность системы (особенно если она изначально не отличалась мощностью). Отключение или настройка соответствующих функций в DefenderUI может помочь свести к минимуму негативное влияние Защитника Windows на быстродействие компьютера.
Разумеется, можно копаться в настройках безопасности Windows и выбирать там параметры работы Microsoft Defender, но куда проще всё правильно настроить с помощью DefenderUI. Утилита поддерживает русский язык (хотя перевод и далек от идеала).
- Сначала загрузите DefenderUI с официального сайта и установите его;
- Запустите программу и выберите профиль на свой вкус, поменять его можно в любой момент;
- Перейдите во вкладку «Расширенный» и отключите «Расчет хэша файла», заодно включив «Низкий приоритет ЦП».
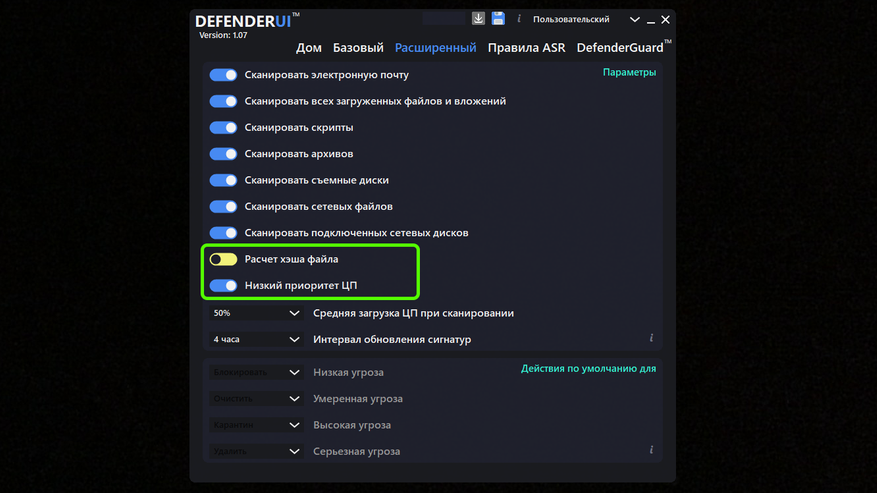
Итак, ресурсоемкое вычисление хеш-сумм мы отключили, а параметр «Низкий приоритет ЦП» гарантирует, что запланированные сканирования файлов не будут иметь высокий приоритет. Как следствие, Microsoft Defender не будет активно грузить систему при наличии других задач, таких как работающий браузер или запущенная видеоигра.
Сразу под опцией «Низкий приоритет ЦП» расположены пункты «Средняя загрузка ЦП при сканировании» и «Интервал обновления сигнатур», которые также значительно влияют на производительность.
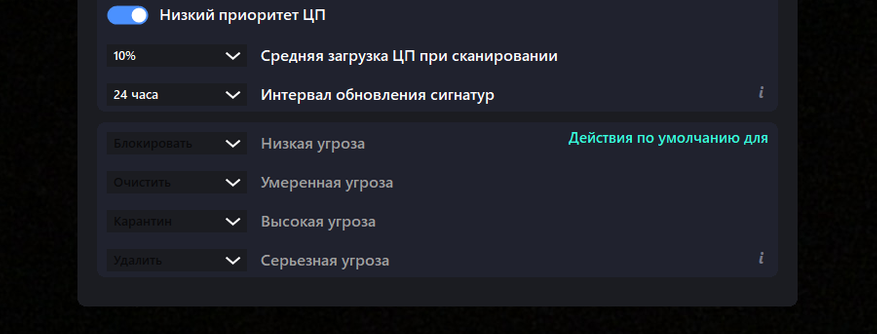
Для параметра «Средняя загрузка ЦП при сканировании» следует выбрать наименьшее подходящее вам значение. Например, если вы выберете 10%, Защитник Windows будет нагружать процессор в среднем не более чем на 10% при выполнении своих фоновых задач.
«Интервал обновления сигнатур» — это время, по истечении которого Microsoft Defender будет проверять наличие обновлений сигнатур — фрагментов кода, характерных для различных видов вирусов. Здесь для увеличения производительности лучше выбрать максимально большое значение (24 часа).
На этом этапе обязательная программа выполнена, а дальнейшие действия зависят от ваших предпочтений. Например, если вы не подключаете к компьютеру «левые» флешки, карты памяти и другие накопители, тогда можно выключить функцию «Сканировать съемные диски». А если вы скачиваете файлы только из надежных источников, то функция проверки всех загружаемых файлов и вложений тоже может быть лишней нагрузкой для вашего компьютера.
Источник:
makeuseof.com
Сейчас на главной
Новости
Публикации

Думаю большинство из нас видели, как в сумерках или темноте, у кошек «светятся» глаза. Особенно это эффектно выглядит, когда идешь по темной улице, а на тебя из кустов глядят пара (или даже…

На рынке бытовой техники появляется все больше
разнообразных и доступных моделей сушильных машин, а вместе с этим актуальнее
становится и вопрос их приобретения. В этой статье я разберу основные…

Всех приветствую! Продолжаю тестировать различные интересные зарядные устройства, и сегодня представляю Вашему вниманию достаточно занимательное устройство, сочетающее в себе удлинитель на 2…

На сегодняшний день создано много фитнес часов. Множество компаний предлагает массу решений для постоянного контроля уведомлений, слежения за пульсом и сном и отслеживания вашей активности….

Было бы здорово, если бы во всех странах действовали одни правила дорожного движения. Хотя, если не брать в расчет право и левостороннее движение, основные правила ПДД по сути похожи по всему…

Беспроводная компактная механическая клавиатура, с RGB подсветкой,
которая не займёт много места на столе, но будет удобной и красивой. Всё это Machenike K500. Я давно облизывался на
эту модель, и…
Основные компоненты защиты — это главные компоненты программы Avast Antivirus. К основным компонентам защиты относятся Защита файлов, Анализ поведения, Веб-защита и Защита почты. Все основные компоненты защиты включены по умолчанию, чтобы обеспечить максимальную защиту вашего компьютера.
Некоторые параметры основных компонентов защиты можно настроить в соответствии с вашими предпочтениями, например, чувствительность обнаружения вредоносных программ, действия с обнаруженным вредоносным ПО и пользовательские настройки каждого компонента. В этой статье вы можете узнать больше о настройке доступных параметров основных компонентов защиты Avast Antivirus.
Открытие параметров
Чтобы открыть экран параметров всех основных компонентов защиты, выполните действия ниже.
- Откройте программу Avast Antivirus и перейдите в раздел:
☰Меню ▸ Настройки. - Выберите Защита ▸ Основные компоненты защиты.
Настройка уровня чувствительности
По умолчанию установлена Средняя чувствительность основных компонентов защиты. Но ее можно изменить.
- Высокая чувствительность повышает защиту и вероятность ложного обнаружения вредоносных программ.
- Низкая чувствительность уменьшает вероятность ложных обнаружений, но может также снизить эффективность основных компонентов защиты.
Чтобы изменить уровень чувствительности основных компонентов защиты, выполните следующие действия.
- Откройте экран параметров всех основных компонентов защиты.
- Нажмите и удерживайте зеленый указатель, затем переместите его на желаемый уровень чувствительности.
Настройка параметров поведения
Настройка параметров поведения позволяет выбрать, как должны действовать основные компоненты защиты при обнаружении вредоносных и потенциально нежелательных программ (PUP). Кроме того, дополнительные параметры поведения позволяют настраивать усиленную защиту.
Чтобы настроить параметры поведения, откройте экран параметров всех основных компонентов защиты и выполните действия из раздела ниже.
Вредоносные программы
- Выберите вкладку Вредоносная программа.
- Выберите нужный вариант.
- Исправлять автоматически (рекомендуется): при обнаружении вредоносной программы Avast Antivirus попытается исправить файл. Если это не удастся, файл будет помещен в карантин. Если перемещение не удается, файл удаляется с компьютера.
- Спрашивать: Avast Antivirus будет предлагать вам выбрать действие каждый раз, когда обнаруживается вредоносная программа.
Потенциально нежелательные программы и инструменты
- Выберите вкладку Потенциально нежелательные программы и средства взлома.
- По умолчанию Avast Antivirus уведомляет о каждом случае установки потенциально нежелательной программы на вашем компьютере. Если установлен флажок Уведомлять меня о потенциально нежелательных программах, можно выбрать действия ниже.
- Исправить автоматически (рекомендуется): при обнаружении потенциально нежелательной программы Avast Antivirus устраняет угрозу, перемещая программу в карантин или удаляя ее с компьютера, не требуя от вас никаких действий.
- Спрашивать меня, что делать: Avast Antivirus будет предлагать вам выбрать действие каждый раз, когда обнаруживается потенциально нежелательная программа.
- Дополнительно поставьте флажок возле пункта Сканирование на наличие средств взлома, чтобы Avast Antivirus также удалял программы, которые могут использоваться для доступа к компьютеру, управления им или нанесения вреда. Если флажок установлен, можно выбрать действия ниже.
- Исправить автоматически: Avast Antivirus управляет обнаруженными программами, от вас не требуется действий.
- Спрашивать меня, что делать: Avast Antivirus спросит о действиях с обнаруженными программами.
Дополнительные настройки поведения
По желанию установите или снимите флажок рядом со следующими параметрами поведения (включите или выключите их).
- Включить CyberCapture: предоставляет дополнительную защиту благодаря анализу неопознанных файлов. Если включено, выберите действия ниже.
- Автоматически отправлять файлы в лабораторию анализа угроз: автоматически отправляет все неопознанные файлы в лабораторию анализа угроз Avast.
- Спрашивать перед отправкой файлов в лабораторию анализа угроз: вам предлагается выбрать действие каждый раз, когда обнаруживается неопознанный файл.
- Включить режим повышенной безопасности: рекомендуется для неопытных пользователей, которые хотят дополнительно защитить свой компьютер. Режим повышенной безопасности использует информацию, получаемую от служб репутации, чтобы определить, какие исполняемые файлы безопасно открывать.
- Включить защиту от руткитов: отслеживание скрытых вредоносных программ в вашей системе. Снятие этого флажка может устранить проблемы с совместимостью, способные стать причиной системного сбоя.
- Включить защиту от эксплойтов: обнаружение и блокирование попыток запуска вредоносных программ или процессов в системной памяти, которые могут использовать уязвимые приложения на вашем компьютере. Снятие этого флажка может вызвать проблемы с совместимостью, способные стать причиной системного сбоя.
Управление настройками индивидуальной защиты
Защита файлов активно сканирует все программы и файлы, расположенные на жестком диске, при их открытии, запуске, изменении или сохранении. Если обнаружится вредоносное ПО, компонент «Защита от файлов» предотвратит заражение компьютера такой программой или файлом.
- Откройте экран параметров всех основных компонентов защиты и прокрутите до пункта Настройте параметры компонента защиты.
- Перейдите на вкладку Защита файлов. Затем по желанию установите или снимите флажки рядом со следующими параметрами (включите или выключите их).
- Включить компонент «Защита от файлов»: сканирование любого добавленного или открытого на вашем компьютере файла. Чтобы временно отключить компонент «Защита от файлов», снимите флажок и выберите время, а затем нажмите OK, отключить. Компонент «Защита от файлов» автоматически включится по истечении заданного времени.
- Сканировать автоматически запускаемые файлы при подключении съемного носителя: сканирование файлов, которые запрограммированы на автоматический запуск со съемных носителей (например, USB-накопителя), подключенных к компьютеру.
- Выберите типы файлов, которые необходимо сканировать.
- Файлы с рекомендованными расширениями: сканирование только рекомендованных Avast Antivirus типов файлов.
- Все файлы: сканирование всех типов файлов.
- Сканировать программы при выполнении: сканирование программ, сценариев и библиотек при каждом их запуске.
- Сканировать файлы при открытии: сканирование при каждом открытии файла.
- Сканировать файлы при записи: сканирование при создании или изменении файлов.
- Создать файл отчета: автоматическое создание отчетов о результатах сканирования.
Компонент Анализ поведения отслеживает подозрительное поведение программ, установленных на компьютере, которое может указывать на присутствие вредоносного кода.
- Откройте экран параметров всех основных компонентов защиты и прокрутите до пункта Настройте параметры компонента защиты.
- Перейдите на вкладку Анализ поведения. Затем по желанию установите или снимите флажки рядом со следующими параметрами (включите или выключите их).
- Включить компонент «Анализ поведения»: предупреждение о подозрительном поведении какого-либо приложения. Чтобы временно отключить компонент «Анализ поведения», снимите флажок и выберите время, а затем нажмите OK, отключить. Компонент «Анализ поведения» автоматически включится по истечении заданного времени.
- Создать файл отчета: автоматическое создание отчетов о результатах сканирования.
Веб-защита: активное сканирование данных, передаваемых при просмотре веб-страниц, для предотвращения скачивания и запуска вредоносных программ на компьютере.
- Откройте экран параметров всех основных компонентов защиты и прокрутите до пункта Настройте параметры компонента защиты.
- Перейдите на вкладку Веб-защита. Затем по желанию установите или снимите флажки рядом со следующими параметрами (включите или выключите их).
- Включить компонент «Веб-защита»: блокирование веб-атак и небезопасных загрузок. Чтобы временно отключить компонент «Веб-защита», снимите флажок и выберите время, а затем нажмите OK, отключить. Компонент «Веб-защита» автоматически включится по истечении заданного времени.
- Включить сканирование HTTPS: сканирование зашифрованных веб-сайтов.
- Включить сканирование QUIC/HTTP3: сканирование сообщений, отправляемых и получаемых по протоколу Google QUIC.
- Защита от ботнетов: защита от ботнетов, которые могут использовать ваш компьютер, чтобы атаковать другие компьютеры.
- Включить сканирование скриптов: предотвращение запуска потенциально вредоносных сценариев в браузерах и других приложениях. К ним относятся удаленные угрозы из Интернета и внешних источников.
- Включить автоматическую смену онлайн-отпечатка: предотвращает отслеживание ваших действий, шифруя цифровой отпечаток в сети при каждом посещении веб-страницы.
- Включить блокировку сайтов: дает возможность блокировать доступ к определенным сайтам. Чтобы заблокировать доступ к веб-сайту с вашего компьютера, нажмите Показать заблокированные сайты ▸ Добавить сайт и введите адрес веб-сайта. Нажмите Закрыть, чтобы подтвердить добавление и вернуться к настройкам компонента «Веб-защита».
- Создать файл отчета: автоматическое создание отчетов о результатах сканирования.
Компонент Защита почты сканирует входящие и исходящие сообщения электронной почты на наличие угроз. Сканирование применяется только к сообщениям, которые отправляются и получаются с помощью программного обеспечения для управления электронной почтой, например Microsoft Outlook или Mozilla Thunderbird.
- Откройте экран параметров всех основных компонентов защиты и прокрутите до пункта Настройте параметры компонента защиты.
- Перейдите на вкладку Защита почты. Затем по желанию установите или снимите флажки рядом со следующими параметрами (включите или выключите их).
- Включить компонент «Защита почты»: блокирование опасных вложений электронной почты. Чтобы временно отключить компонент «Защита электронной почты», снимите флажок и выберите время, а затем нажмите OK, отключить. Компонент «Защита электронной почты» автоматически включится по истечении заданного времени.
- Сканировать входящую почту (POP3, IMAP4): сканирование всех входящих сообщений электронной почты, отправленных с использованием зашифрованного соединения SSL/TLS.
- Сканировать исходящую почту (SMTP): сканирование всех исходящих сообщений электронной почты, отправленных с использованием зашифрованного соединения SSL/TLS.
- Добавлять подпись в конце исходящих электронных писем: добавление сообщения для получателя в папку исходящих. Это подтверждает, что сообщение электронной почты проверено на наличие вредоносных программ и безопасно.
- Помечать тему писем, содержащих вирус: указание в текстовом после слова или фразы, которые будут автоматически добавлены в тему сообщения электронной почты с обнаруженным вирусом.
- Сканировать вложения при прикреплении (только MS Outlook): сканирование вложений исходящих сообщений электронной почты, отправленных через Microsoft Outlook.
- Создать файл отчета: автоматическое создание отчетов о результатах сканирования.
Отключение всех основных компонентов защиты
По умолчанию включены все основные компоненты защиты. В целях обеспечения вашей безопасности мы рекомендуем выключать все основные компоненты защиты только на время для устранения неполадок. Чтобы временно отключить отдельные компоненты, см. соответствующую вкладку в разделе Управление настройками индивидуальной защиты выше.
Чтобы временно отключить все основные компоненты защиты, выполните следующие действия.
- Откройте экран параметров всех основных компонентов защиты.
- Нажмите на зеленый ползунок (ВКЛ.) и затем выберите время, на которое нужно отключить все основные компоненты защиты.
- Нажмите OK, отключить.
Все основные компоненты защиты будут временно отключены. Основные компоненты защиты автоматически включаются по истечении заданного времени. Чтобы включить все основные компоненты защиты вручную, нажмите на красный ползунок (ВЫКЛ.), изменив его цвет на зеленый (ВКЛ.).
Дополнительные рекомендации
Более подробную информацию о расширенных настройках для каждого из основных компонентов защиты можно найти в статье ниже.
- Использование области настроек Avast Geek в программе Avast Antivirus
- Avast Premium Security 22.x для Windows
- Avast Free Antivirus 22.x для Windows
- Microsoft Windows 11 Home / Pro / Enterprise / Education
- Microsoft Windows 10 Home / Pro / Enterprise / Education — 32- или 64-разрядная версия
- Microsoft Windows 8.1 / Pro / Enterprise — 32- или 64-разрядная версия
- Microsoft Windows 8 / Pro / Enterprise — 32- или 64-разрядная версия
- Microsoft Windows 7 Home Basic / Home Premium / Professional / Enterprise / Ultimate — SP 1 с обновлением Convenient Rollup, 32- или 64-разрядная версия
Обновлено: 02/06/2022
Операционные системы Windows поставляются со встроенным ПО для защиты от вирусов, шифровальщиков и эксплойтов. Также оно выполняет функции брандмауэра и родительского контроля. Технически все выполнено в виде всего одной утилиты под названием «Центр безопасности Защитника Windows».
Назначение Защитника Windows
Приложение обновляется по схеме, схожей с антивирусными программами, и не требует установки в систему, как это часто бывает с продуктами сторонних разработчиков. Большую часть времени его интерфейс скрыт от пользователя – нет всем надоевших значков в трее, защита работает прозрачно и автоматически блокирует потенциальные угрозы.
Особенности Защитника:
- Обновление программы происходит через «Центр обновления Windows».
- Эвристический анализ осуществляется с подключением к облачному серверу Microsoft.
- Возможен ручной запуск проверки накопителей или отдельных файлов.
Чтобы открыть программу, достаточно в поиске Windows (комбинация клавиш <Win+S>) ввести фразу «защитник». И уже в процессе ввода система покажет ярлык нужного приложения, которое запускается для ручного управления настройками. Брандмауэр и антивирус «по умолчанию» имеют отдельные интерфейсы, хотя возможен быстрый переход между ними через левое меню.
Комьюнити теперь в Телеграм
Подпишитесь и будьте в курсе последних IT-новостей
Подписаться
Настройка компонента «Защита от вирусов и угроз»
При инсталляции операционной системы Windows все типы защиты подключаются автоматически, и в большинстве случаев настройки остаются в значении «по умолчанию» на весь период службы ПК. При необходимости есть возможность временно отключить антивирусный модуль или изменить параметры проверки файлов, а также подключить контролируемый доступ к папкам.
Последовательность действий:
- Открыть окно «Защита от вирусов и угроз» через поиск Windows.
- Выбрать пункт «Управление настройками» в разделе «Параметры защиты от вирусов и других угроз».
- Отключить нужные функции или перейти в окно для настройки соответствующих функций вроде параметров уведомлений или добавления исключений.
Изменения принимаются автоматически и не требуют перезагрузки компьютера. Важно понимать, что при заражении компьютерным вирусом в период, когда антивирус неактивен, он останется на компьютере до тех пор, пока повторно включенный модуль не «наткнется» на него, например, при запуске инфицированной программы.
Небольшие пояснения по основным настройкам:
- Защита в режиме реального времени. Сканирование всех типов файлов, открываемых при использовании компьютера.
- Облачная защита. Система подключается к удаленному серверу для снижения нагрузки на локальное «железо».
- Автоматическая отправка образцов. Передает подозрительные файлы службе поддержки Microsoft для изучения и выработки наилучшей защиты от новых угроз.
Встроенный антивирус неплохо «соседствует» с продуктами сторонних разработчиков. Иногда стороннее ПО при инсталляции автоматически отключает интегрированные функции, если их параллельная работа будет нестабильной. В большинстве случаев от пользователя не требуется ничего изменять вручную, инсталляторы сторонних антивирусов все выполняют самостоятельно.
История сканирования и угрозы, перенесенные в карантин
При обнаружении (хотя бы потенциально) опасного файла операционная система перемещает его в отдельный каталог (карантин). Там он огражден от случайного запуска, поэтому компьютер не заразится, даже если в код действительно проник вирус. Хранится такой архив в течение трех месяцев, после чего удаляется, минуя корзину.
Последовательность действий при открытии журнала:
- Запустить модуль «Защита от вирусов и угроз».
- Выбрать пункт «Журнал защиты» и кликнуть по нему.
- Просмотреть список угроз и указать действие для каждой.
Возможно ручное удаление, перенос в «карантин», если этого еще не было сделано, и отключение контроля конкретного файла. Последнее часто необходимо, если запускается программа, взятая из сети, например, игра с торрента. Предлагаемые действия обычно выбираются сразу, при обнаружении угрозы.
Брандмауэр и безопасности сети
Брандмауэр представляет собой отдельный модуль, предназначенный для защиты от хакерских атак вроде несанкционированного удаленного подключения к компьютеру. Модуль раздельно работает по каждому соединению – проводному и Wi-Fi. В интерфейсе так же, как и в антивирусном блоке, есть возможность временного отключения функций.
Последовательность управления:
- Открыть окно «Брандмауэр Защитника Windows» через поиск.
- Перейти в раздел «Включение и отключение брандмауэра Защитника Windows».
- Выбрать желаемый режим работы защитного приложения по каждой сети отдельно.
Именно в этом окне настраивается перечень программ, которым разрешено выходить в интернет. Выполняется изменение параметров в пункте меню «Разрешение взаимодействия с приложением или компонентом в брандмауэре Защитника Windows». Владельцу компьютера рекомендуется периодически просматривать список и удалять незнакомые пункты.
По умолчанию в сеть выпускаются все службы Windows и модули устанавливаемых программ, если в них при установке не был обнаружен вредоносный код. Игры обычно при первом запуске выдают запрос на разрешение доступа. Предоставлять его или нет, зависит от пользователя. Если никаких действий он не осуществляет, считается, что выходить в сеть разрешено.
Параметры для семьи
Модуль «Параметры для семьи» доступен, как и предыдущие, через поиск Windows. Это наиболее простой запуск настройки ограничений доступа в сеть для детей. Здесь же имеется доступ к истории посещений, счетчик времени, проведенного в интернете, перечень скачанных приложений, видео и другого мультимедийного контента.
Чтобы защита начала работать, нужно создать отдельный аккаунт для ребенка:
- Открыть приложение «Параметры» через поиск Windows (комбинацией клавиш <Win+S>).
- Выбрать пункт «Учетные записи», в котором нужно перейти в раздел «Семья и другие пользователи».
- Нажать «Добавить члена семьи» и при запросе указать пункт «Создать для ребенка».
В идеале необходимо добавить аккаунт каждого, кто будет работать на компьютере. И в дальнейшем следить, чтобы все заходили в операционную систему под своей учетной записью. Система отчасти сложная, поэтому ее применяют редко – очень уж она похожа на систему безопасности в офисах. Домашние же ПК в основном приобретают для развлечений, а кому хочется что-то усложнять?
Принудительное сканирование
Если компьютер некоторое время работал с отключенной защитой, и у него появились симптомы заражения компьютерным вирусом, рекомендуется провести «ручную» проверку ПК. Процесс запускается в окне «Защита от вирусов и угроз». Для этого в главном окне выбирается пункт «Параметры сканирования».
Затем нужно выбрать режим (быструю или полную проверку) и нажать на кнопку «Выполнить сканирование сейчас». В отдельных случаях рекомендуется использовать автономный модуль Microsoft Defender или ручной выбор папок для антивирусной проверки. Последнее востребовано для только что скачанных файлов и при подключении внешних носителей.
Полное сканирование обычно продолжается несколько часов – все зависит от количества файлов на компьютере. Поэтому большинство пользователей ограничиваются защитой в режиме реального времени, ведь она выявляет те же угрозы, что и принудительная проверка. К тому же многие привыкли ко встроенному Защитнику и всегда оставляют его включенным.
Полностью отключать Защитник, не имея платного антивируса на руках, ни в коем случае не рекомендуется.
Компания Майкрософт разработала собственный антивирус – Defender, который распространяется как часть ОС Windows 10. К сожалению, он не может похвастаться такими обширными базами, как платные конкуренты, но обычным пользователям его вполне хватает. Если после обновления антивирус оказался отключен, вы можете легко запустить его вручную. В данной статье описывается, как включить защитник Windows 10. В конце статьи вы можете посмотреть видео с инструкциями по настройке Защитника для 7 и 8 версий.
Так как Defender является встроенной программой, вы можете управлять ее работой с помощью меню конфигураций Виндовс 10. Если же они недоступны, вам потребуется активировать соответствующую службу.
Настройки системы
- Вызовите меню «Пуск». Для этого нужно нажать кнопку с логотипом Виндовс в левом нижнем углу экрана. Вы также можете воспользоваться горячей клавишей Win .
- Запустите меню «Параметры».
- В открывшемся окне нужно перейти в раздел «Обновление и безопасность».
- С помощью панели закладок слева откройте категорию «Защитник Windows» («Windows Defender» в англоязычной версии).
- Здесь вы можете включить 3 опции: Защита в реальном времени, Облачная Защита и Автоматическая отправка образцов. Непосредственно на работу антивируса влияет только 1-ый параметр, остальные же помогают программе развиваться и совершенствоваться.
Если у вас есть какие-то файлы, которые могут быть удалены антивирусом (кейгены, кряки, активаторы), их можно защитить.
Для этого нажмите «Добавить исключение». Здесь вы можете исключить какие-то конкретные файлы и папки, или запретить для проверки целые расширения и процессы.
В самом низу окна находится гиперссылка «Открыть Защитник Windows», которая позволяет показать рабочее окно Defender. Здесь вы можете проследить за ходом обновлений и проверок, а так же назначить внеплановую проверку.
Запуск службы
Управление службами в Windows 10 осуществляется так же, как и в предыдущих версиях — через специальный диспетчер. Чтобы вызвать его, сделайте следующее:
- В поисковой строке внизу экрана введите «Службы».
- Запустите найденную утилиту.
- В представленном списке вам необходимо найти объект с названием «Служба Защитника Windows» (может отображаться как «windefend»).
- Дважды кликните по ней, чтобы открыть меню настроек.
- В графе «Тип запуска» нужно выставить значение «Автоматически».
- Щелкните Запустить , чтобы активировать работу Defender.
- Нажмите Применить и Ok , чтобы сохранить изменения и выйти.
Соответственно, если вам нужно отключить работу программы в Виндовс 10, остановите службу и установите тип запуска: «Отключен».
Редактор групповой политики
Некоторые пользователи Windows не могут поменять параметры службы windefend. Вы можете увидеть сообщение «Эта программа заблокирована групповой политикой».
Если вы также столкнулись с этой проблемой, необходимо изменить параметры групповой политики. Для разных версий ОС существуют разные методы.
Иногда подобная блокировка может свидетельствовать о заражении ПК вирусами. Поэтому первым делом, если вы не знаете причины появления блокировки, следует проверить компьютер антивирусом.
Решение для пользователей 8 и 10 версий
- Вызовите диалоговое окно «Выполнить». Это делается с помощью сочетания клавиш Win + R .
- В открывшемся небольшом окошке введите «gpedit.msc» и нажмите Enter .
- Откройте раздел «Конфигурация компьютера».
- Перейдите в папку «Административные шаблоны», а затем – «Компоненты Windows».
- Найдите раздел «Endpoint protection» (или «Защитник Windows»).
- Откройте «Защита в режиме реального времени».
- Дважды кликните по записи «Выключить защиту в реальном времени».
- Если напротив пункта «Включен» установлена отметка, ее требуется поставить на «Отключен» или «Не задано».
Важно! Этот параметр выключает работу Defender. Его нужно активировать, если вы хотите отключить антивирус, и наоборот. Не перепутайте!
Как включить Защитник Windows 10, если с работой антивируса возникли проблемы
В некоторых случаях при использовании стороннего антивируса, бывает, что Защитник Windows автоматически не отключается и в таком случае пользователь прибегает к различным способам принудительного отключения встроенного антивируса.
В этой статье мы поэтапно разберем все способы решения проблем с обратным запуском Защитника Windows 10.
Итак, если вы столкнулись с тем, что Защитник автоматически не включается и в Параметрах Windows 10 сообщает об отключении системным администратором, то тогда вам стоит выполнить перечисленные ниже рекомендации.
Содержание
1. Заражение системы как причина невозможности запуска Защитника Windows 10
Вредоносная программа может различными способами блокировать включение Защитника Windows. В первую очередь зловредную программу нужно удалить. Для этого выполните сканирование системы антивирусным сканером, стоит выполнить сканирование даже двумя различными сканерами. Советую выбрать сканер из числа Рекомендуемых сканеров на странице: Антивирусные сканеры.
Для лучшей эффективности работы сканеров, проводить сканирование советую в Безопасном режиме загрузки системы.
После того как угроза была устранена, пользователь может столкнутся с тем, что из-за последствий работы вредоносной программы, Защитник Windows все еще не запускается. Для её решения переходим к следующему этапу рекомендаций.
2. Повреждение системных файлов Windows 10 как проблема запуска Защитника Windows
Вредоносная программа или ошибка другой программы могут нарушить целостность системных файлов Windows 10. Это так же может повлиять на работу Защитника Windows.
Для восстановления системных файлов Windows нужно в меню Пуск ввести слово Командная строка или cmd.exe и запустить её от имени Администратора (нажмите правой кнопкой мыши по приложению Командная строка и из появившегося списка действий выберите Запуск от имени администратора).
После того как вы открыли Командную строку от имени Администратора переходим непосредственно к восстановлению поврежденных файлов. В первую очередь с помощью инструмента DISM мы выполним проверку и исправления внутреннего системного образа Windows 10, с помощью которого чуть позже будем восстанавливать файлы системы.
В командной строке Windows поочередно вводим следующие команды DISM:
Следующая команда, как и команда выше, выполняют проверку целостности образа Windows без его восстановления:
Команда восстановления поврежденного образа Windows:
Завершив восстановление образа Windows, переходим к восстановлению системных файлов. Оба этапа являются важными для восстановления повреждений системы.
В Командной строке выполняем команду:
Как правило этого будет достаточно для восстановления системных файлов. У нас на сайте вы можете подробнее прочесть о работе инструмента DISM и о восстановлении системы с помощью команды SFC.
3. Как включить Защитник Windows с помощью системного реестра
Распространенным способом отключения Защитника является отключение с помощью системного реестра. В нашем случае мы будем включать Защитник через редактирование реестра.
В первую очередь нам нужно удалить ключи реестра, отвечающие за отключение Защитника Windows.
Редактор реестра можно открыть через меню Пуск или запуском команды regedit.exe (клавиша Win в сочетании с клавишей R ).
Перед началом любой правки реестра советую сделать резервную копию реестра. Для этого в меню редактора реестра выберите Файл > Экспорт и сохраните указанный файл.
Открыв редактор реестра, в его адресной строке вводим следующий путь:
Если в папке реестра есть подпапка с названием Real-Time Protection, то её нужно удалить, нажав на неё правой кнопкой мыши и выбрать Удалить.
Далее нам нужно создать ключ DisableAntiSpyware:
- Щелкните правой кнопкой мыши по папке “Windows Defender”, выберите Создать > Параметр DWORD (32 бита).
- Назовите параметр DisableAntiSpyware и нажмите Enter.
- Щелкните дважды по созданному ключу и установите значение от 0, затем нажмите ОК. Важно, значение обязательно должно быть 0, т.к другое значение отключит Защитник Windows.
После внесения изменений в реестр, необходимо перезагрузить систему.
4. Как включить Защитник Windows с помощью редактора групповой политики
С помощью редактора групповой политики Windows, можно так же отключать или включать Защитник Windows.
- Для открытия редактора групповой политики нажмите на иконку Поиск (или клавишу Win + R ) и введите gpedit.msc.
- Нужный нам параметр расположен по следующему пути:
- В правой части окна выберите политику Выключить антивирусную программу “Защитник Windows”. В появившемся окне установите состояние политики на Отключено или Не задано и примените изменение, затем нажмите ОК.
- Затем перейдите по следующему пути:
- В правой части окна выберите политику Включить наблюдение за поведением. В появившемся окне установите состояние политики на Отключено или Не задано и примените изменение, затем нажмите ОК.
- Находясь в разделе “Защита в режиме реального времени” выберите политику Отслеживать активность программ и файлов на компьютере. В открывшемся окне установите состояние политики на Не задано и примените изменение, затем нажмите ОК.
- Находясь в разделе “Защита в режиме реального времени” выберите политику Включить проверку процессов, если включена защита реального времени. В открывшемся окне установите состояние политики на Не задано и примените изменение, затем нажмите ОК.
- Находясь в разделе Защита в режиме реального времени” выберите политику Проверять все загруженные файлы и вложения. В открывшемся окне установите состояние политики на Не задано и примените изменение, затем нажмите ОК.
Затем перезагрузите систему.
5. O&O ShutUp10 и другие подобные программы как причина невозможности запуска Защитника Windows
Если вы пользуетесь программой O&O ShutUp10 или другими подобными утилитами, то самое время вспомнить о них и в их настройках выключить опцию отключения Защитника. После применения изменений нужно перезагрузить систему.
6. Как включить Защитник Windows, когда ни один из способов не помог
Бывают случаи, когда ни один из описанных выше способов не помогает включить Защитник. Пользователь все так же получает сообщение о том, что «Невозможно открыть данное приложение. Ваш системный администратор отключил Центр безопасности Защитника Windows«.
В таком случае должен помочь следующий твик реестра — Включить Защитник Windows reg.zip. Твик реестра нужно обязательно запускать в Безопасном режиме системы.
Примечание. Напомню, перед работой с реестром рекомендуется сделать резервную копию реестра (в меню редактора Файл > Экспорт).
В архиве два файла реестра, WinDefend.reg и wscsvc.reg, поочередно нажимаем на них правой кнопкой мыши и из выпадающего списка выбираем Слияние.
Перезагружаем систему. Скорее всего после проделанных рекомендаций у вас включится Защитник Windows.
4 эффективных способа включить Windows Defender
Обычно штатная встроенная защита от вирусов компьютера под Windows 10 оказывается деактивирована после обновлений системы либо в результате неумелых или неосторожных действий пользователя. В большинстве случаев вновь запустить «Защитник» можно, не будучи специалистом в области IT, просто нужно внимательно следовать инструкциям по его включению.
Чем Windows Defender может быть полезен
От защиты операционной системы зависят удобство работы пользователя ПК и безопасность его файлов. Среди множества решений, призванных защитить компьютер от вирусов, выделяется «Защитник Windows», по умолчанию присутствующий в «десятке». Windows Defender содержит все инструменты, необходимые современному эффективному антивирусному приложению:
- защиту файлов в реальном времени,
- поиск и удаление вредоносного кода,
- выполнение заданий по расписанию и многое другое.
Вредоносные программы могут устанавливаться на компьютер без ведома пользователя через интернет и активироваться при каждом последующем подключении к сети. Часто вирусы могут попадать в систему путём инсталляции сторонних программ, в том числе и с внешних носителей. Особо вредоносные процессы пожирают ресурсы системы, удаляют папки и файлы, съедают интернет трафик.
«Защитник Windows» может бороться с угрозами двумя способами:
- защищая систему в реальном времени, предупреждая о троянах, руткитах, червях и т. п. во время попыток последних установиться, запуститься, либо поменять системные настройки;
- выполняя сканирование ПК на предмет присутствия вредоносного кода, в том числе по расписанию, и в автоматическом режиме лечит и удаляет вирусные файлы, извещая о проведённых операциях пользователя.
Между тем в новых версиях «десятки» вместо «Защитника» появилась «Безопасность Windows», но это не значит, что Defender исключён из системы. Напротив, на нём плотно завязаны многие функции и возможности новейшей антивирусной среды. Проще говоря, «Защитник» остался ядром безопасности, а «Безопасность Windows» является программной платформой на его основе. В любом случае вы всегда можете вернуться к старому интерфейсу, однако здесь уже будут доступны далеко не все предлагаемые Microsoft опции защиты:
- Для запуска старой оболочки откройте «Этот компьютер», затем папку Program Files и далее Windows Defender. Запустите исполняемый файл MSASGui.exe.
Microsoft меняет функции защиты Windows с каждым обновлением
- В окне «Защитника» вы можете включать/отключать защиту в реальном времени, назначать определения вирусов и шпионских программ, активировать сканирование, а также выполнять другие задачи.
В новых версиях Windows «Защитник» является ядром системы безопасности
Всё же, исходя из того, что сам «Защитник Windows» сейчас не обладает максимальным функционалом, далее в первую очередь будет рассматриваться его надстройка, а именно — более глобальный инструмент «Безопасность».
Как влючить Windows Defender разными способами
Активация Windows Defender может осуществлятся несколькими разными способами.
Включение защиты через «Пуск»
Windows в любом случае не оставит без внимания отключенную защиту от вирусов. Система будет настойчиво извещать вас об этом через уведомления. Кроме того, значки службы безопасности в меню «Пуск» и системном трее будут содержать окрашенный в красный цвет символ. О наличие проблем также будет говорить жёлтый ярлык с восклицательным знаком.
Наиболее простым и очевидным решением является попробовать заново запустить защиту через стандартный графический интерфейс — «Безопасность Windows». Осуществить это можно через меню «Пуск»:
- Запустите «Безопасность Windows», просто нажав на значок со щитом, либо активировав «Параметры» (значок с шестерёнкой).
Значок «Безопасность Windows» в «Пуске» может отсутствовать — это зависит от того, как настроена Windows
- В окне «Параметры» выберите «Обновление и безопасность».
«Обновление» и «Безопасность» находятся в одной вкладке
- «Защита от вирусов и угроз» требует действий. Нужно открыть службу «Безопасность Windows», щёлкнув мышкой по одноимённому полю.
В окне «Безопасность Windows» вы можете просмотреть информацию о безопасности и работоспособности системы
- Кстати, более коротким путём попасть в настройки защиты можно, набрав в поиске «Безопасность Windows» и нажав Enter.
«Безопасность Windows» — доверенное приложение магазина Microsoft
- Активируйте кнопку «Включить». Возможно, вам придётся нажать два или три раза, запустив все отключенные антивирусные службы, пока вместо значка с крестиком не появится символ зелёного цвета.
В окне «Краткий обзор» вы можете не только получить сведения о защите системы, но и выполнить все связанные с безопасностью действия
- Теперь, если вы наблюдаете вот такую картину, можно закрыть центр безопасности.
Галочки на всех пунктах означают, что ваш компьютер полностью защищён
Обычно по завершении данной настройки защита вновь работает безупречно, но не всегда. Если инструменты, отвечающие за безопасность, не хотят активироваться, скорее всего, служба отключена на уровне системы либо она административно управляется. Об этом может говорить также появление сообщения об ошибке при попытках перезапуска антивирусного приложения. И если это ваш случай, попробуйте следующие способы.
Запуск «Безопасности Windows» с помощью редактора реестра
В редактор реестра проще всего попасть, воспользовавшись стандартными программными средствами Windows 10:
- Щёлкните правой кнопкой мыши по иконке «Пуск». В строке открывшегося окна наберите Regedit и нажмите «ОК».
В окне «Выполнить» вы можете ввести также путь до приложения, документа или папки, которые необходимо открыть
- В открывшемся редакторе найдите папку Policy Manager, пройдя по пути HKEY_LOCAL_MACHINESOFTWAREPoliciesMicrosoftWindows Defender. Откройте её. Дважды щёлкните по параметру DisableAntiSpyware. В поле «Значение» поставьте «0». Нажмите «ОК»
Работа с редактором требует внимательности, даже небольшая ошибка при правке реестра может привести к краху системы
- Здесь же обратите внимание на папку Real-Time Protection, открыв её. Если значения в скобках (в конце каждой строчки) отличны от нуля, измените их на «0» так же, как вы делали это в пункте 2.
Если вы не уверены, что всё делаете правильно, лучше вообще не трогать системные настройки
По окончании всех операций закройте окна и перезагрузите компьютер. Если защита Windows не включилась, переходите к следующему пункту.
Не забывайте, что выполняя манипуляции с реестром, вы рискуете повредить системные файлы.
Активация через редактор локальной групповой политики
Управление системой через редактор групповой локальной политики предусмотрено лишь в корпоративной версии «десятки» и в Windows 10 Pro. Активация среды «Безопасность Windows» с применением инструмента для администраторов gpedit.msc выполняется следующим образом:
- С помощью утилиты «Выполнить» запустите редактор локальной групповой политики. Для этого наберите Gpedit.msc и нажмите Enter.
Редактор групповой локальной политики — очень полезный инструмент для проведения различных настроек системы
- В левом поле консоли найдите и откройте папку «Антивирусная программа». Она находится по пути «Конфигурация компьютера»/»Административные шаблоны»/»Компоненты Windows». Нажмите «Выключить антивирусную программу».
Вы можете настроить консоль на своё усмотрение через меню «Вид»
- В открывшемся окне поставьте «Отключено», запустив инструмент Endpoint Protection. Далее нажмите «Применить» и «ОК».
При включении данного параметра Endpoint Protection отключается, если стоит «Отключено» — инструмент работает по умолчанию
Закройте все программы и окна и перезагрузите ПК. Если защита всё так же отключена, попробуйте запустить её с помощью стороннего софта.
Использование программы Win Updates Disabler
Сторонняя утилита Win Updates Disabler позволяет включать и отключать компоненты защиты Windows 10 буквально парой кликов компьютерной мыши. Программу можно скачать с ресурса site2unblock.com:
- Установите и запустите утилиту Win Updates Disabler. На вкладке «Включить» отметьте все пункты и нажмите «Применить сейчас». Перезагрузите компьютер.
Программа Win Updates Disabler бесплатна
- Иногда при использовании данной программы защита на низком уровне включается, но вы не можете запустить графический интерфейс «Безопасность». Для исправления бага откройте редактор реестра, последовательно пройдите по пути HKEY_LOCAL_MACHINESYSTEMCurrentControlSetServicesSecurityHealthService. В последней папке найдите переменную Start, щёлкните по строке мышкой и поменяйте в открывшемся окне значение на двойку.
Не меняйте значения на отличные от указываемых в инструкции, так вы можете повредить систему
Теперь можно выйти из приложения и выполнить перезагрузку компьютера. Служба «Безопасность Windows» должна вновь стать активной.
Как правильно настроить «Безопасность Windows»
Использование системной защиты Windows 10 требует постоянного обновления антивирусных сигнатур (определений). По умолчанию «десятка» совершает эти действия в автоматическом режиме (так же, как выполняет по расписанию сканирование ПК на потенциальные угрозы, обновляет непосредственно антивирус и осуществляет другие действия, связанные с безопасностью), поэтому пользователю ничего делать не нужно. Но при желании вы можете обновить определения вручную, нажав кнопку «Проверить наличие обновлений» в области «Обновления защиты от вирусов и угроз» домашнего окна среды «Безопасность Windows».
В «Параметрах сканирования» вы можете посмотреть результаты антивирусных проверок ПК, в «Журнале угроз» отображаются обнаруженные трояны и руткиты
- запустить проверку компьютера на вирусы (кнопка «Быстрая проверка»);
- изменить настройки антивируса («Управление настройками»);
- управлять защитой от программ-шантажистов;
- обратиться в «Техническую поддержку» при возникновении вопросов;
- изучить и настроить другие параметры и службы, связанные с безопасностью компьютера.
В окне «Параметры защиты от вирусов и других угроз» можно активировать или деактивировать:
- защиту в режиме реального времени,
- облачную защиту,
- автоматическую отправку образцов подозрительных файлов,
- добавление или удаление исключений.
Однако трогать настройки «Безопасности», установленные по умолчанию, без надобности, особенно если вы не понимаете, к чему может привести отключение или изменение той или иной функции, настоятельно не рекомендуется.
Видео: настройка встроенного антивируса
Как добавить исключения
В силу разных причин иногда бывает необходимо, чтобы антивирус не проверял на наличие угроз тот или иной файл. Отключить сканирование объекта можно, добавив его в исключения:
- Для этого откройте «Безопасность Windows». Нажмите «Добавление и удаление исключений».
Прежде чем начать настройку исключений, обратите внимание на предупреждение в соответствующей вкладке
- Щёлкните на плюсик и из выпадающего списка выберите тип объекта, который необходимо занести в исключения.
Добавьте в исключения файл, папку, тип файла или процесс
- В появившемся окне проводника выберите искомый объект, нажав «Открыть».
При возникновении вопросов, вы всегда можете обратиться в техническую поддержку Microsoft
Выполняйте вышеописанные действия, только если вы твёрдо уверены в безопасности исключаемого объекта. Удаление файла, папки или процесса из исключений производится на той же странице настроек их выделением и нажатием кнопки «Удалить».
Когда стоит отключить встроенную защиту
По мнению Microsoft, служба безопасности Windows 10 и, в частности, встроенный «Защитник», являются эффективным инструментом для решения многих задач, связанных с защищённостью компьютера от вредоносных программ, однако независимые тесты показывают несколько иную картину.
Protection — уровень защиты, Performance — производительность антивируса, Usability — удобство и простота использования программы
Это первая причина, по которой многие пользователи отказываются от использования среды «Безопасность Windows», отдавая предпочтение сторонним антивирусам.
Также встроенную защиту стоит отключить, если компьютер не отличается высокой производительностью. Постоянные обновления и сканирования в этом случае могут сильно нагружать устройство, мешая работать пользователю.
Однако следует помнить, что отключение защиты может привести к заражению ПК вредоносным кодом, повреждению операционной системы, потере файлов и даже выходу из строя аппаратных компонентов.
Компания Microsoft позиционирует свой антивирусный продукт, распространяемый вместе с операционной системой Windows 10, как надёжное и мощное решение по защите и борьбе с вредоносными программами. В ряде случаев его вполне хватает обычным пользователям. И если по какой-то причине защита от уязвимостей вдруг оказалась отключена, теперь вы знаете, как запустить её вручную.

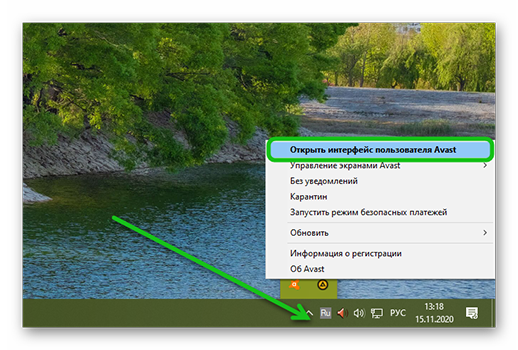
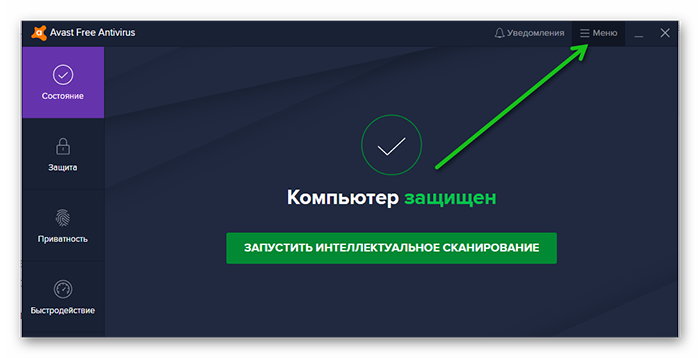
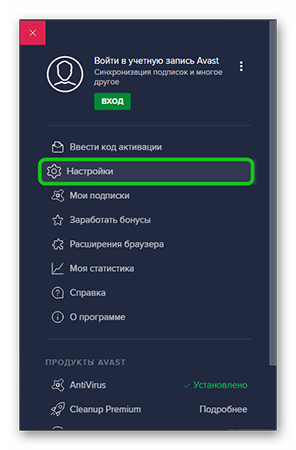
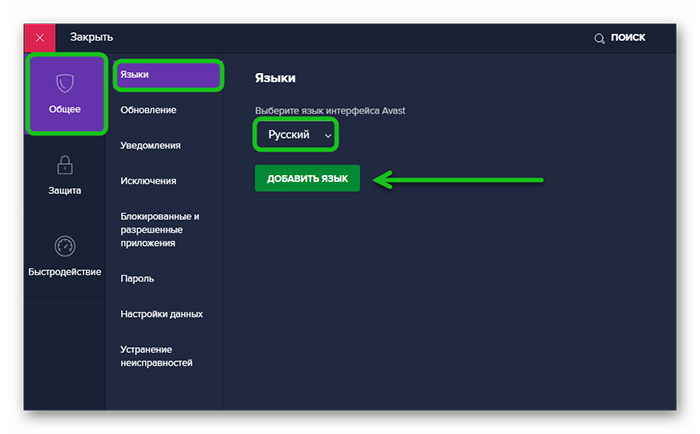
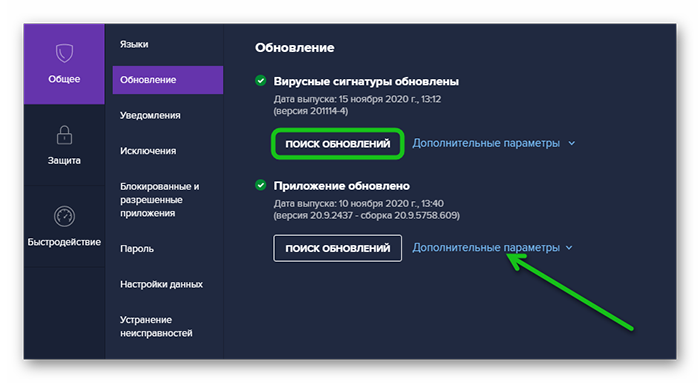
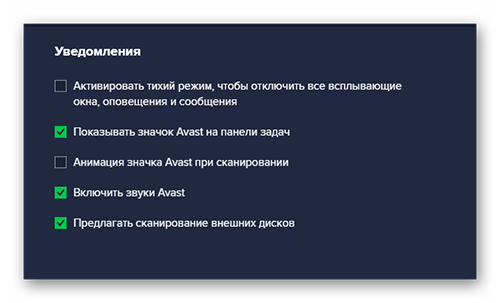
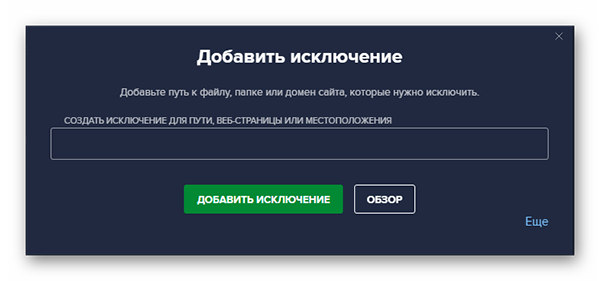
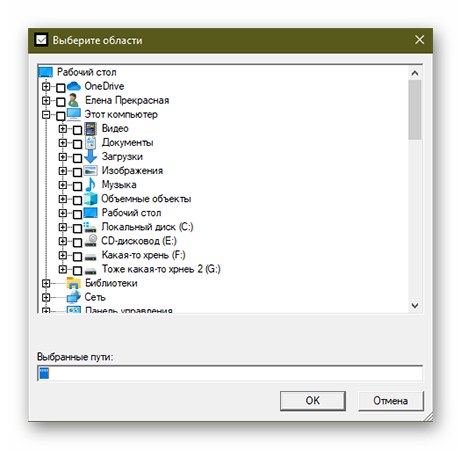
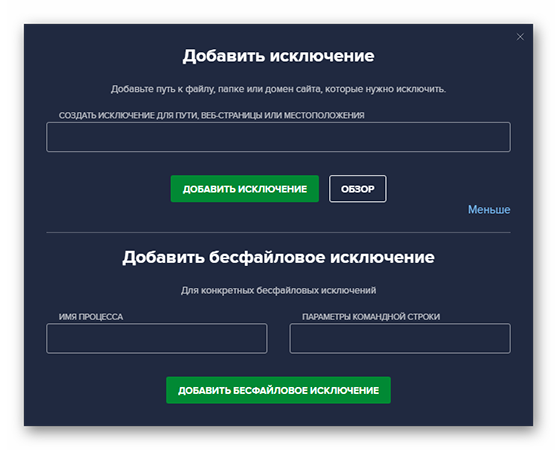
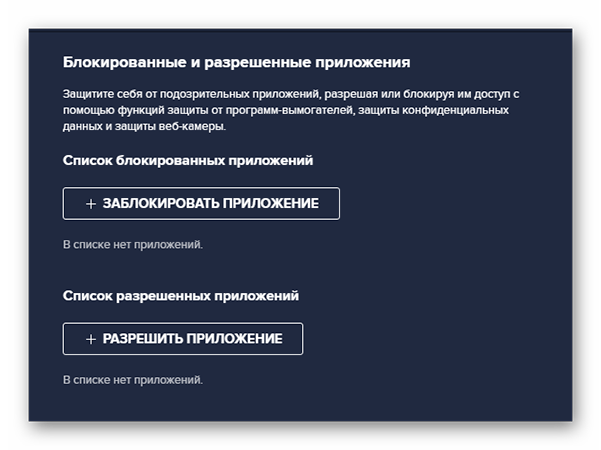
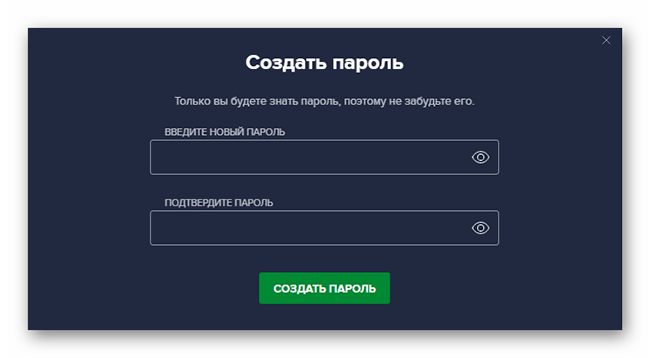
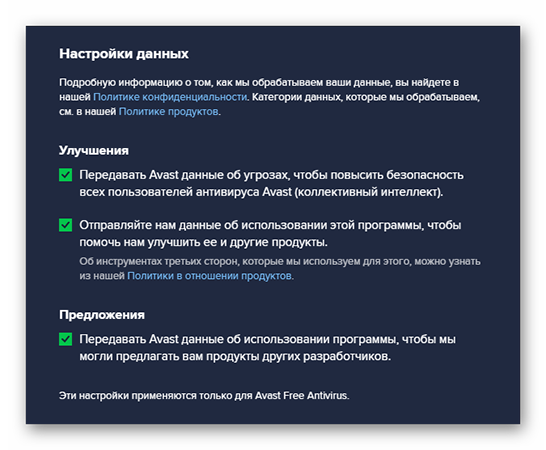

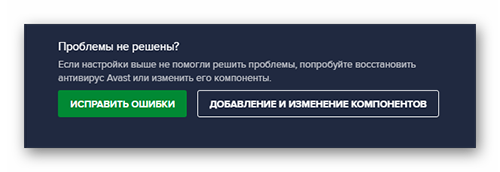
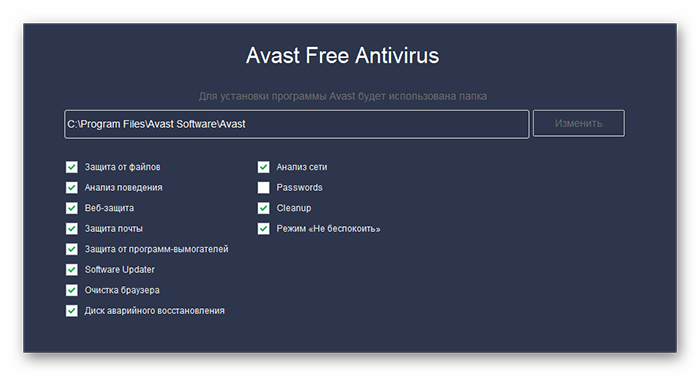
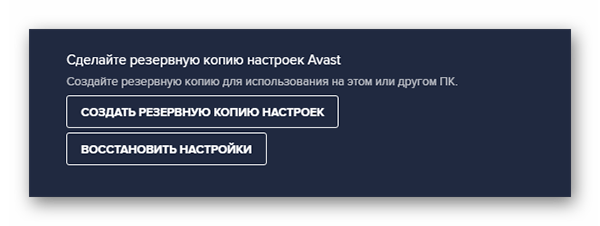
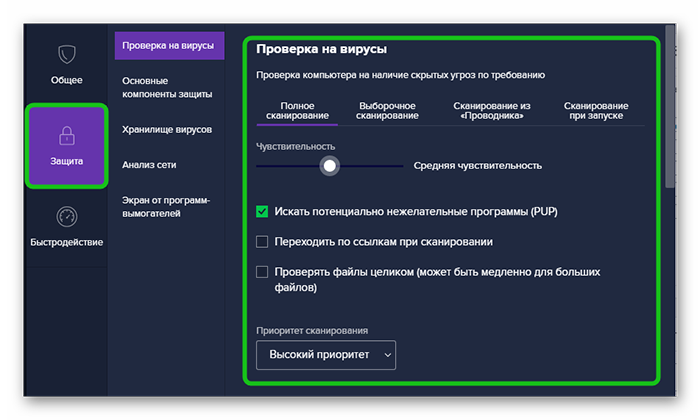
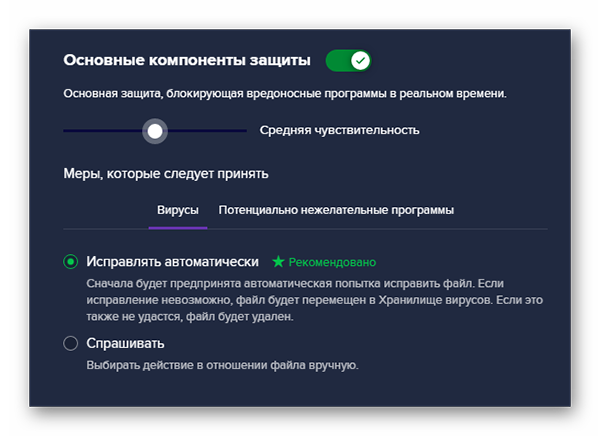
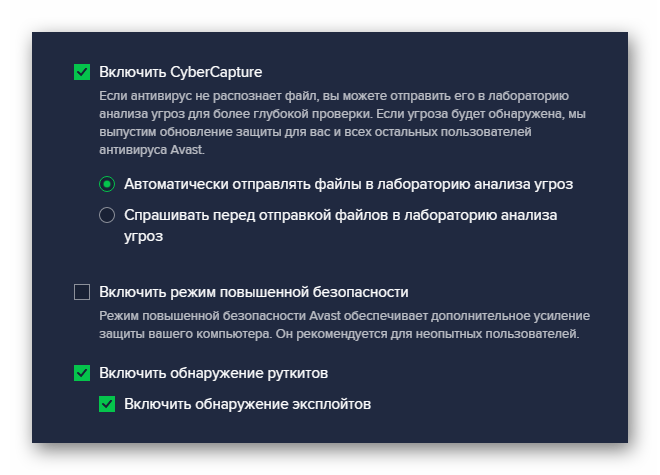
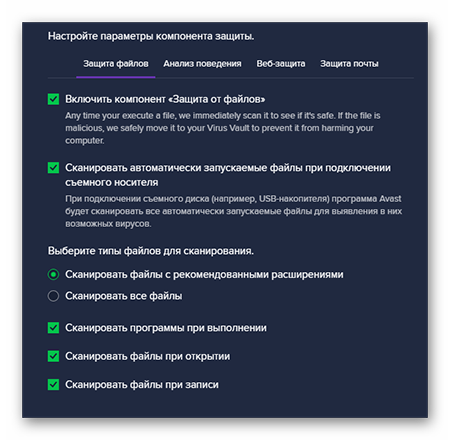
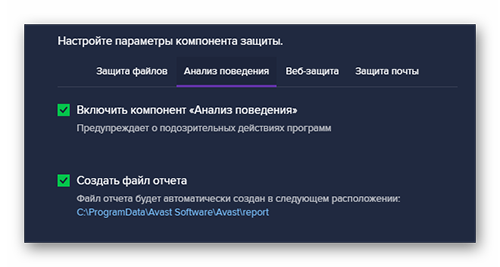
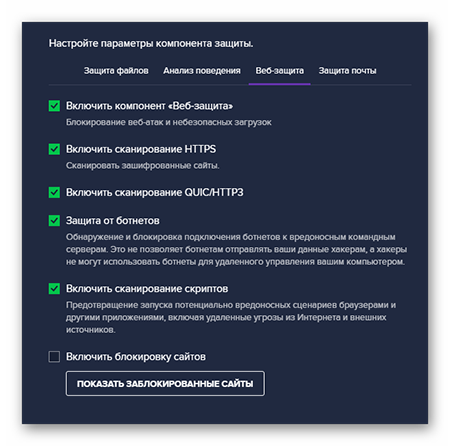
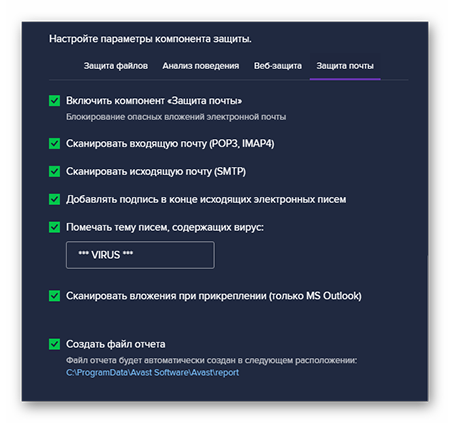
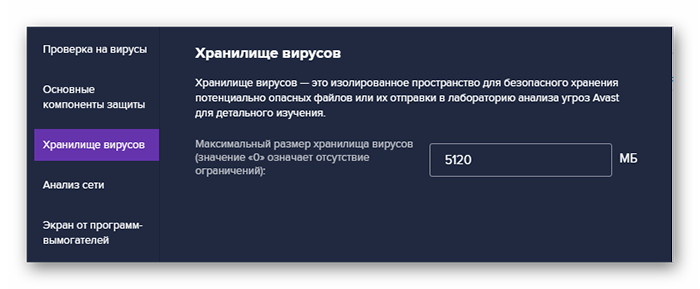
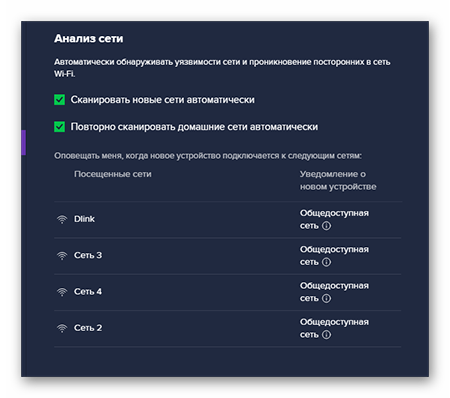
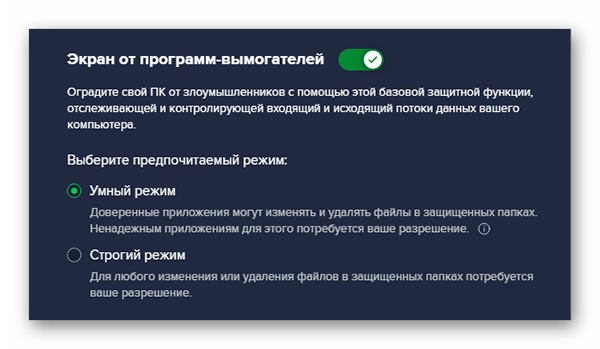
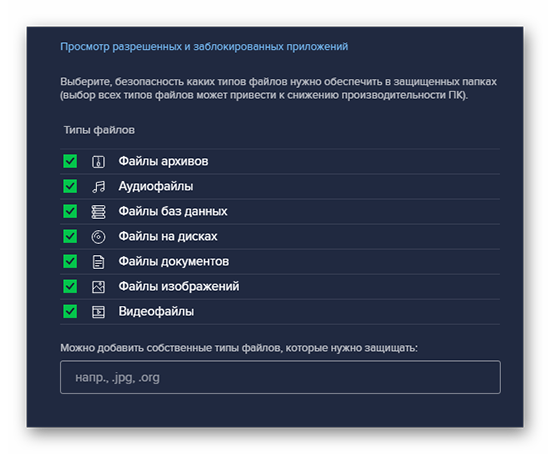
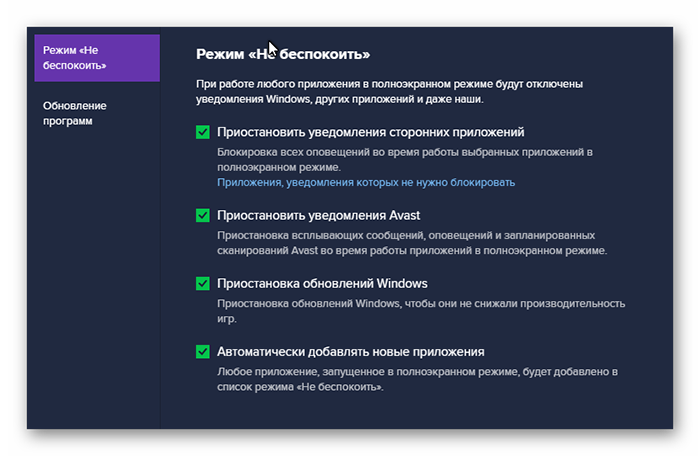
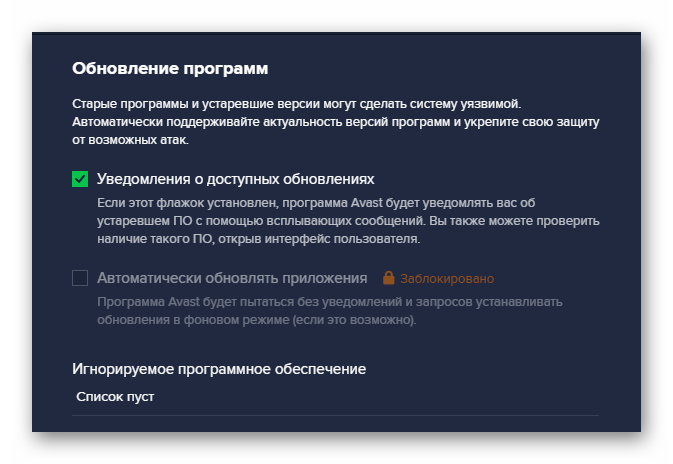
 в правом верхнем углу окна. В разделе Общие под пунктом Управление настройками нажмите на кнопку Изменить. В открывшемся списке действий выберите Восстановить настройки по умолчанию.
в правом верхнем углу окна. В разделе Общие под пунктом Управление настройками нажмите на кнопку Изменить. В открывшемся списке действий выберите Восстановить настройки по умолчанию.

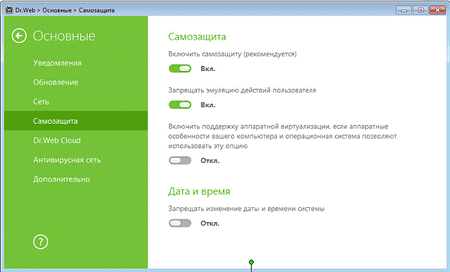
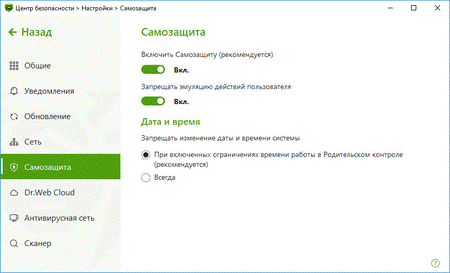
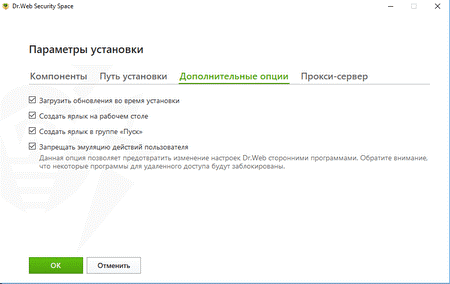





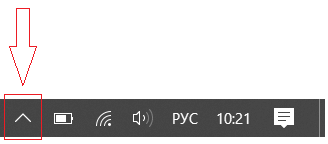
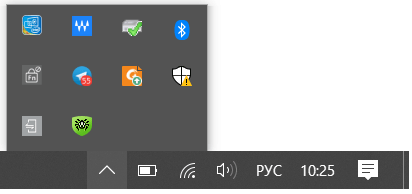
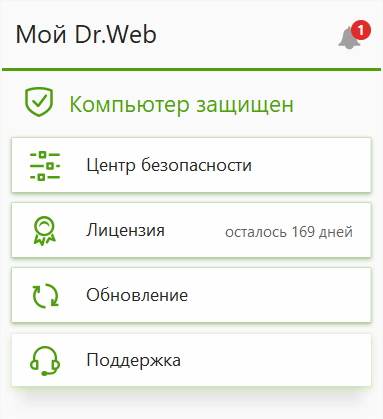
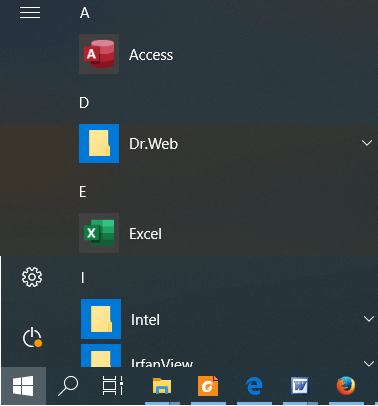
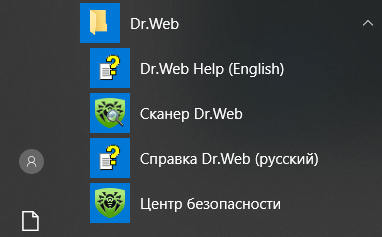
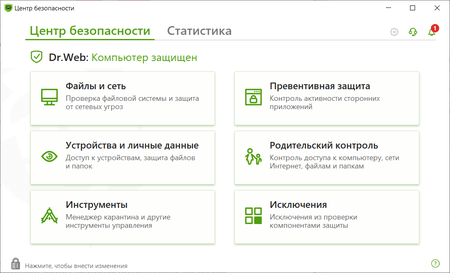
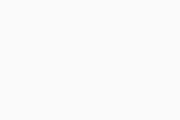




































 Microsoft меняет функции защиты Windows с каждым обновлением
Microsoft меняет функции защиты Windows с каждым обновлением В новых версиях Windows «Защитник» является ядром системы безопасности
В новых версиях Windows «Защитник» является ядром системы безопасности Значок «Безопасность Windows» в «Пуске» может отсутствовать — это зависит от того, как настроена Windows
Значок «Безопасность Windows» в «Пуске» может отсутствовать — это зависит от того, как настроена Windows «Обновление» и «Безопасность» находятся в одной вкладке
«Обновление» и «Безопасность» находятся в одной вкладке В окне «Безопасность Windows» вы можете просмотреть информацию о безопасности и работоспособности системы
В окне «Безопасность Windows» вы можете просмотреть информацию о безопасности и работоспособности системы «Безопасность Windows» — доверенное приложение магазина Microsoft
«Безопасность Windows» — доверенное приложение магазина Microsoft В окне «Краткий обзор» вы можете не только получить сведения о защите системы, но и выполнить все связанные с безопасностью действия
В окне «Краткий обзор» вы можете не только получить сведения о защите системы, но и выполнить все связанные с безопасностью действия Галочки на всех пунктах означают, что ваш компьютер полностью защищён
Галочки на всех пунктах означают, что ваш компьютер полностью защищён В окне «Выполнить» вы можете ввести также путь до приложения, документа или папки, которые необходимо открыть
В окне «Выполнить» вы можете ввести также путь до приложения, документа или папки, которые необходимо открыть Работа с редактором требует внимательности, даже небольшая ошибка при правке реестра может привести к краху системы
Работа с редактором требует внимательности, даже небольшая ошибка при правке реестра может привести к краху системы Если вы не уверены, что всё делаете правильно, лучше вообще не трогать системные настройки
Если вы не уверены, что всё делаете правильно, лучше вообще не трогать системные настройки Редактор групповой локальной политики — очень полезный инструмент для проведения различных настроек системы
Редактор групповой локальной политики — очень полезный инструмент для проведения различных настроек системы Вы можете настроить консоль на своё усмотрение через меню «Вид»
Вы можете настроить консоль на своё усмотрение через меню «Вид» При включении данного параметра Endpoint Protection отключается, если стоит «Отключено» — инструмент работает по умолчанию
При включении данного параметра Endpoint Protection отключается, если стоит «Отключено» — инструмент работает по умолчанию Программа Win Updates Disabler бесплатна
Программа Win Updates Disabler бесплатна Не меняйте значения на отличные от указываемых в инструкции, так вы можете повредить систему
Не меняйте значения на отличные от указываемых в инструкции, так вы можете повредить систему
 Прежде чем начать настройку исключений, обратите внимание на предупреждение в соответствующей вкладке
Прежде чем начать настройку исключений, обратите внимание на предупреждение в соответствующей вкладке Добавьте в исключения файл, папку, тип файла или процесс
Добавьте в исключения файл, папку, тип файла или процесс При возникновении вопросов, вы всегда можете обратиться в техническую поддержку Microsoft
При возникновении вопросов, вы всегда можете обратиться в техническую поддержку Microsoft