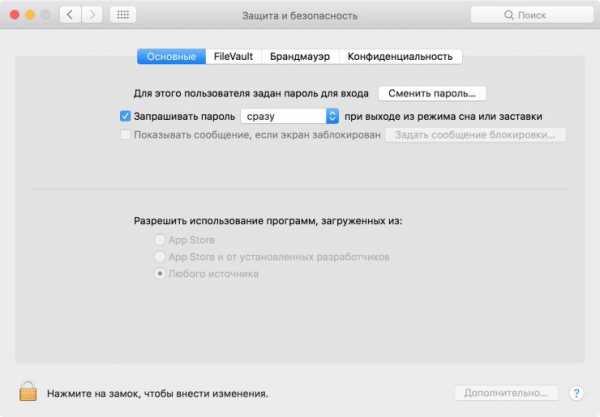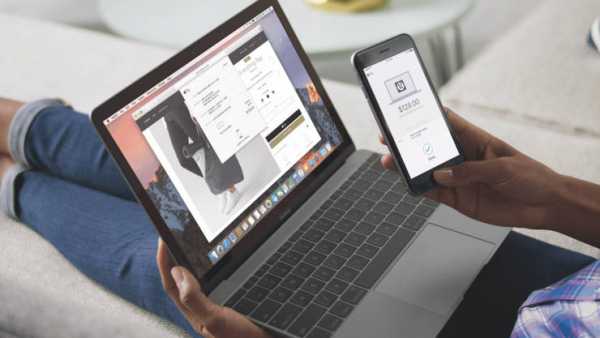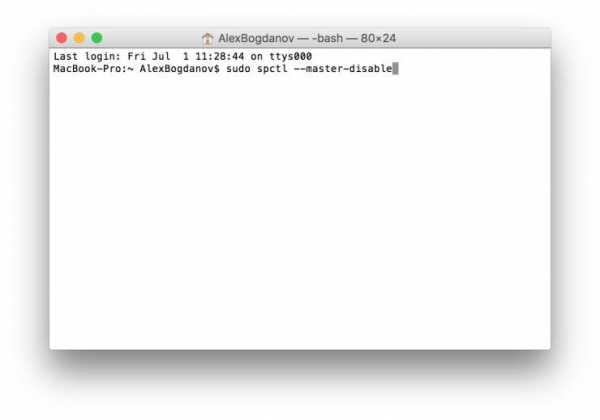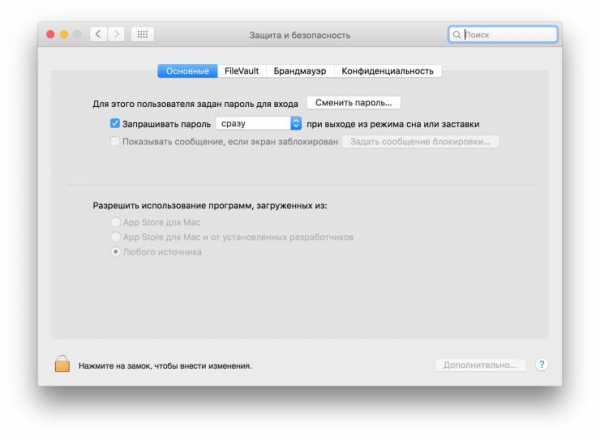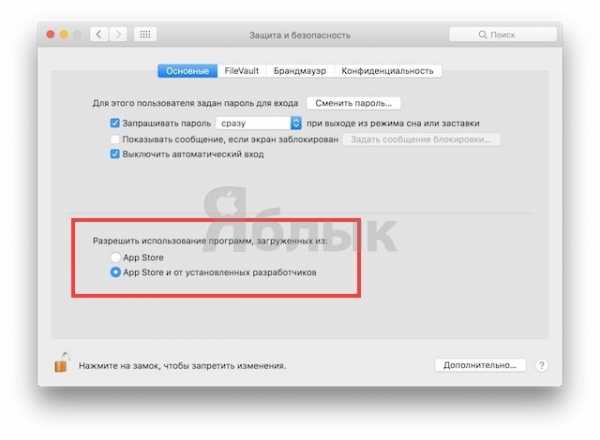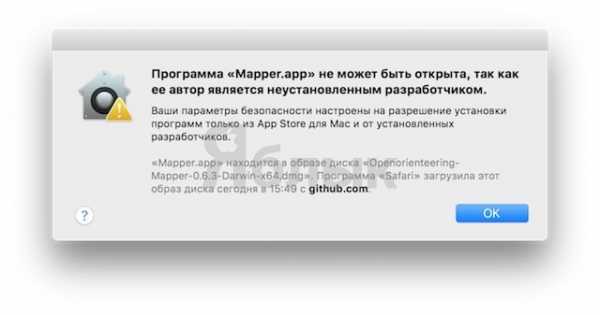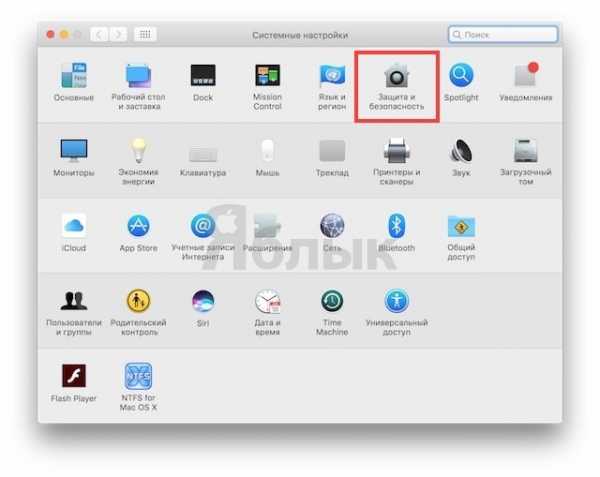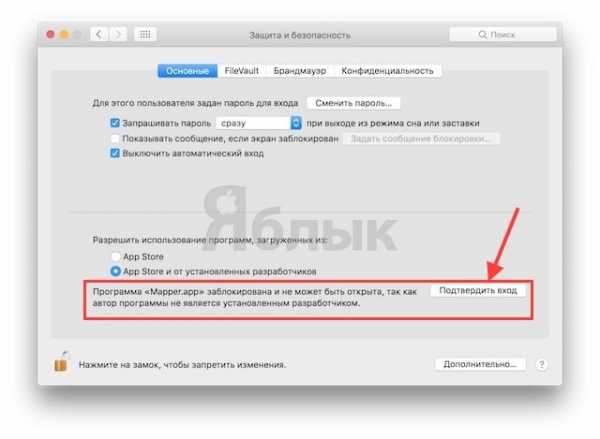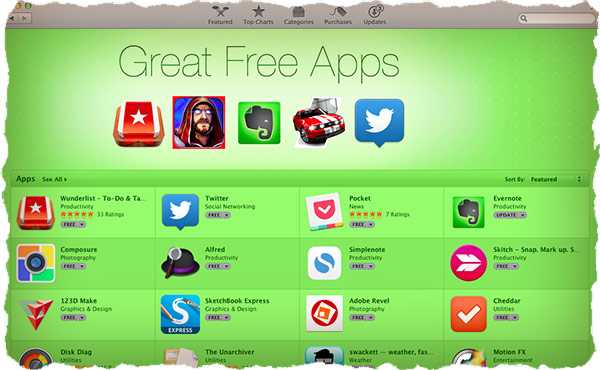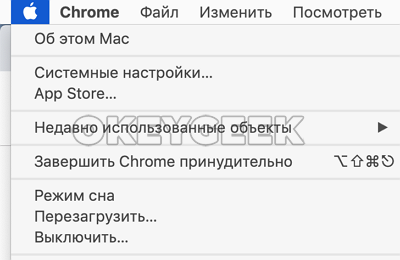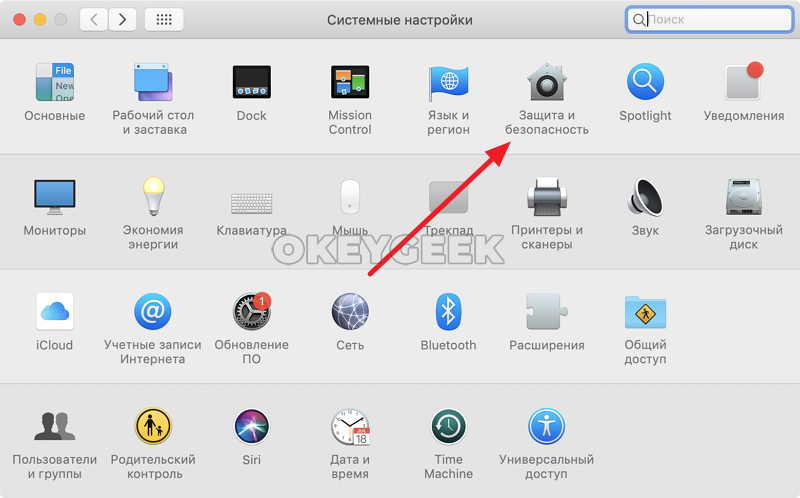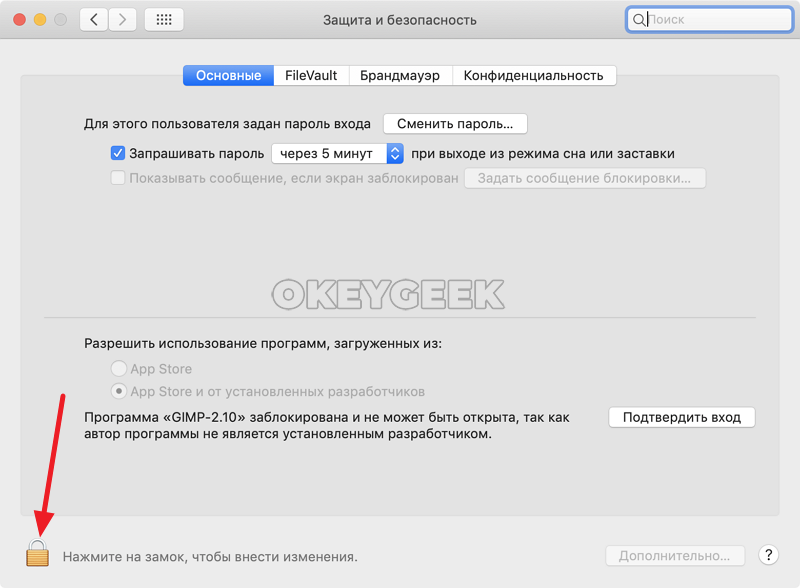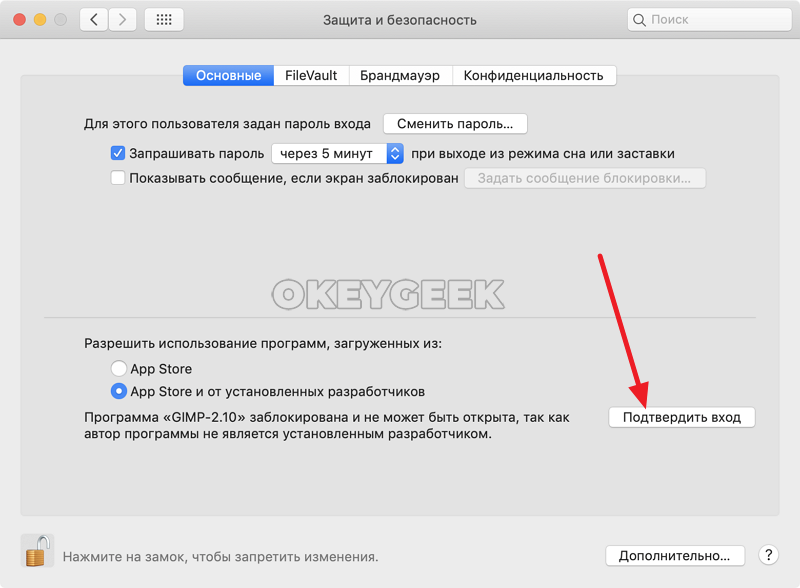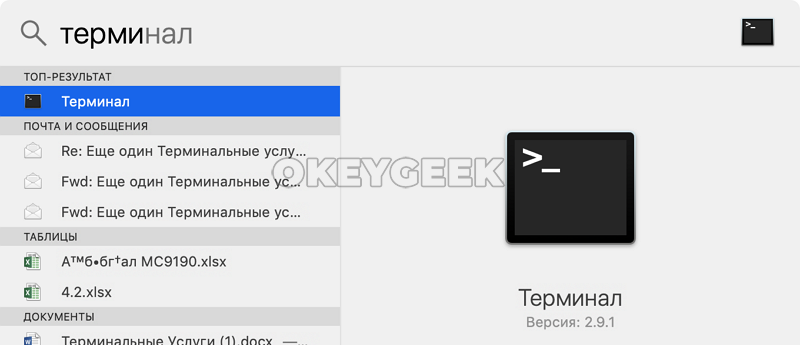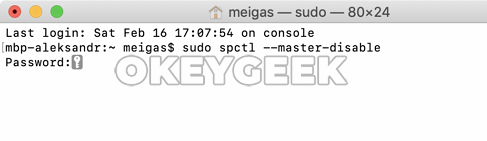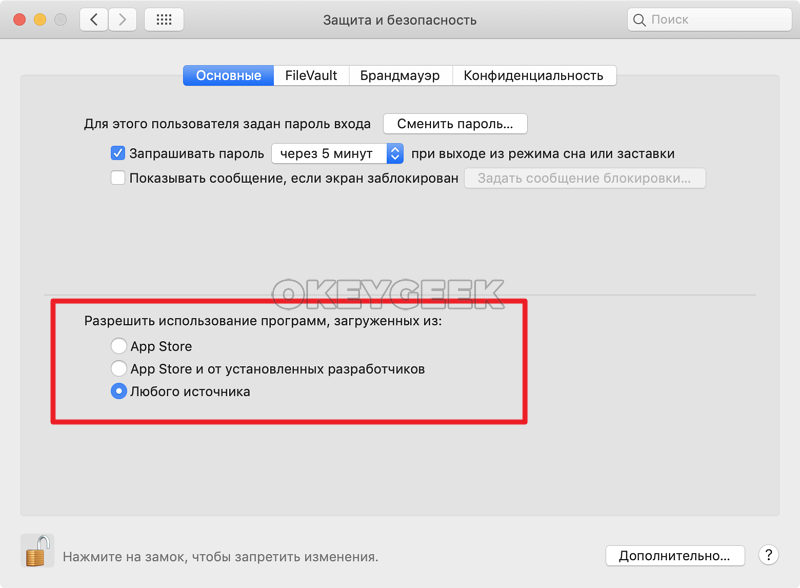Загрузить PDF
Загрузить PDF
Из данной статьи вы узнаете, как в Mac OS X установить стороннее (от неустановленного разработчика) программное обеспечение (ПО). В Mac OS Sierra такое ПО помечается как незарегистрированное, поэтому необходимо выполнить ряд действий, чтобы получить возможность устанавливать любые программы. Можно разрешить однократную установку или вообще отключить блокировщик инсталляции новых программ.
-
1
Скачайте программное обеспечение (как обычно) из интернета. Если система поинтересуется, хотите ли вы сохранить файл, ответьте утвердительно. Обратите внимание, что сохранять файл можно только в том случае, если вы уверены в его надежности и безопасности.
-
2
Запустите скачанный файл. На экране появится всплывающее окно со следующим сообщением об ошибке: «Программа [имя] не может быть запущена, потому что она не была скачана из App Store».
-
3
Щелкните по OK. Всплывающее окно будет закрыто.
-
4
Откройте меню Apple
. Для этого щелкните по логотипу Apple в верхнем левом углу экрана. Откроется выпадающее меню.
-
5
Нажмите Системные настройки. Эта опция находится в верхней части выпадающего меню.
-
6
Щелкните по Защита и безопасность. Эта опция находится в верхней части окна «Системные настройки».
-
7
Щелкните по значку в виде замка. Он находится в нижнем левом углу окна.
-
8
Введите пароль, а затем нажмите Разблокировать. Теперь можно редактировать элементы меню.
-
9
Нажмите Открыть. Эта опция находится возле имени скачанного файла.
-
10
Щелкните Открыть, когда появится запрос. Установочный файл будет открыт, что позволит вам установить программу.
Реклама
-
1
Откройте Spotlight
. Для этого щелкните по значку в виде лупы в правом верхнем углу экрана. Чтобы разрешить установку любых программ, сначала необходимо активировать опцию установки, которая заблокирована в Mac OS Sierra.
-
2
Введите Терминал, а затем щелкните по значку Терминала
. Он отобразится непосредственно под строкой поиска Spotlight.
-
3
В Терминале введите
sudo spctl --master-disableи нажмите ⏎ Return. С помощью этой команды можно включить опцию установки. -
4
Введите пароль. Введите пароль, который вы используете для входа в Mac OS X. Опция установки будет активирована в меню «Защита и безопасность».
-
5
Откройте меню Apple
. Для этого щелкните по логотипу Apple в верхнем левом углу экрана. Откроется выпадающее меню.
-
6
Нажмите Системные настройки. Эта опция находится в верхней части выпадающего меню.
-
7
Щелкните по Защита и безопасность. Эта опция находится в верхней части окна «Системные настройки».
-
8
Щелкните по значку в виде замка. Он находится в нижнем левом углу окна.
-
9
Введите пароль, а затем нажмите Разблокировать. Теперь можно редактировать элементы меню.
-
10
Поставьте флажок у опции Любого источника. Она находится в разделе «Разрешить использование программ, загруженных из» в нижней части окна. Откроется всплывающее окно.
-
11
Нажмите Разрешить из любого источника, когда появится запрос. Теперь можно устанавливать любые программы без необходимости подтверждать их происхождение.
- Если в течение 30 дней не было установлено ни одной сторонней программы, вам придется снова включить опцию установки.
- Щелкните по значку в виде замка, чтобы предотвратить дальнейшее внесение изменений.
-
12
Установите программное обеспечение. Теперь можно установить программу (как обычно).
Реклама
Советы
- Некоторые сторонние программы зарегистрированы в App Store, но их число относительно невелико.
- Если вы скачали установочный файл, но не можете открыть его, потому что система запрещает работать с ПО сторонних разработчиков, перейдите в раздел «Загрузки» в Finder. Щелкните правой кнопкой мыши по скачанному файлу и в меню выберите «Открыть». Затем введите пароль администратора.
Реклама
Предупреждения
- Всегда проверяйте скачанный файл на вирусы, прежде чем установливать его в Mac OS X.
Реклама
Об этой статье
Эту страницу просматривали 208 047 раз.
Была ли эта статья полезной?
Из соображений безопасности разработчики macOS ограничили возможность установки приложений по умолчанию.
Специальная опция по пути Системные настройки – Защита и безопасность – Основные ограничивает круг безопасных приложений. На любой Mac из коробки можно разрешить установку программы только из App Store или из магазина Apple и от идентифицированных разработчиков.
? Спасибо re:Store за полезную информацию. ?
Далеко не все создатели ПО стремятся стать подтвержденными разработчиками. Для этого создаваемые программы и игры должны отвечать четким требованиями Apple. Купертиновцы никогда не одобрят некоторые возможности приложений вроде полного доступа к системному диску или изменения настроек macOS.
Так некоторые приложения выпускаются в двух версиях: для App Store с ограниченным функционалом и с полным набором возможностей.
При попытке установить такую программу пользователь увидит предупреждение.
Если же приложение было выпущено идентифицированным разработчиком и прошло проверку Apple, но файл после этого был модифицирован, вы увидите другое сообщение об ошибке.
Такое сообщение чаще всего свидетельствует о взломе приложения или добавлении в установщик вредоносного содержимого.
Система сразу же предложит удалить установщик в корзину.
Как разрешить установку одного приложения из любого источника
Чтобы не менять настройки системы, но разрешить установку одного стороннего приложения, сделайте следующее:
1. Зажмите клавишу Control и в Finder нажмите на установочный пакет приложения.
2. Выберите пункт Открыть из контекстного меню.
3. В диалоговом окне подтвердите желание открыть приложение неустановленного разработчика.
4. Введите пароль администратора.
Так данное приложение будет установлено в обход заданных системных параметров безопасности.
Как активировать установку приложений из любого источника
Начиная с macOS Sierra купертиновцы скрыли из системных настроек возможность разрешить установку приложений из любого источника. К счастью, опция осталась в системе и активировать ее можно через приложение Терминал.
1. Запускаем Терминал.
2. Вводим следующую команду:
sudo spctl --master-disable
3. Подтверждаем ввод команды паролем администратора.
Теперь в параметрах появится пункт, разрешающий установку приложений из любого источника.
4. Переходим в настройки системы (Системные настройки – Защита и безопасность – Основные) и устанавливаем соответствующий параметр.
После этого операционная система будет разрешать установку любых приложений.

🤓 Хочешь больше? Подпишись на наш Telegram.

iPhones.ru
Полезная фишка, о которой заноют не все пользователи Mac.
- Apple,
- macOS,
- restore,
- инструкции,
- Маки,
- фишки
Артём Суровцев
@artyomsurovtsev
Люблю технологии и все, что с ними связано. Верю, что величайшие открытия человечества еще впереди!
Главная » Блог » Ваши настройки безопасности допускают установку программ только
Ваши настройки безопасности допускают установку программ только
macOS Sierra не дает установить приложения? Есть решение
Apple заботится о безопасности не только пользователей iPhone и iPad, но и компьютеров Mac — поэтому последние так неохотно даются хакерам, в отличие от ПК. Одна из мер этой безопасности — запрет на установку приложений из подозрительных источников: ими Apple считает все программы не из Mac App Store или не от установленных разработчиков. И зачастую это ограничение создает больше проблем, чем пользы.
Разработчики многих полезных приложений не являются «установленными» или не распространяют свои приложения при помощью App Store для Mac (а кого-то не пускает сама Apple). Однако если не разрешить установку программ из любого источника, вы не сможете ими пользоваться. В OS X El Capitan этот пункт в меню «Защита и безопасность» был, однако в macOS Sierra исчез. Благо не бесследно.
Чтобы вновь вернуть возможность установки приложений из любого источника, откройте «Терминал» и введите следующую команду:
sudo spctl —master-disable
После этого заветный пункт вернется в настройки. Кстати, у многих он остался в macOS Sierra, но в основном это касается тех, кто ранее разрешал использование программ, загруженных не из Mac App Store.
Как устанавливать программы на macOS Sierra от любого разработчика
В первой бета-версии macOS Sierra для разработчиков пользователи заметили изменения в Gatekeeper — система не дает выбрать по умолчанию установку программ из любого источника. Скорее всего, это баг, и во второй бете все вновь вернется на свои места, а до тех пор есть альтернативное решение стандартными средствами macOS.
Для того чтобы в настройках вновь появился пункт «Разрешить использование программ, загруженных из любого источника», необходимо ввести всего лишь одну команду в «Терминале»:
Далее ввести пароль администратора и принять изменения. После этого закройте и вновь откройте соответствующий раздел системных настроек, чтобы они вступили в силу.
То, что вернуть все так, как было в OS X El Capitan, можно одной командой, свидетельствует о том, что в дальнейшем данный пункт в настройках все же появится. Если не в бете, то в релизной версии.
«Программа не может быть открыта, так как ее автор…» — ошибка на Mac. Как обойти
В июне 2016 года компания Apple представила новую версию своей фирменной настольной операционной системы, получившей название macOS Sierra. ОС получила ряд существенных улучшений, в том числе измененный механизм установки приложений, загруженных не из App Store.
При попытке установки приложения, загруженного не из официального виртуального магазина Mac App Store пользователь увидит на экране сообщение вида: «Программа не может быть открыта, так как ее автор является неустановленным разработчиком».
Начиная с macOS Sierra Apple изменила настройки безопасности для работы с загруженными программами. Проверить их можно, открыв раздел «Защита и безопасность» -> «Основные» в приложении «Системные настройки».
ПО ТЕМЕ: Как скрывать файлы и папки на Mac (macOS) от посторонних: 3 способа.
Для того чтобы получить полное представление об изменениях, сравним настройки в macOS Sierra и более старых версиях ПО. В ранних редакциях вкладка «Разрешить использование программ, загруженных из» включала три опции:
- App Store для Mac – Mac запускает приложения, загруженные исключительно из Mac App Store.
- App Store для Mac и установленных разработчиков – система не может открыть новое приложение, которого нет в списке установленных разработчиков.
- «Из любого источника» — данная опция позволяет открыть все программы, полученные из любого источника.
Как устанавливать приложения, загруженные не из Mac App Store начиная с macOS Sierra
Способ 1. Подтверждение входа в Системных настройках
В macOS Sierra исчезла опция «Из любого источника». Теперь владельцы Mac, обновившиеся до новой редакции операционной системы, уже не смогут использовать данную возможность для открытия загруженных приложений.
Тем не менее, существует метод запуска программ, полученных не из Mac App Store, а из других источников.
1. После загрузки перемещения приложения в папку «Программы» запустите его. На экране отобразится следующее предупреждение:
Нажмите на «ОК». Это действие вернет вас в файловый менеджер Finder.
2. Далее зайдите в «Системные настройки» -> «Защита и безопасность».
3. Во вкладке «Основные» в разделе «Разрешить использование программ, загруженных из» нажмите на кнопку «Подтвердить вход».
После ввода пароля Администратора, macOS Sierra внесет имя разработчика в соответствующий список и программа запустится. В случае загрузки другого приложения от того же разработчика, система проверит список и откроет программу.
Способ 2. Терминал
Для отключения проверки разработчика при установке приложений выполните в Terminal следующую команду (потребуется ввести пароль администратора):
sudo spctl —master-disable
Эта команда вернет по пути «Системные настройки» -> «Защита и безопасность» пункт «Из любого источника». 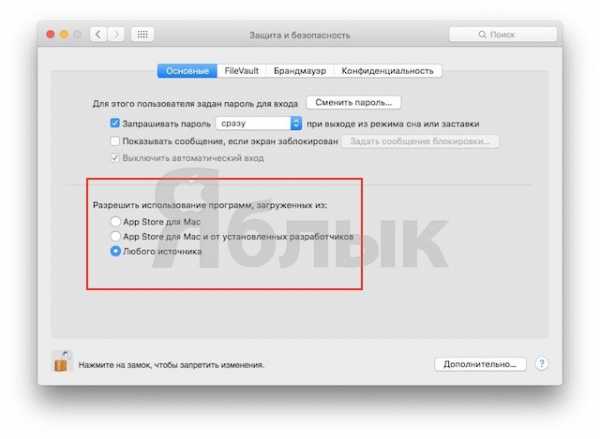
sudo spctl —master-enable
Смотрите также:
Ваши параметры безопасности настроены на разрешение установки программ — Ваше право
Рассмотрим как установить плагин RE:Vision Effects Twixtor 6 на Mac OS X платформе для программ Adobe Premiere Pro CC 2014 и Adobe After Effects CC 2014. Итак, после скачивания и разархивирования RAR архива у нас на руках есть DMG образ: Twixtor 6 [CRACKED], делаем по нему двойной клик мышью.
Пароль на архив шел рядом с DMG образом в текстовом документе, он следующий: mojado. Вводим его и нажимаем на кнопку: ОК.
Запустится процесс открытия образа.
Далее, у нас две папки, в одной пропатченные плагины, а другой оригинальный образ плагина RE:Vision Effects Twixtor 6, который можно качнуть с официального сайта без всякой регистрации в разделе Download.
Запускаем TwixtorAE Original Istaller (тут ошибка пропущена буква n).dmg.
Вот он исходный инсталлятор, делаем по нему двойной клик мышью.
Нас предупреждают, что мы качнули программу. И объект был загружен из Интернета. И задают вопрос: Вы действительно хотите открыть этот объект? Нажимаем на кнопку: Открыть.
Вводим свой пароль доступа и нажимаем на кнопку: ОК.
Запустится стандартный интерфейс установщика плагина Twixtor 6. Нажимаем на кнопку: Continue.
Нажимаем на кнопку: Continue.
Нажимаем на кнопку: Agree (Согласен).
Подтверждаем установку на системный диск и нажимаем на кнопку: Continue.
Выбираем для каких хост программ будем ставить плагины, нам хватит только СС версии. И нажимаем на кнопку: Install.
Вот главный момент на чем спотыкаются пользователи и почему “надо” писать отдельный мануал для Mac OS (и программы Adobe и плагины ставятся точно также как и на платформе Windows), не замечают путь куда ставятся плагины. И на Windows и на Mac OS X, Adobe выдилила (для Adobe After Effects и Adobe Premiere Pro) общую папку для установки плагинов, чтобы они не дублировались для каждой программы, и эта папка MediaCore. Вот с поиском этой папки и возникают «проблемы». Путь следующий: /Library/Application Support/Adobe/Common/Plug-ins/ /MediaCore.
В окне регистрации, ставим плагин как демо, поэтому нажимаем на кнопку: Install Demo or Floating License Version.
По окончании установки, нажимаем на кнопку: Quit.
Далее, выделяем четыре плагина: CreateMotionVectorsAE64.plugin, TwixtorAE64.plugin, TwixtorProAE64.plugin, TwixtorProVectorsAE64.plugin.
И перетягиваем их в директорию: System > Библиотеки > Application Support >
Adobe > Common > Plug-ins > 7.0 > MediaCore >
И четыре раза подтверждаем замену перемещаемым объектом, нажав на кнопку: Заменить.
Запускаем программу Adobe Premiere Pro CC или Adobe Premiere Pro CC 2014.
Идем в панель Effects и находим папку RE:Vision Plug-ins, открываем ее и видим четыре плагина:
Применяем эффект к видео и сразу же видим отличительную особенность шестой версии: поддержку GPU ускорения:
При установке можем получить сообщение: Файл Twixtor6.0Installer не может быть открыт, так как не удается подтвердить подлинность разработчика. Ваши параметры безопасности настроены на разрешение установки программ только из App Store для Mac и от установленных разработчиков.
Для того, чтобы установить плагин RE:Vision Effects Twixtor 6 for Mac OS X, нужно отключить функцию Gatekeeper, как это сделать читаем здесь.
Плагины для версий Adobe Premiere Pro и After Effects CC, CC 2014, CC 2015, CC 2017 и выше ставятся в папки: Windows: C:/Program Files/Adobe/Common/Plug-ins/7.0/MediaCore Mac: /Library/Application Support/Adobe/Common/Plug-ins/7.0/MediaCore
Установка, активация и работа производилась на рабочей станции Apple Mac Pro 1.1 с операционной системой OS X Yosemite 10.10 и без выхода в интернет.
Пользователь работает на компьютере с установленной ОС Windows Server 2008 с браузером Internet Explorer 8.0. При попытке скачать любой файл из интернет он получает ошибку: «Текущая настройка безопасности не допускает загрузку этого файла» («Your current security settings do not allow this file to be downloaded»)
Так как человек работает с ограниченными правами (пользователь), в настройках обозревателя на закладке «Безопасность» невозможно изменить/настроить уровень безопасности для зоны «Интернет».
По умолчанию для снижения риска заражения компьютера вредоносным кодом через интернет на Windows Server 2008 в Internet Explorer заблокирована возможность загрузки файлов.
Чтобы разрешить скачивание файлов средствами Internet Explorer, необходимо внести изменения в реестр Windows:
1. Нажмите кнопку Пуск, выберите пункт Выполнить и введите в поле Открыть команду regedit.
2. Найдите и выделите следующий раздел реестра: HKEY_CURRENT_USERSoftwareMicrosoftWindowsCurrentVersionInternet SettingsZones3 Изменяем параметр: 1803 Тип: REG_DWORD Значение: 0 или 3 3: загрузка файлов запрещена (по умолчанию)
0: загрузка файлов разрешена
Делаем Google Chrome и Mozilla Firefox безопаснее «штатными средствами». Веб-браузер – едва ли не самый распространенный рабочий инструмент. Люди листают страницы сайтов, отвечают на письма, заходят в онлайновые магазины, скачивают файлы и часто не задумываются: ведь все это время они пользуются одной и той же программой. Достаточно ли она безопасна? Хороши ли настройки по умолчанию? Может, есть смысл что-нибудь изменить?
Статья подготовлена проектом safe.rublacklist.net. На сайте Теплицы размещена по лицензии CC BY 4.0. Проект SAFE – сборник материалов по цифровой безопасности. «Роскомсвобода» рассказывает о практиках и инструментах для защиты данных и коммуникаций.
В этой статье мы поговорим о популярных кросс-платформенных браузерах Google Chrome и Mozilla Firefox.
Будем считать, что вы знакомы с браузером хотя бы в общих чертах, и обратим все внимание на специфические настройки.
Устанавливать обновления – общее правило для всех программ, и браузеры не исключение. С помощью обновлений разработчик не только делает программу функциональнее, но и ликвидирует уязвимости и исправляет ошибки. Общая рекомендация: не препятствуйте браузеру в установке обновлений.
Удобно, когда браузер при запуске показывает часто используемую веб-страницу (например, новостную ленту) или подборку недавно (часто) открытых страниц, но это не лучшая идея с точки зрения обеспечения безопасности. Не давайте браузеру запоминать эти данные, и тогда их не увидит случайный человек.
По умолчанию в обоих браузерах включена функция сохранения паролей. Многие пользователи не обращают на это внимание, и если браузер предлагает сохранить пароль, машинально соглашаются.
Таким образом, браузер становится хранилищем самого ценного, что может быть у активного пользователя сети: паролей к разным аккаунтам. Да, в Firefox есть функция «мастер-пароль», которая позволяет с помощью одного пароля зашифровать все остальные.
Но по умолчанию она выключена, и опыт показывает, что пользуются ею нечасто. Кроме того, сохраненные в браузере пароли не будут автоматически добавлены, например, в другой браузер, которым вы пользуетесь на том же устройстве.
Советуем использовать для хранения паролей надежное зашифрованное хранилище, менеджер паролей (например, KeePassXС).
- Chrome: меню «Настройки» – (в самом низу) ссылка «Дополнительные» – раздел «Пароли и формы» – пункт «Настроить» – передвиньте первый рычажок влево (в положение «Выкл»).
- Firefox: меню «Настройки» – (слева) меню «Приватность и Защита» – раздел «Формы и пароли» – снимите галочку в поле «Запоминать логины и пароли для веб-сайтов».
- Chrome: меню «Настройки» – (в самом низу) ссылка «Дополнительные» – раздел «Конфиденциальность и безопасность» – включите рыжачок в поле «Отправлять запрет на отслеживание с исходящим трафиком» и нажмите во всплывающем окне синюю кнопку «Подтвердить».
- Firefox: меню «Настройки» – пункт «Приватность и Защита» – найдите пункт «Передавать сайтам сигнал “Не отслеживать”, означающий, что вы не хотите быть отслеживаемыми» – выберите пункт «Всегда».
- Chrome: меню «Настройки» – в самом верху;
- Firefox: меню «Настройки» – пункт «Аккаунт Firefox».
Не забудьте заглянуть в список уже сохраненных паролей, и если таковые обнаружатся – перенести их в защищенную базу, а из браузеров удалить. Для Google Chrome это можно сделать в том же окне, где рычажок «Выкл» (см. выше), для Mozilla Firefox нужно нажать кнопку «Сохраненные логины».
Отслеживание
Многие веб-сайты собирают данные о вас. Они позволяют третьим сторонам отслеживать, какие сайты вы посещаете. Современные браузеры позволяют включать в запросы уведомление о том, что вы возражаете против такого отслеживания.
У каждого сайта своя политика, и нет гарантий, что ваша просьба будет исполнена «как есть», но включение этой функции может несколько уменьшить активность по сбору данных.
В Firefox можно также заблокировать т.н. трекеры, маленькие элементы, используемые веб-сайтами для отслеживания вашего поведения на страницах. Для этого в том же разделе настроек (чуть выше) в позиции «Использовать защиту от отслеживания для блокировки известных трекеров» установите значение «Всегда».
Синхронизация
Эта функция позволяет поддерживать актуальность всех ваших настроек и сохраненных данных, если вы работаете на разных устройствах. Удобно, однако из соображений безопасности мы бы советовали синхронизацию отключить. Убедиться, что синхронизация отключена, можно:
История (журнал) посещенных страниц – удобный инструмент, в котором можно, например, найти сайт, посещенный пару дней назад. Но с точки зрения безопасности история – готовый каталог ваших предпочтений, интересов и слабостей. Это детальная коллекция следов, оставленных вами в Интернете. Если устройство попадет в руки злоумышленника, он сможет извлечь из этой коллекции ценный материал.
Помимо истории, есть немало других данных, которые сохраняет браузер.
- История загрузок. Какие файлы вы загружали из Интернета и куда их сохраняли.
- История поиска. Информация о ваших поисковых запросах.
- Данные форм. Информация, которую вы вводите в онлайновые формы (например, имя – при регистрации на каком-либо сайте).
- Куки-файлы (cookies). Маленькие текстовые файлы, которые браузер записывает на ваш компьютер. Могут содержать разнообразную информацию о посещенных вами сайтах.
- Кеш. Сохраненные изображения (и другие данные) с веб-сайтов.
- Chrome: меню «Дополнительные инструменты» – пункт «Удаление данных о просмотренных страницах». Появится всплывающее окно «Очистить историю».
- Firefox: меню «Библиотека» – «Журнал» – пункт «Удалить историю». Появится всплывающее окно «Удаление недавней истории».
- Chrome: «Настройки» – (в самом низу) ссылка «Дополнительные» – раздел «Конфиденциальность и безопасность» – пункт «Настройки контента».
- Firefox: «Настройки» – (слева) «Приватность и Защита» – раздел «Разрешения».
- Chrome: «Новое окно в режиме инкогнито» (или сочетание клавиш Ctrl+Shift+N).
- Firefox: «Новое приватное окно» (или сочетание клавиш Ctrl+Shift+P).
- Вы можете носить браузер с собой на флешке, использовать его на работе, дома, в командировке. Все ваши настройки и закладки сохранятся.
- Если вы освоите азы шифрования, то сможете хранить браузер в зашифрованном контейнере или на зашифрованном диске. Это надежно защитит упомянутые выше настройки от чужих глаз. Вы сможете перестать беспокоиться о тех данных, которые не защитить стандартными настройками браузера (например, закладки).
Можно быстро очистить историю вручную, выбрав типы данных для удаления и временной промежуток (например, за час, за день и т.д.).
Для браузера Firefox, созданного «с прицелом» на приватность, доступны гибкие настройки «что и как сохранять». Вы можете увидеть их в меню «Настройки» – пункт «Приватность и Защита».
Доступны разные варианты. Если вы настроены решительно и хотите обеспечить наилучшую приватность работы в браузере, попробуйте отключить сохранение данных. Для этого в разделе «История» выберите «Не будет запоминать историю» (понадобится перезапустить браузер).
Впрочем, вы можете выбрать свою комбинацию настроек (вариант «Будет использовать ваши настройки хранения истории»), например, с очисткой истории посещенных страниц и удалением куки-файлов при закрытии браузера.
Удаление сохраненных данных (как для Chrome, так и для Firefox) возможно также с помощью специальных программ-«чистильщиков» вроде CCleaner.
Разрешения
Довольно часто веб-сайты просят разрешение, например, на доступ к данным местоположения (геонавигационные программы, туристические путеводители, интернет-магазины с доставкой товаров на дом и др.), доступ к микрофону и/или камере (чаты, мессенджеры и др.), возможность показывать вам push-уведомления (новостные сайты, развлекательные порталы и др.).
Иногда это способно принести вам пользу, иногда лишь позволяет владельцам сайтов собирать дополнительные данные о вас или надоедать вам всплывающими окошками. Можно настроить ваши предпочтения (и заодно посмотреть, каким сайтам вы уже дали разные разрешения).
Приватный режим
Во время работы, не изменяя обычные настройки браузера, можно воспользоваться специальным режимом просмотра веб-сайтов, при котором браузер не будет собирать данные (куки-файлы, пароли и т.д.).
В Google Chrome это называется «режим инкогнито», в Mozilla Firefox – «приватное окно». Внешне этот режим мало чем отличается от обычного окна или вкладки.
Не забывайте, что приватный режим не влияет на сохранение загрузок и закладок.
Портативная версия
Большинство из вас наверняка пользуется обычной версией браузера, установленной в системе. Портативная версия имеет преимущества.
Портативные версии браузеров можно скачать, например, с известного сайта PortableApps:
Многие функции обеспечения безопасности отсутствуют в браузерах по умолчанию, но их можно получить с помощью дополнений/расширений. О том, как это сделать, будет рассказано в отдельной статье.
te-st.ru
Ваши параметры безопасности настроены на разрешение установки программ
Ну что же, подошло время научиться чему-то новому! Прочитав эту статью до конца, вы научитесь устанавливать и удалять программы в операционной системе MAC OS X. На самом деле процесс этот совершенно незамысловатый, но новичку (или пользователю привыкшему к Windows) необходимо кое-что знать, ведь отличия от Windows здесь кардинальные. На MAC этот процесс намного проще, быстрее и приятней.
ОК! Ближе к делу! Все просто до безобразия. Забудьте о страшном инсталляторе, который был в Windows. Когда-то один мой Канадский сотрудник, рассказывая о макбуке своей жены, сказал «Yeah! Installing apps on MAC is super easy. All you do is just drug and drop app icon into Application folder». Для тех кто учил немецкий объясню несколькими словами — процесс установки сводится к перетаскиванию программы в папку Программы. Далее рассмотрим все подробней и с примером.
Первое что необходимо сделать для установки программы в MAC OS X это скачать (взять на флешке у друга, переписать с HDD, и т.п.) саму программу. Распространяются MAC приложения в виде одного файла с расширением .dmg. Кстати, обязательно прочитайте статью «TOP 11 must have программ для установки на новом MacBook», где я представил список жизненно необходимых программ.
DMG расшифровывается как Disk Image (образ диска) и является форматом для распространения программ и других файлов между компьютерами Apple. Чтобы понять что из себя представляют .dmg файлы, мысленно представьте CD, USB флешку или внешний жесткий диск. DMG файл выполняет роль такого же устройства (только виртуального) и содержит внутри всю информацию (документы, фотографии, программы и др).
Для того чтобы добраться до содержимого .dmg файла, вам необходимо его смонтировать. Не надо пугаться слова «смонтировать», вам всего-лишь необходимо два раза кликнуть по имени файла. Операционная система OS X сама загрузит образ и добавит новый виртуальный диск и иконку в разделе дисков в Finder.
Ручная установка программ на MAC
На смонтированном диске обычно находится сама программа (полноценная и не требующая никаких установок). Именно этот факт вводит в заблуждение многих новичков.
Внимание! Не надо запускать программу с виртуального диска! Образ диска .dmg служит всего лишь контейнером для транспортировки. Сначала скопируйте приложение в папку Программы на свой жесткий диск. После этого можно демонтировать виртуальный диск (нажав треугольник напротив имени диска) и удалить .dmg файл.
Многие пользователи по ошибке (не знанию) сразу перетягивают программу в Dock. Не надо так делать! Таким образом вы создадите ярлык на запуск, но никак не переместите ее в папку Программы. В этом случае каждый раз кликая по пиктограмме в доке, .dmg файл будет монтировать образ диска в системе. Ко всему сказанному, образы диска имеют атрибут только для чтения, поэтому ваша программа не сможет сохранить никакую внутреннюю информацию.
А теперь все опробуем на наглядном примере. Допустим вам необходимо установить Mozilla Firefox. Для этого делаем так:
ШАГ 1 Скачиваем с официального сайта один единственный файл Firefox28.0.dmg (ищите в Google) ШАГ 2 Два раза кликаем по имени файла и монтируем образ диска. Обычно при этом откроется еще одно окошко собственно с самим содержанием. Для вашего удобства очень часто рядом с программой вставляют ярлык на папку Программы.

ШАГ 3 Перетягиваем приложение (обычно имеет расширение .app) в папку Программы. ШАГ 4 Обязательно дождитесь завершения процесса копирования ШАГ 5 Демонтируйте образ (кнопка находится справа от названия диска)
ШАГ 6 По желанию удалите .dmg файл
Как вы знаете, инсталлятор приложений Windows может копировать файлы куда ему взбредется. Поэтому жесткие диски виндузятников очень часто нафаршированны ненужной «файловой шелухой». В OS X все файлы программы хранятся внутри пакета .app. Точнее выглядит это как .app файл, а работает как папка. Чтобы добраться до всех файлов программы кликните правой кнопкой мыши на файле .app и выберите пункт «Показать содержимое пакета». Как вы видите, файлы в OS X хранятся более аккуратно, упорядочено и главное в одном месте. Удаляя программу, вы с 95% вероятностью избавляетесь от всех ненужных вам файлов.
Установка программ из App Store
Самый простой способ установки программ в MAC OS X, о котором можно было и не писать, это использование магазина App Store. На ваш выбор представлено огромное количество разнообразного ПО. Главное знать за чем пришел. Установка программ из AppStore сводится к выбору нужного приложения, нажатию кнопки или ценника и последующего подтверждения. Приложения в этом случае автоматически будут скопированы в папку Программы. Для скачивания приложений из AppStore вам необходимо создать персональную учетную запись Apple ID. Как это сделать я подробно описал в отдельной статье.
Как удалять программы в MAC OS X?
Вы не поверите, но удалять программы в MAC OS X еще проще чем их устанавливать. Заходим в папку Программы, находим в ней ненужное приложение или игру, кликаем правой кнопкой мыши и выбираем «Переместить в корзину». Не забывайте переодически очищать содержимое мусорного ведра, т.к. там может скопиться много Гб ненужной информации.
macnoob.ru
Яблочный Джем
Чем хорош Apple. Макинтош и другие.
15 советов по настройке параметров безопасности Mac OS X
У вас на столе чудный новенький Мак… Красавчик, что и сказать. Но отвлекитесь на минутку от восторгов и подумайте о том, что эйфория вскоре пройдет и потянутся рядовые будни, а будням присущи проблемы. Давайте попробуем защитить себя от возможных неприятностей разумной настройкой параметров безопасности Mac OS X. Уделите вопросу немножко времени и многие из них обойдут вас стороной.
Не секрет, что безопасность и комфорт частенько располагаются в разных углах ринга. А Мак славится именно мелочами в удобстве пользования и отказываться от них захочется не всем. Давайте поговорим о других мелочах, которые желательно знать любому маководу. А дальше каждый сможет принять решение: безопасно или комфортно? В идеале хорошо бы сделать всё нижеперечисленное сразу после первого включения системы. Понятно, что уже не все из вас смогут это сделать. Ну что ж, в данном случае лучше позже, чем никогда.
Проверяем настройки брандмауэра Mac OS X
Сегодня безопасность вашей машины во многом зависит от того, работает ли она автономно или подключена к какой-нибудь сети. С большой вероятностью в Интернет вы ходите каждый день, поэтому начнем именно с этого. Если вы в Сети, вам нужен брандмауэр. Эта служба – контролер сетевых соединений, с её помощью операционная система фильтрует все подключения к вашему компьютеру из сети – как внешней, так и внутренней. Существуют программные брандмауэры, над настройкой которых сломал голову не один системный администратор – настолько сложной она может быть. Однако в Mac OS X, как обычно, всё уже сделано за вас. Нужно только нажать кнопку “включить”, в остальном обычному пользователю разойтись не дадут.
Чтобы запустить брандмауэр, откройте Системные настройки, раздел “Защита и безопасность”, вкладку “Брандмауэр”. Ткните в кнопку “Включить”. Вы на полпути к успеху. Теперь желательно кликнуть кнопку “Параметры брандмауэра” и проверить то немногое, к чему нам оставили доступ. Самым важным тут является последний пункт, он даёт возможность включить так называемый “невидимый режим”, в котором ваша машина не отвечает на служебные сетевые запросы, часто используемые неправоверными горожанами, например для выявления возможных дыр в системе безопасности. При этом функциональность обычных приложений никак не страдает. Посему рекомендую держать этот режим включённым.
Если вы не хотите заморачиваться в дальнейшем ответами на вопросы, которые время от времени будут вылезать, поставьте галку напротив пункта “Автоматически разрешать входящие подключения подписанному ПО”. В этом случае система сама разрулит большинство непоняток, за исключением случаев, когда она посчитает, что программа, запрашивающая входящее подключение, не имеет сертификата, выданного надёжным сервисом. Но такое случается довольно редко, и вы не слишком устанете от принятия трудных решений.
И последнее… этот пункт понравится фанатам безопасности. Тут можно заблокировать все входящие подключения, кроме самых базовых, обеспечивающих сетевые взаимодействия. В обычной ситуации от этого прежде всего пострадают ваши соседи по локальной сети, потому как просто не смогут пользоваться расшаренными ресурсами вашей машины. Все сервисы, использующие общий доступ к файлам, принтерам, веб-страницам, экрану, а также служба удалённого доступа к вашему компьютеру станут неработоспособными.
Эта штучка может оказаться полезной, если вы выходите в Интернет в какой-нибудь кафешке, или подключаетесь к корпоративной сети у себя на работе, и не хотите, чтобы чужие лапы шарили по вашим папкам со свадебными фотографиями. Одним кликом можно окоротить любого любопытного сетевого соседа. При этом остаётся возможность полноценно пользоваться браузером, почтовым клиентом, аськой и доступом по FTP. В общем, запомните эту галочку, однажды она вам пригодится.
К сожалению, встроенный брандмауэр Mac OS X не фильтрует исходящие соединения. Если вам не всё равно, что каждое третье установленное вами приложение пытается самовольно выйти в сеть, соединиться с каким-то непонятным сервером и передать ему неизвестно какие данные о вашем компьютере или о вас, подумайте о возможности использования специальных программ, которые призваны предупреждать подобный беспредел.
Общепризнаным любимцем в этой области является “стукачок” Little Snitch. К сожалению, за него просят целых 30 евро… но он того стоит. Если в вашей голове зашевелились крамольные мысли о торрентах, добавьте к ним одну отрезвляющую: эта программа призвана контролировать сетевые соединения. Это означает, что во-первых, она обеспечивает вашу безопасность. А во-вторых – её уже никто не контролирует. Известно предостаточно случаев, когда в комплекте с популярными программами торренты втюхивали жадным юзерам чудные наборы троянов. Кто даст гарантию, что вы не скачаете именно такой комплект? Последствия могут вам не понравиться…
Обеспечиваем безопасность Mac OS X при установке программ
Gatekeeper – такое название получил процесс, регулирующий запуск всех приложений, загруженных из глобальной Сети. Он значительно повысил уровень безопасности Mac OS X Mountain Lion, в составе которой впервые увидел свет. Его поведение регулируется параметрами на вкладке “Общие” раздела “Защита и безопасность”. Эти настройки в самом жестком варианте позволяют установить программу, только если она была загружена из Mac App Store. Максимальную же степень свободы представляет третий вариант – любая программа, независимо от ресурса, с которого она была скачана, запустится беспрепятственно, если не считать робкой попытки системы предупредить о возможных последствиях.
Я советую вам держаться середины и разрешить запуск программ, загруженных от “установленных разработчиков” (в Калифорнии несколько странный русский язык). В этом случае Gatekeeper предотвращает запуск любого приложения, разработчик которого не имеет сертификата, выданного компанией Apple, что практически полностью исключает возможность попадания на вашу машину любой гадости (при условии, что для запуска трояна не используется “липовый” сертификат). При этом вы не теряете контроля над машиной и сохраняете способность запустить нужную программу, даже если она не имеет верительных бумаг от Apple.
Нужно всего лишь найти её в Finder’e и кликнуть правой кнопкой, после чего выбрать в появившемся меню пункт “Открыть”. Это лишнее телодвижение понадобится совершить однократно, поскольку Gatekeeper контролирует только первый запуск загруженного файла. Но прежде чем принимать такое решение, спросите себя, действительно ли вы доверяете источнику, из которого получено это приложение? Право же, не стоит качать с трекеров и устанавливать всё подряд только потому, что это халява. Если программа действительно хороша и вам без неё никак, подумайте – неужели у вас не найдётся несколько сотен рублей, чтобы оплатить её и скачать с сайта разработчика гарантированно чистый дистрибутив?
Создайте рабочую учётную запись с правами обычного пользователя
На любом новом Маке уже существует учётная запись, для которой задан “пустой” пароль и разрешён автоматический вход в систему. Если вспомнить, что этот аккаунт обладает правами администратора системы, можно смело сказать, что по умолчанию мы имеем худший из всех вариантов с точки зрения защищённости. Любой человек, получивший физический доступ к компьютеру, наделяется неограниченной властью над ним. Вся система и все ваши личные файлы в его руках. Нравится вам такой вариант? Думаю, нет…
Поэтому первое, что вы должны сделать после того, как примете решение притащить новый Air в универ – задать качественный пароль существующей учётке, записать его в секретный блокнот и… перестать пользоваться этим аккаунтом! Единственное, для чего он (аккаунт, а не пароль) понадобится вам в ближайшее время – создание рабочей учётной записи с ограниченными правами. Не существует абсолютно безопасных операционных систем, рано или поздно вашей машине придётся почувствовать на себе воздействие какого-нибудь “зловреда”. Последствия будут гораздо менее ощутимы, если троян, которого вы подцепите, не получит прав администратора. А для этого вы всегда и везде должны работать в учётке рядового пользователя.
Управление учётными записями производится в Системных настройках (серая иконка с шестерёнками в Доке) на вкладке “Пользователи и группы”. В белой колонке слева, где значится ваш единственный пользователь (он же – администратор), в нижней части найдите кнопку со знаком “+” и нажмите её. В появившемся окне, в первом сверху выпадающем списке необходимо выбрать тип “Стандартная”, после чего вписать имя и пароль нового пользователя и, при необходимости, фразу, которая может служить подсказкой в случае, когда вы этот пароль благополучно забыли. Мне такая предосторожность кажется излишней, но если решите эту подсказку сочинить, помните, что она будет видна любому, кто попытается войти в аккаунт. Поэтому не вписывайте туда пароль прямым текстом, а используйте какую-нибудь военную хитрость.
Защитите системные настройки паролем администратора
В системе безопасности Mac OS X предусмотрена возможность блокировки некоторых важных системных настроек паролем администратора. Всего таких значится 11 штук: “Защита и безопасность”, “Экономия энергии”, “Печать и сканирование”, “Сеть”, “Общий доступ”, “Пользователи и группы”, “Родительский контроль”, “Дата и время”, “Обновление ПО”, “Time Machine” и “Загрузочный том”. Окна этих настроек визуально отличаются наличием иконки замка в левом нижнем углу. Прежде чем сделать какие-то изменения в любом из перечисленных окон, нужно нажать на иконку, после чего система запросит у вас пароль администратора (хотя бы по этой причине не стоит его забывать.
При первоначальной настройке компьютера довольно утомительно вводить пароль в каждом третьем окне. Чтобы избавиться от этих запросов, зайдите в раздел “Защита и безопасность”, разблокируйте защиту паролем администратора и нажмите кнопку “Дополнительно” в правом нижнем углу. Дальше вам нужно найти пункт “Запрашивать пароль администратора для доступа к системным настройкам”, снять в нем галку и подтвердить свой выбор. Теперь большая часть настроек станет доступной без ввода пароля. Кроме самых критичных – “Защита и безопасность”, “Пользователи и группы” и “Родительский контроль”, которые по-прежнему останутся под замком.
После того, как вы убедитесь, что компьютер в целом настроен вполне достойно, можно снова установить эту галку. Либо оставить всё как есть, блокируя при необходимости только те параметры, которые кажутся важными лично вам. Для этого достаточно просто кликнуть на иконке открытого замка в окне нужного раздела. Беспокоиться о трёх вышеупомянутых не нужно, они будут блокироваться автоматически каждый раз после закрытия окна Системных настроек.
Проверьте общие настройки безопасности
Давайте закончим наши дела со вкладкой “Пользователи и группы”. Щелкнув в столбце со списком зарегистрированных пользователей на кнопке “Параметры входа”, вы получите доступ к настройкам, определяющим способ входа в систему и вид окна ввода пароля. Для начала отключите автоматический вход в систему для всех учётных записей. Вы отгрызёте ещё один маленький кусочек удобства, зато значительно обезопасите себя от чьих-нибудь шаловливых ручек.
Далее нужно настроить окно входа так, чтобы оно отображало не список пользователей, а только две строчки для ввода имени и пароля. Остальные галки опциональны, но если уж совсем озаботиться секретностью, можно держать отключенными подсказки пароля, меню быстрого переключения пользователей, а также кнопки перезагрузки, сна и выключения компьютера.
Теперь перейдем на вкладку “Защита и безопасность” в Системных настройках, а внутри неё – на вкладку “Общие”. Здесь вы можете задать пароль текущей учётной записи (если до сих пор ещё не сделали этого), написать сообщение для того, кто найдёт вашу потерянную/украденную машину и отключить возможность автоматического входа в систему для текущего аккаунта.
Тут же можно поставить галку, которая окажется полезной владельцу ноутбука в общественных местах, где бывает много любопытных глаз. Если установить её, машина будет требовать пароль для отключения скринсейвера или при выходе из спящего режима. То есть, если вам понадобится отлучиться из читального зала на пару минут, ноут можно отправить в спящий режим закрытием крышки, либо включить скринсейвер. Теперь можно не бояться, что пока вы пудрите носик, сосед от вашего имени назначит ВКонтакте свидание вашей девушке.
На вкладке “Конфиденциальность” вы можете управлять работой службы геолокации, определяющей местоположение вашей машины по некоторым параметрам сетевых подключений. Я предпочитаю держать эту службу в нерабочем состоянии, но если вам вам не обойтись без программ, активно использующих эту службу, включите ее. Здесь же можно ознакомиться со списком приложений, которые успели поинтересоваться вашими координатами.
Ну что же, нам осталось только ткнуть в уже знакомую кнопку “Дополнительно” в правом нижнем углу окна. Наблюдаем три пункта, пара из которых есть дело добровольное, а третий – автоматическое обновление списка сохранённых загрузок, – очень желательно держать включенным. Под этим загадочным названием скрывается возможность ежедневного обновления списка XProtect, необходимого для корректной работы функции файлового карантина. Браузер (и некоторые другие встроенные приложения) использует этот список, чтобы предотвратить установку неосторожно загруженного трояна. Apple запустила карантин в 2009 году, после чего безопасность Mac OS X 10.6 заметно усилилась. Эта функция, в общем, заменяет собой антивирус, так что в ваших интересах держать список в актуальном состоянии.
Что касается остальных настроек, тут многое зависит от вас и вашей среды обитания. Если вы активно пользуетесь пультом ДУ, неразумно будет отключать ИК-приёмник компьютера. То же касается и настройки авто-выхода из учётной записи после нескольких минут вашего бездействия. Такая возможность хороша, когда одной рабочей станцией пользуются несколько человек, например, в маленькой небогатой корпорации. Если вы вышли покурить и заболтались с подружкой, коллеги не будут проклинать вас за невозможность поработать с компьютером – он автоматом выкинет вас из учётки через настроенное количество минут. Но если ваша машинка исключительно домашнего вида и вы для неё – царь и бог в одном лице, все эти премудрости ни к чему. С точки зрения соблюдения секретности вполне достаточно грамотно настроить скринсейвер, о чём будет сказано чуть позже.
Установите пароль на доступ к EFI
Если вы перешли на Mac с Windows, вам вероятно известно, что такое BIOS. Тем, кто не знает, короткое пояснение: эта штучка нужна для инициализации компьютера при включении и представляет собой интерфейс, связывающий операционную систему и низкоуровневые микропрограммы, хранящиеся в чипах памяти. Сразу после включения компьютера эти программы запускаются, выполняют определенный набор действий и передают управление загрузчику ОС. В Макинтошах, работающих на процессорах Интел, используется более продвинутый аналог BIOS – Extensible Firmware Interface (EFI).
Одной из полезностей, которую предоставляет EFI пользователю, является возможность использования “горячих” клавиш в процессе включения компьютера для внесения некоторых корректив в его работу. В частности, такими клавишами можно сменить источник загрузки и сделать так, что Mac будет загружаться с любого из внутренних или внешних приводов (и даже флешек). А раз так, то получается, что вся наша отлаженная система безопасности летит ко всем чертям, поскольку действует она только в рамках “домашней” ОС, и бесполезна при загрузке другой системы, например с внешнего жесткого диска, подключенного к USB порту.
Чтобы устранить такую вероятность, пусть даже и крошечную, нам и понадобится пароль на доступ к EFI. После его активации все клавиатурные сочетания, так или иначе прерывающие стандартный процесс загрузки, становятся нерабочими. За исключением одной – клавиши “Option”(она же “Alt”), удержание которой при включении машины в обычном варианте выдает на экран меню с перечнем всех доступных на данный момент загрузочных дисков. Если же мы установим пароль, единственное, что будет появляться на экране – это строка для его ввода.
Чтобы установить пароль, нам понадобится загрузить машину со специального раздела на жестком диске под названием Recovery HD. Он создается в процессе установки систем 10.7 или 10.8, невидим по умолчанию и предназначен для служебных целей (в основном – для восстановления поврежденной ОС). Сразу после того, как в процессе загрузки экран подсветится и раздастся стартовый тон, нужно нажать клавишу “Option” и удерживать ее до тех пор, пока не появится загрузочное меню с отображением иконок все доступных для загрузки дисков.
В меню нужно выбрать раздел Recovery HD. После завершения загрузки вы увидите окно со списком доступных служебных программ. Однако, в этот раз оно вам не понадобится. Нужно просто найти в строке меню пункт “Utilities”, а в нём – “Firmware Password Utility”.
После запуска утилиты на экране появится уведомление о том, что защита не установлена и приглашение назначить новый пароль. После того, как вы это сделаете, можно завершить работу утилиты и перегружаться в рабочую систему.
В следующий раз, если вы захотите запустить Firmware Password Utility, на экран выскочит окошко с подтверждением того, что защита включена и двумя опциями: отключить защиту или сменить пароль.
На этом, собственно всё. Теперь любая попытка задействовать загрузочное меню или другие “горячие” клавиши для смены источника загрузки будут сопровождаться приглашением ввести пароль EFI.
Нелишним будет добавить, что раздел Recovery HD появился только в Mac OS X 10.7, и если у вас установлена более старая система, вам понадобится комплектный установочный диск под названием Mac OS X Install DVD, с которого и нужно будет загрузиться. Все действия при этом будут аналогичны.
И последнее, что может здесь пригодиться. Вам полезно будет знать, что это не абсолютный способ защиты. Если ваш Мас произведен до 2011 года, пароль можно сбросить самостоятельно, что, с одной стороны дает вам страховку на случай, если вы его забудете, а с другой – любой грамотный воришка также может сделать это. Что поделать, мир не идеален… Можно успокоить себя мыслью о том, что далеко не все знают, как именно это нужно делать. И потом, способ сам по себе не слишком прост и быстр. Нужно каким-либо образом изменить набор аппаратных компонентов компьютера. Самый простой вариант – вытащить один из модулей оперативной памяти. Если он всего один, то нужно добавить второй подходящий (иначе компьютер не загрузится). После чего машину надо включить и сразу нажать на клавиатуре комбинацию “Cmd + Option + P + R”. Нужно удерживать клавиши до тех пор, пока компьютер снова не перезагрузится. После этого пароль будет сброшен.
Помните пожалуйста о том, что если у вас нет доступа к оперативной памяти, или доступ есть, но установлен только один модуль, а вам нечего к нему добавить, у вас будет только один способ сбросить пароль – обратиться в сервис. А это потеря времени и денег, что обидно. Поэтому позаботьтесь о сохранности пароля со всей возможной тщательностью.
P. S. Если у вас есть вопросы/проблемы, связанные с настройкой вашей системы, вы можете связаться со мной в соседнем разделе.
apple-jam.ru
Смотрите также
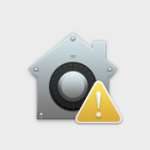
Важно: Если вы неопытный пользователь компьютера под управлением Mac, крайне не рекомендуется разрешать установку программ от любого разработчика.
Оглавление: 1. Почему “Программу не удается открыть” на Mac 2. Как разрешить установку программ от любого разработчика в MacOS - Первый способ - Второй способ
Почему “Программу не удается открыть” на Mac
Если вы скачаете на свой компьютер приложение для Mac просто из интернета, чаще всего это приведет к возникновению ошибки: “Программу не удается открыть, так как ее автор является неустановленным разработчиком”. Это означает, что компания Apple не имеет данных о том, кто создал это приложение, и насколько “чист” его код.
До выхода операционной системы MacOS Sierra, компания Apple позволяла менее настороженно относиться к приложениям, загруженным из любого источника. Пользователь мог в настройках безопасности выбрать пункт “Разрешить использование программ, загруженных из любого источника”. Сейчас такой возможности нет, и в новых версиях MacOS гораздо сложнее понять, как установить приложение, которое было просто загружено с сайта разработчиков в интернете, а не через App Store.
Как разрешить установку программ от любого разработчика в MacOS
Есть несколько способов, как это сделать. Один вариант предусматривает, что, в целом, вы хотите сохранить безопасность компьютера, сделав исключения для ряда приложений. А второй подразумевает полное отключение защиты, которая проверяет разработчиков перед установкой программы.
Первый способ
Если на компьютере под управлением MacOS Sierra (и выше) вы загрузите из интернета приложение и перенесете его в папку “Программы”, то при попытке его запуска у вас появится информационное сообщение “Не удается открыть программу, так как ее автор является неустановленным разработчиком”. Далее будет содержаться информация о том, каким образом и когда программа попала на ваш компьютер. Нажмите “ОК”, чтобы закрыть это информационное окно.
Теперь в левом верхнем углу необходимо нажать на значок с яблоком, после чего выбрать в выпадающем меню пункт “Системные настройки”.
Оказавшись в настройках, зайдите в раздел “Защите и безопасность”.
Здесь потребуется сперва разблокировать доступ к настройкам. Для этого нажмите на значок замка в левом нижнем углу. Появится окно ввода пароля от учетной записи — введите его и нажмите “Снять защиту”.
Успешно сняв блокировку с настроек, остается “Подтвердить вход” для программы, которые была заблокирована. Нажмите на соответствующую кнопку.
Обратите внимание: Убедитесь, что вы открываете доступ именно для той программы, которую хотели запустить.
Нажав на подтверждение входа, вы дадите операционной системе понять, что знаете разработчика, который подписал данное приложение. Появится информационное сообщение, которое было в самом начале, но в нем будет пункт “Открыть”, что позволит запустить загруженную программу.
Важно: Если вы позже скачаете на компьютер другое приложение от этого же разработчика, операционная система будет сразу предлагать его запустить без выполнения описанных выше действий, поскольку разработчик уже будет находиться в списке надежных.
Второй способ
Данный способ предполагает, что вы сможете вернуть настройку из ранних версий MacOS, которая позволяла устанавливать приложения из любого источника. Сам способ очень простой, но необходимо знать нужную команду “Терминала”, которая позволит выполнить необходимые действия.
Чтобы запустить “Терминал”, нажмите на клавиатуре сочетание “Command+Пробел”, после чего введите в поисковую строку Spotlight запрос “Терминал”, и откройте найденную утилиту.
Введите приведенную ниже команду, после чего нажмите Enter:
sudo spctl --master-disable
Далее потребуется ввести в Терминале пароль. Сделайте это и снова нажмите Enter.
Команда будет выполнена.
Теперь нажмите в левом верхнем углу экрана на значок яблока и перейдите в “Системные настройки”.
Здесь зайдите в раздел “Защита и безопасность”.
Вы увидите, что на месте, где устанавливается, какие программы разрешено использовать, появится опция “Любой источник”. Выбрав ее и сохранив, далее вы сможете устанавливать все приложения, загруженные из сети, без дополнительных действий.
Если вы позже захотите отключить данную опцию и вернуть прежние стандарты безопасности, используйте команду:
sudo spctl --master-enable
(18 голос., средний: 4,67 из 5)
Загрузка…
С выходом macOS Sierra Apple изменила механизм установки приложений, загруженных не из App Store. Установить приложение от неустановленного разработчика стало немного сложнее – необходимы дополнительные действия со стороны пользователя.
♥ ПО ТЕМЕ: Как поменять стандартные иконки папок на смайлики эмодзи в macOS.
При попытке установки приложения, загруженного не из официального виртуального магазина Mac App Store пользователь увидит на экране сообщение вида:
«Файл невозможно открыть, так как Apple не может проверить его на наличие вредоносного ПО».
или
«Приложение не удается открыть, так как его автор является неустановленным разработчиком».
или
«Приложение нельзя открыть, так как не удалось проверить разработчика».
Начиная с macOS Sierra Apple изменила настройки безопасности для работы с загруженными программами. Проверить их можно, открыв раздел «Конфиденциальность и безопасность» в приложении Системные настройки.
В более старых версиях macOS путь такой: «Защита и безопасность» → «Основные» в приложении «Системные настройки».
♥ ПО ТЕМЕ: Как скрывать файлы и папки на Mac (macOS) от посторонних: 3 способа.
Как было раньше…
Для того чтобы получить полное представление об изменениях, сравним актуальные настройки macOS с более старыми версиями ПО. В ранних редакциях вкладка «Разрешить использование программ, загруженных из» включала три опции:
- App Store для Mac – Mac запускает приложения, загруженные исключительно из Mac App Store.
- App Store для Mac и установленных разработчиков – система не может открыть новое приложение, которого нет в списке установленных разработчиков.
- «Любого источника» – данная опция позволяет открыть все программы, полученные из любого источника.
Теперь по умолчанию их две:
Как вы можете видеть параметр «Любого источника» теперь недоступен. Но это легко обойти.
♥ ПО ТЕМЕ: Все жесты трекпада в MacBook и на внешнем Magic Trackpad + возможности Force Touch.
Как устанавливать приложения, загруженные не из Mac App Store
Способ 1. Подтверждение каждого разработчика вручную в Системных настройках
Начиная с macOS Sierra исчезла опция «Любого источника». Теперь владельцы Mac, обновившиеся до новой редакции операционной системы, уже не смогут использовать данную возможность для открытия загруженных приложений.
Тем не менее, существуют как минимум два способа запуска программ, полученных не из Mac App Store, а из других источников.
1. После перемещения загруженного приложения в папку «Программы» запустите его. На экране отобразится предупреждение вида:
или
Нажмите «Отменить» или «ОК». Это действие вернет вас в файловый менеджер Finder.
2. Далее откройте приложение «Системные настройки» и перейдите в меню «Конфиденциальность и безопасность» → раздел «Безопасность» и нажмите кнопку «Подтвердите вход».
Введите пароль Администратора macOS чтобы снять защиту.
Примечание:
В более старых версиях ПО перейдите по пути: «Системные настройки» → «Защита и безопасность».
Во вкладке «Основные» нажмите на замок и введите пароль Администратора.
В разделе «Разрешить использование программ, загруженных из» нажмите на кнопку «Подтвердить вход».
3. Появится новое предупреждение, однако в нем появится кнопка Открыть, нажмите ее для запуска приложения.
В случае загрузки другого приложения от того же разработчика, система проверит список и откроет программу.
Способ 2. Принудительное разрешение установки приложений на Mac из любых источников при помощи команды в Терминале
Для отключения проверки разработчика при установке приложений, откройте стандартное macOS приложение Терминал, введите следующую команду и нажмите Ввод на клавиатуре (потребуется ввести пароль администратора):
sudo spctl --master-disable
Примечание: при вводе пароля Администратора masOS символы не видны.
Эта команда вернет по пути «Системные настройки» → «Конфиденциальность и безопасность» пункт «Любого источника». Если этого не произошло, перезагрузите компьютер.
В более старых версиях macOS этот параметр появится по пути «Системные настройки» → «Защита и безопасность» → вкладка «Основные»:
Для возврата к состоянию «по умолчанию», следует использовать эту команду:
sudo spctl --master-enable
Смотрите также:
- Как извлечь флешку, съемный диск (накопитель) и т.д. в macOS (7 способов).
- Все про теги в Finder на Mac.
- Как изменить скорость скрытия и отображения Док-панели (Dock) в macOS.
Mac — одно из самых безопасных устройств, независимо от того, используете ли вы его в личных или организационных целях. Вы можете устанавливать приложения из App Store или со сторонних веб-сайтов на свой Mac. В обоих случаях необходимо предоставить приложениям необходимые разрешения для выполнения желаемых действий. Если вы столкнулись с ошибкой отказа в разрешении на Mac, вот как вы можете изменить разрешения приложения в macOS.
Пример разрешения приложения
Давайте рассмотрим пример, чтобы понять, почему приложению требуется разрешение на доступ к контенту на вашем устройстве. Мы используем приложение для захвата экрана под названием Snagit, которое доступно в Mac App Store. Чтобы записать / сделать снимок экрана и сохранить файл, приложению необходим множественный доступ, такой как доступ к документам / папкам рабочего стола, доступ к Safari и т. Д.
Если разрешения не предоставлены, вы увидите ошибку, как показано ниже.
Поэтому необходимо исправить разрешения приложения, чтобы использовать его по назначению.
Исправление разрешений приложений на Mac
Разрешения могут различаться в зависимости от доступа, необходимого приложению. В общем, вы можете исправить разрешения приложения, разрешив приложению доступ в настройках безопасности и конфиденциальности.
- Щелкните меню Apple в верхнем левом углу и выберите «Настройки Safari…».
- Нажмите на опцию «Безопасность и конфиденциальность».
1. Разрешить сторонние приложения
По умолчанию Mac запрещает открытие любых приложений, которые вы загрузили со сторонних веб-сайтов. Это сделано для защиты вашего устройства, и вы увидите предупреждение о том, что загруженное приложение может заразить устройство. Однако вам необходимо загрузить много приложений, например Microsoft Office для вашего Mac. В этом случае вы должны разрешить доступ стороннему приложению.
- Когда вы находитесь в разделе «Безопасность и конфиденциальность», перейдите на вкладку «Общие».
- Щелкните значок замка и введите имя пользователя / пароль администратора, чтобы разблокировать экран для редактирования.
- Установите переключатель в положение «Магазин приложений и определенные разработчики» в разделе «Разрешить загрузку приложений из:».
- Снова нажмите на блокировочную панель, чтобы сохранить изменения.
- Теперь вы увидите кнопку «Открыть» в предупреждающем сообщении, когда впервые попытаетесь открыть какое-либо стороннее приложение. После открытия приложения вы не увидите предупреждения в следующий раз.
Помните, что этот параметр повлияет на все загруженные приложения на вашем Mac. Измените эти настройки только для открытия безопасных и защищенных приложений от известных разработчиков.
2. Измените разрешения конфиденциальности.
В большинстве случаев вам необходимо изменить настройки конфиденциальности для исправления разрешений приложений в macOS. Перейдите на вкладку «Конфиденциальность», чтобы увидеть множество опций, доступных на левой боковой панели. Нажмите на каждую опцию, чтобы увидеть приложения, у которых есть разрешение на этот элемент. В нашем примере выше приложению Snagit требуется разрешение на «Запись экрана». Следовательно, мы должны выбрать приложение «SnagitHelper2021» и предоставить доступ. После этого приложение сможет правильно записывать / делать снимки экрана.
Добавление разрешений для приложений вручную
Как правило, приложение должно автоматически перейти к соответствующему разделу с отсутствующими разрешениями. В противном случае вам придется заглядывать в каждый раздел, чтобы найти приложение и выбрать его. Например, приложениям для видеозвонков требуется разрешение на доступ к камере и микрофону. Поэтому вы можете заглянуть в эти разделы и предоставить доступ.
Если вы не нашли свое приложение, щелкните значок + и добавьте приложение из папки «Приложения» в Finder. Однако возможность добавления приложения вручную доступна только для определенных разделов, таких как доступ к файлам и папкам. Вы не сможете вручную добавлять приложения для доступа к камере или микрофону.
Некоторые популярные отсутствующие разрешения
Хотя разрешение зависит от приложения, вот некоторые из разрешений, которые вам необходимо проверить:
- Службы геолокации — установите и включите это для таких приложений, как Погода, Google Карты, Siri и т. Д., Чтобы получать ваше местоположение. Помните, что такие приложения, как Карты, будут работать, только если вы включите службы определения местоположения.
- Камера и Microsoft — приложениям для видеозвонков и аудио, например Zoom, требуются эти разрешения.
- Доступ к файлам и папкам — браузерам, таким как Google Chrome, необходим доступ к папке «Загрузки» для сохранения файлов. Вы можете проверить это и раздел «Полный доступ к диску» на предмет отсутствия разрешения в таких случаях.
3. Проверьте разрешения брандмауэра.
Разрешения брандмауэра могут влиять на приложения, которым требуется подключение к Интернету. Если вы включили брандмауэр на Mac, убедитесь, что приложениям разрешено получать входящее сетевое соединение. По умолчанию Mac разрешает входящие подключения для встроенных и загруженных подписанных приложений. Если ваше стороннее приложение не подписано доверенным разработчиком, вам необходимо вручную включить входящее соединение.
- Когда вы находитесь в разделе «Безопасность и конфиденциальность», перейдите на вкладку «Брандмауэр».
- Если вы видите, что брандмауэр включен, щелкните значок замка и разблокируйте экран для редактирования.
- Нажмите кнопку «Параметры брандмауэра…», чтобы просмотреть список сторонних приложений, получающих входящее соединение.
- Если вы видите опцию «Блокировать входящие подключения» в своем приложении, нажмите на нее и выберите опцию «Разрешить входящие подключения».
- Нажмите кнопку «ОК», а затем значок замка, чтобы сохранить изменения.
4. Совместное использование разрешений
Если у вас есть другие проблемы, например, не работает совместное использование экрана, вам необходимо включить разрешения на совместное использование на вашем Mac. Перейдите к настройкам «Совместное использование» в окне настроек.
Отметьте и включите необходимые параметры общего доступа, такие как экран, файл, принтер и т. Д.
5. Отсутствует разрешение пользователя для приложений.
При использовании нескольких пользователей на одном Mac может возникнуть другая проблема. Если при установке приложения вы дали разрешение только текущему пользователю, приложение не будет работать, когда вы или другой пользователь попытаетесь получить к нему доступ из другой учетной записи. Он также может открыть его в режиме чтения и не разрешить изменять содержимое из-за отсутствия разрешения на запись.
- Откройте Finder и приложение и перейдите в папку «Приложения».
- Выберите приложение, разрешение на которое вы хотите предоставить, и щелкните его правой кнопкой мыши.
- Выберите «Получить информацию», чтобы открыть диалоговое окно свойств приложения.
- Нажмите на раздел «Общий доступ и разрешения» внизу.
- Здесь вы можете найти список пользователей, имеющих доступ к приложению, а также тип привилегий.
Вы можете изменять права, добавлять или удалять пользователей для управления доступом к приложению.
6. Получите разрешение администратора приложения
Для правильной работы многим приложениям требуется разрешение администратора. Если какой-либо другой пользователь установил приложение на ваш Mac, вы получите сообщение об ошибке, как показано ниже, о том, что у вас нет необходимого разрешения.
Вы можете получить права администратора, если вы являетесь администратором Mac.
- Когда вы находитесь в разделе «Общий доступ и разрешения» выше, щелкните значок замка и разблокируйте возможность редактирования, подтвердив свое имя пользователя и пароль администратора.
- После этого щелкните маленький кружок со стрелкой, показывающей помимо значков + и — внизу.
- Выберите «Сделать ваше имя пользователя (Я)» владельцем ».
- Это сделает вас владельцем приложения, и вы сможете установить необходимые разрешения для других пользователей.