Содержание
- Просмотр разрешений
- Назначение разрешений для файлов
- Назначение разрешений для папок
- Наследование разрешений
Просмотр разрешений
Назначение, просмотр и изменение разрешений производится на вкладке Безопасность диалогового окна Свойства. Чтобы его вызвать, необходимо нажать на файле или папке правой кнопкой мыши и в контекстном меню выбрать Свойства.
Также диалоговое окно Свойства можно вызвать нажав клавишу Alt на клавиатуре и сделать двойной щелчок левой кнопкой мыши по нужному файлу или папке.
В открывшемся диалоговом окне Свойства выбираем вкладку Безопасность.
На вкладке Безопасность можно увидеть, каким пользователям и группам доступ определен и какие им предоставлены разрешения. Информацию о дополнительных параметрах доступа (в том числе и о специальных разрешениях) можно получить, нажав кнопку Дополнительно.
Может так случиться, что вкладка Безопасность в окне Свойства у вас не отображается. Убедитесь, что файл или папка располагается на NTFS-разделе.
Назначение разрешений для файлов
Задание разрешений для какого-либо файла производится следующим образом:
1. Нажимаем правой кнопкой мыши по нужному файлу и в контекстном меню выбираем Свойства, а в появившемся диалоговом окне переходим на вкладку Безопасность.
2. Далее смотрим на приведенный в верхней части вкладки список пользователей и групп пользователей, которым уже определены разрешения для данного файла. Вы можете либо выбрать пользователя и изменить установленные для него разрешения, либо добавить или полностью удалить пользователя (или группу пользователей). В любом случае необходимо нажать кнопку Изменить.., а потом выбрать нужное действие: кнопки Добавить.. и Удалить.
3. При добавлении пользователя после нажатия на кнопку Добавить появится диалоговое окно Выбор: «Пользователи» или «Группы». В нем можно либо сразу ввести имя пользователя (или группы) в поле Введите имена выбираемых объектов — но ввести его нужно правильно, либо воспользоваться инструментом поиска, нажав на кнопку Дополнительно.
В первом случае (при ручном вводе имени) нужно будет нажать на кнопку Проверить имена, чтобы проверить правильность введенных имен. Кстати говоря, тип вводимых объектов (Пользователь, Группа пользователей, Встроенные участники безопасности) выбирается нажатием кнопки Типы объектов.
Во втором случае при проведении поиска, перед нами появится еще одно диалоговое окно, в котором нужно сразу нажать на кнопку Поиск. После этого внизу окна появится список всех групп и пользователей, имеющихся на компьютере. Остается лишь выбрать необходимые.
4. Закончив задание имен пользователей и групп, закройте окно Выбор: «Пользователи» или «Группы» нажатием на кнопку ОК.
5. Сам процесс задания разрешений производится следующим образом:
На вкладке Безопасность в области Группы или Пользователи выбираете имя пользователя или группы, а внизу, в области Разрешения, путем проставления флажков назначаете или запрещаете то или иное стандартное разрешение. Чтобы установить разрешение, нужно напротив него установить флажок в столбце Разрешить, а чтобы отказать в данном разрешении — установить флажок в столбце Запретить. Всего доступно 5 стандартных разрешений — Полный доступ, Изменение, Чтение и выполнение, Чтение, Запись.
6. Если вы хотите более детально назначить разрешения, в том числе и специальные разрешения, то необходимо нажать на кнопку Дополнительно на вкладке Безопасность.
При задании разрешений обратите внимание на две существенные особенности. Во-первых, установка или запрет какого-либо разрешения может автоматически влиять на другие разрешения. Например, установив разрешение «Полный доступ», вы автоматически установите все остальные возможные разрешения.
Второе, на что необходимо обращать внимание — это то, что отсутствие какого-либо разрешения (флажок не стоит ни в столбце Разрешить ни в столбце Запретить) не эквивалентно запрету этого разрешения (флажок стоит в столбце Запретить).
Если разрешение не определено, то оно, как правило, наследуется от родительской папки, в которой содержится файл. А в этом случае могут возникать неприятные ситуации. Например, доступ к папке предоставлен, а к файлу он должен быть запрещен. Так вот, если явно этого запрета не задать, то разрешение будет унаследовано от папки — то есть доступ будет разрешен.
Если вы захотите более «тонкой» настройки разрешений и на вкладке Безопасность нажмите на кнопку Дополнительно, перед вами откроется диалоговое окно Дополнительные параметры безопасности. В этом диалоговом окне имеется несколько вкладок.
На вкладке Разрешения отображается перечень элементов управления доступом для данного файла. При этом указываются имена пользователей и групп, которым установлены разрешения для данного файла, а также сами эти разрешения. Стоит обратить внимание на столбец Унаследовано от. В нем можно увидеть, от какого объекта данный файл унаследовал разрешение для данного конкретного пользователя или группы. Как правило, файлы наследуют разрешения от родительской папки, в которой они расположены.
Доступ к настройке специальных разрешений можно получить, нажав на кнопку Изменить на вкладке Разрешения.
После этого появится окно Элемент разрешения для» «, в котором нужно нажать на Отображение дополнительных разрешений.
В следующем диалоговом окне Элемент разрешения для» «, путем проставления/снятия флажков как раз и можно установить или отменить какие-либо специальные разрешения для файла.
Назначение разрешений для папок
Последовательность действий по назначению и изменению разрешений для папки повторяет вышеописанную последовательность для файлов. Однако есть небольшие дополнительные настройки, присущие только папкам, как контейнерам, вмещающим другие объекты. Для большей ясности приведено полное описание процедуры назначения разрешений для папки:
1. Выбираем нужную папку и щелкаем по ней правой кнопкой мыши. Затем в контекстном меню выбираем Свойства, а в появившемся диалоговом окне переходим на вкладку Безопасность.
Далее смотрим на приведенный в верхней части вкладки список пользователей и групп пользователей, которым уже определены разрешения для данной папки. Вы можете либо выбрать пользователя и изменить установленные для него разрешения, либо добавить или полностью удалить пользователя (или группу пользователей). Для этого, соответственно, предназначены кнопки Добавить и Удалить. Эти действия аналогичны действиям при настройке разрешений для файлов. Единственное, что нужно отметить — список стандартных разрешений для папок несколько отличается от списка стандартных разрешений для файлов.
2. Сам процесс задания разрешений производится следующим образом:
На вкладке Безопасность в области Группы или Пользователи выбираете имя пользователя или группы, а внизу, в области Разрешения, путем проставления флажков назначаете или запрещаете то или иное стандартное разрешение. Если вы хотите более детально назначить разрешения, в том числе и специальные, то необходимо нажать на кнопку Дополнительно на вкладке Безопасность.
Стоит только помнить, что разрешения папок передаются вложенным в них объектам — файлам и папкам. Как запретить наследование разрешений, сказано чуть ниже в этой статье.
Чтобы перейти к настройке специальных разрешений, так же, как и в случае с файлами, необходимо нажать на кнопку Дополнительно. Далее в появившемся диалоговом окне Дополнительные параметры безопасности вы увидите перечень элементов управления доступом к папке.
Чтобы изменить разрешения для какого-либо пользователя или группы, нажмите на кнопку Изменить разрешения.
Далее выделяем нужную нам запись, если кнопка Изменить не доступна, то вы не сможете изменить дополнительные разрешения, потому что в окне Элемент разрешения, элементы управления будут не активны, для того чтобы они стали активными нажимаем кнопку Отключение наследования.
В появившемся диалоговом окне Блокировать наследование нажимаем Преобразовать унаследованные разрешения в явные разрешения этого объекта.
После этого кнопка Изменить стала доступной.
Далее выделяем нужную нам запись и нажимаем кнопку Изменить, или делаем двойной щелчок левой кнопкой мыши по нужной нам записи, откроется окно Элемент разрешения, где элементы управления будут активны и в нем нажимаем Отображение дополнительных разрешений.
Теперь можно установить специальные разрешения для папки, а также указать область их действия.
Область действия специальных разрешений папки задается в раскрывающемся списке Применяется к. При этом возможны следующие варианты:
- Только для этой папки.
- Для этой папки, ее подпапок и файлов.
- Для этой папки и ее подпапок.
- Для этой папки и ее файлов.
- Только для подпапок и файлов.
- Только для подпапок.
- Только для файлов.
Если НЕ установить флажок Применять эти разрешения к объектам и контейнерам только внутри этого контейнера, то заданные вами разрешения будут распространяться не только на вложенные папки, но и на вложенные в них папки и так далее на все объекты, находящиеся ниже по дереву.
Примечание. Дерево папок (или дерево каталогов) — это образ, который обычно используют для визуального представления структуры папок. Именно в виде древовидной структуры отображаются папки в левой секции Проводника.
Если кнопки Изменить разрешения и Изменить не доступны, и элементы управления в окне Элемент разрешения не активны то также как в примере выше нажимаем кнопку Отключение наследования, в появившемся диалоговом окне Блокировать наследование нажимаем Преобразовать унаследованные разрешения в явные разрешения этого объекта. После этого кнопка Изменить будет доступна и элементы управления в окне Элемент разрешения станут активны, где вы и сможете установить дополнительные разрешения.
Если вы хотите добавить пользователя или группу пользователей и назначить им разрешения, нажмите кнопку Добавить.
Далее откроется окно Элемент разрешения, нажимаем Выберите субъект.
Далее в окне Выбор: «Пользователи» или «Группы» чтобы не вводить имена объектов вручную, воспользуемся поиском, для этого нажимаем кнопку Дополнительно.
В следующем окне нажимаем кнопку Поиск и внизу окна в результатах поиска выбираем пользователя или группу для которого нужно задать или изменить разрешения, нажимаем кнопку OK.
Еще раз нажимаем кнопку OK.
Далее в окне Элемент разрешения нажимаем Отображение дополнительных разрешений.
Теперь можно установить дополнительные разрешения для добавленного пользователя или группы.
Наследование разрешений
В Windows 8, Windows 8.1 вложенные папки и файлы могут наследовать разрешения от родительской папки. По умолчанию так и происходит. При этом изменение разрешений родительской папки мгновенно передается на вложенные папки и файлы.
Однако если вы хотите установить для вложенных файлов и папок разрешения, отличающиеся от разрешений родительской папки, то вы можете отключить наследование разрешений. При этом возможны два варианта:
- Вы хотите отменить наследование разрешений родительской папки для всех вложенных файлов и папок.
- Вы хотите отменить наследование разрешений родительской папки лишь для некоторых вложенных файлов и/или папок.
В первом случае вы должны перейти на вкладку Безопасность для данной папки, а затем нажать на кнопку Дополнительно. Далее переходите в режим редактирования разрешений для какого-либо пользователя или группы и в списке Применяется к указываете Только для этой папки.
Во втором случае необходимо перейти на вкладку Безопасность для данного конкретного файла или папки, щелкнуть по кнопке Дополнительно и в появившемся окне Дополнительные параметры безопасности нажать кнопку Изменить разрешения.
Далее нажимаем кнопку Отключение наследования.
Затем в появившемся окне Блокировать наследование нажимаем Удалить все унаследованные разрешения из этого объекта.
Нажимаем кнопку ОК.
Кстати говоря, ниже предусмотрен флажок Заменить все записи разрешений дочернего объекта наследуемыми от этого объекта, название которого говорит само за себя.
Возможно, вам придется поделиться своим компьютером со многими людьми по разным причинам. Windows 10 предлагает и управляет всеми правами доступа к файлам на системном уровне. Он защищает ваши данные от других пользователей. На ПК с Windows 10 файлы, созданные пользователями, по умолчанию легко доступны. Вы можете изменить права доступа к файлам Windows 10, если вы являетесь администратором, что позволит другим пользователям редактировать только свои файлы. Права доступа к файлам можно легко изменить. В этой статье мы предлагаем вам полезное руководство, которое научит вас, как изменить права доступа к файлам в Windows 10.
В Windows 10у вас могут возникнуть проблемы с правами доступа к файлам в следующих случаях:
- Когда другие пользователи указали разрешения для файлов, которые вам не разрешено просматривать на общем ПК.
- Вы хотите изменить системные файлы, хотя редактирование системных файлов не рекомендуется, так как это может привести к неожиданным проблемам.
- Защищенные данные, загруженные с USB-накопителя или внешнего устройства, которые вы хотите изменить на своем ПК.
- Вы хотите внести изменения в файлы, которые были перенесены из других операционных систем, таких как macOS.
- Вы хотите удалить авторизацию других пользователей, чтобы они не могли просматривать определенные общие файлы.
Отличаются ли права доступа к файлам и атрибуты файлов?
Прежде чем научиться изменять права доступа к файлам в Windows 10, важно понимать разницу между правами доступа к файлам и атрибутами.
-
Атрибуты файла — это свойства файла. Например, доступен ли он только для чтения или нет. Атрибуты остаются неизменными, даже если файл копируется, загружается, загружается или отправляется по почте. Обычно для изменения атрибутов не требуются права администратора.
-
Права доступа к файлам — обычно они являются эксклюзивными для ПК, т. е. разрешения могут измениться, если файл будет открыт на другом ПК. Они контролируют, кто может получить доступ к файлам и их содержимому.
О чем следует помнить
Прежде чем мы перейдем к тому, как вы можете изменить разрешения в Windows 10, вы должны знать уровень прав пользователя, необходимый вам для изменения прав доступа к файлам в Windows 10.
- Системные файлы и папки: для изменения прав доступа к файлам необходимы права администратора.
- Пользовательские файлы: вам требуются права администратора или учетные данные для учетной записи пользователя Windows.
- Файлы, принадлежащие TrustedInstaller: для внесения изменений в файл или папку, контролируемую TrustedInstaller, необходимы права администратора.
Способ 1: изменить профиль пользователя в свойствах безопасности папки
Этот метод применим ко всем пользователям. Как правило, работа с файлами и папками, которыми вы владеете, не является проблемой. Однако люди сообщают, что не могут изменять файлы, которыми они владеют или создали. После входа в систему с правильной учетной записью пользователя выполните следующие действия, чтобы изменить права доступа к файлам в Windows 10.
1. Откройте проводник, одновременно нажав клавиши Win + E.
2. Перейдите к файлу, права доступа которого вы хотите изменить.
3. Щелкните его правой кнопкой мыши и выберите в контекстном меню пункт Свойства.
4. Перейдите на вкладку «Безопасность» и нажмите «Изменить».
Вы можете проверить и изменить разрешения для каждого из перечисленных пользователей или групп в следующем окне.
5. Выберите пользователя или группу.
6. Для каждого пользователя вы можете получить разные разрешения. Например, если в столбце «Запретить» установлен флажок «Полный доступ», выбранный пользователь не сможет открыть файл.
7. Вы увидите следующие варианты:
-
Полный доступ — файл может быть прочитан, записан, изменен или удален пользователем.
-
Modify — файл может быть прочитан, записан и изменен пользователем.
-
Чтение и выполнение — файл можно прочитать или запустить выбранный файл.
-
Список содержимого папки — файл можно просмотреть в выбранной папке.
-
Чтение — файл может быть открыт пользователем.
-
Запись — файл может быть отредактирован или создан пользователем.
Установите флажки разрешений в соответствии с вашими требованиями. Щелкните Применить > ОК.
Способ 2: заменить все записи разрешений дочерних объектов
В некоторых случаях разрешение изменить нельзя. Разрешения в столбце «Разрешить» выделены серым цветом и не могут быть выбраны. Вы можете изменить это, перейдя в Дополнительные настройки, вот как это сделать.
1. Выполните шаги 1, 2 и 3 из метода 1, чтобы открыть свойства папки.
2. Перейдите на вкладку «Безопасность» и нажмите «Дополнительно».
3. Установите флажок «Заменить все записи разрешений дочерних объектов на записи разрешений, наследуемые от этого объекта», и выберите свою учетную запись в качестве пользователя.
4. Щелкните Применить. После этого появится запрос подтверждения, нажмите Да на нем.
Вы должны иметь возможность просматривать и изменять права доступа к выбранной папке или файлам и понимать, как изменить права доступа к файлам в Windows 10.
Способ 3: добавить новый профиль администратора
Иногда пользователь вообще не упоминается в списке пользователей или групп. Вы должны вручную добавить пользователя в этот сценарий, прежде чем сможете предоставить ему разрешение. В противном случае они не смогут получить доступ к файлам, поскольку их нет в списке пользователей. Выполните следующие действия, чтобы добавить пользователя и предоставить ему права доступа к файлам.
1. Щелкните правой кнопкой мыши папку/файл, к которому вы хотите предоставить общий доступ, и выберите в меню Свойства.
2. Перейдите на вкладку «Безопасность» и выберите «Изменить».
3. Нажмите Добавить.
4. В поле Введите имя объекта для выбора окна подсказки введите имя пользователя, которому вы хотите предоставить доступ. Нажмите «Проверить имена». Он автоматически выберет имя пользователя и проверит его. Нажмите «ОК».
5. Теперь имя пользователя появится на вкладке «Безопасность» в разделе «Имена групп или пользователей».
6. Выберите имя пользователя и предоставьте ему необходимое разрешение. Щелкните Применить > ОК.
Способ 4: сменить владельца на администратора
Вы можете легко изменить права доступа к файлу, взяв его во владение. Это самый простой способ изменить файл. Следуйте приведенным ниже инструкциям, чтобы получить полный контроль над файлом, взяв его на себя.
Вариант I. Изменение владельца в дополнительных настройках безопасности
1. Выполните шаги 1 и 2 из метода 2, чтобы перейти к дополнительным параметрам безопасности.
2. Нажмите «Изменить» рядом с разделом «Владелец» в верхней части страницы.
3. Появится всплывающее окно. Введите свое имя пользователя в поле Введите имя объекта для выбора. Выберите «Проверить имена» и подождите, пока они не будут проверены. Нажмите OK, чтобы сохранить изменения.
4. Теперь раздел владельца будет обновлен. Чтобы сохранить изменения, установите флажок «Заменить владельца вложенных контейнеров и объектов», затем нажмите «Применить» и «ОК».
Примечание. Вы можете установить флажок «Заменить все записи разрешений дочерних объектов», как советуют некоторые эксперты.
Вариант II. Предоставление прав доступа к файлам вручную
В редких случаях вам может потребоваться вручную предоставить доступ к файлам для вашей учетной записи. Для этого просто выполните следующие действия:
1. Перейдите к дополнительным параметрам безопасности.
2. Будет показан список всех пользователей. Нажмите кнопку «Добавить», если ваша учетная запись пользователя не отображается.
3. Щелкните Выбрать принципала.
4. Теперь введите имя своей учетной записи пользователя в поле подсказки, как показано на шаге 3 метода 4.
5. Выберите Полный доступ. В поле «Тип» выберите «Разрешить», а в разделе «Применяется» выберите «Эта папка, подпапки и файлы». Нажмите «ОК».
Теперь у вас есть полный доступ к выбранному файлу.
Вариант III: через командную строку
Если вы все еще не можете стать владельцем файла, вы можете использовать командную строку, которая напрямую изменит свойства файла. Вот как изменить права доступа к файлам в Windows 10 с помощью командной строки.
1. Нажмите клавишу Windows, введите «Командная строка» и нажмите «Запуск от имени администратора».
2. Введите следующую команду и нажмите клавишу Enter.
takeown /f path_to_folder /r /d y
Примечание. Замените path_to_folder на путь к папке/файлу, владельцем которого вы хотите стать.
3. Теперь введите следующую команду и нажмите клавишу Enter.
icacls path_to_folder /grant administrators:F /T
Примечание. Замените администраторов своей учетной записью/именем пользователя.
Теперь у вас должен быть полный доступ к выбранной папке/файлу после выполнения этих двух команд.
Часто задаваемые вопросы (FAQ)
В. Что такое разрешения в Windows 10?
Ответ: Разрешения для приложений позволяют им получать доступ к определенным компонентам вашего устройства, таким как аппаратное обеспечение, такое как GPS, для определения вашего местоположения или программное обеспечение, такое как камера. Очень важно понимать, какие программы используют какие разрешения.
***
Мы надеемся, что это руководство было полезным, и вы смогли узнать, как изменить права доступа к файлам в Windows 10. Сообщите нам, какой метод сработал для вас лучше всего. Если у вас есть какие-либо вопросы или предложения, не стесняйтесь оставлять их в разделе комментариев.
Содержание
- 1 Чего делать не стоит при смене параметров безопасности
- 2 Изменяем права для файлов и папок
- 3 Смена параметров безопасности файлов через командную строку
- 4 Почему такое случается
- 5 Как сменить владельца папки или файла
- 6 Если при попытке сменить владельца все равно выскакивает сообщение
Ошибка при применении параметров безопасности отказано в доступе — такое сообщение можно получить, если попытаться переместить некоторые файлы на компьютере с одного диска на другой (например, с системного на рабочий). Чаще всего ошибка появляется в операционной системе Windows 7. Она происходит в момент, когда пользователь пытается установить полный доступ к папке или файлу. Как же их переместить или получить доступ? Давайте в этом разберемся.
Чего делать не стоит при смене параметров безопасности
Необходимо сказать, что крайне не рекомендуется изменять параметры доступа к корневым каталогам жесткого диска. Другими словами, не стоит устанавливать полный доступ к самому диску, например, к D: и тем более к C:. Таким действием вы полностью обезоруживаете свой компьютер перед вирусами. После таких настроек на вашем компьютере могут происходить разные неприятности. Локальная смена прав папок или файлов приведет в будущем и к локальным сбоям, которые более просто можно решить. Но если открыть доступ ко всей системе — скорее всего в ближайшее время вам придется ее переустановить.
Нужно также учитывать, что в Windows 7 и выше в системе уже не предусмотрено восстановление стандартных прав пользователя. Есть сторонние утилиты, которые могут восстановить их только для отдельных файлов. Но это скорее исключение из правил.
Перед изменением любым параметров безопасности на локальном диске, сделайте точку восстановления операционной системы, чтобы вы в любой ситуации могли исправить возникшие проблемы. Только после этого можно изменять доступ к файлам.
Рекомендуем: Это устройство работает неправильно т.к. Windows не удалось загрузить для него нужные драйверы (Код 31)
Изменяем права для файлов и папок
Ошибка при применении настроек безопасности в доступе отказано, возникает при смене владельца временных и других папок, когда мы пытаемся это сделать внутри самого файла/папки. Давайте попробуем применить настройки иначе.
- Нажмите «Свойство» на проблемной папке.
- Выберите во вкладках на ней «Безопасность».
- Нажмите кнопку «Дополнительно».
- Появится блок с владельцами, над ним будет строка «Владелец:», напротив ссылка «Изменить». Нажмите ее.
- В следующем окошке внизу выберите «Дополнительно».
- Справа нажмите кнопку «Поиск».
- Откроется список, в нем нужно указать владельца, выберите «Администраторы», где напротив указан ваш ник в системе (или компьютера).
- Подтвердите назначение.
- В следующем окне необходимо поставить галочку на чекбоксе «Заменить владельца подконтейнеров…» и подтвердите настройку, нажав «Ок».
Дождитесь завершения процесса переназначения прав, иногда, на слабых системах эта процедура длиться довольно долго. После этого можно пробовать изменять права файлов и папок прежним путем, выбрав в свойствах вкладку «Безопасность».
Смена параметров безопасности файлов через командную строку
Чтобы использовать строку для смены прав папок и файлов, необходимо вызвать ее. Сделать это нужно от имени администратора (меню «Пуск», правой кнопкой нажмите по командной строке и выберите нужный пункт). Теперь в строке необходимо задать права в следующем виде:
- takeown /F «здесь укажите полный путь к файлу в формате C:userGhotic_3», если нужно, чтобы все администраторы этого компьютера стали владельцами файла, то в конце пути укажите «A»;
- takeown /F «путь к диску» — путь необходимо указывать без слэша, например, takeown /F D:.
После применение параметров в командной строке появится сообщение, что вы стали владельцем того или иного файла. Строку можно закрыть. Ошибка при настройке параметров безопасности — доступ заблокирован, не должна вас больше беспокоить.
Summary
Когда вы получаете ошибку Windows 10 при применении защиты , проблема обычно возникает из-за неправильных настроек или когда вы не являетесь владельцем контента, к которому вы пытаетесь получить доступ.
Ошибка, которая читается как ‘Не удалось перечислить объекты в контейнере. Доступ запрещен », как правило, разрешается путем изменения настроек разрешений, а также может быть вызвано шифрованием файлов. Чтобы проверить, связана ли проблема с шифрованием файла, щелкните правой кнопкой мыши папку, затем выберите «Свойства» и перейдите в «Дополнительные настройки».
Та же самая ошибка появляется, когда вы пытаетесь сохранить или создать новый файл непосредственно на вашем главном диске, что по сути говорит о том, что у вас нет разрешения на создание или редактирование ваших файлов, даже если вы являетесь администратором в Windows 10. Учетные записи администраторов сильно ограничено тем, что вы можете сделать, даже если ваши настройки контроля учетных записей находятся на самом низком уровне.
В этой статье рассматриваются различные другие решения, чтобы вы могли попробовать и посмотреть, какое из них помогает.
Содержание
- Создать новую учетную запись пользователя
- Измените настройки безопасности, чтобы открыть папку
- Изменить разрешения
- Разрешить разрешение на полный доступ
- Используйте настройки UAC для изменения привилегий
Некоторые файлы операционной системы Windows обычно находятся в собственности системы по умолчанию, поскольку это основные файлы, необходимые для бесперебойной работы ОС. Другие файлы и папки, например изображения, видео и другие, находятся под именем владельца (текущий пользователь вошел в систему как пользователь или администратор).
- Нажмите Пуск .
- Выберите Настройки .
- Выберите Аккаунты .
- Нажмите Семья и другие люди .
- В разделе Другие люди нажмите Добавить кого-то еще на этот компьютер .
- Заполните форму с именем пользователя и паролем. Ваша новая учетная запись пользователя будет создана.
- Нажмите Изменить тип аккаунта .
- Нажмите стрелку раскрывающегося списка и выберите Администратор , чтобы установить уровень учетной записи администратора.
- Перезагрузите компьютер
- Войдите в новую учетную запись, которую вы только что создали
Если проблема решена в новом профиле, это может означать, что ваш другой пользовательский профиль поврежден, поэтому:
- В новой учетной записи используйте ее для понижения вашей обычной учетной записи.
- Нажмите Применить или Хорошо .
- Возврат вашей старой учетной записи до уровня администратора по умолчанию
- Промойте и повторите несколько раз, так как это поможет устранить любые искажения
- Оставьте свой аккаунт как Администратор
Если проблема исчезнет, вы можете либо исправить старую учетную запись пользователя, либо перейти на новую.
- ТАКЖЕ ЧИТАЙТЕ: исправлено: зависание с учетной записью пользователя Defaultuser0 при попытке обновления до Windows 10
- Нажмите правой кнопкой мыши Основная папка.
- Перейдите в Свойства .
- Выберите вкладку «Безопасность».
- Нажмите Дополнительно
- Установите флажок « Заменить все записи разрешений дочерних объектов на наследуемые записи разрешений этого объекта .
- Нажмите ОК или введите
- Перейдите в корневую папку, нажав Проводник в кнопке «Пуск».
- Нажмите Этот компьютер на левой панели.
- Нажмите правой кнопкой мыши на внешнем жестком диске (или диске C 🙂 и выберите Свойства .
- Выберите вкладку «Безопасность» .
- Нажмите Дополнительно .
- Во всплывающем окне должен отображаться текущий владелец, поэтому нажмите Изменить .
- Появится всплывающее окно Выбрать пользователя или группу .
- В текстовом поле введите свое текущее имя пользователя, если вы являетесь администратором
- Нажмите кнопку Проверить имена . Ваше имя будет заменено официальным именем системы (с предшествующим именем компьютера и символом обратной косой черты)
- Нажмите ОК или нажмите Enter.
- Поле исчезнет, и вы вернетесь в окно настроек Расширенная безопасность .
- Под флажком владельца отображается новый флажок с текстом: Заменить владельца на подконтейнерах и объектах. Установите этот флажок.
- Установите флажок « Заменить все записи разрешений дочерних объектов на наследуемые записи разрешений этого объекта .
- Убедитесь, что в окне Записи разрешений отображается « все », в противном случае нажмите добавить.
- Введите всех, нажмите « Проверить имена », а затем « ОК ».
- Нажмите Применить
ТАКЖЕ ЧИТАЙТЕ: случайно удалили учетную запись администратора? Вот как это исправить
- Щелкните правой кнопкой мыши на файле
- Выберите Свойства .
- Выберите вкладку «Безопасность» .
- Нажмите Дополнительно .
- Во всплывающем окне должен отображаться текущий владелец, поэтому нажмите Изменить .
- Измените Владелец на свое имя пользователя; вам нужно иметь доступ администратора, чтобы изменить это. Закройте окно, как только это будет сделано.
- Щелкните правой кнопкой мыши файл снова
- Выберите Свойства .
- Выберите вкладку «Безопасность» .
- Нажмите Дополнительно .
- Нажмите Отключить наследование> Преобразовать унаследованные разрешения в явные разрешения для этого объекта.
- Удалите все записи разрешений, которые вы не хотите. Убедитесь, что Все и ваш пользователь имеют Разрешить полный доступ .
- Нажмите ОК. Теперь вы должны быть в состоянии открыть файл
Вы также можете использовать команду Prompt as Admin, чтобы стать владельцем
- Нажмите правой кнопкой мыши на старт и выберите Командная строка (администратор) .
- Введите takeown/f/r/d y
- Нажмите Enter или нажмите ОК
- Введите icacls/grant administrator: F/T (замените путь к папке)
Вышеописанный процесс позволяет вам стать владельцем папки, а затем назначить группе администраторов полный доступ к папке «Разрешения».
- ТАКЖЕ ПРОЧИТАЙТЕ: ИСПРАВЛЕНИЕ: Ошибка VPN-подключения Windows 10 из-за проблем с безопасностью 789
- Нажмите правой кнопкой мыши на Пуск и выберите Выполнить .
- Введите secpol.msc , чтобы загрузить его с правами администратора.
- Откроется окно Локальная политика безопасности .
- Перейдите на левую панель и перейдите в раздел Настройки безопасности .
- Выберите Локальные политики .
- Выберите Параметры безопасности .
- Прокрутите список справа внизу, чтобы найти настройку Контроль учетных записей : Запустить всех администраторов в режиме одобрения администратором .
- Дважды нажмите его или щелкните правой кнопкой мыши и выберите Свойства .
- Измените настройку с Включено на Отключено .
- Нажмите Применить .
- Нажмите OK или нажмите Enter
Появится уведомление: «Вы должны перезагрузить компьютер, чтобы отключить контроль учетных записей».
Перезагрузите компьютер, и все готово! Теперь вы можете добавлять, изменять или редактировать свои файлы, не получая ошибки Windows 10 при применении защиты или другие ошибки разрешения. Тем не менее, вы должны отметить, что если UAC выключен, некоторые потенциально плохие программы могут работать без вашего разрешения, но они могут быть сорваны, если ваше программное обеспечение безопасности обновлено.
Помогло ли какое-либо из этих решений? Дайте нам знать в комментариях ниже.
Ошибка при применении параметров безопасности к: диск:Имя папкиимя файла Не удалось выполнить перечисление объектов в контейнере. Отказано в доступе
Для того, чтобы установить новые разрешения для такого объекта, нужно сменить владельца.
Почему такое случается
Такой эффект может получиться, если например:
- вы скопировалипереместили файлы с другого компьютера;
- подсоединили чужой жёсткий диск;
- переустановили систему.
Суть одна и та же: у вашей учётной записи или у группы, в которую она входит, нет прав доступа к изменению настроек безопасности объекта.
Как сменить владельца папки или файла
Допустим, у нас есть папка c:temp и нам не удается изменить параметры безопасности файлов внутри неё:
Что нужно сделать:
1. Вызовите свойства папки.
2. Перейдите на вкладку Безопасность.
3. Нажмите кнопку Дополнительно:
4. Нажмите на ссылку Изменить:
5. Кликните Дополнительно:
6. Поиск:
7. Выберите пользователя или группу, кого хотите назначить владельцем объекта, и нажмите ОК:
8. Нажмите OK:
9. Установите флажок Заменить владельца подконтейнеров и объектов, если это нужно, и нажмите OK:
(в нашем случае это нужно для смены владельца всех вложенных файлов)
Теперь нужно подождать, пока закончится применение нового владельца для всех файлов. Это может занять довольно длительное время, если файлов много. После завершения процесса вы можете изменять NTFS права пользователей на вкладке Безопасность.
Если при попытке сменить владельца все равно выскакивает сообщение
Если в конце у вас все равно отображается ошибка «не удалось выполнить перечисление», то наверняка у одного или нескольких вложенных объектов не только сменен владелец, но и отключено наследование. Вам необходимо проверить разрешения всех вложенных папок и файлов, найти объект с отключенным наследованием и изменить владельца конкретно для вложенного объекта путем вызова его собственных свойств.
Используемые источники:
- https://itdesc.ru/oshibka-pri-primenenii-parametrov/
- https://generd.ru/windows/windows-10-oshibka-primeneniya-bezopasnosti/
- https://compfixer.info/owner-change/
В этой статье мы подробно расскажем о том, как можно изменить права доступа к файлам и папкам в Windows 7, а равно как о смене владельца файла либо папки. Эти знания пригодятся, например, для организации домашней сети, к которой подключено несколько пользователей.
Самый простой способ изменить владельца файла либо папки – это использовать Проводник Windows. Посмотрим, как это можно сделать.
Как изменить владельца файла либо папки
Щелкните на файле либо папке правой кнопкой мыши и выберите команду Свойства, после чего откройте вкладку Безопасность. Щелкните на кнопке Дополнительно.

Откроется вкладка Владелец.
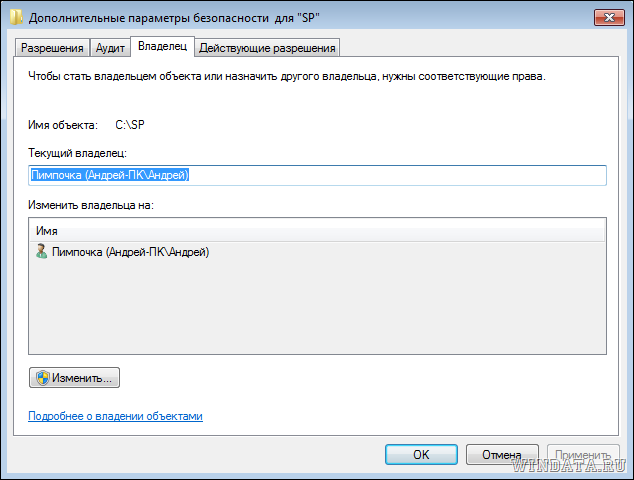
Щелкните на кнопке Изменить и откроется окно Дополнительные параметры безопасности. Теперь выберите нужного пользователя либо группу в списке Изменить владельца на и щелкните на кнопке ОК.
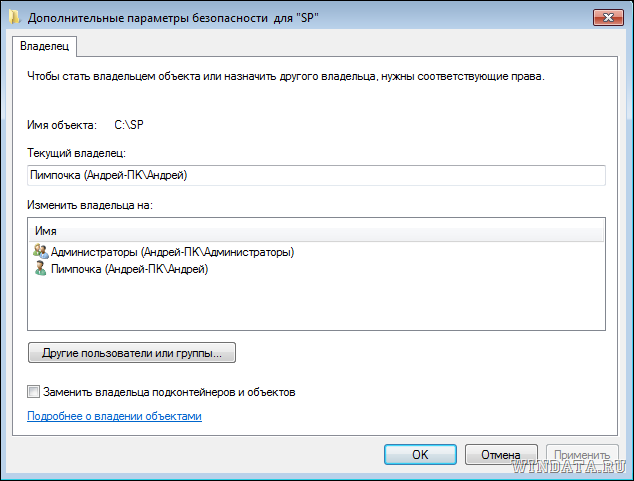
Предположим, что нужного пользователя или группы в списке не оказалось. Щелкните на кнопке Другие пользователи и группы. Теперь в поле Введите имена выбираемых объектов введите имя пользователя либо группы.
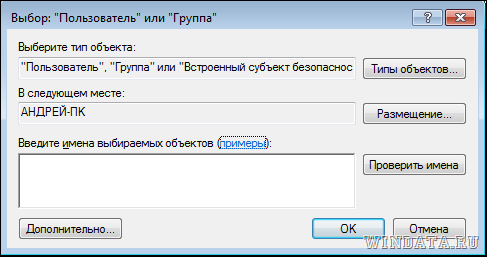
Однако, вводить имя следует по специальным правилам, узнать которые можно, щелкнув на ссылке примеры.
Есть вариант и проще – щелкните на кнопке Дополнительно и затем на кнопке Поиск. В окне Результаты поиска будут найдены все пользователи и группы на вашем компьютере.
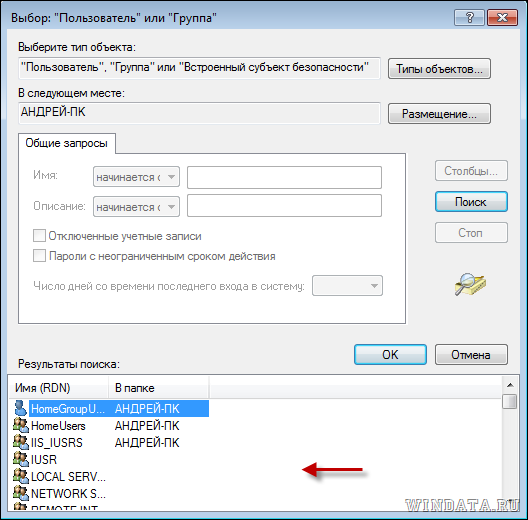
Осталось выбрать пользователя или группу и щелкнуть на кнопке ОК. Мы вернемся в предыдущее окно, где будет указан выбранный нами пользователь.

Щелкните на кнопке ОК. Теперь главное – установите флажок Заменить владельца подконтейнеров и объектов, после чего щелкните на кнопке ОК. В результате, папка или файл получат нового владельца.

Как изменить разрешения доступа к файлам или папкам
Ладно, с владельцами разобрались. Как насчет разрешений доступа? Вот добавили мы нового владельца, однако, что если необходимо указать, что именно разрешено ему делать, а для чего пусть губу не раскатывает? Сделать это можно тоже с помощью вкладки Безопасность.
Щелкните правой кнопкой на файле или папке и выберите команду Свойства, затем перейдите на вкладку Безопасность. Выберите в поле Группы или пользователи нужного пользователя/группу и щелкните на кнопке Изменить.

Теперь в столбце Разрешить и Запретить установите нужные флажки напротив тех разрешений, что вам требуются. Скажем, если нужно запретить пользователю изменение файлов либо папок, поставьте флажок в столбце Запретить напротив разрешения Изменение. Затем щелкните на кнопке Применить и запрет вступит в силу.

Если же нужного пользователя в списке не оказалось, щелкните на кнопке Добавить. Откроется уже знакомое нам окно, в котором можно добавить нужного пользователя. О том, как это сделать, написано в предыдущем подразделе.

К слову сказать, в окне Разрешения можно без проблем удалить пользователя или группу, для чего достаточно щелкнуть на кнопке Удалить.
|
0 / 0 / 1 Регистрация: 22.06.2015 Сообщений: 318 |
|
|
1 |
|
как изменить параметры безопасности (владелец, права доступа — чтение, удаление, изменение) для нескольких файлов03.12.2020, 13:44. Показов 1953. Ответов 5
Здравствуйте как изменить параметры безопасности (владелец, права доступа — чтение, удаление, изменение) для нескольких файлов в total commander или с помощью других средств как для одного файла или папки известно — Свойства файла — вкладка безопасность, затем меняется Владелец на текущий и меняются права для файла (папки) для разных категорий пользователей. спасибо
__________________
0 |
|
Programming Эксперт 94731 / 64177 / 26122 Регистрация: 12.04.2006 Сообщений: 116,782 |
03.12.2020, 13:44 |
|
5 |
|
Робот сгибальщик 832 / 457 / 95 Регистрация: 29.07.2020 Сообщений: 2,354 Записей в блоге: 7 |
|
|
03.12.2020, 15:35 |
2 |
|
Только поместив их в одну папку (контейнер), и меняя настройки безопасности для этой папки, включив наследование её прав.
0 |
|
0 / 0 / 1 Регистрация: 22.06.2015 Сообщений: 318 |
|
|
04.12.2020, 09:16 [ТС] |
3 |
|
не получается меняются параметры только для папки, а для файлов в ней нет
0 |
|
Модератор 15154 / 7742 / 726 Регистрация: 03.01.2012 Сообщений: 31,812 |
|
|
04.12.2020, 10:31 |
4 |
|
alpha78, Вы в созданную вами папку переносите файлы? Попробуйте сначала их копировать, а потом удалить на старом месте (при переносе файла в пределах того же диска права переносятся вместе с ним, а при копировании он получает права целевой папки)
0 |
|
Робот сгибальщик 832 / 457 / 95 Регистрация: 29.07.2020 Сообщений: 2,354 Записей в блоге: 7 |
|
|
04.12.2020, 14:07 |
5 |
|
включив наследование её прав Я для кого выше писал?
0 |
|
Робот сгибальщик 832 / 457 / 95 Регистрация: 29.07.2020 Сообщений: 2,354 Записей в блоге: 7 |
|
|
04.12.2020, 14:07 |
6 |
|
***
0 |
|
IT_Exp Эксперт 87844 / 49110 / 22898 Регистрация: 17.06.2006 Сообщений: 92,604 |
04.12.2020, 14:07 |
|
Помогаю со студенческими работами здесь Как редактировать параметры безопасности файлов и папок (то, что на скриншоте)?
Может кто знает как дать/изменить права доступа к папке и файлу Права на запись, удаление файлов для VC++ DLL через ASP
Как сменить права (владелец+группу) папки в Debian 6 (см. рисунок) Искать еще темы с ответами Или воспользуйтесь поиском по форуму: 6 |
Есть много причин, по которым вам может понадобиться использовать один и тот же компьютер для нескольких пользователей. Windows 10 — это мощная и настраиваемая операционная система, которая заботится обо всех разрешениях файлов на системном уровне. Это поможет вам безопасно работать и защитить ваши файлы от других пользователей на том же компьютере. Однако вы можете столкнуться с различными ошибками разрешения файлов в Windows 10 по разным причинам. В большинстве случаев вы увидите сообщение об отказе в доступе или ошибку разрешения при попытке открыть файлы, принадлежащие другим пользователям.
У вас должна быть учетная запись с административными привилегиями, чтобы изменить владельца или разрешение и получить доступ к этим файлам. В этой статье мы объясним пошаговый процесс изменения прав доступа к файлам в Windows 10 для доступа к файлам и папкам.
Связанный: Просмотр или скрытие файлов в Windows 10.
Распространенные ошибки прав доступа к файлам
Вот несколько сценариев, в которых вы можете столкнуться с ошибкой разрешения файла в Windows 10.
- Когда у вас есть общие компьютеры, и другие пользователи устанавливают разрешения для определенных файлов, к которым у вас нет доступа.
- Вы хотите получить доступ к системным файлам. Мы не рекомендуем редактировать системные файлы, так как это может вызвать непредвиденные сбои.
- Скопированные файлы с USB или внешнего жесткого диска защищены, и вы хотите изменить их на своем компьютере.
- Вы хотите изменить файлы, скопированные из других операционных систем, таких как macOS.
- Вы хотите отменить разрешение другого пользователя, чтобы запретить доступ к определенным общим файлам.
Есть два способа справиться со всеми вышеперечисленными ситуациями. Если вы являетесь владельцем файла, просто измените права доступа к файлу, чтобы предоставить или запретить доступ другим пользователям. Если вы хотите получить доступ к другим файлам, сначала вам нужно стать владельцем, а затем изменить права доступа к файлу. Давайте объясним оба сценария в следующих разделах. Помните, что в обеих ситуациях вам необходимо иметь доступ администратора для выполнения необходимых действий.
1. Вы не являетесь владельцем
1.1. Возьмите на себя ответственность за файлы или папки
Первый шаг для доступа к файлу — получить разрешение на конкретный файл, приняв его право собственности. Когда вы стали владельцем этого конкретного файла, вы можете легко настроить разрешения и получить доступ. Следуйте приведенным ниже инструкциям, чтобы стать владельцем любого файла или папки в Windows 10.
- Нажмите сочетания клавиш «Win + E» на клавиатуре, чтобы открыть проводник Windows. Найдите и найдите файл или папку, к которым вы хотите получить полный доступ.
- Щелкните файл правой кнопкой мыши, выберите параметр «Свойства», чтобы открыть диалоговое окно свойств.
- Вы увидите множество вкладок в диалоговом окне свойств, перейдите на вкладку «Безопасность» и нажмите кнопку «Дополнительно».
- Вы увидите всплывающее диалоговое окно «Дополнительные настройки безопасности», в котором вы можете увидеть текущего владельца файла. Windows отобразит владельца как «Система», когда вы выбрали системный файл. В нашем примере владельцем файла является «WebNots», поскольку это файл изображения, созданный пользователем. Щелкните ссылку «Изменить» напротив имени владельца.
- В диалоговом окне «Выбрать пользователя или группу» нажмите кнопку «Дополнительно» внизу.
- Следующим шагом является поиск вашей учетной записи пользователя, которой вы хотите передать право собственности.
- Нажмите кнопку «Найти», и Windows отобразит все имена пользователей, доступные на компьютере.
- Проверьте результаты поиска и выберите правильную учетную запись пользователя. Помните, что выбранная учетная запись пользователя — это та учетная запись, которую вы хотите передать от первоначального владельца.
- Нажмите кнопку «ОК» или «Применить» во всех открытых диалоговых окнах, чтобы сохранить изменения.
Теперь вы получите право собственности на выбранный файл или папку для нового пользователя. Вы можете видеть, что владелец отображается как «Администратор», как показано ниже, поскольку мы изменили владельца с «WebNots» на другую учетную запись администратора на ПК.
Связанный: Как заблокировать сайты в Google Chrome?
1.2. Получите разрешения для файлов или папок
После того, как вы получите право собственности на файл, следующим шагом будет получение необходимых разрешений для получения полного доступа к этому файлу. Выполните аналогичный процесс, описанный выше, чтобы открыть диалоговое окно «Дополнительные параметры безопасности» файла.
- Нажмите кнопку «Добавить», чтобы добавить нового пользователя.
- Вы увидите диалоговое окно, показывающее «Разрешение для имени файла». Здесь вы можете просмотреть текущие доступные разрешения для файла.
- Теперь щелкните ссылку «Выбрать принципала» напротив поля «Принципал», чтобы назначить разрешения другому пользователю.
- В диалоговом окне «Выбрать пользователя или группу» нажмите кнопку «Дополнительно». Теперь нажмите кнопку «Найти», чтобы найти пользователей на вашем компьютере.
- В результатах поиска выберите свою учетную запись пользователя, которой вы хотите назначить разрешения, и нажмите «ОК».
- В диалоговом окне «Ввод разрешений» выберите разрешения, которые вы хотите получить, в разделе «Основные разрешения». Вы можете просто выбрать опцию «Полный доступ», чтобы получить все разрешения для этого файла.
- Вы также можете установить расширенные разрешения, щелкнув ссылку «Показать расширенные разрешения».
- После назначения необходимых разрешений нажмите «ОК» или «Применить» в открытых диалоговых окнах, чтобы сохранить изменения.
Теперь у вас есть необходимые разрешения для файла или папки и необходимый контроль доступа.
Помните, что все файлы, хранящиеся в родительской папке, будут иметь те же разрешения, что и у этой папки. В случае, если вы хотите изменить разрешения для подчиненных файлов, вы можете перейти к «Расширенным параметрам безопасности» этого конкретного файла и внести изменения, как описано выше. Либо нажмите кнопку «Отключить наследование», когда добавляете свое имя пользователя.
2. Вы являетесь владельцем
Если вы являетесь владельцем файла, вы можете легко изменить разрешения.
- Щелкните правой кнопкой мыши файл или папку и перейдите в «Свойства».
- Перейдите на вкладку «Безопасность» и нажмите кнопку «Изменить» напротив «Чтобы изменить разрешения, нажмите« Изменить »».
- На следующем экране вы можете выбрать существующих пользователей в списке или добавить / удалить пользователя и настроить необходимые разрешения для каждого пользователя.
Заключение
Некоторые из нас устанавливают атрибуты «Только для чтения» или «Скрытый» на вкладке «Общие» в свойствах файла или папки. Однако любой пользователь может легко отключить эти атрибуты. Таким образом, настройка разрешений необходима для защиты от несанкционированного доступа к вашему контенту. Кроме того, как администратор вы можете стать владельцем файлов и при необходимости проверить содержимое.
Можно выбрать пользователей, которым будет предоставлен доступ к файлам, папкам и пользовательским объектам, а также задать уровень их доступа путем добавления участников в список управления доступом. Участниками списка могут быть как отдельные пользователи, так и группы пользователей. По умолчанию ни один пользователь не является участником списка, и доступ ко всем файлам, папкам и пользовательским объектам есть у всех пользователей. После добавления участников в список управления доступом только эти участники смогут получить доступ к файлу, папке или пользовательскому объекту.
Узнать подробности режима безопасности или изменить параметры безопасности можно с помощью контекстного меню.
Просмотр параметров безопасности
- Щелкните правой кнопкой мыши файл, папку или пользовательский объект в хранилище и выберите «Сведения».
Можно также открыть диалоговое окно «Сведения», выбрав пункт «Сведения» в меню «Файл».
- В диалоговом окне «Сведения» перейдите на вкладку «Безопасность». На этой вкладке отображаются общие сведения о безопасности, в том числе текущий режим безопасности и список пользователей с правом доступа. Если список управления доступом пуст, доступ есть у всех пользователей. После добавления в список управления доступом хотя бы одного пользователя правом доступа обладают только пользователи в этом списке.
Прим.: При отсутствии политики безопасности на основе состояний или папок используется политика безопасности на основе ролей пользователей.
Параметры безопасности на основе состояний доступны только в Vault Workgroup и Vault Professional.
Переопределение параметров безопасности
- Правой кнопкой мыши щелкните файл, папку или пользовательский объект в хранилище и выберите пункт «Сведения».
Можно также открыть диалоговое окно «Сведения», выбрав пункт «Сведения» в меню «Файл».
- В диалоговом окне «Сведения» перейдите на вкладку «Безопасность». Флажок «Переопределить безопасность» доступен даже при работе в режиме безопасности на основе ролей.
- Установите флажок «Переопределить безопасность», чтобы включить список управления доступом, связанный с файлом, и вручную изменить разрешения доступа.
Прим.: Если флажок «Переопределить безопасность» установлен, но изменения разрешений не выполнены, то система создает новый список контроля доступа с теми же параметрами.
Добавление участника в список управления доступом
- Правой кнопкой мыши щелкните файл, папку или пользовательский объект в хранилище и выберите пункт «Сведения».
Можно также открыть диалоговое окно «Сведения», выбрав пункт «Сведения» в меню «Файл».
- В диалоговом окне «Сведения» перейдите на вкладку «Безопасность».
- Нажмите кнопку «Добавить».
- В диалоговом окне «Добавление элементов» выберите пользователей или группы пользователей, которые требуется назначить текущему файлу, папке или пользовательскому объекту, а затем щелкните «Добавить».
- Нажмите «ОК».
- В списке управления доступом перечислены обладатели доступа к файлу, папке или пользовательскому объекту. Выберите в списке участника, для которого требуется настроить права доступа.
- В поле «Полномочия» поставьте или снимите флажки»Разрешить» и «Запретить» для всех полномочий.
Например, для установки доступа только для чтения в поле «Чтение» поставьте флажок «Разрешить», а в полях «Изменение» и «Удаление» поставьте флажок «Запретить».
- Нажмите «ОК».
Удаление участника из списка управления доступом
- В списке управления доступом выберите участника списка.
- Нажмите кнопку «Удалить».
- Нажмите «ОК». Выбранный участник лишается права доступа к файлу, папке или пользовательскому объекту.
Прим.: Выберите «Запретить» для всех трех вариантов доступа, чтобы отключить доступ участнику группы к папке, к которой группа имеет доступ. Добавьте этот член с ограничением отдельно в список управления доступом и задайте разрешение для него «Нет доступа».
































































 Задать права доступа для файлов и каталогов
Задать права доступа для файлов и каталогов