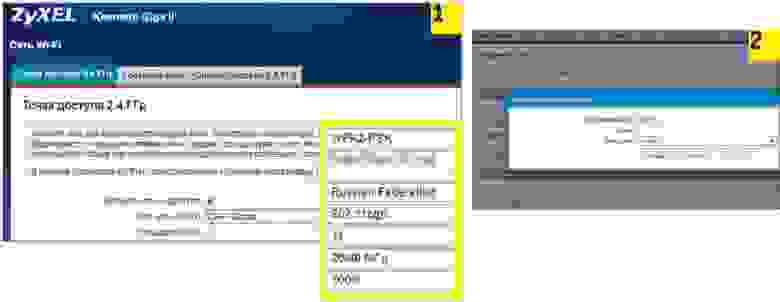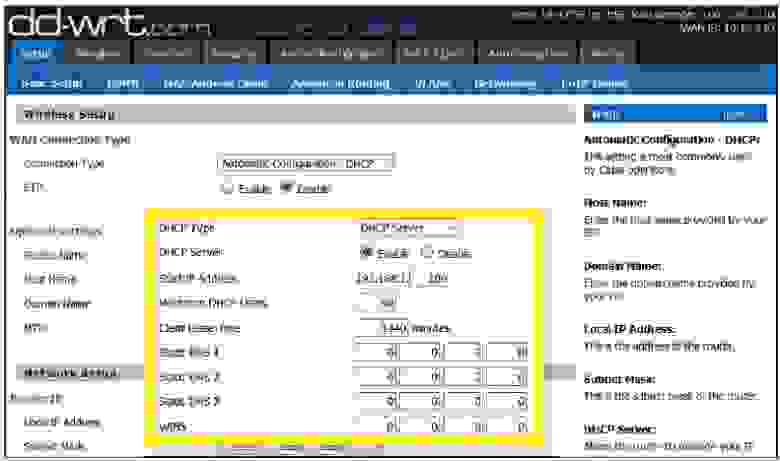Мы неоднократно писали про опасности, подстерегающие пользователей открытых беспроводных сетей, но сегодня хотелось бы поговорить об угрозах, специфичных для домашних сетей Wi-Fi. Многие владельцы беспроводных роутеров не считают эти угрозы серьезными, но мы попробуем развеять это заблуждение. Руководство ни в коем случае не является исчерпывающим, однако выполнение нескольких простых шагов позволит вам существенно повысить уровень безопасности сети.
Совет 1. Меняем пароль администратора
Одна из самых распространенных ошибок — использование установленного производителем по умолчанию пароля администратора (чаще всего это что-нибудь вроде «admin:admin» и тому подобные «1234»). В сочетании с какой-нибудь некритичной удаленной уязвимостью или с открытым для всех подключением к беспроводной сети это может дать злоумышленникам полный контроль над роутером. Мы настоятельно рекомендуем установить безопасный пароль, если вы этого еще не сделали.
Меняем пароль администратора
В качестве иллюстраций мы приводим скриншоты настройки роутера TP-Link. Разумеется, в маршрутизаторах других производителей меню выглядит иначе, но общая логика должна быть схожей.
Совет 2. Запрещаем удаленное управление
Вторая проблема — открытый доступ к интерфейсу управления роутером. Обычно производители по умолчанию разрешают администрировать устройство только из локальной сети, но так бывает далеко не всегда. Обязательно проверьте, доступен ли веб-интерфейс из Интернета.
Отключаем удаленное администрирование
Как правило, для отключения удаленного администрирования нужно убрать соответствующую галочку (в нашем случае с роутером TP-Link — ввести адрес 0.0.0.0). Также имеет смысл заблокировать доступ к роутеру из Глобальной сети по Telnet или SSH, если он поддерживает данные протоколы. Опытные пользователи могут ограничить возможности управления и в локальной сети — по аппаратным адресам устройств (так называемым MAC-адресам).
Совет 3. Отключаем Broadcast SSID
Как правило, беспроводной роутер сообщает всем желающим идентификатор вашей сети Wi-Fi (SSID). При желании такое поведение можно изменить, убрав соответствующую галочку в настройках. В этом случае злоумышленникам будет сложнее взломать сеть, но при настройке беспроводного подключения вам придется на каждом устройстве вводить ее имя вручную. Этот шаг необязателен.
Отключаем Broadcast SSID
Совет 4. Используем надежное шифрование
Нужно ли пускать всех желающих в беспроводную сеть при наличии дома безлимитного доступа в Интернет? Мы категорически не рекомендуем этого делать — среди «добропорядочных любителей халявы» может найтись один юный хакер, и здесь возникают угрозы, характерные для публичных хотспотов: кража данных учетных записей почтовых сервисов и социальных сетей, кража данных банковских карт, заражение домашних машин вирусами и так далее.
Включаем шифрование WPA2
Кроме того, вашу сеть злоумышленники смогут использовать для совершения мошеннических действий (полиция при этом придет к вам). Так что лучше всего включить шифрование WPA2 (алгоритм WEP недостаточно надежен) и установить безопасный пароль для подключения к Wi-Fi.
Совет 5. UPnP и все-все-все
Современные беспроводные маршрутизаторы умеют не только раздавать Wi-Fi и обеспечивать узлам локальной сети доступ в Интернет — как правило, они поддерживают разнообразные протоколы, позволяющие автоматически настраивать и соединять между собой подключенные «умные устройства».
Отключаем UPnP
Universal Plug and Play (UPnP), поддержку стандартов DLNA (Digital Living Network Alliance) и тому подобные вещи лучше отключать, если вы ими не пользуетесь, — так меньше шансов стать жертвой очередной уязвимости, найденной в ПО, использующем данные функции. Вообще это универсальное правило: все лишнее стоит отключить. Если что-то из отключенного вам потребуется, просто включите обратно, это несложно.
Совет 6. Обновляем встроенное ПО
Очень часто владельцы роутеров не следят за выходом свежих прошивок для своих устройств. Мы рекомендуем устанавливать актуальные версии встроенного ПО, скачанные с официальных сайтов производителей, — они исправляют ошибки и закрывают разнообразные уязвимости, позволяющие злоумышленникам взломать вашу сеть.
Обновляем прошивку
Инструкции по обновлению ПО обычно есть на соответствующей вкладке веб-интерфейса роутера. Вам нужно будет скачать образ прошивки, сделать резервную копию конфигурации (иногда старый файл нельзя использовать с новой прошивкой, и тогда придется настроить роутер заново), запустить процесс обновления и восстановить конфигурацию после перезагрузки.
Обновление прошивки роутера — самый простой и одновременно самый необходимый шаг
Tweet
Можно использовать сделанные энтузиастами сторонние прошивки для вашего устройства (например, OpenWRT), но делать это следует с осторожностью — нет гарантии, что роутер нормально запустится после обновления. Кроме того, написанное сторонними разработчиками ПО также следует скачивать только с официальных сайтов известных проектов — ни в коем случае не доверяйте продуктам из непонятных источников.
Совет 7. Не только роутер
Абсолютно надежной защиты не бывает — этот тезис доказан многолетней практикой. Грамотная настройка роутера, использование надежных паролей и алгоритмов шифрования, а также своевременное обновление встроенного ПО существенно повышают уровень безопасности беспроводной сети, но не дают стопроцентной гарантии от взлома.
Совет недели: безопасно подключаемся к Wi-Fi https://t.co/4Q2MP1dzKN pic.twitter.com/EXEYhNK4qm
— Евгений Касперский (@e_kaspersky_ru) September 4, 2014
Защититься можно лишь комплексно, поэтому мы рекомендуем использовать на компьютерах и мобильных устройствах современные брандмауэры и антивирусные программы с актуальными базами сигнатур зловредов. К примеру, Kaspersky Internet Security 2015 позволяет проверить уровень безопасности беспроводной сети и дает рекомендации по изменению ее настроек.
Владимир Безмалый
Единственная мера, которую большинство людей использует в настоящее время для защиты своей домашней беспроводной сети, — это установка пароля и предотвращение доступа соседей и других людей к вашим данным. Но мы должны более серьезно относиться к безопасности домашней сети и делать больше, чем просто устанавливать простой пароль.
Защита домашней сети состоит из двух основных компонентов. Первый — это безопасность маршрутизатора, основу которой составляют инвестиции в высококачественное устройство следующего поколения со встроенными средствами безопасности. Это позволит вам настроить брандмауэр, VPN, родительский контроль и даже фильтрацию DNS с самого маршрутизатора.
Второй компонент, о котором следует помнить, — это защита устройств, которые подключаются к сети через маршрутизатор. Сюда входят как беспроводные, так и кабельные каналы.
Из этой статьи вы узнаете, как лучше защитить сетевое соединение и снизить вероятность компрометации ваших ценных данных. Выполните следующие действия, чтобы повысить безопасность вашей домашней беспроводной сети.
Как защитить свой Wi-Fi роутер
Шаг 1. Обновите прошивку роутера до последней доступной.
Программное обеспечение является неотъемлемой частью безопасности вашей беспроводной сети. Прошивка беспроводного маршрутизатора, как и любое другое программное обеспечение, содержит недостатки, которые могут стать серьезными уязвимостями и быть безжалостно использованы хакерами.
К сожалению, многие беспроводные маршрутизаторы не имеют возможности автоматического обновления программного обеспечения, поэтому вам придется делать это вручную. И даже для тех сетей Wi-Fi, которые могут обновляться автоматически, вам по-прежнему требуется включить этот параметр.
Но мы напоминаем вам о важности установки исправлений для программного обеспечения и о том, как пренебрежение этим может оставить киберпреступникам открытые двери для использования различных уязвимостей. Прочтите , что эксперты по безопасности говорят об обновлении вашего программного обеспечения и о том, почему это важно для онлайн-безопасности.
Шаг 2. Измените логин администратора роутера.
Для настройки беспроводного маршрутизатора обычно требуется доступ к онлайн-платформе или сайту, где вы можете внести несколько изменений в настройки сети. Обычно вы можете получить к нему доступ, введя IP-адрес вашего маршрутизатора в веб-браузер.
Если у вас новый маршрутизатор, вы можете найти его IP-адрес, указанный на веб-сайте производителя или в руководстве по продукту, которое вам было предоставлено при покупке. Однако, если ваше устройство довольно старое, вы все равно можете узнать его IP-адрес, следуя этому удобному руководству .
Эти базовые шаги научат вас, как легко подключиться к домашней сети в качестве администратора. Обычно тип адресной строки выглядит как http://192.168.1.1 или http://192.168.0.1 .
Большинство маршрутизаторов Wi-Fi поставляются с учетными данными по умолчанию, такими как «администратор» и «пароль», которые легко могут взломать злоумышленники. Следовательно, вам необходимо получить доступ к настройкам маршрутизатора и изменить их на уникальные учетные данные, которые невозможно так легко угадать.
Я рекомендую создать никоим образом не личное имя пользователя и связать его с надежным паролем, содержащим как прописные, так и строчные буквы, а также буквенно-цифровые символы.
Шаг 3. Измените имя сети Wi-Fi по умолчанию.
Если вы хотите повысить безопасность беспроводной сети, первое, что вам следует сделать, это изменить имя вашей сети Wi-Fi, также известное как SSID (идентификатор набора услуг). Если дать вашему Wi-Fi несколько провокационное название, такое как «Не могу взломать это», время от времени может иметь неприятные последствия, другие имена, такие как «это не Wi-Fi» или «слишком летать для Wi-Fi», вполне приемлемы.
Изменение имени по умолчанию для вашего Wi-Fi затрудняет злоумышленникам возможность узнать, какой у вас тип маршрутизатора. Если злоумышленник знает название производителя вашего роутера, он узнает, какие уязвимости имеет эта модель, а затем попытается их использовать. Мы настоятельно не рекомендуем называть вашу домашнюю сеть чем-то вроде «Wi-Fi Джона».
Вы не хотите, чтобы они с первого взгляда знали, какая беспроводная сеть принадлежит вам, когда, вероятно, есть три или четыре других соседних Wi-Fi. Также помните, что раскрытие слишком большого количества личной информации об имени беспроводной сети может подвергнуть вас операции кражи личных данных. Вот пошаговое и простое руководство , в котором объясняется, как легко изменить имя своей беспроводной сети.
Шаг 4. Установите надежный пароль Wi-Fi и активируйте максимально возможное шифрование.
Вы, вероятно, знаете, что каждый беспроводной маршрутизатор поставляется с предварительно заданными именем пользователя и паролем по умолчанию, которые необходимы в первую очередь для установки и подключения вашего маршрутизатора. Хуже всего то, что хакерам легко угадать, особенно если они знают производителя.
Итак, убедитесь, что вы немедленно изменили оба эти параметра. Хороший пароль беспроводной сети должен состоять не менее чем из 20 символов и включать цифры, буквы и различные символы. И, самое главное, не используйте тот же пароль, что и у администратора роутера.
Что касается шифрования, беспроводные сети имеют несколько парамеров шифрования, таких как WEP, WPA, WPA2 и WPA3. Чтобы лучше понять эту терминологию, WPA2 означает Wi-Fi Protected Access 2 и одновременно является протоколом безопасности и текущим стандартом в отрасли (сети WPA2 есть почти везде) и шифрует трафик в сетях Wi-Fi.
Он также заменяет более старый и менее безопасный WEP (Wired Equivalent Privacy) и является обновлением исходной технологии WPA (Wi-Fi Protected Access). С 2006 года все продукты с сертификатом Wi-Fi должны использовать защиту WPA2.
WPA2 AES теперь также является стандартной системой безопасности, поэтому все беспроводные сети совместимы с ней. Если вы хотите включить шифрование WPA2 на беспроводном маршрутизаторе, выполните эти шесть шагов. Если вы используете беспроводной маршрутизатор TP-Link, вот как защитить свою беспроводную сеть.
Хорошая новость заключается в том, что WPA3 уже здесь и постепенно заменяет WPA2. В 2018 году Wi-Fi Alliance объявил о своем стандарте безопасности беспроводных сетей следующего поколения, который призван решить общую проблему безопасности: открытые сети Wi-Fi. Более того, он поставляется с улучшенными функциями безопасности и включает набор функций, упрощающих настройку безопасности Wi-Fi для пользователей и поставщиков услуг.
Шаг 5. Используйте гостевую сеть Wi-Fi для посетителей.
Сохранение вашего основного Wi-Fi-соединения конфиденциальным и доступным только для постоянных жителей дома — хороший способ предотвратить кибератаки. Не передавайте свои данные никому, будь то соседи или близкие друзья. Вы никогда не знаете, с кем и при каких обстоятельствах они передают ваши данные для входа.
И даже если они этого не сделают, они все равно могут подключиться к вашей сети с зараженным устройством при посещении. Это может и, вероятно, заразит все ваши подключенные устройства. Наличие отдельной сети ограничивает риск распространения угрозы на каждую машину, подключенную к вашему Wi-Fi.
При настройке сети посетителей убедитесь, что вы создали пароль, отличный от пароля основного Wi-Fi, по очевидным причинам. В конце концов, вы не хотите проходить через все эти проблемы, связанные с наличием вторичного соединения, просто чтобы все это было напрасно, потому что его учетные данные были такими же, как и для вашего основного.
Шаг 6. Настройте другую сеть Wi-Fi для своих устройств IoT.
Пока мы говорим о настройке отдельных подключений Wi-Fi, неплохо сделать то же самое для ваших устройств IoT. Почему? Потому что большинство устройств Интернета вещей имеют очень низкую безопасность и могут быть легко взломаны. Это приведет к распространению инфекции на все устройства в этой сети.
Отдельное подключение — простой способ решить эту проблему. Опять же, не забудьте установить другой пароль для этой сети, чтобы хакеры не могли определить ваш основной пароль Wi-Fi, имея к нему доступ.
Перед созданием отдельной сети Wi-Fi имейте в виду, что многие устройства IoT могут подключаться только к сетям 2,4 ГГц. Это означает, что вам может потребоваться настроить для них другой Wi-Fi.
Шаг 7. Отключите WPS (Wi-Fi Protected Setup).
Функция WPS на вашем маршрутизаторе была разработана, чтобы облегчить добавление новых устройств в сеть для людей, которые не особо разбираются в технологиях. Это достигается за счет сокращения всего процесса до нажатия кнопки или ввода PIN-кода.
И хотя Wi-Fi Protected Setup действительно значительно упрощает подключение к Интернету для людей, которые мало о нем знают, это также очень небезопасно. Если оставить его включенным, хакеры потенциально могут получить ваши учетные данные в течение нескольких часов. Поэтому настоятельно рекомендую отключить его в домашней сети.
Для этого откройте онлайн-платформу вашего маршрутизатора и перейдите на вкладку «Беспроводная связь» в дополнительных настройках. Там вы должны найти меню WPS. Выберите или переключите «Отключить», затем перезагрузите маршрутизатор, и все готово.
Шаг 8. Скройте имя своей сети Wi-Fi (широковещательная передача SSID).
Скрытие имени вашего подключения — еще один способ повысить безопасность вашей домашней сети. Это еще одна операция, которую вы можете выполнить на платформах онлайн-настроек маршрутизатора. Получите доступ к нему, как описано в разделах выше, затем перейдите на вкладку Wi-Fi> Настройки безопасности Wi-Fi в меню дополнительных настроек. Щелкните SSID и установите флажок Скрыть Wi-Fi. Не забудьте сохранить изменения.
Сеть теперь будет отображаться как скрытая сеть, и вам придется вручную ввести ее имя для подключения. Если вы не знаете имя сети, вы не сможете подключиться. Есть способы раскрыть скрытое имя SSID, но это по-прежнему хорошая практика для еще большей безопасности вашего Wi-Fi.
Шаг 9. Измените IP-адрес администратора маршрутизатора по умолчанию.
Изменение IP-адреса по умолчанию на менее распространенный — это еще одна вещь, которую вам следует рассмотреть, чтобы лучше защитить свою домашнюю сеть и усложнить ее отслеживание хакерами. Чтобы изменить IP-адрес маршрутизатора, выполните следующие действия:
Войдите в консоль вашего роутера как администратор. Как только вы окажетесь там, введите имя пользователя и пароль на странице входа. Затем выберите Сеть > LAN, которая находится в меню слева. Измените IP-адрес на предпочтительный, затем нажмите «Сохранить».
Примечание. После того, как вы изменили IP-адрес, вам нужно будет ввести новый IP-адрес в строку веб-браузера. Вы также можете изменить DNS-сервер, который использует ваш беспроводной маршрутизатор для фильтрации интернет-трафика, и это руководство покажет, как это сделать.
Шаг 10. Включите фильтрацию MAC-адресов.
Чтобы еще больше ограничить количество устройств, которые могут подключаться к вашей сети Wi-Fi, я рекомендую включить опцию фильтрации MAC-адресов. Войдите в веб-интерфейс вашего роутера и найдите подходящий вариант. Он может быть указан как MAC-фильтр, сетевой фильтр, контроль доступа, доступ к сети или что-то в этом роде. Вы найдете его в меню «Безопасность», «Беспроводная связь» или «Дополнительно».
Включив его, только указанные MAC-адреса смогут получить доступ к сети. При желании вы также можете выполнить привязку IP и MAC, процесс, известный как привязка ARP. Делая это, вы назначаете уникальный IP-адрес для каждого MAC-адреса, поэтому устройство будет подключаться каждый раз, используя один и тот же IP-адрес.
Шаг 11. Отключите удаленный доступ администратора.
Большинство маршрутизаторов позволяют получить доступ к их интерфейсу только с подключенного устройства. Однако некоторые из них позволяют доступ даже из удаленных систем. После того, как вы отключили удаленный доступ, злоумышленники не смогут получить доступ к настройкам конфиденциальности вашего маршрутизатора с устройства, не подключенного к вашей беспроводной сети. Чтобы внести это изменение, войдите в веб-интерфейс и выполните поиск «Удаленный доступ» или «Удаленное администрирование».
Шаг 12. Ограничьте доступ локального администратора к вашему маршрутизатору.
Ограничение доступа локального администратора к вашему маршрутизатору — еще один шаг к мониторингу безопасности вашей домашней сети. Это делается путем ручного присвоения MAC-адресов устройствам с белыми метками из веб-интерфейса маршрутизатора. Например, вы можете предоставить административный доступ только 2 устройствам, вашему основному компьютеру и вашему смартфону. Это не позволит никому, кроме вас, получить такой уровень доступа в вашу сеть.
Шаг 13. Активируйте дополнительные функции безопасности вашего роутера.
Маршрутизаторы нового поколения имеют как встроенные, так и более продвинутые функции безопасности. Если ваше устройство позволяет это, я рекомендую активировать их все, чтобы еще больше повысить безопасность вашей домашней сети.
Что касается основных функций безопасности, есть три основных, с которыми вы столкнетесь на специальной вкладке веб-интерфейса вашего маршрутизатора.
· Межсетевой экран с инспекцией пакетов (SPI) , который отслеживает ваши сеансы и проверяет весь трафик, проходящий через сеть. Эта функция включена по умолчанию, поэтому сохраните ее, если хотите предотвратить кибератаку.
· Виртуальная частная сеть (VPN) , которую необходимо включить, если вы хотите разрешить туннелям VPN, использующим соответствующие протоколы, проходить через вашу домашнюю сеть.
· Шлюз уровня приложений (ALG ), который всегда должен быть активирован, поскольку он позволяет вам настроить, какие протоколы данных управления приложениями проходят через вашу сеть через фильтры преобразования сетевых адресов (NAT).
После того, как эти три защитных уровня будут включены, вам также следует взглянуть на раздел Advanced в настройках безопасности вашего устройства. Это защитит ваш маршрутизатор от атак с наводнением трафика.
Некоторые веб-сайты также упоминают об отключении функции DHCP на маршрутизаторе, но я настоятельно рекомендую оставить ее включенной. Если этот параметр отключен, вам придется вручную назначать IP-адрес для каждого подключенного устройства с самого устройства, а не от администратора маршрутизатора.
Выключение маршрутизатора — это еще один часто упоминаемый совет, который устарел в сегодняшнем цифровом мире, поскольку он сводит на нет всю цель IoT. Когда вы выходите из дома, вам, естественно, захочется иметь возможность контролировать свои камеры наблюдения или включать кондиционер и отопление, прежде чем вы вернетесь домой, и так далее.
При таком большом количестве подключенных устройств в наших домах это может быть утомительной задачей, и, если ее не сделать должным образом, у вас будут конфликты IP-адресов и проблемы с подключением. Не говоря уже о том, что для большинства устройств IoT вы даже не можете вручную назначить IP-адрес, что делает этот метод устаревшим для современных домашних сетей.
Ни одна из этих мер не является пуленепробиваемой, но их применение — хорошее начало для повышения безопасности вашей домашней сети. Все они могут быть обойдены знающим человеком. Делайте все возможное, чтобы не стать прямой мишенью.
Повышение защиты каждого устройства, подключенного к маршрутизатору
1. Используйте надежный антивирус.
Как я уже упоминал во введении к этой статье, усиление маршрутизатора Wi-Fi — это всего лишь один из компонентов безопасности домашней сети. Чтобы еще больше защитить свои домашние устройства от хакеров, вам необходимо усилить защиту на каждом из них.
Наиболее доступной отправной точкой для этого является установка надежного антивирусного решения. AV — одно из наиболее распространенных решений кибербезопасности для домашних пользователей, предназначенное для предотвращения, обнаружения и блокировки проникновения вредоносного кода на компьютеры. Это достигается путем непрерывного сканирования файлов, попадающих на ваши устройства, на предмет наличия базы данных известных вирусов и других типов вредоносных программ.
2. Установите патч для своего программного обеспечения.
Неустановленное программное обеспечение — одна из наиболее распространенных уязвимостей, которые хакеры используют для незаконного проникновения в вашу домашнюю сеть. Чтобы злоумышленники не могли воспользоваться уязвимыми приложениями, вам необходимо обновлять свои устройства.
К сожалению, это то, что многие люди постоянно упускают из виду, так как это может привести к серьезным нарушениям и отнять у них большую часть времени.
3. Установите решение VPN.
Установка виртуальной частной сети (VPN) — отличное дополнение к безопасности для домашних устройств, которые вы используете чаще всего. Создавая частную сеть из общедоступного соединения, он позволяет вам безопасно пользоваться Интернетом и сохранять конфиденциальность ваших данных. Таким образом, злоумышленникам будет очень сложно выследить вас в Интернете.
Как я упоминал в предыдущем сегменте статьи, некоторые маршрутизаторы позволяют включить VPN для работы непосредственно на них. Если у вас есть эта функция, это означает, что у вас есть быстрый и простой способ защитить каждое устройство, которое подключается к вашей домашней сети. Тем не менее, некоторые маршрутизаторы не поддерживают эту функцию.
Одним из решений для запуска VPN на маршрутизаторе, который не поддерживает эту встроенную функцию, является DD-WRT , прошивка с открытым исходным кодом, которая добавляет дополнительные функции на ваше устройство. Он делает это, выступая в качестве административной платформы, где микропрограммное обеспечение маршрутизатора переписывается для получения дополнительных преимуществ.
Об этом следует помнить, поскольку это означает, что вы потеряете гарантию, если устройство будет новым. Кроме того, он совместим не со всеми существующими марками и моделями, но вы можете найти полный список на веб-сайте.
В идеале вам следует запустить VPN как на наиболее часто используемых устройствах, так и на маршрутизаторе. Таким образом, вы не только обеспечите безопасность домашней сети, но и убедитесь, что ваш ноутбук или смартфон защищены при подключении извне.
4. Не забывайте о фильтрации DNS-трафика.
Еще один способ повысить безопасность подключенных устройств в домашней сети — это фильтрация DNS. Благодаря этому процессу вы можете легко блокировать вредоносные веб-сайты, а также проверять небезопасный или неприемлемый контент.
Помимо остановки кибер-злоумышленников, это решение также удобно при настройке таких фильтров, как родительский контроль.
5. Изучите устройства Интернета вещей перед их покупкой.
Вы хотите добавить новое устройство IoT в свою домашнюю сеть? Чтобы поддерживать надлежащий уровень безопасности вашего соединения, обязательно заранее тщательно изучите его. Получение камеры наблюдения или умной швабры может показаться простым, но эти устройства могут иметь множество уязвимостей в их прошивке.
Заключение
Обеспечение безопасности домашней сети должно быть главным приоритетом для каждого из нас, кто заинтересован в сохранении безопасности данных. Эти шаги могут быть действительно полезны даже для тех, кто не разбирается в технологиях. Кроме того, не забывайте, что безопасность вашей беспроводной сети иногда может быть слабой и подверженной атакам.
Вот почему я написал это руководство о том, как защитить вашу беспроводную сеть и подключенные к ней устройства. Следуя содержащимся в нем советам, вы повысите безопасность своей домашней сети и предотвратите как можно больше кибератак. Конечно, ни один из этих методов не является безотказным, но они стоят того, чтобы максимально снизить риски угроз в вашем доме.
23 августа, 2021
Источник https://ib-bank.ru/bisjournal/news/16127
Мир сходит с ума и грянет киберапокалипсис. Подпишись на наш Телеграм канал, чтобы узнать первым, как выжить в цифровом кошмаре!
Так сложилось, что многие несерьезно относятся к защите своей домашней Wi-Fi сети и самого маршрутизатора. В лучшем случае Wi-Fi сеть защищена каким-то паролем, а заводской пароль маршрутизатора изменен. Но и это бывает не всегда. Очень часто пользователи оставляют Wi-Fi сеть полностью открытой. По доброте душевной, или просто лень устанавливать, а потом еще и вводить этот пароль – я не знаю. Но это очень глупо.
Я думаю, что многие просто не понимают, чем может быть опасно подключение других пользователей, или что еще хуже – злоумышленников к их Wi-Fi сети. Вот представим, что у нас есть домашняя беспроводная сеть. Пускай она защищена паролем, или полностью открыта. Но путем взлома, или простого подключения (если сеть не защищена), к ней подключились другие пользователи. У этих пользователей скорее всего нет плохих намерений. Им не интересны наши личные файлы и у них нет цели нам как-то навредить. Просто подключись к чужому Wi-Fi и пользуются интернетом.
Вроде ничего страшного, нам же не жалко. Но нужно понимать, что эти чужие устройства создают нагрузку на наш маршрутизатор. Он начинает медленно работать. Падает скорость соединения. А если они качают/раздают торренты? Или в онлайн игры играют? Это большая нагрузка на сеть и роутер. Он может вообще зависать, глючить и т. д. Но это еще пол беды. Если у нас настроена локальная сеть, открыт доступ к каким-то файлам на компьютере, то все кто подключен к вашему роутеру тоже могут получить доступ к вашим файлам. А это уже как минимум неприятно. А пароль администратора на маршрутизаторе вы сменили? Если нет, то у этих других пользователей есть доступ к настройкам роутера. И они вообще могут сменить/поставить пароль на Wi-Fi. На ваш Wi-Fi. И вам придется сбрасывать настройки роутера и все заново настраивать.
А ведь могут быть более серьезные проблемы. Особенно, когда из-за плохой защиты вашей беспроводной сети к ней получит доступ какой-то злоумышленник. Он, например, может совершать какие-то противоправные действия через ваше подключение. Например, размещать, или загружать какие-то запрещенные файлы. А отвечать за это скорее всего придется именно вам. Так же через маршрутизатор можно получить доступ к вашим устройствам и информации, которая на них храниться.
Разумеется, что любую Wi-Fi сеть можно взломать. И 100% защиты нет. Но вряд ли кто-то станет тратить время и силы на то, чтобы получить доступ к обычной домашней Wi-Fi сети. Если, конечно, вы не храните сверх секретную информацию и конкретно ваша беспроводная сеть не представляет особый интерес для злоумышленников. Поэтому, я всем рекомендую как минимум устанавливать хороший пароль на Wi-Fi и на сам маршрутизатор. Но кроме этого у меня есть еще несколько рекомендаций, которые позволят вам максимально защитить свою беспроводную сеть и маршрутизатор от других пользователей (в лице соседей, злоумышленников и т. д.) и взлома.
Для изменения настроек безопасности маршрутизатора необходимо зайти в его веб-интерфейс. Этот процесс (как и процесс смены других параметров) отличается в зависимости от производителя, модели, или прошивки роутера. Поэтому даю ссылку на универсальную инструкцию: как зайти в настройки роутера. Там есть вся необходимая информация.
Установите надежный пароль Wi-Fi сети
Ваша Wi-Fi сеть должна быть защищена паролем. Хорошим паролем. Никаких «11111111», «12345678», «qwertyui» и т. д. Не поленитесь придумать надежный пароль, в котором будут заглавные буквы, цифры и специальные знаки (~ ! @ # $ % & * ). Так же не поленитесь записать этот пароль, чтобы потом в комментариях не спрашивать: а как узнать пароль от своего Wi-Fi?
Да, такие пароли не совсем удобно вводить при подключении устройств. Но так ли часто вы подключаете новые устройства? Думаю, что нет.
Настройки безопасности беспроводной сети – это не только пароль. Нужно в настройках выбрать современный и надежный тип безопасности и шифрования беспроводной сети. Если у вас нет желания смотреть отдельную статью на эту тему, то скажу, что лучше ставить WPA2 — Personal с шифрованием AES.
Если вы не знаете как установить, или сменить пароль на Wi-Fi на своем маршрутизаторе, то смотрите статью как защитить сеть Wi-Fi паролем. Если в статье вы не найдете инструкций для своего маршрутизатора, то воспользуйтесь поиском по сайту. Если и там ничего не найдете, то оставьте свой вопрос в комментариях. Только напишите модель. Я постараюсь подсказать, как и где можно поменять пароль на вашем устройстве.
Сюда еще хочу добавить, что желательно менять имя беспроводной сети (SSID). Придумайте какое-то оригинальное имя. Так вы не потеряете свою сеть среди других соседних сетей.
Защитите настройки маршрутизатора паролем
Этот пароль никак не относится к Wi-Fi. Он используется исключительно для защиты настроек роутера. Чтобы никто кроме вас не смог зайти в веб-интерфейс роутера и сменить там какие-то настройки. Как правило, устанавливается логин и пароль (иногда только пароль). На некоторых роутерах он установлен по умолчанию. Обычно используется admin/admin. Если по умолчанию пароль не установлен, то в процессе первой настройки роутер предлагает установить его. Но это в любой момент можно сделать в панели управления.
После установки/смены пароль, его нужно будет вводить каждый раз, когда вы будете заходить в веб-интерфейс.
На эту тему я уже подготовил отдельную статью: как на роутере поменять пароль с admin на другой. Там я показывал, как установить пароль на роутерах ASUS, D-Link, TP-Link, ZyXEL.
Отключите функцию WPS
С помощью WPS можно быстро и без ввода пароля подключать устройства к беспроводной сети. Но как показывает практика, WPS мало кто пользуется. Можно найти много материалов, где написано о разных проблемах с безопасностью функции WPS. Поэтому, для защиты роутера от взлома, эту функцию лучше отключить.
Кроме этого, я замечал, что из-за WPS очень часто не удается подключить некоторые устройства к Wi-Fi, или настроить маршрутизатор в режиме моста.
Как работает WPS и как отключить его, я писал здесь: https://help-wifi.com/sovety-po-nastrojke/chto-takoe-wps-na-wi-fi-routere-kak-polzovatsya-funkciej-wps/
Спрячьте Wi-Fi сеть от посторонних глаз
В настройках Wi-Fi сети на маршрутизаторе есть такая функция как «Скрыть SSID» (Hide SSID), или «Отключить широковещание SSID». После ее активации устройства перестанут видеть вашу Wi-Fi сеть. А чтобы к ней подключиться, нужно будет указать не только пароль, но и имя самой сети (SSID). А это дополнительная защита.
Эта настройка обычно находится в разделе с настройками беспроводной сети. Можете посмотреть, например, как сделать Wi-Fi сеть невидимой на роутерах TP-Link. После этого вам может пригодиться инструкция, в которой я показывал как подключиться к скрытой Wi-Fi сети.
Настройте фильтрацию по MAC-адресам
Не уверен, что эта функция есть в каждом маршрутизаторе, но думаю, что должна быть. MAC-адрес – уникальный адрес Wi-Fi адаптера (модуля). То есть, у каждого устройства он свой. В настройках роутера можно прописать MAC-адреса тех устройств, которые могут подключаться к вашей сети (создать белый список адресов). Если MAC-адреса устройства в списке нет – оно к сети не подключиться.
Это наверное самая эффективная защита маршрутизатора. Неудобство лишь в том, что при подключении новых устройств придется заходить в настройки роутера и прописывать их MAC-адреса.
Немного об этих настройках я рассказывал в статье как заблокировать устройство (Wi-Fi-клиента) на роутере по MAC-адресу. Только там я создавал черный список устройств (которым запрещено подключаться), а в нашем случае нужно создавать белый список MAC-адресов устройств (которым разрешено подключаться).
Дополнительные рекомендации
Еще несколько советов, которые помогут сделать ваш роутер еще более защищенным.
- Обновляйте прошивку маршрутиазтора. В новых версиях программного обеспечения могут быть улучшены не только какие-то функции, или стабильность работы, но и безопасность.
- Брандмауэр, Антивирус, Межсетевой экран, Защита DoS – все, или некоторые подобные функции присутствуют в современных маршрутизатора. Обычно, они включены по умолчанию. Не отключайте их без необходимости и не меняйте настройки.
- Удаленный доступ к роутеру – это управление роутером через интернет. Если вы не используете эту функцию, то ее лучше отключить.
- Время от времени меняйте пароль Wi-Fi сети.
- Проверяйте, нет ли чужих устройств в списке подключенных клиентов на вашем роутере. Как посмотреть: кто подключен к роутеру ASUS, кто подключен к роутеру D-Link, кто подключен к роутеру TP-Link.
Все эти базовые настройки помогут вам залатать основные «дыры» в безопасности вашего роутера и Wi-Fi сети, которую он раздает. Думаю, что для домашних Wi-Fi сетей этих рекомендаций более чем достаточно.
Полная анонимность: защищаем домашний роутер
Время прочтения
5 мин
Просмотры 41K
Всем салют, дорогие друзья!
Сегодня мы расскажем о том, как из обычного роутера сделать роутер, который будет обеспечивать все ваши подключенные устройства анонимным интернет-соединением.
Погнали!
Как заходить в сеть через DNS, как настроить постоянно зашифрованное соединение с интернетом, как защитить домашний роутер – и еще несколько полезных советов вы найдете в нашей статье.
Для предотвращения отслеживания вашей личности по конфигурации маршрутизатора необходимо отключить по максимуму веб-сервисы вашего устройства и изменить стандартный идентификатор SSID. Как это сделать, мы покажем на примере Zyxel. С другими роутерами принцип действия аналогичен.
Откройте в браузере страницу конфигурации вашего маршрутизатора. Пользователям роутеров Zyxel для этого нужно ввести «my.keenetic.net» в адресную строку.
Теперь следует включить отображение дополнительных функций. Для этого нажмите на три точки в правом верхнем углу веб-интерфейса и щелкните по переключателю для опции «Advanced View».
Зайдите в меню «Wireless | Radio Network» и в разделе «Radio Network» введите новое название вашей сети. Наряду с именем для частоты 2,4 ГГц не забудьте изменить и название для частоты 5 ГГц. В качестве SSID укажите любую последовательность символов.
Затем перейдите в меню «Internet | Permit Access». Снимите флажок перед опциями «Internet access via HTTPS enabled» и «Internet access to your storage media via FTP/FTPS enabled». Подтвердите произведенные изменения.
Построение DNS-защиты
В первую очередь измените SSID своего роутера
(1). Затем в настройках DNS укажите сервер Quad9
(2). Теперь все подключенные клиенты в безопасности
На вашем маршрутизаторе также должен использоваться альтернативный DNS-сервер, например Quad9. Преимущество: если этот сервис настроен непосредственно на роутере, все подключенные к нему клиенты автоматически будут заходить в Интернет через данный сервер. Мы поясним конфигурацию опять-таки на примере Zyxel.
Описанным в предыдущем разделе образом разделе «Изменение имени роутера и идентификатора SSID» образом зайдите на страницу конфигурации Zyxel и перейдите в раздел «Сеть Wi-Fi» на вкладку «Точка доступа». Здесь поставьте галочку в чекпойнте «Скрыть SSID».
Перейдите на вкладку «Серверы DNS» и задействуйте опцию «Адрес сервера DNS». В строке параметра введите IP-адрес «9.9.9.9».
Настройка постоянного перенаправления через VPN
Еще больше анонимности вы добьетесь с помощью постоянного соединения по VPN. В этом случае вам не придется больше беспокоиться об организации такого подключения на каждом отдельном устройстве — каждый клиент, соединенный с роутером, автоматически будет заходить в Сеть через защищенное VPN-подключение. Однако для этой цели вам понадобится альтернативная прошивка DD-WRT, которую необходимо установить на роутер вместо прошивки от производителя. Это ПО совместимо с большинством роутеров.
Например, на маршрутизаторе премиум-класса Netgear Nighthawk X10 имеется поддержка DD-WRT. Впрочем, вы можете использовать в качестве точки доступа к Wi-Fi и недорогой роутер, например TP-Link TL-WR940N. После выбора маршрутизатора следует решить, какую VPN-службу вы предпочтете. В нашем случае мы остановились на бесплатной версии ProtonVPN.
Установка альтернативной прошивки
После установки DD-WRT измените DNS-сервер устройства прежде чем настраивать подключение по VPN.
Мы поясним установку на примере роутера Netgear, однако для других моделей процесс аналогичен. Скачайте прошивку DD-WRT и установите ее с помощью функции обновления. После перезагрузки вы окажетесь в интерфейсе DD-WRT. Вы можете перевести программу на русский язык, выбрав в меню «Administration | Management | Language» вариант «Russian».
Перейдите к пункту «Setup | Basic setup» и для параметра «Static DNS 1» пропишите значение «9.9.9.9».
Также поставьте флажки перед следующими опциями «Use DNSMasq for DHCP», «Use DNSMasq for DNS» и «DHCP-Authoritative». Сохраните изменения щелчком по кнопке «Save».
В разделе «Setup | IPV6» отключите «IPV6 Support». Тем самым вы предотвратите деанонимизацию через утечки IPV6.
Совместимые устройства можно найти в любой ценовой категории, например TP-Link TL-WR940N (около 1300 руб.)
или Netgear R9000 (около 28 000 руб.)
Конфигурация виртуальной частной сети (VPN)
Запустите OpenVPN Client (1) в DD-WRT. После ввода данных доступа в меню «Status» можно проверить, построен ли туннель для защиты данных (2)
Собственно для настройки VPN вам необходимо изменить параметры ProtonVPN. Конфигурация нетривиальна, поэтому строго следуйте указаниям. После того как вы зарегистрируетесь на сайте ProtonVPN, в настройках аккаунта скачайте файл Ovpn с узлами, которые вы хотите использовать. Этот файл содержит всю необходимую информацию для доступа. В случае с другими поставщиками услуг вы найдете эти сведения в другом месте, однако чаще всего в своем аккаунте.
Откройте файл Ovpn в текстовом редакторе. Затем на странице конфигурации роутера нажмите на «Services | VPN» и на этой вкладке переключателем активируйте опцию «OpenVPN Client». Для доступных опций внесите информацию из файла Ovpn. Для бесплатного сервера в Голландии, к примеру, используйте в строчке «Server IP/Name» значение «nlfree-02.protonvpn.com», а в качестве порта укажите «1194».
«Tunnel Device» установите на «TUN», а «Encryption Cipher» – на «AES-256 CBC».
Для «Hash Algorithm» задайте «SHA512», включите «User Pass Authentication» и в полях «User» и «Password» укажите свои данные для входа в Proton.
Теперь пришло время заняться разделом «Advanced Options». «TLS Cypher» переведите в положение «None», «LZO Compression» — на «Yes». Активируйте «NAT» и «Firewall Protection» и в качестве «Tunnel MTU settings» укажите число «1500». «TCP-MSS» необходимо выключить.
В поле «TLS Auth Key» скопируйте значения из файла Ovpn, которые вы найдете под строчкой «BEGIN OpenVPN Static key V1».
В поле «Additional Configuration» введите строчки, которые вы найдете под «Server Name».
В завершение для «CA Cert» вставьте текст, который вы видите в строчке «BEGIN Certificate». Сохраните настройки нажатием на кнопку «Save» и запустите установку нажатием на «Apply Settings». После перезагрузки ваш роутер будет связан с VPN. Для надежности проверьте соединение через «Status | OpenVPN».
Советы для вашего роутера
С помощью пары несложных приемов вы сможете превратить свой домашний маршрутизатор в безопасный узел. Прежде чем приступать к настройке, следует изменить стандартную конфигурацию устройства.
Изменение SSID Не оставляйте название роутера по умолчанию. По нему злоумышленники могут сделать выводы о вашем устройстве и провести целенаправленную атаку на соответствующие уязвимости.
DNS-защита Установите DNS-сервер Quad9 в качестве стандартного на странице конфигурации. После этого все подключенные клиенты будут заходить в Сеть через безопасный DNS. Это также избавляет вас от ручной настройки устройств.
Использование VPN Через альтернативную прошивку DD-WRT, доступную для большинства моделей маршрутизаторов, вы сможете построить VPN-соединение для всех клиентов, связанных с этим устройством. Необходимость конфигурировать клиенты по отдельности отпадает. Вся информация поступает в Сеть в зашифрованном виде. Веб-службы больше не смогут вычислить ваши реальные IP-адрес и местоположение.
При выполнении всех рекомендаций, изложенных в этой статье, даже специалисты в области защиты данных не смогут придраться к вашим конфигурациям, поскольку вы добьетесь максимальной анонимности(на сколько это возможно).
Спасибо за прочтение моей статьи, больше мануалов, статей про кибербезопасность, теневой интернет и многое другое вы сможете найти на нашем [Telegram канале](https://t.me/dark3idercartel).
Всем спасибо кто прочитал мою статью и ознакомился с ней.Надеюсь вам понравилось и вы отпишите в комментариях, что думаете по этому поводу?
Одного пароля недостаточно
Содержание
Если вы купили роутер и до сих пор пользуетесь стандартными настройками, скорее всего, вашу точку Wi-Fi легко взломать. Не очень страшно, если соседи подключатся к вашей сети, просто чтобы посмотреть сериалы и посидеть в соцсетях, но злоумышленники могут перехватить важные данные — номера и CVV кредиток, доступ к онлайн-банку, порталам налоговой и Госуслуг.
Чтобы обезопасить свою домашнюю сеть от посторонних, достаточно потратить полчаса на настройку роутера и Wi-Fi-точки. Рассказываем, как защититься от взлома.
Не обязательно быть суперкрутым хакером, чтобы украсть данные в незащищенной сети Wi-Fi. Достаточно скачать из открытых источников специальную программу, например Wireshark. Она будет анализировать и расшифровывать входящий и исходящий трафик. Это очень просто сделать, если вы пользуетесь сетью без пароля или со слабым протоколом защиты.
Измените логин и пароль роутера
По умолчанию для доступа в настройки роутера нужно ввести стандартную комбинацию из одинакового логина и пароля admin. Иногда встречаются более сложные комбинации, но они тоже давно известны в интернете, и злоумышленники могут легко их подобрать. Стандартный логин и пароль можно найти на наклейке на роутере.
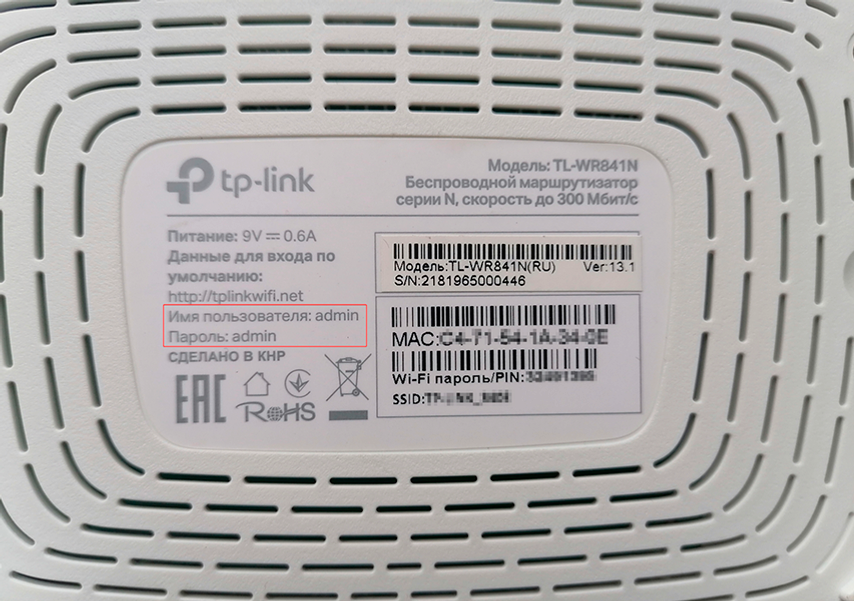
Обычно наклейка находится на нижней панели роутера
Поэтому настройку роутера стоит начать именно со смены логина и пароля. Для этого откройте веб-интерфейс: введите сетевой адрес роутера в строку браузера — его можно найти в инструкции или посмотреть на той же наклейке с паролем и логином. Еще некоторые роутеры можно настраивать через мобильное приложение — посмотрите в интернете, есть ли приложение для вашей модели.
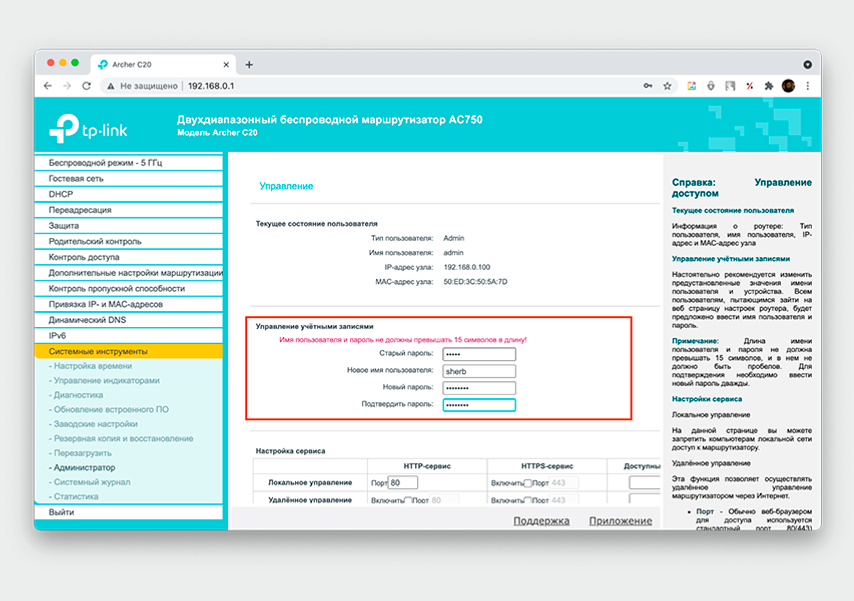
Например, в современных роутерах TP-Link логин и пароль от настроек можно изменить в разделе «Системные инструменты»
В качестве логина можно выбрать ваш адрес электронной почты, имя латиницей или любое другое слово, которое можно будет легко запомнить.
Чтобы придумать хороший пароль, специалисты по информационной безопасности советуют использовать не меньше 8 символов — придумайте случайную комбинацию из цифр, букв разного регистра и специальных символов или используйте генераторы случайных паролей. Этот совет пригодится не только для настройки роутера, но и соцсетей, электронной почты или других аккаунтов в интернете.
Поменяйте название и пароль точки доступа Wi-Fi
Использовать настройки по умолчанию для домашней точки Wi-Fi небезопасно. Мошенники постоянно пополняют базу комбинаций стандартных настроек роутеров и могут быстро подобрать пароль по названию вашей сети, если вы оставили стандартное название.
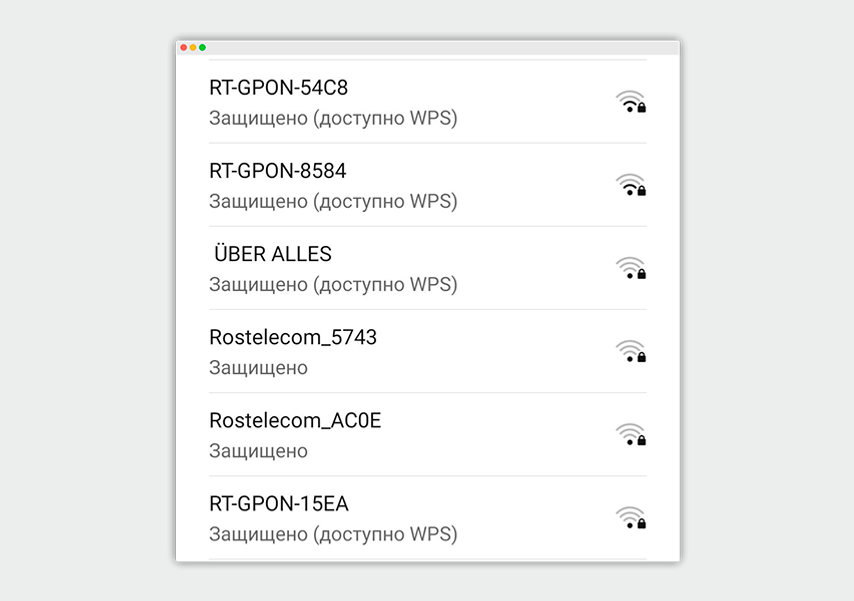
Вот к таким стандартным именам сети хакерам куда проще подобрать пароль
Чтобы обезопасить свою сеть, в настройках роутера нужно изменить имя точки доступа — этот пункт в настройках может называться SSID. В том же разделе с настройками точки Wi-Fi нужно придумать новый пароль.
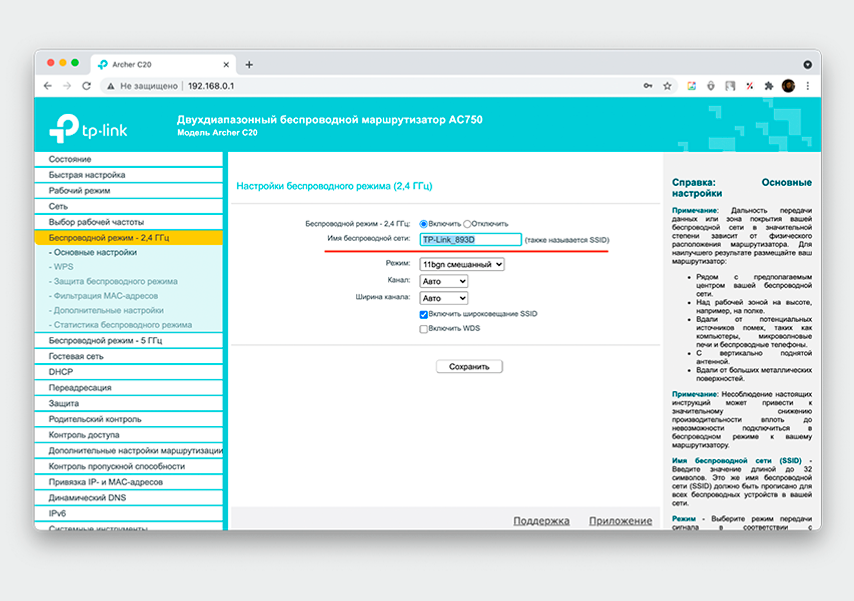
В названии точки Wi-Fi напишите свое имя латиницей, номер квартиры или придумайте что-то смешное, чтобы повеселить соседей
Для пароля к точке Wi-Fi действуют те же советы, что и для других паролей: используйте случайную комбинацию из букв нижнего и верхнего регистра вперемешку с цифрами и специальными символами

Обратите внимание, что в современных роутерах может быть сразу две точки Wi-Fi — на частоте 2,4 ГГц и 5 ГГц. Не забудьте поменять название и пароль для обеих точек сразу.
Выберите протокол защиты Wi-Fi, лучше — WPA2 или WPA3
Если ваш роутер выпущен после 2006 года, он умеет раздавать беспроводной интернет с протоколом защиты WPA2. В настройках точки доступа выбирайте именно этого протокол, его хватит, чтобы защитить домашнюю сеть от большинства методов злоумышленников.
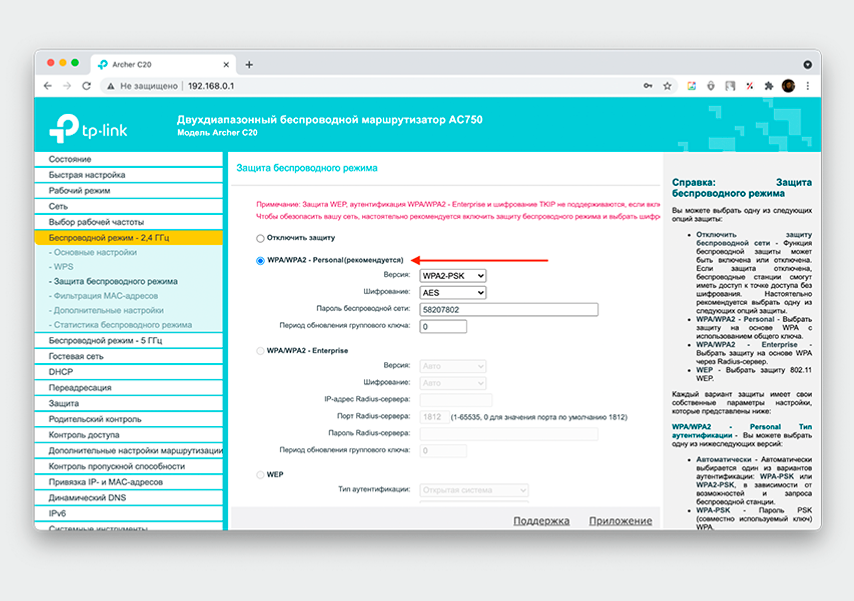
Для дома выбирайте протокол WPA2-PSK
В роутерах, выпущенных после 2018 года, можно встретить протокол нового поколения WPA3 — он еще больше защищен от подбора паролей и взлома устройств в сети. Поищите надпись WPA3 на коробке или найдите характеристики роутера в интернете.
Если ваш новый роутер изначально не поддерживает WPA3, этот протокол могли добавить с обновлением — зайдите на официальный сайт производителя вашего роутера, найдите свою модель и посмотрите, какие функции добавили с новыми прошивками.
В старых роутерах, выпущенных в 2000-х годах, можно включить протокол первого поколения WPA или WEP — их лучше не использовать. Они существуют уже больше 20 лет и давно устарели, хакеры научились обходить их системы защиты. Если у вас такой роутер, проверьте на официальном сайте производителя, нет ли для вашего роутера обновления прошивки с более современным протоколом WPA2, или купите новый роутер, чтобы пользоваться безопасным Wi-Fi.
Будет еще хуже, если вы настроите точку доступа Wi-Fi вообще без протоколов безопасности — в настройках роутера иногда можно выбрать и этот вариант. В такой сети данные между устройствами передаются вообще без какой-либо защиты — если злоумышленники подключатся к вашей незащищенной точке, они смогут получить доступ к любым данным в вашей сети.
Отключите WPS — технологию для подключения к Wi-Fi без пароля
Современные роутеры делают максимально удобными для людей — можно не вводить длинный пароль, а нажать на одну кнопку на корпусе и в настройках смартфона выбрать нужную точку Wi-Fi. Дальше все подключится само.
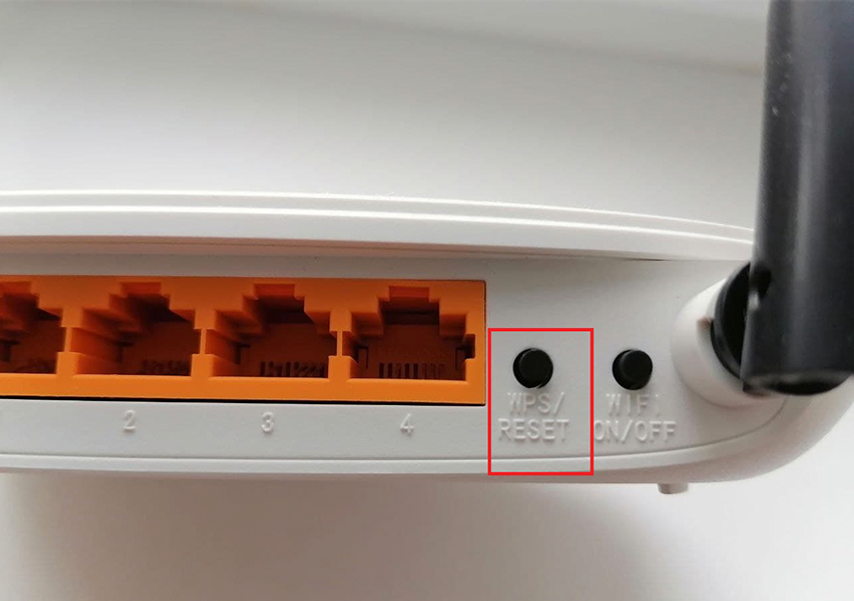
Кнопка есть не на всех моделях роутеров — обычно ее можно найти со стороны LAN-портов
Также с помощью технологии WPS можно подключиться к сети Wi-Fi без кнопки — ввести 8-значный цифровой ПИН-код. Его обычно пишут на той же наклейке для роутера, на которой есть логин и пароль от личного кабинета.
Технология WPS удобна не только обычным людям, но и хакерам — подобрать 8-значный ПИН-код слишком просто, в интернете уже есть полноценные инструкции. Много времени на это не потребуется: обычно на взлом одной сети уходит от 10 до 15 часов.
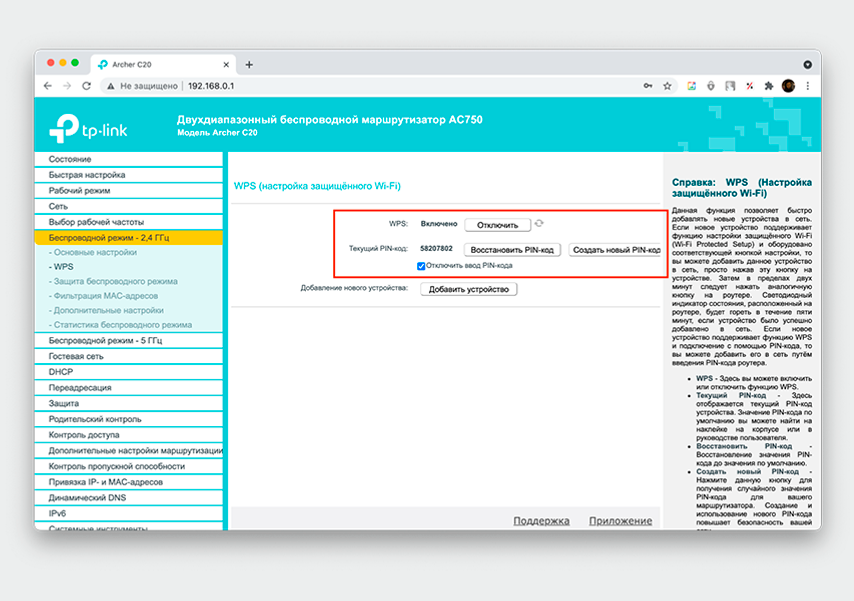
Если не пользуетесь функцией WPS, лучше отключить ее полностью или хотя бы запретить вход по ПИН-коду
Об уязвимости WPS стало известно еще в 2011 году, но максимум, что смогли сделать производители роутеров, — встроить в прошивку защиту от подбора ПИН-кода. После пяти неудачных попыток система отключит доступ пользователю, который пытается подобрать комбинацию. Это не полностью решает проблему с уязвимостью, но мошенникам будет сложнее взломать вашу сеть.
Сделайте точку Wi-Fi невидимой
Вышеперечисленных советов хватит, чтобы защитить себя от большинства попыток взлома сети. Но если все еще переживаете, что к вашей сети могут подключиться посторонние, можно ограничить доступ к ней и сделать точку Wi-Fi невидимой для остальных.
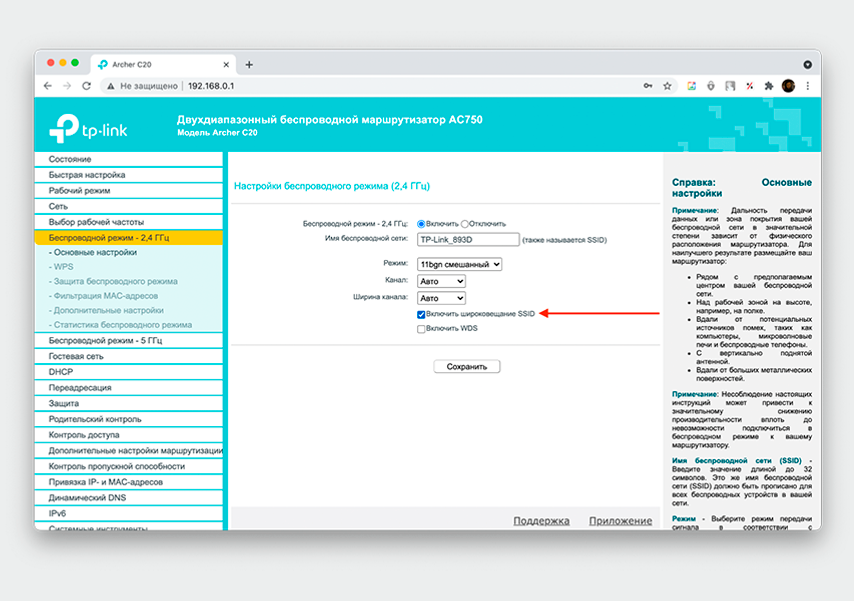
В настройках роутера TP-Link для этого нужно убрать галочку с пункта «Включить широковещание SSID»
Когда вы сделаете свою точку Wi-Fi закрытой, для подключения к интернету нужно будет вводить не только пароль, но и название сети. Это добавит безопасности вашей сети, но придется перенастроить всю технику в доме и нужно будет помимо пароля помнить точное название сети.
Запретите посторонним подключаться к вашему Wi-Fi
Если вы переживаете, что к вашей сети могли подключиться соседи, это можно проверить в настройках роутера. Для этого найдите раздел с историей всех подключений, обычно он собирается в виде списка MAC-адресов. MAC-адрес — это уникальный набор цифр и букв, который присваивается каждому устройству с доступом в сеть.
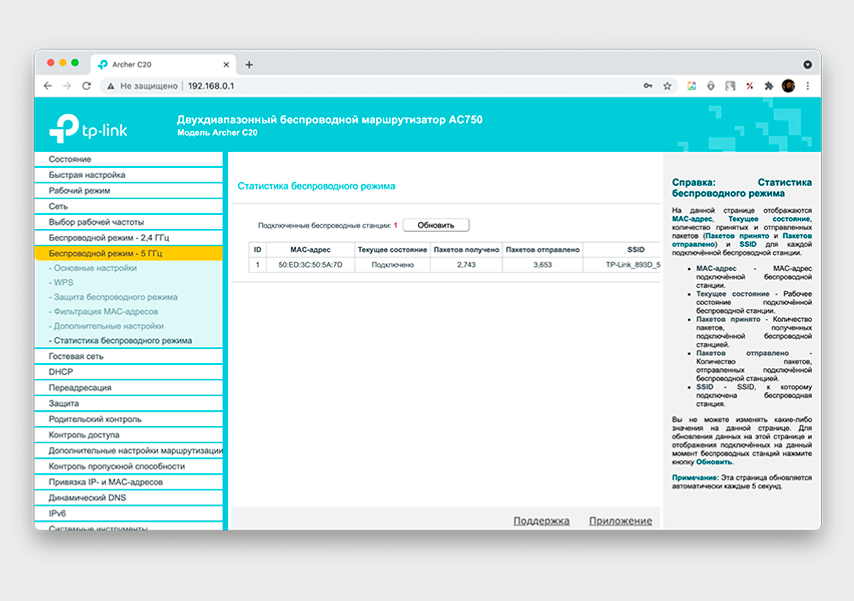
В настройках TP-Link историю подключений можно найти в разделе «Статистика беспроводного режима»
Для этого нужно будет потратить время и посмотреть MAC-адреса всех смартфонов, ноутбуков и другой техники. Потом этот список адресов нужно будет сравнить с историей подключений в настройках роутера — если найдете подозрительное устройство, можно будет его сразу же заблокировать.
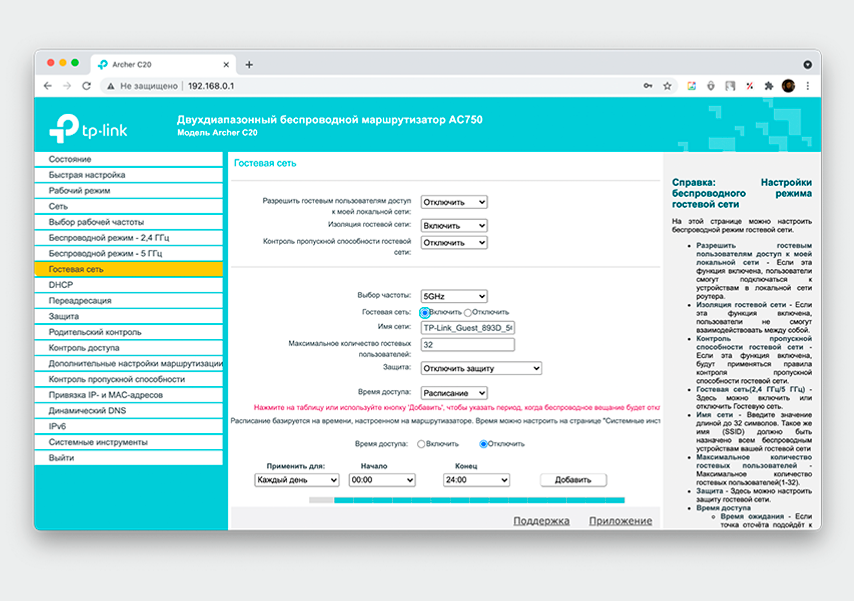
Чтобы раздавать интернет друзьям и родственникам, можно настроить гостевую точку Wi-Fi — они смогут пользоваться интернетом, но не получат доступ к вашей локальной сети
Если в истории слишком много MAC-адресов от всех ваших устройств, гостей и других людей, которые подключались к вашей сети, можно поступить иначе: сбросить настройки точки доступа до заводских и создать список белых адресов, куда записать всех ваши устройства. Тогда никто посторонний не сможет подключиться к вам.
Как сделать работу роутера более безопасной?
Для получения более подробной информации можно также ознакомиться с видео от ASUS на платформе Youtube: https://www.youtube.com/watch?v=cYKG28jtXz4
Базовые настройки
1. Задайте для локальной сети тип шифрования WPA2-AES
С запуском QIS (мастера быстрой настройки) система роутера устанавливает WPA2-AES в качестве шифрования по умолчанию. Несмотря на то, что система поддерживает несколько способов шифрования, рекомендуется оставить по умолчанию шифрование WPA2-AES и без особых причин не менять его.
2. Задайте отдельные пароли для локальной сети и для входа в настройки
С запуском QIS (мастера быстрой настройки) пользователю необходимо задать пароль к беспроводной сети и пароль администратора (для входа в меню настроек). Пожалуйста, используйте два разных пароля, чтобы кто-то, кто знает пароль к беспроводной сети, не смог войти на страницу настроек (веб-интерфейс) маршрутизатора ASUS .
3. Используйте более длинные и сложные пароли
Используйте пароли длиной более 8 символов, для повышения уровня безопасности используйте вперемешку заглавные буквы, цифры и специальные символы. Не используйте пароли с последовательностью цифр или букв, например такие как 12345678, abcdefgh или qwertyuiop.
4. Обновите прошивку до последней версии
В новые версии прошивок, как правило, вносятся исправления по безопасности. Наличие новой прошивки можно проверить через меню настроек роутера или через приложение ASUS Router.
5. Включите межсетевой экран
Раздел межсетевого экрана (Firewall) находится в дополнительных настройках меню. По умолчанию он включен. Убедительная просьба: не выключайте межсетевой экран без особой необходимости.
6. Включите AiProtection
Включите AiProtection, если Ваша модель маршрутизатора поддерживает эту функцию. Это защитит Ваш маршрутизатор и клиентские устройства локальной сети от потенциальных угроз и повысит уровень безопасности.
Подробная информация — по ссылке: AiProtection | ASUS в СНГ
7. Отключите веб-доступ из WAN
Доступ из глобальной сети WAN позволяет получить доступ к маршрутизатору из сети Интернет. Значение по умолчанию для этой функции отключено. Не включайте эту функцию без необходимости. Откройте раздел «Дополнительные настройки» -> «Администрирование» -> Конфигурация удалённого доступа -> Включить веб-доступ из WAN.
8. Выключите Telnet и SSH
Протоколы Telnet и SSH позволяют использовать команды Linux для управления маршрутизатором. По умолчанию функционал выключен. Без необходимости не включайте. Перейдите в раздел «Дополнительные настройки» -> «Администрирование» -> Службы.
9. Не запускайте DMZ
Если клиентские устройства в Вашей локальной сети используются для доступа других устройств из глобальной сети в качестве FTP-серверов, видеосерверов или файловых серверов, настройте правила переадресации портов для каждой службы. Не включайте эту функцию без необходимости. Некоторые форумы программного обеспечения P2P предлагают пользователям добавить IP-адрес ПК в DMZ, но это увеличивает риск потенциальной атаки. Мы настоятельно рекомендуем не делать этого.
Дополнительные настройки:
1. Включите протокол https для входа в настройки роутера ASUS (Веб-меню)
Https — это стандартный HTTP-протокол, с дополнительным уровнем шифрования SSL/TLS при использовании WPA-AES. Страница настроек маршрутизатора ASUS (веб-интерфейс) с шифрованием WPA-AES по умолчанию подключает Вас к http, учитывая простоту использования этого протокола. Откройте раздел «Дополнительные настройки»-> «Администрирование» -> «Система» -> Конфигурация локального доступа, чтобы поменять метод аутентификации на https. После включения https не забудьте вручную ввести https:// в начале URL-адреса и добавить номер порта 8443 (порт по умолчанию) в конце URL-адреса (https://router.asus.com:8443).
Поскольку маршрутизаторы используют самоподписные сертификаты, браузер покажет предупреждающее сообщение, как показано на следующем снимке экрана. Игнорируйте это предупреждение, потому что Ваш маршрутизатор является доверенным устройством. Откройте раздел «Дополнительно» и перейдите на страницу настроек маршрутизатора ASUS (веб-интерфейс).
* Если увидите такое же предупреждение при посещении других веб-сайтов, будьте бдительны. Это может быть опасный сайт.
2. Разрешить вход в настройки роутера ASUS только с определённого IP-адреса (веб-меню)
Откройте раздел «Дополнительные настройки» -> «Администрирование» -> «Система» -> Указанный IP-адрес , чтобы можно было с определённого IP-адреса заходить в настройки роутера ASUS (веб-интерфейс). Это повысит уровень сетевой безопасности.
3. Отключите службу UPnP
Некоторые клиентские устройства используют протоколы UPnP. По умолчанию в настройках роутера работа UPnP запущена. Чтобы отключить UPnP, зайдите в раздел «Дополнительные настройки» -> вкладка «WAN»(Интернет) -> закладка «Подключение» -> включить UPnP -> Нет. Если отсутствует потребность в использовании протоколов UPnP, обратно можно не включать.
4. Включите фильтрацию по MAC-адресам для локальной сети роутера:
Если к сети роутера подключаются одни и те же клиентские устройства, можно сделать их список подключения через фильтр MAC-адресов. Откройте раздел «Дополнительные настройки» -> «Беспроводная сеть» -> «Фильтр MAC-адресов беспроводной сети» -> «Включить фильтр MAC-адресов» -> «Да» и добавьте MAC-адрес в список. Устройства с другими MAC-адресами подключить к сети роутера будет нельзя.