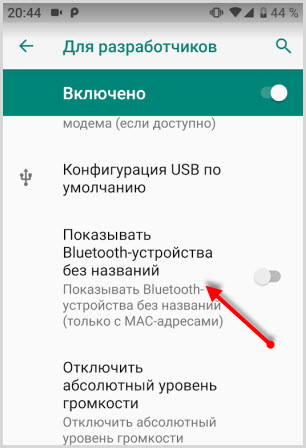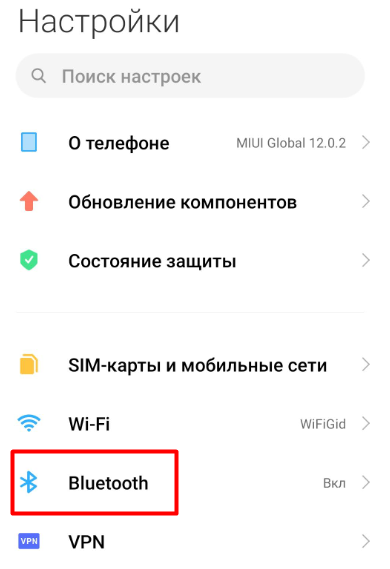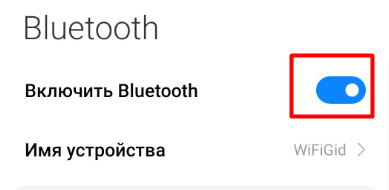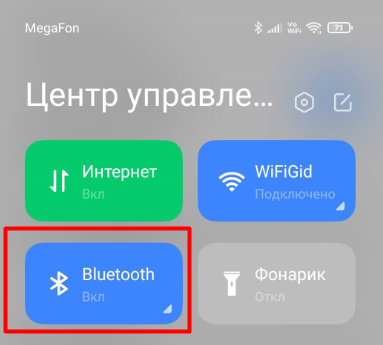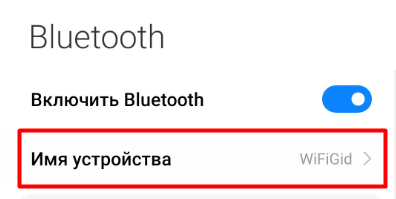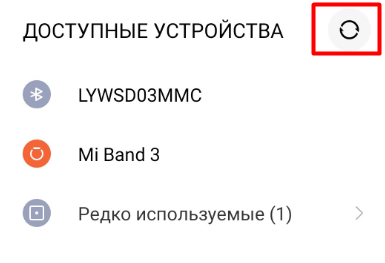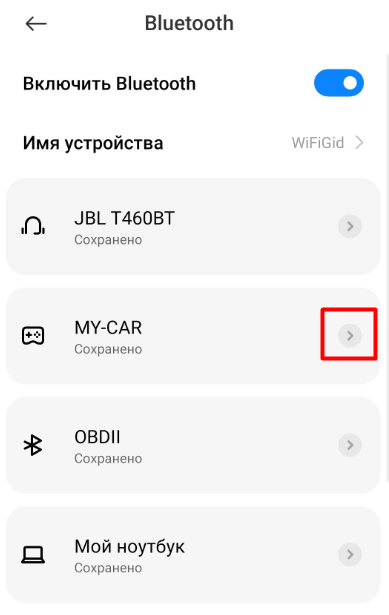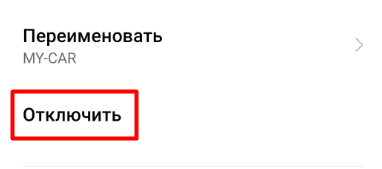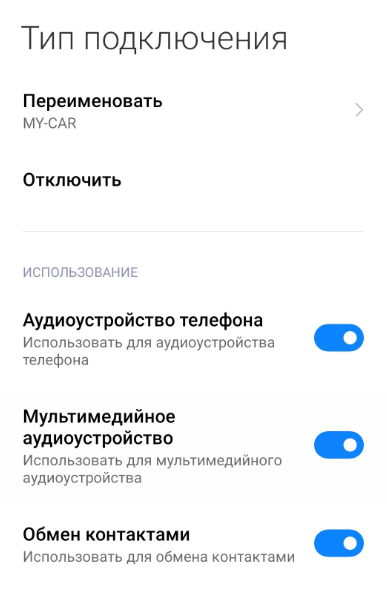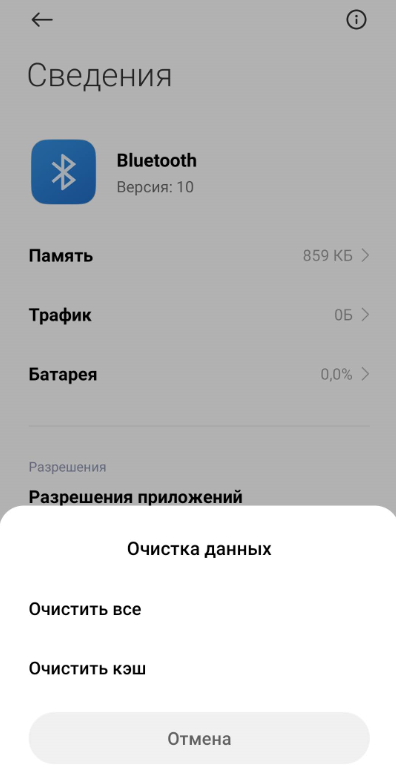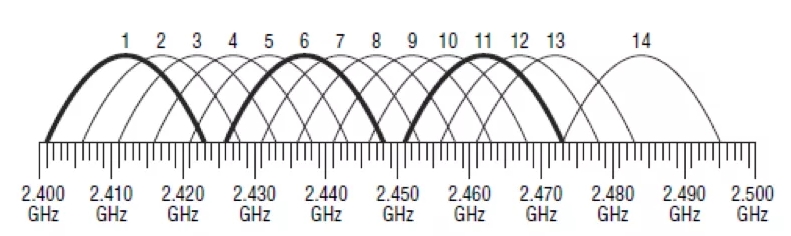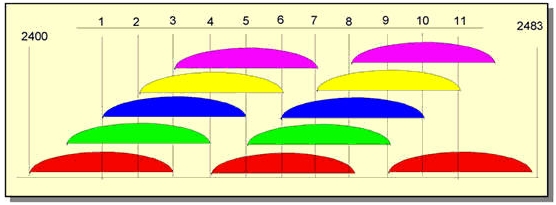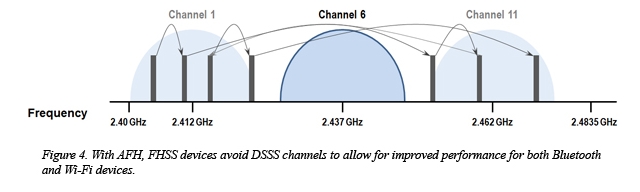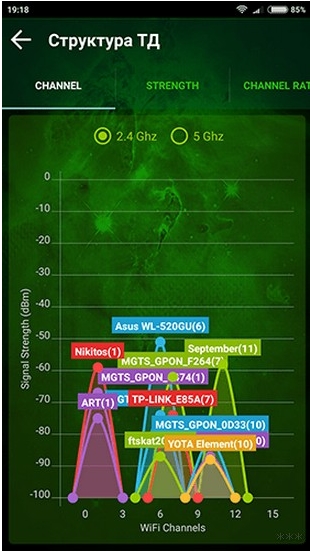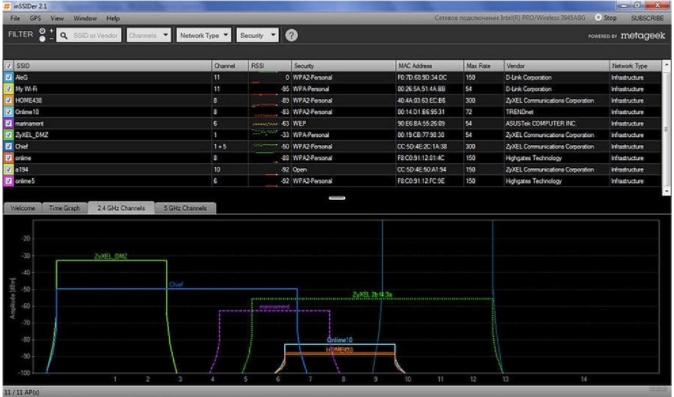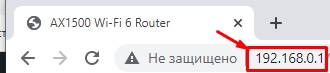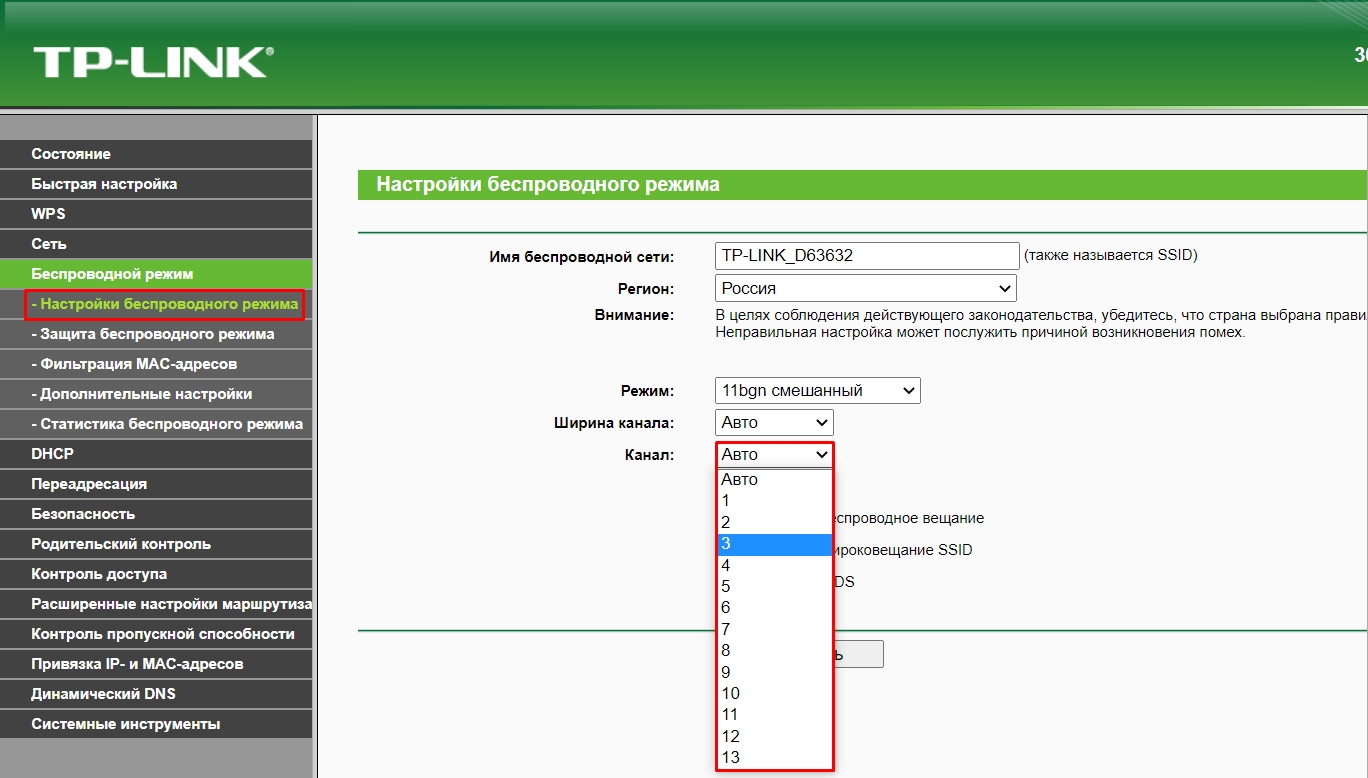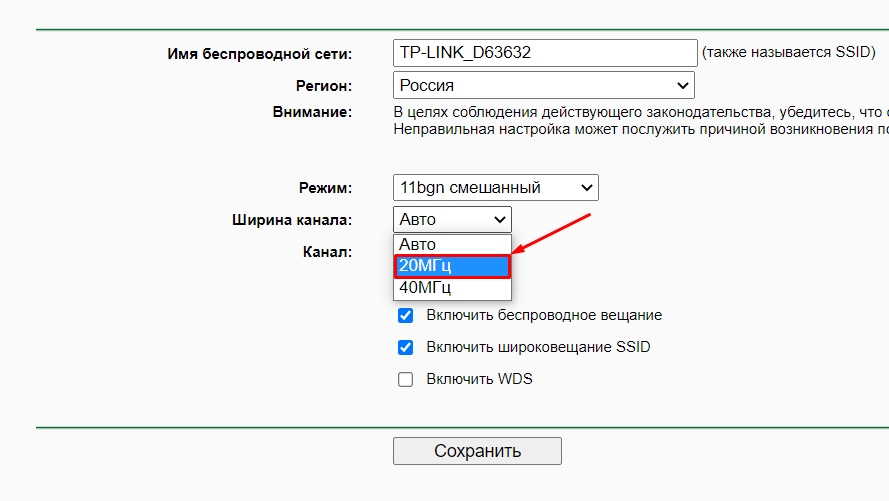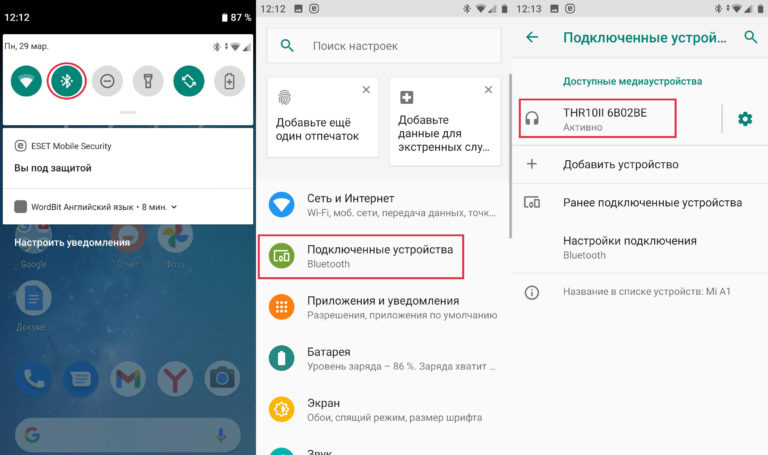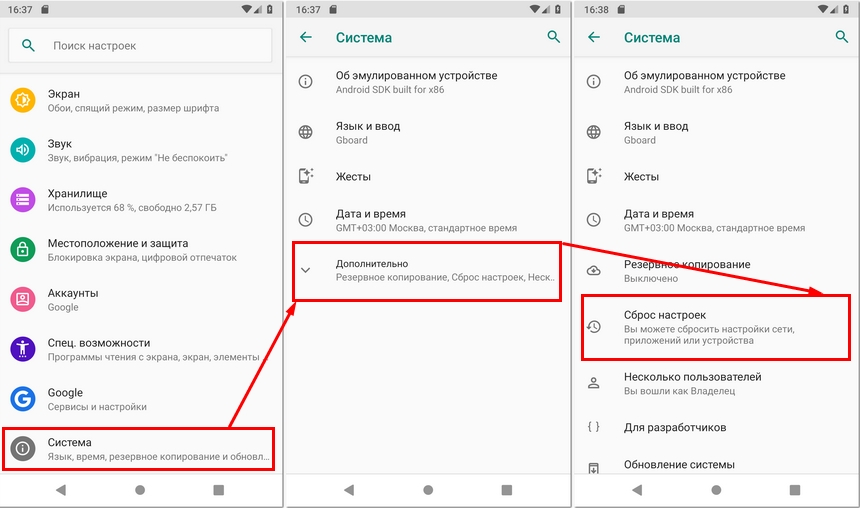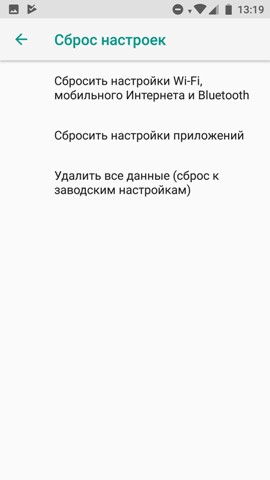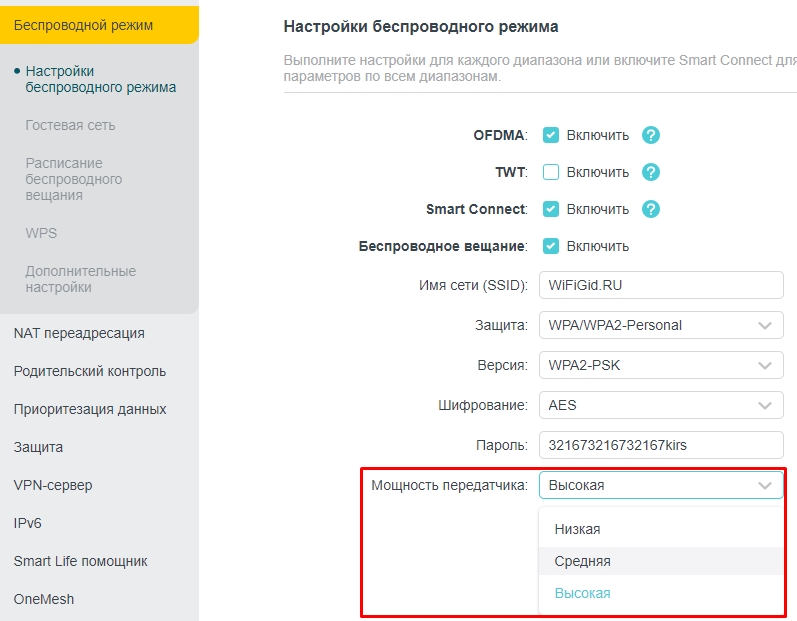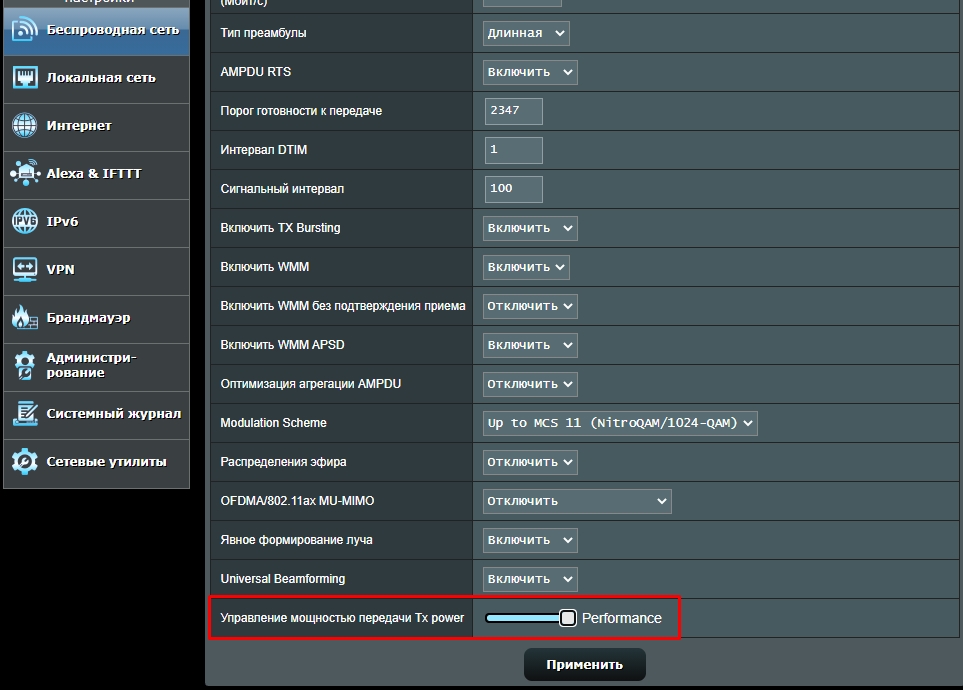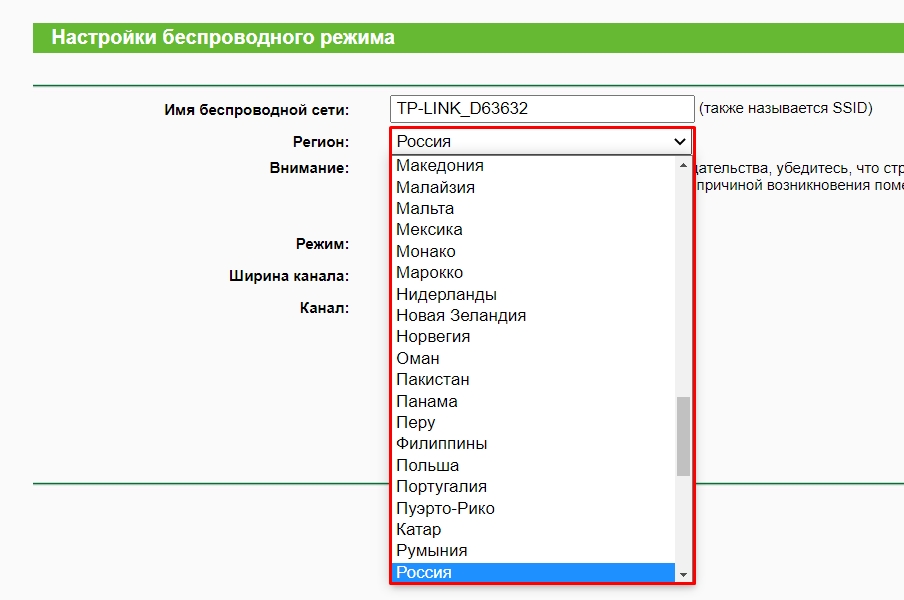Датчиком Bluetooth в смартфоне сегодня никого не удивишь. Чего уж там, даже в кнопочных телефонах начала XXI века уже повсеместно использовалась технология беспроводной передачи данных. Многие из вас подключают Bluetooth-наушники к смартфону, а кто-то даже пытается обмениваться файлами с помощью «синезуба». Однако это далеко не весь потенциал блютуз, доступный владельцам мобильных устройств. Сегодня я расскажу о секретных настройках Bluetooth, которые, возможно, перевернут ваше представление о значимости этой технологии.
Некоторые функции вас точно удивят
Содержание
- 1 Настройки блютуз на Андроид
- 2 Разрешение на доступ к блютуз
- 3 Как улучшить геолокацию
- 4 Разблокировка смартфона по Bluetooth
- 5 Как раздать интернет через блютуз с телефона
- 6 Как сбросить настройки блютуз
Настройки блютуз на Андроид
Начнем с банального. Уверен, что вы знаете, где скрываются основные параметры блютуз на телефоне. Для этого даже предусмотрен специальный раздел в настройках мобильного устройства. Однако помимо активации Bluetooth там есть несколько других полезных опций.
⚡ Подпишись на Androidinsider в Дзене, где мы публикуем эксклюзивные материалы
Вы можете изменить имя своего устройства, а в подразделе «Расширенные настройки» найдете очень полезную функцию «Подключать совместимые устройства». Она позволяет автоматически синхронизировать смартфон с беспроводными наушниками и прочей техникой. То есть вам даже не нужно кликать по названию гарнитуры, чтобы подключиться к ней.
Уверены, что пользовались всеми опциями?
Если у вас возникнут проблемы, связанные с работой блютуз-гарнитуры, откройте ее настройки. Здесь можно разрешить наушникам доступ к мультимедиа и контактам. При установке запрета во время звонка звук будет поступать из динамика телефона, а собеседник не услышит, что вы говорите в микрофон гарнитуры. Снимите ограничения, чтобы использовать все возможности блютуз-наушников. Ну а меломанам рекомендую ознакомиться с другим текстом, где я рассказывал о том, как поменять кодек Bluetooth.
Разрешение на доступ к блютуз
Кто-то из вас наверняка замечал, как блютуз включается сам по себе. Об этой проблеме мы тоже рассказывали, а в контексте сегодняшнего материала я отмечу, что это происходит по вине отдельных приложений на телефоне. Сторонним прогам можно выдать разрешение на доступ к Bluetooth, благодаря чему они будут сами включать датчик без каких-либо действий с вашей стороны.
❗ Поделись своим мнением или задай вопрос в нашем телеграм-чате
Порой это нужно, к примеру, для автоматического сопряжения со смарт-часами через приложение. Но при желании вы всегда можете отозвать разрешение, сделав следующее:
- Откройте настройки телефона.
- Перейдите в раздел «Приложения», а затем — «Состояние Bluetooth».
- Снимите галочки с программ, которым нужно запретить доступ к блютуз.
Многие приложения сами включают Bluetooth, и это не всегда хорошо
То же самое удается сделать для отдельно взятой игры или программы, открыв список ее разрешений в разделе настроек «Все приложения». После ограничения доступа блютуз перестанет включаться сам по себе.
Как улучшить геолокацию
Возможно, вы удивитесь, но помимо прочего Bluetooth помогает улучшить GPS на телефоне для более точного определения местоположения. Геокодирование становится точнее, когда телефон собирает данные о нахождении других блютуз-устройств поблизости. Если вы тоже хотите улучшить геолокацию, действуйте по инструкции:
- Откройте настройки устройства.
- Перейдите в раздел «Местоположение», а затем — «Поиск сетей Wi-Fi и Bluetooth».
- Включите функцию «Поиск Bluetooth-устройств».
Bluetooth тоже помогает определить геолокацию
Поздравляю! Теперь смартфон будет точнее определять местоположение. Если это не поможет — прочитайте отдельный материал, посвященный проблемам GPS.
🔥 Загляни в телеграм-канал Сундук Али-Бабы, где мы собрали лучшие товары с АлиЭкспресс
Разблокировка смартфона по Bluetooth
Существует много способов разблокировки экрана. Как правило, мы используем сканер отпечатков или просто рисуем графический ключ. И чем же в этом деле может помочь Bluetooth? Если вы пользуетесь носимым аксессуаром вроде смарт-часов или фитнес-браслета, вам доступна функция разблокировки по блютуз:
- Откройте настройки смартфона.
- Перейдите в раздел «Пароли и безопасность».
- Выберете «Bluetooth».
- Активируйте функцию «Разблокировка устройства» и укажите нужное устройство.
Разблокировка по Bluetooth очень удобна, если у вас есть смарт-часы или фитнес-браслет
Теперь, когда на ваших руках будет надет, к примеру, фитнес-браслет Xiaomi Smart Band 7, экран разблокируется автоматически при взятии смартфона. Подобная опция есть и на устройствах других производителей, однако работает она только в связке с гаджетами одной и той же фирмы.
Как раздать интернет через блютуз с телефона
В настройках телефона есть раздел «Точка доступа Wi-Fi», который нужен для включения и выключения функции раздачи интернета. Обычно его раздают именно по Wi-Fi, но помимо прочего можно поделиться трафиком через Bluetooth:
- Откройте настройки раздающего устройства.
- Перейдите в раздел «Точка доступа Wi-Fi».
- Активируйте опцию «Bluetooth-модем».
- Откройте настройки Bluetooth на принимающем смартфоне.
- Выберете нужное устройство и подтвердите подключение.
Не забудьте разрешить Bluetooth-модему доступ к интернету
Если вы хотите узнать и о других способах раздачи интернета с телефона, настоятельно рекомендую прочитать тематический материал, недавно выходивший на нашем сайте.
⚡ Подпишись на Androidinsider в Пульс Mail.ru, чтобы получать новости из мира Андроид первым
Как сбросить настройки блютуз
Когда блютуз плохо работает, оптимальным методом решения проблем становится сброс настроек. Он выполняется по следующей инструкции:
- Откройте настройки телефона.
- Перейдите в раздел «Приложения», а потом — «Все приложения».
- Выберете «Bluetooth».
- Нажмите кнопку «Очистить».
- Подтвердите очистку данных.
Выбирайте «Очистить все данные», а не «Очистить кэш»
Иногда столь простой сброс настроек не помогает и приходится действовать иначе:
- Открываем настройки.
- Переходим в раздел «Подключение и общий доступ», а затем — «Сброс Wi-Fi, мобильной сети и Bluetooth».
- Жмем кнопку «Сбросить настройки» и подтверждаем свое действие вводом пароля.
Используйте этот метод только в исключительных случаях
Обращаю ваше внимание, что помимо сброса настроек блютуз будут удалены все параметры Wi-Fi. То есть вам придется заново подключаться к домашнему интернету и вводить пароль. Увы, откатить настройки по отдельности нельзя.
Привет. Используя настройки блютуз на Андроид, вы можете синхронизировать со своим смартфоном многие гаджеты: беспроводную гарнитуру (наушники), компьютер, мышь, клавиатуру, принтер, фотоаппарат, джойстик, автосканер, другой смартфон или планшет, все, что имеет поддержку связи по Bluetooth.
На устройствах Андроид, настройка блютуз имеет специальный раздел, перейдя в который вы можете ознакомиться с немногочисленными настройками.
Содержание статьи
- Общие настройки Bluetooth
- Bluetooth
- Трансляция
- Печать
- Полученные файлы
- Chromebook
- Настройки Bluetooth в режиме разработчика
Информация по настройкам собрана по ОС Андроид 9. Они незначительно отличаются от старых версий
Общие настройки Bluetooth
Для начала синхронизации двух и более устройств (количество подключенных точек зависит от вашего смартфона) вам необходимо активировать связь Bluetooth. Это можно сделать через верхнюю шторку смартфона или непосредственно через основные настройки. Второе устройство (гарнитура) также, должно быть включено.
Запускайте обнаружение доступных устройств.
После поиска вам будет предложено выбрать и добавить его.
В разделе “Доступные устройства” появиться активное соединение.
Для отключения вы можете прервать соединение Bluetooth, отключить гарнитуру или отключить устройство через настройки.
В разделе “Ранее подключенные устройства” будут сохраняться все, которые ранее синхронизировались со смартфоном.
Последний раздел “Настройки подключения” поможет подключить различное оборудование.
Bluetooth
Этот пункт ведет к обычной синхронизации двух и более устройств. Его рассмотрели выше.
Трансляция
После подключения к смартфону компьютера или телевизора по блутуз, вы сможете транслировать экран смартфона на любое из этих устройств. Достаточно выбрать из списка.
 Печать
Печать
Используя этот раздел есть возможность настроить печать данных со смартфона на вашем принтере.
Через Службу печати добавляете найденный принтер с поддержкой беспроводной связи или выбираете службу самостоятельно, которая поможет синхронизировать два устройства.
Полученные файлы
Здесь вы увидите все скачанные файлы посредством Bluetooth связи
Chromebook
Эта последняя функция для связи смартфона с устройством Chromebook. На мой взгляд, эта функция не популярна и не будем останавливаться на ней.
Настройки Bluetooth в режиме разработчика
В этом режиме находится несколько функций, которые могут быть полезны.
1. Показывать блютуз-устройства без названий. Эта функция говорит сама за себя. Если отключим названия устройств, то будем видеть только их MAC адреса.
2. Версия блютуз AVRCP – управление различными устройствами (телевизор дом.кинотеатр и другие). Эта функция позволяет выбрать версию от 1.3 до 1.6.
3. Запуск аудиокодека через блютуз. Позволяет выбрать определенный аудиокодек из списка.
4. Выбор частоты дискретизации для передачи по блютуз.
5. Выбрать глубину кодирования звука.
6. Режим аудиоканала (моно или стерео)
7. Выбор качества воспроизведения
8. Максимально количество подключенных устройств.
Вот столько смартфон имеет настроек блютуз на Андроиде. Возможно, они будут дополняться и меняться с дальнейшими версиями ОС.
Друзья, горячо приветствую вас в этой обзорной статье по использованию технологии Bluetooth на Android телефонах. Специально для интересующихся, можно ли обновить Bluetooth на своем Android смартфоне, и просто для желающих узнать какие-то особенности его использования и тайны настройки – добро пожаловать.
А еще мы стараемся поддерживать общение с нашими читателями – смело пишите свои комментарии с вопросами или личным опытом.
Мои скриншоты выполнены на версии Android 10, но в целом они подойдут для любого смартфона на базе этой операционной системы.
Содержание
- Обновление
- Включение
- Изменение имени устройства
- Включение видимости
- Поиск и обновление поиска устройств
- Отключение устройств
- Детальные настройки устройства
- Сброс настроек
- Настройки в инженерном меню
- Если телефон не видит другие устройства по Bluetooth
- Передача файлов
- Видео по теме
- Задать вопрос автору статьи
Обновление
Один из самых частых вопросов наших читателей по теме этой статьи:
Можно ли обновить версию Bluetooth на Android и как это сделать? Можно ли установить Bluetooth, и какую программу для этого скачать?
Единственный правильный ответ:
Нельзя. Никак.
Речь идет именно об обновлении версии Bluetooth. Сам Bluetooth – это железный модуль. Если хотите обновить версию – придется поменять и сам модуль. В общем случае на телефонах это не делается, поэтому для этой задачи приобрести новый телефон.
Но зачем это обновление вообще вам нужно? Для примитивных задач все версии Bluetooth обратно совместимы. Т.е. ваше устройство с поддержкой версии 4.2 легко подключится к другому устройству с поддержкой 5.2. И для большинства задач этого достаточно.
Если же вы имели ввиду обновление не версии, а списка устройств, смотрите ниже.
По проверке текущей версии Bluetooth у нас есть хорошая статья.
Включение
Самый общий случай для всех версий Android.
- Переходим в Настройки – Bluetooth
- Включаем «тумблер».
Всё, Bluetooth включен. Другой быстрый вариант включить – воспользоваться шторкой на телефоне:
Изменение имени устройства
Для чего нужно менять имя? Чтобы ваш телефон можно было легко найти другим устройствам по Bluetooth (например, вы ищете свой телефон на ноутбуке) или же удобно находить в списке уже подключенных устройств (например, на машине подключено несколько Bluetooth устройств, но вы хотите брать звук только со своего телефона).
Поменять имя можно здесь же:
Настройки – Bluetooth – Имя устройства
Включение видимости
Чтобы ваш смартфон видели другие устройства, нужно включить видимость устройства по Bluetooth. Как это сделать?
- На старых версиях Android ее нужно включать отдельно (ищем все там же – Настройки – Bluetooth и через меню смотрим похожий пункт, от версии к версии названия отличались).
- На новых Android достаточно просто открыть знакомые нам Настройки – Bluetooth, а телефон автоматически станет видимым.
Поиск и обновление поиска устройств
И снова знакомая нам страничка Настройки – Bluetooth (здесь вообще делается все, как вы поняли). Здесь же можно найти все обнаруженные возле вас Bluetooth устройство с видимостью, а также нажать на вот эту кнопку обновления, чтобы повторить поиск:
Отключение устройств
- В списке подключенных устройств (Настройки – Bluetooth) ищем нужное для удаления устройство (иногда это нужно, например, чтобы повторить подключение при первом кривом сопряжении). И напротив него щелкаем вот на эту стрелочку:
- Внутри нажимаем кнопку «Отключить».
Детальные настройки устройства
Для особых функций, как и в случае выше, можно детально отстроить свое устройство. Переходим в Настройки – Bluetooth, выбираем настройки своего устройства (смотрим выше), а уже тут можно творить полезные вещи:
- Можно переименовать подключенное устройство. Ну чтобы оно называлось понятно для вас: «Мой ноутбук», «Большие наушники», «Маленькие наушники» и т.д.
- Аудиоустройство – использовать для звонков. Через гарнитуру или автор.
- Мультимедийное устройство – слушать музыку через гарнитуру или авто.
- Обмен контактами – чтобы подключенное устройство видело ваши контакты. В моем случае это было полезно на авто, чтобы в звонках отображался не только номер звонящего, но и имя из списка контактов.
Сброс настроек
Еще один пункт в коллекцию полезных действий. Чтобы сбросить настройки Bluetooth на Андроиде (иногда нужно для корректной работы устройств или приложений), можно провернуть следующее:
- Настройки – Приложения – Все приложения (последний пункт зависит от вашей версии системы и оболочки, но нам нужно получить именно полный список установленных приложений).
- Ищем приложение Bluetooth (обратите внимание, что версия приложения не должна совпадать с аппаратной версией).
- Ищем все возможные способы очистки: «Очистить кэш», «Очистить данные», «Очистить все». У меня это так:
После сброса всегда рекомендуется перезагружать телефон.
Настройки в инженерном меню
Да, мы знаем, что есть отдельные настройки Bluetooth в инженерном меню. Но наш портал думает прежде всего о простых пользователях, которым явно не нужно лезть в инженерное меню. Большую часть проблем там точно не решить. Поэтому исключительно в целях безопасности нашего неопытного читателя данный пункт был сокращен. Остальным же рекомендую с точным пониманием проблемы идти на профильные форумы или хотя бы в наши комментарии, где мы сможем подсказать разумное направление для дальнейших поисков.
Наш классический пример с беспроводной колонкой.
Статья про поиски колонки
Передача файлов
Мы тоже уже писали по этой теме. Рекомендую посмотреть здесь:
Статья про передачу файлов
Видео по теме
Используя настройки блютуз на Андроид, вы можете синхронизировать со своим смартфоном многие гаджеты: беспроводную гарнитуру (наушники), компьютер, мышь, клавиатуру, принтер, фотоаппарат, джойстик, автосканер, другой смартфон или планшет, все, что имеет поддержку связи по Bluetooth.
В сегодняшней статье мы с вами рассмотрим, как настроить параметры Bluetooth и синхронизировать устройства на базе OC Android таких популярных марок как Samsung Huawei и Xiaomi. А так же, рассмотрим распространенные неисправности и способы решения проблемы
Можно ли обновить версию блютуз на андроиде
Bluetooth в планшетах и телефонах на базе андроид в большинстве случаев используется не как способ передачи данных, а для подключения различных беспроводных девайсов. При этом с помощью блютуз можно создавать домашние локальные сети.
К сведению! Чем лучше версия блютуз, тем стабильней будет соединение и выше его скорость. Поэтому проблема с тем, как обновить версию блютуз на смартфоне андроид, актуальна для многих владельцев устройств.
Важно! Если все-таки требуется обновляться до нового протокола, и была произведена покупка модуля и антенны, то для замены рекомендуется обратиться в специализированный сервисный центр.
Начиная с версии Android 3.0, смартфоны получили удобное выпадающее сверху меню. Оно имеет огромное количество преимуществ и фишек, а главное — позволяет включить все что нужно в два клика. Поэтому, разблокируем смартфон и проводим пальцем сверху вниз, а потом еще раз также, чтобы “вытянуть” все меню.
В всем меню точно будет знак Bluetooth. В моем случае он в самом низу. Просто нажимаем на него и Bluetooth на вашем смартфоне будет включен.
Это означает, что другие устройства теперь могут найти ваш смартфон, передать файлы или связаться с ним посредством Bluetooth. Сам Bluetooth потребляет мало энергии и работает на расстоянии до 10-20 метров. Желательно, но вовсе необязательно, держать его выключенным. Так вы немного сэкономите заряд батареи, сам Bluetooth наиболее полезен только для владельцев беспроводных наушников.
Как включить блютуз с помощью панели быстрого доступа и через системные настройки
Включение через панель быстрого доступа:
- Необходимо выполнить свайп вниз и вызвать панель быстрого доступа.
- В представленном списке найти ярлык с изображением беспроводного соединения и активировать его. После этого смартфон будет виден для остальных устройств.
Активация через настройки:
- Необходимо перейти в «Настройки» и выбрать «Подключение устройства».
- В данном разделе открыть пункт «Bluetooth» и перевести тумблер в активный режим.
Обратите внимание! Также здесь можно настроить видимость для других аппаратов, посмотреть ранее переданные файлы и увидеть, к каким устройствам телефон был подключен.
Способы активации блютуза
Недостатки и преимущества беспроводных устройств
Главный плюс беспроводных наушников – свобода. Дома или на работе, смартфон можно оставить просто на зарядке. Сами наушники при этом носить с собой и слушать музыку. Разницы в звучании нет, особенно есть покупать более дорогие модели.
Батареи беспроводных наушников хватает в среднем на 4 часа, но есть модели работающие вплоть до 12 часов. Для меня этого недостаточно. Беспроводные наушники дают небольшую задержку в воспроизведении. К тому же, они тяжелее обычных и стоят в 1,5 раза дороже.
Беспроводные наушники ускоряют зарядку смартфона из-за постоянного использования Bluetooth и значительно повышают нагрузку на систему.
Настройки для управления подключенной гарнитурой и другими аппаратами
Пункт «Дополнительные настройки» позволяет выполнить синхронизацию с гарнитурой и другими аппаратами:
Дополнительный функционал для управления беспроводным протоколом содержится в меню «Для разработчиков». Чтобы его вызвать, достаточно выполнить простую процедуру:
- Перейти в настройках в раздел «О телефоне».
- Затем 5-10 раз тапнуть по вкладке «Номер сборки» для активации режима. После этого можно перейти к настройкам «Bluetooth» для разработчиков.
Опция «Для разработчиков» позволяет выполнить настройку подключаемой беспроводной гарнитуры:
- Перейти в пункт «Система» и «Для разработчиков».
- Найти параметр «Отключить управление громкостью по Bluetooth». Эта функция будет актуальна только в том случае, если есть проблемы на удаленных устройствах, например, слишком высокая громкость.
Обратите внимание! Параметр «Выбор приоритетного кодека» отвечает за частоту дискретизации звука. Чем лучше кодек, тем выше качество передаваемого звука. Эту функцию рекомендовано использовать тогда, когда к аппарату подсоединена гарнитура.
«Режим аудиоканала» отвечает за передачу звука в моно или стереоформате, а «Разрядность» — за выборку разрядности кодека «A2DP».
При необходимости настройки можно сбросить, нажав в конце списка кнопку «Сброс настроек».
Как подключить к смартфону Bluetooth гарнитуру, наушники или колонку?
Большинство моделей беспроводных наушников, гарнитур и колонок подключаются посредством Bluetooth, хотя и есть отдельные модель, которые работают через Wi-Fi. Сейчас подключить и использовать такие наушники или колонки очень просто.
Первое — убедитесь, что наушники или колонки заряжены и включены, а также на них включен Bluetooth. Способ каким это можно сделать зависит от производителя. Зачастую мигающий или постоянно горящий индикатор — верный признак работы устройства и готовности к использованию.
Отключите устройство от зарядки. Если большинство беспроводных колонок может работать одновременно заряжаясь, то производители наушников и гарнитур часто блокируют такую возможность. Например мои NOMI всегда выключались после того, как я ставил их на зарядку.
Включите Bluetooth на смартфоне. В списке доступных устройств должны появиться наушники или bluetooth колонка. В 99,9% случаев устройство имеет имя указанное на коробке и соответствующее названию модели, например: NOMI H412 или просто H412.
Если вы не обнаружили устройства в списке, по выключите и включите его заново.
После того как гарнитура появилась в списке, нажмите на нее и выберите пункт сформировать пару. Если не удалось, то попробуйте отключить устройство и включить заново. После того как пара сформировалась, наушники, колонка или гарнитура будут автоматически подключаться к смартфону или планшету, когда у него будет включен Bluetooth.
Зачем прибегают к этой процедуре?
- Одна из причин , по которой используют данную опцию – удаление конфиденциальной информации, например, если вы продаете свой телефон другому человеку, и не хотите, чтобы о вас оставалась какая-либо информация. В случае кражи данный способ не подойдет, однако вы сможете воспользоваться опцией удаленного управления своим устройством, чтобы стереть данные сразу же после включения телефона.
- Еще одна причина , по которой сбрасывают настройки – это появление ошибок и проблем системного и программного характера.
Использование инженерного меню для настройки Bluetooth-модуля
Инженерное меню – это инструмент, который используют разработчики программного обеспечения в финальных корректировках перед выпуском системы. Настройка Bluetooth в инженерном меню Android должна остаться без изменений, если вы не обладаете надлежащими знаниями и опытом.
Для входа в этот пункт меню достаточно при наборе номера на телефоне или планшете ввести одну из трех цифро-знаковых комбинаций: *#*#3646633#*#*, *#*#4636#*#* или *#15963#*.
В разделе информации об устройстве найдите установки Bluetooth-модуля. Запустите повторное сканирование и измените параметры поиска. Но лучше отказаться от столь опрометчивых шагов, так как любые изменения могут привести к серьезным ошибкам.
Как делается сброс до заводских настроек на Android
Всего есть три способа, причем они существенно отличаются между собой. Разберем каждый из них детально:
- Сброс в настройках телефона
- Сброс сервисными кодами
- Сброс клавишами
Способ 1. Как сбросить телефон Андроид на заводские настройки с помощью меню
Все операции будут осуществляться из главного меню OS Android. Вам нужно зайти в пункт «Настройки», выбрать там вкладку под названием «Конфиденциальность», а потом нажать на вкладку «Сброс Настроек».
Как видно на фото выше, здесь вы можете активировать следующие пункты:
Способ 2. Сброс сервисными кодами
В системе Андроид, как и в любой другой (Java, Symbian) есть специальные коды, с помощью которых можно активировать операцию восстановления до заводских настроек.
Внимание! Коды могут меняться, не подходить для вашей модели или версии Андроида, поэтому внимательно выполняйте все операции! Мы не несем ответственности за все действия, и информацию с кодами предоставляем для ознакомления.
Вот несколько кодов. Вам нужно будет перейти в режим набора телефона и ввести один из них:
- *#*#7378423#*#*
- *2767*3855#
- *#*#7780#*#
Способ 3. Сброс клавишами (с помощью Recovery)
Вот примерный список кнопок, которые позволят вам сбросить настройки:
Держать и нажимать клавиши нужно одновременно. Примерное время удерживания – 2-5 секунд. Как только система перейдет в особый режим – Recovery, у вас на экране отобразится меню.
Для перемещения по списку используются клавиши громкости вверх и вниз, т.к аппараты в основном сенсорные!
Найдите пункт wipe data/factory reset и нажмите на него. Иногда в списке данного пункта нет, но вместо него будет один из них: Clear eMMC, Clear Flash! Как только вы нажмете на выбранную вкладку, система запросит подтверждение.
Выбираете пункт Yes , и в конце нажимаете пункт меню Reboot System – это перезапуск операционной системы.
Если восстановить устройство не удалось после сброса настроек или ошибки и глюки остались, отнесите телефон по гарантии в магазин, где он приобретался или обращайтесь в сервисный центр, если гарантия уже закончилась.
Как сбросить настройки Bluetooth
В некоторых случаях могут случаться проблемы с блютуз-гарнитурой, и тогда нужно обнулять настройки или очищать кэш. Для очистки кэша понадобится выполнить следующие шаги:
- Открыть «Настройки» и перейти в «Приложения».
- Затем открыть «Диспетчер» и раздел «Все».
- В списке найти «Bluetooth» и «Сведения о приложении».
- После этого нажать на кнопку «Очистить кэш» и «Очистить данные».
- Остается перезагрузить смартфон.
Обратите внимание! Для сброса настроек самой гарнитуры необходимо воспользоваться кнопкой «Reset». Ее требуется зажать на короткий промежуток времени острым предметом. Подобная функция предусмотрена на гарнитуре Redmi Airdots.
Выполнить обновление версии блютуз невозможно, но есть вариант изменить диапазон действия и увеличить сигнал. Для этого необходимо приобрести специальную SD-карту, в которую установлен радио-модуль Bluetooth, но система может не распознать ее. Единственным действенным способом является покупка нового смартфона, который поддерживает последние беспроводные технологии.
Обновление Андроид через настройки
1. Заходим в Настройки Андроид.
2. Тапаем по пункту «Обновление ПО». На вашем устройстве этот раздел может находиться где-нибудь в другом месте, поэтому возможно, придется изучить настройки.
3. Теперь тапаем на кнопке «Загрузка и установка»
Совет. Советуем установить опцию “Автозагрузка по Wi-Fi”, чтобы обновления ОС выполнялись оперативно, по мере их выхода. Это поможет обезопасить смартфон от вирусов.
4. Когда все данные с сервера производителя будут загружены, в меню тапаем кнопку «Установить» и ожидаем, пока завершится апдейт и выполнится перезагрузка аппарата.
5. Если обновлений на данный момент нет, появится информация: “Используется последняя версия ПО”
Примечание. Узнать версию установленного ПО можно так: “Настройки” > “Сведения о телефоне”. Здесь также отображена информация об установленной версии Андроид ОС.
Реакция YouBlue
YouBlue React – это бесплатное приложение, которое позволяет настраивать несколько стандартных действий Bluetooth. Приложение будет работать как при подключении, так и при отключении устройства. Вы можете добавить такие реакции, как запуск приложения, регулировка громкости мультимедиа до определенного уровня и воспроизведение музыки.
В дополнение к Bluetooth он поддерживает несколько других событий на основе Wi-Fi, входящих вызовов, подключения телефона к источнику питания и т. Д. Хотя YouBlue React может работать сразу с несколькими аксессуарами, вам придется заплатить за этот бонус. Бесплатная версия ограничивает вас одним устройством.
Скачать: Реакция YouBlue (бесплатно) | YouBlue React Pro ($ 4)
Обновление прошивки Андроид вручную
1. скачиваем программу Odin. Нам нужна версия 1.83 (или новее), — она пользуется огромной популярностью среди технических специалистов и подходит для подавляющего большинства изделий
2. находим и скачиваем в сети архив с нужной нам прошивкой. После извлечения содержимого из архива (предварительно вам потребуется скачать архиватор на Андроид), у вас на руках должно оказаться 3 файла: PIT, PDA и CSC
3. подключаем смартфон к ПК. Критически важно, чтобы телефон корректно определился в Windows
4. запускаем Odin. Если подключение аппарата прошло успешно, в программе желтым цветом в соответствующем поле загорится название порта
5. выключаем мобильный девайс и переводим его в Download Mode, нажав клавишу домой, питания и понижения громкости одновременно
6. подтверждаем активацию Download Mode, удерживая нажатой клавишу «Громкость вверх»
7. в центральном окне Odin выбираем загруженные файлы, чтобы те соответствовали объектам PIT, PDA и CSC
8. в Odin нажимаем кнопку Start и ждем, пока все файлы будут обновлены.
Если обновление системы Андроид прошло без помех, на экране приложения появится поле с надписью PASS в зеленом цвете.
Обновление Андроида до 5.0 рекомендуется выполнять любым из этих двух методов (автоматически через программу от производителя либо вручную через Odin).
Bluetooth — скачать Bluetooth на андроид (75 Приложение )
BT Notification 1.3.19
Полезный помощник для вашего смартвотча
Являетесь обладателем смартвотча U8, GT-08 или A1 и .
Рейтинг: | Bluetooth Цена: Бесплатно
My IQOS RU 1.78.3
Получите доступ к IQOS на своём смартфоне Android
Полезный инструмент для использования в паре с гаджетом .
Рейтинг: | Bluetooth Цена: Бесплатно
Bluetooth App Sender 2.20
Отличное приложение для соединения через Bluetooth
Разработчик: Traber Software Категории: Приложения для Андроид, Инструменты, Bluetooth
Рейтинг: | Bluetooth Цена: Бесплатно
SongPal 5.14.0
Управляйте музыкальным центром Sony на своём смартфоне
Любите музыку и хотите наслаждаться её прослушиванием, .
Рейтинг: | Bluetooth Цена: Бесплатно
Xiaomi Bluetooth LE Checker 1.0.0
Проверьте, поддерживает ли ваш смартфон Bluetooth Low Energy
Разработчик: Skubilov Eugene Категории: Приложения для Андроид, Инструменты, Bluetooth
Рейтинг: | Bluetooth Цена: Бесплатно
Bluetooth File Transfer 5.62
Новый способ передачи и управления данными
Bluetooth File Transfer — это утилита, позволяющая передавать и .
Рейтинг: | Общий Доступ к Файлам Цена: Бесплатно
Mono Bluetooth Router 1.2.1
Слушайте музыку через Bluetooth гарнитуру
Разработчик: MaxiStar Категории: Приложения для Андроид, Музыка, Инструменты, Bluetooth
Рейтинг: | Bluetooth Цена: Бесплатно
Bluetooth Auto Connect 4.6.5
Подключайтесь к другим устройствам с помощью Bluetooth
Ответы на вопросы читателей
Я не могу обновить программное обеспечение без Play Market. А Play Market говорит, что нужно обновить программное обеспечение.
Обновите версию Андроид либо переустановите Play Market через сайт apkmirror. Если не поможет, придется делать сброс настроек (hard reset).
Позавчера купили новый телефон (Samsung galaxy A50). После обновления ПО карта SD перестала читаться, в т.ч. на других телефонах.
На эту тему есть инструкция, как починить карту памяти . Скорее всего, обнаружены ошибки чтения и нужно отформатировать носитель в поддерживаемой файловой системе.
Когда будет доступно новое обновление Андроид?
У меня телефон Huawei U9500, и я не знала, что надо обновить версию. Сейчас у меня Андроид 4.0.3, как обновить прошивку до новой версии?
Процесс обновления прошивки Huawei описан здесь . Вкратце, есть два способа обновления прошивки Huawei U9500.
- Достаем аккумулятор, зажимаем кнопки громкости на телефоне. После этого начнется процесс обновления Андроид.
- Заходим в Настройки -> Память -> Обновление ПО -> Обновление SD-карты, запускаем обновление ОС Android.
Как обновить версию Андроид? Читала на разных сайтах, пробовала, не получается. У меня Android 4.4.4.
У меня Samsung Duos, версия Андроид 4.1.2 не могу обновить операционную систему до большей версии. Помогите, пожалуйста, обновить!
Для начала нужно узнать, можно ли обновить Андроид на вашем телефоне до версии 5.x. Оказывается, нет. Дело в том, что технические характеристики вашего телефона не позволяют вам устанавливать более новые версии Android.
Пытаюсь обновить версию 8 до самой новой. Пишет «Ошибка» и показывает вскрытого Андроида с висящим над ним красным треугольником с восклицательным знаком.
Приобрел НТС one m7. Не могу обновить Андроид 4.4.2. Аппарат не находит обновление ПО, как решить эту проблему? Как его обновить?
У меня Moto x play, обновлять систему не хочу, постоянно появляется сообщение «Доступно ПО android 6.0.1”, которое дико раздражает.
Для отключения обновлений прошивки, перейдите в настройки Android, раздел О телефоне – Обновление ПО и отключите обновления, сняв галочку напротив соответствующего пункта.
Полетела память на устройстве (телефон перестал включаться), ее заменили, но прошивку поставили не родную. Обновлений для нее нет. Можно ли мне через Kies откатить Андроид (поставить родную) и обновлять ее?
Планшет Acer Iconia A1-810. У меня нет обновлений прошивки. нажимаю обновление системы и пишет «для вашего устройства обновление требуется».
Не открывается номер сборки на Андроиде. Кликала долго. Как быть?
Bluetooth-чат
Bluetooth Chat – это полноценное приложение для обмена мгновенными сообщениями. Его отличает то, что он подключается через Bluetooth, в отличие от других интернет-сервисов. Из-за этого Bluetooth-чат работает в автономном режиме.
Однако у вас все еще есть доступ ко многим современным функциям обмена сообщениями. Вы можете общаться с несколькими устройствами одновременно и обмениваться изображениями. Кроме того, если у другого пользователя нет приложения Bluetooth Chat, вы можете передать ему файл APK напрямую. Еще лучше, у этого также есть ночной режим.
Скачать: Bluetooth-чат (бесплатно)
Какие еще есть способы, чтобы узнать версию блютуз в телефоне?
Если вы не нашли нужной информации в сети и вам лень серфить интернет-магазины, то версию Bluetooth можно узнать через процессор вашего устройства. Давайте посмотрим, как узнать версию блютуз на андроид? Нам нужно:
- Зайти в «Настройки».
- Пролистать вниз до пункта «О телефоне».
- Открыть раздел.
- Найти строчку «Процессор».
- Ввести модель процессора в поисковый запрос.
- Открыть Wikipedia.
- Посмотреть версию блютуз.
Второй способ узнать, какой Bluetooth встроен в гаджет, – использовать «Настройки» гаджета. Во многих устройствах разработчики добавляют информацию о всем «железе», установленном в смартфоне или планшете.
Зайдите в приложение «Настройки», перейдите до самого конца списка и включите меню «Справка. После этого открываем «Сведения об аппаратном обеспечении». В этом пункте содержатся следующие характеристики:
Если у Вас остались вопросы — сообщите нам
Задать вопрос
- ЦП;
- Версия GPS;
- ОЗУ;
- Версия батареи;
- Версия
Так что наиболее прагматичным способом является поиск информации в сети: по процессору устройства или по техническим характеристикам товара в интернет-магазине.
Настройки Bluetooth в режиме разработчика – пошаговая инструкция для смартфонов Android
В этом режиме находится несколько функций, которые могут быть полезны.
- Показывать блютуз-устройства без названий. Эта функция говорит сама за себя. Если отключим названия устройств, то будем видеть только их MAC адреса.
- Версия блютуз AVRCP – управление различными устройствами (телевизор дом.кинотеатр и другие). Эта функция позволяет выбрать версию от 1.3 до 1.6.
- Запуск аудиокодека через блютуз. Позволяет выбрать определенный аудиокодек из списка.
- Выбор частоты дискретизации для передачи по блютуз.
- Выбрать глубину кодирования звука.
- Режим аудиоканала (моно или стерео)
- Выбор качества воспроизведения
- Максимально количество подключенных устройств.
Вот столько смартфон имеет настроек блютуз на Андроиде. Возможно, они будут дополняться и меняться с дальнейшими версиями ОС.
Как узнать версию Блютуз на Андроид-телефоне?
Если вы не нашли такой информации, не беда, вам поможет приложение из Google Play Market. Мы покажем пример на утилите CPU-Z — одной из самых простых и популярных среди прочих приложений.
Установите приложение, запустите и в первой же вкладке SoC вы увидите данные по своему процессор. В нашем случае используется процессор MediaTek MT6582:
В результате поиска в данном случае мы попали на сайт Википедии, где указанная версия Bluetooth для нашего процессора — 4.0.
Не очень удобный способ, зато работающий. Если у вас есть другие идеи по поиску версии Bluetooth, этим вы можете поделиться с нами в комментариях.
Для чего нужно знать свою версию Bluetooth на телефоне?
Хороший вопрос. Все-таки подобные темы не интересуют большинство пользователей гаджетов, но в отдельных случаях полезно знать свою версию Bluetooth. Мы уже выяснили, как узнать, какая версия блютуз на телефоне, но зачем нам нужна эта информация?
Во-первых, для сравнения возможности синхронизации разных устройств. Современные технологии позволяют создавать множество портативных гаджетов: фитнес-браслеты, часы, наушники и многое другое. Если вы намерены заказать такой товар и себе, то непременно нужно узнать версию блютуз-технологии. Вполне возможно, что ваш смартфон не сможет синхронизироваться с наушниками, которые вы планируете приобрести.
Во-вторых, приобретение гаджета с поддержкой Bluetooth Low Energy. Китайские «мастера» способны создавать портативную технику, которая будет выключаться каждый час. Все же технология беспроводной передачи данных существенно снижает заряд аккумулятора. Вам необходимо приобрести устройство с поддержкой функции низкого электропотребления, а такая функция реализована в модуле блютуз с версией 4.0 и выше. Чтобы проверить, поддерживает ли ваше устройство такую технологию, скачайте с Play Market приложение «BLE Cheker»: установите его и, если оно не выдает ошибку, все в порядке.
Теперь каждый владелец гаджета знает, для чего нужно было разбирать эту тему, а также стало понятно, с помощью каких методов становится возможным посмотреть версию Bluetooth портативного устройства. Кстати, напоследок небольшой «лайфхак»: достаньте из шкафа коробку от гаджета и посмотрите характеристики на обратной стороне; вполне возможно, что вы найдете ответ там. Удачи!
Как посмотреть Bluetooth адрес на Android
Просмотр адреса
Для того чтобы узнать этот адрес, не потребуется каких-то сторонних приложений: это можно сделать с помощью меню настроек и всего в несколько кликов. Проделайте следующее:
- Откройте настройки на вашем смартфоне/планшете.
- Пролистайте список в низ и выберите «О телефоне», «О планшете» или «О девайсе», в зависимости от того, каким типом устройства вы пользуетесь и какая версия ОС у вас установлена.
- Тапните по строчке «Сведения об аппаратном оборудовании».
- В открывшемся окне в строке «Адрес Bluetooth» вы увидите его в виде ХХ:ХХ:ХХХХ:ХХ:ХХ где Х – цифры или заглавные буквы.
Если адрес недоступен
- Не закрывая окна с информацией, выполните свайп с верхней части экрана в низ для вызова шторки уведомлений.
- Тапните по значку «BT» и дождитесь, когда поменяется цвет переключателя. Это будет означать, что модуль включился.
- Закройте шторку свайпом снизу-вверх, после чего должен появиться данный код.
Способ 2
- Перейдите на домашний экран.
- Зайдите в настройки девайса.
- Выберите пункт «Bluetooth».
- Нажмите на качельку в правой верхней части экрана, чтобы она сменила цвет.
- Вернитесь в окно сведений об оборудовании. Нужный код должен появиться.
Если же после всех этих действий нужного результата не добились, возможно, проблема тогда в прошивке или же самом модуле. Причин может быть очень много, один из простых способов устранения проблемы — сделать сброс настроек до заводских.
Что такое адрес Bluetooth в Android и как его узнать: Видео
Поблагодарить просто — нажмите по любой из кнопок соцсетей
Неисправности и решения проблем
На телефонах Андроид довольно часто возникает проблема с Блютузом. Чаще всего, её легко исправить. Для этого важно понимать, какая именно сложность возникла: беспроводная связь совсем не включается или проблемы возникают в процессе. Я расскажу, почему не включается Блютуз на Андроиде и как это исправить, а также что делать при других ошибках.
Почему не включается Блютуз на смартфоне Android – причины и способы устранения проблемы
Чтобы знать, что делать когда не работает Блютуз на Андроиде, проделайте все действия с самого начала:
- Войдите в настройки и включите Блютуз.
- Выберите устройство, которое нужно подключить.
- При необходимости, введите код сопряжения.
- Дождитесь подключения устройства.
- Пользуйтесь девайсом для передачи музыки, файлов и т.п.
Если неполадка возникла на первом этапе, например, запустился бесконечный процесс, это как раз и означает, что ваш Блютуз не включается. На Андроиде нет глубоких настроек беспроводной связи. Вы можете только включить или выключить модуль. Поэтому исправить ситуацию можно с помощью довольно простых методов.
Вот несколько способов это исправить:
- Перезагрузите смартфон или планшет
- Попробуйте специальные приложения
- Если беспроводная связь не включается после установки какого-то приложения, удалите это ПО. Программа может вызывать конфликт в софте телефона или пытаться управлять включением беспроводной связи. Возможно, это было в перечне разрешений, на которые вы согласились при установке. Если та же проблема произошла в какой-то момент без ваших действий, то дело может быть в вирусе. Установите антивирусное ПО и просканируйте телефон.
- Обновить систему
- Сброс настроек
Что делать, если Bluetooth на Android не обнаруживает устройства?
Если Bluetooth на вашем телефоне не обнаруживает близко расположенные устройства, то можете быть уверены, что это связано с одной из немногих распространенных ситуаций. Проблема может возникнуть как с устройства пользователя, желающего подключиться к другому, так и за неисправного программного обеспечения телефона или компьютера. Чтобы диагностировать причину, достаточно обратиться к приведенным ниже советам.
- Проверьте, что на обоих устройствах включен Bluetooth. Если в смартфоне или другом устройстве включен режим экономии энергии, то связь не будет работать.
- При первом использовании смартфона, модуль обычно автоматически соединяется с другим устройством. При последующих попытках может потребоваться активировать эту опцию вручную.
- Если Bluetooth в телефоне не обнаруживает устройства в течение нескольких секунд, это не обязательно означает наличие каких-либо проблем. Иногда смартфонам требуется немного больше времени.
- Самый распространенный и в то же время самый простой способ справиться с проблемой — это обычное отключение и повторное включение модуля Bluetooth.
- Убедитесь, что ваше устройство не подключено к другому устройству, к которому вы подключались ранее. Иногда, после включения модуля, телефон может спонтанно подключаться к ним.
- Убедитесь, что устройство, к которому вы хотите подключиться, расположено на допустимом расстоянии. Более того, на пути сигнала не должны находиться препятствия (например, стена), которые могли бы плохо повлиять на весь процесс.
Что делать если радиомодуль не включается
В первую очередь стоит отметить, что на платформе Android практически нет настроек радиомодуля. Другими словами, настроить у вас ничего не получится. Существует только одна причина, по которой адаптер не включается – сбой в прошивке устройства.
Это означает, что для решения данной проблемы можно использовать только три варианта:
- Перезагрузка оборудования.
- Сброс до заводских параметров.
- Радиомодуль вышел из строя.
Дело в том, что все настройки, которые необходимы для работы радиосвязи на Android, уже внесены и сохранены и менять их вам не нужно. Более того, в целях повышения безопасности подобные функции скрыты от пользователей. Это необходимо, чтобы неопытные владельцы планшетов не смогли навредить системе.
Итак, в первую очередь, прежде чем переходить к крайним мерам следует попробовать перезагрузить устройство. Очень часто причина, по которой не работает Блютуз на Андроиде, заключается в мелких сбоях или зависаниях системы. Это может произойти в результате засорения кэш памяти. Чтобы временные файлы удалились, а система вошла в нормальный рабочий режим, необходима перезагрузка.
После этого попробуйте снова включить радиосвязь. Если это не помогает, то можно переходить к следующему шагу – сбросить настройки до заводских параметров.
Как сделать общий сброс параметров на Андроиде
На разных версиях платформы Андроид функция сброса данных может находиться в различных местах. К примеру, на Android 4.4.2 вам потребуется войти в настройки. После этого, откройте категорию «Учетные записи». В самом низу меню вы увидите надпись «Архивирование и сброс». Откройте данный пункт и следуйте подсказкам на экране.
На более ранних версиях этой операционной системы потребуется войти в настройки, после чего выбрать пункт «Конфиденциальность». Здесь вы увидите пункт «Сброс данных». Нажимаете на него. Далее, читайте подсказку. В процессе сброса параметров устройство перезагрузится. Также данная функция может находиться в разделе «Восстановление и сброс». Дело в том, что существует достаточно большое количество разных версий платформ Андроид. Более того, каждый разработчик может изменять интерфейс на свое усмотрение.
Как правило, эта процедура позволяет исправить любые неполадки, так как все параметры сбрасываются. Даже если причина в том, что вы установили приложение, которое нарушило работу системы или в память проник вирус. Если же и это вам не помогло, то, вполне возможно, что адаптер Bluetooth просто вышел из строя. В таком случае остается только обратиться в сервис.
Проблемы с Bluetooth
С блютузом могут возникнуть определённые проблемы, которые будут мешать и подключению, и синхронизации устройств. Чтобы их не возникло, необходимо следовать инструкции, а также решать те проблемы, которые появляются на пути.
Вячеслав
Несколько лет работал в салонах сотовой связи двух крупных операторов. Хорошо разбираюсь в тарифах и вижу все подводные камни. Люблю гаджеты, особенно на Android.
Задать вопрос
Проблемы и решения
Не подключается гарнитура.
Необходимо для начала проверить подключение к блютуз устройств, а после посмотреть, какая версия необходима для подключения. На устройствах могут быть разные версии блютуз, поэтому и возникают проблемы.
Телефон не видит гарнитуру.
Это может быть как и неисправность гарнитуры, так и старая версия гарнитуры на ОС. Необходимо обновить версию и попробовать снова включить поиск.
Не подключается после обновления андроида.
В этом случае можно попробовать сделать откат на предыдущую версию ОС и установить обновлённую прошивку.
4.7 / 5 ( 31 голос )
Сброс настроек
Если другие методы, как включить Блютуз на Андроиде, не сработали, и он всё так же не включается, то ошибка находится глубже. Придётся воспользоваться общим сбросом системы. Это удалит все данные на смартфоне, поэтому обязательно сделайте резервную копию, запишите логины и пароли Гугл-аккаунта.
Выполнить сброс можно двумя методами:
- С помощью меню: «Восстановление и сброс» – сброс настроек.
- Через рекавери-меню: выключите гаджет, нажмите одновременно кнопку выключения + уменьшения громкости. В отдельных моделях порядок включения может отличаться. Появится меню, в котором с помощью кнопок громкости нужно выбрать «factory reset».
После сброса телефон вернётся в первоначальное состояние, каким был при покупке. Вероятнее всего, беспроводная связь заработает.
Как подключиться к другому устройству по блютуз
Подключение и синхронизация устройств – важная особенность и назначение блютуз-соединения. Весь процесс теряет смысл, если человек не знает, каким образом можно подключить то или иное устройство.
Для того, чтобы подключиться, пользователю обязательно необходимо иметь активированную функцию, а после необходимо соблюдать следующий алгоритм:
- Необходимо зайти в настройки в одноименный раздел;
- Далее пользователю стоит активировать функцию, а также включить видимость, чтобы другие устройства смогли увидеть телефон;
- Теперь появится список тех устройств, к которым пользователь может настроить подключение. Если же он пуст, то стоит кликнуть нажать на пункт «Поиск устройств»;
- После этого пользователь должен кликнуть на то устройство, к которому он хотел подключиться;
- Создаем запрос на сопряжение и ждем, когда другой человек подтвердит запрос на соединение;
- Когда синхронизация произошла, подключенный девайс автоматически перейдет в раздел «Подключенные».
Таким образом можно достаточно просто и легко подключиться к другому телефону. Процесс прост, поэтому ему стоит знать каждому обладателю телефона на любой системе.
Более подробно о том, как подключить то или иное устройство, пользователь может посмотреть в этом видео
Как увеличить или расширить диапазон сигнала Bluetooth в Windows 11/10
Если вы ищете способы расширить или увеличить диапазон сигнала Bluetooth в Windows 11/10, это руководство вам поможет. Bluetooth стал частью нашей технической жизни. В наши дни беспроводной связи и соединений Bluetooth имеет решающее значение для подключения клавиатуры, мыши и аудиоустройств.
Есть ограничение для всего, и сигнал или соединение Bluetooth работает только на расстоянии 10 метров без каких-либо помех или помех между ними. Иногда эти 10 метров также трудно достать. В этом посте у нас есть несколько советов по расширению диапазона сигнала Bluetooth. Посмотрим, что они из себя представляют и как работают.
Как увеличить или расширить диапазон сигнала Bluetooth на ПК
Вот способы, которыми вы можете усилить или расширить диапазон сигнала Bluetooth на вашем Windows 11/10:
- Обновите драйверы Bluetooth
- Устраните помехи между
- Получите передатчик Bluetooth дальнего действия
Программы для Windows, мобильные приложения, игры — ВСЁ БЕСПЛАТНО, в нашем закрытом телеграмм канале — Подписывайтесь:)
Давайте подробно рассмотрим способы.
1]Обновите драйверы Bluetooth
Всегда обновляйте драйверы Bluetooth до последних версий. Последние версии улучшили его работу, изменив его функционирование. Устаревшие драйверы с устаревшими механизмами для работы Bluetooth могут ограничивать дальность действия сигнала.
2]Удалите помехи между
Между вашим ПК и устройством, подключенным через Bluetooth, не должно быть помех. Устройства подключаются через Bluetooth с использованием радиочастоты 2,4 ГГц. То же самое и с подключением Wi-Fi. Поэтому вам нужно быть немного дальше от маршрутизатора, чтобы сигнал Bluetooth работал лучше.
3]Купите передатчик Bluetooth с большим радиусом действия.
На рынке доступно множество устройств с новейшей технологией Bluetooth для передачи частоты в большом диапазоне. Они идут на расстояние, недоступное для встроенного в ваш компьютер передатчика Bluetooth. Они могут помочь вам расширить диапазон сигнала Bluetooth и оставаться на связи.
Почему у Bluetooth такой короткий диапазон?
Bluetooth использует радиочастоту 2,4 ГГц, что соответствует частоте Wi-Fi. Bluetooth предназначен для подключения к устройствам на небольшом расстоянии, и пакеты данных, которые меняются между ними, являются медленными. Мощность, используемая Bluetooth и WiFi, также не одинакова. Bluetooth потребляет намного меньше энергии по сравнению с WiFi. При всех этих ограничениях радиус действия Bluetooth очень мал.
Сколько устройств можно подключить к одному Bluetooth?
Количество устройств, которые можно подключить к Bluetooth, зависит от его версии. Последние версии Bluetooth 4.1 и 5 позволяют подключать до 7 различных устройств. Но одновременно можно использовать только одно устройство.
Почему я не могу включить Bluetooth в Windows?
Может быть много причин, по которым вы не можете включить Bluetooth в Windows 11/10. Это может быть связано с повреждением драйверов или неподдерживаемыми драйверами и т. Д.
Вы можете решить проблему с невозможностью включить Bluetooth с помощью нескольких приемов.
Читайте: устройства Bluetooth не отображаются, не сопрягаются или не подключаются.

Программы для Windows, мобильные приложения, игры — ВСЁ БЕСПЛАТНО, в нашем закрытом телеграмм канале — Подписывайтесь:)
Источник
Как изменить частоту wifi
Появилась проблема которая мешает пользоваться блютуз наушниками часами и т. д
Купил новый смартфон mi a2 lite, но проблема его в частоте блютуза, она у него 2.4 мгц, а у wifi тоже самое. Именно по этой причине блютуз сбивает wifi и при прослушивании музыки через блютуз наушниках есть фризы даже в видео на ютубе.
Пробовал изменить номер канала в tp-link, но не помогло.
Причины проблемы
Дело в том, что работа wifi и bluetooth происходит на одной частоте – 2400-2483 МГц. При этом важно понимать, что вай-фай имеет некоторые ограничения – он может работать только на одном канале, полоса которого – 20 или 40 МГц. А вот блютус может использовать весь участок.
Именно по этой причине и возникает периодически сбой в работе интернета. Bluetooth иногда оказывается на частоте канала WiFi и при этом теряет всего несколько пакетов, что существенно не сказывается на его работе. А вот WiFi он мешает и очень сильно, поскольку передача данных Bluetooth происходит гораздо чаще, чем приходят пакеты с данными через WiFi.
Кстати, до недавнего времени на смартфонах в принципе не предполагалась одновременная работа Bluetooth и WiFi.
И если вы не хотите включать мобильный интернет, придется решать эту проблему.
Один из способов, который поможет решить эту проблему, – это перенастройка роутера, который раздает wifi. В частности, вам нужно проверить, какая ширина канала установлена на данный момент. Если это 40 МГц, то следует уменьшить ее до 20 МГц. Конечно, скорость при этом снизится, зато ошибки будут возникать в 2 раза реже.
Также для уменьшения количества ошибок измените MTU (максимальная длина пакета в сети) до 256 байт. Идеальным же решением будет перенастройка роутера так, чтобы WiFi работал на частотах 5 ГГц, однако для этого и телефон, и маршрутизатор должны его поддерживать.
Расширяем работу канала Wi-fi (для частоты 2.4Ghz) с 20-Mhz до 40-Mhz
Нужны Root-права.
Источник
Конфликт Wi-Fi и Bluetooth (мешают друг другу): как решить проблему?
ВОПРОС! Здравствуйте! Суть проблемы – при подключении Bluetooth наушников тормозит интернет. Скорость падает до минимума на моем ноутбуке. Причем я специально потом проверил подключение этих же ушек на телефоне Android и удивился, что и там также падает скорость. Помогите!
БЫСТРЫЙ ОТВЕТ! Вы столкнулись с классической проблемой «Конфликта Wi-Fi и Bluetooth». Wi-Fi обычно использует две частоты: 2,4 и 5 ГГц. Как вы уже догадались, наш любимый Bluetooth тоже использует эту частоту (2,4 ГГц). В итоге происходит проблема – при включении Bluetooth начинает шуметь на той же частоте, и Wi-Fi плохо ловит, из-за чего скорость может сильно падать. Есть несколько решений, которые в теории могут помочь. Поэтому читаем статью ниже.
Смена канала
ВНИМАНИЕ! Сейчас будет небольшой экскурс в теорию, я советую её не пропускать, чтобы точнее понять суть проблемы.
На самом деле Wi-Fi, да и сам Bluetooth, использует не совсем частоту 2,4 ГГц – используется диапазон частот:
- Wi-Fi – от 2,401 до 2,483 МГц
- Bluetooth – от 2,402 до 2480 МГц
На самом же деле обе технологии не используют два диапазона, а подключаются к определенному каналу. У частотного диапазона 2,4 ГГц в вайфай есть 13 каналов. Посмотрите на картинку ниже. Как видите каждый канал занимает свое место.
Аналогичные каналы есть и у Bluetooth. Давайте схематически представим, что у Блютус тоже есть те же самые 13 каналов. Так вот, если роутер будет работать на том же канале, что и ваш Блютуз, то скорость будет падать до минимума. Но есть еще один нюанс – каждый канал в определенном спектре пересекается с соседними каналами. Для удобства я прикреплю еще одну картинку ниже.
Посмотрите на неё очень внимательно. Как видите, у нас есть каналы, которые не пересекаются. Это:
Наша задача сделать так, чтобы Bluetooth работал, например, на частоте 10, а роутер на 1. Опять же это очень грубо. Давайте еще коротко покажу как работает Bluetooth и как он борется с помехами. Начиная с версии Bluetooth 1.2 появилась технология Adaptive Frequency Hopping (AFH). У Bluetooth на самом деле 79 каналов по 1 МГц.
Технология AFH позволяет менять канал 1600 раз в 1 секунду. При этом смена канала идет синхронно как на наушниках, так и на центральном устройстве (ноутбук или смартфон). AFH позволяет найти оптимальные каналы для передачи информации, исключив те, которые используются вашим вай-фай роутером. Посмотрите на картинку ниже. Там вайфай использует 6 канал, а Блютуз начал занимать соседние частоты – 1 и 11 канал. Как мы помним, они не пересекаются с 6-ым.
Блютус передатчик, начиная с версии 1.2, должен самостоятельно находить такие каналы. Но что, если данная технология каким-то образом сломалась? – тогда эти каналы нужно найти самостоятельно. Поменять канал можно в настройках роутера.
Если вы живете в многоквартирном доме, то рядом с вами также могут жить соседи, которые также используют вай-фай. То есть они сидят на отдельном канале. Конечно, не очень хотелось бы попасть на тот же канал, поэтому мы сделаем вот что – мы попробуем сами определить более-менее свободный канал.
Для этих целей мы будем использовать программы:
Скачиваем, устанавливаем и запускаем программу. После этого вы увидите на каких каналах сидите вы и ваши соседи. Ваша задача найти такой канал, который будет минимально пересекаться с соседскими роутерами.
Представим ситуацию, что роутер уже «сидит» на канале, который максимально подходит и свободен для вещания. В таком случае нам все равно придется его менять (вспоминаем конфликт с Блютуз), поэтому найдите другой канал. Можно попробовать взять соседний, главное, чтобы он отличался от текущего канала.
Если вообще все частоты забиты, то можно сделать вот что – например, если роутер сидит на 1 канале, то выбираем 6 или 11. Ну и так далее по нашей схеме, не обращая внимания на занятость этих каналов соседями.
Теперь переходим к смене. Вам нужно подключиться к роутеру по Wi-Fi или проводу и зайти в настройки. Для этого нужно прописать в адресную строку браузера IP или доменное имя роутера. Его можно подсмотреть на этикетке под корпусом аппарата. Очень часто используют адреса:
- 192.168.0.1
- 192.168.1.1
После этого вводим логин и пароль. Если вы не можете попасть в настройки маршрутизатора смотрим эту инструкцию.
Прошивки у роутеров все разные, но сам принцип настройки одинаковый. Вам нужно найти раздел «Wi-Fi», он может еще называться как «Беспроводной режим», «Беспроводная сеть», «Точка доступа».
Далее в данном разделе находим тот подраздел, в котором можно настроить «Канал». В некоторых прошивках сразу видно какой канал используется. Обычно стоит настройка «Авто» – позволяет самостоятельно находить свободный канал роутера.
Мы должны поменять канал на совершенно другой, и желательно чтобы он не пересекался. Например, роутер использует канал 1. Вы запускаете Bluetooth, и интернет падает. Значит нам нужно поменять канал на 6 или 11.
ВНИМАНИЕ! Вы могли заметить, что 12 и 13 канал, как правило, свободны. В РФ, а также других странах СНГ разрешается использовать 12 и 13 канал. Но вот в США использование этих каналов запрещено законом, так как они там используются спец службами. Поэтому, конечно, можно попробовать выставить эти каналы в настройках маршрутизатора, но некоторые устройства, выпущенные в Америке, могут отказаться подключаться. Например, к таким устройствам можно отнести продукцию Apple (iPhone, iMac, iPad и другие).
В общем попробуйте поставить эти два канала, но если будут проблемы с подключением, то придется искать другую частоту.
Не забудьте после смены настройки нажать на кнопку «Сохранить» или «Применить». После смены канала проверяем подключение.
Смена ширины канала
Смотрите, у частоты 2,4 ГГц в мире вай-фай есть две ширины канала:
Проблема более широкого канала в том, что при этом он начинает еще сильнее пересекаться с другими каналами, что приводит еще к дополнительным помехам. Поэтому там же в Web-интерфейсе роутера меняем настройку и выставляем ширину канала в 20 МГц. Применяем, сохраняем и проверяем подключение.
Манипуляции с телефоном
Попробуйте выключить телефон и подождать примерно 2-3 минуты. Дело в том, что в смартфоне Wi-Fi модуль и Bluetooth находятся рядом. При перегреве могут наблюдаться проблема с обоими подключениями. Если это не поможет, то можно попробовать переподключить наушники. В таком случае должен запуститься режим AFH, который найдет свободную частоту. Перейдите в раздел «Bluetooth», выделите ваши наушники, кликните по шестеренке и далее кликните по кнопке «Удалить». После этого заново их подключите.
Можно попробовать обновить операционную систему в телефоне (если уже вышло обновление). Возможно, это решит некоторые нюансы подключения и работы с беспроводным модулем. Если это не поможет, то идем в «Настройки» – «Система» – «Дополнительно» – «Сброс настроек».
Смотрите, здесь есть несколько вариантов. Сначала попробуйте сбросить настройки Wi-Fi, мобильного интернета и Bluetooth. Можно попробовать выполнить сброс приложений. Тотальный сброс всего телефона стоит делать только в последнюю очередь – сначала читаем другие главы этой статьи.
Драйвера (На компьютере)
Еще один вариант, можно попробовать обновить драйвера на ваш Блютус и вай-фай модуль. Если у вас ноутбук, то можно найти свежие дрова на официальном сайте производителя. Если вы не знаете где и как нужно скачивать драйвера, то читаем эту инструкцию.
Понижение или повышение мощности передатчика
Итак, прошлые манипуляции не помогли, а блютуз все равно мешает Wi-Fi, или даже наоборот, когда Bluetooth не работает из-за конфликта с Wi-Fi. На некоторых прошивках есть такая настройка как «Мощность передатчика». По умолчанию она обычно имеет максимальное значение. Мощность передатчика измеряется в mW и dBm. По законодательству в РФ есть ограничение в 20 mW (100 dBm). Я не буду вдаваться в подробности этого показателя, если интересно можете подробно про него почитать тут.
Самое главное, что не всегда большая мощность сигнала — это хорошо. В некоторых случаях роутер при большом показателе mW (dBm) начинает ухудшать связь с конечным устройством, так как ухудшается чувствительность приемника сигнала. Ухудшается она за счет того, что мощность передатчика обычно в 2-3 раза выше чувствительности приемника. А в идеальной ситуации они должны быть примерно одинаковые.
Поэтому можно попробовать уменьшить мощность до 50 или 75%. Если такой настройки нет, то можете попробовать открутить антенны. Если связь станет лучше, то покупаем антенны с меньшим коэффициентом усиления. Например, меняем 5dBi на 3 dBi.
Можно попробовать наоборот увеличить мощность сигнала (если у вас большой дом или квартира). Вы могли заметить, что в настройках есть также поле «Страна» или «Регион». В разных странах существуют свои ограничения по мощности сигнала. Можно попробовать выставить страны с большей мощностью:
Но будьте внимательны, так как связь может наоборот ухудшиться. Особенно это касается маленьких квартир и комнат.
Можно также попробовать правильно установить маршрутизатор – об этом подробно написано тут.
Помехи от USB 3.0
В апреле 2012 года компания Intel выпустила исследование: «USB 3.0 Radio Frequency Interference Impact on 2.4 GHz Wireless Devices». Где как раз и описывается проблема помех при использовании USB третьей версии. Вот несколько рекомендаций, которые могут помочь:
- Если у вас к данному порту подключен модем, принтер или жесткий диск, то попробуйте расположить это внешнее устройство максимально далеко от компьютера, ноутбука или даже телефона.
- Есть есть порт USB0, то можно попробовать использовать его.
- Некоторые дешевые кабели имеют плохую экранировку, поэтому можно попробовать купить более дорогой кабель.
- Если вы используете внешний Bluetooth или Wi-Fi модуль, то попробуйте подключить его не напрямую к USB выходу, а через провод, выведя само устройство на максимальное расстояние.
- Можно наоборот попробовать не использовать кабель, а подключить устройство напрямую к порту.
Использовать частоту 5 ГГц
Просто переподключите ваш смартфон или ноутбук к вай-фай по частоте 5 ГГц. В таком случае проблема должна полностью исчезнуть. Если ваш роутер не поддерживает подобную частоту, то я советую его прикупить, так как данная частота имеет более высокую скорость и надежность при подключении. Но и есть свои минусы, о них читаем более подробно тут.
Ничего не помогло
Если Wi-Fi также плохо работает вместе с Bluetooth, то скорее всего есть проблема с Adaptive Frequency Hopping (AFH) у самих наушников. Попробуйте подключить эту гарнитуру к другому смартфону или ноутбуку. Если проблема останется, то их нужно чинить или нести по гарантии. Если проблема исчезнет, то уже нужно будет смотреть в сторону вашего смартфона или ноутбука – скорее всего есть поломка в модуле. В ноутбуке или компе его можно попробовать заменить. На телефоне, вроде как, тоже он меняется на другой – обращаемся в сервисный центр.
Источник
Вы можете использовать Bluetooth для беспроводного подключения устройств к телефону. После того как вы установите соединение в первый раз, устройства будут подключаться друг к другу автоматически. Если ваш телефон подключен через Bluetooth к другому устройству, в верхней части экрана вы увидите значок Bluetooth .
Важно!
- Некоторые из этих действий можно выполнить только на устройствах с ОС Android 10 и более поздних версий. Подробнее о том, как узнать версию Android…
- Чтобы выполнить некоторые действия, описанные в этой статье, потребуется нажать на экран.
- Функция показа субтитров во время звонков доступна только на телефонах Pixel.
Как включить и отключить Bluetooth
- Проведите по экрану сверху вниз.
- Выберите
.
Совет. Чтобы сэкономить заряд батареи, отключайте модуль Bluetooth, когда он не используется. В режиме полета он отключается автоматически.
Шаг 1. Установка связи с устройством Bluetooth
Важно! Установленное подключение будет активно до тех пор, пока вы его не отмените.
Вариант 1. Через приложение «Настройки» (для всех устройств Bluetooth)
- Проведите по экрану сверху вниз.
- Нажмите на значок Bluetooth
и удерживайте его.
- Нажмите Добавить устройство.
- Нажмите на название Bluetooth-устройства, которое хотите подключить.
- Следуйте инструкциям на экране.
Совет. Если потребуется код доступа, попробуйте ввести 0000 или 1234.
Вариант 2. Через уведомление (только для устройств с быстрым подключением)
- Убедитесь, что соблюдены следующие условия:
- Устройство Bluetooth поддерживает быстрое подключение. Если ваше устройство поддерживает быстрое подключение, на его упаковке есть специальная маркировка и, возможно, текст Made by Google (Сделано в Google) или Made for Google (Сделано для Google). Ознакомьтесь с ассортиментом в Google Store.
- Вы используете телефон с Android 6.0 или более поздней версией ОС.
- На вашем телефоне включена функция Bluetooth и геолокация.
- Включите устройство Bluetooth и настройте режим подключения. Аксессуар должен находиться рядом с телефоном или планшетом.
- После того как вы получите уведомление, выберите Нажмите для сопряж.
- Появится уведомление «Устройство подключено» или «Подключение завершено».
- Если устройство нужно настроить, нажмите Настроить.
Совет. Если вы не получили уведомление, откройте настройки телефона и нажмите Подключенные устройства. Нажмите на нужное устройство в разделе «Устройства поблизости». Более подробную информацию можно найти здесь.
Шаг 2. Подключение
- Проведите по экрану сверху вниз.
- Убедитесь, что Bluetooth включен.
- Нажмите на значок Bluetooth
и удерживайте его.
- Выберите в списке уже связанное, но ещё не подключенное устройство.
- Под названием устройства Bluetooth появится статус «Подключено».
Как настроить, отключить или найти устройство Bluetooth
Как отключить устройство Bluetooth, переименовать его или выбрать действия, которые необходимо с ним совершить
- Проведите по экрану сверху вниз.
- Нажмите на значок Bluetooth
и удерживайте его.
- Внесите изменения:
Совет. Если на одном планшете работают несколько пользователей, каждый из них может изменить общие настройки Bluetooth.
Как переименовать телефон или планшет
- Проведите по экрану сверху вниз.
- Убедитесь, что Bluetooth включен.
- Нажмите на значок Bluetooth
и удерживайте его.
- Нажмите Имя устройства.
- Введите новое название.
- Нажмите Переименовать.
Как найти устройства с поддержкой быстрого подключения
Важно! При использовании функции «Быстрое подключение» устройства Bluetooth синхронизируются с аккаунтом Google. Другие подключенные устройства могут их распознавать и предлагать автоматическое сопряжение.
Совет. Чтобы не сохранять устройства вручную, нажмите Сохранять устройства автоматически.
Как функция «Быстрое подключение» обрабатывает ваши данные (при работе с аксессуарами)
Google собирает определенную информацию для быстрого подключения аксессуаров Bluetooth к устройствам, на которых выполнен вход в ваш аккаунт Google. Для реализации некоторых возможностей используются сервисы Google Play. Например, функция «Быстрое подключение» собирает следующие сведения:
- Личная информация, такая как введенное вами во время настройки название устройства Bluetooth. Эти данные помогают обеспечить работу функции.
- Информация об использовании и производительности для проведения аналитики.
Как отключить Быстрое подключение
Собираемые данные шифруются при передаче. Вы можете удалить их, отключив Быстрое подключение.
- Откройте настройки телефона.
- Нажмите Google
Устройства и обмен данными
Устройства
Сохраненные устройства.
Ресурсы по теме
- Как устранить проблемы с подключением по Bluetooth
- Как использовать устройство Android в качестве модема или точки доступа
Эта информация оказалась полезной?
Как можно улучшить эту статью?

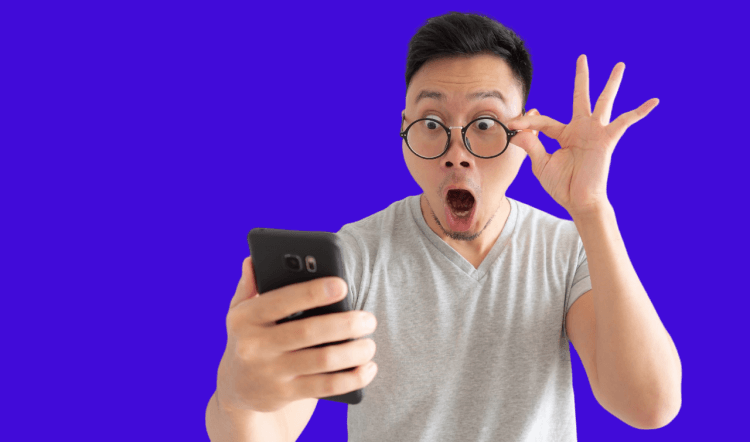
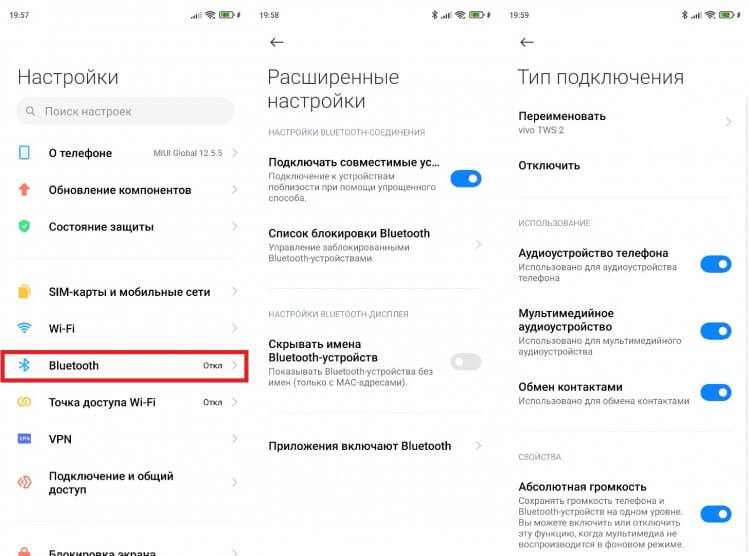
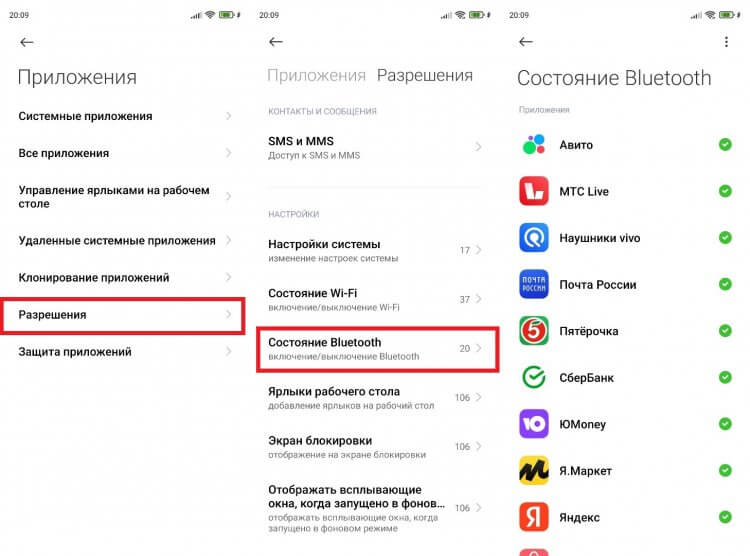
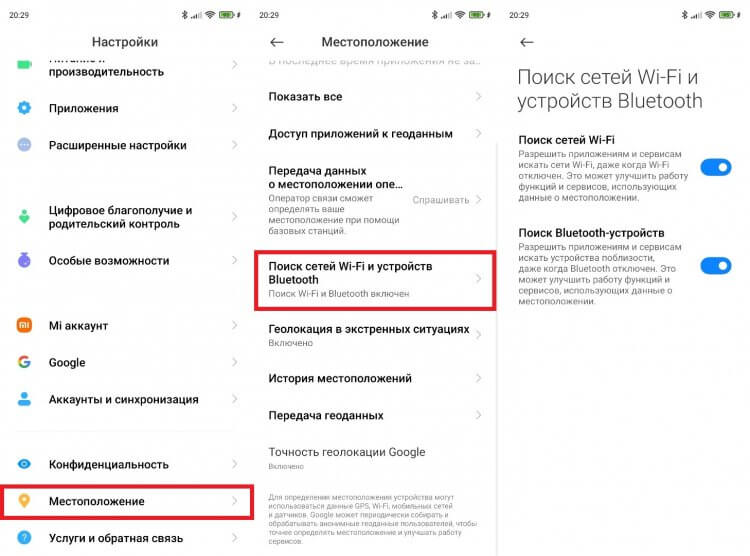
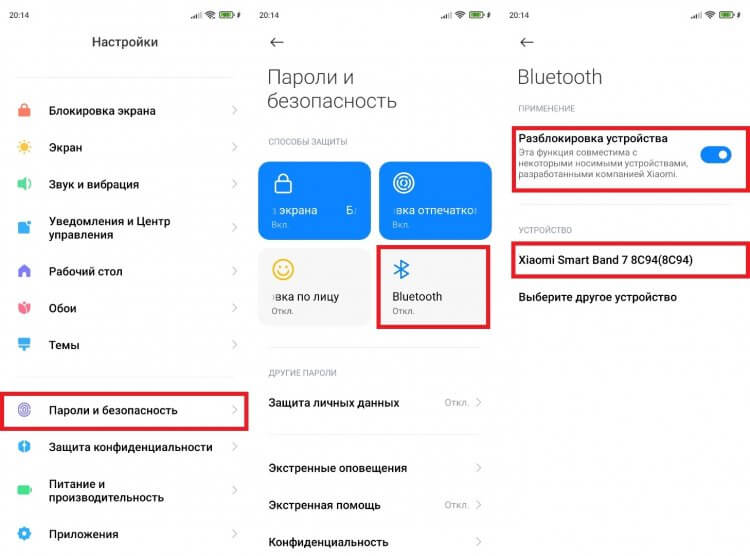

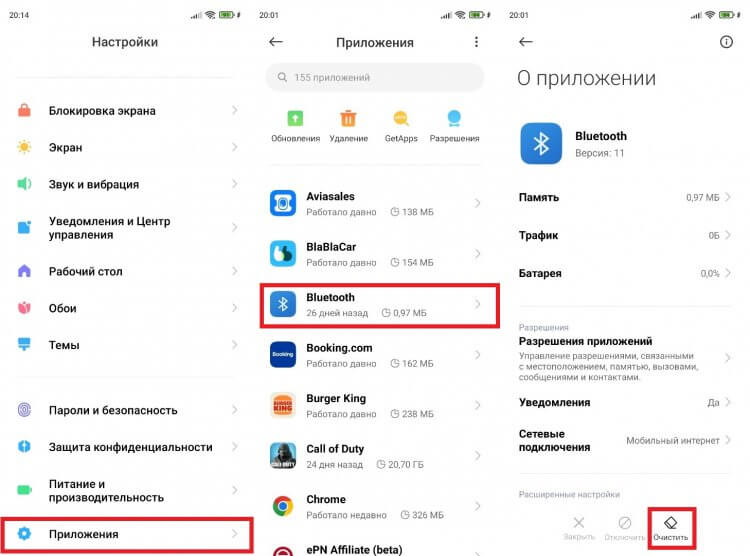
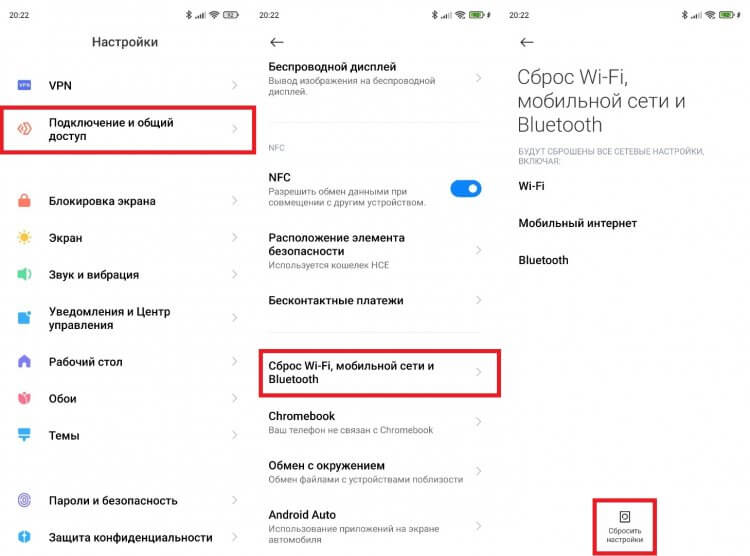









 Печать
Печать