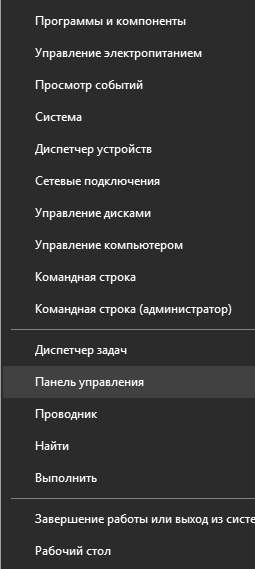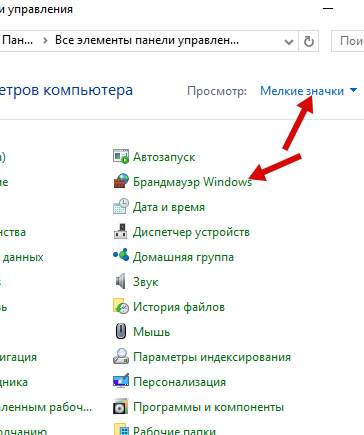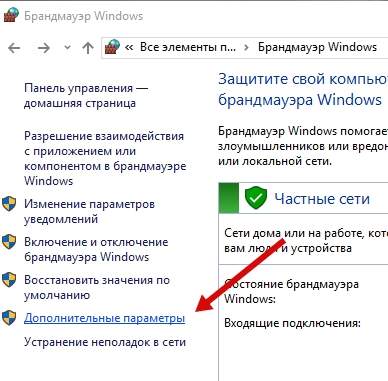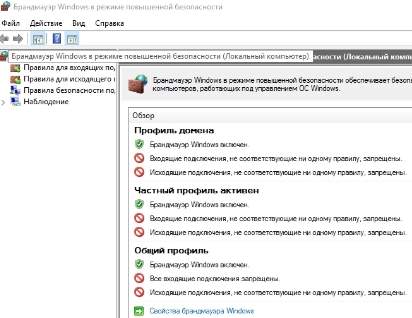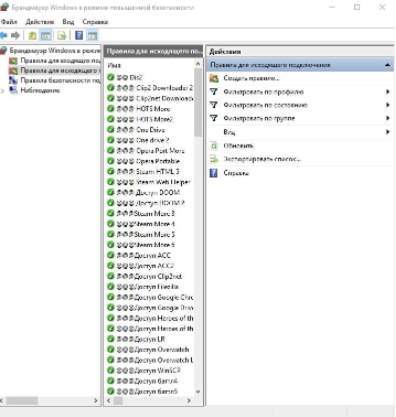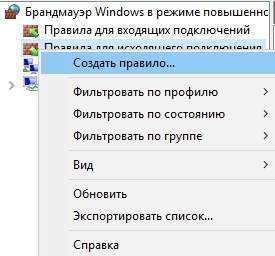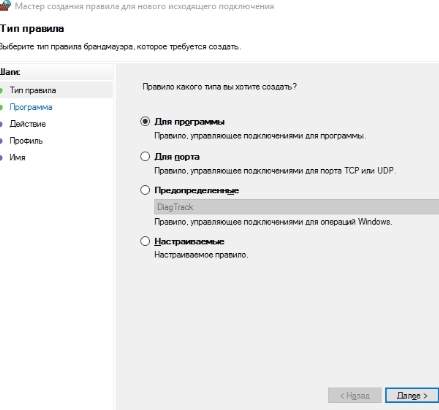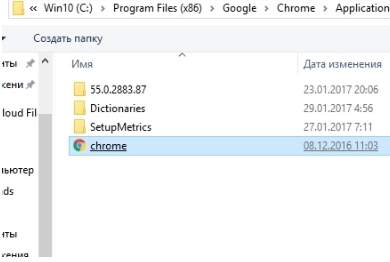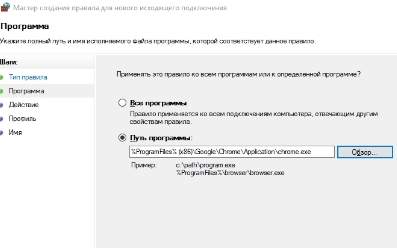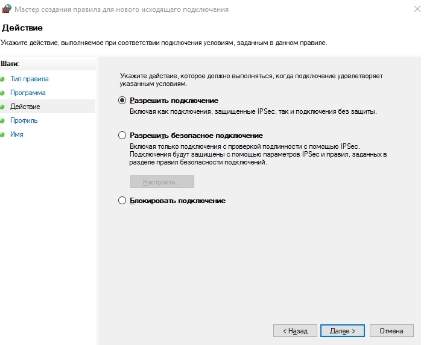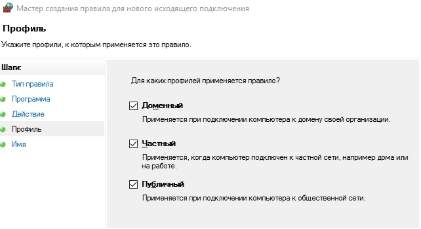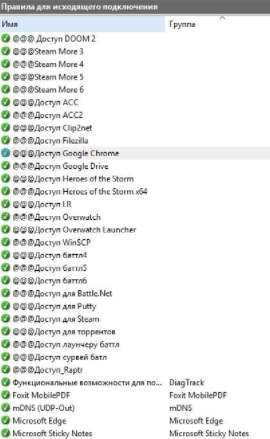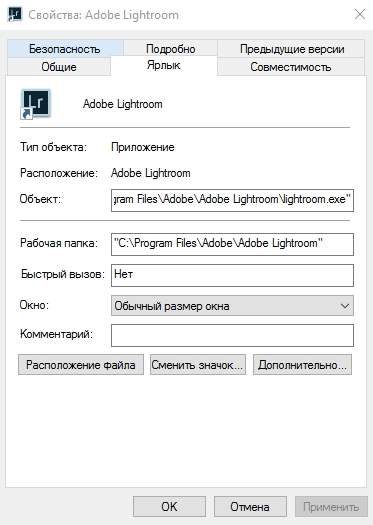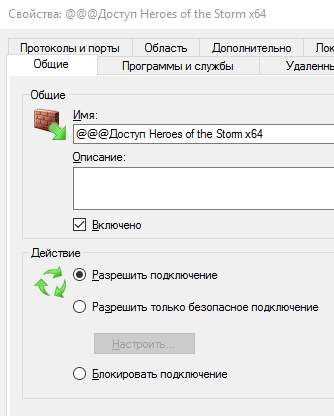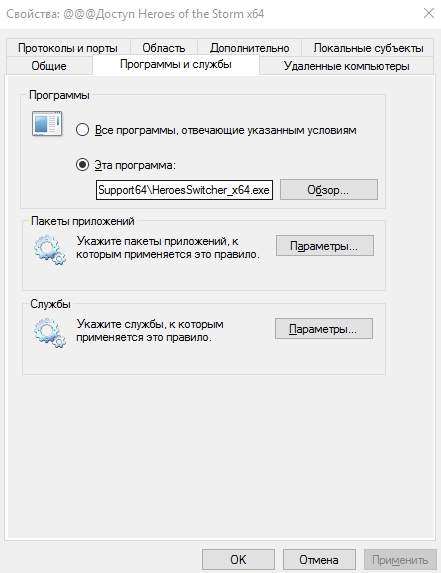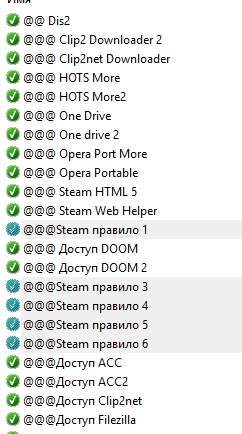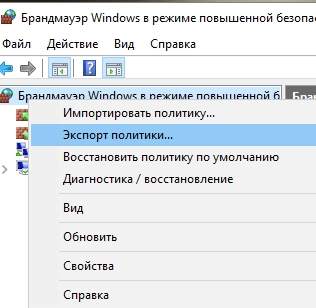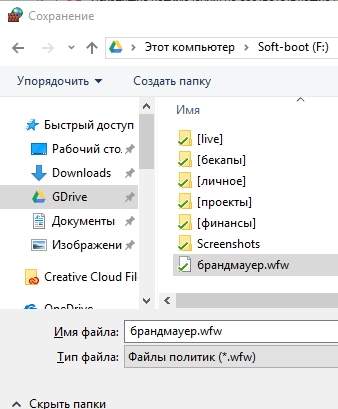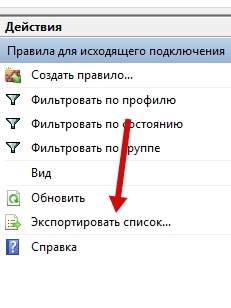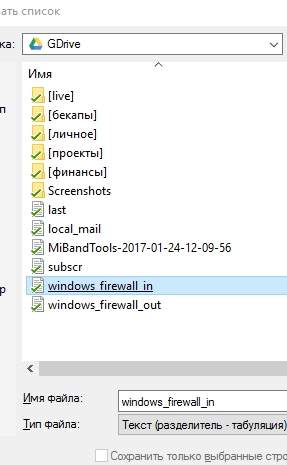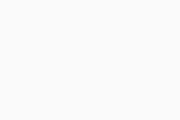В этой инструкции подробно о том, как разрешить программе доступ в Интернет на компьютере или ноутбуке, где используется встроенный брандмауэр Windows, а также дополнительная информация, которая может оказаться полезной в контексте рассматриваемой темы. Схожая тема: Как запретить программе доступ в Интернет в Windows.
Предоставление программе доступа в Интернет и локальную сеть в параметрах брандмауэра Windows
Для того, чтобы разрешить какой-либо программе доступ в Интернет встроенными средствами Windows достаточно выполнить следующие простые шаги, для которых потребуется иметь права администратора на компьютере:
- Зайдите в Панель управления — Брандмауэр Защитника Windows. Вместо этого вы можете нажать клавиши Win+R на клавиатуре, ввести firewall.cpl и нажать Enter (тут может пригодиться: Полезные команды диалогового окна «Выполнить» Win+R).
- В открывшемся окне слева нажмите «Разрешение взаимодействия с приложением или компонентом в брандмауэре Защитника Windows».
- Нажмите кнопку «Изменить параметры», найдите в списке нужную вам программу и отметьте, доступ к каким сетям следует предоставить программе. Если вы не знаете, что выбрать, обычно вполне безопасно можно предоставить доступ и в частной и в публичной сети (но это не всегда так, если у вас есть сомнения по поводу того, что программа может делать в сети, учитывайте это).
- Если вашей программы нет в списке, внизу нажмите кнопку «Разрешить другое приложение» и укажите путь к исполняемому файлу требуемой программы.
Обычно, если речь идет о встроенных средствам защиты сети Windows, описанных шагов должно быть достаточно. В крайнем случае вы можете полностью отключить брандмауэр Windows, но я бы не рекомендовал этого делать.
Дополнительная информация
Если указанные действия не помогли в разрешении программе доступа в Интернет или локальную сеть, то учитывайте следующие моменты:
- Если на вашем компьютере установлен сторонний антивирус или файрволл, то доступу к сети может мешать он. Попробуйте временно отключить его и проверить, решило ли это проблему. Если решило, можно вновь включить, а затем изучить настройки и найти расположение, позволяющее изменить параметры доступа программ к Интернету.
- Иногда может оказаться, что программа пытается получить доступ к серверу в Интернете, который уже не существует. В этом случае она может сообщить, что нет доступа к сети. В этой ситуации вы навряд ли что-то сможете сделать.
- Если вы блокировали доступ к каким-либо сайтам в файле hosts, это тоже может повлиять на доступ программ к Интернету. Даже если вы не делали этого вручную, но установили не вполне лицензионную программу, доступ к её сайтам мог быть заблокирован автоматически в процессе установки. Подробнее на тему: Файл hosts Windows 10 — как изменить и восстановить (подойдет и для других версий системы).
- Использование VPN, прокси также может повлиять на возможность доступа программы в Интернет. Здесь может быть полезным: Как отключить прокси в Windows.
- На всякий случай можно заглянуть в параметры брандмауэра Windows в режиме повышенной безопасности и посмотреть, нет ли там правил входящих и исходящих соединений, касающихся вашей программы.
Вероятнее всего, один из методов подойдет для решения проблемы, иначе опишите ситуацию в комментариях, по возможности, максимально подробно, я постараюсь помочь.
Содержание
- Настройка брандмауэра
- Типы сетей
- Включение и отключение, блокировка, уведомления
- Сброс настроек
- Взаимодействие с программами
- Правила
- Профили
- Практика
- Создание правил для программ
- Работа с исключениями
- Правила для портов
- Заключение
- Вопросы и ответы
Брандмауэр – это встроенный в Windows межсетевой экран (файервол), предназначенный для повышения безопасности системы при работе в сети. В этой статье мы разберем основные функции данного компонента и научимся его настраивать.
Настройка брандмауэра
Многие пользователи пренебрежительно относятся к встроенному файерволу, считая его неэффективным. Вместе с тем, данный инструмент позволяет значительно повысить уровень безопасности ПК с помощью простых инструментов. В отличие от сторонних (особенно бесплатных) программ, брандмауэр довольно легок в управлении, имеет дружественный интерфейс и понятные настройки.
Добраться до раздела опций можно из классической «Панели управления» Windows.
- Вызываем меню «Выполнить» комбинацией клавиш Windows+R и вводим команду
controlЖмем «ОК».
- Переключаемся на режим просмотра «Мелкие значки» и находим апплет «Брандмауэр защитника Windows».
Типы сетей
Различают два типа сетей: частные и общественные. Первыми считаются доверенные подключения к устройствам, например, дома или в офисе, когда все узлы известны и безопасны. Вторыми – соединения с внешними источниками через проводные или беспроводные адаптеры. По умолчанию общественные сети считаются небезопасными, и к ним применяются более строгие правила.

Включение и отключение, блокировка, уведомления
Активировать брандмауэр или отключить его можно, перейдя по соответствующей ссылке в разделе настроек:
Здесь достаточно поставить переключатель в нужное положение и нажать ОК.
Блокировка подразумевает запрет всех входящих подключений, то есть любые приложения, в том числе и браузер, не смогут загружать данные из сети.
Уведомления представляют собой особые окна, возникающие при попытках подозрительных программ выйти в интернет или локальную сеть.
Функция отключается снятием флажков в указанных чекбоксах.
Сброс настроек
Данная процедура удаляет все пользовательские правила и приводит параметры к значениям по умолчанию.
Сброс обычно производится при сбоях в работе брандмауэра в силу различных причин, а также после неудачных экспериментов с настройками безопасности. Следует понимать, что и «правильные» опции также будут сброшены, что может привести к неработоспособности приложений, требующих подключения к сети.
Взаимодействие с программами
Данная функция позволяет разрешить определенным программам подключение к сети для обмена данными.
Этот список еще называют «исключениями». Как с ним работать, поговорим в практической части статьи.
Правила
Правила – это основной инструмент брандмауэра для обеспечения безопасности. С их помощью можно запрещать или разрешать сетевые подключения. Эти опции располагаются в разделе дополнительных параметров.
Входящие правила содержат условия для получения данных извне, то есть загрузки информации из сети (download). Позиции можно создавать для любых программ, компонентов системы и портов. Настройка исходящих правил подразумевает запрет или разрешение отправки запросов на сервера и контроль процесса «отдачи» (upload).
Правила безопасности позволяют производить подключения с использованием IPSec – набора специальных протоколов, согласно которым проводится аутентификация, получение и проверка целостности полученных данных и их шифрование, а также защищенная передача ключей через глобальную сеть.
В ветке «Наблюдение», в разделе сопоставления, можно просматривать информацию о тех подключениях, для которых настроены правила безопасности.
Профили
Профили представляют собой набор параметров для разных типов подключений. Существуют три их типа: «Общий», «Частный» и «Профиль домена». Мы их расположили в порядке убывания «строгости», то есть уровня защиты.
При обычной работе эти наборы активируются автоматически при соединении с определенным типом сети (выбирается при создании нового подключения или подсоединении адаптера – сетевой карты).
Практика
Мы разобрали основные функции брандмауэра, теперь перейдем к практической части, в которой научимся создавать правила, открывать порты и работать с исключениями.
Создание правил для программ
Как мы уже знаем, правила бывают входящие и исходящие. С помощью первых настраиваются условия получения трафика от программ, а вторые определяют, смогут ли они передавать данные в сеть.
- В окне «Монитора» («Дополнительные параметры») кликаем по пункту «Правила для входящих подключений» и в правом блоке выбираем «Создать правило».
- Оставляем переключатель в положении «Для программы» и жмем «Далее».
- Переключаемся на «Путь программы» и жмем кнопку «Обзор».
С помощью «Проводника» ищем исполняемый файл целевого приложения, кликаем по нему и нажимаем «Открыть».
Идем далее.
- В следующем окне видим варианты действия. Здесь можно разрешить или запретить подключение, а также предоставить доступ через IPSec. Выберем третий пункт.
- Определяем, для каких профилей будет работать наше новое правило. Сделаем так, чтобы программа не могла подключаться только к общественным сетям (напрямую к интернету), а в домашнем окружении работала бы в штатном режиме.
- Даем имя правилу, под которым оно будет отображаться в списке, и, по желанию, создаем описание. После нажатия кнопки «Готово» правило будет создано и немедленно применено.
Исходящие правила создаются аналогично на соответствующей вкладке.

Работа с исключениями
Добавление программы в исключения брандмауэра позволяет быстро создать разрешающее правило. Также в этом списке можно настроить некоторые параметры – включить или отключить позицию и выбрать тип сети, в которой она действует.
Подробнее: Добавляем программу в исключения в брандмауэре Windows 10
Правила для портов
Такие правила создаются точно так же, как входящие и исходящие позиции для программ с той лишь разницей, что на этапе определения типа выбирается пункт «Для порта».
Наиболее распространенный вариант применения – взаимодействие с игровыми серверами, почтовыми клиентами и мессенджерами.
Подробнее: Как открыть порты в брандмауэре Windows 10
Заключение
Сегодня мы познакомились с брандмауэром Windows и научились использовать его основные функции. При настройке следует помнить о том, что изменения в существующих (установленных по умолчанию) правилах могут привести к снижению уровня безопасности системы, а излишние ограничения – к сбоям в работе некоторых приложений и компонентов, не функционирующих без доступа к сети.
-
Нажмите Пуск и откройте Параметры . В разделе Конфиденциальность и защита выберите Безопасность Windows > Брандмауэр и защита сети. Открыть параметры службы «Безопасность Windows»
-
Выберите профиль сети: Сеть домена, Частная сеть или Общедоступная сеть.
-
В разделе Брандмауэр Microsoft Defender установите для параметра значение Вкл. Если ваше устройство подключено к сети, настройки сетевой политики могут помешать вам выполнить эти шаги. За дополнительными сведениями обратитесь к администратору.
-
Для выключения переключите этот параметр в положение Выкл. Отключение брандмауэра Microsoft Defender может сделать ваше устройство (и сеть, если таковая имеется) более уязвимым для несанкционированного доступа. Если нужно использовать блокируемое приложение, вы можете разрешить его использование через брандмауэр вместо отключения самого брандмауэра.
-
Нажмите кнопку Пуск и выберите Параметры > Обновление и безопасность > Безопасность Windows > Брандмауэр и защита сети. Открыть параметры службы «Безопасность Windows»
-
Выберите профиль сети: Сеть домена, Частная сеть или Общедоступная сеть.
-
В разделе Брандмауэр Microsoft Defender установите для параметра значение Вкл. Если ваше устройство подключено к сети, настройки сетевой политики могут помешать вам выполнить эти шаги. За дополнительными сведениями обратитесь к администратору.
-
Для выключения переключите этот параметр в положение Выкл. Отключение брандмауэра Microsoft Defender может сделать ваше устройство (и сеть, если таковая имеется) более уязвимым для несанкционированного доступа. Если нужно использовать блокируемое приложение, вы можете разрешить его использование через брандмауэр вместо отключения самого брандмауэра.
Операционная система Microsoft имеет встроенный Брандмауэр, начиная с windows XP. Инструмент очень полезный, с помощью которого мы можем защититься от нежелательных программ и запусков, отфильтровать трафик в интернете для определенных приложений.
Добавив к примеру в Firewal всем известный майл рекламу, которая скачивает программ 5 и устанавливает их на компьютер. Разберем, как добавить программу в исключения брандмауэра windows 10, заблокировать приложение или разрешить программе доступ в интернет.
1. Первое, что нужно сделать, это открыть страницу Все параметры Windows 10 и перейти на пункт Сеть и Интернет. В следующем окне, выбираем параметр Состояния, который отображается в меню слева, а затем ищем параметр Брандмауэр Windows в панели справа.
2. В открывшимся окне нажмите Разрешение взаимодействия с приложением или компонентом.
Как добавить программу в исключения Брандмауэра Windows 10 разрешить или запретить доступ к интернету
В окне «Разрешенные программы» мы видим список настроенных программ и приложений. Разберем настройки блокировки и разрешения использования интернет трафика.
- Чтобы была возможность ставить галочки нужно первым делом включить Изменить параметры.
- Снимите галочку с той программы, которую вы хотите заблокировать подключение к интернету.
- Если вы хотите, чтобы программа блокировалось в Частной или Публичной сети > снимите галочки как вам нужно, для блокировки трафика.
- Если вы хотите разрешить использовать новое приложение, то нажмите Разрешить другое приложение и добавьте путь к программе или игре.
Хочу заметить, если вы используете стандартный антивирус windows defender, то ни в коем случае не отключайте встроенный Брандмауэр. Ведь он фильтрует трафик программ и игр для безопасности.
Смотрите еще:
- Как настроить и включить Удаленный Рабочий Стол в Windows 10
- Как установить темы в windows 10
- Как загрузиться в безопасном режиме в Windows 10, 8, 7
- Как переустановить браузер EDGE в Windows 10
- Как скачать windows 10, 8, 7 официально с сайта microsoft
[ Telegram | Поддержать ]
Updated: 12/05/2021 by
When a program or game requires access to the Internet or another network computer, it must be able to send information over a network port. A firewall protects a computer from unauthorized access and blocks all unnecessary network ports, which prevents a network program from communicating with another computer. Select your computers Windows version from the links below, and follow the steps to allow access to a program through the Windows Firewall.
Note
Administrator privileges are required to modify program access through the Windows Firewall.
Opening a port in the Windows 11 Firewall
Tip
If you’re trying to allow access to a multiplayer computer game when the game is run, the Windows Firewall prompts you to allow that program to access the Internet.
- Open the Control Panel.
- Under Windows Defender Firewall, click the Allow an app through Windows Firewall link.
- If the Windows Defender Firewall window is displayed, click Allow an app or feature through Windows Defender Firewall link in the left navigation menu to open a window like the picture below.
- Click the Change settings button to make access changes for programs in the list.
- Check the box for the program you want to grant to access through the Windows Firewall. If you play a network game in your local network, only check the Home/Work (Private) box. If you need the program to have Internet access, check the Public box.
Opening a port in the Windows 8 and Windows 10 Firewall
Tip
If you’re trying to allow access to a multiplayer computer game, the Windows Firewall prompts you to allow that program to access the Internet when the game is run.
- Open the Control Panel.
- Click the System and Security option.
- Under Windows Firewall, click Allow a program or feature through Windows Firewall to open a window similar to the picture below.
- Click the Change settings button to make access changes for programs in the list.
- Check the box for the program you want to grant access through the Windows Firewall. If you play a network game in your local network, only check the Home/Work (Private) box. If you need the program to have Internet access, check the Public box.
Opening a port in the Windows Vista and Windows 7 Firewall
Tip
If you’re trying to allow access to a multiplayer computer game when the game is run, the Windows Firewall prompts you to allow that program to access the Internet.
- Click Start, type firewall in the Search for Programs and Files box, and click Windows Firewall in the found programs list.
- Click Allow a program or feature through Windows Firewall on the left column to open a window similar to the picture below.
- Click the Change settings button to make access changes for programs in the list.
- Check the box for the program you want to grant access through the Windows Firewall. If you play a network game in your local network, only check the Home/Work (Private) box. If you need the program to have Internet access, check the Public box.
Windows XP users
Tip
If you’re trying to allow access to a multiplayer computer game when the game is run, the Windows Firewall prompts you to allow that program to access the Internet.
- Open the Control Panel.
- Click Security Center and then Windows Firewall.
- Click Add Program to add a program you want to add as an exception to the Windows Firewall or Add Port if you know the port number you want to open.
Updated: 12/05/2021 by
When a program or game requires access to the Internet or another network computer, it must be able to send information over a network port. A firewall protects a computer from unauthorized access and blocks all unnecessary network ports, which prevents a network program from communicating with another computer. Select your computers Windows version from the links below, and follow the steps to allow access to a program through the Windows Firewall.
Note
Administrator privileges are required to modify program access through the Windows Firewall.
Opening a port in the Windows 11 Firewall
Tip
If you’re trying to allow access to a multiplayer computer game when the game is run, the Windows Firewall prompts you to allow that program to access the Internet.
- Open the Control Panel.
- Under Windows Defender Firewall, click the Allow an app through Windows Firewall link.
- If the Windows Defender Firewall window is displayed, click Allow an app or feature through Windows Defender Firewall link in the left navigation menu to open a window like the picture below.
- Click the Change settings button to make access changes for programs in the list.
- Check the box for the program you want to grant to access through the Windows Firewall. If you play a network game in your local network, only check the Home/Work (Private) box. If you need the program to have Internet access, check the Public box.
Opening a port in the Windows 8 and Windows 10 Firewall
Tip
If you’re trying to allow access to a multiplayer computer game, the Windows Firewall prompts you to allow that program to access the Internet when the game is run.
- Open the Control Panel.
- Click the System and Security option.
- Under Windows Firewall, click Allow a program or feature through Windows Firewall to open a window similar to the picture below.
- Click the Change settings button to make access changes for programs in the list.
- Check the box for the program you want to grant access through the Windows Firewall. If you play a network game in your local network, only check the Home/Work (Private) box. If you need the program to have Internet access, check the Public box.
Opening a port in the Windows Vista and Windows 7 Firewall
Tip
If you’re trying to allow access to a multiplayer computer game when the game is run, the Windows Firewall prompts you to allow that program to access the Internet.
- Click Start, type firewall in the Search for Programs and Files box, and click Windows Firewall in the found programs list.
- Click Allow a program or feature through Windows Firewall on the left column to open a window similar to the picture below.
- Click the Change settings button to make access changes for programs in the list.
- Check the box for the program you want to grant access through the Windows Firewall. If you play a network game in your local network, only check the Home/Work (Private) box. If you need the program to have Internet access, check the Public box.
Windows XP users
Tip
If you’re trying to allow access to a multiplayer computer game when the game is run, the Windows Firewall prompts you to allow that program to access the Internet.
- Open the Control Panel.
- Click Security Center and then Windows Firewall.
- Click Add Program to add a program you want to add as an exception to the Windows Firewall or Add Port if you know the port number you want to open.
Доброго времени суток, дорогие друзья, знакомые, читатели, почитатели и прочие личности. Как Вы поняли из заголовка, сегодня поговорим про брандмауэр Windows.
Мы многое писали о безопасности, как антивирусной или парольной, так и, что называется, сетевой, т.е про фаерволлы и всё, что с ними связано (даже упоминали старенькую ловушку APS, которая, в общем-то еще более-менее жива для определенных раскладов).
Тем не менее, многие забывают о том, что в самой Windows существует собственный брандмауэр (он же фаерволл), которым можно вполне успешно пользоваться, если настроить его должным образом, а не оставлять работать по принципу «как есть». Т.е вполне можно обойтись и им, без установки стороннего софта, что, в общем-то разумно (особенно, если у Вас лицензия).
Нас частенько просят рассказать хотя бы основы этой настройки.
Что ж, давайте кратенько пройдемся по этой теме.
Поехали.
-
Брандмауэр Windows — вводная
-
Первичный запуск и настройка
-
Брандмауэр Windows и настройка профилей
-
Правила для исходящих соединений
-
Создание правил работы брандмауэра
-
Профилирование
-
Исключения, работа с проблемами, изоляция
-
Экспорт и импорт готовых настроек
-
Послесловие
Брандмауэр Windows — вводная
Прежде чем приступить, собственно, обязательно стоит понять следующее:
- Описанная ниже методология требует вдумчивой настройки (и отталкивается от идеи о том, что разумный пользователь хочет самостоятельно контролировать все входящие+исходящие соединения с интернетом и сетью) и некоторого количества времени, т.е, если Вы ленивы, у Вас установлено очень много программ (да и вообще Вы их ставите без разбору), каждой из которых нужен доступ в интернет, то, вероятно, эта статья Вам не подходит (как и тема защиты с помощью брандмауэра вообще);
- Тем не менее, статья рекомендуется для прочтения каждому, чтобы понимать как работает этот самый брандмауэр Windows (а он включен по умолчанию и работает практически у каждого) и как его, в случае чего, настроить, приструнить, им управлять и просто диагностировать возможные проблемы с доступом в интернет какой-либо программой.
Давайте, что называется, приступимс.
к содержанию ↑
Первичный запуск и настройка
Здесь и далее я буду исходить из мысли, что мы находимся в Windows 10, но в общем и целом статья актуальна для Windows 7/8/8.1 и при некоторой сноровке её можно притулить в XP.
Для начала зайдите в панель управления и откройте управления этим самым брандмауэром, т.е нажмите правой кнопкой мышки на меню «Пуск«.
Затем выберите пункт «Панель управления«, в которой переключитесь на маленькие значки (справа вверху) и выберите из списка «Мелкие значки«, после чего тыркнитесь в «Брандмауэр Windows«:
На выходе мы получим, собственно, окно этого самого брандмауэра, в котором необходимо сразу перейти к дополнительным настройкам, радостно тыркнув мышкой в соответствующий пункт (Дополнительные параметры):
к содержанию ↑
Брандмауэр Windows и настройка профилей
Внутри Вы увидите 3 набора профилей (Общий профиль, Профиль домена и Частный профиль), а так же параметры IPSec.
Здесь для каждого (т.е три раза) из профилей нам нужно включить брандмауэр Windows (первый выпадающий список), включить блокировку всех входящих подключений (второй выпадающий список) и блокировать исходящие подключения (третий список).
На выходе, на каждой из вкладок профиля Вы должны видеть то, что видите на скриншоте выше.
Внимание! После применения, скорее всего, Вы сразу потеряете соединения с интернетом для всех программ (в том числе браузера), которые не были в исключениях. Не закрывайте статью или разблокируйте исходящие подключения на время настройки разрешений (ниже по тексту).
Результатом должно являться нечто следующее (см.описание профилей в колонке «Обзор«), скриншот кликабелен:
В данный момент у нас запрещены все входящие подключения и все исходящие, кроме тех правил, что заданы изначально приложениями или самой системой.
к содержанию ↑
Правила для исходящих соединений
В большинстве случаев для входящих соединений ничего настраивать не нужно и их стоит держать заблокированными (за исключением всяких таких торрентов и установленных локально FTP—Web и прочих серверов, в том числе игровых), но требуют настройки правила для исходящих соединений, чем мы и займемся.
Для того, чтобы это сделать, собственно, Перейдите на вкладку «Правила для исходящего подключения«, где Вы увидите существующие (все) и активные (зеленая галочка), правила, которые есть в системе.
Чаще всего здесь стоит оставить всё как есть изначально, либо (если Вы параноидальны) удалить все правила, кроме отмеченных зелёной галочкой, т.е включенных самой системой (и приложениями) в данный момент.
В правой колонке вы найдите кнопку «Создать правило«, которая так же доступна при клике правой кнопкой мышки на пункте «Правила для исходящего подключения«.
С помощью этой самой кнопки необходимо создать правила для всех приложений, которые, по Вашему мнению, должны иметь доступ в интернет.
к содержанию ↑
Создание правил работы брандмауэра
Например, давайте сделаем правило для браузера, чтобы он таки заработал:
Для этого создаем правило, тип которого выбираем как: «Для программы«, после чего, используя кнопку «Обзор«, указываем путь до exe-файла программы, которой мы хотим дать доступ для исходящего трафика (при учете, что Вы создаете правило в разделе исходящих).
На следующей вкладке выбираем пункт «Действие» как «Разрешить подключение» (здесь разумнее было бы настроить безопасные подключения, но это не совсем тема данной статьи).
к содержанию ↑
Профилирование
На вкладке «Профиль» выбираем разрешения для всех профилей, т.е ставим все галочки:
И на вкладке «Имя» мы задаём имя для своего профиля (по аналогии с сортировкой папок, я бы рекомендовал начинать имя с одной и той же буквы, а лучше с одного и того же символа, что позволит быстро находить свои правила в списке):
Теперь, когда Вы сделали правило (и если Вы его сделали правильно) браузер должен успешно соединятся с интернетом.
По тому же принципу Вы добавляете правила, как я уже говорил, для всех приложений, которым, по Вашему мнению, нужен доступ в интернет.
Небольшая хитрость, — для понимания того, где лежит exe-файл программы на самом деле, нажмите правой кнопкой мышки по ярлыку и выберите пункт «Свойства«, где в строке «Объект» будет указан полный путь до рабочего файла, а на строке «Рабочая папка«, собственно, указана рабочая папка с программой.
Далее, следует помнить, что для разных разрядностей есть разные версии программы, т.е порой необходимо разрешать доступ и x86 (x32) и x64-версии программы, в зависимости от того, какую Вы используете в системе (или если используете их обе).
Для «сложносоставных» программ требуется много разрешений, например для Steam‘а нужно где-то 6-8 правил для полностью рабочего функционала (т.к у них одно приложение отвечает за браузерную часть, второе за запуск клиента, третье за трансляции, четвертое за магазин, пятое за что-либо еще):
- SteamSteam.exe;
- Steambinsteamservice.exe;
- Steambinx86launcher.exe;
- Steambinx64launcher.exe;
- Steambinsteam_monitor.exe;
- SteambinGameOverlayUI.exe;
- И тд.
Такое встречается у достаточно большого количества программ, т.е, если Вы вроде бы дали доступ одному, основному exe-файлу, но оно (приложение) всё еще ругается на отсутствие интернета, то стоит поискать другие файлы exe в папке с программой и задать разрешения для них до тех пор, пока весь нужный функционал не заработает должным образом.
к содержанию ↑
Исключения, работа с проблемами, изоляция
Опять же, если после всех настроек работа нормализовалась, но не полностью (например, торренты скачивают, но не раздают), то возможно есть смысл настроить разрешение для входящих соединений брандмауэра для конкретно этой программы (настраивается аналогично, просто на соседней вкладке, а именно на вкладке «Правила для входящих подключений«).
Потратив некое количество времени Вы будете сидеть в изолированной среде и ничего лишнего не будет стучаться к Вам извне или наоборот выгружать Ваши данные на сторону.
к содержанию ↑
Экспорт и импорт готовых настроек
Однако, наверняка, имея несколько компьютеров схожей конфигурации, Вам будет крайне лениво настраивать все правила по новой, поэтому здесь предусмотрена, во-первых, выгрузка глобальной политики (правая кнопка мышки по пункту «Брандмауэр Windows в режиме повышенной безопасности — Экспорт политики«).
А, во-вторых, предусмотрена выгрузка списков правил (входящих и исходящих отдельно) в виде txt, что делается в меню справа, где Вы создавали, собственно, правила:
Это позволит быстрее восстанавливать уже настроенные правила, переносить пути, настройки и другие нюансы, локально или между машинами:
В общем и целом, это тот необходимый минимальный базис, который стоит знать и понимать.
К слову, Вы всегда можете включить-или выключить брандмауэр Windows, используя соответствующий пункт «Включение и отключение брандмауэра Windows«, если что-то пойдет (или настроили) не так, или сбросить все настройки, тыркнувшись в пункт «Восстановить значения по умолчанию«:
Так что, в общем-то, поводов для беспокойства при кривых руках нет и сломать что-то крайне сложно. Конечно, в этом всём есть как свои плюсы, так и свои минусы.
Основным из минусов можно считать невозможность быстро создавать новые правила, т.е, в большинстве случаев, при установке нового приложения, требуется открывать брандмауэр, лезть в настройки, потом создавать новое правило и так по кругу.
Это же является и плюсом, — без Вас ничего лишнего (в общем-то даже вирус), толком не сможет чихнуть в системе (при учете, что Вы настраиваете правила именно для приложений, а не портов-адресов и тп).
В двух словах как-то так. Больше бывает в обучалке, но в рамках статьи сейчас, думаю, и этого многим должно хватить с лихвой.
к содержанию ↑
Послесловие
Если конечно Вам лень с этим возится руками, то ничто не мешает поставить сторонний фаерволл, который позволяет ставить правила, что называется «на лету». Есть даже легкие решения-интеграторы, вроде Windows 10 Firewall Control о котором мы уже писали ранее.
В общем, каждому своё, наше дело рассказать про брандмауэр Windows, а уж использовать его или нет, — дело Ваше.
Как и всегда, если есть какие-то вопросы, мысли, дополнения и всё такое прочее, то добро пожаловать в комментарии к этой статье (может подскажу какие-то нюансы с особо заковыристыми правилами и всем таким).
Оставайтесь с нами 
Содержание
- 1 Упрощенный способ
- 2 Добавление исключений в безопасном режиме
- 3 Как разрешить приложение в брандмауэре
- 4 Как добавить приложение в исключение брандмауэра Windows 10
Данная статья покажет различные способы как вручную добавить приложение в разрешенные брандмауэра Windows 10, или как удалить приложение из разрешенных.
Иногда возникает необходимость добавить исключение или правило для приложения в брандмауэр, обычно добавление происходит автоматически, но и бывает случаи когда нужно сделать это вручную. При установке нового приложения, которое хочет взаимодействовать через брандмауэр — Windows вам предложит разрешить или запретить ему доступ. Но что если вы запретили добавлять его в исключения, а в данный момент возникла надобность его добавить? Или возможно вы хотите удалить его из исключений в брандмауэре?
Чтобы управлять разрешениями в брандмауэре Windows -ваша учетная запись должна обладать правами администратора.
Разрешить приложения через брандмауэр в настройках брандмауэра.
1. Откройте брандмауэр: один из способов — в строке поиска или в меню выполнить введите firewall.cpl и нажмите клавишу Enter.
2.В левой колонке нажмите на «Разрешение взаимодействия с приложением или компонентом в брандмауэре Windows»;
3.Нажмите на «Изменить параметры», если вы после загрузки Windows уже заходили в данные параметры, то кнопка будет не активна и можно просто переходить к следующему пункту;
4. Перед вами список приложений с заданными разрешениями, если ваше приложение есть в списке — поставьте галочки на нужное и нажмите «ОК», если его в списке нет — нажмите на Разрешить другое приложение;
5.Нажмите «Обзор», чтобы указать путь к нужному приложению;
6.Через открывшееся окно найдите приложение, которое вы хотите разрешить, выберите его и нажмите «Открыть»;
7.Нажмите кнопку «Типы сетей»;
8.Поставьте галочки на сетях в которых нужно разрешить обмен данными с этим приложением, и нажмите «ОК»;
9.Нажмите кнопку «Добавить»;
10.В этом окне подтвердите разрешения для данного приложения, нажав на «ОК».
Теперь просто закройте настройки брандмауэра. Приложение добавлено в исключения для заданных сетей.
Разрешить приложения через брандмауэр в командной строке.
1.Откройте командную строку от имени администратора: один из способов — нажать на меню пуск правой клавишей мыши и выбрать из списка «Командная строка (Администратор);
2.Вам нужно знать имя приложения и путь к нему, в нашем примере мы будем добавлять браузер Chrome, а вы уже можете изменить команду на своё приложение. Нужно в командной строке написать команду netsh advfirewall firewall add rule name=»Google Chrome» dir=in action=allow program=»C:Program FilesGoogleChromeApplicationchrome.exe» enable=yes после чего нажать «ОК»;
После выполнения команды можно закрывать командную строку.
Если вы хотите блокировать приложение в брандмауэре — нужно выполнить в командной строке команду netsh advfirewall firewall add rule name=»Google Chrome» dir=in action=block program=»C:Program Files (x86)GoogleChromeApplicationchrome.exe» enable=yes
Google Chrome и путь к приложению замените на своё.
Разрешить приложения через брандмауэр в PowerShell.
1.В строке поиска напишите powershell на найденном результате нажмите правой клавишей мыши и выберите «Запустить от имени администратора»;
2. Вам нужно знать имя приложения и путь к нему, в нашем примере мы будем добавлять браузер Chrome, а вы уже можете изменить команду на своё приложение. Пишем команду New-NetFirewallRule -DisplayName «Google Chrome» -Direction Inbound -Program «C:Program Files GoogleChromeApplicationchrome.exe» -Action Allow и нажимаем Enter.
Когда команда будет выполнена — можно закрывать PowerShell, программа вписанная в команду — будет добавлена в разрешенные брандмауэром.
Чтобы блокировать приложение брандмауэром — нужно в PowerShell выполнить команду New-NetFirewallRule -DisplayName «Google Chrome» -Direction Inbound -Program «C:Program Files GoogleChromeApplicationchrome.exe» -Action Block и нажимаем Enter. Только не забывайте менять в команде имя приложения и путь к нему на своё.
Удалить приложение из разрешенных в настройках брандмауэра Windows.
1. В строке поиска или в меню выполнить введите команду firewall.cpl и нажмите клавишу Enter.
2.В левой колонке нажмите на «Разрешение взаимодействия с приложением или компонентом в брандмауэре Windows»;
3.Нажмите на «Изменить параметры», если вы после загрузки Windows уже заходили в данные параметры, то кнопка будет не активна и можно просто переходить к следующему пункту;
4.Найдите в списке приложение и уберите галочки напротив него, после чего нажмите «ОК». Или выделите приложение и нажмите «Удалить»;
5.Подтвердите удаление нажав на «Да».
6. Нажмите «ОК» и закройте настройки брандмауэра.
Удалить приложение из разрешенных в брандмауэре с помощью командной строки.
1.Откройте командную строку от имени администратора: один из способов — нажать на меню пуск правой клавишей мыши и выбрать из списка «Командная строка (Администратор);
2.Вам нужно знать названия приложения чтобы удалить его из разрешенных. Если вы название знаете — переходите к следующему пункту, если нет — в командной строке выполните команду netsh advfirewall firewall show rule name=all >»%UserProfile%DesktopWindowsFirewallRules.txt»
Данная команда создаст на рабочем столе текстовый документ, который можно открыть с помощью приложения блокнот и найти в нём название приложения.
3.Когда вы знаете названия приложения — введите команду netsh advfirewall firewall Delete rule name=»Google Chrome» и нажмите Enter. Только заменит в команде Google Chrome на своё приложение.
Удалить приложение из разрешенных с помощью PowerShell
1.В строке поиска напишите powershell на найденном результате нажмите правой клавишей мыши и выберите «Запустить от имени администратора»;
2. Вам нужно знать имя приложения, если вы его знаете — пропускайте этот пункт и переходите к следующему, если не знаете — выполните команду Show-NetFirewallRule | Out-File «$env:userprofileDesktopWindowsFirewallRules.txt»
После ее выполнения на рабочем столе появится текстовый документ, откройте его и найдите название приложения для которого нужно убрать разрешения.
3. Напишите команду Remove-NetFirewallRule -DisplayName «Google Chrome» и нажмите Enter. Только не забудьте поменять Google Chrome на название своего приложения!
На сегодня всё, мы с вами рассмотрели различные способы добавления приложений в исключения брандмауэра в Windows 10, а также различные способы удаления разрешений для приложений в брандмауэре. Если есть дополнения — пишите комментарии! Удачи Вам 🙂
Помимо приложений для работы с файлами, в набор поставляемого вместе с Windows 10 программного обеспечения входит брандмауэр или иначе фаервол – специальное приложение, предназначенное для защиты компьютера от атак по сети. Будучи активной, эта программа проверяет исходящий и входящий трафик и блокирует соединения, которые считает небезопасными. Брандмауэр ни в коем случае не заменяет антивирус, но это не означает, что его можно отключить, поскольку он обеспечивает дополнительную защиту.
К сожалению, алгоритмы штатного брандмауэра несовершенны, поэтому он не способен с точностью определить, является ли трафик безопасным. Следствием этого может стать ошибочная блокировка безопасных и полезных программ или игр. Некоторые приложения, например, популярный торрент-клиент uTorrent, умеют добавлять себя в исключения брандмауэра Windows 10. Но все же большинство программ приходится вносить в список исключений фаервола вручную.
Это довольно простая процедура, тем не менее, у начинающих пользователей она может вызвать некоторые сложности. Разрешить, или напротив, запретить подключение для той или иной программы можно в упрощенном режиме и режиме повышенной безопасности. Второй способ удобен тем, что позволяет разрешать или блокировать соединение отдельно для исходящего и входящего трафика. В этой статье мы покажем, как добавить программу в исключения брандмауэра Windows 10 с использованием обоих методов.
Упрощенный способ
Откройте брандмауэр из классической Панели управления или командой firewall.cpl и нажмите в меню слева ссылку «Разрешение взаимодействия с приложением…».
В следующем окне нажмите кнопку «Изменить параметры», а после того как управление списком разрешенных приложений станет доступным, нажмите «Разрешить другое приложение».
Укажите в открывшемся окошке через стандартный обзор исполняемый файл программы, которую хотите внести в исключения брандмауэра Windows 10.
Когда приложение появится в списке, вам нужно будет указать, для какой сети будет действовать разрешение – частной или публичной. Тип вашей сети можете посмотреть в разделе «Управление сетями и общим доступом», а так, если сомневаетесь в выборе, установите обе галочки. Почти всё готово, осталось только сохранить изменения, нажав кнопку «ОК».
Добавление исключений в безопасном режиме
Теперь разберем, как добавить приложение в исключения брандмауэра Windows 10 в режиме повышенной безопасности. Этот способ является более гибким, так как позволяет разрешать или блокировать подключения отдельно для разных программ, портов, профилей и даже конкретных IP-адресов.
Рассмотрим процедуру на простом примере. Чтобы запустить брандмауэр в режиме повышенной безопасности, откройте его сначала в стандартном режиме и нажмите слева в меню ссылку «Дополнительные параметры». Также вы можете воспользоваться быстрый командой wf.msc.
При этом откроется окно, разделенное на три области. В левой колонке вам нужно будет выбрать тип правила. Если вы хотите, чтобы программа могла отправлять пакеты с компьютера, выбирайте правило для входящих подключений, если же нужно разрешить программе принимать трафик из интернета, выбирайте правила для входящих подключений. Правила не являются взаимоисключающими, настраивать их можно вместе и по отдельности.
Добавим исключение в брандмауэр Windows 10 для входящего подключения программы Архивариус. Выделите в меню слева нужную опцию, а затем в меню справа нажмите «Создать правило». При этом откроется окно мастера, в котором вам будет предложено указать тип правила. Поскольку разрешать мы будем программу, оставляем активной радиокнопку «Для программы».
Жмём «Далее» и указываем путь к исполняемому файлу приложения.
Опять нажимаем «Далее» и в качестве действия выбираем «Разрешить подключение».
На следующем этапе брандмауэр попросит указать, для какого профиля будет применяться правило. Под профилем в данном случае имеется ввиду тип сети, которая может быть доменной, частной и публичной. По умолчанию разрешение выставляется для всех доступных типов сети, здесь всё можно оставить так как есть.
Наконец, последний шаг – присвоение правилу имени. Оно должно быть легко запоминающимся и содержательным, чтобы затем не пришлось гадать, для чего же вы создавали правило.
После нажатия кнопки «Готово» правило появится в списке в средней колонке окна брандмауэра.
Точно таким же образом создаем правило для исходящего подключения, если в этом есть необходимость. На этом всё. Теперь вы знаете, как в брандмауэре добавить в исключения любую программу. Ничего сложного тут нет, однако нельзя не отметить, что в сторонних фаерволах данная процедура является еще более простой и прозрачной.
Брандмауэр Защитника Windows был добавлен компанией Майкрософт с целью увеличения безопасности пользователей в целом. Ещё с первых версий был создан функционал с возможностью добавления программ и различных приложений в исключения брандмауэра. Всё потому что существует не мало необходимых программ, которые не принимает брандмауэр.
Данная статья покажет как добавить программу в исключение брандмауэра Windows 10. А также рассмотрим как изменить разрешение взаимодействия с приложением или компонентом в брандмауэре Защитника Windows 10. Бывает намного легче полностью отключить брандмауэр в Windows 10 и проверить работает ли нужная программа.
Как разрешить приложение в брандмауэре
При запуске новых программ выскакивает окно брандмауэра, в котором пользователю предлагается разрешить или запретить обмен данными с приложениями. Если же пользователь ошибочно выберет не правильный вариант, изменить своё решение именно в этих настройках.
- Открываем брандмауэр Windows 10 любым из способов, например, нажав Win+Q и в поиске находим Брандмауэр Защитника Windows.
- В разделах брандмауэра выбираем пункт Разрешение взаимодействия с приложением или компонентом в брандмауэре Windows.
- В открывшимся окне нажимаем Изменить параметры, а потом уже выбираем пункт Разрешить другое приложение.
- В окне добавления приложения нажимаем Обзор и находим программу, которая отсутствует в списке.
Как добавить приложение в исключение брандмауэра Windows 10
Добавление исключений в брандмауэр Windows происходит путем создания правил входящих и исходящих подключений. Есть возможность создать правило подключения как для программы, так и для порта. Поскольку иногда появляется необходимость разрешить определенный порт для конкретного приложения.
- Запускаем окно брандмауэра Windows 10 выполнив команду firewall.cpl в окне Win+R.
- Открываем Мониторинг брандмауэра Защитника Windows в режиме повышенной безопасности выбрав в разделах брандмауэра пункт Дополнительные параметры.
- Дальше переходим в пункт Правила для входящих подключений или Правила для исходящего подключения и нажимаем кнопку Создать правило.
- В открывшимся окне выбираем какого типа правило Вы хотите создать, в нашем случае выбираем Для программы и нажимаем Далее.
- Следующим шагом необходимо указать путь программы нажав кнопку Обзор и нажать Далее.
- Последними шагами будет указание действия, когда подключение удовлетворяет указанным условиям, выбор профилей к которым применяется правило и указание имени нового правила.
При создании неверного правила брандмауэра или же когда подключение блокируется правилом брандмауэра Windows в пользователей есть возможность отключить или вовсе удалить проблемное правило. Для этого нужно со списка правил найти ненужное правило и в контекстном меню выбрать пункт отключить правило или удалить.
Выводы
Брандмауэр вместе с обновленным Защитником в Windows 10 является полезным средством защиты системы в целом. Поэтому мы не рекомендуем полностью отключать брандмауэр. Более простым способом решения ситуации с не работоспособностью приложений из-за брандмауэра есть добавления исключений путем создания правил входящих и исходящих подключений.
В этой статье мы разобрались как добавить программу в исключение брандмауэра Windows 10. А также рекомендуем обратить внимание на пункт инструкции как разрешить приложение в брандмауэре, поскольку возможно при автоматическом выскакивании запроса был выбран не правильный вариант.
Используемые источники:
- https://vynesimozg.com/kak-dobavit-v-isklyucheniya-brandmauera-windows-10/
- https://viarum.ru/kak-dobavit-isklyucheniya-v-brandmauer-win-10/
- https://windd.ru/kak-dobavit-programmu-v-isklyuchenie-brandmauera-windows-10/
Вы, вероятно, не особо задумываетесь о брандмауэре Windows, который присутствует в Windows 10. Он включен по умолчанию, и, если вы не столкнетесь с ним, он будет работать в фоновом режиме без вашего участия.
Однако иногда вам нужно разрешить программе проходить через брандмауэр. Вот как разрешить любую программу через брандмауэр в Windows 10, а также изменить разрешенные в настоящее время приложения.
Во-первых, вы должны проверить обзор брандмауэра Windows. Для этого откройте Безопасность Windows приложение, выполнив поиск в меню «Пуск». Выбрать Межсетевой экран и защита сети в главном меню, чтобы открыть эту панель, и вы увидите состояние вашего брандмауэра.
Это разделено на три категории:
- Доменная сеть, который действует только тогда, когда ваш компьютер присоединен к домену, как в корпоративной среде.
- Частная сеть, который охватывает все надежные сети, например ваш дом.
- Публичная сеть, которая представляет собой любую открытую сеть, в которой вы не доверяете другим устройствам, например кафе.
Вот увидишь Активный рядом с вашим текущим типом сети, о котором вам нужно знать, пропуская программу через брандмауэр. Для этого нажмите кнопку Разрешить приложение через брандмауэр текст под списком типов сетей.
Как редактировать приложения, разрешенные через брандмауэр Windows
При нажатии на указанную ссылку вы запускаете Брандмауэр Защитника Windows панель в старом интерфейсе панели управления. Он переходит к Разрешенные приложения страница, на которой вы можете просмотреть и отредактировать, какие программы разрешены через брандмауэр.
Щелкните значок Изменить настройки кнопку, чтобы разрешить доступ для редактирования. Для этого вам необходимо предоставить разрешение администратора, если вы еще не вошли в учетную запись администратора.
После того, как вы дали разрешение, вы можете использовать флажки, чтобы выбрать, какие программы разрешены через брандмауэр на обоих Частный и Общественные сети. Нет возможности разрешить программу в доменных сетях, поскольку администратор домена настроит для вас политики.
Установите флажки для всех программ, которым вы хотите иметь доступ в Интернет. Снимите флажок для программы, если вы не хотите, чтобы она выходила в Интернет. Не стесняйтесь оставлять что-то включенным в частных сетях, но отключенным в общедоступных сетях.
Если вы не знаете, что именно, нажмите подробности чтобы увидеть его местоположение на вашем компьютере.
Если снять флажок, доступ в Интернет будет отключен, а вы сможете легко повторно установить флажок, если в будущем передумаете. Если вы уверены, что не хотите, чтобы что-то получало доступ в Интернет, щелкните его имя и нажмите удалять кнопку, чтобы удалить его из списка навсегда. Вы не можете сделать это для большинства встроенных приложений.
Как разрешить новую программу через брандмауэр Windows
Большинство программ, запрашивающих доступ в Интернет, появятся в списке, описанном выше. Но если здесь что-то не отображается, вы можете разрешить программу через брандмауэр Windows самостоятельно.
Для этого нажмите кнопку Разрешить другое приложение кнопка в нижней части Разрешенные приложения страница. В появившемся диалоговом окне нажмите Просматривать и найдите исполняемый файл (заканчивающийся на .исполняемый файл), которую вы хотите разрешить через брандмауэр.
Например, чтобы позволить почтовому клиенту Mailbird получить доступ к Интернету, вы должны перейти в следующее место и выбрать Mailbird.exe:
C:Program FilesMailbirdКак только вы выберете его, он появится в Программы часть окна. Удар Добавить , чтобы поместить выбранное вами приложение в список разрешенных приложений. Затем выполните указанные выше действия, чтобы установить флажки для типов сетей, для которых вы хотите разрешить это.
Если вы не знаете, где находится ваша программа, обычно вы можете найти ее, выполнив поиск в меню «Пуск», щелкнув правой кнопкой мыши имя приложения и выбрав Откройте расположение файла. Если это приведет вас к ярлыку, щелкните его правой кнопкой мыши и выберите тот же вариант, чтобы просмотреть основной исполняемый файл.
Возьмите под свой контроль брандмауэр Windows
Это все, что вам нужно для разрешения программы через брандмауэр Windows. Хотя в утилите доступны более широкие возможности, это наиболее удобный способ изменить то, что проходит.
Чтобы сделать наоборот, убедитесь, что вы знаете, как заблокировать доступ программ к Интернету на Windows и Mac.
Брандмауэр создает Правила для приложений каждый раз, когда приложение или процесс запускается впервые. Эти правила определяют, что должен делать брандмауэр в отношении каждого приложения или процесса, устанавливающего соединение с Интернетом или другой сетью. Опытные пользователи могут задать ограничения на обмен данными для каждого отдельного приложения, чтобы определить, насколько строго брандмауэр должен отслеживать все входящие и исходящие потоки данных.
Мы рекомендуем изменять свои правила для приложений только в случае крайней необходимости. В большинстве случаев брандмауэр сам задает оптимальные правила без постороннего вмешательства.
Доступ к правилам для приложений
- Откройте программу Avast Antivirus и выберите Защита ▸ Брандмауэр.
- Нажмите Настройки
(значок шестеренки) в правом верхнем углу экрана.
- Нажмите Просмотреть правила брандмауэра.
- Выберите вкладку Правила для приложений.
На этом экране отображены все текущие правила для приложений. Чтобы найти конкретное правило или просмотреть только правила, соответствующие определенным критериям, выберите Еще ▸ Правила фильтра.
Если приложение еще не сделало попытки подключения, оно не отображается на экране правил для приложений, так как эти правила для него не еще не назначены.
Вы можете задать правила, которые брандмауэр будет применять к приложениям без назначенных правил, выбрав ☰
Меню
▸
Настройки
▸
Защита
▸
Брандмауэр
▸
Как брандмауэру следует вести себя с новыми программами?
.
Чтобы узнать больше о параметрах этих правил, перейдите в раздел Просмотр правил для приложений. Чтобы узнать, как изменить существующие правила для приложений или создать новые, перейдите в раздел Настройка правил для приложений.
Просмотр правил для приложений
Правила для приложений создаются по умолчанию, когда приложение пытается подключиться к Интернету или другой сети впервые.
Каждое правило определяется следующими параметрами.
- Название: отображение имени правила.
- Действие: указание действий брандмауэра при применении правила. Брандмауэр может выполнять действия, описанные ниже.
- Умный режим: брандмауэр определяет необходимое действие, исходя из надежности приложения.
- Разрешить: брандмауэр разрешает попытку подключения.
- Блокировать: брандмауэр блокирует попытку подключения.
- Спрашивать: брандмауэр предлагает разрешить или запретить попытку подключения вручную.
- Протокол: указание протокола сети, к которому применяется правило. Может быть выбран один протокол или значение Все, если данное правило применимо ко всем протоколам.
- Направление: применение правила ко входящим (Входящие), исходящим (Исходящие) или обоим типам подключений (Входящие / исходящие).
- Адрес: указание IP-адреса источника или пункта назначения, к которому применяется правило. Правило может применяться к одному или нескольким IP-адресам (в последнем случае они разделяются запятыми) либо к диапазону IP-адресов (начиная с низшего IP-адреса, в качестве разделителя используется тире). Если это поле является пустым, правило применяется ко всем IP-адресам.
- Локальный порт: указание номера сетевого порта на локальном IP-адресе сетевого интерфейса вашего ПК. Правило может применяться к одному или нескольким номерам портов (в последнем случае они разделяются запятыми) либо к диапазону портов (начиная с низшего номера порта, в качестве разделителя используется тире). Если это поле является пустым, правило применяется ко всем локальным портам.
- Удаленный порт: указание номера сетевого порта на удаленном IP-адресе внешнего сервера или устройства. Правило может применяться к одному или нескольким номерам портов (в последнем случае они разделяются запятыми) либо к диапазону портов (начиная с низшего номера порта, в качестве разделителя используется тире). Если это поле является пустым, правило применяется ко всем удаленным портам.
Для работы приложения может требоваться подключение к конкретному удаленному порту. Например, вашему браузеру обычно нужен порт 443, так как он используется по умолчанию безопасным протоколом передачи гипертекста (HTTPS). Чтобы подтвердить удаленный порт, необходимый определенному приложению, обратитесь к его разработчику или посетите страницы службы поддержки приложения.
- Тип ICMP: указание управляющего сообщения (в виде кодового номера), к которому применяется правило. Правило может применяться к одному или нескольким кодовым номерам (в последнем случае они разделяются запятыми). Данный параметр доступен только для соединений, основанных на протоколе межсетевых управляющих сообщений (Internet Control Message Protocol, ICMP). Кодовые номера управляющих сообщений перечислены в технических спецификациях этого протокола (RFC 792).
Настройка правил для приложений
Нажмите стрелку вниз рядом с приложением или процессом, чтобы увидеть его текущие правила.
Для каждого приложения или процесса доступны следующие возможности.
- Отключение или включение правила: снимите флажок рядом с правилом, чтобы временно отключить его, или установите флажок, чтобы включить его снова.
- Добавление нового правила: нажмите кнопку Добавить новое правило, чтобы создать правило для избранного приложения или процесса. Определите все параметры, затем нажмите Сохранить, чтобы подтвердить действие.
- Удаление правила: нажмите Удалить (значок корзины) рядом с соответствующим правилом.
- Изменение правила: нажмите Изменить (значок карандаша) на панели рядом с соответствующим правилом. Измените нужные параметры, а затем нажмите Сохранить, чтобы подтвердить действие.
- Изменение приоритетов правил: правила для приложений перечислены в порядке приоритета. Это означает, что к одному приложению или процессу может применяться несколько правил, но правило, которое расположено выше в этой таблице, всегда будет применяться первым. Нажмите и перетащите нужную строку вверх или вниз, чтобы изменить приоритет выбранного правила.
- Avast Premium Security 22.x для Windows
- Avast Free Antivirus 22.x для Windows
- Microsoft Windows 11 Home / Pro / Enterprise / Education
- Microsoft Windows 10 Home / Pro / Enterprise / Education — 32- или 64-разрядная версия
- Microsoft Windows 8.1 / Pro / Enterprise — 32- или 64-разрядная версия
- Microsoft Windows 8 / Pro / Enterprise — 32- или 64-разрядная версия
- Microsoft Windows 7 Home Basic / Home Premium / Professional / Enterprise / Ultimate — SP 1 с обновлением Convenient Rollup, 32- или 64-разрядная версия
Обновлено: 02/06/2022