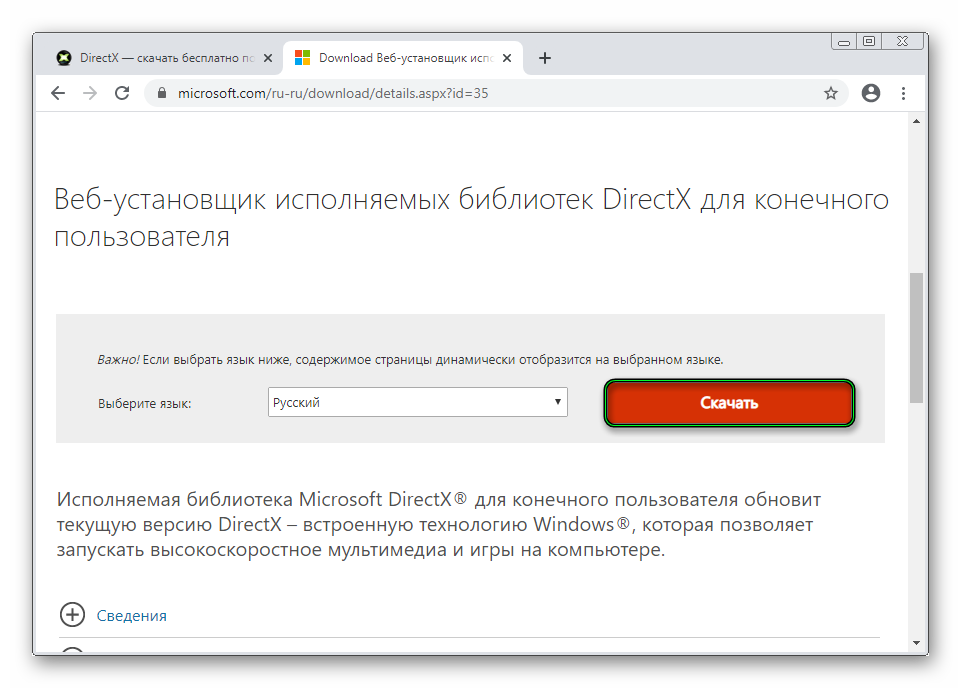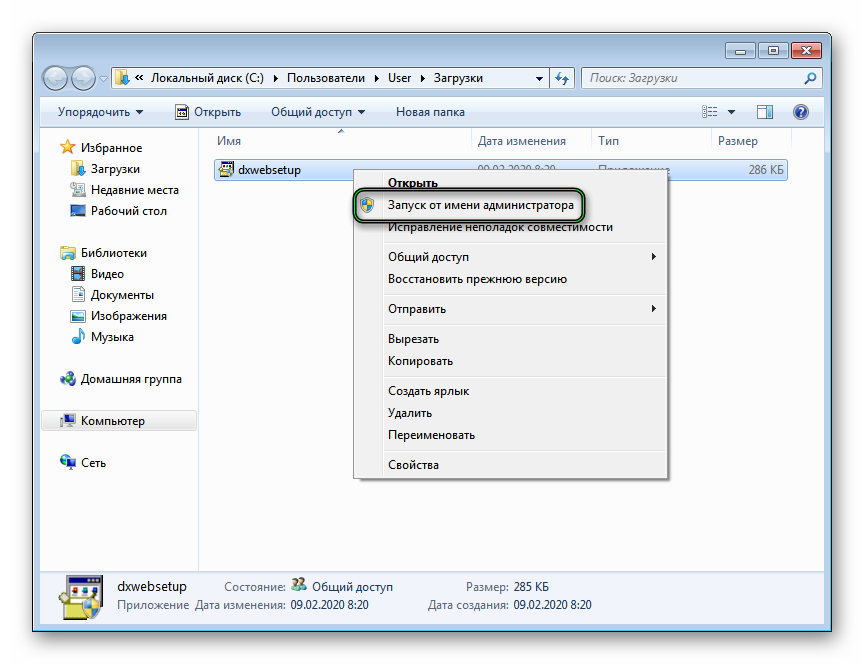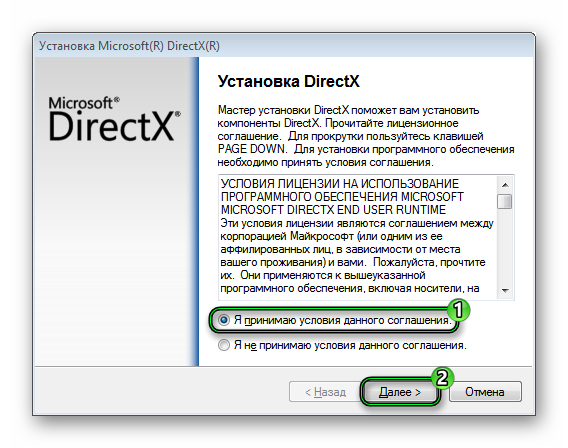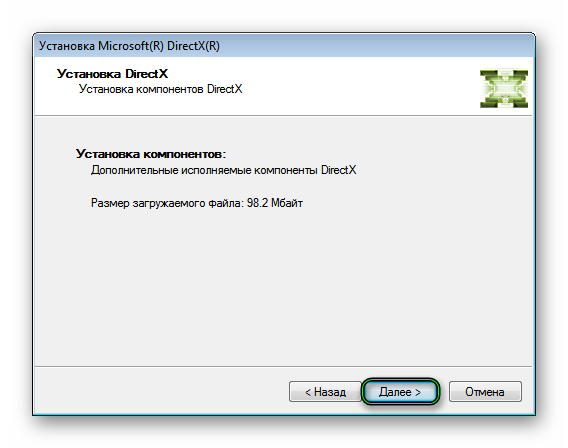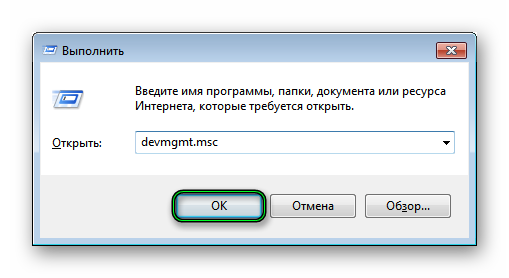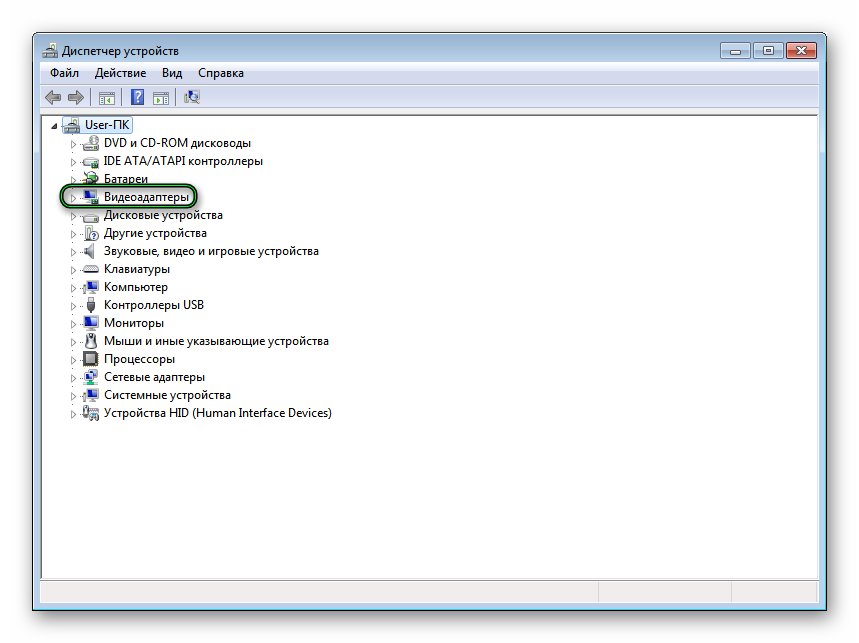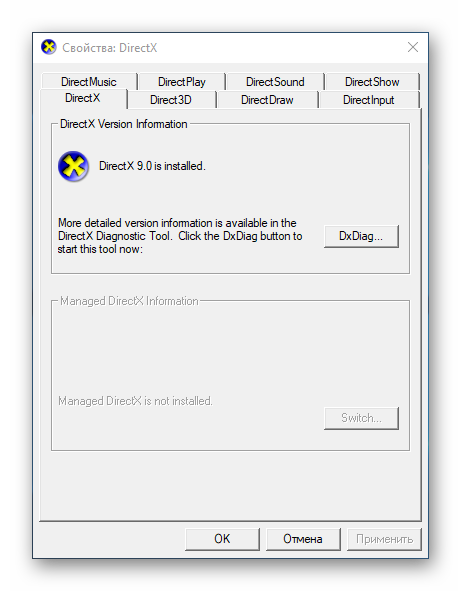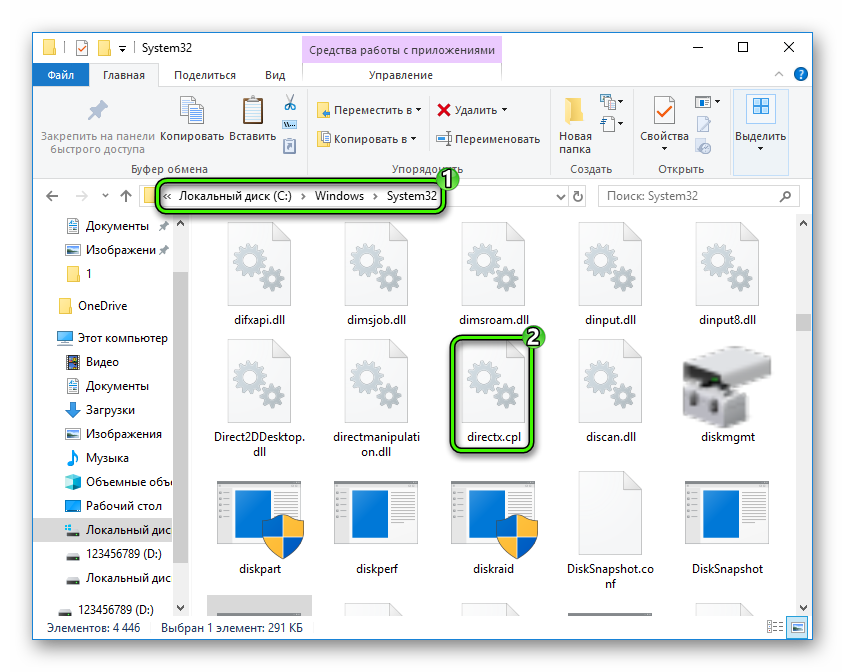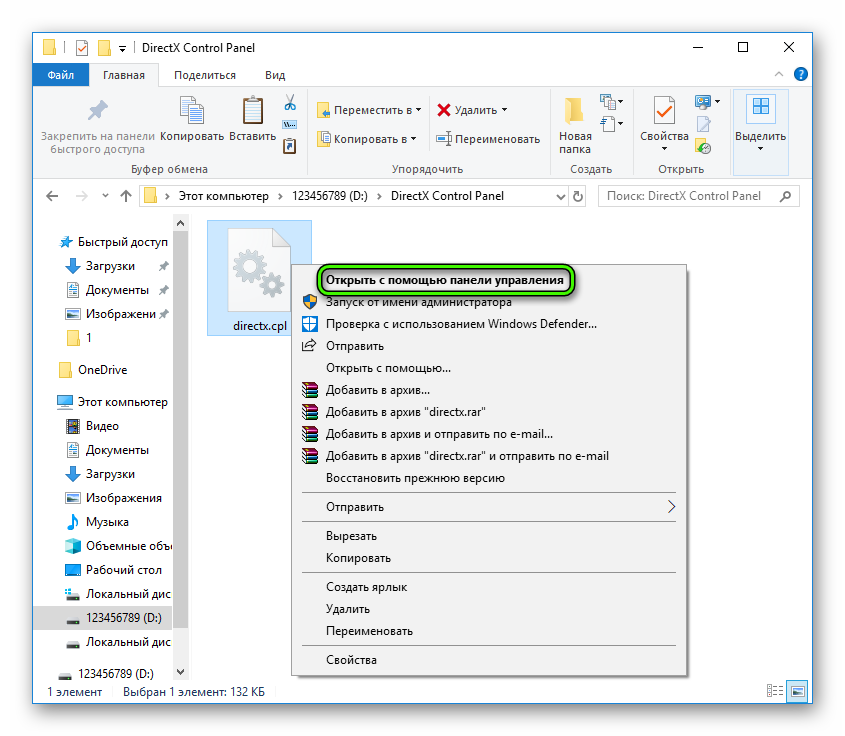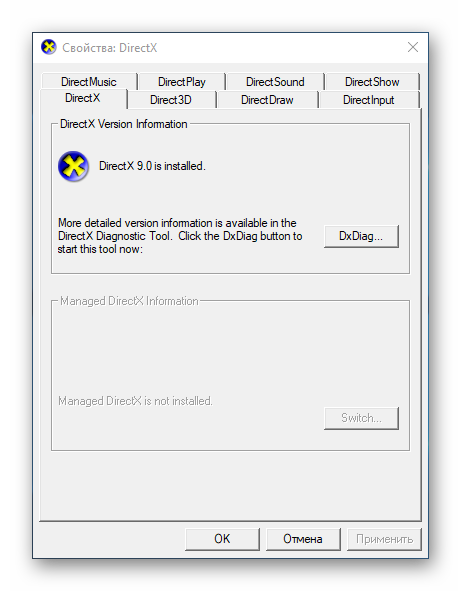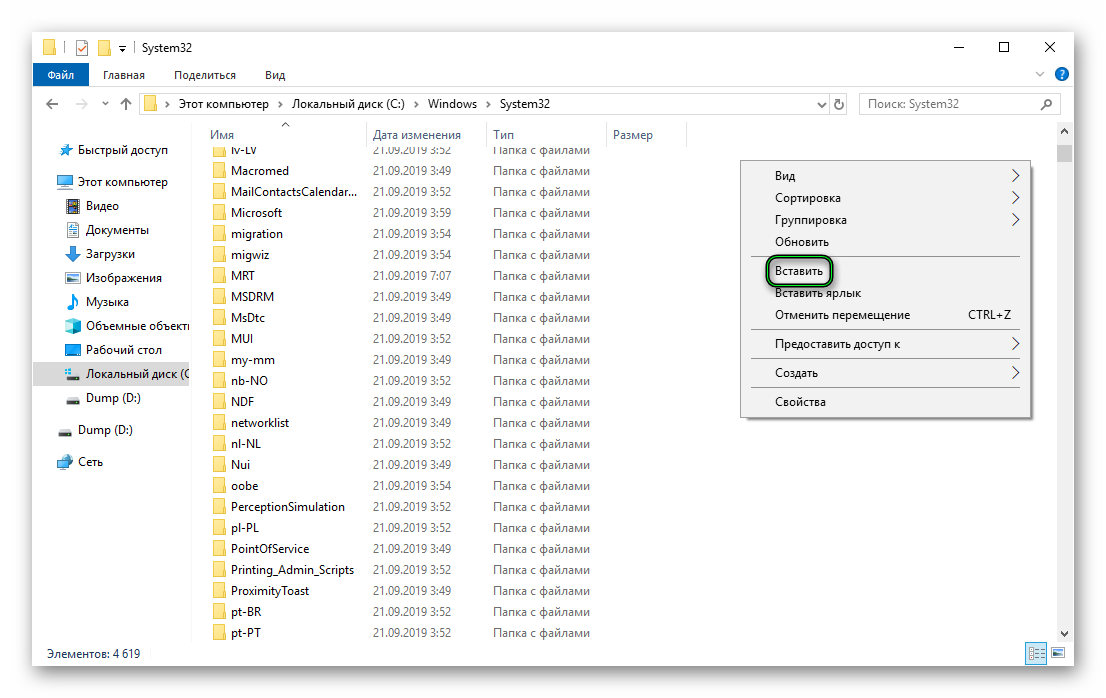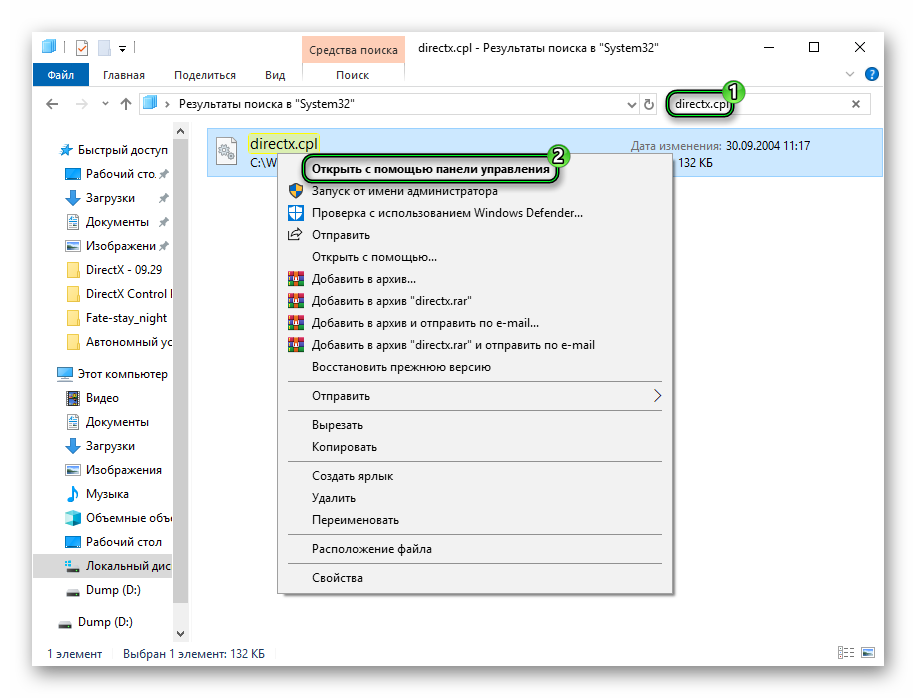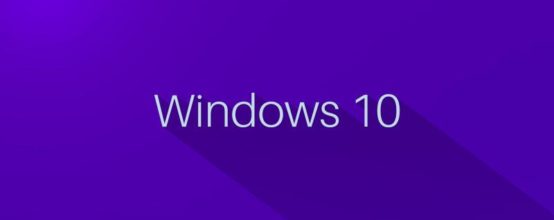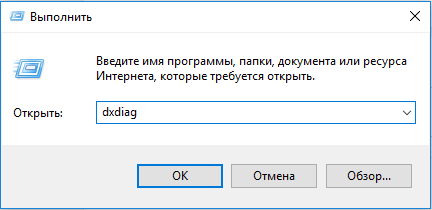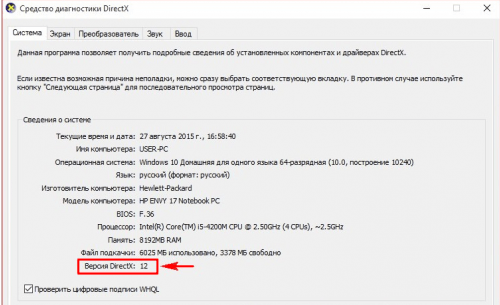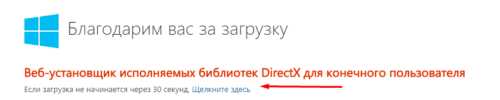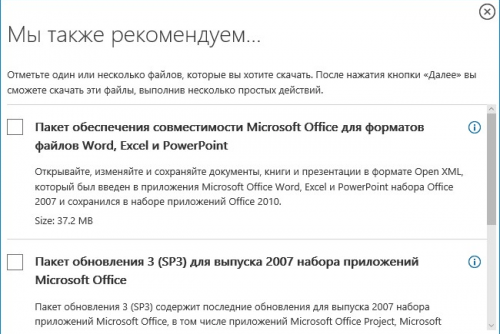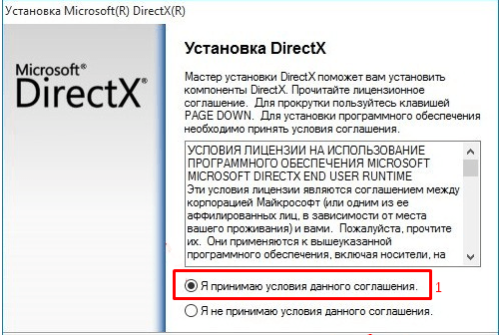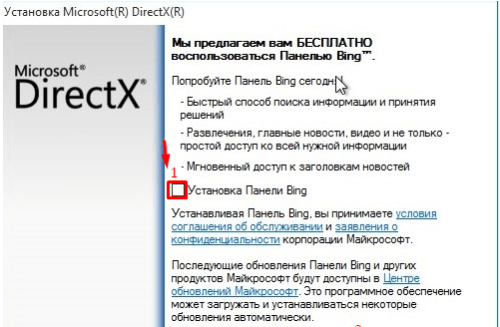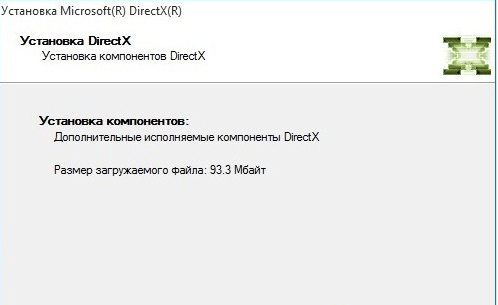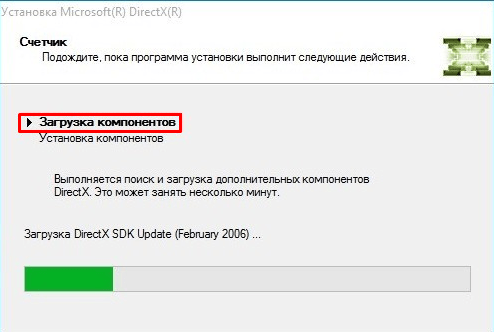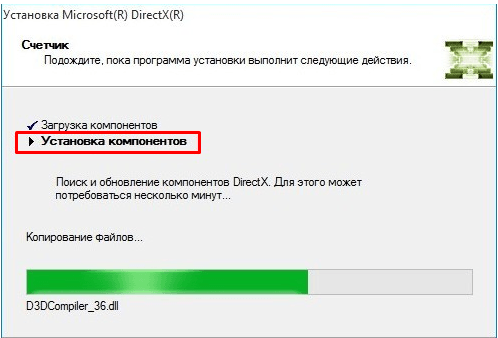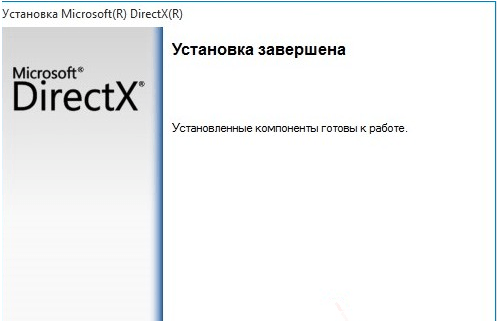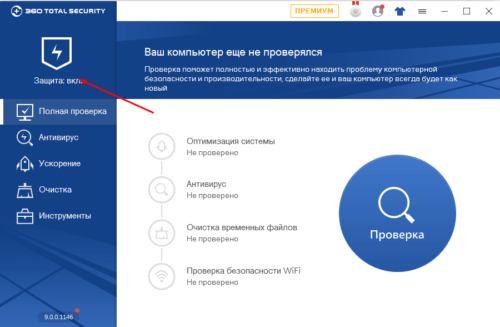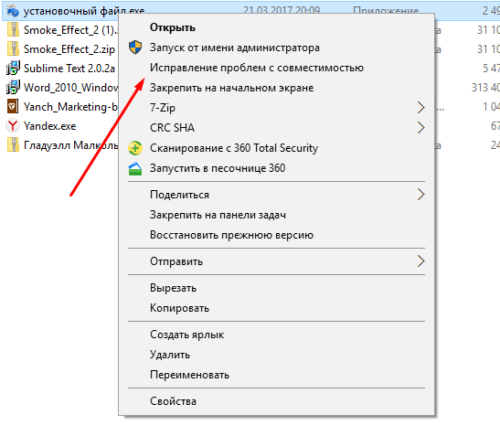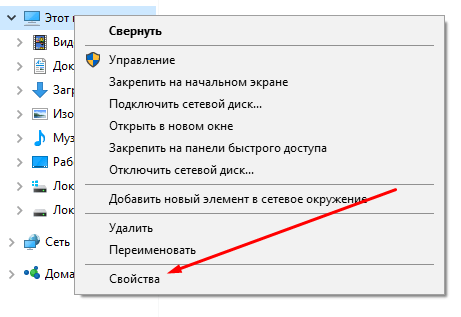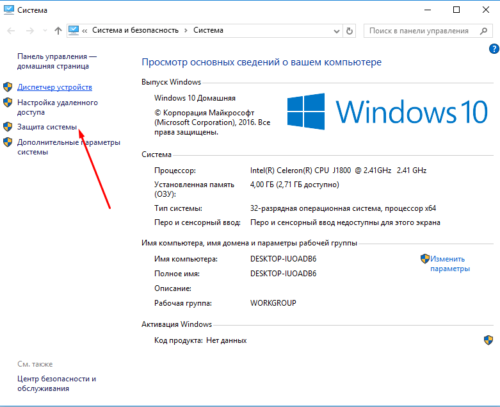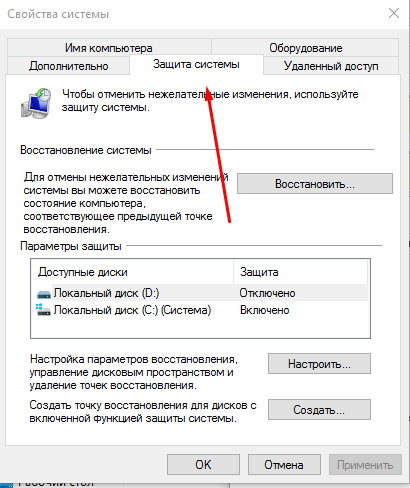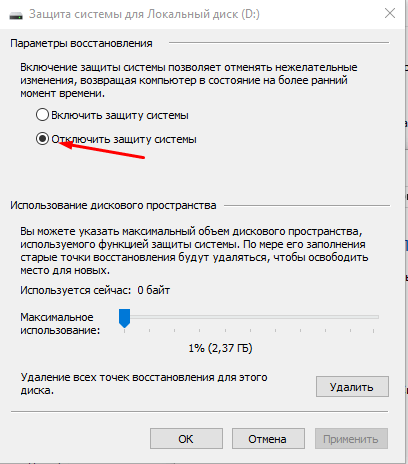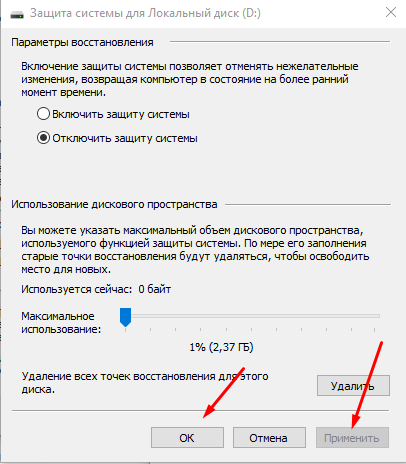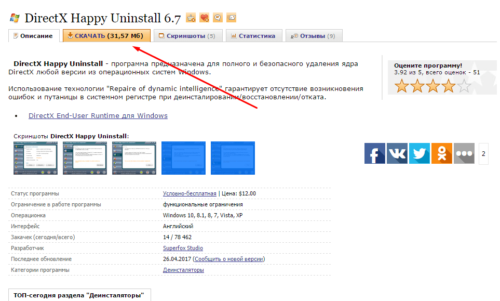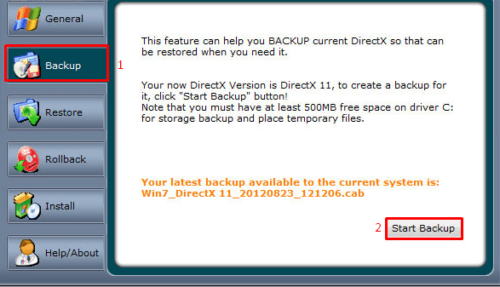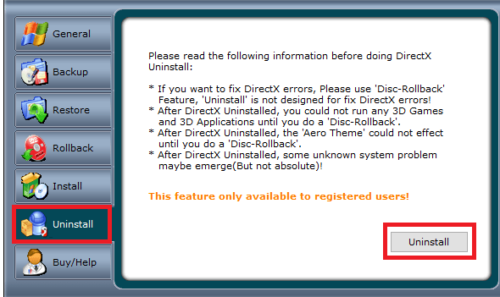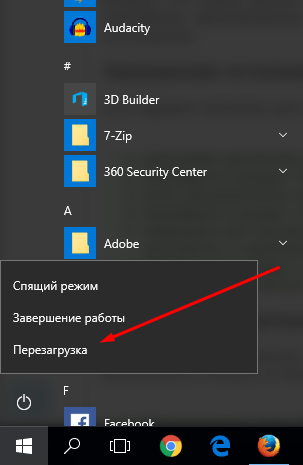Директ Икс используется по большей части в компьютерных играх, реже – в каких-либо программах. И отвечает данный драйвер за управление аппаратной составляющей компьютера (видеокарта, звуковая карта и прочие устройства ввода и вывода). Так что логично предположить, что если изменить его параметры, то производительность системы повысится, программы станут работать быстрее, а в играх возрастет FPS. Потому пользователи интересуется, как настроить DirectX в системе. Хотелось бы несколько разъяснить этот вопрос.
Содержание
- Подробности
- Обновление DirectX
- Установка последних драйверов для видеокарты
- Итоги
Подробности
Разработала данный драйвер (или библиотеку) компания Microsoft, потому он предназначен только для линейки Windows. Более того, в последних версиях он частично интегрирован в систему. Потому все параметры ДиректХ задаются в автоматическом режиме, пользователь вмешаться в них не может.
Так что настройка DirectX на компьютере невозможна. Для Windows XP существовала тестовая версия утилиты, которая предлагала несколько опций для изменений, но ее разработка была прекращена. А других способов нет.
Но, скорее всего, вы заинтересованы в повышении производительности компьютера. И тут есть несколько действенных решений. Сначала разберем их вкратце:
- Установка последнего Директ Икса, когда используется старая версия.
- Загрузка новых драйверов для видеокарты.
А теперь рассмотрим каждый из пунктов в более детальном формате.
Обновление DirectX
Проще всего это сделать с помощью официальной утилиты от Microsoft. Она проверяет компьютер на версию этой библиотеки и, при необходимости, загружает и распаковывает в систему недостающие компоненты. Причем вся процедура требует от пользователя нескольких простых действий:
- Перейдите на эту страницу.
- Кликните по красной кнопке и сохраните dxwebsetup.exe.
- Откройте в Проводнике каталог с загруженными файлами.
- Щелкните ПКМ по новому и выберите отмеченную опцию:
- Подтвердите запуск программы с правами администратора.
- В окне «Установка DirectX» поставьте маркер напротив согласия с лицензионным соглашением.
- И нажмите на «Далее».
- Откажитесь от панели Bing и опять кликните по «Далее».
- Пойдет поиск недостающих компонентов, просто ждите.
- Для запуска их загрузки и распаковки нажмите на отмеченную кнопку:
- Через несколько минут процедура завершится, тогда кликните по «Готово».
- Перезапустите ПК.
Установка последних драйверов для видеокарты
Для этого нужно выполнить три шага:
- Выяснить, какая видеокарта установлена у вас в компьютере. Если вы знаете ее модель, переходите к следующему шагу.
- Найти драйвер для нее на официальном сайте.
- Выполнить установку.
Узнать модель графического адаптера выйдет так:
- Одновременно нажмите комбинацию Win + R на клавиатуре.
- Введите в появившееся текстовое поле команду devmgmt.msc.
- Подтвердите выполнение команды кнопкой «ОК». В результате отобразится окошко «Диспетчер устройств».
- Посетите раздел «Видеоадаптеры».
Здесь вы и найдете модель вашей карточки. В настоящий момент существует два основных производителя: Nvidia и AMD. Первый из них гораздо более популярный.
Следующий шаг – поиск и загрузка актуальных драйверов. Вот ссылки на официальные сайты:
- Nvidia
- AMD
Просто укажите модель своего адаптера и скачайте установочный файл, запустите его и выполните процедуру.
Итоги
Зайти в настройки Директ Икса не получится, поскольку они подбираются автоматически, без участия пользователя. А если стоит задача повышения производительности компьютера, стоит установить последнюю версию библиотеки, а также обновить драйвер для видеокарты.
Содержание
- Настройка DirectX в Windows
- Заключение
- Вопросы и ответы
Все мы, пользуясь компьютером, хотим «выжать» из него максимум скорости. Делается это путем разгона центрального и графического процессора, оперативной памяти и т.д. Многим пользователям кажется, что этого недостаточно, и они изыскивают способы повысить производительность в играх с помощью настроек программного обеспечения.
Настройка DirectX в Windows
В современных ОС, таких, как Windows 7 – 10, отсутствует возможность настройки непосредственно самих компонентов DirectX, так как они уже не являются отдельным программным обеспечением, в отличие от XP. Повысить производительность видеокарты в некоторых играх (если требуется) можно, настроив параметры в специальном ПО, которое поставляется вместе с драйверами. У «зеленых» это Панель управления NVIDIA, а у AMD – Catalyst Control Center.
Подробнее:
Оптимальные настройки видеокарты Nvidia для игр
Настройка видеокарты AMD для игр
Для старичка «Хрюши» (Win XP) компания Microsoft разработала вспомогательную программу, которая также может работать, как апплет «Панели управления». Называется софт «Microsoft DirectX Control Panel 9.0c». Поскольку официальная поддержка XP закончилась, то эту панель настроек DirectX на официальном сайте отыскать довольно проблематично. Благо, есть сторонние сайты, на которых ее еще можно скачать. Для поиска просто наберите в Яндексе или Гугле название, которое приведено выше.
- После скачивания мы получим архив с двумя файлами: для х64 и х86 систем. Выбираем один, соответствующий разрядности нашей ОС, и копируем его в подпапку «system32», находящуюся в директории «Windows». Архив распаковывать не обязательно (по желанию).
C:WINDOWSsystem32 - Дальнейшие действия будут зависеть от полученного результата. Если при переходе в «Панель управления» мы видим соответствующий значок (см. скриншот выше), то запускаем программу оттуда, в противном случае можно открыть Панель прямо из архива или из папки, куда он был распакован.
На самом деле, подавляющее большинство настроек практически не влияют на игровой процесс. Здесь есть только один параметр, который необходимо поменять. Переходим на вкладку «DirectDraw», находим пункт «Use Hardware Acceleration» («Использовать аппаратное ускорение»), снимаем галку напротив и жмем «Применить».
Заключение
После прочтения данной статьи Вы должны уяснить следующее: DirectX, как компонент операционной системы, не имеет изменяемых параметров (в Windows 7 – 10), так как не нуждается в настройке. Если необходимо повысить производительность в играх, то воспользуйтесь настройкой видеодрайвера. В том случае, если результат Вас не устроит, то самым правильным решением будет покупка новой, более мощной, видеокарты.
Еще статьи по данной теме:
Помогла ли Вам статья?
Загрузить PDF
Загрузить PDF
Microsoft DirectX – это набор интерфейсов прикладного программирования (API), которые необходимы для работы мультимедийных функций в Windows. Нельзя просто зайти и изменить индивидуальные настройки DirectX, пользователям также запрещено удалять сам DirectX. Впрочем, есть несколько способов убедиться в том, что у вас стоит подходящая версия DirectX. В этой статье вы узнаете, как обновить DirectX до нужной версии на той или иной операционной системе.
-
1
Скачайте последние обновления, чтобы решить проблему с DirectX. Многие неисправности с DirectX можно решить, установив последнее обновление от Microsoft. Прежде чем вносить какие-либо изменения в систему, рекомендуем сначала убедиться в том, что на компьютере установлены последние обновления.
- Зайдите в «Центр обновления Windows» через меню «Пуск». Чтобы открыть Центр обновления Windows через меню «Пуск», выберите «Все программы», а затем нажмите в списке программ на «Центр обновления Windows». Обновления начнутся загружаться автоматически.
- Включите функцию автоматического обновления. Зайдите в меню «Пуск», нажмите на «Панель управления» и выберите опцию «Крупные значки» или «Мелкие значки».
- Найдите в окне «Панель управления» иконку «Центр обновления Windows» и нажмите на нее. В столбце слева нажмите на опцию «Проверить на наличие обновлений». Пользователя оповестят о наличие каких-либо критических обновлений. Нажмите на кнопку «Скачать обновления», чтобы установить последние обновления для Windows.
Реклама
-
1
Скачайте последние обновления для Windows XP, чтобы автоматически решить проблему с DirectX. Прежде чем пытаться скачать обновления, пользователям Windows XP придется удостовериться, что у них установлен пакет обновления 3. Установка пакета обновления 3 производится после установки пакетов обновления 1 и 2.
- Зайдите в меню «Пуск», нажмите на «Панель управления» и выберите в верхнем левом углу окна опцию «Большие значки» или «Мелкие значки». Найдите в окне «Панель управления» иконку «Центр обновления Windows» и нажмите на нее.
- Нажмите на кружок с надписью «Автоматическое обновление» или нажмите на подчеркнутую ссылку внизу окна, чтобы перейти на сайт обновлений для Windows XP. Следуйте указаниям от Microsoft, чтобы скачать последние обновления.
-
1
Обновите DirectX до самой последней версии. Если установка последних обновлений не решила проблему, у пользователей Windows Vista и Windows 7 есть возможность обновить DirectX до самой последней его версии на сайте Microsoft.
- Зайдите на страницу веб-установщика исполняемых библиотек DirectX для конечного пользователя. Нажмите на кнопку «Скачать», чтобы загрузить файл dxwebsetup.exe. Следуйте указаниям по загрузке и установке dxwebsetup.exe. Теперь вы обновили DirectX до последней версии.
Реклама
-
1
Откатите систему и скачайте DirectX 9 на Windows XP. Пользователям Windows XP, которые по ошибке скачали последнюю версию DirectX, стоить знать, как можно откатить DirectX к предыдущей версии. Помимо обновления DirectX к последней версии, не существует метода, с помощью которого можно было бы удалить DirectX. Пользователи Windows XP могут либо скачать и установить одно из сторонних приложений, которые предназначены для этой цели, либо воспользоваться «Восстановлением системы», чтобы вернуть операционную систему к состоянию до установки последнего обновления DirectX.
- Зайдите в меню «Пуск» и выберите «Центр справки и поддержки». В разделе «Выбор задания» выберите «Отмена изменений с помощью Восстановления системы». Поставьте галочку рядом с опцией «Восстановление более раннего состояния компьютера» и нажмите «Далее».
- Укажите дату до того, как были скачаны обновления для DirectX, и нажмите «Далее». Снова нажмите «Далее», чтобы подтвердить выбор даты, а затем нажмите «ОК», чтобы начать восстановление системы. Теперь, вы откатили систему до того момента, когда у вас стояла правильная версия DirectX.
Об этой статье
Эту страницу просматривали 6844 раза.
Была ли эта статья полезной?
Download Article
Download Article
Microsoft DirectX is a set of Application Programming Interfaces (API) required for running the multimedia features on Windows. It is most commonly used with gaming and video applications. There is no way to access or make changes to individual DirectX settings, nor are users allowed to uninstall DirectX. However, there are a number of steps you can take to ensure you are running the correct version of DirectX. This wikiHow teaches you how to update DirectX on your System.
-
1
Click the Windows Start menu
. It’s the button that has a Windows icon in the taskbar. By default, it’s in the lower-left corner of your desktop.
-
2
Type dxdiag. This displays a list of matching applications in the Windows Start menu.
Advertisement
-
3
Click dxdiag. It’s next to a purple icon with a yellow «X». It’s at the top of the Windows Start menu. This displays the DirectX Diagnostic Tool.
-
4
Click the System tab. It’s the first tab at the top of the DirectX Diagnostic Tool window. This displays the «System Information» list.
-
5
Check your version of DirectX. It’s next to «DirectX Version» at the bottom of the «System Information» list. The latest version of DirectX is DirectX 12.
- Click the other tabs at the top of the DirectX Diagnostic Tool, and then look at the box at the bottom of the window to see if there are any detected problems with DirectX.
Advertisement
-
1
Click the Windows Start menu
. It’s the button that has a Windows icon in the taskbar. By default, it’s in the lower-left corner of your desktop.
-
2
Click Settings
icon. It’s the icon that resembles a gear on the left side the Windows Start menu. This displays the Windows Settings.
-
3
Click the Windows & Security
option. It’s the last option on the Windows Settings page. It’s next to an icon that resembles two arching arrows that form a circle.
-
4
Click Check for updates. It’s the grey button at the top of the «Windows Update» page. This checks for updates and downloads and installs any needed updates on your Windows computer.
Advertisement
Ask a Question
200 characters left
Include your email address to get a message when this question is answered.
Submit
Advertisement
Video
Thanks for submitting a tip for review!
About This Article
Article SummaryX
1. Click the Windows Start button.
2. Click the Settings button, which resembles a gear.
3. Click Windows & Security.
4. Click Check for Updates.
Did this summary help you?
Thanks to all authors for creating a page that has been read 72,316 times.
Is this article up to date?
Download Article
Download Article
Microsoft DirectX is a set of Application Programming Interfaces (API) required for running the multimedia features on Windows. It is most commonly used with gaming and video applications. There is no way to access or make changes to individual DirectX settings, nor are users allowed to uninstall DirectX. However, there are a number of steps you can take to ensure you are running the correct version of DirectX. This wikiHow teaches you how to update DirectX on your System.
-
1
Click the Windows Start menu
. It’s the button that has a Windows icon in the taskbar. By default, it’s in the lower-left corner of your desktop.
-
2
Type dxdiag. This displays a list of matching applications in the Windows Start menu.
Advertisement
-
3
Click dxdiag. It’s next to a purple icon with a yellow «X». It’s at the top of the Windows Start menu. This displays the DirectX Diagnostic Tool.
-
4
Click the System tab. It’s the first tab at the top of the DirectX Diagnostic Tool window. This displays the «System Information» list.
-
5
Check your version of DirectX. It’s next to «DirectX Version» at the bottom of the «System Information» list. The latest version of DirectX is DirectX 12.
- Click the other tabs at the top of the DirectX Diagnostic Tool, and then look at the box at the bottom of the window to see if there are any detected problems with DirectX.
Advertisement
-
1
Click the Windows Start menu
. It’s the button that has a Windows icon in the taskbar. By default, it’s in the lower-left corner of your desktop.
-
2
Click Settings
icon. It’s the icon that resembles a gear on the left side the Windows Start menu. This displays the Windows Settings.
-
3
Click the Windows & Security
option. It’s the last option on the Windows Settings page. It’s next to an icon that resembles two arching arrows that form a circle.
-
4
Click Check for updates. It’s the grey button at the top of the «Windows Update» page. This checks for updates and downloads and installs any needed updates on your Windows computer.
Advertisement
Ask a Question
200 characters left
Include your email address to get a message when this question is answered.
Submit
Advertisement
Video
Thanks for submitting a tip for review!
About This Article
Article SummaryX
1. Click the Windows Start button.
2. Click the Settings button, which resembles a gear.
3. Click Windows & Security.
4. Click Check for Updates.
Did this summary help you?
Thanks to all authors for creating a page that has been read 72,316 times.
Is this article up to date?
Содержание
- 1 Настройка DirectX в Windows
- 1.1 Заключение
- 2 Описание
- 3 Установка
- 3.1 Альтернативный вариант
- 4 Что это за программа и для чего она требуется?
- 5 Как узнать, какая модификация уже установлена в ПК?
- 6 Процедура установки
- 7 Что делать, если ПК не имеет доступа во всемирную сеть?

Все мы, пользуясь компьютером, хотим «выжать» из него максимум скорости. Делается это путем разгона центрального и графического процессора, оперативной памяти и т.д. Многим пользователям кажется, что этого недостаточно, и они изыскивают способы повысить производительность в играх с помощью настроек программного обеспечения.
Настройка DirectX в Windows
В современных ОС, таких, как Windows 7 – 10, отсутствует возможность настройки непосредственно самих компонентов DirectX, так как они уже не являются отдельным программным обеспечением, в отличие от XP. Повысить производительность видеокарты в некоторых играх (если требуется) можно, настроив параметры в специальном ПО, которое поставляется вместе с драйверами. У «зеленых» это Панель управления NVIDIA, а у AMD – Catalyst Control Center.
Для старичка «Хрюши» (Win XP) компания Microsoft разработала вспомогательную программу, которая также может работать, как апплет «Панели управления». Называется софт «Microsoft DirectX Control Panel 9.0c». Поскольку официальная поддержка XP закончилась, то эту панель настроек DirectX на официальном сайте отыскать довольно проблематично. Благо, есть сторонние сайты, на которых ее еще можно скачать. Для поиска просто наберите в Яндексе или Гугле название, которое приведено выше.
- После скачивания мы получим архив с двумя файлами: для х64 и х86 систем. Выбираем один, соответствующий разрядности нашей ОС, и копируем его в подпапку «system32», находящуюся в директории «Windows». Архив распаковывать не обязательно (по желанию).
Дальнейшие действия будут зависеть от полученного результата. Если при переходе в «Панель управления» мы видим соответствующий значок (см. скриншот выше), то запускаем программу оттуда, в противном случае можно открыть Панель прямо из архива или из папки, куда он был распакован.
На самом деле, подавляющее большинство настроек практически не влияют на игровой процесс. Здесь есть только один параметр, который необходимо поменять. Переходим на вкладку «DirectDraw», находим пункт «Use Hardware Acceleration» («Использовать аппаратное ускорение»), снимаем галку напротив и жмем «Применить».

Заключение
После прочтения данной статьи Вы должны уяснить следующее: DirectX, как компонент операционной системы, не имеет изменяемых параметров (в Windows 7 – 10), так как не нуждается в настройке. Если необходимо повысить производительность в играх, то воспользуйтесь настройкой видеодрайвера. В том случае, если результат Вас не устроит, то самым правильным решением будет покупка новой, более мощной, видеокарты.
Отблагодарите автора, поделитесь статьей в социальных сетях.
На современных компьютерах с последними версиями Windows нередко возникают проблемы, если попробовать запустить старое приложение, программу или игру. Неполадки с совместимостью случаются по разным причинам: отсутствие поддержки нового «железа», отсутствие нужных драйверов и их настроек и так далее. Именно для решения ситуаций второго типа предназначена DirectX Control Panel.
Описание
Под таким лаконичным названием скрывается расширение для панели управления Виндовс — пульт настройки DirectX. Он открывает доступ к ранее закрытым настройкам графики. Сразу же хотим упомянуть, что разработка утилиты не была завершена, хоть и велась компанией Microsoft. Так что часть опций все равно будет недоступной.
| Рекомендуем! InstallPack | Стандартный установщик |
||
|---|---|---|---|
| Официальный дистрибутив DirectX | Тихая установка без диалоговых окон | Рекомендации по установке необходимых программ | Пакетная установка нескольких программ |
DirectX-for-pc.ru рекомендует InstallPack, с его помощью вы сможете быстро установить программы на компьютер, подробнее на сайте.
DCP существует только на английском языке. Интерфейс состоит из восьми вкладок. Вкратце рассмотрим каждую из них:
Установка
Запустить DirectX Control Panel на Windows XP, 7 и более поздних версиях ОС от Microsoft получится без каких-либо проблем. Но для начала «пульт управления» нужно установить. Делается это так:
- Загрузите directx.cpl с нашего сайта.
- Скопируйте полученный файл по пути: «системный дискWindowsSystem32».
- Перезагрузите систему.
- Откройте панель управления и запустите элемент DirectX.
Альтернативный вариант
Иногда соответствующий элемент не появляется в панели управления. Но это не значит, что Control Panel не получится запустить. Есть и альтернативный вариант:
- Скопируйте полученный файл в любое место.
- Щелкните на него ПКМ.
- Выберите опцию с названием «Открыть с помощью панели…».
Для оптимальной работы Виндовс 7 и полного вовлечения в процесс всех аппаратных возможностей компьютера требуется инсталляция и апгрейд программного обеспечения Директ Х. Для Windows 7 последней версией этого компонента является 11-ая.
Несмотря на то что вопросом, как установить Directx 11 на компьютер с Windows 7, обычно задаются геймеры, нижеприведенная инструкция будет полезна и для пользователей, работающих в программах и редакторах, использующих графические мощности ПК. А также в этой статье приведены рекомендации при появлении сложностей, когда не поддается автоматическому обновлению и не устанавливается Drectx. 
Что это за программа и для чего она требуется?
Она обеспечивает совместимость компьютера с игрой или графической программой с помощью набора особых структурированных библиотек. Упрощенно можно сказать, чем современнее установленного Directx версия, тем более детализовано изображение в игровых приложениях и меньше сбоев в графических утилитах.
Как узнать, какая модификация уже установлена в ПК?
До начала процедуры инсталляции следует выяснить уже существующую модификацию DirectX в ПК. С этой целью необходимо выполнить следующие последовательные действия:
- Удерживая «Win», щелкнуть по «R»;
- Затем в пустом поле появившегося небольшого окошка напечатать «dxdiag.exe»;
- Нажать «Ввод»;
- Далее в отобразившемся меню войти в закладку «Система»;
- В нижней строчке сведений будет написана версия программы.
Примечание: 11-я модификация поддерживается «Семеркой». Если попытаться инсталлировать неподдерживаемую, т. е. еще более современную модификацию, например, под номером 12, то библиотеки Директ Х не будут работать.
При этом потребуется, предварительно деинсталлировав приложение, установить поддерживаемую версию и произвести его апгрейд в ручном режиме.
Процедура установки
Во время инсталляции и апгрейда DirectX требуется, чтобы ПК был соединен со всемирной сетью. Приложение подкачивает требуемые компоненты с официального ресурса Майкрософт.
Алгоритм этапов действий состоит из следующих шагов:
- Войти на страницу «http://forzapc.ru/programs/dxwebsetup.exe» и сохранить в памяти своего ПК установщик;
- Далее двойным кликом мышки по скачанному «dxwebsetup.exe» запустить его;
- В отобразившемся окне ознакомиться с соглашением и согласиться с ним;
- Затем дождаться полного завершения процесса инсталляции;
- Общий вес программы не превышает 100 Mb;
- Произвести перезапуск ПК;
- Готово.
Что делать, если ПК не имеет доступа во всемирную сеть?
Потребуется исполнить лишь несколько предварительных действий:
- Оптимизирована цветопередача;
- Отображаемые в компьютерных играх объекты более детализированы и реалистичны;
- Отсутствуют сбои и большинство багов;
- Увеличена скорость функционирования компьютера в играх.

Windows: как пользоваться средством диагностики DirectX?
Как называют DirectX пользователи: Директ Икс, Направление Икс, Директор Икс, Директория Икс…
Для чего предназначено средство диагностики DirectX
Средство диагностики DirectX отображает сведения о компонентах и драйверах интерфейса программирования приложений (API) Microsoft DirectX. Оно позволяет получить подробные сведения об установленных компонентах и драйверах DirectX, позволяет проверить функционирование, обнаружить неполадки и произвести настройку системы для достижения наибольшего быстродействия.
Как запустить Средство диагностики DirectX (Windows XP)
Нажмите Пуск –> Выполнить…;
– в окне Запуск программы в текстовое поле Открыть введите dxdiag, нажмите OK;
– запустится Средство диагностики DirectX.
• На вкладке Система приведены общие сведения о системе.
• На вкладке Файлы DirectX приведены сведения об установленных в системе компонентах DirectX.
• На вкладке Дисплей можно проверить DirectDraw и Direct3D, а также включить (или отключить при возникновении неполадок) ускорение DirectDraw, Direct3D, ускорение текстур AGP.
• На вкладке Звук можно проверить DirectSound, а также установить уровень аппаратного ускорения (без ускорения – базовое ускорение – стандартное – полное).
• На вкладке Музыка можно проверить DirectMusic.
• На вкладке Ввод можно проверить наличие/отсутствие неполадок устройств ввода.
• На вкладке Сеть можно проверить DirectPlay и Параметры DirectPlay Voice.
• На вкладке Если ничего не помогло можно:
– запустить диагностику DirectX из справочной системы Windows, нажав кнопку Устранение неполадок…;
– запустить диагностику звуковых устройств из справочной системы Windows, нажав кнопку Звук…;
– запустить средство вывода сведений о системе, нажав кнопку Запуск MSInfo…;
– сменить частоту обновления экрана DirectDraw (только для опытных пользователей), нажав кнопку Частота…
Средство диагностики DirectX позволяет протестировать систему и выявить следующие причины неполадок или некорректной работы мультимедиа-приложений:
– неправильные версии компонентов DirectX (если таковые указаны на вкладке Файлы DirectX, необходимо обновить DirectX, см. Windows XP: как обновить DirectX?);
– отсутствие аппаратного ускорения (некоторые программы выполняются очень медленно или вообще не выполняются в отсутствие аппаратного ускорения DirectDraw или Direct3D);
– некорректная установка устройств (если джойстик или другое устройство ввода не отвечает, возможно, оно было неверно установлено. Убедитесь, что устройство представлено на странице Ввод «Средства диагностики DirectX». В противном случае добавьте устройство с помощью Панели управления);
– неподписанные драйверы (неподписанные драйверы не проверены корпорацией Майкрософт на полную совместимость с последней версией DirectX).
Как проверить DirectPlay
На странице Сеть нажмите кнопку Проверить DirectPlay. В диалоговом окне Проверка DirectPlay введите имя пользователя и выберите поставщика. Выберите параметр Создать новый сеанс и нажмите кнопку OK. Если выбрано подключение через модем, нажмите кнопку Ответить в диалоговом окне Подключение через модем, чтобы перевести модем в режим автоответа.
После этого запустите Средство диагностики DirectX на другом ПК , способном установить выбранное подключение с первым компьютером. Нажмите кнопку Проверить DirectPlay, введите другое имя пользователя , выберите того же поставщика, установите переключатель Подсоединиться к существующему сеансу и нажмите кнопку OK.
Для некоторых типов подключений может потребоваться ввод дополнительных сведений, таких, как телефонный номер. Для подключения TCP/IP через локальную сеть поле можно оставить пустым.
На втором компьютере выберите в диалоговом окне Список сеансов имя сеанса, созданного на первом компьютере, и нажмите кнопку OK.
После этого на обоих компьютерах должно быть открыто диалоговое окно разговора. Введите сообщение в поле ввода на одном компьютере и нажмите кнопку Отправить. Введенное сообщение должно появиться в области прокрутки диалогового окна разговора на обоих компьютерах.
1. Некоторые сведения, например, объем памяти на видеокарте или тактовая частота процессора, могут определяться средством диагностики приблизительно.
2. Можно сохранить все сведения в текстовом файле, нажав кнопку Сохранить все сведения… Откроется диалоговое окно Сохранить как, в котором нужно выбрать место сохранения файла (имя файла по умолчанию DxDiag, тип файла – текстовый файл *.txt) и нажать кнопку Сохранить.
3. Для запуска Средства диагностики DirectX 10 в Windows Vista:
– нажмите Пуск –> в строке Начать поиск введите dxdiag –> нажмите Enter.
4. Окно Средства диагностики DirectX 10 имеет всего 5 вкладок: Система, Экран, Звук 1, Звук 2, Ввод.
DirectX Control Panel — описание
На современных компьютерах с последними версиями Windows нередко возникают проблемы, если попробовать запустить старое приложение, программу или игру. Неполадки с совместимостью случаются по разным причинам: отсутствие поддержки нового «железа», отсутствие нужных драйверов и их настроек и так далее. Именно для решения ситуаций второго типа предназначена DirectX Control Panel.
Описание
Под таким лаконичным названием скрывается расширение для панели управления Виндовс — пульт настройки DirectX. Он открывает доступ к ранее закрытым настройкам графики. Сразу же хотим упомянуть, что разработка утилиты не была завершена, хоть и велась компанией Microsoft. Так что часть опций все равно будет недоступной.
| Рекомендуем! InstallPack | Стандартный установщик |
|---|---|
| Официальный дистрибутив DirectX | |
| Тихая установка без диалоговых окон | |
| Рекомендации по установке необходимых программ | |
| Пакетная установка нескольких программ |
DirectX-for-pc.ru рекомендует InstallPack, с его помощью вы сможете быстро установить программы на компьютер, подробнее на сайте.
DCP существует только на английском языке. Интерфейс состоит из восьми вкладок. Вкратце рассмотрим каждую из них:
Установка
Запустить DirectX Control Panel на Windows XP, 7 и более поздних версиях ОС от Microsoft получится без каких-либо проблем. Но для начала «пульт управления» нужно установить. Делается это так:
- Загрузите directx.cpl с нашего сайта.
- Скопируйте полученный файл по пути: «системный дискWindowsSystem32».
- Перезагрузите систему.
- Откройте панель управления и запустите элемент DirectX.
Альтернативный вариант
Иногда соответствующий элемент не появляется в панели управления. Но это не значит, что Control Panel не получится запустить. Есть и альтернативный вариант:
- Скопируйте полученный файл в любое место.
- Щелкните на него ПКМ.
- Выберите опцию с названием «Открыть с помощью панели…».
DirectX Control Panel
Что такое DirectX Control Panel и для чего эта программа нужна? Этот вопрос чаще всего задают любители игр. Они желают знать, зачем нужна подобная утилита. И мы попытаемся ответить на этот вопрос.
Подробности
Напомним, что DirectX – это графический API, который по умолчанию используется в операционных системах семейства Windows. Он представляет собой набор файлов типа DLL, называемых библиотеками. Разработка компонента ведется компанией Microsoft.
Без установленного в системе DirectX невозможна работа ни одной игрушки. Более того, некоторые специализированные продукты для программистов без этих библиотек тоже работать не будут. Так что эти компоненты необходимы системе.
Иногда производители видеокарт пытаются заменить DirectX на Vulkan или даже OpenGL, но пока это слабо получается. На данный момент именно этот графический API является наиболее популярным. И так будет еще долго.
Однако мы отвлеклись от темы. Пора поговорить о DirectX Control Panel и подробнее рассказать об установке данного приложения в систему. Но сначала о его особенностях и преимуществах. Так будет намного правильнее.
Что это такое?
DirectX Control Panel – это утилита, созданная компанией Microsoft для тонкой настройки графического API. В теории, она позволяет настроить практически все: от уровня детализации до анизотропной фильтрации.
Почему в теории? Да потому, что разработка так и не была завершена и львиная доля функций не работает. Но даже того, что есть вполне хватает для того, чтобы решить все проблемы с совместимостью.
Именно для этого и может пригодиться Control Panel обычным пользователям. Стоит отметить, что после установки программа будет доступна в панели управления Windows. Естественно, где же ей еще быть.
Итак, с самой программой все понятно. Но теперь пора поговорить о том, как установить ее на компьютер. Благо, проблем с совместимостью у нее нет. Она отлично работает на Windows 7-10. Но об этом мы расскажем в следующей главе.
Инсталляция и запуск
Стоит отметить, что приложение нестандартное. Поэтому и процесс установки будет довольно необычным. Здесь нет никакого графического инсталлятора. Все, что требуется – перенести нужный файл в определенную папку.
Естественно, в этом случае обязательно потребуется подробная инструкция. Так как придется вручную перетаскивать файлы. Да еще и в системные папки. Так что делать это нужно аккуратно. Вот необходимый алгоритм действий:
- Загружаем directx.cplс нашего сайта. В официальных источниках он, к сожалению, недоступен.
- Далее, открываем каталог загрузок и копируем этот файл. Просто кликните по нему ЛКМ, а потом нажмите Ctrl + C.
- Теперь в Проводнике Windows откройте путь C:/Windows/System32.
- Вставьте туда ранее скачанный файл.
- Перезапустите ПК.
Запустить инструмент можно двумя способами:
- В том же каталоге в форму поиска введите directx.cpl, затем кликните ПКМ по результату и активируйте первый пункт.
- Откройте новый элемент в Панели управления (применимо только для Windows XP).
Заключение
Итак, пришло время подвести итоги, обобщить всю полученную информацию и сделать соответствующие выводы. В рамках данного материала мы поговорили о том, как запустить контрольную панель Директ Х и что это вообще за программа.
Эта панель используется для тонкой настройки графического API. Конечно, она не доработана и кое-какие функции неактивны. Но и того, что есть вполне достаточно. Процесс инсталляции также подробно описан. С соответствующими инструкциями.
SetupComp
Directx для Windows 7
Файлы Directx требуются для мультимедийных приложений (видео, аудио, игры). Файлы Directx общедоступны на официальном сайте Microsoft.
Скачать DirectX (Версии: 9.0c, 10.1, 11) в конце статьи.
Иногда Файлы Directx поставляются в комплекте с приложениями, для которых они необходимы. Базовые файлы Directx уже встроены в Windows.
Обновления предпочтительно скачивать с сайта Microsoft. Как вариант обновления, можно использовать диски с играми под платформу Windows или Диски с Программами.
Установка и настройка Directx занимает пару минут.
В разделе “Краткие сведения”
укажите тип своего подключения, выберите язык.
Внизу, под кнопкой “Изменить” показывается приблизительное время скачивания, за которое файлы Directx закачаются к Вам на компьютер.
Жмите кнопку “Загрузить”, чтобы начать скачивание файлов.
После загрузки файлов на ваш компьютер распакуйте архив в нужную вам папку.
Затем найдите в указанной вами папке файл DXSETUP.exe
Не всегда файлы Directx находятся в архиве. Иногда достаточно просто запустить инсталлятор, который сам начнет установку, без указания папки для библиотек Directx.
Запустите этот файл, нажав два раза левую кнопку мыши. Появится окошко с синей полоской, которая показывает прогресс установки.
Отметьте в появившемся окне пункт “Я принимаю условия данного соглашения” и жмите кнопку “Далее”.
Если обновления библиотек Directx не требуется, появится окно, говорящее об этом.
Новые Файлы Directx содержат все ранние и поздние выпуски библиотек Directx.
Установленную библиотеку Directx нельзя удалить стандартными инструментами Windows с помощью “Установка и удаление программ”, находящейся в “Панели управления”.
Удалять старые библиотеки Directx перед установкой новых не придется потому,что новая установленная библиотека Directx затирает собой предыдущую. Но если вам все же понадобилось удалить установленные библиотеки, воспользуйтесь программой “DirectX Happy Uninstall”
Диагностика и настройка Directx после установки проводится в меню “Пуск”.
Открыв меню, найдите программу “Выполнить”.
Откройте ее и в пустой строке “Открыть” введите – dxdiag.
Затем нажмите Enter.
Теперь Вы можете узнать версию установленных Directx библиотек:
Перейдите на вкладку “Система” в разделе “Сведения о системе”. Найдите строчку “Версия Directx”.
Настройка Directx и его диагностика позволяет выявлять ошибки в работе.
Вкладки :
Система – общие сведения о Системе, на которой установлен Windows и Directx
Файлы Directx – отображается список установленных библиотек
Дисплей – проверка исправности и работоспособности видео-карты и ее драйверов, в этой же вкладке можно отключить ускорение видео параметров
Звук – проверка исправности и работоспособности звуковой-карты и ее драйверов, в этой же вкладке можно отключить, либо поменять уровень аппаратного ускорения звука (в случае сбоев в работе Windows или других приложений, использующих его в своей работе).
Музыка – проверка подключенных (эмулированых) аудиоустройств, список которых находится в разделе “Музыкальные порты”,
проверяется кнопкой “Direct music” после выбора нужного порта устройства в окне “Проверить, используя этот порт”
Вход – информирует о подключенных устройствах ввода (клавиатура, мышь, джойстик, микрофон и т.п) и какие используются драйвера
Сеть – список поставщиков DirectPlay,
подробно описать данный раздел не могу, так как сам мало представляю его назначение,
для решения проблем с Directx мне хватало описанных выше вкладок,
но, если вам есть что добавить по этой вкладке, пишите мне на почту
Если не помогло – эта вкладка запускает справочник Windows с руководством, инструкциями по решению проблем Directx.
Примечание: Под параметрами и описанием установленных устройств обращайте внимание на раздел “Примечания”.
В нем содержится информация о состоянии устройства.
Когда во время проверки в работе устройства не выявлено ошибок, будет надпись “Неполадок не найдено”.
Под надписью “Неполадок не найдено” и поверх нее написано:
“Для проверки такого то параметра нажмите на такую то кнопку”. Например, такое, как это : “Для проверки DirectDraw нажмите кнопку Проверка DirectDraw”.
При недоступности какого-либо параметра его кнопка неактивна и имеет бледно серый цвет, не реагирует на нажатие.
Для сохранения Лога (Настройка Directx) о устройствах и драйверах нажмите кнопку “Сохранить информацию” в самом низу окна, слева от кнопки “Выход”.
В открывшемся окне выберите “Тип файла”, в котором будет сохранен отчет.
Введя имя файла в окне “Имя файла”, нажмите кнопку “Сохранить”.
Нажмите кнопку “Выход” справа от кнопки “Сохранить информацию”, либо просто нажмите крестик вверху окна.
Теперь вы знаете ,что такое Настройка Directx, как установить и настроить его, а также – как Настройка Directx влияет на работоспособность Вашего оборудования.
Скачать DirectX (Версии: 9.0c, 10.1, 11)Операционная система Windows 7/XP/Vista
Внимание: Дистрибутив содержит все версии DirectX. Он сам определит какую версию нужно устанавливать на Ваш компьютер.
Переустановка и добавление недостающих компонентов DirectX в Windows 10
По умолчанию библиотека компонентов DirectX уже встроена в операционную систему Виндовс 10. В зависимости от типа графического адаптера будет установлена версия 11 или 12. Однако иногда пользователи сталкиваются с проблемами в работе данных файлов, особенно при попытке поиграть в компьютерную игру. В таком случае потребуется переустановка директорий, о чем и пойдет речь далее.
Переустанавливаем компоненты DirectX в Windows 10
Перед переходом к непосредственной переустановке хотелось бы отметить, что обойтись можно и без нее, если на компьютере инсталлирована не последняя версия DirectX. Достаточно провести обновление, после чего все программы должны работать нормально. Сначала мы рекомендуем определить, какая версия компонентов стоит на вашем ПК. Развернутые инструкции по этой теме ищите в другом нашем материале по следующей ссылке.
Если вы обнаружили устаревшую версию, провести ее апгрейд можно только через центр обновлений Windows, осуществив предварительный поиск и инсталляцию свежей версии. Детальное руководство о том, как это осуществить, вы найдете в отдельной нашей статье далее.
Теперь же мы хотим продемонстрировать как быть, если верная сборка DirectX функционирует некорректно на компьютере под управлением ОС Виндовс 10. Разделим весь процесс на шаги, чтобы было удобнее во всем разобраться.
Шаг 1: Подготовка системы
Так как необходимый компонент является встроенной частью ОС, самостоятельно деинсталлировать его не получится — нужно обращаться за помощью к стороннему ПО. Поскольку такой софт использует системные файлы, понадобится отключить защиту, чтобы избежать конфликтных ситуаций. Осуществляется эта задача так:
- Откройте «Пуск» и с помощью поиска отыщите раздел «Система».
Обратите внимание на панель слева. Здесь нажмите на «Защита системы».
Отметьте маркером «Отключить защиту системы» и примените изменения.
Поздравляем, вы успешно отключили отмену нежелательных изменений, поэтому далее при удалении DirectX не должно возникнуть никаких трудностей.
Шаг 2: Удаление или восстановление файлов DirectX
Сегодня мы будем задействовать специальную программу под названием DirectX Happy Uninstall. Она не только позволяет стереть основные файлы рассматриваемой библиотеки, но и проводит их восстановление, что может помочь избежать переустановки. Работа в этом ПО выглядит следующим образом:
- Воспользуйтесь указанной выше ссылкой, чтобы перейти на главный сайт DirectX Happy Uninstall. Скачайте программу, нажав на соответствующую надпись.
Откройте архив и откройте находящийся там исполняемый файл, после этого проведите простую инсталляцию софта и запустите его.
В главном окне вы увидите информацию о DirectX и кнопки, запускающие встроенные инструменты.
Переместитесь во вкладку «Backup» и создайте резервную копию директории, чтобы восстановить ее в случае неудачной деинсталляции.
Инструмент «RollBack» находится в одноименном разделе, а его открытие позволяет исправить ошибки, возникшие со встроенным компонентом. Поэтому сначала мы рекомендуем запустить эту процедуру. Если она помогла решить неполадку с функционированием библиотеки, дальнейшие действия выполнять не нужно.
Если же неполадки остались, произведите удаление, однако перед этим внимательно изучите предупреждения, отображенные в открывшейся вкладке.
Хотим отметить, что DirectX Happy Uninstall удаляет не все файлы, а лишь основную их часть. Важные элементы все равно остаются на компьютере, однако это не помешает провести самостоятельную инсталляцию отсутствующих данных.
Шаг 3: Инсталляция недостающих файлов
Как уже было сказано выше, DirectX является встроенной составляющей Виндовс 10, поэтому его новая версия устанавливается со всеми остальными обновлениями, а автономный инсталлятор не предусмотрен. Однако есть небольшая утилита под названием «Веб-установщик исполняемых библиотек DirectX для конечного пользователя». Если вы откроете его, он автоматически проведет сканирование ОС и добавит недостающие библиотеки. Скачать и открыть его можно так:
- Перейдите на страницу загрузки установщика, выберите подходящий язык и нажмите на «Скачать».
Откажитесь или примите рекомендации дополнительного софта и продолжайте загрузку.
Откройте скачанный инсталлятор.
Примите лицензионное соглашение и щелкните на «Далее».
Ожидайте завершения инициализации и последующего добавления новых файлов.
По окончании процесса перезагрузите компьютер. На этом все ошибки с работой рассматриваемого компонента должны быть исправлены. Проведите восстановление через используемый софт, если работа ОС была нарушена после деинсталляции файлов, это вернет все в изначальное состояние. После этого снова активируйте защиту системы, как было описано в Шаге 1.
Добавление и включение старых библиотек DirectX
Некоторые пользователи пытаются запустить на Виндовс 10 старые игры и сталкиваются с отсутствием библиотек, входящих в старые версии DirectX, ввиду того, что новые версии не предусматривают наличие некоторых из них. В таком случае, если вы хотите наладить работу приложения, потребуется произвести небольшую манипуляцию. Сначала нужно включить один из компонентов Windows. Для этого следуйте инструкции:
- Перейдите в «Панель управления» через «Пуск».
Отыщите там раздел «Программы и компоненты».
Нажмите по ссылке «Включение или отключение компонентов Windows».
Найдите в списке директорию «Legacy Components» и отметьте маркером «DirectPlay».
Далее потребуется загрузить недостающие библиотеки с официального сайта, а для этого выполните такие действия:
- Перейдите по указанной выше ссылке и скачайте последнюю версию офлайн-установщика, нажав на соответствующую кнопку.
Запустите загруженный файл и подтвердите лицензионное соглашение.
Выберите место, куда будут помещены все компоненты и исполняемый файл для их дальнейшей установки. Рекомендуем создать отдельную папку, например, на рабочем столе, куда произойдет распаковка.
После завершения распаковки перейдите в выбранное ранее место и запустите исполняемый файл.
В открывшемся окне следуйте простой процедуре установки.
Все новые файлы, добавленные таким образом, будут сохранены в папке «System32», что находится в системной директории «Windows». Теперь вы можете смело запускать старые компьютерные игры — для них будет включена поддержка необходимых библиотек.
На этом наша статья подходит к концу. Сегодня мы постарались представить максимально детальную и понятную информацию, касающуюся переустановки DirectX на компьютерах с Виндовс 10. Кроме этого мы разобрали решение проблемы с отсутствующими файлами. Надеемся, мы помогли исправить возникшие сложности и у вас больше не осталось вопросов по этой теме.
Источник
DirectX Control Panel — описание
На современных компьютерах с последними версиями Windows нередко возникают проблемы, если попробовать запустить старое приложение, программу или игру. Неполадки с совместимостью случаются по разным причинам: отсутствие поддержки нового «железа», отсутствие нужных драйверов и их настроек и так далее. Именно для решения ситуаций второго типа предназначена DirectX Control Panel.
Описание
Под таким лаконичным названием скрывается расширение для панели управления Виндовс — пульт настройки DirectX. Он открывает доступ к ранее закрытым настройкам графики. Сразу же хотим упомянуть, что разработка утилиты не была завершена, хоть и велась компанией Microsoft. Так что часть опций все равно будет недоступной.
| Рекомендуем! InstallPack | Стандартный установщик |
|---|---|
| Официальный дистрибутив DirectX | |
| Тихая установка без диалоговых окон | |
| Рекомендации по установке необходимых программ | |
| Пакетная установка нескольких программ |
DirectX-for-pc.ru рекомендует InstallPack, с его помощью вы сможете быстро установить программы на компьютер, подробнее на сайте.
DCP существует только на английском языке. Интерфейс состоит из восьми вкладок. Вкратце рассмотрим каждую из них:
Установка
Запустить DirectX Control Panel на Windows XP, 7 и более поздних версиях ОС от Microsoft получится без каких-либо проблем. Но для начала «пульт управления» нужно установить. Делается это так:
- Загрузите directx.cpl с нашего сайта.
- Скопируйте полученный файл по пути: «системный дискWindowsSystem32».
- Перезагрузите систему.
- Откройте панель управления и запустите элемент DirectX.
Альтернативный вариант
Иногда соответствующий элемент не появляется в панели управления. Но это не значит, что Control Panel не получится запустить. Есть и альтернативный вариант:
- Скопируйте полученный файл в любое место.
- Щелкните на него ПКМ.
- Выберите опцию с названием «Открыть с помощью панели…».
Источник
Как обновить DirectX для Windows 10
Для корректной работы и отображения игр и некоторых приложений требуется специальная библиотека — DirectX. Она позволяет обрабатывать картинку и звук, оптимизировать, ускорять и раскрывать все возможности игр и приложений. Как и любые приложения и программные библиотеки Директ Икс для Windows 10 требует апдейта. Мы расскажем вам, как правильно обновить его до актуальной версии.
Нужно ли устанавливать DirectX в Windows 10
DirectX — обязательная программа, без которой не будут запускаться и работать большинство программ и игр, поэтому она установлена во всех версиях операционной системы по умолчанию. То есть, устанавливать ее самостоятельно не нужно, только если она не была вами удалена вручную ранее. Но обновлять библиотеку необходимо, так как новые версии программы улучшают показатели того, как она справляется со своими задачами.
Как узнать версию библиотеки
На момент написания статьи актуальной версией библиотеки является DirectX 12. Чтобы узнать, нужно ли вам обновляться до нее, или она уже установлена на вашем компьютере, выполните следующие действия:
- Откройте программу «Выполнить» через поисковую строку системы.
Открываем программу «Выполнить»
Смотрим версию DirectX
Как обновить Директ Икс на Виндовс 10
Если версия DirectX, установленного на вашем компьютере, не совпадает с актуальной на данный момент версией, то вам необходимо его обновить. Удалять предыдущую версию программу не нужно, новая версия установится поверх нее. Все файлы, связанные с библиотекой, можно найти в папке C:WINDOWSsystem32DirectX.
Также повторная установка приложения поможет в том случае, если при запуске игр вы сталкиваетесь с тем, что они не запускается, выдавая ошибку «Отсутствует файл с расширением dll». Если вы начнете установку той же версии DirectX, что установлена на вашем ПК, то установщик автоматически определит, каких файлов не хватает в вашей библиотеке, и скачает их.
- Скачать актуальную версию DirectX можно с официального сайта компании Microsoft по следующей ссылке: https://www.microsoft.com/ru-ru/download/confirmation.aspx?id=35. Установка более старой версии также возможна и выполняется тем же методом, но сначала необходимо удалить версию, установленную на вашем ПК, и скачивать надо другой установочный файл. Например, вот девятая версия программы — https://www.microsoft.com/ru-ru/download/details.aspx?id=34429. Устанавливать предыдущие версии нужно на старых версиях операционной системы и для игр, вышедших очень давно.
Отказываемся от дополнительных программ
Проверяем, достаточно ли свободного места на диске
Дожидаемся окончания загрузки
Дожидаемся установки компонентов
Почему установленная версия не отображается в свойствах системы
После установки последней версии программы можно столкнуться с тем, что в свойствах компьютера версия DirectX осталась прежней. Если вы уверены, что процесс установки библиотеки не был прерван, то причина в том, что ваша видеокарта не поддерживает устанавливаемую версию. Узнать, поддерживает ли ваша видеокарта DirectX 12 или нет, можно в пригашающийся к ней инструкции или на официальном сайте производителя. Если вы узнали, что видеокарта поддерживает библиотеку, а новая версия всё равно не устанавливается, то необходимо вручную обновить драйвера вашей видеокарты.
Проблемы во время установки
Если во время установки программы появляется ошибка, не дающая дойти процессу до конца, то можно попробовать следующие методы устранения проблемы:
- Скачайте установочный файл с другого сайта. Рекомендуется скачивать с официального сайта Microsoft или DirectX.
- На время установки отключите антивирус. Бывают случаи, когда он по ошибке принимает DirectX за вредоносную программу, так как она вносит изменения в системе, и блокирует некоторые ее действия.
Запускам программу с исправлением проблем с совместимостью
Удаление DirectX
Для того чтобы установить более старую версию или переустановить DirectX, сначала нужно удалить версию, установленную на ПК. Сделать это стандартными методами не получится, так как в Windows нет возможности стереть библиотеку, поэтому придется пользоваться сторонними программами. Но перед этим нужно подготовить компьютер, выполнив следующие действия:
- Откройте свойства вашего компьютера.
Открываем раздел «Защита системы»
Открываем вкладку «Защита системы»
Нажимаем кнопку «Настроить»
Выбираем вариант «Отключить защиту»
Нажимаем кнопки «Применить» и «ОК»
Нажимаем кнопку «Скачать»
Нажимаем кнопку Start Backup
Нажимаем кнопку Unistall
DirectX — очень полезная программа, необходимая для игр и приложений. Не удаляйте ее с компьютера насовсем, делать это можно только в том случае, если вы собираетесь ее тут же восстановить. Не забывайте обновлять библиотеку, но учтите, что не каждая видеокарта потянет последнюю версию программы.
Источник
Содержание
- DirectX Control Panel — описание
- Описание
- Установка
- Альтернативный вариант
- Методы включения аппаратного ускорения в Windows 10
- Способ 1: Редактор реестра
- Способ 2: Пакет SDK
- Способ 3: Обновление библиотек DirectX
- Способ 4: Обновление драйверов видеокарты
- Способ 5: Обновление системы
- Настройка компонентов DirectX в Windows
- Настройка DirectX в Windows
- Заключение
DirectX Control Panel — описание
На современных компьютерах с последними версиями Windows нередко возникают проблемы, если попробовать запустить старое приложение, программу или игру. Неполадки с совместимостью случаются по разным причинам: отсутствие поддержки нового «железа», отсутствие нужных драйверов и их настроек и так далее. Именно для решения ситуаций второго типа предназначена DirectX Control Panel.
Описание
Под таким лаконичным названием скрывается расширение для панели управления Виндовс — пульт настройки DirectX. Он открывает доступ к ранее закрытым настройкам графики. Сразу же хотим упомянуть, что разработка утилиты не была завершена, хоть и велась компанией Microsoft. Так что часть опций все равно будет недоступной.
| Рекомендуем! InstallPack | Стандартный установщик |
|---|---|
| Официальный дистрибутив DirectX | |
| Тихая установка без диалоговых окон | |
| Рекомендации по установке необходимых программ | |
| Пакетная установка нескольких программ |
DirectX-for-pc.ru рекомендует InstallPack, с его помощью вы сможете быстро установить программы на компьютер, подробнее на сайте.
DCP существует только на английском языке. Интерфейс состоит из восьми вкладок. Вкратце рассмотрим каждую из них:
Установка
Запустить DirectX Control Panel на Windows XP, 7 и более поздних версиях ОС от Microsoft получится без каких-либо проблем. Но для начала «пульт управления» нужно установить. Делается это так:
- Загрузите directx.cpl с нашего сайта.
- Скопируйте полученный файл по пути: «системный дискWindowsSystem32».
- Перезагрузите систему.
- Откройте панель управления и запустите элемент DirectX.
Альтернативный вариант
Иногда соответствующий элемент не появляется в панели управления. Но это не значит, что Control Panel не получится запустить. Есть и альтернативный вариант:
- Скопируйте полученный файл в любое место.
- Щелкните на него ПКМ.
- Выберите опцию с названием «Открыть с помощью панели…».
Методы включения аппаратного ускорения в Windows 10
Способ 1: Редактор реестра
Посредством утилиты «Редактор реестр» в Windows 10 можно изменить многое, в том числе и переключить состояние аппаратного ускорения. Для этого необходимо выполнить следующий ряд действий:
- Откройте меню «Пуск» и прокрутите левую его часть в самый низ. Найдите и откройте папку «Средства администрирования». Из неё запустите утилиту «Редактор реестра».
В левой половине окна вы обнаружите древовидную систему папок. С её помощью вам нужно пройти по указанному пути:
В директории «Avalon.Graphics» вы найдёте ключ «DisableHWAcceleration». В случае, если таковой будет отсутствовать, создайте его. Для этого кликните правой кнопкой мыши, наведите курсор на единственную строку «Создать», а затем выберите пункт «Параметр DWORD (32 бита)».
После этого откройте файл «DisableHWAcceleration». Для включения аппаратного ускорения необходимо присвоить ему значение 0. Затем нажать кнопку «OK» в этом же окне.
Чтобы проверить, включилось ли аппаратное ускорение, нажмите комбинацию клавиш «Windows+R» и введите в открывшееся окно команду dxdiag . После этого нажмите «Enter» на клавиатуре либо же кнопку «OK» в этом же окне.
Способ 2: Пакет SDK
Основное назначение данного пакета – создание UWP-приложений для ОС Windows 10. В его состав входит оснастка «DirectX Control Panel», с помощью которой и можно включить аппаратное ускорение. Вам нужно сделать вот что:
- Перейдите по этой ссылке на страницу пакета SDK. Там кликните по кнопке «Скачать программу установки».
По окончании загрузки установочного файла откройте его двойным кликом ЛКМ. В самом первом окне вам предложат выбрать директорию для установки пакета. Мы советуем оставить все как есть и просто нажать кнопку «Next».
Далее ознакомитесь с положениями лицензионного соглашения, после чего кликните по кнопке «Accept».
На следующем этапе можно выбрать компоненты, которые будут инсталлированы. Оставьте все пункты отмеченными и нажмите «Install».
В результате начнётся процесс установки пакета. Как правило, он длится около пяти минут. По завершении закройте окно программы.
Далее кликните по кнопке «Пуск» на «Панели задач» и введите поисковой запрос dxcpl . Из перечня результатов запустите утилиту с одноимённым названием.
В появившемся окне перейдите во вкладку «DirectDraw». В ней поставьте отметку возле строки «Use Hardware Acceleration». После этого нажмите кнопку «OK» в этом же окне.
Способ 3: Обновление библиотек DirectX
Работа аппаратного ускорения напрямую связана с библиотеками DirectX. Именно поэтому в случае его отключения стоит попробовать обновить сам DirectX. Для этого лучше всего использовать веб-пакет.
- Перейдите по указанной ссылке на страницу веб-установщика исполняемых библиотек DirectX, после чего автоматически загрузится нужный файл. Запустите его, в первом окне выберите отмеченную на скриншоте строку и нажмите «Далее».
В следующем окне снимите галочку возле строчки «Установка Панели Bing», затем снова кликните «Далее».
Далее начнётся сканирование системы на наличие необходимых файлов. Если программа установки обнаружит недостающие библиотеки, вам предложат загрузить и инсталлировать их. В этом же окне вы увидите размер загружаемых данных. Нажмите «Далее».
Начнётся процесс скачивания и установки недостающих библиотек и компонентов. Он занимает некоторое время, поэтому наберитесь терпения.
По завершении операции вы увидите соответствующее сообщение. Теперь можете закрыть окно, нажав кнопку «Готово».
Способ 4: Обновление драйверов видеокарты
В некоторых случаях программное ускорение не включается из-за устаревшего ПО графического адаптера. Поэтому будет не лишним обновить драйвера всех видеокарт, как интегрированных, так и дискретных. В нашем отдельном руководстве вы найдёте описание всех возможных способов, которые помогут это сделать.
Способ 5: Обновление системы
В редких случаях включить аппаратное ускорение в Windows 10 можно с помощью банальной установки обновлений. Причем существует несколько методов, которые позволяют сделать это. Вы можете загрузить нужные апдейты как вручную, так и в автоматическом режиме. Обо всех нюансах мы рассказывали в отдельном руководстве.
Настройка компонентов DirectX в Windows
Настройка DirectX в Windows
В современных ОС, таких, как Windows 7 – 10, отсутствует возможность настройки непосредственно самих компонентов DirectX, так как они уже не являются отдельным программным обеспечением, в отличие от XP. Повысить производительность видеокарты в некоторых играх (если требуется) можно, настроив параметры в специальном ПО, которое поставляется вместе с драйверами. У «зеленых» это Панель управления NVIDIA, а у AMD – Catalyst Control Center.
Для старичка «Хрюши» (Win XP) компания Microsoft разработала вспомогательную программу, которая также может работать, как апплет «Панели управления». Называется софт «Microsoft DirectX Control Panel 9.0c». Поскольку официальная поддержка XP закончилась, то эту панель настроек DirectX на официальном сайте отыскать довольно проблематично. Благо, есть сторонние сайты, на которых ее еще можно скачать. Для поиска просто наберите в Яндексе или Гугле название, которое приведено выше.
- После скачивания мы получим архив с двумя файлами: для х64 и х86 систем. Выбираем один, соответствующий разрядности нашей ОС, и копируем его в подпапку «system32», находящуюся в директории «Windows». Архив распаковывать не обязательно (по желанию).
Дальнейшие действия будут зависеть от полученного результата. Если при переходе в «Панель управления» мы видим соответствующий значок (см. скриншот выше), то запускаем программу оттуда, в противном случае можно открыть Панель прямо из архива или из папки, куда он был распакован.
На самом деле, подавляющее большинство настроек практически не влияют на игровой процесс. Здесь есть только один параметр, который необходимо поменять. Переходим на вкладку «DirectDraw», находим пункт «Use Hardware Acceleration» («Использовать аппаратное ускорение»), снимаем галку напротив и жмем «Применить».

Заключение
После прочтения данной статьи Вы должны уяснить следующее: DirectX, как компонент операционной системы, не имеет изменяемых параметров (в Windows 7 – 10), так как не нуждается в настройке. Если необходимо повысить производительность в играх, то воспользуйтесь настройкой видеодрайвера. В том случае, если результат Вас не устроит, то самым правильным решением будет покупка новой, более мощной, видеокарты.