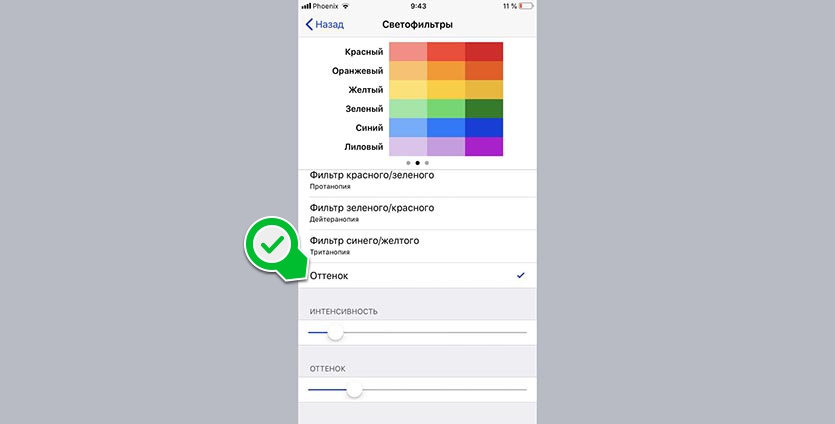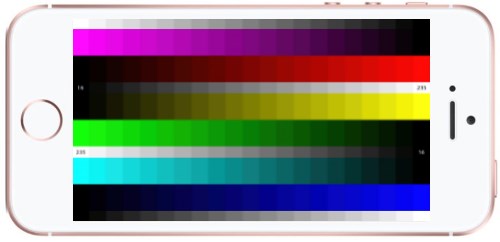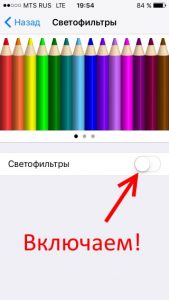|
20 марта 2019 9
Мы привыкли к тому, что в iOS нет тонких настроек и системных параметров. Даже изображение на экране не настраивается и не калибруется по желанию пользователя.
Не все знают, что в системе есть специальный раздел, который позволяет подстроить параметры экрана под себя.
? Спасибо re:Store за полезную информацию. ?
Как изменить настройки дисплея
1. Переходим в раздел Настройки – Основные – Универсальный доступ – Адаптация дисплея – Светофильтры.
2. Активируем переключатели Светофильтры и выбираем режим Оттенок.
3. Ползунками Интенсивность и Оттенок подбираем подходящий режим работы.
Так получится подстроить температуру дисплея до более теплой или холодной без использования опции Night Sift.

🤓 Хочешь больше? Подпишись на наш Telegram.

iPhones.ru
Пользоваться смартфоном станет приятнее.
- Apple,
- iOS,
- iPhone,
- restore,
- фишки
Артём Суровцев
@artyomsurovtsev
Люблю технологии и все, что с ними связано. Верю, что величайшие открытия человечества еще впереди!
Настройка параметров дисплея iPhone X / 11 /12 для повышения эффективности
Уменьшение/увеличение экрана
Как увеличить экран на айфоне 10 / 11 / 12
Как уменьшить экран на айфоне 10 / 11 / 12
Как включить/отключить Zoom
Поворот экрана
Как настроить поворот экрана на айфонах 10/11/12
Решение проблем с поворотом экрана
Смещение экрана вниз
Как скинуть экран вниз на IPhone X/11/12
Два экрана на айфоне 10/11/12
Оконный менеджер Multitasking Split Screen
Браузер Split Web Browser
Твик ReachApp
Цветопередача
Настройка яркости дисплея iPhone 11/10/12
Технология True Tone
Другие возможности
Восстановление работы сенсора
Устранение неполадок штатными средствами
Возврат к заводским настройкам iPhone X / 11 / 12
Калибровка экрана iPhone XS и других моделей серий 10/11/12
Расширение настроек экрана айфона 12 про и ниже путем джейлбрейка
Достоинства и недостатки Jailbreak
Как настроить экран на айфоне 11/12/10 с применением Jailbreak
Настройки дисплея iPhone 11 / 12 /10 условно делятся на две категории:
- оказывающие влияние на качество изображения и затрагивающие внутренний функционал;
- повышающие удобство использования смартфона, упрощающие взаимодействие с ним.
К первой группе относятся: автоповорот, смещение и увеличение дисплея, деление экрана на две самостоятельные части; ко второй – регулировка яркости и цветопередачи, а также калибровка тачскрина с нарушенной чувствительностью.
Рассмотрим подробнее, как настроить экран на айфоне 12 серии и ниже, чтобы им можно было пользоваться с максимальным комфортом.
Уменьшение/увеличение экрана
Опция Zoom («Увеличение») изменяет масштаб экрана – увеличивает размеры отображенных на нем объектов. Она предназначена для людей со слабым зрением, облегчает чтение текста и просмотр мелких деталей на значках, фотографиях и картинках. Функцию можно включить при первом запуске системы или позже — в любой момент, когда это станет необходимо.
Как увеличить экран на айфоне 10 / 11 / 12
Для увеличения экрана служат жесты с использованием трех пальцев. Двойное касание ими вызывает резкое увеличение экрана до максимального возможного размера, а тройное – вызывает меню с кнопками и ползунком, который позволяет менять масштаб плавно. Передвигая ползунок между двумя крайними значениями – нормальным (100%) и максимальным – можно делать более тонкие настройки и выбирать наиболее подходящий для себя размер.
Как уменьшить экран на айфоне 10 / 11 / 12
К уменьшению экрана приводит повторение того же действия – двойного касания поверхности дисплея тремя пальцами. При использовании меню для возврата к первоначальному размеру следует передвинуть ползунок влево либо воспользоваться кнопкой «Уменьшить».
Тип матрицы не влияет на работу данной функции. Таким образом можно уменьшить как экран на айфон XR, выполненный по IPS -технологии, так и OLED экраны, установленные на всех остальных моделях линеек 10, 11 и 12.
Как включить/отключить Zoom
Для включения/выключения функции нужно выполнить действия:
- Запустить Настройки».
- Выбрать категорию «Основные».
- Перейти в «Универсальный доступ».
- Найти опцию «Увеличение».
- Поставить переключатель в правое/левое положение.
При включенной функции нужно соблюдать аккуратность при вытаскивании устройства и уходе за поверхностью дисплея – чтобы избежать запрограммированного жеста и нежелательного увеличения масштаба.
Поворот экрана
Настройка экрана айфон XR и других моделей серий 10, 11 и 12 предусматривает включение поворота. Опция позволяет поворачивать дисплей и располагать картинку в альбомной ориентации для улучшения просмотра.
Как настроить поворот экрана на айфонах 10/11/12
Включение и отключение автоповорота регулируется опцией «Блокировка книжной ориентации». Ее значок выполнен в виде замка внутри изогнутой стрелки. В активном состоянии она препятствует повороту экрана и фиксирует изображение в вертикальном положении. Для включения автоповорота нужно зайти в «Панель управления», найти там функцию блокировки и дезактивировать ее.
Решение проблем с поворотом экрана
Существует несколько причин, по которым не удается перевернуть экран:
- автоповорот не поддерживается используемым приложением;
- препятствуют текущие настройки (включенная опция «Увеличение экрана»);
- произошел программный сбой, требующий перезагрузки (а в некоторых случаях – обновления) iOS;
- поврежден гироскоп (необходима замена на новый аналог).
Проверка производится последовательно, до обнаружения причины, препятствующей повороту. Более подробно об этом можно почитать в статьях «Как включить поворот экрана на iPhone 12 / mini / Pro / Pro Max», «Включить/отключить поворот экрана на Айфоне 11» и «Как отключить/включить поворот экрана на iPhone X (10) / XR / XS».
Смещение экрана вниз
Айфоны линеек 10, 11 и 12 обладают экранами большого формата, что создает определенные неудобства при работе с ними одной рукой. Для преодоления этого недостатка служит функция «Удобный доступ», которая помогает доставать большим пальцем любой объект, не изменяя положение устройства в ладони.
Функция «Удобный доступ» упрощает доступ к объектам, расположенным в верхней части дисплея путем его смещения вниз. Она пригодна при взаимодействии как с главным экраном, так и с приложениями, позволяет совершать со смещенными элементами выделение, копирование, перемещение и прочие действия.
Как скинуть экран вниз на IPhone X/11/12
«Удобный доступ» обычно включен по умолчанию, но если на вашем устройстве он оказался выключен, опцию можно активировать по алгоритму:
- Запустить «Настройки».
- Перейти на вкладку «Основные» и выбрать пункт «Универсальный доступ».
- Найти «Удобный доступ» в разделе «Взаимодействие» и активировать его, передвинув переключатель вправо.
Чтобы сместить дисплей вниз, нужно потянуть панель жестов, которая выполнена в виде узкой горизонтальной полоски и расположена немного выше нижней границы экрана. Если вблизи панели присутствуют значки, палец следует располагать между ними, чтобы их не задеть и не вызвать случайный запуск приложения.
Потянув панель жестов вверх, вы возвратитесь к полноэкранному режиму. Аналогичный эффект вызывает прикосновение к экрану вне пользовательского интерфейса. При работе с главным экраном достаточно провести по нему пальцем снизу вверх, чтобы вернуть его в первоначальное положение.
Два экрана на айфоне 10/11/12
Деление дисплея на две части позволяет одновременно работать с двумя приложениями. Режим разделенного экрана в айфоне встроенным функционалом не предусмотрен, но его можно добавить, воспользовавшись одним из специализированных приложений. Рассмотрим, как разделить экран на айфоне XR и других моделях серий 10, 11 и 12.
Оконный менеджер
Multitasking Split Screen адаптирован для безрамочных дисплеев современных флагманов. Он прост в использовании, обладает лаконичным интерфейсом и представлен в двух версиях – платной и бесплатной (с рекламой и ограниченным функционалом). Для работы не требует дополнительного софта и скачивается через магазин AppStore.
Возможность реализации на айфоне режима многозадачности оценивается в момент установки. После запуска программы на экране появляются два, разделенных между собой, активных окна, с поисковой строкой и кнопками быстрого доступа. Перетягивая линии-разделители окон, можно менять их размер.
Браузер Split Web Browser
Split Web Browser доступен для скачивания в AppStore. С его помощью можно делить экран и выполнять одновременно несколько задач (до 9). В браузере имеется встроенный Google поиск, предусмотрен режим инкогнито.
Твик ReachApp
Программа ReachApp устанавливается посредством Cydia и требует предварительного проведения джейлбрейка. С ее помощью можно проводить настройку дисплея айфона 11/10/12 – делить его на две самостоятельные рабочие части, запускать в них игры, смотреть видео, переписываться, проверять почту и т.д. Размерами окон пользователь может управлять по своему усмотрению – передвижение границы на влияет на работу запущенных приложений.
Цветопередача
Настройка цветопередачи на экранах айфон 11/12/10 осуществляется следующим образом:
- Запустить «Настройки».
- Выбрать «Универсальный доступ».
- Перейти к разделу «Дисплей и размер текста» (в iPhone 12 – «Адаптация дисплея»).
- Активировать опцию «Светофильтры».
- Выбрать режим «Оттенок».
- Передвигая ползунки, изменить цветовой оттенок и его интенсивность до оптимальных для себя значений.
Существует также встроенная опция Night Sift, которая, в зависимости от внешней освещенности, позволяет регулировать цветопередачу в автоматическом режиме, сдвигает спектр в сторону более теплых или холодных тонов.
Настройка яркости дисплея iPhone 11/10/12
В айфонах яркость экрана регулируется в автоматическом режиме, но бывают ситуации, когда такая настройка осуществляется некорректно и создает неудобства для пользователя. Чтобы выставить оптимальное значение для этого параметра, нужно в «Настройках» выбрать «Яркость и экран» и передвинуть ползунок влево или вправо.
Технология True Tone
Начиная с айфон 8, настройки экрана предусматривают использование функции True Tone. Она позволяет регулировать баланс белого цвета, в зависимости от внешней освещенности, способствует снижению нагрузки для глаз. Для ее активации нужно:
- Открыть «Панель управления».
- Зажать «Яркость» до появления дополнительного меню.
- Найти снизу справа кружок True Tone и включить его.
В активном состоянии кружок окрашивается в синий цвет.
Другие возможности
Снизить яркость экрана в ночное время можно также с использованием функции «Night Shift» или «Темной темы», предусмотренной настройками.
Восстановление работы сенсора
Наиболее распространенные неполадки сенсора:
- повышенная/сниженная чувствительность;
- некорректная реакция на касание;
- неоднородная чувствительность поверхности;
- отсутствие отклика на прикосновение.
Основные причины, нарушающие работу тачскрина: механические удары, попадание влаги внутрь и системные сбои. В первых двух случаях потребуется аппаратный ремонт, с заменой поврежденных компонентов. Программные ошибки устраняются путем восстановления первоначальных настроек или калибровки с использованием стороннего ПО.
Устранение неполадок штатными средствами
Первый шаг при восстановлении настроек экрана XS и других моделей 10, 11 и 12 поколения – перезагрузка. Часто этой операции бывает достаточно для нормализации работы сенсора.
Если перезагрузка не помогла, проверяем настройки. При сниженной чувствительности тачскрина следует воспользоваться адаптаций касания, позволяющей самостоятельно настраивать время отклика дисплея («Настройка» — «Универсальный доступ» — «Адаптация касания»). На моделях со сканером отпечатков пальцев дополнительно в «Настройках» последовательно выбираем пункты: «Основные», «Универсальный доступ», «3D Touch», затем регулируем чувствительность при помощи ползунка.
Возврат к заводским настройкам iPhone X / 11 / 12
При отсутствии улучшений в работе сенсора придется прибегнуть к крайнему методу – восстановлению через iTunes.
Алгоритм выполнения действий:
- Отключить в «Настройках» опции резервного копирования iCloud и автоматической синхронизации iTunes.
- В разделе «Общие» выбрать пункт «Сброс».
- Ввести PIN-код устройства.
- В появившемся окне нажать нажмите «Стереть iPhone».
Нужно иметь в виду, что по окончании запущенного процесса произойдет возврат к заводским настройкам, все пользовательские файлы и настройки приложений на айфоне 10/11/12 будут удалены. Сброс настроек экрана айфона 7 и 8 версий осуществляется аналогично.
Калибровка экрана iPhone XS и других моделей серий 10/11/12
Калибровка экрана позволяет восстанавливать работоспособность сенсора без сброса до заводских настроек. Но такая возможность не предусмотрена встроенным функционалом, потому придется пользоваться сторонними средствами, например, программой Touchscreen Repair, которая помогает сократить время отклика сенсора и устранить запаздывания. Использование таких программ возможно только после проведения джейлбрейка.
Расширение настроек экрана айфона 12 про и ниже путем джейлбрейка
Jailbreak – это операция взлома, позволяющая пользователю получать полной доступ к файловой системе, включая разделы, скрытые разработчиком. Процедура расширяет функционал устройства iPhone 11/10/12, включая настройку экрана.
Достоинства и недостатки Jailbreak
Возможности, которые предоставляет джейлбрейк:
- установка программ, плагинов и надстроек не из App Store (cydia и др.);
- гибкая настройка iOS с учетом собственных нужд;
- кардинальное изменение интерфейса, вплоть до модификации системных иконок;
- подмена системных файлов для установки платных приложений из App Store без их покупки.
Нужно иметь в виду, что после джейлбрейка устройство лишается гарантийной техподдержки производителя. Снижается уровень защищенности системы от троянов и вирусов, а в некоторых случаях происходит нарушение работоспособности гаджета.
Как настроить экран на айфоне 11/12/10 с применением Jailbreak
Одна из популярных программ для джейлбрейка – unc0ver. Ее модификацию нужно выбирать с учетом версии ОС айфона. Скачивать дистрибутив рекомендуется на проверенных сайтах с хорошей репутацией. При установке, во избежание негативных последствий, нужно строго следовать инструкциям. Не стоит также забывать о резервном копировании важной информации на случай, если что-то пойдет не так и устройство придется перепрошивать.
Download Article
Download Article
- Calibrating Brightness
- Resetting Your iPhone
- Q&A
|
|
This wikiHow teaches you how to calibrate your iPhone’s screen or, if needed, restore the phone to factory settings if the screen becomes less responsive or exhibits other issues like freezing.
-
1
Move to a dimly-lit room. The Auto-Brightness sensor must be calibrated in a room with minimal light. Turn off the lights and/or ensure that the room is dark.
-
2
Open Settings. It’s a gray app with gears (⚙️) that’s typically located on your home screen.
Advertisement
-
3
Scroll down and tap Display & Brightness. It’s in the same section as the «General» menu.
-
4
Slide «Auto-Brightness» to the «Off» position. It’s the first section under the «BRIGHTNESS» menu and will turn white.
-
5
Slide the «BRIGHTNESS» bar to the left. Place your finger on the slider and drag it as far to the left as possible to reduce the screen to its minimum brightness level.
-
6
Slide «Auto-Brightness» to the «On» position. It will turn green. The screen display will become brighter. The «BRIGHTNESS» bar will automatically move towards the right side,[1]
which calibrates the Auto-Brightness sensor to perform optimally.
Advertisement
-
1
Open Settings. It’s a gray app with gears (⚙️) that’s typically located on your home screen.
- If your screen is not functioning properly, such as not registering inputs or showing incorrect inputs, restoring the iPhone may get it working again. You should not lose any data using this method.
-
2
Tap your Apple ID. It’s the section at the top of the menu that contains your name and image if you’ve added one.
- If you are not signed in, tap Sign in to your iPhone, enter your Apple ID and password, then tap Sign In.
- If you are running an older version of iOS, you may not need to do this step.
-
3
Tap iCloud. It’s in the second section of the menu.
-
4
Scroll down and tap iCloud Backup. It’s at the bottom of the «APPS USING ICLOUD» section.
- Slide iCloud Backup to the «On» (green) position, if it’s not already.
-
5
Tap Back Up Now. It’s at the bottom of the screen. Wait until the backup is complete.
- You must be connected to a Wi-Fi network to back up your iPhone.
-
6
Tap iCloud. It’s in the upper-left corner of the screen. This will take you back to the iCloud settings page.
-
7
Tap Apple ID. It’s in the upper-left corner of the screen. This will return you to the Apple ID settings page.
- If you are running an older version of iOS, you may not need to do this step.
-
8
Tap Settings. It’s in the upper-left corner of the screen. This will take you back to the main Settings menu.
-
9
Scroll down and tap General. It’s near the top of the menu, next to a gear (⚙️) icon.
-
10
Scroll down and tap Reset. It’s at the bottom of the menu.
-
11
Tap Erase All Content and Settings. It’s near the top of the menu.
-
12
Enter your passcode. Enter the passcode you use to unlock your phone.
- If prompted, enter your «Restrictions» passcode.
-
13
Tap Erase iPhone. Doing so will reset all settings, as well as erase the media and data on your iPhone.
- Your phone will show “Swipe to set up” after it’s done deleting your content, as it did when it was first purchased.
-
14
Follow the on-screen prompts to set up your iPhone. Your iPhone will be in same configuration that it was when it left the factory, so you will need to set it up as if it were new.
- During setup, you will be asked if you want to restore your phone from an iCloud backup. If you want to add all your media, data, and apps back onto your phone, agree to restore from the backup.
Advertisement
Add New Question
-
Question
What can I erase if there is not enough space to back up my iPhone?
You can erase anything that is not important to you. This could include unused apps, old text messages, emails and more. You can also move your pictures and videos from your iPhone to your computer to free up space.
Ask a Question
200 characters left
Include your email address to get a message when this question is answered.
Submit
Advertisement
Thanks for submitting a tip for review!
About This Article
Article SummaryX
1. Go to a dim room.
2. Open Settings.
3. Tap Display & Brightness.
4. Disable «Auto-Brightness.»
5. Slide the «Brightness» bar all the way left.
6. Re-enable «Auto-Brightness.»
Did this summary help you?
Thanks to all authors for creating a page that has been read 156,730 times.
Is this article up to date?
Download Article
Download Article
- Calibrating Brightness
- Resetting Your iPhone
- Q&A
|
|
This wikiHow teaches you how to calibrate your iPhone’s screen or, if needed, restore the phone to factory settings if the screen becomes less responsive or exhibits other issues like freezing.
-
1
Move to a dimly-lit room. The Auto-Brightness sensor must be calibrated in a room with minimal light. Turn off the lights and/or ensure that the room is dark.
-
2
Open Settings. It’s a gray app with gears (⚙️) that’s typically located on your home screen.
Advertisement
-
3
Scroll down and tap Display & Brightness. It’s in the same section as the «General» menu.
-
4
Slide «Auto-Brightness» to the «Off» position. It’s the first section under the «BRIGHTNESS» menu and will turn white.
-
5
Slide the «BRIGHTNESS» bar to the left. Place your finger on the slider and drag it as far to the left as possible to reduce the screen to its minimum brightness level.
-
6
Slide «Auto-Brightness» to the «On» position. It will turn green. The screen display will become brighter. The «BRIGHTNESS» bar will automatically move towards the right side,[1]
which calibrates the Auto-Brightness sensor to perform optimally.
Advertisement
-
1
Open Settings. It’s a gray app with gears (⚙️) that’s typically located on your home screen.
- If your screen is not functioning properly, such as not registering inputs or showing incorrect inputs, restoring the iPhone may get it working again. You should not lose any data using this method.
-
2
Tap your Apple ID. It’s the section at the top of the menu that contains your name and image if you’ve added one.
- If you are not signed in, tap Sign in to your iPhone, enter your Apple ID and password, then tap Sign In.
- If you are running an older version of iOS, you may not need to do this step.
-
3
Tap iCloud. It’s in the second section of the menu.
-
4
Scroll down and tap iCloud Backup. It’s at the bottom of the «APPS USING ICLOUD» section.
- Slide iCloud Backup to the «On» (green) position, if it’s not already.
-
5
Tap Back Up Now. It’s at the bottom of the screen. Wait until the backup is complete.
- You must be connected to a Wi-Fi network to back up your iPhone.
-
6
Tap iCloud. It’s in the upper-left corner of the screen. This will take you back to the iCloud settings page.
-
7
Tap Apple ID. It’s in the upper-left corner of the screen. This will return you to the Apple ID settings page.
- If you are running an older version of iOS, you may not need to do this step.
-
8
Tap Settings. It’s in the upper-left corner of the screen. This will take you back to the main Settings menu.
-
9
Scroll down and tap General. It’s near the top of the menu, next to a gear (⚙️) icon.
-
10
Scroll down and tap Reset. It’s at the bottom of the menu.
-
11
Tap Erase All Content and Settings. It’s near the top of the menu.
-
12
Enter your passcode. Enter the passcode you use to unlock your phone.
- If prompted, enter your «Restrictions» passcode.
-
13
Tap Erase iPhone. Doing so will reset all settings, as well as erase the media and data on your iPhone.
- Your phone will show “Swipe to set up” after it’s done deleting your content, as it did when it was first purchased.
-
14
Follow the on-screen prompts to set up your iPhone. Your iPhone will be in same configuration that it was when it left the factory, so you will need to set it up as if it were new.
- During setup, you will be asked if you want to restore your phone from an iCloud backup. If you want to add all your media, data, and apps back onto your phone, agree to restore from the backup.
Advertisement
Add New Question
-
Question
What can I erase if there is not enough space to back up my iPhone?
You can erase anything that is not important to you. This could include unused apps, old text messages, emails and more. You can also move your pictures and videos from your iPhone to your computer to free up space.
Ask a Question
200 characters left
Include your email address to get a message when this question is answered.
Submit
Advertisement
Thanks for submitting a tip for review!
About This Article
Article SummaryX
1. Go to a dim room.
2. Open Settings.
3. Tap Display & Brightness.
4. Disable «Auto-Brightness.»
5. Slide the «Brightness» bar all the way left.
6. Re-enable «Auto-Brightness.»
Did this summary help you?
Thanks to all authors for creating a page that has been read 156,730 times.
Is this article up to date?
Иногда внешний вид любой вещи может очень быстро надоесть. Чтобы у пользователей был выбор, Apple предусмотрела в iOS стандартные настройки и экранов «Домой» с возможностью добавлять на них разные виджеты и, начиная с iOS 16 экрана блокировки. Теперь любой владелец iPhone может действительно настроить устройство под себя и сделать его индивидуальным. Но что делать, если все стоковые функции перепробованы, а душа просит чего-то большего?
Даже прокачанная строка состояния может изменить внешний вид Айфона.
❗️ЕЩЕ БОЛЬШЕ СТАТЕЙ ОБ APPLE ИЩИТЕ В НАШЕМ ДЗЕНЕ СОВЕРШЕННО БЕСПЛАТНО
В этой ситуации стоит использовать возможности iOS, которые напрямую никак не связаны с изменением внешнего вида системы, но все равно добавляют в интерфейс различные значки, пиктограммы и тем самым меняют его восприятие. Рассказываем подробнее об этих функциях и смотрим, как меняется iOS при их активации.
Содержание
- 1 Как сделать жирный шрифт на Айфоне
- 2 Заряд в процентах на Айфоне
- 3 Режим фокусирования — Айфон
- 4 Как изменить иконки на Айфоне
- 5 Как сделать виджеты на Айфоне
- 6 Как настроить экран блокировки на Айфоне
Как сделать жирный шрифт на Айфоне
Самое простое, что можно сделать в iOS — это немного видоизменить рабочий стол Айфона. Делается это с помощью индивидуальных настроек, которые устанавливаются через универсальный доступ:
Экран “Домой” с жирным шрифтом воспринимается иначе.
- Откройте настройки и перейдите в раздел “Универсальный доступ”.
- Выберите пункт “Настройки по приложениям”.
- Нажмите “Добавить приложение” и в появившемся списке выберите “Экран “Домой”.
- Перейдите в добавленное приложение и включите жирный шрифт.
❗️ПОДПИСЫВАЙСЯ НА ТЕЛЕГРАМ-КАНАЛ СУНДУК АЛИБАБЫ, ЧТОБЫ ПОКУПАТЬ ТОЛЬКО ЛУЧШИЕ ТОВАРЫ С АЛИЭКСПРЕСС
Теперь главный экран Айфона вместе со строкой состояния будет выглядеть иначе, чем вы к этому привыкли. Вообще, эта функция придумана не для этого, но почему бы не воспользоваться ей именно для изменения внешнего вида.
Заряд в процентах на Айфоне
Раз уж мы уже упомянули строку состояния, то можно поработать и над ее внешним видом. Например, добавить проценты в уровень заряда аккумулятора и активировать режим энергосбережения, что сразу же изменит ее внешний вид:
Режим энергосбережения меняет цвет индикатора в углу.
- Откройте настройки Айфона и перейдите в раздел аккумулятор.
- Активируйте переключатели “Заряд в процентах” и “Режим энергосбережения”.
- Чтобы режим энергосбережения не отключался, воспользуйтесь специальной быстрой командой.
Такая строка состояния уже хоть чуть-чуть, но отличается от стандартной. Все-таки Apple стоит дать пользователям больше возможностей по кастомизации iOS, а то приходится придумывать вот такие трюки.
Режим фокусирования — Айфон
Но это не все, что можно добавить в строку состояния. Еще в iOS 15 появились разные режимы фокусирования, которые можно настроить под конкретные ситуации. Причем есть один очень важный момент: при активации каждого режима рядом с часами в строке состояния появляются значки в зависимости от выбранного фокусирования. Давайте добавим туда и его:
Можно выбрать любую иконку из предложенных.
- Перейдите в настройки вашего Айфона и выберите раздел “Фокусирование”.
- Нажмите на “+” в правом верхнем углу.
- Выберите одно из подготовленных системой фокусирований или создайте свое с помощью кнопки “Собственное”.
- Задайте значок, понравившийся цвет и введите название.
- Нажмите “Настроить фокусирование”.
- Не добавляйте никаких ограничений и не устанавливайте никаких настроек.
- Откройте “Пункт управления” свайпом от правого угла вниз.
- Зажмите кнопку “Фокусирование” для перехода к выбору режимов и нажмите на вновь созданный.
❗️ПОДПИШИСЬ НА НАШ ЧАТИК В ТЕЛЕГРАМЕ. ТАМ ТЕБЕ ОТВЕТЯТ НА ЛЮБЫЕ ВОПРОСЫ
Возле часов появится значок, фокусирование с которым вы только что создали. Строка состояния после всех этих действий уже не выглядит пустой.
Как изменить иконки на Айфоне
Многим пользователям не нравятся стандартные иконки приложений. Но с появлением Быстрых команд можно исправить даже этот небольшой недостаток, изменив значок у любого приложения. Делается это следующим образом:
Можно изменить иконку любого приложения.
- С Айфона перейдите на сайт Flaticon или любой другой и скачайте понравившиеся иконки.
- Скачайте из App Store приложение “Команды” и запустите его.
- На вкладке “Быстрые команды” нажмите на “+”.
- Выберите “Добавить действие” и в поиске найдите “Открыть приложение”.
- Добавьте программу, которую вы планируете открывать с помощью быстрой команды, и нажмите на название команды в самом верху страницы.
- Переименуйте ее так же, как называется приложение, которое вы хотите запускать, и нажмите “На экран “Домой”.
- Выберите загруженную иконку и нажмите кнопку “Добавить”.
- Теперь можете удалить приложение с рабочего стола, оставив его только в библиотеке приложений.
Так можно поменять все иконки, которые вам не нравятся. Можно даже сделать все их в одном стиле и подобрать под них обои. Будет очень необычно. По крайней мере, вряд ли кто-то сделает такое же сочетание, как и у вас.
Как сделать виджеты на Айфоне
Но можно пойти немного дальше и использовать не стандартные виджеты, которые используются в системе, а взять какое-нибудь стороннее приложение и сделать крутые виджеты на свой вкус. Например, вот так:
В App Store можно найти огромное приложение с виджетами.
- Загрузите из App Store приложение Widgetsmith.
- Создайте виджет того размера, который вам интересен, и, пролистывая ниже, подберите стиль самого виджета. Я выбрал часы с календарем.
- Нажмите кнопку Save в правом верхнем углу и добавьте виджет на рабочий стол.
❗️ПОДПИШИСЬ НА НАШ ПУЛЬС. БУДЕШЬ УЗНАВАТЬ ВСЕ НОВОЕ САМЫМ ПЕРВЫМ
Можно создавать любые кастомизируемые виджеты со своими изображениями или пользоваться шаблонами, которые предлагает Widgetsmith. И таких приложений в App Store много. Поэтому, если Widgetsmith вам по какой-то причине не понравится, попробуйте любое другое.
Как настроить экран блокировки на Айфоне
Все знают, что в iOS 16 стало возможным настраивать экран блокировки. У нас уже выходило несколько материалов про установку обоев, настройку эффекта глубины, выбор стандартных заставок для Айфона и установку виджетов на экран блокировки. Но это не все, что можно изменить на локскрине:
Можно даже изменить формат цифр с арабских на индо-арабские или деванагари.
- Задержите палец на экране блокировки Айфона для перехода в режим редактирования и нажмите “Настроить”.
- Выберите “Экран блокировки”.
- Нажмите на часы и выберите понравившийся шрифт и его цвет.
Такое решение значительно изменит внешний вид экрана блокировки, и вы получите посвежевшее устройство. В совокупности с настройками шрифта для экрана “Домой” и настройками для статус-бара смотреться это должно прикольно. Главное — не перестарайтесь и не забейте весь Айфоне бессмысленными украшательствами.
Смартфоны AppleСоветы по работе с Apple
Всем пламенный привет! Честно говоря, я даже не знаю с чего начать эту инструкцию. Почему? Потому что… впрочем, сейчас объяснять ничего не буду — ближе к концу статьи вы сами поймете, что конкретно вызывает у меня такие сильные затруднения. А пока давайте уже переходить к делу. И сразу же самый главный вопрос — вам нравится экран iPhone? Или есть желание его отрегулировать и каким-то образом настроить «под себя»?
Мне кажется, что откалибровать дисплей своего iPhone хотели бы многие (ну, я бы точно не отказался от такой возможности:)). Ведь всегда что-то не устраивает и хочется сделать его еще лучше. Да и помимо обычной «доработки до идеала», есть множество других, более существенных проблем, для решения которых калибровка бы очень даже пригодилась! Какие это проблемы?
Ну, например, вот такие:
- Не нравится оттенки цвета дисплея — сам экран может «уходить» как в холодные (синие), так и в теплые (желтые) тона. Было бы неплохо влиять на это каким-то образом.
- Сильная желтизна. Однако, если она выражается «только» пятнами — то вот статья о том, что с ними делать.
- Не всегда корректная обработка нажатий. При нажатии в одну часть экрана, срабатывает где-то рядом.
- Не возможность ответить на звонок — ну с этим мы уже сталкивались и даже нашли решение.
Да мало-ли что еще может быть — всего не перечислить. Ну а теперь подбираемся к самой сути вопроса и вот здесь самая главная мысль, которую надо запомнить:
В том виде, к которому все привыкли, калибровку дисплея iPhone сделать нельзя. Нет никаких программ (на компьютер или телефон) и скрытых команд для выполнения этой процедуры. Вот нет и все. Можно даже не тратить время на поиски.
В связи с этим, очень забавляют некоторые заметки, на которые удалось наткнуться при написании этой статьи. Где пишут, что калибровку выполнить легко (хоть цвет, хоть обработку нажатий) нужно только найти специальную программу. Где ее искать — никто не рассказывает:) Скрытные какие-то…
Немного теории. В iOS есть замечательный файл — цветовой ICC-профиль для экрана. Именно его конфигурация отвечает за то, какие цвета мы видим на экране iPhone или iPad. Если бы существовала возможность его настройки, то не было бы никаких проблем откалибровать дисплей устройства. Но Apple не дает «поправить» профиль ICC и использовать «модифицированный» файл в своей системе. Поэтому, все «довольствуются» стандартным цветовым профилем и отсутствием возможности откалибровать экран.
Правда, для тех у кого установлен джейлбрейк, возможности немного расширяются — существует специальный твик (Color Profiles), который позволяет изменить температуру экрана (сделать его более «холодным» или «теплым»). Плюс еще несколько цветовых схем. Это, конечно, не полноценная калибровка, но все же лучше чем ничего.
Внимание! Твик, насколько я понимаю, давно не обновлялся и совместимость его с новыми устройствами не гарантируется.
Ну хорошо, ведь не каждый захочет делать джейлбрейк (не примут по гарантии же!) — можно ли выполнить какую-либо калибровку «стандартными» способами? Как я уже говорил — нет. Есть несколько приемов, но назвать их полноценной возможностью откалибровать дисплей точно нельзя.
- Отрегулировать цвета можно перейдя в «Настройки — Основные — Универсальный доступ — Адаптация дисплея — Светофильтры» (iOS 12 и «младше») или «Настройки — Универсальный доступ — Дисплей и размер текста — Светофильтры» (iOS 13 и «старше»). Включаем их и выбираем оттенки (красного, зеленого, синего, желтого) и их интенсивность.
- Если дисплей некорректно обрабатывает нажатия, то могут помочь простые действия — приклеить стекло или пленку (иногда помогает в том случае, когда дисплейный модуль меняли и при этом установили не очень хорошего качества). Или наоборот — отклеить эту защиту (проблема может быть именно в них).
- В App Store существуют специальные программы, которые позволяют регулировать цвет, контраст, оттенки и прочие настройки дисплея. Правда, перед тем как их покупать, стоит запомнить одну особенность подобного решения — все эти действия можно производить только внутри приложения. Как только из него выйдите — настройки пропадут. Что очень печально.
Пожалуй, всё. Никаким другим образом настройку и калибровку экрана iPhone выполнить нельзя (если я вдруг что-то забыл — добро пожаловать в комментарии!). Теперь вы поняли, почему начало статьи у меня вызывало такие затруднения?
Всё правильно — потому что про подобную процедуру писать-то особо и нечего. Хотя… в итоге получилась неплохая обобщающая заметка и что более важное — полностью правдивая, где читатель не посылается на поиски непонятных программ в ожидании чуда.
P.S. Как я уже говорил, комментарии только приветствуются — задавайте вопросы, делитесь личным опытом, будьте как дома:) Пишите и не стесняйтесь!
P.S.S. Если узнали что-то новое, ну или просто хочется поблагодарить автора за старания — смело жмите на кнопки социальных сетей и ставьте «лайк». Там ничего сложного — нажали и сразу хорошо. Я каждый день так делаю и… в общем, рекомендую попробовать!:)
Дорогие друзья! Минутка полезной информации:
1. Вступайте в группу ВК — возможно, именно там вы сможете получить всю необходимую вам помощь!
2. Иногда я занимаюсь ерундой (запускаю стрим) — играю в игрушки в прямом эфире. Приходите, буду рад общению!
3. Вы всегда можете кинуть деньги в монитор (поддержать автора). Респект таким людям!
P.S. Моя самая искренняя благодарность (карта *9644, *4550, *0524, *9328, *1619, *6732, *6299, *4889, *1072, *9808, *7501, *6056, *7251, *4949, *6339, *6715, *4037, *2227, *8877, *7872, *5193, *0061, *7354, *6622, *9273, *5012, *1962, *1687 + перевод *8953, *2735, *2760 + без реквизитов (24.10.2021 в 18.34; 10.12.2021 в 00.31)) — очень приятно!