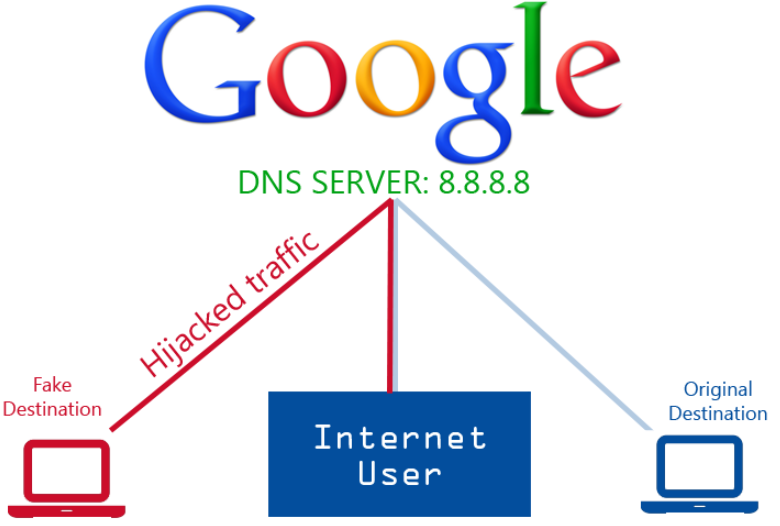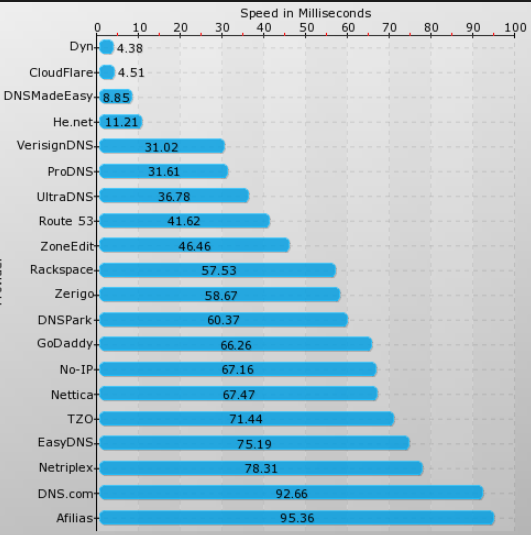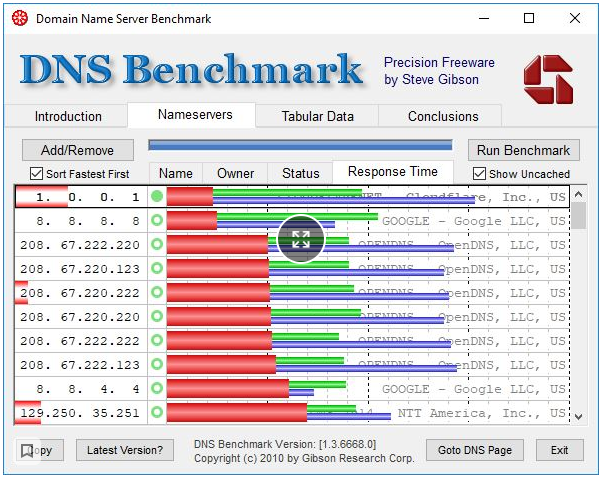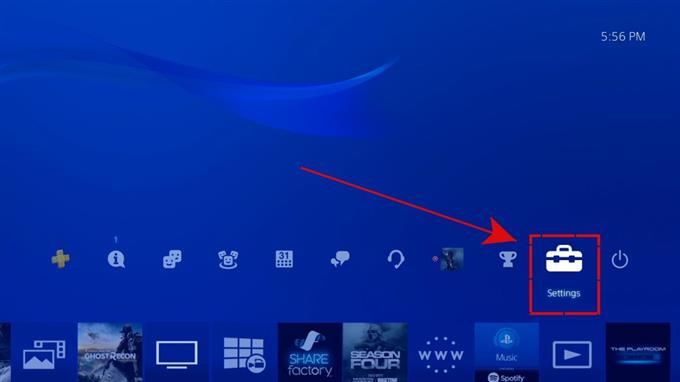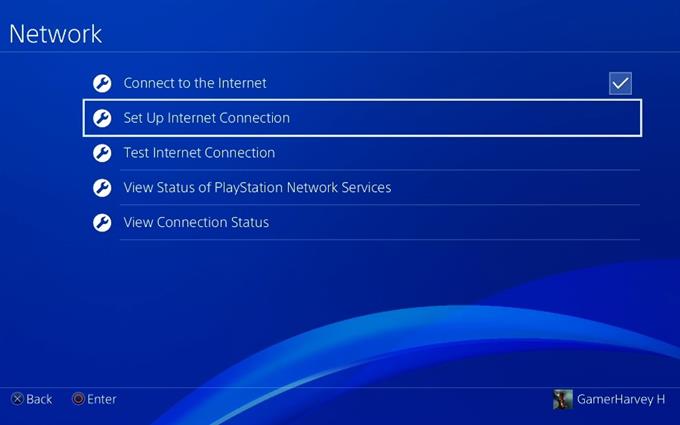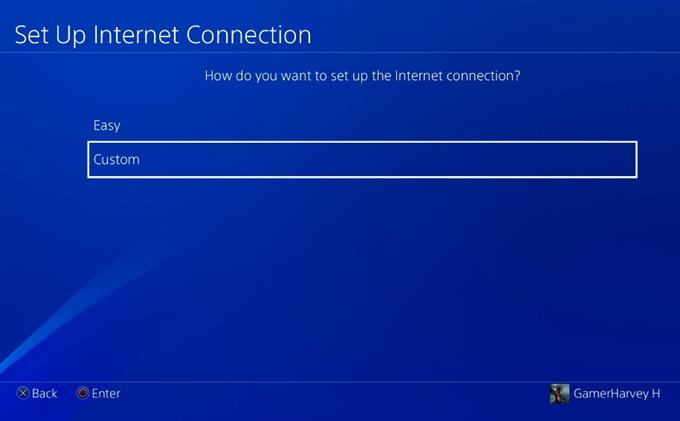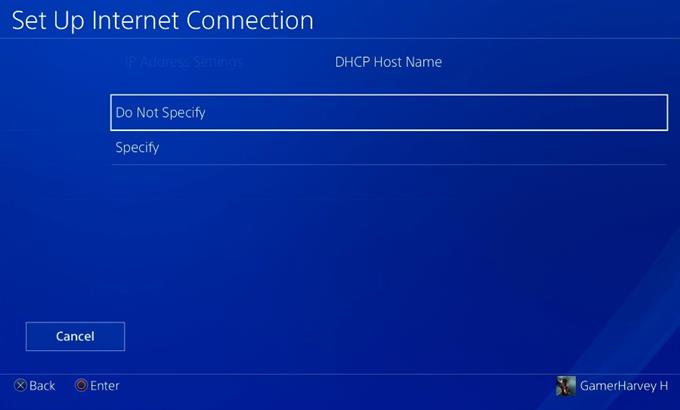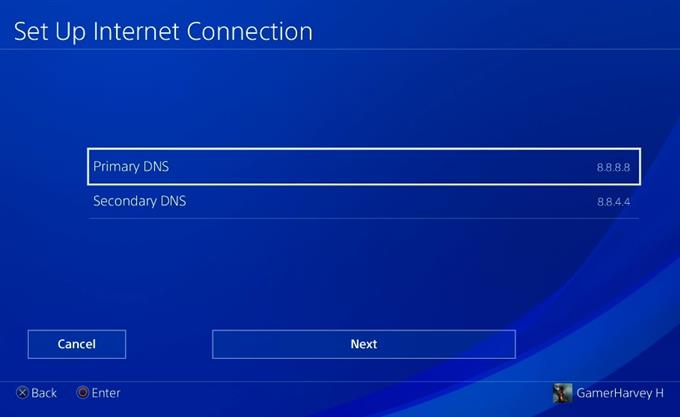В отличие от распространенного мнения, изменение DNS на PS4 не увеличивает скорость вашего интернета. Все, что делает DNS, — это переводит URL-адрес в IP-адрес. Да, он может ускорить это начальное соединение, но не повлияет на скорость передачи данных после того, как оно будет установлено. Тем не менее, есть и другие причины для изменения DNS на PS4, например, DNS вашего интернет-провайдера не работает должным образом или вы хотите доступ к веб-сайтам с географическим ограничением или установите родительский контроль в браузере PS4.
Существует множество DNS-серверов, которые служат определенной цели. Если вы не можете выбрать между несколькими вариантами, вы можете воспользоваться инструментом тестирования DNS, чтобы определить самый быстрый DNS-сервер. DNS-серверы, такие как Cloudflare, известны своей скоростью, OpenDNS для фильтрации контента, GoogleDNS для надежности, а Smart DNS Proxy DNS позволяет вам получать доступ к контенту с географическим ограничением, таким как Netflix US, Hulu, HBO и т. Д., Являются одними из наиболее популярных серверов, которые являются бесплатно использовать. Ниже приведены некоторые из самых популярных.
- Cloudflare — 1.1.1.1 и 1.0.0.1
- OpenDNS — 208.67.222.222 и 208.67.220.220
- GoogleDNS — 8.8.8.8 и 8.8.4.4
- Smart DNS Proxy DNS — 23.21.43.50 и 169.53.235.135
Сменить DNS на PS4
Чтобы обновить значения DNS на PS4, включите консоль и войдите в свою учетную запись. С помощью контроллера перейдите по домашней странице к значку настроек и откройте его.
На странице настроек вы найдете опцию «Настройки сети». Нажмите X для выбора, чтобы загрузить параметры сети на экран.
В настройках сети выберите «Настроить подключение к Интернету» из списка параметров, чтобы начать настройку.
Вы можете установить соединение с помощью Wi-Fi или кабеля LAN. Шаги для обоих методов абсолютно одинаковы. Выберите тип подключения из списка и перейдите к следующему шагу.
Выберите сеть Wi-Fi из списка доступных сетей для подключения. Если вы подключаетесь к новой сети, возможно, вам придется ввести пароль Wi-Fi, прежде чем переходить к следующему шагу.
Простой метод устанавливает подключение к Интернету автоматически и не предоставит вам все возможности. Нам нужно выбрать «Пользовательский», так как это позволит вам настроить DNS.
В настройках IP-адреса выберите «Вручную» из списка вариантов. Автоматический режим не дает вам возможности ввести IP-адрес, а PPPoE обычно используется вашим интернет-провайдером, но большинство маршрутизаторов настраивают конфигурацию PPPoE на маршрутизаторе.
Теперь введите IP-адрес, маску подсети, шлюз по умолчанию и DNS. Вы можете указать два разных DNS в полях Primary DNS и Secondary DNS.
Также читайте: Как узнать, какой DNS-сервер вы используете
Вы можете оставить автоматические настройки MTU, если не знаете, какое значение должно быть у вашего соединения. MTU или максимальная единица передачи — это самый большой размер пакета, который может быть передан через Интернет. Его значение находится в диапазоне 68-1500, а наиболее часто используемые значения — 576 и 1500, как это принято протоколом TCP.
Вы также можете добавить адрес прокси-сервера, чтобы повысить производительность вашего соединения, особенно если вы используете его на работе или в школе. Вы также можете использовать прокси-сервер для анонимного серфинга в Интернете, но вы не слышали об этом от меня.
Теперь единственное, что осталось сделать до завершения настройки, — это проверить ваше соединение. После добавления прокси-сервера нажмите кнопку тестового подключения, чтобы начать процесс. Ваша консоль проверит соединение с настроенными параметрами и покажет вам результаты ниже. Если все сделано правильно, вы должны увидеть экран, аналогичный показанному ниже.
В общем, всегда рекомендуется перезапустить PS4, чтобы очистить предыдущий DNS и начать использовать новый.
Обязательно к прочтению: измените свой сетевой идентификатор на PS4
Изменить DNS на маршрутизаторе
Вышеупомянутый метод отлично работает на PS4, но не меняет того факта, что вы меняете его только на определенном устройстве. Если у вас есть доступ к маршрутизатору, вы можете изменить на нем DNS. Таким образом, это применимо ко всем устройствам, которые подключаются к сети. Это экономит время и конфигурацию на будущее.
Каждый маршрутизатор отличается и имеет свой пользовательский интерфейс. Пользуюсь роутером Netgear с кастомной прошивкой DD-WRT. Итак, шаги для вас не будут идентичными, но в некоторой степени похожими.
Войдите в маршрутизатор с помощью веб-портала. Адрес, имя пользователя и пароль в основном печатаются за маршрутизатором. Если вы не знаете IP-адрес маршрутизатора, это адрес сетевого шлюза. Чтобы найти это, откройте командную строку и введите следующую команду или воспользуйтесь этим руководством, чтобы найти IP-адрес маршрутизатора.
ipconfig | findstr «Шлюз по умолчанию»
Запишите шлюз по умолчанию в адресной строке веб-браузера. Войдите в систему с учетными данными и дождитесь загрузки страницы. У каждого роутера свой пользовательский интерфейс, но найти DNS несложно. Найдите пункт «Настройка» и нажмите «Базовая настройка».
Читайте: Как поставить пароль на PS4
На странице базовой настройки перейдите к настройкам сервера сетевых адресов (DHCP). У вас будут текстовые поля для ввода IP-адресов DNS. Введите DNS в поля, на моем маршрутизаторе у меня было три записи, которые могут отличаться от маршрутизатора к маршрутизатору. Нажмите «Сохранить», а затем «Применить настройки».
Читайте: Как записать игровой процесс на PS4
Это были два способа изменить свой DNS на PS4 для улучшения игрового процесса. Изменение DNS может помочь вам повысить производительность в играх и повысить безопасность. Есть много DNS-сервисов, которые предлагают DNS бесплатно, но вы также можете заплатить за достойный DNS-сервис, например Умный DNS-прокси и просматривать веб-страницы анонимно. Возникли проблемы при смене DNS на PS4? Расскажите нам в комментариях ниже.
У нас дома может быть хорошее интернет-соединение, однако есть определенные аспекты, которые влияют на то, чтобы сделать наше соединение максимально быстрым и стабильным. Один из них является DNS серверы — термин, который для многих будет довольно хорошо известен, но для многих других может быть не так понятен. Поэтому мы собираемся показать некоторые из лучший DNS для PS4 и как их поменять в нашей игровой консоли.
Мы много раз говорили о том, что такое DNS и для чего он нужен, особенно об интернет-просмотрах с наших компьютеров. Однако сегодня в наших домах появляется все больше и больше подключенных устройств. Не говоря уже о том, что как онлайн-игры, так и их загрузки и обновления стали популярными сегодня, очень важно иметь связь максимально быстро и стабильно так что наш опыт с играми является наилучшим. В этом смысле DNS может играть важную роль.
Содержание
- Что такое DNS и для чего они нужны?
- Преимущества альтернативных DNS-серверов
- Лучший DNS для PS4
- Как сменить DNS в нашей игровой консоли
Система DNS или доменных имен — это децентрализованная иерархическая система номенклатуры для подключенных устройств, как через Интернет, так и в частных сетях. Эта система связывает информацию с доменным именем, то есть ее основной функцией является перевести доменное имя в IP-адрес. Это действительно большая распределенная и иерархическая база данных, в которой хранится информация, связанная с именем домена, и которая может ассоциироваться с вашими IP-адресами.
Таким образом, когда мы записываем в нашем браузере имя домена, оно транслируется на соответствующий IP-адрес, чтобы перейти на сервер, на котором он расположен, и получить запрашиваемую информацию для его отображения в браузере.
По умолчанию, когда мы нанимаем Интернет-соединение с любым оператором, именно компания назначает нам DNS по умолчанию. Однако использование альтернативных серверов стало популярным, поскольку они предлагают определенные преимущества по сравнению с установленными по умолчанию.
Преимущества альтернативных DNS-серверов
Можно сказать, что между различными альтернативными DNS-серверами и серверами операторов существуют определенные различия, которые могут помочь нам сделать наше соединение более стабильным и быстрым, но также они могут предложить нам некоторые интересные функции:
- Стабильность : Альтернативные DNS-серверы обеспечивают большую надежность, стабильность и реальное время безотказной работы.
- Скорость : обычно предлагают скорости загрузки ниже, чем DNS операторов.
- Охранник : некоторые из этих альтернативных DNS предлагают защиту от фишинга.
- Добавленные функции:
- Избегайте ограничений : Они разрешают доступ к доменам, заблокированным геолокацией.
- Родительский контроль Некоторые также предлагают возможность создания определенных фильтров для защиты доступа к страницам с нежелательным содержимым.
Лучший DNS для PS4
Правда в том, что существует большой список альтернативных DNS-серверов, из которых мы можем выбрать те, которые предлагают лучший опыт. В случае желания использовать альтернативные DNS-серверы для PS4 и, таким образом, улучшить наш игровой опыт, следует отметить следующее:
- Главная OpenDNS — 208.67.222.222 и 208.67.220.220
- Cloudflare — 1.1.1.1 и 1.0.0.1
- IBM Quad9 -9.9.9.9
- Google — 8.8.8.8 и 8.8.4.4
Хотя эти четыре будут самыми быстрыми, правда заключается в том, что вы должны помнить, что именно Google предлагает наименьшую конфиденциальность.
Теперь это другие альтернативные серверы, которые мы также можем попробовать, хотя наиболее рекомендуемыми являются четыре упомянутых ранее:
- Уровень 3 — 209.244.0.3 и 209.244.0.4
- Verisign — 64.6.64.6 и 64.6.65.6
- СМОТРЕТЬ — 84.200.69.80 и 84.200.70.40
- Comodo Secure DNS — 8.26.56.26 и 8.20.247.20
- GreenTeamDNS — 81.218.119.11 и 209.88.198.133
- SafeDNS — 195.46.39.39 и 195.46.39.40
- OpenNIC — 96.90.175.167 и 193.183.98.154
- SmartViper — 208.76.50.50 и 208.76.51.51
- Дин — 216.146.35.35 и 216.146.36.36
- FreeDNS — 37.235.1.174 и 37.235.1.177
- Альтернативный DNS — 198.101.242.72 и 23.253.163.53
- DNS — 77.88.8.8 и 77.88.8.1
- UncensoredDNS — 91,239,100,100 89,233.43.71 XNUMX XNUMX и XNUMX XNUMX
- Ураган Электрик — 74.82.42.42
- puntCAT — 109.69.8.51
- Нойстар — 156.154.70.1 и 156.154.71.1
- Четвертое сословие — 45.77.165.194
- CleanBrowsing — 185.228.168.9 и 185.228.169.9
- UltraDNS — 156.154.70.1, 156.154.71.1
- Семейство UltraDNS — 156.154.70.3 и 156.154.71.3
Как сменить DNS в нашей игровой консоли
После того, как мы определились с одним из DNS для PS4, мы должны перейти к нашей игровой консоли и выполнить следующие шаги, показанные ниже:
- Мы входим Настройки
- Далее мы перейдем к варианту Сеть> Настроить подключение к Интернету .
- Теперь мы выбираем между Wi-Fi or кабель в зависимости от того, как мы подключили PS4 к Интернету.
- Мы держим IP-адрес вариант как есть ( автоматически ) И в DHCP мы выберите опцию Не указывать .
- In Настройки DNS у нас выберите ручной режим опцию.
- Теперь мы увидим, что мы можем изменять как первичный, так и вторичный DNS. Здесь нам нужно будет ввести адреса сервера, выбранного из списка выше.
- Наконец мы перезапуск система, так что изменения применяются.
- PlayStation
В отличие от большинства пользователей, которые думают, что Изменить DNS На PS4 это не увеличивает скорость вашего интернета. Все, что делает DNS Это перевод URL-адреса в IP-адрес. Да, он может ускорить это начальное соединение, но не влияет на скорость передачи данных после его установки. Однако есть и другие причины, по которым вы Вы меняете DNS На PS4, например, DNS вашего интернет-провайдера не работает должным образом Или вы хотите получить доступ к веб-сайтам с географическим ограничением или настроить режим родительского контроля в браузере. ваш PS4.
есть много DNS-серверы которые служат определенной цели. Если вы не можете выбрать один из вариантов, вы можете использовать инструмент тестирования DNS, чтобы проверить самый быстрый DNS-сервер. DNS-серверы, такие как Cloudflare известен своей скоростью, OpenDNS — фильтрацией контента, GoogleDNS — надежностью и Умный DNS-прокси Позволяет получить доступ к контенту с географическим ограничением, например Netflix US و Hulu و HBO и так далее. Бесплатное использование. Вот некоторые из самых популярных.
Cloudflare — 1.1.1.1 и 1.0.0.1
OpenDNS — 208.67.222.222 и 208.67.220.220
GoogleDNS — 8.8.8.8 и 8.8.4.4
Умный DNS-прокси — 23.21.43.50 и 169.53.235.135
Чтобы обновить значения DNS на PS4 на консоли, включите консоль и войдите в свою учетную запись. С помощью пульта дистанционного управления перейдите по домашней странице к значку настроек и откройте его.
Как только вы перейдете на страницу настроек, вы найдете опцию «Настройки сети». Нажмите X на выбранном элементе, чтобы загрузить параметры сети на экран.
В разделе «Параметры сети» перейдите к «Настройка подключения к Интернету» из списка параметров, чтобы начать настройку.
ِ
Вы можете установить соединение с помощью Wi-Fi или кабеля LAN. Шаги для обоих методов точно такие же. Выберите тип подключения из списка и перейдите к следующему шагу.
Выберите сеть Wi-Fi из списка доступных сетей для подключения. Если вы подключаетесь к новой сети, возможно, вам придется ввести пароль Wi-Fi, прежде чем переходить к следующему шагу.
Простой метод устанавливает ваше интернет-соединение автоматически и не предоставит вам все возможности. Нам нужно выбрать Custom, так как это позволит вам настроить DNS.
В настройках IP-адреса выберите «Вручную» из списка опций. Он автоматически не дает вам возможности ввести IP-адрес, PPPoE обычно используется вашим интернет-провайдером, но большинство маршрутизаторов настраивают PPPoE на маршрутизаторе.
Теперь введите IP-адрес, маску подсети, шлюз по умолчанию и DNS. Вы можете указать два разных DNS в полях Primary DNS и Secondary DNS.
Вы можете оставить настройки MTU автоматически, если не знаете, какое значение должно иметь ваше соединение. MTU или максимальная единица передачи — это самый большой размер пакета, который может быть отправлен через Интернет. Его значение находится в диапазоне 68-1500, чаще всего используются значения 576 и 1500, поскольку они принимаются TCP.
Вы также можете добавить адрес прокси-сервера, чтобы повысить производительность вашего соединения, особенно если вы используете Интернет на рабочем месте или в школе. Вы также можете использовать прокси-сервер для анонимного серфинга в Интернете, но вы не слышали об этом от меня.
Теперь единственное, что осталось до завершения настройки, — это проверить ваше соединение. после добавления Прокси сервер , нажмите кнопку «Подключить», чтобы запустить тест. Ваша консоль выполняет эхо-запрос с настроенными параметрами и показывает результаты ниже. Если все сделано правильно, вы должны увидеть экран, аналогичный показанному ниже.
В общем, всегда лучше заново Играть на PS4 Чтобы очистить предыдущий DNS и начать использовать новый DNS.
Сменить DNS на роутере
Вышеупомянутый метод хорошо работает на PS4 Но это не меняет того факта, что вы меняете его только на определенном устройстве. Если у вас есть доступ к маршрутизатору, вы можете изменить DNS на маршрутизаторе. Таким образом, это применимо ко всем устройствам, которые подключаются к сети. Это экономит время и конфигурацию на будущее.
Каждый маршрутизатор отличается и имеет свой пользовательский интерфейс. Я собираюсь использовать маршрутизатор Netgear со специальной прошивкой DD-WRT. Таким образом, шаги будут не идентичны для вас, а скорее похожи.
Войдите в маршрутизатор с помощью веб-портала. Адрес, имя пользователя и пароль печатаются позади маршрутизатора. Если вы не знаете IP-адрес маршрутизатора, это адрес сетевого шлюза. Чтобы найти это, откройте командную строку и введите следующую команду или используйте это руководство, чтобы найти IP-адрес маршрутизатора.
ipconfig | findstr "Default Gateway"
Введите фразу по умолчанию в адресную строку вашего веб-браузера. Войдите в систему со своими учетными данными и дождитесь загрузки страницы. У каждого маршрутизатора свой пользовательский интерфейс, но найти DNS не составит труда. Найдите пункт «Настройка» и нажмите «Базовая настройка».
На странице базовой настройки перейдите к настройкам сервера сетевых адресов (DHCP). У вас будут текстовые поля для ввода IP-адресов DNS. Введите DNS в поля, на моем маршрутизаторе у меня было три записи. Это может варьироваться от одного маршрутизатора к другому. Нажмите «Сохранить», а затем «Применить настройки».
Сменить DNS на PS4
Это были два способа, которыми вы могли Изменить настройки DNS на PS4 для лучшего игрового опыта. Изменение DNS может помочь вам повысить производительность в играх и повысить безопасность. Есть множество DNS-сервисов, которые предлагают DNS бесплатно, но вы также можете заплатить за достойный DNS-сервис, например Умный DNS-прокси Просматривайте веб-страницы анонимно. Вы сталкивались с какими-либо Проблемы при смене DNS на твоей PS4? Расскажите нам в комментариях ниже.
В этой статье я дам подробные инструкции, как решить проблему с DNS на PlayStation 4. Из-за проблем с DNS-серверами на PS4 может возникать несколько ошибок, с разными кодами. Самые популярные из них: CE-35230-3, NW-31246-6, NW-31253-4, WV-33898-1, NW-31254-5, NW-31250-1. Описание ошибки зависит от приложения, в которой она возникла. Обычно, это такие сообщения: «Не удалось подключиться к серверу», «Произошла ошибка», «Произошла ошибка DNS (NW-31250-1)», «Не удалось отобразить страницу», «Нельзя использовать DNS-сервер». В приложении YouTube это ошибка «Не удается связаться с YouTube». Впрочем, из-за DNS, на игровой приставке PlayStation 4 могут появляться самые разнообразные ошибки с подключением к сети Интернет в разных приложениях и играх, где нужен доступ к интернету. Например, в приложении PlayStation Store, или при входе в свой онлайн профиль Playstation Network.
И прежде чем перейти к решению, несколько слов о DNS-серверах и самих ошибках. Кому это не интересно, может пропустить. DNS-серверы используются для преобразования доменных адресов в IP-адреса. Они используются на всех устройствах, которые подключаются к интернету. К слову, на компьютерах тоже очень часто бывают ошибки связанные с DNS. Как и на телефонах, планшетах и т. д. Обычно (по умолчанию) используются DNS-серверы интернет-провайдера. Когда на DNS-сервере происходит какой-то сбой, на устройствах начинают возникать ошибки связанные с DNS. Просто перестает работать интернет. Разве что за исключением некоторых программ, но к PlayStation 4 это не относится. Давайте еще коротко расскажу об ошибках, которые возникают из-за проблем с DNS на PS4.
А если выполнить проверку подключения к интернету в настройках, в разделе «Сеть», то долго идет проверка соединения с интернетом, а затем появляется надпись «Не удалось». При этом соединение с роутером есть (IP-адрес получен). В этом же окне, сверху, может быть надпись «Нельзя использовать DNS-сервер. DNS-сервер не ответил в приделах заданного времени».
С ошибками немного разобрались, теперь предлагаю перейти к решению.
Исправляем ошибку DNS на PS4
Чтобы лишний раз не менять настройки, рекомендую сначала перезагрузить приставку и Wi-Fi роутер (если у вас подключение через роутер, а не напрямую). Лучше всего полностью выключить PS4 и отключить питание минут на 10. Если это не помогло, нужно прописывать статические DNS-адреса.
В большинстве случаев, все эти ошибки можно убрать прописав на PlayStation 4 адреса DNS-серверов от Google, или другие публичные DNS. Все это без проблем можно сделать в меню установки соединения с интернетом. Причем, как для подключения по Wi-Fi (беспроводного), так и для LAN (по кабелю). Я об этом уже рассказывал в статье настройка подключения к интернету на PlayStation 4.
Несмотря на то, что инструкция по смене DNS для LAN и Wi-Fi соединения практически не отличается, я все таки разделю эти инструкции. Смотрите решение в зависимости от того, каким способом ваша PlayStation 4 подключена к интернету.
Настройка DNS для Wi-Fi соединения на PS4
Я не буду прикреплять скриншоты по каждому пункту. Думаю, в этом нет необходимости. Если что-то непонятно, можете посмотреть скриншоты всех пунктов меню по ссылке выше.
- Открываем настройки и раздел «Сеть».
- Переходим в раздел «Установить соединение с интернетом».
- Выбираем «Использовать Wi-Fi».
- Обязательно выбираем способ «Специальный».
- В списке Wi-Fi сетей выбираем свою сеть. Если вы к ней еще не подключались, то появится запрос пароля. Вводим пароль.
- Настройки IP-адреса – Автоматически.
- Имя хоста DHCP – Не указывать.
- Настройки DNS – Вручную. Для «Основной DNS» прописываем 8.8.8.8. И для «Дополнительный DNS» прописываем 8.8.4.4. Это DNS от Google (в начале этой статьи я давал ссылку на статью, где рассказывал об этих серверах). Должно получиться вот так:
- Настройки MTU – Автоматически.
- Прокси-сервер – Не использовать.
- Выбираем «Проверить соединение с Интернетом». При проверке не должно быть ошибки DNS, и PlayStation 4 должна успешно подключиться к интернету.
Как вручную задать DNS для LAN соединения (по кабелю) на PlayStation 4?
- Открываем раздел «Сеть» в настройках PS4 и выбираем пункт «Установить соединение с интернетом».
- Выбираем «Использовать кабель LAN».
- Способ «Специальный».
- Настройки IP-адреса – Автоматически.
- Имя хоста DHCP – Не указывать.
- Настройки DNS – Вручную. Прописываем вручную адреса DNS-серверов Google. 8.8.8.8 – это «Основной DNS», и 8.8.4.4 – «Дополнительный DNS».
Нажимаем «Далее».
- Настройки MTU – Автоматически.
- Прокси-сервер – Не использовать.
- При проверке соединения, PS4 должна успешно выполнить подключение к интернету.
Вроде все подробно показал и расписал. Проблем со сменой DNS у вас возникнуть не должно. Если смена DNS не помогла, и на вашей PlayStation 4 продолжают появляться разные ошибки связаны с подключением к сети, то возможно проблемы на стороне роутера, или интернет-провайдера. Позвоните в поддержку провайдера и выясните. Проверьте, как работает, и работает ли вообще интернет на других устройствах через это же соединение. Можно раздавать Wi-Fi с телефона, подключить к нему Плейстейшен и выполнить проверку соединения. Так же могут быть временные проблемы на серверах, к которым не удается выполнить подключение.
Качественный и надёжный DNS-сервер просто необходим для комфортной игры по сети. В противном случае любые онлайн-игры будут подвержены лагам и зависаниям. Это сильно раздражает, тем более, что в большинстве fps, action и RPG-игр – зависания способны изменить исход боя. Мы собрали здесь только лучшие игровые DNS-сервера, поддерживающие PS4, Xbox One, Nintendo Switch.
Содержание
- Что такое DNS и зачем его менять?
- Лучшие игровые DNS-сервера на консоли
- Общедоступный DNS-сервер Google для Xbox One, PS4 и Nintendo Switch
- DNS-сервер OpenDNS
- CLOUDFLARE DNS
- Comodo Secure DNS
- Level3
- Norton DNS Server
- Как найти самый быстрый DNS-сервер для себя?
Что такое DNS и зачем его менять?
DNS расшифровывается как система доменных имён. Нет необходимости углубляться в техническую спецификацию, но вкратце – это система для преобразования доменного имени в IP-адрес. После ввода адреса сайта DNS-сервер определяет его IP и направляет трафик в нужное место. Все сервисы обладают своим уникальным IP-адресом и портом. В случае задержки распознания нужного IP-адреса происходят лаги.
На практике это значит появление множества проблем с играми и сёрфингом. Зато после установки хороших игровых DNS-адресов, ситуация значительно улучшается.
Что даст установка качественного DNS-сервера:
- Увеличение скорости загрузки веб-страниц;
- Повышение безопасности сёрфинга и наличие встроенной защиты от фишинга;
- Возможность использования родительского контроля;
- Близлежащие DNS-сервера улучшают скорость сети;
- Повышение надёжности соединения;
- Снижение пинга и уменьшение потери пакетов.
Установка хорошего DNS-сервера делает очень много для улучшения игрового опыта пользователя. Обычно за другие услуги с таким количеством положительных сторон приходится платить, но DNS-сервера из списка бесплатны. Нет ни единой причины, чтобы не переходить на игровой сервер. Чем быстрее это сделать, тем скорее удастся получить максимально положительные впечатления об онлайн играх.
Лучшие игровые DNS-сервера на консоли
Мы не будем рассматривать способы изменения DNS, предположим, что это игрок уже умеет делать. Тем более, что здесь нет ничего сложного, все необходимые настройки находятся во вкладках «Сеть» или подобных.
Важно понимать, что нет полностью идеального сервера, в котором бы всё было гладко. Все DNS-сервера имеют определённые плюсы и минусы, поэтому выбор оптимального сервера может сделать только пользователь. Порой приходится пробовать все подряд, опытным путём определяя лучшие настройки.
Направленность DNS-серверов также отличается. Некоторые из них берут главной целью – максимальное повышение скорости работы. В это же время другие сервера имеют уклон в сторону улучшения безопасности пользователя. Естественно, системы безопасности несколько снижают производительность.
Общедоступный DNS-сервер Google для Xbox One, PS4 и Nintendo Switch
Сегодня является самым популярных DNS-сервером во всём мире. Практически половина интернет-пользователей используют сервера этого разработчика. Преимущественно сервера от Google действительно увеличивают скорость и качество интернета на консолях. Ещё положительной стороной является легко запоминаемый IP-адрес.
Основной DNS: 8.8.8.8
Второстепенный DNS: 8.8.4.4
DNS-сервер OpenDNS
Использует облачные технологии и находится в управлении компанией Cisco. Высокая технологичность делают сервер одним из наиболее эффективных. Данный продукт отлично сочетает безопасность и скорость. Чтобы перейти на OpenDNS, следует установить следующие адреса:
Основной DNS: 208.67.222.222
Второстепенный DNS: 208.67.220.220
CLOUDFLARE DNS
Является самым быстрым DNS-сервером (по крайней мере в моём случае) и пользуется большим спросом в мире. По скорости он превосходит даже DNS от Google. Ещё у компании отличный IP-адрес. Cloudflare предоставляет CDN для миллионов сайтов, доступ к которым становится ещё быстрее. Чтобы попробовать этот DNS, нужно ввести следующие адреса:
Основной DNS: 1.1.1.1
Второстепенный DNS: 1.0.0.1
Comodo Secure DNS
Многие пользователи знакомы с компанией Comodo благодаря большой распространённости SSL-сертификатов данного разработчика. Разработчики из Comodo уже давно занимаются интернет-безопасностью и в этом точно знают толк. Если нужно установить крайне безопасный DNS, лучшего варианта не найти.
Основной DNS: 8.26.56.26
Второстепенный DNS: 8.20.247.20
Level3
Компания обладает широкой сетью серверов, физически покрывающих практически весь мир. Близкое физическое расположение серверов увеличивает скорость работы DNS. Level3 практически всегда предлагает один из лучших DNS по скорости на рынке. Получить доступ можно после указания IP-адресов:
Основной DNS: 209.244.0.3
Второстепенный DNS: 209.244.0.4
Norton DNS Server
Компания известна разработкой довольно популярного антивируса. В целях повышения безопасности пользователей компания Norton создала защищённый DNS-сервер. Он обладает алгоритмами для защиты от взломов и фишинга.
Основной DNS: 199.85.126.20
Второстепенный DNS: 199.85.127.20
На данный момент это лучшие из лучших DNS-сервера для Xbox One, PS4 и Nintendo Switch. Здесь найдутся хорошие варианты, увеличивающие скорость работы и повышающие защищённость пользователя. С перечисленными DNS практически исключается риск зависаний и лагов онлайн игр, по крайней мере по вине DNS-сервера.
Как найти самый быстрый DNS-сервер для себя?
Сегодня есть специальный инструмент, который называется DNS Benchmark (подходит для компьютера). Основная суть данного средства заключается в том, что он анализирует множество DNS-сервером и сравнивает результаты их производительности. Естественно, можно сравнивать не только предустановленные варианты, но и добавлять собственные. После завершения теста, утилита показывает лучший DNS-сервер по скорости в конкретной программной среде.
В данном случае самым быстрым DNS-сервером оказался второстепенный IP-адрес CloudFlare 1.0.0.1. На втором месте основной IP от Google DNS. По результатам программы можно определить, что в данном случае самым лучшим DNS является:
- Основной: 1.0.0.1;
- Второстепенный: 8.8.8.8
Никто не запрещает совмещать несколько DNS-серверов от разных производителей. Поле дейятельности для экспериментов здесь действительно широкое.
Оставляйте комментарии, какой лучший DNS-сервер у вас.
Последнее обновление: 29 апреля 2022
Из этого руководства вы узнаете, как настроить MediaStreamer на PlayStation 4 и PlayStation 3, изменив свои DNS-настройки.
MediaStreamer — это DNS-служба, разработанная для воспроизведения потоковых трансляций на любых устройствах. Если ваше устройство изначально не поддерживает VPN, то служба MediaStreamer станет отличной альтернативой для потоковых трансляций.
Чтобы пользоваться службой MediaStreamer, вам необходимо зарегистрировать свой IP-адрес на сайте ExpressVPN. Так ExpressVPN сможет распознать ваш IP-адрес и предоставить вашему устройству доступ к службе MediaStreamer. Еще один способ: можно получить имя узла в системе DDNS и зарегистрировать его на сайте ExpressVPN.
Примечание. MediaStreamer не является VPN и не предлагает тот же уровень защиты конфиденциальности и данных, что и VPN. Вы не сможете изменить локацию при помощи MediaStreamer.
Еще не пользуетесь ExpressVPN? Прочитайте, почему стоит скачать ExpressVPN для PlayStation.
Содержание
1. Регистрация IP-адреса на сайте ExpressVPN
2. Получение IP-адреса службы MediaStreamer
3. Настройка DNS-серверов на PlayStation
Восстановление DNS-настроек на PlayStation 4
1. Регистрация IP-адреса на сайте ExpressVPN
Перейдите на страницу DNS-настроек EpressVPN. Если потребуется, введите свои учетные данные ExpressVPN и нажмите на кнопку Войти.
Введите проверочный код, который будет отправлен на вашу электронную почту.
В разделе Регистрация IP-адреса нажмите на кнопку Зарегистрировать мой IP-адрес. Если рядом с вашим IP-адресом уже написано «Зарегистрирован», вам не нужно еще раз нажимать на эту кнопку.
Активируйте ползунок Автоматическая регистрация моего IP-адреса. Мы рекомендуем сделать это, поскольку так изменения вашего IP-адреса будут отслеживаться автоматически.
Как только вы активировали ползунок Автоматическая регистрация моего IP-адреса, периодически обновляйте свой зарегистрированный IP-адрес, входя в учетную запись на сайте ExpressVPN. Также для этого можно воспользоваться приложением ExpressVPN (на любом устройстве), если оно подключено к той же сети, что и ваша приставка PlayStation. Благодаря этим действиям регистрация ваших устройств в службе MediaStreamer останется активной.
Нужна помощь? Обратитесь в службу поддержки ExpressVPN.
Наверх
2. Получение IP-адреса службы MediaStreamer
Перейдите на страницу установки ExpressVPN. Если потребуется, введите свои учетные данные ExpressVPN и нажмите на кнопку Войти.
Введите проверочный код, который будет отправлен на вашу электронную почту.
Справа вы найдете IP-адрес DNS-сервера MediaStreamer.
Оставьте это окно браузера открытым. Для дальнейшей настройки нам понадобится эта информация.
Нужна помощь? Обратитесь в службу поддержки ExpressVPN.
Наверх
Откройте Настройки.
Нажмите на Сеть.
Нажмите на Установить соединение с Интернетом.
В разделе Каким образом подключиться к сети? выберите из вариантов Использовать Wi-Fi или Использовать кабель LAN. Ваш выбор будет зависеть от того, как вы подключаете свою приставку PlayStation 4 к Интернету.
Если потребуется, нажмите на Да, чтобы использовать существующие настройки Wi-Fi.
В разделе Какой выбрать способ, чтобы установить подключение к Интернету? выберите вариант Специальный.
Выберите свою Wi-Fi-сеть и введите пароль.
В разделе Настройки IP-адреса выберите вариант Автоматически.
В разделе Имя хоста DHCP выберите вариант Не указывать.
В разделе Настройки DNS выберите вариант Вручную.
Нажмите на Основной DNS.
Введите IP-адрес DNS-сервера MediaStreamer, который нашли ранее. Нажмите на Готово.
Оставьте Дополнительный DNS без изменений. Нажмите на Далее.
В разделе Настройки MTU выберите вариант Автоматически.
В разделе Прокси-сервер выберите вариант Не использовать.
Вы увидите сообщение Настройки Интернета обновлены; нажмите на Проверить соединение с Интернетом.
Обязательно перезагрузите свою приставку PlayStation 4, чтобы новые настройки DNS вступили в силу.
Вы завершили настройку службы MediaStreamer. Теперь у вас есть доступ к службе MediaStreamer на приставке PlayStation 4.
Настройка DNS-серверов на приставке PlayStation 3
На приставке PlayStation 3 откройте Настройки > Настройки сети.
Нажмите на Настройки соединения с Интернетом.
Вы увидите сообщение «Отрегулируйте настройки для подключения к Интернету». Нажмите на OK.
В разделе Выберите метод настройки выберите вариант Специальные.
В разделе Выберите способ соединения выберите один из двух вариантов подключения:
- Если вы используете проводное подключение, то выбирайте вариант Проводное соединение. Убедитесь, что ваш Ethernet-кабель подключен к устройству.
- Если вы используете беспроводное подключение, то выбирайте вариант Беспроводное. Введите логин и пароль своей сети, если вы впервые настраиваете на этом устройстве беспроводное подключение.
В разделе Выберите режим работы сетевого устройства выберите вариант Настройки вручную.
В разделе Скорость и дуплекс выберите вариант Определить автоматически.
В разделе Настройки IP-адреса выберите вариант Автоматически.
В разделе Выберите имя хоста DHCP выберите вариант Не устанавливать.
В разделе Настройки DNS выберите вариант Вручную.
Нажмите на кнопку О на контроллере, чтобы изменить DNS-настройки. В разделе Основной DNS введите IP-адрес DNS-сервера MediaStreamer, который нашли ранее. В разделе Дополнительный DNS введите 0.0.0.0.
В разделе Настройки MTU выберите вариант Автоматически.
В разделе Прокси-сервер выберите вариант Не использовать.
В разделе UPnP выберите вариант Включить.
Наконец, нажмите на кнопку (O), чтобы сохранить настройки.
Вы завершили настройку службы MediaStreamer. Теперь у вас есть доступ к службе MediaStreamer на приставке PlayStation 3.
Нужна помощь? Обратитесь в службу поддержки ExpressVPN.
Наверх
Восстановление DNS-настроек на PlayStation 4
На своей приставке PlayStation 4 откройте Настройки > Сеть > Установить соединение с Интернетом. Выберите способ подключения к Интернету, затем нажмите на Специальный. Установите следующие настройки:
- Настройки IP-адреса: Автоматически.
- Имя хоста DHCP: Не указывать.
- Настройки DNS: Автоматически.
- Настройки MTU: Автоматически.
- Прокси-сервер: Не использовать.
Вы увидите сообщение «Настройки Интернета обновлены». Ваши DNS-настройки восстановлены.
Нужна помощь? Обратитесь в службу поддержки ExpressVPN.
Наверх
Эта статья помогла вам?
Чтобы полноценно использовать все функциональные возможности игровой платформы PlayStation 4, ее нужно подключить к интернету. Приставка будет работать и без него, однако пользователь не сможет загружать игры, обновления для них, играть в онлайне, общаться с друзьями и пользоваться различными полезными приложениями. Подключение PS4 возможно через сетевой кабель или по Wi-Fi. При этом обладатели устройства могут столкнуться с проблемой низкоскоростного интернета. Поэтому стоит разобраться, как увеличить скорость интернета на PS4.
Как увеличить скорость интернета на PS4
Существует несколько способов, как ускорить интернет на ПС4. Некоторые из них не требуют специальных знаний и пониманий алгоритма. Они заключаются в проведении таких действий, как:
- Прекращение игры во время загрузки.
- Скачивание по одной игре в очереди.
- Перезапуск загрузки — отключить ее и через несколько секунд подключить.
- Разгрузка беспроводной сети — отключение подключенных компьютерных и мобильных устройств.
Приостановка других загрузок
Самым простым способом решения проблемы с тем, как ускорить интернет на PS4, является прекращение всех загрузок.
При одновременном запуске скачивания игровых файлов в несколько потоков, скорость каждого из них не будет соответствовать максимально предусмотренной тарифами. Она снизится пропорционально числу активных операций.
К примеру, если в тарифном плане предусмотрена скорость 100 Мбит/с, то при загрузке трех файлов, в идеале скорость каждого из них будет соответствовать 100/3=33,3 МБит/с.
Повысить ее значения не получится. На практике параметр будет постоянно скачкообразно меняться, однако его суммарная величина не выйдет за пределы лимита, установленного тарифным планом.
Для справки! Чтобы получить возможность загрузки на максимально предусмотренной скорости нужно обеспечить скачку в один поток, что ускорит процесс.
Проверка соединения
Если PS4 медленно качает через Wi-Fi, то стоит заподозрить сбои в подключении. Они могут быть причиной падения скорости и даже выбивания интернета из сети. Чтобы исключить эти факторы стоит перезапустить роутер и посмотреть, будет ли он быстрее работать.
Также можно сбросить настройки маршрутизатора, переоформить их и отключить от беспроводной сети все устройства кроме PS4. Проблема с загрузками может быть связана с устаревшей моделью роутера, в результате чего его пропускная способность ниже скорости интернета, обещанной оператором пользователю по тарифам. В таком случае единственным способом решения проблемы увеличения скорости является покупка новой аппаратуры.
Что делать, если PS4 медленно качает через Wi-Fi или плохо ловит сеть
Если пользователем были проделаны простые операции, ориентированные на улучшение качества связи, но это не помогло, то актуальным вопросом будет, почему на PS4 медленный интернет, и что же все-таки нужно сделать, чтобы исправить ситуацию. Рекомендуется ознакомиться с тарифным планом провайдера. Возможно скачивание происходит на максимально предусмотренной оператором скорости. В таком случае придется рассмотреть вариант смены пакета обслуживания или оператора.
Следующим шагом будет проверка технических возможностей устройств. Пользователю следует выяснить, соответствуют ли они его запросам. Возможно маршрутизатор обеспечивает меньшую пропускную способность, чем предоставляет провайдер. В этом случае повышать скорость просто технически невозможно.
Если все исследуемые параметры нормальные, а у ПС4 скорость интернета низкая, то нужно обновить прошивку консоли. Опция предлагается системой при подключении устройства к интернету.
Дополнительная информация! В некоторых ситуациях для ускорения интернета достаточно соединить платформу с маршрутизатором через кабель.
Переход на проводное подключение
Улучшить качество связи можно, подсоединившись к маршрутизатору напрямую через Ethernet-кабель интернет провайдера. Для этого его нужно вставить в консоль платформы, а в настройках выбрать опцию «Use a LAN cable» и нажать на кнопку «Custom». Если после проведенных действий скорость загрузки стала выше, то нужно сменить подключение на беспроводное.
Обратите внимание! Проблему медленной загрузки можно решить сменой типа подключения. Если проведенная операция не оказала влияния на значение скоростного параметра, то, вероятнее всего, проблема заключается в роутере.
Проверка Wi-Fi маршрутизатора
Причиной отсутствия сети могут стать неисправности роутера. Если он подключен к электропитанию, то на его передней панели должен гореть индикатор. При отсутствии этого признака можно заподозрить, что устройство не включено в сеть, неисправно или после перезагрузки у него выключился модуль Wi-Fi.
Также следует проверить, есть ли входящий сигнал. Для этого нужно оценить качество подключения через сетевой кабель. При отсутствии связи следует просмотреть поверхность провода, чтобы исключить повреждения на нем.
Дополнительная информация! Проверить наличие беспроводного соединения, можно, подключившись к нему через другие компьютерные или мобильные устройства. О параметрах подключения также можно узнать из веб-интерфейса для конфигурирования роутера.
Перенос устройств ближе друг к другу
Повысить скорость соединения можно за счет улучшения качества связи. На него могут влиять расположенные между маршрутизатором и приставкой бытовые приборы, функционирование которых связано с электроволновыми излучениями.
Создаваемые техникой помехи могут стать причиной падения скоростных параметров сети, а в некоторых случаях, и ее отсутствия. Чтобы исправить ситуацию, следует расположить устройства поближе друг к другу или убрать между ними аппаратуру, которая может стать источником помех.
Как изменить настройки DNS на PS4
Если PS4 плохо ловит Wi-Fi, и простые способы устранения проблемы не помогают, то лучшим решением будет смена настроек DNS серверов на PS4. Чтобы определить, насколько целесообразно проводить операцию, следует проверить данные текущего DNS сервера, автоматически выданного провайдером. При помощи утилиты ping нужно сравнить его скорость обработки запросов со скоростью сервера 8.8.8.8. Если значение параметра ниже, то следует провести перенастройку ДНС. Для этого нужно:
1. Нажать в главном меню устройства на значок портфеля.
2. Выбрать в открывшемся меню раздел «Сеть».
3. Перейти по ссылке для осуществления ориентированных на подключение к интернету операций.
4. Произвести выбор типа подключения — кабель LAN или Wi-Fi.
5. Перейти в пользовательские настройки нажатием на кнопку «Custom».
6. Выбрать тип проведения настроек опций — «Вручную».
7. В открывшемся окне настроек в поле DNS, идентифицируемого как Primery, ввести значение 8.8.8.8, а в поле «Secondar» — 8.8.4.4.
8. В разделе «Primary», в который пользователь может попасть, нажав на кнопку «Адрес» с полем «OpenDNS», вписать значение 208.67.222.222.
9. В разделе «Secondary» указать 208.67.220.220.
10. Перейти по ссылке «Далее».
11. Выбрать опцию «Автоматически» и поставить напротив нее отметку «Не использовать».
Важно! Если скорость обработки запросов с ДНС сервера провайдера выше, то настройки нет смысла менять. При их смене все цифровые значения нужно вводить в указанном выше порядке.
Изменение параметров MTU для улучшения соединения на PS4
После настройки DNS следует откорректировать параметр MTU. Он определяет пропускную способность игровой платформы.
Чтобы попасть в меню настроек MTU, следует нажать на кнопку «Next» на экране в меню настроек DNS, и в открывшемся окне выбрать опцию «Автоматически».
Как проверить скорость интернета на ПС4
Для проверки скорости соединения необходимо открыть меню настроек и перейти в раздел «Сеть». Информация становится доступной после нажатия на ссылку для проверки соединения с интернетом.
Если при подключении интернета к PS 4 фиксируется его низкая скорость, что вызывает сложности в использовании платформы, то следует в первую очередь ознакомиться с параметрами тарифного плана и маршрутизатора. Возможно придется менять программу обслуживания или покупать новый роутер.
Однако, прежде чем приступать к таким глобальным мероприятиям, следует попытаться увеличить скорость альтернативными способами, такими как перезагрузка, подключение через кабель и поиск оптимального места для приема сети. Для объективной оценки ситуации после каждой операции следует проверять скорость интернета, что позволит проанализировать, какие из методов наиболее действенны в конкретной ситуации.
Последнее обновление — 9 июля 2022 в 11:10
Один из самых простых, но иногда эффективных способов решить проблему с подключением к Интернету на PS4 — это изменить настройки DNS. В этом кратком руководстве мы объясним, что такое DNS и как использовать более быстрые DNS-серверы.
Что такое DNS?
DNS, также известный как система доменных имен, проще говоря, это как телефонная книга. Это интернет-система, которая помогает вашему устройству определять местоположение веб-сайта, сопоставляя домен, такой как Google.com, с определенным набором чисел, который называется айпи адрес. Это полезная система для нас, поскольку никто не может запомнить IP-адрес каждого отдельного веб-сайта во всемирной паутине. Таким образом, вместо того, чтобы вводить IP-адрес, например 172.217.17.46, чтобы открыть веб-сайт Google, вам просто нужно ввести домен Google.com в адресной строке.
DNS-серверы позволяют вашей PlayStation 4 знать, где находится игровой сервер или веб-сайт в Интернете. Каждый раз, когда вы играете в сети, просматриваете PlayStation Store, делаете онлайн-транзакции или общаетесь с друзьями, ваша PS4 использует DNS-сервер.
Зачем менять настройки DNS на PS4?
Есть несколько причин, по которым вы можете захотеть изменить настройки DNS по умолчанию на PS4.
Уменьшите задержку сети или пинг.
Многие игроки PlayStation 4 предпочли бы изменить свои настройки DNS, если у них возникают проблемы с подключением, такие как задержка или задержка. Фактически, смена DNS-серверов — один из основных шагов по устранению неполадок, который мы также постоянно рекомендуем.
По умолчанию ваша PS4 будет использовать DNS-серверы вашего интернет-провайдера. Для многих это нормально и обычно не вызывает проблем. Однако некоторые DNS-серверы, предоставляемые интернет-провайдером, менее надежны и время от времени могут замедляться. Чтобы исправить проблемы, связанные с DNS, вы можете использовать более надежные сторонние DNS-серверы, например, от Google и других компаний.
Хотя использование стороннего DNS-сервера не гарантирует, что проблемы с подключением исчезнут сразу, такие серверы статистически более надежны, чем ваш стандартный DNS-сервер интернет-провайдера. Один из самых быстрых DNS-серверов, которые мы использовали, — это серверы Cloudflare.
Исправить проблемы с медленным просмотром.
Еще одна причина, по которой вы можете захотеть сменить DNS-серверы PS4, заключается в том, что ваша PS4 не торопится, чтобы открыть PlayStation Store, приложение или любой веб-сайт с помощью браузера консоли. Возможно, у вашего интернет-провайдера не работает DNS или возникают проблемы с перегрузкой, особенно в часы пик. Вы можете решить эту проблему, зайдя в настройки сети, чтобы либо снова настроить подключение к Интернету, либо изменить DNS.
Повышение производительности сети.
Как упоминалось выше, сторонний DNS обычно более надежен, чем DNS провайдера. Если вы хотите избежать проблем с просмотром веб-страниц и в целом более быстрого интернет-соединения на вашей PlayStation 4, мы рекомендуем вам снова настроить интернет-соединение и использовать пару быстрых DNS-серверов.
Вы можете изменить два DNS-сервера: первичный и вторичный DNS.
Как изменить настройки DNS PS4?
Изменить настройки DNS на PS4 так же просто, как зайти в настройки сети консоли и ввести необходимую информацию. Прежде чем продолжить, обязательно изучите, какие DNS-серверы вы хотите использовать. Быстрый поиск в Google должен предоставить вам список бесплатных и быстрых DNS для использования.
После того, как вы выбрали DNS-серверы, выполните следующие действия, чтобы разместить их на PS4:
- Перейдите на главный экран PS4.
- Перейдите в настройки.
- Перейти в сеть.
- Выберите Настроить Интернет-соединение.
- Если вы хотите использовать кабель, выберите Use LAN Cable, в противном случае выберите Use Wi-Fi.
- Убедитесь, что вы выбрали режим создания сети Custom. В противном случае метод не будет возможен.
- Выберите автоматический.
- Убедитесь, что в разделе «Имя хоста DHCP» вы выбрали «Не указывать».
- В разделе «Настройки DNS» выберите «Вручную».
- Введите предпочтительный первичный и вторичный DNS.
Безопасно ли менять настройки DNS на PS4?
Абсолютно. Смена DNS-серверов на PS4 не представляет угрозы для ваших игр, приложений, файлов и папок. Однако мы настоятельно рекомендуем при выборе DNS-сервера для использования выбирать только компании с чистыми записями. Большинство людей используют DNS-серверы Google (8.8.8.8 и 8.8.4.4), но другие компании, такие как Cloudflare и OpenDNS, тоже в порядке.
Другие интересные статьи:
- Как исправить ошибку PS5 CE-110538-8 | Не читает Blu-Ray диск
- Как исправить ошибку PS4 WS-37397-9 | Не могу подключиться к PSN | НОВИНКА 2021 г!
- Как исправить ошибку PS5, которая не устанавливает обновление | Простые решения | НОВИНКА 2021 г!
- Как исправить ошибку PS4 SU-41333-4 | Не обновляется | НОВИНКА 2021 г!
Посетите наш канал androidhow на Youtube, чтобы увидеть больше видео и руководств по устранению неполадок.





















 Нажимаем «Далее».
Нажимаем «Далее».