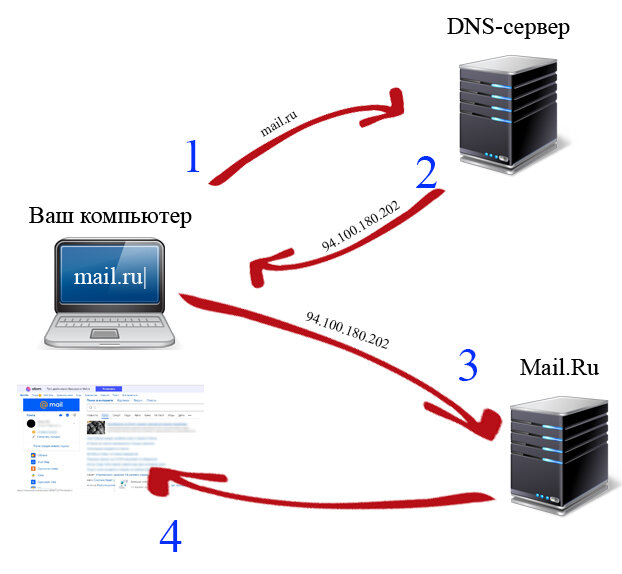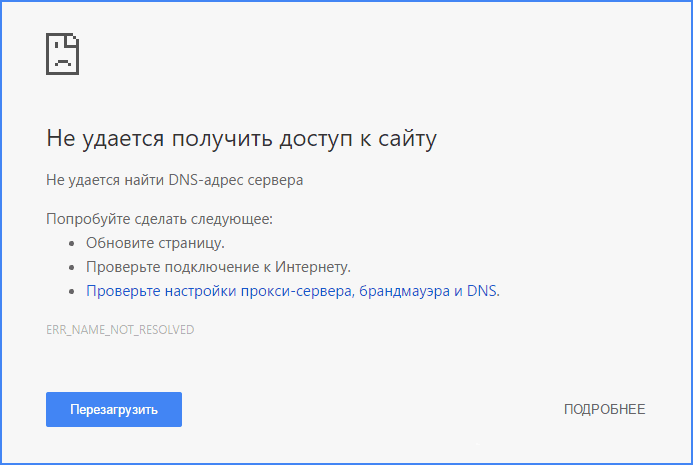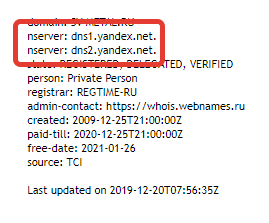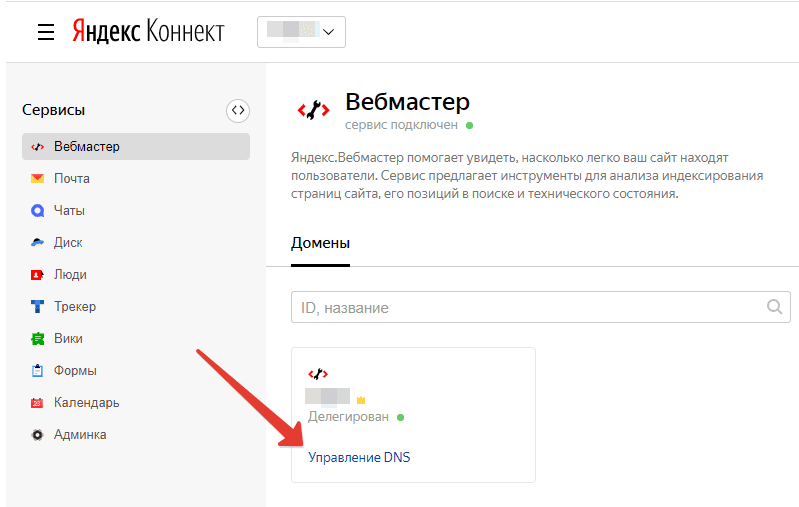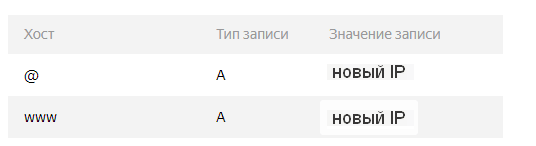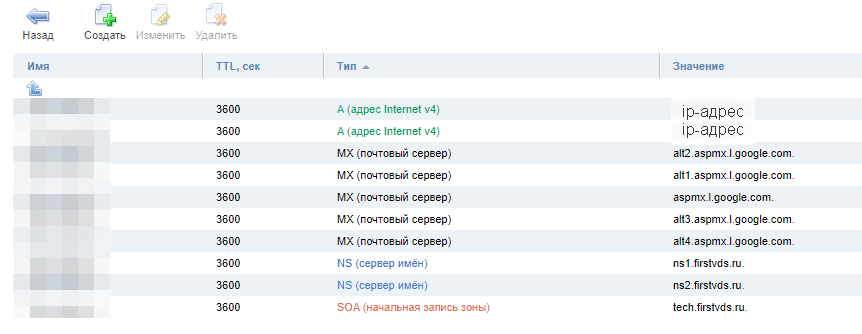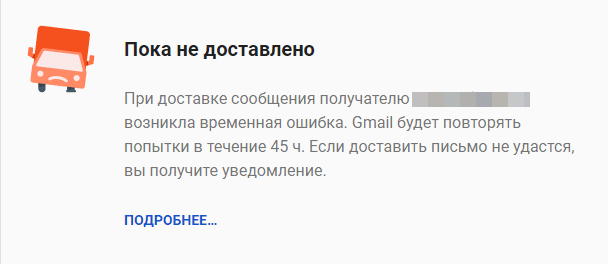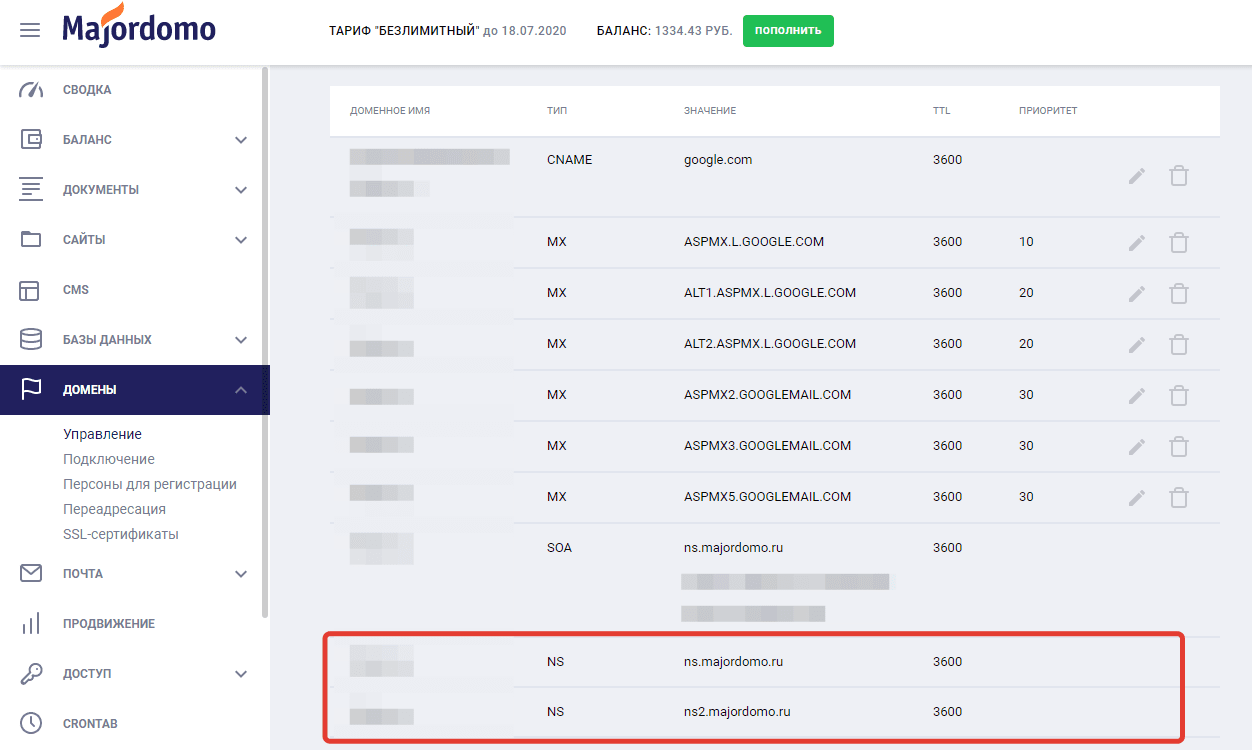Настройка ресурсных записей в Личном кабинете
Перед настройкой ресурсных записей необходимо проверить, какие DNS-серверы указаны для домена: Как узнать, какие DNS-серверы указаны для домена?
Если вы зарегистрировали домен в REG.RU и для него указаны DNS-серверы ns1.reg.ru и ns2.reg.ru, ресурсные записи настраиваются в Личном кабинете по инструкции ниже.
Если у вас есть хостинг REG.RU и для домена указаны ns1.hosting.reg.ru и ns2.hosting.reg.ru, воспользуйтесь инструкцией: Настройка ресурсных записей на хостинге.
Ниже расскажем, как добавить запись в DNS домена. Подробнее о том, что такое ресурсные записи и для чего они нужны читайте в статье: Что такое ресурсные записи DNS?
Как добавить новую ресурсную запись
Выберите тип ресурсной записи, которую хотите добавить, и следуйте нужной инструкции:
A-запись
- Если для вашего домена указаны DNS-серверы ns1.hosting.reg.ru и ns2.hosting.reg.ru, воспользуйтесь инструкцией.
- Если для вашего домена указаны иные DNS-серверы, вы заказали домен или хостинг не в компании REG.RU. В этом случае ресурсные записи добавляются на сайте поставщика услуг.
Добавление A-записи
-
1.
Перейдите в Личный кабинет. Кликните по строке домена, для которого хотите прописать ресурсную запись. В строке «DNS-серверы и управление зоной» нажмите Изменить:
-
2.
На открывшейся странице нажмите Добавить запись и выберите в шторке справа А.
-
3.
Чтобы добавить A-запись укажите в полях:
- Subdomain — имя поддомена или значок @ (если хотите выбрать ваш основной домен);
- IP Address — IP-адрес сервера сайта, который будет открываться по имени домена. Узнать IP-адрес можно в соответствующей инструкции.
Нажмите Готово:
Обратите внимание! Для одного и того же поддомена нельзя одновременно добавить CNAME-запись и A-запись.
Готово! Ресурсная запись добавлена в зону домена.
AAAA-запись
- Если для вашего домена указаны DNS-серверы ns1.hosting.reg.ru и ns2.hosting.reg.ru, воспользуйтесь инструкцией.
- Если для вашего домена указаны иные DNS-серверы, вы заказали домен или хостинг не в компании REG.RU. В этом случае ресурсные записи добавляются на сайте поставщика услуг.
Добавление AAAA-записи
-
1.
Перейдите в Личный кабинет. Кликните по строке домена, для которого хотите прописать ресурсную запись. В строке «DNS-серверы и управление зоной» нажмите Изменить:
-
2.
На открывшейся странице нажмите Добавить запись и выберите в шторке справа АААА.
-
3.
AAAA-запись аналогична A-записи: она связывает домен и IP-адрес сервера сайта. Отличие заключается в версии IP. А-запись предназначена для стандартных IPv4 (вида 123.123.123.123), а АААА-запись для современного сетевого протокола IPv6 (вида 7628:0d18:11a3:09d7:1f34:8a2e:07a0:765d).
Чтобы добавить AAAA-запись, укажите в полях:
- Subdomain — имя поддомена или значок @ (если хотите выбрать ваш основной домен);
- IPv6 Address — необходимый IPv6-адрес.
Нажмите Готово:
Готово! Ресурсная запись добавлена в зону домена.
CNAME-запись
- Если для вашего домена указаны DNS-серверы ns1.hosting.reg.ru и ns2.hosting.reg.ru, воспользуйтесь инструкцией.
- Если для вашего домена указаны иные DNS-серверы, вы заказали домен или хостинг не в компании REG.RU. В этом случае ресурсные записи добавляются на сайте поставщика услуг.
Добавление CNAME-записи
-
1.
Перейдите в Личный кабинет. Кликните по строке домена, для которого хотите прописать ресурсную запись. В строке «DNS-серверы и управление зоной» нажмите Изменить:
-
2.
На открывшейся странице нажмите Добавить запись и выберите в шторке справа CNAME.
-
3.
Чтобы добавить CNAME-запись — каноническое имя для псевдонима. Запись CNAME используется для переадресации поддомена на другой домен.), укажите в полях:
- Subdomain — поддомен, кроме @ (для вашего основного домена этот тип записи недоступен, вы можете воспользоваться A-записью);
- Canonical name — домен, на который должен ссылаться поддомен из поля «Subdomain».
Нажмите Готово:
Как прописать DNS для поддомена
Обратите внимание! Для одного и того же поддомена нельзя одновременно добавить CNAME-запись и A-запись.
Готово! Ресурсная запись добавлена в зону домена.
MX-запись
- Если для вашего домена указаны DNS-серверы ns1.hosting.reg.ru и ns2.hosting.reg.ru, воспользуйтесь инструкцией.
- Если для вашего домена указаны иные DNS-серверы, вы заказали домен или хостинг не в компании REG.RU. В этом случае ресурсные записи добавляются на сайте поставщика услуг.
Добавление MX-записи
-
1.
Перейдите в Личный кабинет. Кликните по строке домена, для которого хотите прописать ресурсную запись. В строке «DNS-серверы и управление зоной» нажмите Изменить:
-
2.
На открывшейся странице нажмите Добавить запись и выберите в шторке справа MX.
-
3.
Настройка MX-записи состоит из двух частей: приоритета и адреса почтового сервера (почтовый шлюз). Записи MX необходимы для работы почты. Чтобы добавить MX-запись, укажите в полях:
- Subdomain — поддомен или @ (если хотите выбрать почту вида логин@ваш_домен);
- Mail Server — адрес сервера, который будет отвечать за работу почты на вашем домене;
- Priority — приоритет записи (чем меньше цифра, тем выше приоритет записи).
Нажмите Готово:
Как добавить записи MX
Готово! Ресурсная запись добавлена в зону домена.
NS-запись
- Если для вашего домена указаны DNS-серверы ns1.hosting.reg.ru и ns2.hosting.reg.ru, воспользуйтесь инструкцией.
- Если для вашего домена указаны иные DNS-серверы, вы заказали домен или хостинг не в компании REG.RU. В этом случае ресурсные записи добавляются на сайте поставщика услуг.
Добавление NS-записи
-
1.
Перейдите в Личный кабинет. Кликните по строке домена, для которого хотите прописать ресурсную запись. В строке «DNS-серверы и управление зоной» нажмите Изменить:
-
2.
На открывшейся странице нажмите Добавить запись и выберите в шторке справа NS.
-
3.
NS-запись принципиально важна для работы DNS. NS-записи для домена добавляются автоматически после указания DNS-серверов и скрыты в зоне домена для удобства, так как их все равно нельзя удалить или отредактировать. При необходимости вы можете прописать DNS-серверы для поддомена, чтобы управлять его зоной отдельно. Чтобы прописать NS-запись, укажите в полях:
- Subdomain — поддомен;
- DNS Server — DNS-сервер, на котором вы хотите отдельно хранить зону поддомена;
- Record number заполнять необязательно.
Нажмите Готово:
Готово! Ресурсная запись добавлена в зону домена.
TXT-запись
- Если для вашего домена указаны DNS-серверы ns1.hosting.reg.ru и ns2.hosting.reg.ru, воспользуйтесь инструкцией.
- Если для вашего домена указаны иные DNS-серверы, вы заказали домен или хостинг не в компании REG.RU. В этом случае ресурсные записи добавляются на сайте поставщика услуг.
Добавление TXT-записи
-
1.
Перейдите в Личный кабинет. Кликните по строке домена, для которого хотите прописать ресурсную запись. В строке «DNS-серверы и управление зоной» нажмите Изменить:
-
2.
На открывшейся странице нажмите Добавить запись и выберите в шторке справа тип записи TXT.
-
3.
TXT-запись применяется для активации SSL-сертификата, проверок на право владения доменом при подключении дополнительных сервисов (почты G Suite, Mail.RU, Яндекс.Почты для домена), а также для записи SPF и ключа DKIM. Чтобы добавить TXT-запись, укажите в полях:
- Subdomain — поддомен или @ (если хотите выбрать ваш основной домен);
- Text — значение записи TXT. Как правило, значение ТХТ отправляется на email (например, для активации SSL-сертификат) или предоставляется компанией, услугу которой вы настраиваете.
Нажмите Готово:
Пример записи для активации бесплатного SSL-сертификата
Как добавить TXT-запись в DNS. Пример записи для защиты почты от злоумышленников, рассылающих спам от вашего имени
Готово! Ресурсная запись добавлена в зону домена.
SRV-запись
- Если для вашего домена указаны DNS-серверы ns1.hosting.reg.ru и ns2.hosting.reg.ru, воспользуйтесь инструкцией.
- Если для вашего домена указаны иные DNS-серверы, вы заказали домен или хостинг не в компании REG.RU. В этом случае ресурсные записи добавляются на сайте поставщика услуг.
Добавление SRV-записи
-
1.
Перейдите в Личный кабинет. Кликните по строке домена, для которого хотите прописать ресурсную запись. В строке «DNS-серверы и управление зоной» нажмите Изменить:
-
2.
На открывшейся странице нажмите Добавить запись и выберите в шторке справа SRV.
-
3.
SRV-запись нужна, чтобы указать сервер для обработки комбинации сервис/протокол/имя домена. Подробнее о предназначении этой записи вы можете узнать на специализированных форумах. Чтобы добавить SRV-запись, укажите в полях:
- Service — название сервиса;
- Priority — приоритет целевого хоста;
- Weight — относительный вес для записей с одинаковым приоритетом (необязательное поле);
- Port — порт TCP или UDP, на котором работает сервис;
- Target — каноническое имя сервиса;
Нажмите Готово:
Готово! Ресурсная запись добавлена в зону домена.
CAA-запись
- Если для вашего домена указаны DNS-серверы ns1.hosting.reg.ru и ns2.hosting.reg.ru, воспользуйтесь инструкцией.
- Если для вашего домена указаны иные DNS-серверы, вы заказали домен или хостинг не в компании REG.RU. В этом случае ресурсные записи добавляются на сайте поставщика услуг.
Добавление CAA-записи
-
1.
Перейдите в Личный кабинет. Кликните по строке домена, для которого хотите прописать ресурсную запись. В строке «DNS-серверы и управление зоной» нажмите Изменить:
-
2.
На открывшейся странице нажмите Добавить запись и выберите в шторке справа CAA.
-
3.
CAA-запись определяет правила выпуска SSL/TLS сертификатов для поддомена, которым будут следовать центры сертификации. Чтобы добавить CAA-запись, укажите в полях:
- Subdomain — поддомен или @ (если хотите выбрать ваш основной домен);
- Flag — критичность правила (значение 0 или 128, где 128 — критический бит);
- Tag — содержимое поля Value (issue, issuewild, iodef: подробнее в статье ISPWiki);
- Value — нужное значение исходя из значения поля «Tag» в двойных кавычках.
Нажмите Готово:
Готово! Ресурсная запись добавлена в зону домена.
Удаление и редактирование ресурсных записей
Помимо добавления новых ресурсных записей, вы можете редактировать или удалять существующие записи:
Массовое изменение ресурсных записей
-
1.
Выберите домены, для которых нужно изменить ресурсные записи:
-
2.
В выпадающем меню справа кликните Изменить ресурсные записи:
-
3.
Внесите изменения:
- что изменить ресурсную запись, нажмите на Карандаш,
- если нужна новая запись, кликните Добавить запись,
- чтобы удалить запись, нажмите на Корзину.
-
4.
Подтвердите действие.
Готово, ресурсные записи изменятся на нескольких доменах.
Что дальше
Дождитесь обновления зоны домена. Оно занимает от 15 минут до 1 часа. Если вы предварительно изменили DNS-серверы домена, обновление информации займет до 24 часов. После того как зона обновится, изменения вступят в силу (например, будет инициирован выпуск SSL-сертификата или домен будет привязан к хостингу и т.д.)
Видеосправка. Как настроить ресурсные записи в личном кабинете
Как проверить
Проверить, корректно ли указаны записи вы можете с помощью утилиты dig. Введите домен, в зоне которого добавлялись ресурсные записи, выберите тип записи «ANY» и нажмите Проверить. Ниже вы увидите все ресурсные записи, прописанные для вашего домена.
Возможные проблемы
Если вы добавили необходимую ресурсную запись в зоне домена, но не произошло изменений, воспользуйтесь статьёй: Прописал DNS-серверы, но сайт недоступен.
Как управлять серверами доменных имен
Все записи ресурсов для доменного имени хранятся на серверах доменных имен. Для большинства доменов верхнего уровня требуется от 2 до 12 серверов. Так сайт продолжит функционировать, даже если возникнет неполадка с одним из серверов.
Когда вы покупаете доменное имя в Google Domains, такие серверы:
- предоставляются бесплатно
- не требуют настройки или управления
Также можно использовать сторонний сервер доменных имен. Но перед тем, как создать такой сервер в Google Domains, нужно настроить записи ресурсов у поставщика сервера доменных имен.
Совет. Чтобы обеспечить безопасность сервера доменных имен, настройте защиту доменов с помощью DNSSEC.
Как переключаться между сторонними и стандартными DNS-серверами
При регистрации своего домена в Google Domains вы выбирали или стандартные серверы доменных имен от Google, или сторонние серверы. Выбранный вариант можно посмотреть и изменить. Для этого выполните следующие действия:
- Войдите в аккаунт Google Domains на компьютере.
- Выберите домен.
- В левом верхнем углу нажмите на значок меню
и выберите DNS.
- В верхней части страницы нажмите Стандартные серверы доменных имен или Сторонние серверы доменных имен.
- Рядом с текущей настройкой есть пометка «(Активно)».
- В разделе «Серверы доменных имен» найдите нужный сервер.
- Выберите Переключиться на выбранные настройки.
Как добавить сторонние серверы доменных имен
Настройте записи ресурсов у поставщика сервера доменных имен, затем добавьте их в аккаунт Google Domains:
- Войдите в аккаунт Google Domains на компьютере.
- Выберите свое доменное имя.
- В левом верхнем углу нажмите на значок меню
и выберите DNS.
- В верхней части страницы нажмите Сторонние серверы доменных имен.
- Рядом с текущей настройкой есть пометка «(Активно)».
- В поле «Серверы доменных имен» введите название стороннего сервера. Если вы не смогли найти это поле, в правом верхнем углу нажмите Управлять серверами доменных имен.
- Совет. Серверы доменных имен обычно выглядят как доменные имена, например ns-cloud-e1.googledomains.com.
- Повторите шаг 5 для второго сервера доменных имен.
- Действия для каждого последующего сервера: нажмите +Добавить другой сервер доменных имен.
- Нажмите Сохранить.
- Если вы никогда ранее не добавляли сторонние серверы доменных имен, нажмите Переключиться на выбранные настройки.
Советы:
- На обновление серверов доменных имен может уйти от нескольких минут до 48 часов. Это связано с техническими особенностями обработки данных. Дело в том, что информация о вашем сайте хранится в виде кешированных данных, что позволяет не загружать ресурсы каждый раз заново.
- Если вы не можете настроить сторонние DNS-серверы для своего домена .DE, нужно проверить их работоспособность и правильность настроек. Чтобы проверить возможность использования серверов доменных имен, запустите проверку перед передачей.
- Более подробная информация доступна по ссылке требования к серверам имен в домене .DE.
Эта информация оказалась полезной?
Как можно улучшить эту статью?
- Что нужно знать, чтобы перенаправить домен на новый сервер
- Где находится DNS домена
- Как настроить DNS
- Если домен делегирован на Яндекс.Коннект
- Если домен делегирован на хостинг
- Перенос сайта на другой сервер того же хостера
- Перенос сайта на другой хостинг
- Шаг 1: Перенос DNS на другой сервер
- Шаг 2: Проверка MX-записей домена
- Шаг 3: Настройка NS-записей
- Куда лучше делегировать домен?
- Заключение
Перенос сайта на новый сервер кроет в себе немало рисков, в частности на последних шагах, когда новая площадка уже настроена и осталось только перенаправить на нее домен — из-за неправильных действий может временно перестать работать не только сайт, но и вся корпоративная почта на домене. Представьте, насколько критична для бизнеса остановка притока новых обращений и работы уже с действующими клиентами!
В этой статье расскажем, как перенаправить домен на другой сервер незаметно для всех пользователей сайта и без последствий для корпоративной почты. Если вы еще ни разу этого не делали, то из статьи узнаете, как должна происходить смена DNS, какие подводные камни бывают, и как при этом избежать неприятностей и не нанести владельцу сайта материальный ущерб.
Что нужно знать, чтобы перенаправить домен на новый сервер
Для начала разберемся, как в интернете устроена работа сайтов. Если говорить совсем просто, сайт — это набор файлов и папок, который лежит на отдельном компьютере определенной мощности — сервере, а сама услуга предоставления такого компьютера для размещения сайта в интернете называется хостинг.
У каждого сайта есть доменное имя (Domain), которое отображается в строке браузера, например, liderpoiska.ru, и IP-адрес — уникальный сетевой адрес сервера, например, 37.139.7.16. Они связаны между собой посредством DNS (Domain Name System) — эта система доменных имен, как секретный агент, по имени домена вычисляет, по какому IP-адресу проживает конкретный сайт.
Схема работы DNS-сервера
Смена хостинга или сервера хостера влечет за собой смену IP-адреса сайта, поэтому важно правильно прописать ресурсные записи домена, чтобы он ссылался на корректный IP-адрес. В противном случае, люди не смогут найти этот сайт в сети, при переходе на сайт человек увидит вот такой алерт:
Таким образом, чтобы направить домен на новый IP-адрес, нам нужно знать:
- Доступ к панели управления доменом (в личный кабинет регистратора домена). Им может выступать nic.ru, reg.ru, webnames.ru и т.д.
- Новый IP-адрес размещения сайта.
- Провайдера DNS, который позволит отредактировать DNS-записи домена. Если вы пока не понимаете, о чем тут речь, то следующая глава поможет вам разобраться.
- Есть ли корпоративная почта на домене. Например, для сайта liderpoiska.ru корпоративная почта выглядит, как info@liderpoiska.ru. Если такая почта есть, то нужно также узнать сервер, принимающий почту для вашего домена — это может быть Яндекс, Google, хостер или сторонний почтовый сервер.
Для начала разберемся, как узнать DNS-провайдера, чтобы понять, где хранится DNS. Для этого достаточно вбить домен сайта в сервис Whois и посмотреть значение в строках nserver:
Наиболее часто встречаются значения:
- dns1.yandex.net, dns2.yandex.net — домен делегирован на Яндекс.Коннект.
- в записях просматривается название хостера, например ns3.nic.ru, ns1.firstvds.ru, ns1.beget.com, ns1.reg.ru и другие — провайдером DNS является соответствующий хостер и/или регистратор домена: nic.ru, firstvds.ru, beget.com, reg.ru.
- в строке читается комбинация символов AWSDNS — провайдер Amazon.
Встречаются и другие значения, но в любом случае можно скопировать строку nserver и загуглить ее, чтобы выйти на провайдера DNS.
Как настроить DNS
Мы выяснили, где меняются ресурсные записи. Следующим шагом нужно войти в личный кабинет провайдера, чтобы изменить DNS. Дальнейшие действия зависят от провайдера, рассмотрим 2 самых распространенных варианта.
Если домен делегирован на Яндекс.Коннект
NS-записи такого вида в кабинете регистратора домена говорят о том, домен делегирован на Яндекс.Коннект, т.е. DNS-записи хранятся и редактируются в аккаунте Яндекса в настройках сервиса Вебмастер. Самое сложное в этом случае — найти доступы от аккаунта в Яндексе (вида @yandex.ru), под которым домен был заведен в Коннекте.
Чтобы изменить DNS, нужно кликнуть на «Управление DNS» соответствующего домена:
DNS-записи здесь уже заполнены, нужно только указать новый IP-адрес для записи типа А, которая связывает IP с доменным именем:
Готово! Обновление DNS-записей домена происходит в течение 72 часов, но по нашему опыту у некоторых провайдеров сайт начинает открываться уже через пару часов.
Если домен делегирован на хостинг
В личном кабинете регистратора домена можно также встретить NS-записи другого вида:
Конкретно в этом случае они означают, что домен делегирован на хостинг firstvds.ru, значит, и DNS-записи хранятся там. Дальнейшие действия зависят от того, куда переносим сайт.
Перенос сайта на другой сервер того же хостера
В этом случае в панели управления следует найти место, где меняются ресурсные записи домена, и в записи типа A указать IP-адрес нового сервера. Менять остальные DNS-записи не требуется.
Перенос сайта на другой хостинг
Если на прежнем сервере кроме этого сайта больше ничего не размещено, возникает необходимость переноса ресурсных записей на новый хостинг. Данный процесс осуществляется в несколько шагов:
Шаг 1: Перенос DNS на другой сервер
В Личном кабинете нового хостера необходимо найти место, где прописываются DNS, и прописать такие же записи, как у прежнего хостера, за исключением записи типа A — здесь нужно будет указать IP-адрес нового сервера.
Шаг 2: Проверка MX-записей домена
При переносе ресурсных записей существует опасность неправильной настройки MX-записей, которые сообщают различным почтовым программам о том, где находится нужный почтовый сервер. Если не перенести MX-записи с прежнего сервера или заполнить их некорректно, владелец сайта может остаться без почты на домене на долгий срок — он сможет отправлять письма, но входящие получать не будет. При этом отправитель письма на почтовый ящик на домене после отправки получит следующее уведомление:
Если в течение трех суток MX-записи не будут настроены правильным образом, то неполученные письма потеряются навсегда, при этом отправитель получит уведомление о том, что письмо не доставлено.
Если в указанный срок проблема все же будет устранена, то входящие письма не потеряются, а придут позже, когда DNS-серверы в интернете обменяются данными о новых DNS-записях. Обновление DNS-записей занимает от 2 до 72 часов.
Шаг 3: Настройка NS-записей
После настройки ресурсных записей необходимо указать NS-записи нового хостера в личном кабинете регистратора домена — перенаправить домен на новый хостинг. Узнать, как должны выглядеть NS-записи для нового хостинга можно в справочных материалах, который предоставляет хостер при покупке тарифа, либо обратившись в службу технической поддержки хостинга. Стоит быть особенно внимательными — при неправильном заполнении NS-записей домена сайт не заработает при обновлении DNS-серверов.
Выше мы рассмотрели ситуацию, когда DNS-записи редактируются на стороне хостера, и на прежнем сервере кроме переносимого сайта больше ничего не размещено. Существуют и другие ситуации:
- Владелец сайта хранит на прежнем хостинге несколько сайтов.
В этом случае переносить DNS-записи и перенаправлять NS-сервера домена в панели управления доменом на другой хостинг не обязательно — они могут храниться в прежнем месте. Необходимо только изменить записи типа A, указав IP-адрес нового сервера.
- NS-записи и DNS-записи хранятся в одном месте — в панели управления доменом.
Так случилось с нашим клиентом — домен его сайта куплен через провайдера Majordomo, который кроме хостинга еще предоставляет услугу регистрации домена. У данного провайдера NS-записи и DNS хранятся и редактируются в одном месте. В этом случае так же не требуется правка NS-записей и перенос DNS в другое место, достаточно в записи типа А указать новый IP-адрес.
Панель управления доменом провайдера Majordomo
Куда лучше делегировать домен?
Есть два основных отличия делегирования домена на хостинг и в Яндекс.Коннект:
- Если направляем NS-записи на хостинг, то, как правило, каждый раз при смене хостинга нужно будет переносить DNS в панель управления нового хостера, а также править NS-записи в личном кабинете регистратора домена. При делегировании домена в Яндекс будет достаточно единожды указать DNS в настройках домена в Коннекте и прописать NS-записи Яндекса в личном кабинете регистратора домена. В дальнейшем при смене IP нужно будет править только записи типа А в панели Яндекс.Коннекта.
- Большинство хостеров предоставляет услугу DNS-редактора за дополнительную плату, а в Коннекте такая возможность предоставляется бесплатно.
Поэтому мы советуем сразу делегировать домен на Яндекс.Коннект, чтобы исключить путаницу и упростить дальнейшую работу с DNS.
В Яндекс.Справке вы сможете найти более подробную информацию о том, как подключить и делегировать домен в Коннект.
Заключение
Теперь вы знаете, что такое DNS и как правильно их настроить при переезде сайта на другой сервер. А значит, не допустите ошибок на завершающем этапе переноса и сможете избежать неприятных последствий на стороне владельца сайта. Ну, а если вы — владелец сайта и наш клиент, тогда вам не о чем переживать 
Доменом в Windows Server называют отдельную область безопасности компьютерной сети.
В домене может быть один или несколько серверов выполняющих различные роли. Разрешения, применяемые администратором, распространяются на все компьютеры в домене.
Пользователь, имеющий учетную запись в домене, может войти в систему на любом компьютере, иметь учетную запись на локальном компьютере не требуется.
В домене могут работать несколько тысяч пользователей, при этом компьютеры могут принадлежать к разным локальным сетям.
Несколько доменов имеющих одну и ту же конфигурацию и глобальный каталог называют деревом доменов. Несколько деревьев могут быть объединены в лес.
В домене есть такое понятие как групповая политика. Под групповой политикой понимают настройки системы, которые применяются к группе пользователей. Изменения групповой политики затрагивают всех пользователей входящих в эту политику.
Параметры групповой политики хранятся в виде объектов групповой политики (Group Policy Object, GPO). Эти объекты хранятся в каталоге подобно другим объектам. Различают два вида объектов групповой политики – объекты групповой политики, создаваемые в контексте службы каталога, и локальные объекты групповой политики.
Не будем подробно вдаваться в теорию и перейдем к практике.
Запускаем Диспетчер серверов -> «Добавить роли и компоненты».
На первой странице мастер напоминает, что необходимо сделать перед началом добавления роли на сервер. Нажмите «Далее».
На втором шаге нужно выбрать «Установка ролей и компонентов» и нажать «Далее».
Выбираем сервер, на который нужно установить Active Directory (он у нас один), «Далее».
Теперь нужно выбрать роль, которую нужно добавить. Выбираем «Доменные службы Active Directory». После чего откроется окно, в котором будет предложено установить службы ролей или компоненты, необходимые для установки роли Active Directory, нажмите кнопку «Добавить компоненты», после чего кликните «Далее».
PЗатем нажимайте «Далее», «Далее» и «Установить».
Перезапустите компьютер.
После того, как роль была добавлена на сервер, необходимо настроить доменную службу, то есть установить и настроить контроллер домена.
Настройка контроллера домена Windows Server
Запустите «Мастер настройки доменных служб Active Directory», для чего нажмите на иконку «Уведомления» в диспетчере сервера, затем нажмите «Повысить роль этого сервера до уровня контроллера домена».
Выберите пункт «Добавить новый лес», затем введите имя домена в поле «Имя корневого домена». Домены в сети Windows имеют аналогичные названия с доменами в интернете. Я ввел имя домена buzov.com. Нажимаем «Далее».
На этом шаге можно изменить совместимость режима работы леса и корневого домена. Оставьте настройки по умолчанию. Задайте пароль для DSRM (Directory Service Restore Mode – режим восстановления службы каталога) и нажмите «Далее».
Затем нажимайте «Далее» несколько раз до процесса установки.
Когда контроллер домена установиться компьютер будет перезагружен.
Добавление и настройка групп и пользователей в домене Windows Server
Теперь нужно добавить пользователей домена, что бы присоединить к сети рабочие места сотрудников.
Отроем «Пользователи и компьютеры Active Directory». Для этого перейдите в Пуск –> Панель управления –> Система и безопасность –> Администрирование –> Пользователи и компьютеры Active Directory.
Создадим отдел «Бухгалтерия», для этого выделите название домена и вызовите контекстное меню, в котором выберите (Создать – Подразделение). Введите имя отдела (бухгалтерия) и нажмите «OK»
Подразделения служат для управления группами компьютеров пользователей. Как правило их именуют в соответствии с подразделениями организации.
Создайте учетную запись пользователя в новом подразделении. Для этого в контекстном меню нового подразделения выберите пункт Создать –> Пользователь. Пусть первым пользователем будет Бухгалтер.
После ввода имени пользователя и учетной записи нажмите «Далее». Теперь нужно ввести пароль. По умолчанию пароль должен соответствовать требованиям сложности, то есть содержать три из четырех групп символов: заглавные буквы, строчные буквы, цифры, специальные знаки ( . , + – = ? № $ и так далее). Установите параметр «Требовать смену пароля при следующем входе в систему».
Создайте учетную запись группы безопасности. Для этого в контекстном меню нового подразделения (бухгалтерия) выберите пункт (Создать – Группа). При создании новой группы безопасности необходимо ввести имя, область действия и тип группы. Область действия определяет видимость данной группы в службе каталога. Глобальная группа видна в любом домене службы каталога и ей могут назначаться привилегии доступа к ресурсам других доменов. Локальная группа видна только в своем домене, то есть ей будут доступны ресурсы только ее домена. Группы безопасности позволяют
объединять пользователей и другие группы для назначения им одинаковых привилегий на различные объекты. Группы распространения используются для рассылки сообщений, они не участвуют в разграничении прав доступа.
Теперь нужно ввести компьютер в домен и зайти под новым пользователем. Для этого на клиентском компьютере нужно указать DNS-адрес. Для этого откройте «Свойства сетевого подключения» (Пуск –> Панель управления –> Сеть и Интернет – >Центр управления сетями и общим доступом – Изменение параметров адаптера), вызовите контекстное меню подключения и выберите «Свойства».
Выделите «Протокол Интернета версии 4 (TCP/IPv4)», нажмите кнопку «Свойства», выберите «Использовать следующие адреса DNS-серверов» и в поле «Предпочитаемый DNS-сервер» укажите адрес вашего DNS-сервера. Проверьте, что задан IP-адрес и маска той же подсети, в которой находится сервер.
Присоединение компьютера к домену
Откройте свойства системы (Пуск –> Панель управления –> Система и безопасность –> Система –> Дополнительные параметры системы). Выберите вкладку «Имя компьютера» и нажмите «Изменить». Выберите «Компьютер является членом домена» и введите имя домена.
После этого необходимо ввести логин и пароль пользователя с правами присоединения к домену (обычно администратора домена). Если вы всё указали правильно, то появиться приветственное сообщение «Добро пожаловать в домен …».
Для того чтобы завершить присоединение, необходима перезагрузка.
После перезагрузки войдите в систему под доменной учётной записью пользователя, которая была создана ранее
После ввода пароля операционная система попросит вас сменить пароль.
Вернемся на сервер. Нажмите «Пуск» -> Администрирование и перейдите в окно Управления групповой политикой. Выбираем наш лес, домен, Объекты групповой политики, щелкаем правой кнопкой мыши -> создать. Называем его buh (это объект групповой политики для группы Бухгалтерия).
Теперь необходимо привязать данный объект групповой политики к созданной группе. Для этого нажмите правой кнопкой на созданное подразделение (Бухгалтерия) и выберите «Связать существующий объект групповой политики…», затем выберите созданный ранее объект в списке и нажмите «ОК».
Далее выбираем созданный объект.
Выбранный объект должен появиться в списке связанных объектов групповой политики. Для редактирования параметров, определяемых данным объектом, нажмите на него правой кнопкой и выберите «Изменить».
Установка параметров безопасности
Установка параметров безопасности — завершающий этап настройка домена и групповых политик в Windows Server.
Ограничения парольной защиты
Ограничение на параметры парольной системы защиты задаются в контексте «Конфигурация компьютера». Выберите Конфигурация Windows –> Параметры безопасности –> Политики учетных записей –> Политика паролей.
В данном разделе объекта групповой политики определяются следующие параметры:
- «Минимальный срок действия пароля» задает периодичность смены пароля.
- «Минимальная длина пароля» определяет минимальное количество знаков пароля.
- «Максимальный срок действия пароля» определяет интервал времени, через который разрешается менять пароль.
- «Пароль должен отвечать требованиям сложности» определяет требования к составу групп знаков, которые должен включать пароль.
- «Хранить пароли, используя обратимое шифрование» задает способ хранения пароля в базе данных учетных записей.
- «Вести журнал паролей» определяет количество хранимых устаревших паролей пользователя.
Тут нужно указать необходимые параметры (определите самостоятельно).
Политика ограниченного использования программ
Объекты групповой политики позволяют запретить запуск определенных программ на всех компьютерах, на которые распространяется действие политики. Для этого необходимо в объекте групповой политики создать политику ограниченного использования программ и создать необходимые правила. Как это сделать.
Выберите раздел Конфигурация пользователя –> Политики –> Конфигурация Windows –> Параметры безопасности –> Политики ограниченного использования программ. Нажмите правой кнопкой на «Политики ограниченного использования программ», далее заходим в «Дополнительные правила» и жмем правой кнопкой мыши, затем выбираем «Создать правило для пути».
После обновления объекта групповой политики на рабочей станции, политика ограниченного использования программ вступит в действие и запуск программ, соответствующих правилам, будет невозможен.
Давайте запретим использовать командную строку на клиентском компьютере.
Запрет запуска командной строки (cmd.exe).
На этом все. Если у вас остались вопросы, обязательно задайте их в комментариях.
При попытке запустить командную строку на клиентской машине вы получите сообщение.
Смена доменного имени делается также просто, как и его подключение к хостингу. В этой статье мы дадим пошаговую инструкцию, как изменить доменное имя сайта в панели управления хостингом.
- Зачем менять доменное имя сайта
- Как изменить доменное имя сайта на хостинге
- Этап 1. Регистрация домена и прикрепление его к своему сайту
- Этап 2. Отключение старого домена
По разным причинам домен может не подойти, например:
- вы нашли более подходящее доменное имя своему бренду и хотите, чтобы сайт был доступен по нему;
- ваш предыдущий проект закончился, и вы хотите разместить новый проект с новым доменом, но на старом хостинге.
Можно ли изменить доменное имя сайта на хостинге SpaceWeb? Да. Переезд сайта на другой домен состоит из двух этапов:
- Регистрация нового домена и прикрепление его к сайту.
- Отключение старого домена.
Как изменить доменное имя сайта на хостинге
Для примера мы перенесем сайт с домена faqsw.ru на newfaq-sw.ru.
Этап 1. Регистрация домена и прикрепление его к своему сайту
- Зарегистрируйте домен в панели управления (для нашего примера мы регистрируем домен newfaq-sw.ru).
- В процессе регистрации вам обязательно нужно будет направить домен на сайт. Прикрепите новый домен к сайту, на котором хотите изменить доменное имя.
Теперь к вашему сайту подключено 2 домена:
Этап 2. Отключение старого домена
Чтобы оставить на сайте только новый домен, нужно создать новый сайт и перенести на него старый домен. Для этого:
- Нажмите Создать сайт:
- Напишите название нового сайта (оно нужно, чтобы различать созданные веб-ресурсы в панели управления)
- Укажите название корневой папки.
- Нажмите Выбрать папку и перейти на 2 этап:
- В поле укажите старый домен сайта (у нас это faqsw.ru) и нажмите Добавить домен и перейти на 3 этап:
Смена доменного имени веб-ресурса произошла. Старый домен автоматически отвяжется от вашего сайта и будет базироваться на новом пустом сайте. Старый сайт теперь будет доступен по новому домену.
Если ваш сайт создан на CMS, например WordPress, вам нужно будет также сменить настройки домена внутри самой CMS, в некоторых случаях нужна будет смена имени домена в файлах сайта и базе данных.
Также рекомендуем уведомить поисковые системы о том, что вы сменили доменное имя. Сделать это можно в Яндекс.Вебмастере.
- →
- →
Настройка DNS у регистраторов
-
Регистратор ukraine.com.ua
Сервис регистрации доменов REG.RU
Посмотрите видеоурок о том, как подключить домен от reg.ru или прочитайте подробную инструкцию ниже.
Перед настройкой домена на сервисе, перейдите в Настройки сайта → Домен, пропишите нужный домен, сохраните изменения и посмотрите, какой IP-адрес для подключения домена предлагает использовать система.
Перейдите в «Мои домены и услуги».
Выберите свой домен из списка
На вкладке «Управление» найдите раздел «DNS-серверы и управление зоной», нажмите Изменить»
В разделе «DNS-серверы» нажмите «Изменить»
Выберите бесплатные ns1.reg.ru, ns2.reg.ru.
Нажмите «Да» в следующем окне.
Ресурсные записи → Добавить запись → А
Укажите @ в поле «Subdomain»; Укажите IP из Настроек сайта → Домен вашего проекта в поле «IP Address». Нажмите «Готово»
Добавьте вторую запись типа А: укажите www в поле «Subdomain»; Укажите IP из Настроек сайта → Домен вашего проекта в поле «IP Address». Нажмите «Готово»
Сервис регистрации доменов RU-CENTER
Перед настройкой домена на сервисе, перейдите в Настройки сайта → Домен, пропишите нужный домен, сохраните изменения и посмотрите, какой IP-адрес для подключения домена предлагает использовать система.
Войдите в ваш аккаунт, в раздел «Для клиентов»
В разделе «Услуги» нажмите на «Мои домены»
В графе «DNS-серверы» нажмите на «Изменить»
В разделе с DNS-серверами выберите вариант «DNS-master» , затем нажмите кнопку «Сохранить изменения»
Выберите подходящий тариф
Придумайте имя идентификатору настроек и нажмите кнопку «Продолжить»
Нажмите кнопку «Отправить заказ»
Наведите курсор на пункт меню «Услуги», затем кликните на «DNS-хостинг»
Нажмите на кнопку «Управление DNS-зонами»
Укажите имя вашего домена
Нажмите «+Добавить новую запись». Name: @; Type: A; IP из Настроек сайта → Домен вашего проекта.
Внесите вторую запись. Name: www; Type: A; IP из Настроек сайта → Домен вашего проекта.
Нажмите «Выгрузить зону», чтобы применить новые записи.
Готово! Настройки сработают через 24 часа.
Когда пользователь набирает адрес вашего сайта в браузере, провайдер проверяет его через сервер доменных имен (DNS), чтобы знать куда послать запрос. Это называется DNS-хостинг. RU-CENTER услугу DNS-хостинга не предоставляет по умолчанию, поэтому ее нужно заказать и оплатить отдельно. После этого вам нужно прописать записи типа А, они укажут на место, где хранится ваш сайт.
Если у вас не получается сделать эти действия самостоятельно, просто обратитесь в службу поддержки регистратора. Они вам обязательно помогут!
Сервис регистрации доменов GoDaddy
Перед настройкой домена на сервисе, перейдите в Настройки сайта → Домен, пропишите нужный домен, сохраните изменения и посмотрите, какой IP-адрес для подключения домена предлагает использовать система.
Перейдите в раздел «Мои продукты»
Выберите домен, который нужно подключить.
На верхней панели выберите DNS → Управление зонами
В окне напишите свое доменное имя и нажмите кнопку «Поиск»
Нажмите кнопку «Добавить»
Тип: А; Хост: @; IP из Настроек сайта → Домен вашего проекта в Тильде.
Тип: А; Хост: www; IP из Настроек сайта → Домен вашего проекта.
Готово: две записи типа А добавлены. Настройки сработают через 24 часа.
Сервис управления доменами и фильтрации трафика Cloudflare
Перед настройкой домена на сервисе, перейдите в Настройки сайта → Домен, пропишите нужный домен, сохраните изменения и посмотрите, какой IP-адрес для подключения домена предлагает использовать система.
Нажмите на кнопку «Add Site»
Укажите домен вашего сайта
Выберите тариф — достаточно бесплатного
Система предложит вам использовать новые NS-сервера, которые нужно поставить на стороне регистратора домена
На примере reg.ru: их можно установить, изменив DNS-серверы и выбрав вариант «Свой список DNS-серверов»
После смены серверов нужно подождать несколько часов для применения изменений
После применения изменений, перейдите во вкладку DNS
Установите записи, которые предлагаются в настройках сайта → Домен. Отключите проксирование Cloudflare, дективировав оранжевое облако
Примените изменения после добавления записей для основного домена и поддомена www
Важно: Не используйте проксирование Cloudflare (оранжевые облака рядом с записями на вкладке DNS). Использование проксирования может привести к конфликту с системой защиты от DDoS-атак и недоступности сайта. В большинстве случаев использование этого проксирования не является необходимым.
Перед настройкой домена на сервисе, перейдите в Настройки сайта → Домен, пропишите нужный домен, сохраните изменения и посмотрите, какой IP-адрес для подключения домена предлагает использовать система.
После регистрации домена перейдите в раздел «Домены и поддомены» → нажмите на три точки у домена → Редактировать DNS
Выберите запись типа А для основного домена и укажите IP из Настроек сайта → Домены
Создайте еще одну А запись для поддомена www с тем же IP-адресом
Перед настройкой домена на сервисе, перейдите в Настройки сайта → Домен, пропишите нужный домен, сохраните изменения и посмотрите, какой IP-адрес для подключения домена предлагает использовать система.
Перейдите в панель управления в вашем аккаунте, затем кликните на вкладку «Домены»
В боковом меню выберите раздел «Мои домены» и затем кликните на домен, который хотите подключить к Tilda
В боковом меню кликните на раздел «Настройка домена»
Добавьте необходимые A-записи и сохраните изменения
Перед настройкой домена на сервисе, перейдите в Настройки сайта → Домен, пропишите нужный домен, сохраните изменения и посмотрите, какой IP-адрес для подключения домена предлагает использовать система.
Перейдите в раздел «Домены и поддомен»
В списке доменов выберите тот, который хотите подключить к Tilda. Затем нажмите на значок шестерёнки и выберите пункт «Настройки DNS»
Добавьте необходимые A-записи
Важно: В Timeweb нельзя по умолчанию добавить специальные записи для поддомена www, они прописываются автоматически с теми же данными, что и запись для основного домена. Поэтому для работы домена достаточно одной записи.
Сервис регистрации доменов ps.kz (Казахстан)
Перед настройкой домена на сервисе, перейдите в Настройки сайта → Домен, пропишите нужный домен, сохраните изменения и посмотрите, какой IP-адрес для подключения домена предлагает использовать система.
В списке с доменами выберите, который хотите подключить к Tilda, и перейдите к редактированию его настроек
Добавьте необходимые A-записи
Добавьте необходимые A-записи
Сервис регистрации доменов 2Domains
Перед настройкой домена на сервисе, перейдите в Настройки сайта → Домен, пропишите нужный домен, сохраните изменения и посмотрите, какой IP-адрес для подключения домена предлагает использовать система.
Зайдите на страницу 2domains.ru и авторизуйтесь
Для домена, который нужно настроить, найдите раздел «Управление зоной DNS».
Нажмите «+Добавить еще одну запись» и выберите тип записи А.
Нажмите на икноку с карандашом.
Субдомен: @; IP из Настроек сайта → Домен вашего проекта. Сохраните изменения.
Добавьте вторую запись типа А. Субдомен: www; IP из Настроек сайта → Домен вашего проекта. Сохраните изменения.
Готово: две записи типа А добавлены. Настройки сработают через 24ч.
Сервис регистрации доменов hoster.by
Перед настройкой домена на сервисе, перейдите в Настройки сайта → Домен, пропишите нужный домен, сохраните изменения и посмотрите, какой IP-адрес для подключения домена предлагает использовать система.
Сервис регистрации доменов Webnames
Перед настройкой домена на сервисе, перейдите в Настройки сайта → Домен, пропишите нужный домен, сохраните изменения и посмотрите, какой IP-адрес для подключения домена предлагает использовать система.
Перейдите в панель управления доменами Webnames и нажмите на домен, который хотите подключить
Перейдите в настройки Управления зоной
Для Тильды можно автоматически установить специальный шаблон. Нажмите на кнопку «Настроить» в пункте «Шаблоны записей»
Устновите IP-адрес, полученный в настройках сайта → Домен
Необходимые записи установлены и вступят в силу в течение нескольких часов
Также в сервисе Webnames можно установить записи самостоятельно. В таком случае вместо выбора шаблона нужно нажать на кнопку «Добавить запись» и указать 2 записи так, как показано ниже.
Установка А-записи для основного домена
Установка А-записи для поддомена www
У меня другой регистратор
Если у вас другой регистратор, то вам поможет наша общая статья «Подключение домена». Она подходит абсолютно для всех сервисов, которые предоставляют услугу подключения домена.
Если интерфейс сервиса непонятен, то вы можете отправить письмо в поддержку регистратора, чтобы вам подсказали, как поменять записи.
Шаблон письма в поддержку регистратора
Заголовок: Как поменять dns-записи
Добрый день!
Вопрос по домену: mysite.ru
Я хотел бы настроить домен, чтобы открывался мой сайт, который я создал на сервисе Tilda Publishing. Вот их инструкция по настройке домена: http://help-ru.tilda.cc/customdomain
Мне необходимо прописать dns-записи для моего домена.
Запись типа A, которая бы указывала на IP адрес: 185.215.4.10
и запись типа А для поддомена WWW, которая бы указывала на IP адрес: 185.215.4.10
Помогите, пожалуйста, справиться с этой задачей.
Если после письма в поддержку регистратора остаются вопросы, то напишите в нашу поддержку с помощью виджета со знаком вопроса, который находится в правом нижнем углу экрана.
Прикрепление своего домена позволяет изменить имя тестового поддомена с XXXXX.creatium.site на свое.
Прежде чем прикрепить свой домен его необходимо зарегистрировать. Регистрация домена может быть как платной, так и бесплатной, это зависит от проводимых акций регистратором или доменной зоны.Список регистраторов доменного имени:
- godaddy.com/domains (есть акции)
- reg.ru/domain (есть акции)
- domains.jino.ru (есть акции)
- nic.ru/catalog/domains (есть акции)
- r01.ru
- dot.tk (есть бесплатные)
- freenom.com (есть бесплатные)
Добавление на Creatium основного домена
Добавление основного домена позволяет создавать неограниченно количество поддоменов без выполнения дополнительных настроек.
Данная процедура называется «Делегированием домена». Чтобы это выполнить, откройте сайт своего регистратора домена и замените используемые в нем NS-сервера нашими:
- ns1.creatium.io
- ns2.creatium.io
- ns3.creatium.io
- ns4.creatium.io
- ns5.creatium.ru
- ns6.creatium.ru
Заметка: переход на новые NS сервера сделает уже существующий сайт на домене неработоспособным. Чтобы уже существующий сайт работал вместе с сайтами на creatium.io используйте инструкцию по добавлению поддомена.
Ниже показан более наглядный пример, как это сделать:
Заметка: интерфейс личного кабинета вашего регистратора может отличаться от интерфейсов приведенных в примере. Если разница интерфейсов в примере и вашим регистратором сильно отличается, то уточните, где расположены DNS-настройки домена в поддержке своего регистратора.
1. Войдите в личный кабинет регистратора;
2. Найдите в нем ваш домен;
Заметка: как правило, для получения списка зарегистрированных доменов нужно перейти в свой профиль на сервисе регистратора и выбрать раздел с приобретенными продуктами у данного сервиса.
3. Теперь нужно открыть DNS-настройки домена и изменить NS-сервера;
4. Когда старые NS-сервера заменены на новые остается сохранить изменения и ожидать пока новые параметры применятся. Время ожидания занимает от 1 часа до 72 часов.
Такая разница во времени связана с тем, что настройки у регистратора уже сохранены, но новые данные должны получить различные интернет-провайдеры и пока они этого не сделают, сайт к которому прикреплен этот домен не сможет открываться или по нему будет открываться предыдущий сайт.
Заметка: в интерфейсе некоторых регистраторов, кроме кнопки ”Сохранить” новые настройки, дополнительно нужно отметить пункт ”Делегировать”.
5. Пока ожидаете обновления DNS данных домена на новые — добавьте домен в настройках вашего сайта. Здесь же вы сможете отслеживать статус обновления DNS данных.