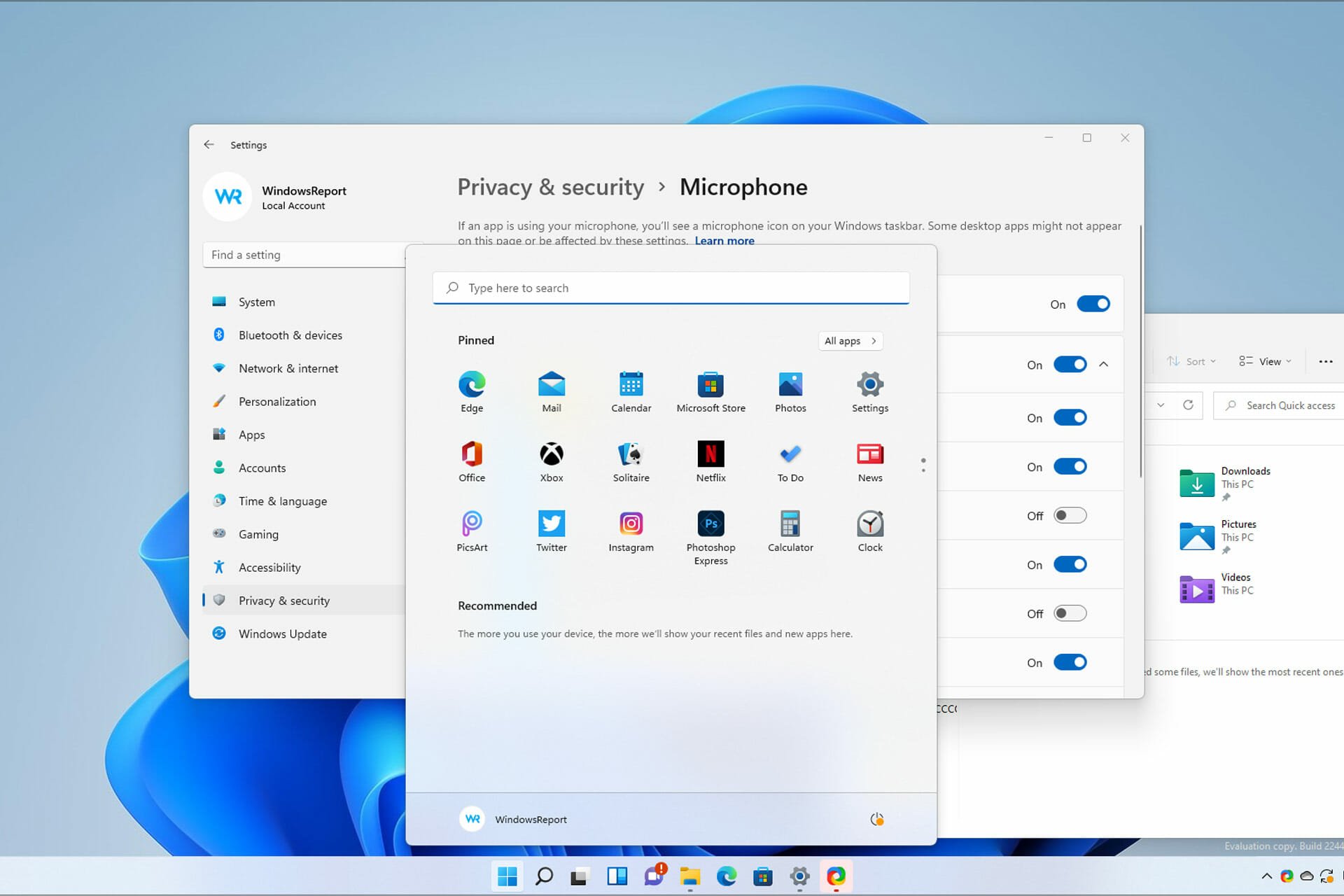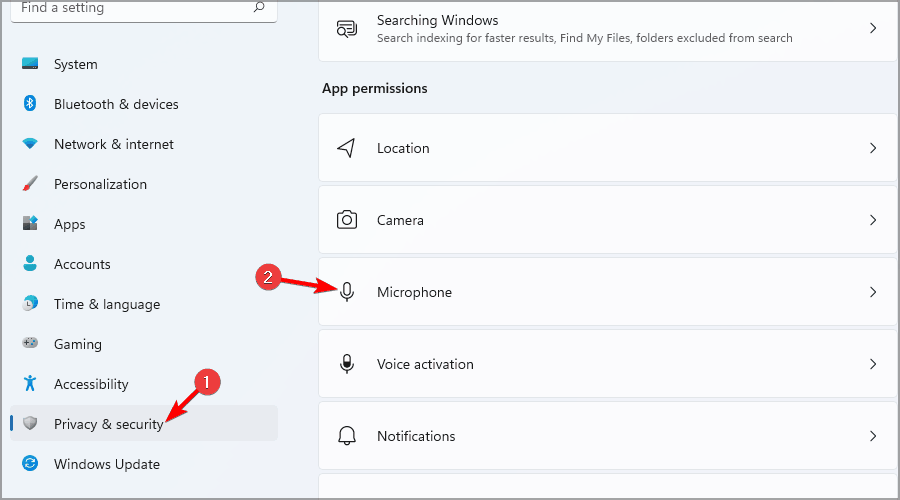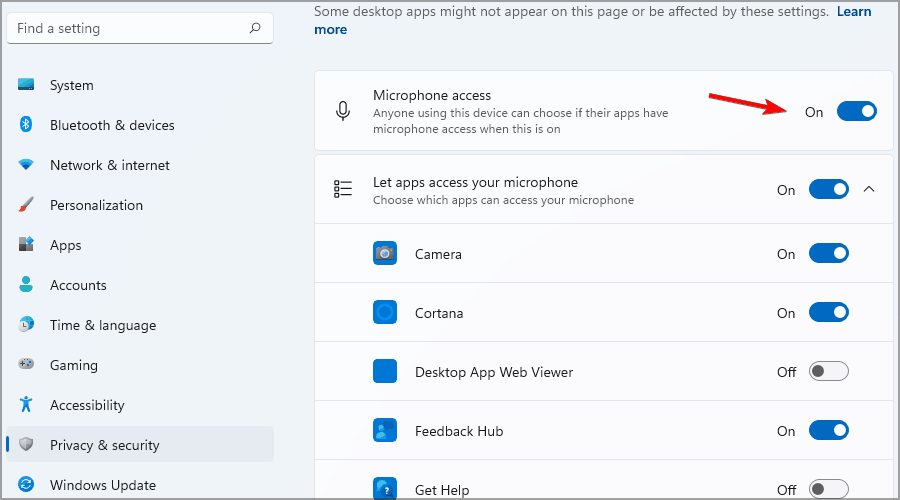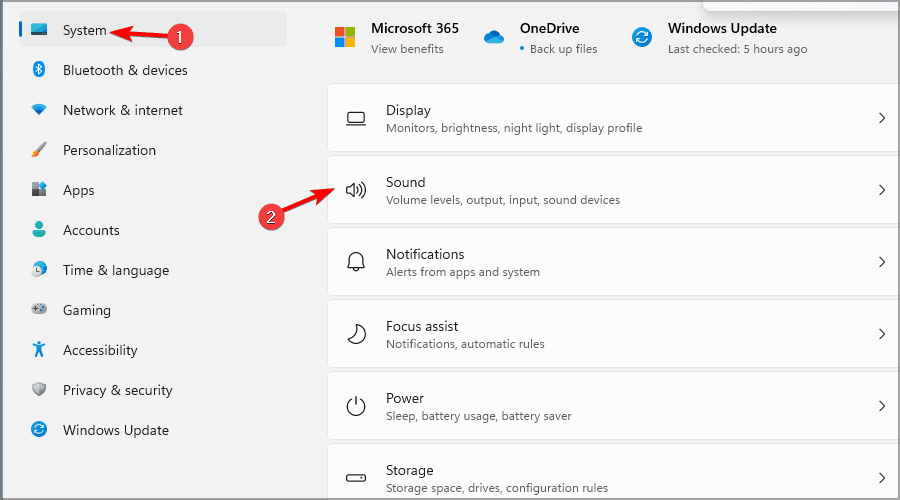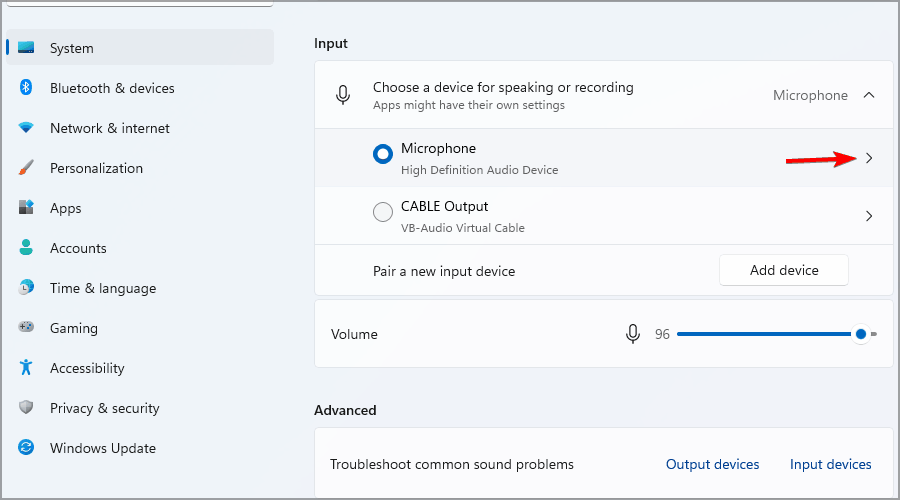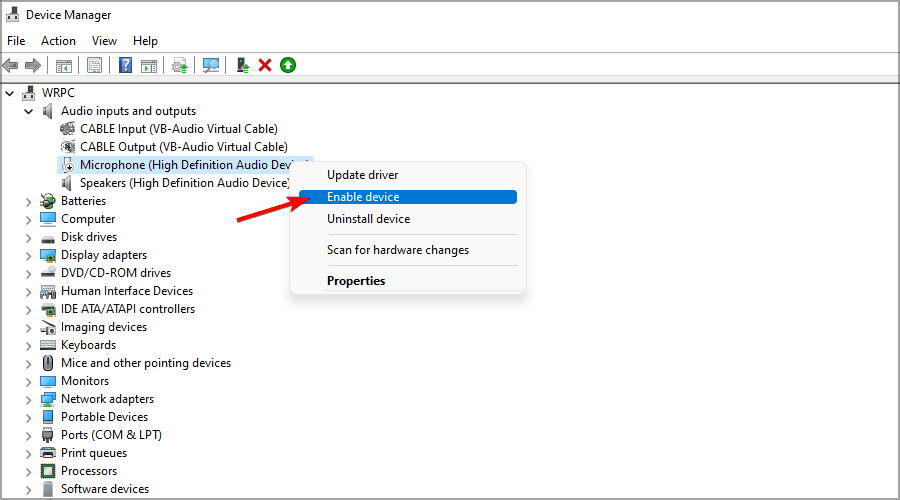Как работать с камерой и микрофоном
Камеру и микрофон в браузере Chrome можно использовать на многих сайтах.
Важно! В 2021 году Adobe прекращает поддержку плагина Flash Player. Flash-контент, включая аудиозаписи и видеоматериалы, больше не доступен для проигрывания в любой версии Chrome. Чтобы узнать больше, посетите блог Chrome.
- Откройте браузер Chrome
.
- Перейдите на сайт, где требуется доступ к микрофону и камере.
- Когда появится запрос, выберите Разрешить или Блокировать.
- Если вы предоставили доступ, запись возможна, только пока вы находитесь на сайте. На другой вкладке Chrome или в другом приложении запись не начнется.
- Если вы заблокировали доступ, некоторые сайты могут не работать. Например, у вас не получится присоединиться к видеоконференции.
Как настроить доступ к камере и микрофону для веб-сайта
Используете устройство Chrome на работе или в учебном заведении? Попросите администратора настроить камеру и микрофон, так как вы не сможете сделать это самостоятельно. Подробнее об устройствах Chrome под управлением администратора…
Как предоставить разрешения в настройках компьютера
Если вы используете macOS Mojave и не включили камеру или микрофон в системных настройках, Chrome может запросить разрешение на доступ к этим устройствам. Как включить камеру или микрофон в Chrome:
- В диалоговом окне с запросом выберите Открыть настройки.
- Чтобы предоставить разрешения, выполните перечисленные ниже действия.
- При необходимости нажмите Выйти, чтобы сохранить изменения.
Как выбрать микрофон в качестве используемого по умолчанию
Как устранить проблемы с микрофоном
Если микрофон не работает, следуйте указанным ниже инструкциям.
Шаг 1. Убедитесь, что звук включен
Если вы пользуетесь гарнитурой с регулятором громкости, проверьте, не отключен ли звук. Также убедитесь, что звук не отключен на сайте (например, в Google Meet или Skype).
Шаг 2. Проверьте настройки системы
Убедитесь, что для аудиозаписи по умолчанию используется ваш микрофон и что он настроен правильно:
- Windows
- macOS
Шаг 3. Обратитесь к производителю
Если проблему с микрофоном устранить не удалось, обратитесь за помощью к производителю.
Как устранить неполадки в работе камеры
Шаг 1. Проверьте разрешения для сайта в Chrome
Убедитесь, что на сайте, который вам нужен, разрешено использовать камеру. Вы можете открыть доступ к камере для всех сайтов или только для некоторых.
Подробнее о разрешениях для сайтов…
Шаг 2. Проверьте настройки системы
Убедитесь, что выбрана нужная камера и правильно указаны уровни:
- Windows
- macOS
Шаг 3. Устраните неполадки с Google Meet
Узнайте, как это сделать.
Шаг 4. Перезапустите видеовызов и перезагрузите компьютер
- Покиньте видеовызов и снова присоединитесь к нему.
- Перезагрузите компьютер.
Шаг 5. Свяжитесь с производителем
Обратитесь за помощью к производителю камеры.
Эта информация оказалась полезной?
Как можно улучшить эту статью?
Способ 1: Системные «Параметры»
Дать приложениям разрешение доступа к микрофону можно через определенный раздел в системных «Параметрах»:
- Кликните по значку «Пуск» и выберите «Параметры» со значком в виде шестеренки.
- Перейдите в раздел «Конфиденциальность».
- На панели слева в блоке «Разрешения приложения» щелкните по вкладке «Микрофон». В центральной части окна сначала активируйте разрешение использования микрофона на этом устройстве: для этого в соответствующем разделе кликните по кнопке «Изменить» и переведите тумблер в активное состояние.
- После этого станут доступны другие настройки разрешений. Активируйте функцию «Разрешить доступ приложениям к микрофону». Ниже можно выбрать те программы из магазина Microsoft Store, которые смогут получать доступ к устройству записи.

Если отключить доступ к устройству классическим приложениям, то некоторые из них не смогут корректно функционировать. Например, в нашем случае, микрофон необходим для Adobe Audition при записи, а разрешение для браузера позволяет пользоваться функциями голосового помощника.

Способ 2: Интерфейс программы
Иногда в списке нет тех программ, которым нужно дать разрешение к доступу к микрофону, или же, если это классическое приложение, но нет необходимости использовать разрешение для всех них, то можно отдельно включить функцию через интерфейс самого софта. Универсальной инструкции нет, поскольку все программы отличаются по настройкам, поэтому в качестве мы разберем, как это сделать в Яндекс.Браузере, а в других приложениях остается действовать по похожему принципу:
- В адресной строке любого браузера слева от самого сайта есть кнопка, позволяющая просматривать и управлять некоторыми настройками. Щелкните по значку в виде замка и кликните по строке «Подробнее» в появившемся окне.
- Пролистайте окно до раздела «Разрешения», отыщите в списке «Микрофон» и из выпадающего меню выберите «Разрешить».

После этой настройки разрешения для доступа к микрофону будут действовать только для текущего сайта.
Для полного включения микрофона нужно перейти в «Настройки», щелкнув по трем горизонтальным полоскам вверху.
В левой панели выберите «Сайты», затем нажмите на ссылку «Расширенные настройки сайтов».
Останется дать разрешение доступа к микрофону.

Второй вариант более универсален, поскольку подойдет для аналогичных программ. Например, в Skype включение разрешений также производится через раздел с настройками приложения.
Подробнее: Включение микрофона в Skype
Читайте также:
Микрофон подключен, но не работает в Windows 10
Программы для настройки микрофона на Windows 10
Увеличение громкости микрофона в Windows 10
Включение микрофона на ноутбуке с Windows 10
Устранение проблемы неработоспособности микрофона в Windows 10
Что делать, если компьютер не видит микрофон
Еще статьи по данной теме:
Помогла ли Вам статья?
Включение разрешений приложения для микрофона в Windows 10
Чтобы использовать микрофон в приложениях под управлением Windows 10, нужно включить определенные разрешения в параметрах микрофона. Затем нужно проверить разрешения приложений, если нужно использовать микрофон в приложениях. Для этого выполните следующие действия.
Выберите Пуск > Параметры > Конфиденциальность > Микрофон . В области Разрешить доступ к микрофону на этом устройстве выберите Изменить и убедитесь, что параметр Доступ к микрофону для этого устройства включен.
Затем разрешите приложениям доступ к микрофону. В области параметров микрофона найдите параметр Разрешить приложениям доступ к микрофону и убедитесь, что этот параметр включен.
Если приложениям разрешен доступ к микрофону, можно изменить эти параметры для каждого приложения. В области параметров микрофона перейдите в раздел Выберите, каким приложениям Майкрософт разрешен доступ к микрофону и включите приложения, которым нужно использовать микрофон. Если нужно использовать классические приложения, убедитесь, что включен параметр Разрешить классическим приложениям доступ к микрофону.
Как работать с камерой и микрофоном
Камеру и микрофон в браузере Chrome можно использовать на многих сайтах.
Важно! В 2021 году Adobe прекращает поддержку плагина Flash Player. Flash-контент, включая аудиозаписи и видеоматериалы, больше не доступен для проигрывания в любой версии Chrome. Чтобы узнать больше, посетите блог Chrome.
- Откройте браузер Chrome .
- Перейдите на сайт, где требуется доступ к микрофону и камере.
- Когда появится запрос, выберите Разрешить или Блокировать.
- Если вы предоставили доступ, запись возможна, только пока вы находитесь на сайте. На другой вкладке Chrome или в другом приложении запись не начнется.
- Если вы заблокировали доступ, некоторые сайты могут не работать. Например, у вас не получится присоединиться к видеоконференции.
Как настроить доступ к камере и микрофону для веб-сайта
- Откройте Chrome .
- В правом верхнем углу экрана нажмите на значок с тремя точками Настройки.
- Нажмите Конфиденциальность и безопасностьНастройки сайтовКамера или Микрофон.
- Выберите параметр по умолчанию.
- Проверьте списки сайтов, для которых доступ одобрен или заблокирован.
- Чтобы удалить сайт из списка, нажмите на значок «Удалить» справа от нужной записи.
- Чтобы отменить блокировку доступа, выберите нужный вариант в списке сайтов, которым запрещено использовать микрофон или камеру, и измените параметр на «Разрешить».
Используете устройство Chrome на работе или в учебном заведении? Попросите администратора настроить камеру и микрофон, так как вы не сможете сделать это самостоятельно. Подробнее об устройствах Chrome под управлением администратора…
Как предоставить разрешения в настройках компьютера
- В диалоговом окне с запросом выберите Открыть настройки.
- Чтобы предоставить разрешения, выполните перечисленные ниже действия.
- Для камеры: нажмите Камера установите флажок рядом с названием Google Chrome.
- Для микрофона: нажмите Микрофон установите флажок рядом с названием Google Chrome.
- При необходимости нажмите Выйти, чтобы сохранить изменения.
Вы можете указать, какой микрофон должен использоваться по умолчанию на различных сайтах.
- Откройте Chrome .
- В правом верхнем углу окна нажмите на значок «Настройка и управление Google Chrome» Настройки.
- Выберите Конфиденциальность и безопасностьНастройки сайтовМикрофон.
- Чтобы выбрать микрофон, нажмите на стрелку вниз .
Как устранить проблемы с микрофоном
Если микрофон не работает, следуйте указанным ниже инструкциям.
Шаг 1. Убедитесь, что звук включен
Если вы используете гарнитуру, проверьте, включена ли она. Также убедитесь, что у вас не отключен звук на сайте (например, в Google Hangouts или Skype).
Шаг 2. Проверьте настройки системы
Убедитесь, что для аудиозаписи по умолчанию используется ваш микрофон и что он настроен правильно:
Шаг 3. Обратитесь к производителю
Если проблему с микрофоном устранить не удалось, обратитесь за помощью к производителю.
Как устранить неполадки в работе камеры
Шаг 1. Проверьте разрешения для сайта в Chrome
Убедитесь, что на сайте, который вам нужен, разрешено использовать камеру. Вы можете открыть доступ к камере для всех сайтов или только для некоторых.
Не работает микрофон в Windows 10/11 [решение]
Вопрос от пользователя
Здравствуйте.
Пару дней назад моя Windows 10 самостоятельно обновилась (сердце чувствовало, что ненужно было, но меня не спросили. ). Теперь у меня не работает микрофон — при разговорах никто меня не слышит. Можно ли что-то сделать? Уже подумываю сносить ее и поставить Windows 7 (но у меня на ноутбуке на HDD были записаны драйвера только для Windows 10 — тоже засада. )
Да, к сожалению, Windows 10/11 иногда обновляется без «разрешения» пользователя (обновление, кстати, можно отключить! Да, и судя по последним новостям, эту политику хотят «смягчить». По крайней мере, в Windows 11 появилась возможность временно приостановить обновления).
Что касается микрофона : в подавляющем большинстве случаев он перестает работать из-за настроек конфиденциальности (смешно 😉. Вводят такие «жесткие» настройки приватности, и в тоже время сама Windows 10/11 «следит» за пользователем. ).
Итак, теперь ближе к теме.
Что делать, если не работает микрофон
Проверьте настройки конфиденциальности
Это первое с чего следует начать. Необходимо открыть параметры Windows, нажав Win+i (не путайте с панелью управления), раздел «Конфиденциальность и безопасность» (см. скрин ниже 👇).
Примечание : чтобы открыть параметры Windows, нажмите сочетания кнопок Win+i, либо воспользуйтесь меню ПУСК.
Windows 11: конфиденциальность и безопасность
Windows 10: Параметры Windows / Кликабельно
Далее во вкладке «Микрофон» сделайте следующее:
- разрешите доступ к микрофону (см. скрине ниже 👇);
- в Windows 10 : разрешите доступ к микрофону для «Win32WebViewHost» ;
- в Windows 11 : разрешите доступ к микрофону для классических приложений;
- проверьте также, чтобы в списке разрешенных приложений было и то приложение, в котором у вас не работает микрофон.
Windows 11. Разрешите доступ к микрофону
Windows 10. Параметры конфиденциальности | Кликабельно
После внесения изменений в раздел конфиденциальности, перезапустите ОС Windows, попробуйте заново открыть приложение и проверить микрофон. В большинстве случаев, подобные «манипуляции» возвращают работу микрофона. 👌
Настройка устройств звукозаписи
Пожалуй, это второе, на что нужно обратить внимание.
Дело тут в том, что при определенных настройках, звук с микрофона может стать практически не слышимым (т.е. он вроде и есть, но едва различимый).
Для проверки подобных настроек, рекомендую открыть 📌панель управления Windows, раздел «Оборудование и звук/Звук» (см. пример на скрине ниже 👇).
Панель управления — звук
Далее перейдите во вкладку «Запись» и откройте свойства текущего микрофона.
Обратите внимание, кстати, если у вас два и более микрофонов — тот ли микрофон выбран по умолчанию для записи? (прим.: тот, который выбран — с зеленой галочкой). Просто, возможно, у вас не работает микрофон из-за того, что Windows «выбирает» по умолчанию не то устройство.
Свойства текущего микрофона
Во вкладке «Общие» проверьте, чтобы напротив устройство горел статус «Использовать это устройство (Включено)» . 👇
Включено ли устройство
Во вкладке «Прослушать» проверьте, чтобы стояла галочка напротив пункта «Продолжать работу при переходе на питание от аккумулятора» (иначе, в некоторых случаях, для экономии заряда батареи микрофон может выключаться).
Продолжать работу при переходе на питание от аккумулятора
Во вкладке «Уровни» проверьте:
- набор микрофонов: установите ползунок в район 80-90;
- усиление микрофона: попробуйте передвинуть ползунок в сторону усиления (например, в моем случае микрофон хорошо себя ведет при +12 дБ).
Во вкладке «Эффект микрофона» я порекомендую для начала вообще отключить все эффекты (при определенных условиях, тоже подавление шума может подавлять и ваш голос в том числе. ). 👇
Отключаем эффекты микрофона
Ну и в последней вкладке «Дополнительно» попробуйте поменять разрядность и частоту дискретизации: установите в режим, например, 24 бит, 48000 Гц (студийная запись). 👇
Формат по умолчанию
Сохранение измененные настройки и проверьте заново работу микрофона.
Установлены ли «родные» драйвера. Настройки драйверов
При установке (обновлении*) Windows 10/11 инсталлирует в систему «универсальный» драйвер микрофона, который далеко не всегда корректно работает. Поэтому, после установки системы, я всегда рекомендую обновлять драйвер, загрузив его с официального сайта вашего оборудования.
Для проверки наличия драйвера, достаточно войти 👉 в диспетчер устройств и посмотреть, нет ли устройств в желтыми воскл. знаками, определена ли модель устройства. См. скрин ниже — драйвер установлен. 👇
Кстати, там же вы можете запустить автоматическое обновление драйвера (достаточно кликнуть по устройству правой кнопкой мышки).
Примечание!
Чтобы войти в диспетчер устройств — нажмите сочетание кнопок Win+R, в появившееся окно «Выполнить» введите команду devmgmt.msc .
Микрофон — обновить драйвер (диспетчер устройств)
Кстати, для сравнения приведу ниже еще один скриншот: обратите внимание, что во вкладке звуковых устройств микрофона нет, но во вкладке «Других устройств» — есть одно неизвестное. 👇 Это означает, что для микрофона просто нет драйвера в системе.
Диспетчер устройств — для микрофона нет драйвера
👉 Как можно обновить драйвер микрофона:
- если у вас есть диск, шедший в комплекте к вашему микрофону, воспользуйтесь им (правда, если микрофон был куплен уже давно, на нем может не оказаться драйвера под современную ОС Windows 10/11);
- посмотреть точную модель микрофона с помощью спец. утилит, и загрузить нужный драйвер с официального сайта производителя;
- воспользоваться спец. 👉 утилитами для авто-обновления драйверов. Они все сделают за вас: определят модель устройства, проверят, нет ли более нового драйвера для него, и загрузят его (в случае необходимости).
Driver Booster — найдено 18 устаревших драйверов, в т.ч. и для аудио-устройств // пример работы программы
📌 Рекомендация!
Перед установкой нового драйвера (при ручном обновлении) удалите старый драйвер. О том, как это сделать — см. здесь: https://ocomp.info/kak-udalit-drayvera.html
PS
Если ваш микрофон достаточно старый, возможно, что для него просто нет драйвера для Windows 10/11. В этом случае можно либо установить на ПК более старую ОС, либо купить более современный микрофон.
👉 Примечание!
Купить микрофон можно по бросовым ценам в китайских-интернет магазинах (если поймать акцию + воспользоваться сервисом кэшбек). Об этом можете узнать здесь.
Кстати, после обновления и установки драйверов, не забудьте зайти в их настройки и проверить уровни громкости, эффекты и пр. параметры. Как правило, они имеют более приоритетное значение, чем настройки звука в Windows.
Настройка звука, микрофона
По поводу Skype, Steam и др. приложений для разговоров
Во всех этих приложениях есть свои собственные настройки звука. После обновления ОС Windows, могло так стать, что в этих настройках сейчас выбрано неправильное устройство (то бишь вместо реального вашего микрофона — указано получать звук с др. устройства, которое в данный момент вообще может быть не подключено!).
Также, если касаться того же Skype, обратите внимание на галочку «Разрешить автоматическую настройку микрофона» . Не всегда эта «фишка» работает правильно. Рекомендую попробовать ее снять и настроить звук вручную.
Skype — настройка микрофона и динамиков
В Steam, на мой взгляд, настроек для микрофона еще больше (раздел «Голос» ). Можно настроить громкость (в т.ч. выходную), проверить его работу, можно задать определенную клавишу для передачи звука, указать вручную микрофон (актуально, если у вас их несколько).
Steam — настройка микрофона (вкладка «Голос»)
На что еще обратить внимание
1) один разъем для наушников
Если у вас на ноутбуке гарнитурный разъем (т.е. у вас 1 разъем для одновременного подключения микрофона и наушников), то подключив к такому порту «обычный» классический микрофон — шансов, что он будет работать, не много. 👇
👉 Примечание!
Вообще, у меня на блоге этой проблеме посвящена целая статья. Рекомендую ознакомиться: «Один вход для наушников и микрофона в ноутбуке — как их подключить».
2) Попробуйте запустить средство отладки и поиска неисправностей
За что следует поблагодарить разработчиков Windows 10/11 — так это за появление все большого числа мастеров устранения неполадок. Суть этого мастера в том, что ОС Windows в автоматическом режиме попытается найти и устранить причину неисправности. Во многих случаях помогает решить проблему.
Чтобы запустить средство отладки : откройте параметры Windows (сочетание кнопок Win+i), далее откройте раздел:
- в Windows 11: «Система / устранение неполадок / другие средства устранения неполадок» , инструмент «Запись звука» ;
- в Windows 10: «Обновление и безопасность/устранение неполадок» , инструмент «Запись звука» (см. скрин ниже 👇).
Windows 11. Система — устранение неполадок — другие.
Windows 10. Обновление и безопасность — устранение неполадок
В течении минуты-другой Windows «задумается», а потом предложит варианты решений (в качестве примера см. скрин ниже 👇).
Набор микрофонов (или стерео-микшер)
3) Проверьте состояние гнезд, кабеля
Если микрофон вообще не подает признаков «жизни» — обратите внимание на штекер, гнезда и сам кабель. Нередко, на вид с кабелем может быть все в порядке, но из-за частых перегибов — внутри медные жилки могут быть перебиты. Неплохо было бы проверить микрофон на другом устройстве.
Кабель перегнут (скручен)
4) Обратите внимание на телефон (может создавать шум/помехи)
Если ваш мобильный телефон находится рядом с микрофоном — он может сказываться на качестве звука (фонить). Из-за этого будет слышен треск, шум, шипение и т.д. (может так стать, что из-за этих помех, вы не будете слышать себя. ).
Отмечу, что подобное может происходить и из-за радио-телефонов, раций, различных гаджетов и приставок. Можно, конечно, попробовать экранировать устройства, но лучше просто разместить в разные стороны стола.
Using Device Manager often gets things on the right track
by Loredana Harsana
Loredana is a passionate writer with a keen interest in PC software and technology. She started off writing about mobile phones back when Samsung Galaxy S II was… read more
Updated on January 22, 2023
Reviewed by
Alex Serban
After moving away from the corporate work-style, Alex has found rewards in a lifestyle of constant analysis, team coordination and pestering his colleagues. Holding an MCSA Windows Server… read more
- To enable microphone access in Windows 11, you need to make a few changes in Privacy Settings.
- Another way to perform this is to adjust your Sound input device Settings accordingly.
- If the microphone is not working, be sure to check if it’s enabled in Device Manager.
XINSTALL BY CLICKING THE DOWNLOAD FILE
This software will keep your drivers up and running, thus keeping you safe from common computer errors and hardware failure. Check all your drivers now in 3 easy steps:
- Download DriverFix (verified download file).
- Click Start Scan to find all problematic drivers.
- Click Update Drivers to get new versions and avoid system malfunctionings.
- DriverFix has been downloaded by 0 readers this month.
You need to have a microphone to make audio or video calls on a PC. However, there are some privacy concerns when using one, which is why Windows can sometimes restrict access to audio recording devices.
When apps or audio devices can’t use the microphone, you might think the microphone is not working. However, you might need to enable it by making some changes to your PC.
Today’s guide will show you how to enable a microphone in Windows 11 to get unrestricted access to it on your apps.
Why can’t I enable my microphone?
There are numerous factors to consider if you can’t enable your laptop microphone in Windows 11. Below are some of the prominent ones:
- Microphone disabled in Device Manager: If you can’t configure or enable your headset microphone to work on Windows 11, it might be because it is disabled in Device Manager. This can sometimes happen to new devices. You can easily get past this by enabling the device.
- Wrong privacy setting: In some cases, if you have not granted access to your microphone, you might not be able to turn on the microphone in your apps. The way out here is to change the privacy setting
How do I enable my microphone on Windows 11?
1. Change Privacy Settings
- Click the Start button and select Settings from the menu.
- Select Privacy & security from the left pane. In the right pane, select Microphone.
- Make sure that Microphone access is enabled.
The first thing to do to be able to enable your microphone is to change the privacy settings to access the microphone on Windows 11. This will make it accessible on other apps.
2. Change Sound Settings
- Click the Start button.
- Select Settings from the list of apps.
- In the left pane, make sure that the System is selected in the right pane, and select Sound.
- Select your microphone from the Input section.
- Now click the Allow button in the Audio section to enable your microphone.
Some PC issues are hard to tackle, especially when it comes to corrupted repositories or missing Windows files. If you are having troubles fixing an error, your system may be partially broken.
We recommend installing Restoro, a tool that will scan your machine and identify what the fault is.
Click here to download and start repairing.
Keep in mind that if you disable your microphone from this section, this is the only way to enable it properly once again.
- Now there’s a way to control your RGB directly in Windows 11
- Event ID 161 Volmgr: What is This Error & How to Fix It?
3. Use Device Manager
- Press Windows Key + X and choose Device Manager from the list.
- Expand the Audio inputs and outputs section. Locate your disabled microphone, right-click it and choose Enable device from the menu.
Using the Device Manager is one of the simplest ways to enable your microphone in Windows 11, but depending on your settings, it doesn’t always work.
To disable the microphone in Windows 11, follow the same steps, but choose Disable device instead of Enable.
While in Device Manager, we advise you to update your drivers. By doing so, you’ll ensure that your hardware is working correctly. If you want to do so for all your drivers quickly, we suggest using specialized software such as DriverFix.
Some of the most common Windows errors and bugs are a result of old or incompatible drivers. The lack of an up-to-date system can lead to lag, system errors or even BSoDs.
To avoid these types of problems, you can use an automatic tool that will find, download, and install the right driver version on your Windows PC in just a couple of clicks, and we strongly recommend DriverFix. Here’s how to do it:
- Download and install DriverFix.
- Launch the application.
- Wait for DriverFix to detect all your faulty drivers.
- The software will now show you all the drivers that have issues, and you just need to select the ones you’d liked fixed.
- Wait for DriverFix to download and install the newest drivers.
- Restart your PC for the changes to take effect.

DriverFix
Drivers will no longer create any problems if you download and use this powerful software today.
Disclaimer: this program needs to be upgraded from the free version in order to perform some specific actions.
That’s about it for this guide. To deal with microphone issues, the first thing that you should do is to check if your microphone is detected by the PC using some advanced microphone test tools.
Alternatively, check out our post that will give a detailed response to the how do I fix my Discord microphone in Windows 11 question.
Are you having any issues with your input device? Let us know in the comments section below.
Newsletter
Using Device Manager often gets things on the right track
by Loredana Harsana
Loredana is a passionate writer with a keen interest in PC software and technology. She started off writing about mobile phones back when Samsung Galaxy S II was… read more
Updated on January 22, 2023
Reviewed by
Alex Serban
After moving away from the corporate work-style, Alex has found rewards in a lifestyle of constant analysis, team coordination and pestering his colleagues. Holding an MCSA Windows Server… read more
- To enable microphone access in Windows 11, you need to make a few changes in Privacy Settings.
- Another way to perform this is to adjust your Sound input device Settings accordingly.
- If the microphone is not working, be sure to check if it’s enabled in Device Manager.
XINSTALL BY CLICKING THE DOWNLOAD FILE
This software will keep your drivers up and running, thus keeping you safe from common computer errors and hardware failure. Check all your drivers now in 3 easy steps:
- Download DriverFix (verified download file).
- Click Start Scan to find all problematic drivers.
- Click Update Drivers to get new versions and avoid system malfunctionings.
- DriverFix has been downloaded by 0 readers this month.
You need to have a microphone to make audio or video calls on a PC. However, there are some privacy concerns when using one, which is why Windows can sometimes restrict access to audio recording devices.
When apps or audio devices can’t use the microphone, you might think the microphone is not working. However, you might need to enable it by making some changes to your PC.
Today’s guide will show you how to enable a microphone in Windows 11 to get unrestricted access to it on your apps.
Why can’t I enable my microphone?
There are numerous factors to consider if you can’t enable your laptop microphone in Windows 11. Below are some of the prominent ones:
- Microphone disabled in Device Manager: If you can’t configure or enable your headset microphone to work on Windows 11, it might be because it is disabled in Device Manager. This can sometimes happen to new devices. You can easily get past this by enabling the device.
- Wrong privacy setting: In some cases, if you have not granted access to your microphone, you might not be able to turn on the microphone in your apps. The way out here is to change the privacy setting
How do I enable my microphone on Windows 11?
1. Change Privacy Settings
- Click the Start button and select Settings from the menu.
- Select Privacy & security from the left pane. In the right pane, select Microphone.
- Make sure that Microphone access is enabled.
The first thing to do to be able to enable your microphone is to change the privacy settings to access the microphone on Windows 11. This will make it accessible on other apps.
2. Change Sound Settings
- Click the Start button.
- Select Settings from the list of apps.
- In the left pane, make sure that the System is selected in the right pane, and select Sound.
- Select your microphone from the Input section.
- Now click the Allow button in the Audio section to enable your microphone.
Some PC issues are hard to tackle, especially when it comes to corrupted repositories or missing Windows files. If you are having troubles fixing an error, your system may be partially broken.
We recommend installing Restoro, a tool that will scan your machine and identify what the fault is.
Click here to download and start repairing.
Keep in mind that if you disable your microphone from this section, this is the only way to enable it properly once again.
- Now there’s a way to control your RGB directly in Windows 11
- Event ID 161 Volmgr: What is This Error & How to Fix It?
- 4 Ways to Run File Explorer as Administrator in Windows 11
- 10 Best Mouse Settings for Improved Gaming on Windows 11
3. Use Device Manager
- Press Windows Key + X and choose Device Manager from the list.
- Expand the Audio inputs and outputs section. Locate your disabled microphone, right-click it and choose Enable device from the menu.
Using the Device Manager is one of the simplest ways to enable your microphone in Windows 11, but depending on your settings, it doesn’t always work.
To disable the microphone in Windows 11, follow the same steps, but choose Disable device instead of Enable.
While in Device Manager, we advise you to update your drivers. By doing so, you’ll ensure that your hardware is working correctly. If you want to do so for all your drivers quickly, we suggest using specialized software such as DriverFix.
Some of the most common Windows errors and bugs are a result of old or incompatible drivers. The lack of an up-to-date system can lead to lag, system errors or even BSoDs.
To avoid these types of problems, you can use an automatic tool that will find, download, and install the right driver version on your Windows PC in just a couple of clicks, and we strongly recommend DriverFix. Here’s how to do it:
- Download and install DriverFix.
- Launch the application.
- Wait for DriverFix to detect all your faulty drivers.
- The software will now show you all the drivers that have issues, and you just need to select the ones you’d liked fixed.
- Wait for DriverFix to download and install the newest drivers.
- Restart your PC for the changes to take effect.

DriverFix
Drivers will no longer create any problems if you download and use this powerful software today.
Disclaimer: this program needs to be upgraded from the free version in order to perform some specific actions.
That’s about it for this guide. To deal with microphone issues, the first thing that you should do is to check if your microphone is detected by the PC using some advanced microphone test tools.
Alternatively, check out our post that will give a detailed response to the how do I fix my Discord microphone in Windows 11 question.
Are you having any issues with your input device? Let us know in the comments section below.