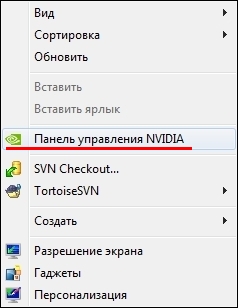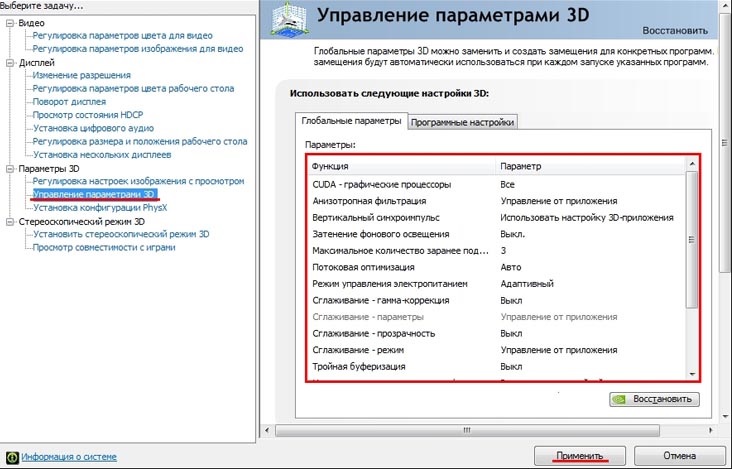Сегодняшняя заметка основана на десятках вопросов, на которые так или иначе приходится отвечать 😊 — и как показывает мой взгляд со стороны, открыть панель управления графикой/видеокартой, получается далеко не у всех…
А ведь понадобиться это может в самых разных случаях: например, при попытке ускорить видеокарту или при необходимости откл. определенные параметры, изменить разрешение и т.д.
Заметка будет универсальная и подойдет вам вне зависимости от модели вашей карты (AMD, nVidia, Intel). Единственный момент: нижесказанное актуально для современных версий Windows (XP — к ним не относится…).
И так, ближе к теме…
*
Содержание статьи
- 1 Не могу найти панель управления графикой: что делать
- 1.1 👉 ШАГ 1: проверить наличие видеодрайвера
- 1.2 👉 ШАГ 2: как открыть настройки видеокарты
- 1.2.1 Способ 1
- 1.2.2 Способ 2
- 1.2.3 Способ 3
- 1.2.4 Способ 4
- 1.2.5 Способ 5
→ Задать вопрос | дополнить
Не могу найти панель управления графикой: что делать
👉 ШАГ 1: проверить наличие видеодрайвера
Для начала (чтобы не терять время зря) я бы порекомендовал уточнить, а установлен ли сам видеодрайвер.
Важно!
Многие пользователи после переустановки Windows 10 не обновляют видеодрайвер (пользуются тем, что поставила ОС). Между тем, обычно, он идет без панели управления — т.е. ее попросту нет и искать значки и ссылки на нее — бесполезно…
Для Intel HD, кстати, в Microsoft Store есть спец. центр управления графикой!
*
Для этого нужно открыть 👉 диспетчер устройств и посмотреть вкладку «Видеоадаптеры». Обратите внимание на значок рядом с названием вашего видеоадаптера: нет ли на нем восклицательного знака? (если есть — это указывает на отсутствие видеодрайвера)
Драйвер на видеокарту установлен (слева), драйвера нет (справа)
Вообще, обновлять его лучше с официального сайта производителя (ссылки на нужные странички 👇):
- https://www.amd.com/
- https://www.intel.ru/
- https://www.nvidia.ru/
- если у вас ноутбук — то загружайте видеодрайвер с сайта производителя устройства: ASUS, HP, Dell и пр. (производитель нередко модифицирует его и добавляет доп. панельки).
*
Кроме этого, для своевременного авто-обновления драйверов и необходимых компонентов для работы 3D-приложений (игр) — посоветовал бы использовать утилиту 👉 Driver Booster. Она рассчитана на начинающих пользователей: весь процесс максимально прост. См. ниже пример ее работы. 👇
Driver Booster — найдено 9 устаревших драйверов (пример работы программы)
*
👉 ШАГ 2: как открыть настройки видеокарты
Способ 1
На рабочем столе кликните правой кнопкой мыши (ПКМ) по любому свободному месту — должно открыть меню проводника. В нём в большинстве случаев должна быть ссылочка на панель графики (в моем случае «Radeon» 👇, в вашем может быть на «Intel» или «nVidia»).
ПКМ по рабочему столу
*
Способ 2
Посмотрите внимательно в правый нижней угол: там, рядом с часами, должно быть множество значков. Нередко, среди них оказывается и на видеодрайвер (кстати, он может быть скрыт — обратите внимание на стрелочку 👇…).
ПО Radeon — значок в трее
*
Способ 3
Сначала необходимо открыть 👉 панель управления Windows и переключить отображение в режим «Крупные значки». Среди многообразия ссылок на различные параметры — должна быть ссылочка и на видеодрайвер (разве за исключением последних драйверов от Intel, они в панель управления перестали добавлять значки…).
Панель управления — крупные значки
*
Способ 4
Зайдите в меню ПУСК и внимательно просмотрите все вкладки: обычно после установки полной версии видеодрайвера в меню появится ссылка на его панель управления. 👇
Меню ПУСК / Windows 10
Кстати, в ОС Windows 10 весьма неплохо реализован поиск: если нажать по значку с лупой (возле ПУСК) и ввести аббревиатуру «AMD» (или «Intel», «nVidia») — автоматически будет найдена ссылка на панель управления графикой.
AMD Radeon Software — поиск
*
Способ 5
Есть и более радикальный способ (ручной), когда мы не будем искать никакие значки, а попробуем запустить непосредственно само приложение для настройки видеодрайвера.
Для начала нужно открыть «Мой компьютер» и перейти на системный диск «C:» (по умолчанию именно на него устанавливается всё ПО, связанное с видеокартой).
Далее нужно открыть папку «Program Files» и перейти в каталог, соответствующую названию вашего видеоадаптера (пару адресов в качестве примера ниже).
C:Program FilesAMDCNextCNext
C:Program FilesNVIDIA CorporationControl Panel Client
Папка с файлами панели управления AMD
Если у вас видеокарта AMD — достаточно будет запустить файл «RadeonSoftware.exe», для nVidia — файл «nvcplui.exe»… 👌
*
Если вы нашли ссылочку на меню управления видеокартой иначе — сообщите в комментариях (заранее благодарю).
Всего доброго!
👋


Полезный софт:
-
- Видео-Монтаж
Отличное ПО для создания своих первых видеороликов (все действия идут по шагам!).
Видео сделает даже новичок!
-
- Ускоритель компьютера
Программа для очистки Windows от «мусора» (удаляет временные файлы, ускоряет систему, оптимизирует реестр).
Содержание
- Как открыть настройки видеокарты: AMD, nVidia, Intel (не могу найти панель управления графикой)
- Не могу найти панель управления графикой: что делать
- 👉 ШАГ 1: проверить наличие видеодрайвера
- 👉 ШАГ 2: как открыть настройки видеокарты
- Способ 1
- Способ 2
- Способ 3
- Способ 4
- Способ 5
- Как повысить производительность видеокарты NVIDIA (GeForce) в играх: ускорение на десятки процентов!
- Тонкая настройка драйвера видеокарты NVIDIA (для повышения производительности)
- 👉 Как войти в панель управления NVIDIA
- 👉 Быстрая настройка NVIDIA с упором на производительность
- 👉 Глобальные параметры
- 👉 Программные настройки
- Выбор режима производительности в Windows
Как открыть настройки видеокарты: AMD, nVidia, Intel (не могу найти панель управления графикой)

Сегодняшняя заметка основана на десятках вопросов, на которые так или иначе приходится отвечать 😊 — и как показывает мой взгляд со стороны, открыть панель управления графикой/видеокартой, получается далеко не у всех.
А ведь понадобиться это может в самых разных случаях: например, при попытке ускорить видеокарту или при необходимости откл. определенные параметры, изменить разрешение и т.д.
Заметка будет универсальная и подойдет вам вне зависимости от модели вашей карты (AMD, nVidia, Intel). Единственный момент: нижесказанное актуально для современных версий Windows (XP — к ним не относится. ).
И так, ближе к теме.
Не могу найти панель управления графикой: что делать
👉 ШАГ 1: проверить наличие видеодрайвера
Для начала (чтобы не терять время зря) я бы порекомендовал уточнить, а установлен ли сам видеодрайвер.
Важно!
Многие пользователи после переустановки Windows 10 не обновляют видеодрайвер (пользуются тем, что поставила ОС). Между тем, обычно, он идет без панели управления — т.е. ее попросту нет и искать значки и ссылки на нее — бесполезно.
Для Intel HD, кстати, в Microsoft Store есть спец. центр управления графикой!
Для этого нужно открыть 👉 диспетчер устройств и посмотреть вкладку «Видеоадаптеры» . Обратите внимание на значок рядом с названием вашего видеоадаптера: нет ли на нем восклицательного знака? (если есть — это указывает на отсутствие видеодрайвера)
Драйвер на видеокарту установлен (слева), драйвера нет (справа)
Вообще, обновлять его лучше с официального сайта производителя (ссылки на нужные странички 👇):
- https://www.amd.com/
- https://www.intel.ru/
- https://www.nvidia.ru/
- если у вас ноутбук — то загружайте видеодрайвер с сайта производителя устройства: ASUS, HP, Dell и пр. (производитель нередко модифицирует его и добавляет доп. панельки).
Кроме этого, для своевременного авто-обновления драйверов и необходимых компонентов для работы 3D-приложений (игр) — посоветовал бы использовать утилиту 👉 Driver Booster. Она рассчитана на начинающих пользователей: весь процесс максимально прост. См. ниже пример ее работы. 👇
Driver Booster — найдено 9 устаревших драйверов (пример работы программы)
👉 ШАГ 2: как открыть настройки видеокарты
Способ 1
На рабочем столе кликните правой кнопкой мыши (ПКМ) по любому свободному месту — должно открыть меню проводника. В нём в большинстве случаев должна быть ссылочка на панель графики (в моем случае «Radeon» 👇, в вашем может быть на «Intel» или «nVidia»).
ПКМ по рабочему столу
Способ 2
Посмотрите внимательно в правый нижней угол: там, рядом с часами, должно быть множество значков. Нередко, среди них оказывается и на видеодрайвер (кстати, он может быть скрыт — обратите внимание на стрелочку 👇. ).
ПО Radeon — значок в трее
Способ 3
Сначала необходимо открыть 👉 панель управления Windows и переключить отображение в режим «Крупные значки» . Среди многообразия ссылок на различные параметры — должна быть ссылочка и на видеодрайвер (разве за исключением последних драйверов от Intel, они в панель управления перестали добавлять значки. ).
Панель управления — крупные значки
Способ 4
Зайдите в меню ПУСК и внимательно просмотрите все вкладки: обычно после установки полной версии видеодрайвера в меню появится ссылка на его панель управления. 👇
Меню ПУСК / Windows 10
Кстати, в ОС Windows 10 весьма неплохо реализован поиск: если нажать по значку с лупой (возле ПУСК) и ввести аббревиатуру «AMD» (или «Intel», «nVidia») — автоматически будет найдена ссылка на панель управления графикой.
AMD Radeon Software — поиск
Способ 5
Есть и более радикальный способ (ручной), когда мы не будем искать никакие значки, а попробуем запустить непосредственно само приложение для настройки видеодрайвера.
Для начала нужно открыть «Мой компьютер» и перейти на системный диск «C:» (по умолчанию именно на него устанавливается всё ПО, связанное с видеокартой).
Далее нужно открыть папку «Program Files» и перейти в каталог, соответствующую названию вашего видеоадаптера (пару адресов в качестве примера ниже).
C:Program FilesNVIDIA CorporationControl Panel Client
Папка с файлами панели управления AMD
Если у вас видеокарта AMD — достаточно будет запустить файл «RadeonSoftware.exe», для nVidia — файл «nvcplui.exe». 👌
Если вы нашли ссылочку на меню управления видеокартой иначе — сообщите в комментариях (заранее благодарю).
Источник
Как повысить производительность видеокарты NVIDIA (GeForce) в играх: ускорение на десятки процентов!
Доброго времени суток.
Можно ли как-то повысить производительность видеокарты NVIDIA (GeForce), то бишь увеличить FPS? Видеокарта у меня уже довольно старая, а нормально поиграть в парочку игр — желание непреодолимое 😉.
Здравствуйте!
99% вопросов по поводу производительности видеокарты задают любители игр. Именно в играх, если видеокарта устарела и не тянет, вы начнете замечать притормаживания: картинка дергается, идет рывками, и играть становится очень не комфортно.
Чтобы 📌 увеличить количество FPS (это кол-во кадров в секунду, чем выше этот параметр — тем лучше!), выдаваемое видеокартой, можно прибегнуть к разным способам: 📌 разогнать видеокарту, уменьшить качество графики в настройках игры, задать оптимальные параметры драйвера видеокарты (с прицелом на производительность 👌).
Вот о тонкой настройки видеокарты, я и напишу пару строк в этой статье.
Разгон видеокарты NVIDIA (увеличение FPS на 25%) — пошаговая инструкция
Возможно вам будут интересны следующие статьи по теме:
Тонкая настройка драйвера видеокарты NVIDIA (для повышения производительности)
Многие пользователи трактуют и понимают понятие «производительность» совсем по разному. В этой статье я буду отталкиваться от параметра FPS (именно в нем мерить производительность). Чем выше FPS — тем выше производительность!
Чтобы измерить текущее количество FPS в вашей игре — рекомендую воспользоваться программой FRAPS (о ней я рассказывал 📌 в этой статье).
Задайте в настройках FRAPS кнопку для показа количества FPS — и в верхнем углу экрана, после запуска игры, вы увидите значение этого параметра. Кстати, рекомендую его запомнить, чтобы сравнить с показателем, который будет после нашей настройки видеокарты.
В левом углу экрана FRAPS показывает желтыми цифрами количество кадров в секунду — то есть FPS!
👉 Как войти в панель управления NVIDIA
Первое, что нужно сделать — это войти в панель управления и настроек NVIDIA (GeForce). Сделать это можно разными путями: например, самый простой, это щелкнуть в любом месте рабочего стола правой кнопкой мыши, и во всплывшем контекстном меню выбрать нужную ссылку (см. скриншот ниже 👇).
Так же ссылка на панель NVIDIA, обычно, есть в трее, рядом с часами.
Как войти в панель управления NVIDIA // GeForce — Способ №1: с рабочего стола
Еще один способ — это зайти в 👉 панель управления Windows, затем открыть раздел «Оборудование и звук» , в этом разделе должна быть заветная ссылка (см. скрин ниже 👇).
Способ №2 — через панель управления Windows // панель управления NVIDIA
Если такой ссылки на настройки NVIDIA у вас нет — то вероятнее всего у вас просто не установлены драйвера (📌 вот тут решение проблем со значком Nvidia. ).
Многие пользователи, например, после установки Windows вообще не обновляют драйвера, и пользуются теми, что установила сама Windows.
В принципе, ничего плохого в этом нет — просто вам будут недоступны многие функции, в том числе и тонкая настройка видеокарты.
Для обновления драйверов — рекомендую ознакомиться с одной моей прошлой статьей (ссылка ниже 👇).
Лучшие утилиты для поиска и обновления драйверов — моя подборка
👉 Быстрая настройка NVIDIA с упором на производительность
В панели управления видеокартой откройте раздел «Параметры 3D/Регулировка настроек изображения» , далее поставьте ползунок в режим «Пользовательские настройки с упором на производительность» и двиньте его до конца в левую часть (см. показательный скриншот ниже).
Панель управления NVIDIA
После чего сохраните настройки и попробуйте запустить игру снова. Как правило, даже такая простая настойка помогает поднять количество FPS.
👉 Глобальные параметры
Гораздо более продуктивно настроить видеокарту поможет раздел «Управление параметрами 3D» , где все основные параметры можно задать в ручном режиме.
Для повышения FPS в играх, нужно задать следующее:
- Анизотропная фильтрация : влияет на производительность видеокарты очень сильно, поэтому ее отключаем.
- Сглаживание прозрачности : помогает сделать в играх более качественную картинку воды (например). Ресурсов «ест» прилично, поэтому так же отключаем. Да и вообще, все сглаживания можно отключить !
- Тройная буферизация : выключаем;
- Вертикальная синхронизация (V-Sync) : параметр, в некоторых играх, влияет очень сильно на количество выдаваемых кадров, поэтому выключаем;
- Включить масштабируемые текстуры : нет;
- Ограничение расширения : выключаем;
- Режим управления электропитанием : ставим режим максимальной производительности;
- Максимальное количество заранее подготовленных кадров : 1;
- Ускорение нескольких дисплеев/смешанных ГП : Режим одно-дисплейной производительности;
- Фильтрация текстур (анизотропная оптимизация по выборке): выключаем;
- Фильтрация текстур (отрицательное отклонение УД): привязка;
- Фильтрация текстур (качество): ставим ползунок на производительность;
- Фильтрация текстур (трилинейная оптимизация): выключаем;
- Фильтрация текстур (анизотропная оптимизация фильтрацией): выключаем;
- Вертикальный синхроимпульс : ставим адаптивный;
- Потоковая оптимизация : выключаем;
- PhysX : ЦП.
Замечание!
Некоторые режимы и параметры, перечисленные выше, могут отсутствовать в ваших настройках (либо называться несколько иначе («трудности» перевода 😉)). Все зависит от модели вашей видеокарты и версии драйвера (пример, как выглядит эта вкладка, показан на скриншоте ниже).
Панель управления NVIDIA: глобальные настройки
После введенных настроек не забудьте их сохранить, в некоторых случаях желательно перезагрузить компьютер, и только потом переходить к тестам (замеру FPS).
Довольно часто производительность видеокарты вырастает существенно: до 15-20% (согласитесь, что без разгона и каких-то не было рискованных дел — ускорить на такой процент, весьма не плохо)!
Картинка в игре может несколько ухудшиться. Но такова плата: видеокарта начинает работать быстрее, экономя на качестве (ведь фильтры и сглаживания мы все отключили. ).
Но хочу заметить, что обычно, картинка хоть и становится хуже, но далеко не на столько, чтобы серьезно помешать вам приятно провести время за любимой игрой.
👉 Программные настройки
Если у вас тормозит какая-то конкретная игра (а с остальными все в норме) — то есть смысл изменять не глобальные параметры, а параметры для отдельно взятого приложения!
Дабы в настройках NVIDIA для этого есть специальная вкладка. Таким образом, с низким качеством графики у вас будет запускаться какая-то одна конкретная игра, а не все.
Сами параметры в этой вкладке нужно задавать аналогично тем, которые я приводил чуть выше.
Панель управления NVIDIA: программные настройки
Чтобы ускорить работу игр на вашем компьютере, дополнительно посоветую следующее:
почистите компьютер от пыли для повышения его производительности, ускорения работы, и снижения температуры основных компонентов;
оптимизируйте Windows с помощью какой-нибудь спец. утилиты;
игры часто тормозят не только по причине слабой видеокарты, но и из-за высокой нагрузки процессора (ЦП). Рекомендую проверить, чем Ваш ЦП загружен (а то может и не вашей игрой 😉).
Выбор режима производительности в Windows
Если у вас на компьютере (ноутбуке) 2 видеокарты (интегрированная и дискретная) — рекомендуется в параметрах системы в разделе «Дисплей» выбрать нужную игру и выставить режим высокой производительности. См. пример ниже. 👇
Примечание : если нет этого «флажка» — некоторые игры могут принудительно запускаться на интегрированной графике и заметно притормаживать.
Высокая производительности для конкретной игры в ОС Windows 11
На этом у меня всё, за дельные советы и дополнения — отдельное мерси.
Источник
Все мы хотим играть на мощных устройствах, с качественной графикой и хорошей производительностью, но, к сожалению, это не всегда возможно. Однако всегда есть способы повысить производительность небольшими жертвами и правильной настройкой видеокарты.
Способы повышения производительности
Всего есть два основных способа повысить производительность через настройку видеокарты NVIDIA:
- «Разгон» видеокарты — сегодня речь пойдет не о нем, но упомянуть о таком варианте стоит. При «разгоне» повышается рабочая частота ядра и памяти видеокарты, что и приводит к повышению производительности. Мы не советуем такой способ, так как есть шанс того, что ваша видеокарта «повесится».
- Изменение приоритетных настроек видеокарты — в данном случае, вы отключаете или меняете приоритет определенных параметров, что повысит производительность видеокарты. Если у вас чип от NVIDIA, то сделать это довольно легко в панели управления. Этот способ полностью безопасен, придется лишь немного пожертвовать качеством изображения. О нем мы вам и расскажем.
С чего начинать настройку
Перед настройкой видеокарты NVIDIA, советуем вам проверить актуальность ваших драйверов. Для этого можете просто зайти на сайт разработчика и сравнить пакеты, вся инструкция на русском для этого там есть.
Чтобы перейти к непосредственной настройке, вам нужно найти параметры видеокарты. Для этого зайдите в панель настроек, кликнув правой кнопкой мыши по рабочему столу, и выберите нужную строку, как на скриншоте ниже:
Настройки Нвидиа для максимального фпс
Рабочее пространство NVIDIA разделено на две зоны. С одной стороны предоставлены доступные для изменений настройки, а с другой — параметры этих функций и их статус. Большой выбор и ничего непонятно, но не беспокойтесь, мы вам все объясним. Для начала выберите настройки в разделе «Управление параметрами 3D».
CUDA
Начнем с «CUDA – графические процессоры». Здесь ставим «все». Данный параметр отвечает за увеличение производительности.
Анизотропная фильтрация
Переходим к анизотропной фильтрации. Этот алгоритм работает над улучшением качества игровых объектов относительно угла под камерой. Он повышает качество изображения, но неплохо жрет ресурсы устройства, поэтому для повышения FPS его лучше выключить.
Сглаживания
Сглаживание: режим, прозрачность, гамма-коррекция, параметры, FXAA. Параметр сглаживания отвечает за плавность и качество движения. Он также довольно сильно нагружает устройство, поэтому отказываемся от него.
Вертикальный синхроимпульс
Вертикальный синхроимпульс — эта настройка отвечает за плавность игрового процесса, она нивелирует разрывы при резких движениях камеры. Сильной нагрузки она не дает, но и работы не уменьшает. Поэтому настраиваем либо на адаптивный режим, либо просто отключаем.
DSR
Dynamic Super Resolution (DSR) — параметр отвечающий за разрешение изображений, он увеличивает характеристики малых частиц и делает изображение более четким. Выключаем не задумываясь, так как нагружает систему он значительно.
MFAA
Параметр многокадрового сглаживания или просто MFAA отвечает за «гладкость» изображения по контуру. К сожалению, все сглаживание придется отключить, хоть оно и делает изображение реалистичнее, но потребляет слишком много ресурсов.
Кэширование шейдеров
А теперь о том, что включить следует. Кэширование шейдеров — довольно полезная функция. Благодаря ней сохранение шейдеров будет происходить на жестком диске, а их использование будет по мере необходимости, без повторной компиляции.
V-Sync
Вертикальный синхроимпульс или вертикальная синхронизация (V-Sync) — данная настройка синхронизирует чип с монитором, чтобы исключить генерацию лишних кадров. Здесь придется действовать по ситуации, так как FPS падает, зато работа чипа оптимизируется. Для качественной проверки отключаем параметр и сравниваем. Если качество изображения упало, то оставляем, если нет — включаем обратно.
Также, если отключили, то можно отказаться и от тройной буферизации, так как без связки с вертикальной синхронизацией, она бесполезна.
Потоковая оптимизация
С потоковой оптимизацией все тоже спорно. Она дает возможность применять несколько графических процессоров за раз. При наличии новых комплектующих и свежих игр, параметр стоит попробовать проверить. Если FPS держится нормально, оставляем, в других случаях выключаем или переключаем на «Авто».
Затенение фонового освещения
Для повышения реалистичности картинки, используется функция затенения фонового освещения. Начнем с того, что работает она не всегда, а закончим тем, что ресурсов потребляет больше, чем многие другие параметры. Так что ради повышения FPS, отключаем эту настройку.
Управление электропитанием
Если вам не жаль электроэнергии, то смело включаем режим максимальной производительности в параметре управление электропитанием. При его включении, потребление электроэнергии повышается, а за ним и увеличивается производительность.
Максимальное количество заранее подготовленных кадров
Следующий параметр отвечает за подготовку кадров центральным процессором. Функция максимального количества заранее подготовленных кадров работает довольно просто: чем мощнее ЦП, тем выше выставляем значение. Так что если у вас слабый процессор, советуем выставить 1.
Ускорение нескольких дисплеев/смешанных ГП
При наличии у вас двух дисплеев и/или видеокарт, вам также придется настроить функцию ускорения нескольких дисплеев/смешанных ГП. При наличии одного дисплея, выбираем однодисплейную производительность. В ином варианте, выставляем многодисплейную. Если программы работают некорректно, то советуем переключиться в режим совместимости.
Фильтрация объектов и связанные с ней функции
Разберем сразу несколько связанных функций, с параметрами которых придется повозиться, а именно «Фильтрация объектов»:
- Свойства текстур и их оптимизация (Анизотропная оптимизация фильтрацией) — повышение качества текстур на поверхностях, наклоненных относительно камеры. Выключение данного параметра повысит общую производительность, так что вывод очевиден — отключаем.
- Функцию качества ставим на режим высокой производительности. Она отвечает за улучшение сглаживания картинки, используя полупрозрачные текстуры.
- Параметр отрицательного отклонения уровня детализации повышает контраст текстур. Его статус меняем на «привязка».
- Чтобы еще больше повысить производительность, советуем включить трилинейную оптимизацию. Она позволит драйверу снизить качество фильтрации, что и улучшит производительность.
Если вам нужно ускорить работу конкретных приложений, а не всей видеокарты, то вы можете сделать это во вкладке «Программные настройки»
После перехода в нее, выбираете приложение и выставляете нужные параметры функций. Не беспокойтесь, все они идентичны основным, так что ничего нового делать не придется. После всех настроек нажимаете «Применить». Советуем сразу проверить работу приложения, чтобы легче было сравнивать и корректировать параметры функций. Если и эти действия не помогли, то, возможно, стоит задуматься об обновлении «железа».
Регулировка настроек изображения с просмотром
Заканчивается настройка видеокарты NVIDIA, проще некуда — простым перетаскиванием ползунка производительности/качества. Выставляете маркер на производительность и все готово.
Вы потратили время на настройку видеокарты, пожертвовали качеством изображения, зато в итоге получаете минимум плюс 10-20% к производительности. В некоторых случаях показатель может достигнуть даже 30-35%. Осталось лишь запустить игру, попрощаться с качественным изображением и наслаждаться отсутствием фризов и других недугов.
Другие статьи по теме:
- 10 лучших видеокарт по соотношению цена-качество от NVIDIA и AMD
- Как изменились цены на видеокарты и комплектующие для ПК в июле 2022 года
- Названа самая популярная видеокарта в Steam за январь 2023 года
- Настройка CS:GO для слабых ПК
- Лучшие игры и видео для кошек и котов
Заглавное фото: pinterest.com
Выбирая компьютер, обычные пользователи, прежде всего, смотрят на процессор, оперативную память и жесткий диск, геймеры же помимо прочего особое внимание уделяют видеокарте, оказывающей сильное влияние на общую производительность ПК. Мощная видеокарта – залог плавного игрового процесса и качественной картинки в играх. Увы, не все могут позволить себе дорогостоящую графическую карту, нередко приходится обходиться тем, что есть.
Опытные юзеры при нехватке ресурсов иногда прибегают к разгону, но это дело довольно рискованное, поэтому гарантии, что после данной процедуры видеочип не выйдет из строя, никто дать не может. Есть другой, более безопасный путь, а именно оптимизация настроек видеокарты на лучшую производительность. Если у вас чип от NVIDIA, вы можете выполнить настройку производительности видеокарты для игр в панели управления NVIDIA. Процедура эта не составляет особой сложности – панель имеет удобный и простой интерфейс, да и плюс ко всему содержит встроенную справку на русском языке.
Настройка NVIDIA на максимальную производительность в данном случае подразумевает, в первую очередь, повышение FPS в играх. Ценой такой оптимизации будет снижение качества графики, не забывайте об этом.
Естественно, настройка видеокарты NVIDIA описанным ниже способом возможна только в том случае, если на компьютере имеется пакет драйверов NVIDIA. Если драйвера не установлены, их нужно скачать и инсталлировать с официального сайта разработчика www.nvidia.ru/download/Index.Aspx.
Теперь давайте посмотрим, как настроить видеокарту NVIDIA для игр в Windows 7/10, но для начала необходимо найти нужные параметры. Открыть панель NVIDIA можно с помощью иконки в трее, либо кликнув правой кнопкой мыши по рабочему столу и выбрав в меню соответствующую опцию.
Изменение настроек
Интерфейс панели управления NVIDIA представлен двумя колонками. В левой можно видеть список доступных настроек, в правой находятся сами настройки – переключатели, выпадающие меню и краткие к ним пояснения. Их много, но нам нужны только некоторые, расположенные в разделе «Управление параметрами 3D».

Следующий пункт, на который следует обратить внимание, это анизотропная фильтрация – алгоритм, разработанный с целью повышения качества игровых текстур, расположенных относительно камеры под углом. Анизотропная фильтрация делает текстуры более четкими, но в то же время потребляет значительный объем ресурсов видеокарты, поэтому если вы хотите повысить в игре FPS, ее лучше отключить.
Продолжаем настройку панели управления NVIDIA. Сглаживание (FXAA, гамма-коррекция, прозрачность, параметры, режим). Функция сглаживания делает движение более качественным. Ресурсов она потребляет также немало, посему ее тоже можно отключить.
DSR или Dynamic Super Resolution – технология, предназначенная для увеличения разрешения изображений, используется для повышения качества мелких деталей путем искусственного увеличения числа пикселей. Отключаем ввиду создания значительной нагрузки на видеокарту.
Вертикальный синхроимпульс. Не столь важный параметр, его либо отключаем, либо выставляем адаптивный. Используется для повышения плавности геймплея, благодаря ему компенсируются разрывы при резких поворотах камеры.
Кэширование шейдеров. А вот эту функцию деактивировать не следует. Если она у вас отключена, то обязательно включите. Кэширование позволяет сохранять шейдеры на жесткий диск и использовать их по мере необходимости, избегая таким образом повторной компиляции шейдеров CPU.
Многокадровое сглаживание (MFAA) – еще одна технология повышения качества изображений, устраняет «зубчатость» по краям графических объектов. Сглаживание играет немаловажную роль в настройке NVIDIA для игр, весьма требовательно к ресурсам видеокарты, поэтому подлежит отключению.
Вертикальная синхронизация (V-Sync). Спорный момент. Настройка синхронизирует видеокарту с монитором во избежание генерирования первой лишних кадров. Работа видеокарты оптимизируется, но при этом снижается FPS. Отключаем и смотрим. Если картинка стала хуже, включаем, если нет, оставляем отключенной. Заодно также отключаем тройную буферизацию (служит для уменьшения количества артефактов), так как работает она только в связке с V-Sync и сама по себе практически бесполезна.
Затенение фонового освещения. Используется для повышения реалистичности картинки путем смягчения освещения затененных объектов. Функция весьма требовательна к ресурсам и к тому же работает далеко не во всех приложениях. Если вы хотите оптимально настроить видеокарту NVIDIA для игр, лучше отключите эту опцию.
Потоковая оптимизация. Полезная штука, позволяющая игре использовать сразу несколько графических процессоров, только вот работает она не со всеми приложениями. Если «железо» и игра новые, потоковую оптимизацию можно попробовать включить. В случае некорректной работы игры функцию либо выставляем «Авто», либо отключаем полностью.
Максимальное количество заранее подготовленных кадров. Определяет количество кадров, подготавливаемых центральным процессором для видеокарты. По идее, чем больше значение оного параметра, тем лучше. Если CPU мощный, устанавливаем 3 или максимальное значение, для слабых процессоров рекомендуется выставить 1.
Режим управления электропитанием. Выбираем режим максимальной производительности, при его использовании увеличивается энергопотребление и соответственно увеличивается производительность. Адаптивный режим, напротив, служит для снижения энергопотребления.
Фильтрация текстур.
- Качество. Осуществляет управление технологией Intellisample, предназначенной для повышения качества сглаживания изображения с использованием полупрозрачных текстур. Выставляем режим высокой производительности.
- Трилинейная оптимизация. Повышает производительность видеокарты путем снижения качества трилинейной фильтрации. Включаем.
- Отрицательное отклонение уровня детализации. Повышает контрастность текстур. Выставляем «Привязка».
- Анизотропная оптимизация фильтрацией. Рекомендуется отключить для повышения общей производительности.
Ускорение нескольких дисплеев/смешанных ГП. Дополнительная настройка, используемая при наличии нескольких дисплеев и видеокарт. Если дисплей один, выбираем режим однодисплейной производительности, если два или более – ставим многодисплейную производительность. При некорректной работы программ переключаемся в режим совместимости. Этот же режим следует выбирать, если на ПК присутствует две или более видеокарты.
По большому счету это все, что нужно знать о настройке NVIDIA для максимальной производительности. Да, еще можете заглянуть в раздел «Регулировка настроек изображения с просмотром» и установить ползунок «Пользовательские настройки с упором» на «Производительность», но это уже дело второстепенное.
Подкорректировав вышеобозначенные параметры, вы можете увеличить производительность на 15-20%, что очень даже неплохо. Впрочем, всё зависит от модели вашей видеокарты – в отдельных случаях прирост может достигать 30-40%. Качество картинки в этом случае, конечно, серьезно ухудшится.
Содержание
- 1. Установка драйвера
- 2. Динамический диапазон и формат цвета
- 3. Управление параметрами 3D
- 4. Настройки GeForce Experience
- 5. Разгон в MSI Afterburner
Технические гайды для геймеров на ПК
- Как настроить Windows 10 для игр: максимальная производительность, игровой режим и другие советы
- Как узнать температуру процессора в Windows 10
- Как настроить мониторинг MSI Afterburner в играх: узнаем температуру и загрузку процессора и видеокарты
- Загрузка видеокарты в играх: как проверить, почему нагружена не на 100%, что такое раскрытие
Купить и установить видеокарту — это только половина дела. Ее ведь еще необходимо и правильно настроить. В этой статье мы расскажем, что нужно делать и дадим рекомендации по настройкам панели управления NVIDIA.
Установка драйвера
Самое первое что нужно сделать после установки новой видеокарты — скачать и установить драйвера. Если до этого у вас стояла другая видеокарта, то старый драйвер желательно удалить. Проще всего воспользоваться утилитой Display Driver Uninstaller.

Скачать драйвер NVIDIA можно на официальном сайте. Заполните поля в соответствии с вашей видеокартой и операционной системой. Также выбирайте Game Ready, так как студийные драйвера предназначены для рабочего софта.
Динамический диапазон и формат цвета
После установки драйвера нужно зайти в «Панель управления NVIDIA». Попасть туда можно кликнув по значку NVIDIA в трее или кликнуть правой кнопкой мыши на рабочем столе и выбрать из появившегося меню нужный пункт.
Слева в разделе «Дисплей» выберите пункт «Изменение разрешения». Разрешение и частота обновления должны по умолчанию стоять оптимальные, но если это не так, то нужно поправить руками. Ставьте родное разрешение монитора и максимально доступную частоту обновления. В нашем случае это 1080p@60Гц.

А вот пункт «Применить следующие настройки» уже интереснее. Для наилучшей картинки нужно установить формат цвета RGB и полный динамический диапазон. В случае подключения по DisplayPort это должно стоять по умолчанию, а если используется HDMI, то диапазон может быть ограниченным. В этом случае картинка может казаться бледной, выцветшей.
Форматы цвета YCbCr 422 и 444 использовать на мониторе не стоит. Но их можно ставить, если RGB недоступен, например, в силу старой версии HDMI, которой не хватает пропускной способности. Так, сигнал 4К@60Гц с HDR по HDMI версии 2.0 передать в RGB с полным диапазоном не получится. Страшного здесь ничего нет, главное — поставить ограниченный диапазон и в настройках телевизора/монитора.

Зайдите также в раздел «Видео» и «Регулировка параметров цвета для видео». Включите переключатель «С настройками NVIDIA» и перейдите на вкладку «Дополнительно». Активируйте полный динамический диапазон.
Управление параметрами 3D
По умолчанию все графические настройки задаются 3D-приложением (в нашем случае игрой). То есть, вы меняете графические настройки, например, качество сглаживания и анизотропной фильтрации, непосредственно в игре. Но драйвер NVIDIA также позволяет тонко настраивать графические параметры. Так, например, можно установить сглаживание для старых игр, где такой опции вообще нет.
Обратите внимание, что есть две вкладки:
- глобальные параметры — настройки применяются к каждой игре,
- программные настройки — только для выбранного приложения.
Работать лучше с конкретным приложением, чтобы подобрать оптимальные настройки. Если нужной вам игры в выпадающем списке нет, то просто добавьте ее исполняемый файл (с расширением .exe). Разберем параметры подробнее.

- Увеличение резкости изображения. Пригодится, если картинка мыльновата и нужно немного повысить четкость игры. Перегибать с интенсивностью не стоит, так как картинка будет искажаться. Лучше оставить значения по умолчанию и не забудьте поставить галочку «Масштабировать с помощью ГП».
- CUDA — графические процессоры. Оставьте по умолчанию или выберите свою основную видеокарту.
- DSR-плавность и DSR-степень. Позволяет рендерить картинку в более высоком разрешении, но выводить ее в разрешении, которое поддерживает монитор. Создает очень высокую нагрузку на видеокарту. Если у вас достаточно мощный компьютер, чтобы играть в 1440p или даже 4К, но монитор 1080p, можно попробовать. Также можно выключать этот режим для старых игр. Ползунок DSR-плавность при этом влияет на резкость картинки.
- Анизотропная фильтрация. Влияет на четкость текстур. Эта настройка есть почти во всех играх, поэтому можно ее не трогать, а задать непосредственно в приложении. На производительность влияет слабо, но на слабых машинах все же лучше не увлекаться.
- Вертикальный синхроимпульс. Это вертикальная синхронизация или V-Sync. Предотвращает тиринг (разрывы кадра) и не дает FPS подниматься выше частоты обновления монитора. Если ваш монитор или телевизор поддерживают G-Sync, Free Sync и VRR, то картинка у вас и так должна быть плавная. В остальных случаях поможет V-Sync. По умолчанию лучше выключать, но если тиринг существенный и мешает, то активируйте один из режимов. Производительность при этом может немного снизиться.
- ГП рендеринга OpenGL. Выберите свою основную видеокарту.
- Затенение фонового освещения. Отвечает за реалистичное отражение света и теней. Не работает на DX 12 и поддерживается не всеми играми. Если есть проблемы с производительностью, лучше его отключить.
- Кэширование шейдеров. Сохраняет скомпилированные шейдеры, чтобы впоследствии их можно было использовать повторно. По умолчанию включено, так и оставьте.
- Макс. частота кадров. Можно поставить ограничение на частоту кадров. Многие игры умеют самостоятельно ограничивать FPS, но если такого параметра нет или вам лень каждый раз его настраивать, то можно сделать и через панель NVIDIA. Рекомендуется ставить ограничение равное частоте обновления вашего монитора.
- Макс. частота кадров фонового приложения. Снижает FPS для свернутой игры. То есть, если оставить игру работать в фоне она не будет сильно нагружать железо.
- Многокадровое сглаживание (MFAA). Может сильно нагрузить видеокарту, поэтому лучше оставить выключенным. Имеет смысл включить сглаживание для старых игр, которые уже не представляют трудностей для видеокарты. Картинка может стать гораздо приятнее.
- Потоковая оптимизация. Особого смысла в ней нет, поэтому лучше оставить по умолчанию на автовыбор. Если игра не поддерживает многопоточность, то эта настройка все равно не поможет.
- Предпочтительная частота обновления. Параметр стоит трогать, только если настройки игры не позволяют установить желаемую частоту кадров. Опять же, если игра не поддерживает, например, 144 Гц, то одной только этой настройкой проблему не решить.
- Режим низкой задержки. Не работает в DX 12 и Vulkan. Если кажется, что управление недостаточно отзывчивое, попробуйте активировать функцию, но производительность при этом может даже снизиться.
- Режим управления электропитанием. Поставьте адаптивный или режим максимальной производительности.
- Сглаживание FXAA. Это тоже вид сглаживания, но он менее требователен к ресурсам. Также он может делать картинку более мыльной, что не всем нравится. Рекомендуем оставить по умолчанию.
- Следующие параметры: сглаживание — гамма-коррекция, сглаживание — параметры, сглаживание — прозрачность, сглаживание — режим. Их мы рекомендуем оставить по умолчанию и пользоваться настройками сглаживания в самой игре. Но эти пункты можно попробовать включить для старых игр, где такой возможности не предусмотрено.
- Тройная буферизация. Функция нужна, только если вы используете V-Sync.
- Фильтрация текстур — анизотропная оптимизация. Для слабых компьютеров включите.
- Фильтрация текстур — качество. Для слабых компьютеров поставьте «Производительность». В остальных случаях лучше оставить по умолчанию.
- Фильтрация текстур — отрицательное отклонение УД. Оставляем по умолчанию.
- Фильтрация текстур — трилинейная оптимизация. Оставляем по умолчанию.
После выбора настроек не забудьте применить их, нажав на соответствующую кнопку внизу экрана.
Настройки GeForce Experience
Также стоит кое-что сделать и в программе GeForce Experience, которая идет вместе с драйвером. Сначала вам будет нужно создать учетную запись, тогда можно будет пользоваться всеми функциями.

Здесь мы рекомендуем включить внутриигровой оверлей. С его помощью можно делать скриншоты и записывать геймплей. Учтите, что функция «Мгновенный повтор» записывает видео в фоне, поэтому влияет на производительность.
Разгон в MSI Afterburner
В разгоне нет ничего страшного, если не лезть в дебри. Нужно установить утилиту MSI Afterburner и сдвинуть пару ползунков. При этом ничего у вас не сгорит и не испортится, а прирост кадров получите гарантированно.

- Увеличьте Power Limit до максимального значения. Слишком много все равно поставить не получится.
- Прибавляйте по 50-100 МГц к частоте ядра и тестируйте в программе FurMark. Не вылетает, не артефачит? Температуру выше 80 градусов лучше не допускать. Если карта сильно нагревается, снижайте частоты или увеличивайте скорости вращения кулеров.
- Далее принимайтесь за частоту памяти. Поднимайте по 100 МГц за раз. И снова тестируйте. Как видите, в нашем случае +500 и все стабильно работает.
- Не забывайте применять настройки.
- Поставьте галочку, чтобы настройки оверклокинга активировались при загрузке программы. Иначе придется каждый раз делать все вручную.
А вот заниматься прошивкой BIOS, повышением и понижением напряжения и другими сложными действиями мы не рекомендуем. Достаточно будет и небольшого буста по частотам, чтобы карточка работала чуть лучше. Но следите за температурами.
- MSI ответила VGTimes, почему в шесть раз уменьшила гарантийный срок на игровые видеокарты
- Тест-игра: скупи все видеокарты и стань богатым майнером
- NVIDIA готовит новые видеокарты RTX 3000 с защитой от майнинга. Релиз, похоже, очень скоро
Содержание
- Настраиваем видеокарту NVIDIA
- Параметры видео
- Настройки дисплея
- Параметры 3D
- Вопросы и ответы
Сейчас во многих стационарных компьютерах и ноутбуках установлены видеокарты от компании NVIDIA. Новые модели графических адаптеров от этого производителя выпускаются практически каждый год, а старые поддерживаются как в производстве, так и в плане программных обновлений. Если вы обладатель такой карты, вам доступна детальная настройка графических параметров монитора и операционной системы, выполняющаяся через специальную фирменную программу, устанавливаемую вместе с драйверами. Именно о возможностях этого софта мы бы и хотели поговорить в рамках данной статьи.
Как уже было сказано выше, конфигурация выполняется через специальное ПО, которое имеет название «Панель управления NVIDIA». Ее инсталляция производится вместе с драйверами, загрузка которых является обязательной для пользователей. Если вы еще не установили драйверы или задействуете не самую свежую версию, рекомендуем провести процесс инсталляции или обновления. Развернутые инструкции по этой теме вы найдете в других наших статьях по следующим ссылкам.
Подробнее:
Установка драйверов с помощью NVIDIA GeForce Experience
Обновляем драйвера видеокарты NVIDIA
Попасть в «Панель управления NVIDIA» достаточно легко — нажмите ПКМ на пустом месте рабочего стола и в появившемся окне выберите соответствующий пункт. С остальными методами запуска панели ознакомьтесь в другом материале далее.
Подробнее: Запускаем Панель управления NVIDIA
В случае возникновения трудностей с запуском программы потребуется решать их одним из способов, рассмотренных в отдельной статье на нашем сайте.
Читайте также: Неполадки в работе Панели управления NVIDIA
Теперь же давайте детально изучим каждый раздел программы и ознакомимся с основными параметрами.
Параметры видео
Первая категория, отображаемая на панели слева, называется «Видео». Здесь расположено всего два параметра, однако каждый из них может пригодиться пользователю. Упомянутый раздел посвящен конфигурации воспроизведения видео в различных плеерах, а редактировать здесь можно такие пункты:
- В первом разделе «Регулировка параметров цвета для видео» настраивается цвет картинки, гамма и динамичный диапазон. Если включен режим «С настройками видеоплеера», ручное регулирование через эту программу будет невозможно, поскольку оно производится непосредственно в плеере.
- Для самостоятельного выбора подходящих значений вам нужно отметить маркером пункт «С настройками NVIDIA» и переходить к изменению положений ползунков. Поскольку изменения будут сразу же вступать в силу, рекомендуется запустить видео и отслеживать результат. После выбора оптимального варианта не забудьте сохранить свою настройку, кликнув на кнопку «Применить».
- Перемещаемся в раздел «Регулировка параметров изображения для видео». Здесь основной акцент сделан на функциях улучшения картинки за счет встроенных возможностей графического адаптера. Как указывают сами разработчики, осуществляется такое улучшение благодаря технологии PureVideo. Она встроена в видеоплату и отдельно обрабатывает видео, повышая его качество. Обратить внимание стоит на параметры «Подчеркивание контуров», «Подавление помех» и «Сглаживание чересстрочной развертки». Если с первыми двумя функциями все понятно, то третья обеспечивает адаптацию изображения для комфортного просмотра, убирая видимые строки наложения картинки.

Настройки дисплея
Переходим в категорию «Дисплей». Пунктов здесь будет поболее, каждый из которых отвечает за определенные настройки монитора для оптимизации работы за ним. Имеются здесь как привычные всем параметры, доступные по умолчанию в Windows, так и фирменные от производителя видеокарты.
- В разделе «Изменение разрешения» вы увидите привычные варианты этого параметра. По умолчанию присутствует несколько заготовок, одну из которых вы можете выбрать. Кроме этого, здесь же выбирается частота обновления экрана, только не забудьте перед этим указать активный монитор, если их используется несколько.
- NVIDIA также предлагает вам создать пользовательское разрешение. Осуществляется это в окне «Настройка» после нажатия на соответствующую кнопку.
- Обязательно перед этим нужно принять условия и положения юридического заявления от NVIDIA.
- Теперь откроется дополнительная утилита, где находится выбор режима дисплея, установка типа сканирования и синхронизации. Использование этой функции рекомендуется только для опытных пользователей, которые уже ознакомлены со всеми тонкостями работы с подобными инструментами.
- В «Изменение разрешения» имеется и третий пункт — настройка цветопередачи. Если вы не хотите ничего менять, оставьте значение по умолчанию, выбранное операционной системой, либо поменяйте глубину цвета рабочего стола, выходную глубину, динамический диапазон и формат цвета под свое усмотрение.
- Изменение параметров цвета рабочего стола также производится в соседнем разделе. Здесь с помощью ползунков указывается яркость, контрастность, гамма, оттенок и цифровая интенсивность. К тому же, справа имеется три варианта эталонных изображений, чтобы по ним можно было отслеживать изменения.
- Поворот дисплея есть и в обычных настройках операционной системы, однако через «Панель управления NVIDIA» это также осуществимо. Здесь вы не только выбираете ориентацию с помощью установки маркеров, но и переворачиваете экран с помощью отдельных виртуальных кнопок.
- Существует технология HDCP (High-bandwidth Digital Content Protection), которая создана для защитной передачи медиаданных между двумя устройствами. Работает она только с совместимым оборудованием, поэтому иногда важно убедиться, что видеокарта поддерживает рассматриваемую технологию. Сделать это можно в меню «Просмотр состояния HDCP».
- Сейчас все больше пользователей подключают к компьютеру сразу несколько дисплеев для повышения комфортности работы. Все они соединены с видеокартой посредством имеющихся разъемов. Часто у мониторов установлены динамики, поэтому требуется выбрать один из них для вывода звука. Осуществляется эта процедура в «Установка цифрового аудио». Здесь нужно просто отыскать разъем подключения и указать для него дисплей.
- В меню «Регулировка размера и положения рабочего стола» устанавливаются значения масштабирования и положения десктопа на мониторе. Ниже под настройками находится режим просмотра, где можно установить разрешение и частоту обновления, чтобы оценить результат.
- Последним пунктом является «Установка нескольких дисплеев». Полезной эта функция будет только при использовании двух или более экранов. Вы указываете галочками активные мониторы и передвигаете значки в соответствии с расположением дисплеев. Детальные инструкции по подключению двух мониторов вы найдете в другом нашем материале далее.

Читайте также: Подключение и настройка двух мониторов в Windows
Параметры 3D
Как известно, графический адаптер активно используется для работы с 3D-приложениями. Он выполняет генерацию и рендер, чтобы на выходе получилась необходимая картинка. Кроме того, применяется аппаратное ускорение с помощью компонентов Direct3D или OpenGL. Все пункты, находящиеся в меню «Параметры 3D», будут максимально полезны геймерам, желающим выставить оптимальную конфигурацию для игр. С разбором этой процедуры мы советуем ознакомиться далее.
Подробнее: Оптимальные настройки видеокарты NVIDIA для игр
На этом наше знакомство с конфигурацией видеокарт компании NVIDIA подходит к концу. Все рассмотренные настройки выставляются каждым пользователем индивидуально под его запросы, предпочтения и установленный монитор.
Еще статьи по данной теме:
Помогла ли Вам статья?
Чтобы настроить драйверы видеокарты, выполните следующие действия:
- Щёлкните правой клавишей мыши по пустому пространству на рабочем столе. В появившемся контекстном меню выберите пункт «Панель управления NVIDIA».
- В списке настроек выберите «Параметры 3D» > «Регулировка настроек изображения с просмотром». Для корректной работы приложений выберите пункт «Настройки согласно 3D-приложению» и нажмите кнопку Применить.
- Перейдите в раздел «Управление параметрами 3D».
Для корректной работы приложений необходимо выставить следующие параметры:
- «CUDA — графические процессоры»: «Все».
- «Анизотропная фильтрация»: «Управление от приложения».
- «Вертикальный синхроимпульс»: «Использовать настройку 3D-приложения».
- «Затенение фонового освещения»: «Выкл.».
- «Максимальное количество заранее подготовленных кадров»: следует выбрать пункт, который отмечен значком NVIDIA.
- «Потоковая оптимизация»: «Авто».
- «Режим управления электропитанием»: «Адаптивный».
- «Сглаживание — гамма-коррекция»: «Выкл».
- «Сглаживание — параметры»: «Управление от приложения».
- «Сглаживание — прозрачность»: «Выкл.».
- «Сглаживание — режим»: «Управление от приложения».
- «Тройная буферизация»: «Выкл.».
- «Ускорение нескольких дисплеев/смешанных ГП»: «Режим многодисплейной производительности».
- «Фильтрация текстур — анизотропная оптимизация по выборке»: «Выкл.».
- «Фильтрация текстур — качество»: «Качество».
- «Фильтрация текстур — отрицательное отклонение УД»: «Разрешить».
- «Фильтрация текстур — трилинейная оптимизация»: «Выкл.».
Некоторые из перечисленных опций могут отсутствовать. Для сохранения настроек нажмите кнопку Применить. Затем перейдите в графу «Программные настройки» и в списке программ для настройки выберите World of Warplanes, World of Tanks или World of Warships если такой пункт присутствует. После этого для всех настроек программы в списке ниже укажите «Использовать глобальный параметр» и нажмите кнопку Применить.
После настройки драйверов видеокарты рекомендуется перезагрузить компьютер.
Введение
Предлагаем Вашему вниманию полное описание контрольной панели драйвера. Обращаем ваше внимание на то, что некоторые настройки доступны только при определенных типах применяемого оборудования. В данном обзоре мы постарались отразить все возможные настройки.
Главное окно панели
Главное окно представлено на иллюстрации:
Панель переходов находится слева и позволяет перемещаться по нужным пунктам настройки одним кликом. Меню Вид позволяет включить расширенный вид, который дает наиболее полный доступ ко всем возможностям настроек драйвера или настроить пользовательский вид панели, оставив только те пункты, которыми вы предполагаете пользоваться. Так же, в нижней левой части панели, предоставлен доступ к справочной системе контрольной панели (ссылка «Информация о системе»):
из которой вы сможете узнать о версиях файлов, установленных драйверов и другого программного обеспечения NVIDIA, а также характеристиках видеокарты.
Категория «Параметры 3D»
Регулировка изображений с просмотром
Доступны следующие настройки:
- Настройки согласно 3D приложению — данная опция позволяет управлять качеством и скоростью отображения средствами 3D приложений. Однако, включенные по умолчанию оптимизация трилинейной фильтрации и оптимизация выборки при анизотропии сохраняется при любых настройках приложения.
- Расширенные настройки 3D изображений — используются расширенные настройки драйвера, установленные самими пользователями. Ссылка «Перейти» открывает доступ к вкладке «Управление параметрами 3D». Именно управление дополнительными опциями драйвера позволяет добиться максимального качества изображения.
- Пользовательские установки с упором на…: — наиболее интересная опция, позволяющая упрощенное управление дополнительными опциями драйвера для начинающих пользователей:
Значение Производительность соответствует максимальной скорости работы и включает в себя настройки: вертикальная синхронизация выключена, все оптимизации (оптимизация трилинейной фильтрации, оптимизация мип-фильтра при анизотропии, оптимизация выборки при анизотропии) включены, отрицательный уровень детализации: запрет отрицательного уровня — включен, фильтрация текстур — «качество», управление анизотропной фильтрацией и сглаживанием осуществляется приложениями.
Значение Баланс имеет следующие настройки: сглаживание — 2х, анизотропная фильтрация — 4х, все оптимизации (оптимизация трилинейной фильтрации, оптимизация мип-фильтра при анизотропии, оптимизация выборки при анизотропии) включены, отрицательный уровень детализации — включен, фильтрация текстур — «качество», вертикальная синхронизация — управляется приложениями.
Значение Качество имеет следующие настройки: оптимизация трилинейной фильтрации — включена, сглаживание — 4х, анизотропная фильтрация — 8х, отрицательный уровень детализации — разрешен, фильтрация текстур — «качество», вертикальная синхронизация — управляется приложениями.
Все режимы снабжены подробными пояснениями к их применению, а вращающийся логотип компании демонстрирует применение тех или иных настроек.
Для более детальной настройки используется окно Управление параметрами 3D.
Управление параметрами 3D
Глобальные параметры
Возможные настройки закладки Глобальные параметры :
Анизотропная фильтрация. Возможные значения — «Выкл.», «Управление от приложения», «2х—16х» (зависит от модели видеоадаптера). Анизотропная фильтрация на сегодня является самой продвинутой техникой компенсирующей искажение пикселей, а в сочетании с трилинейной фильтрацией дает наилучшее качество фильтрации. Активация любого значения кроме «Управление от приложения» позволяет игнорировать настройки приложений. Но не следует забывать, что это очень ресурсоемкая настройка, существенно снижающая производительность.
Вертикальный синхроимпульс. Возможные значения — «Вкл.» и «Выкл», «Использовать настройку 3D приложения». Под вертикальной синхронизацией (совершенно непонятно, зачем NVIDIA отошла от этого термина) понимают синхронизацию вывода изображения с частотой развертки монитора. Включение вертикальной синхронизации позволяет добиться максимально плавного изображения картинки на экране, выключение позволяет получить максимальное кол-во кадров в секунду, нередко приводя к срыву (смещению) изображения из-за того, что видеоадаптер начал прорисовку следующего кадра, тогда как еще не закончен вывод предыдущего. В силу использования двойной буферизации, включение вертикальной синхронизации может вызывать падение количества кадров в секунду и ниже частоты развертки монитора в некоторых приложениях.
Включение масштабируемых текстур. Возможные значения — «Нет» и «Билинейная», «Трилинейная». Нет — не включать масштабируемые текстуры в приложениях, которые их не поддерживают. Билинейная — лучшая производительность за счет падения качества. Трилинейная — хорошее качество изображения с более низкой производительностью. Использовать данную опцию в режиме принудительной билинейной фильтрации крайне не рекомендуется, поскольку качество изображения, получаемое при форсировании опции, просто удручающее.
Затенение фонового освещения. Включение технологии имитации глобального освещения (затенения) Ambient Occlusion. Традиционная модель освещения в 3D графике вычисляет вид поверхности исключительно по её характеристикам и характеристикам источников света. Объекты на пути света отбрасывают тени, но они не влияют на освещение других объектов сцены. Модель глобального освещения увеличивает реалистичность изображения, вычисляя интенсивность света, доходящего до поверхности, причем значение яркости каждой точки поверхности зависит от взаимного расположения других объектов сцены. К сожалению, честный объемный расчет затенения, вызванного объектами, расположенными на пути лучей света, все еще остается за пределами возможностей современного «железа». Поэтому была разработана технология ambient occlusion, позволяющая с помощью шейдеров рассчитывать взаимозатенение объектов в плоскости «виртуальной камеры» при сохранении приемлемой производительности, впервые использованная в игре Crysis. Данная опция позволяет применить эту технологию для изображения игр, не имеющих встроенной поддержки ambient occlusion. Каждая игра требует отдельной адаптации алгоритма, поэтому само включение опции осуществляется в профилях драйвера, а опция панели лишь разрешает использование технологии в целом. Со списком поддерживаемых игр можно ознакомиться на сайте NVIDIA. Поддерживается для графических процессоров G80 (GeForce 8X00) и новее начиная с драйвера 185.81 в Windows Vista и Windows 7. Может снизить производительность на 20-50 %. Возможные значения — «Вкл.» и «Выкл.».
Максимальное количество заранее подготовленных кадров — позволяет ограничить управлять максимальным числом подготовленных центральным процессором кадров при отлюченном . В случае возникновения проблем с замедленной реакцией мыши или джойстика, необходимо уменьшить значение по-умолчанию (3). Увеличение значения может помочь достижению более плавной картинки при низкой частоте кадров.
Ограничение расширения. Возможные значения — «Включено» и «Выключено». Применяется для решения проблем совместимости со старыми OpenGL приложениями из-за переполнения памяти, отведенной в них для хранения сведений о возможностях видеокарты. В случае аварийного завершения приложений, попробуйте включить ограничение расширения.
Потоковая оптимизация — позволяет управлять количеством, используемых приложениями GPU, в большинстве случаев изменения значения по-умолчанию (Авто) не требует. Однако, некоторые старые игры могут некорректно работать в таких конфигурациях. Поэтому и дана возможность управлять этой опцией.
Режим управления электропитанием. Возможные значения — «Адаптивный» (по-умолчанию) и «Максимальная производительность». С видеокартами GeForce 9X00 и более новыми, имеющими разделение на режимы производительности, для создающих небольшую нагрузку на графический процессор игр и программ драйвер не переводит видеокарту в режим производительности 3D. Это поведение можно изменить, выбрав режим «Максимальная производительность», тогда при любом использовании 3D видеокарта будет переходить в 3D режим. Эти функции доступны лишь при иcпользовании драйвера 190.38 и выше в Windows Vista и Windows 7.
Сглаживание — гамма-коррекция. Возможные значения «Вкл.» и «Выкл.». Позволяет выполнять гамма-коррекцию пикселов при сглаживании. Доступна на видеоадаптерах, основанных на графическом процессоре G70 (GeForce 7X00) и новее. Улучшает цветовую гамму приложений.
Сглаживание — прозрачность. Возможные значения — «Выкл.», «Множественная выборка», «Избыточная выборка». Управляет улучшенной технологией сглаживания, позволяющей уменьшить эффект «лесенки» на краях прозрачных текстур. Обращаем ваше внимание на то, что под словосочетанием «Множественная выборка», скрывается более привычный термин «Мультисэмплинг», а под «Избыточная выборка» — «Суперсемплинг». Последний метод имеет наиболее серьезное влияние на производительность видеоадаптера. Опция работоспособна на видеокартах семейства GeForce 6×00 и новее, при использовании драйверов версии 91.45 и выше.
Сглаживание — параметры. Пункт активен только если пункт «Сглаживание — режим» установлен в значение «Увеличение настройки приложения» или «Замещение настроек приложения». Возможные значения — «Управление от приложения» (что равнозначно значению «Управление от приложения» пункта «Сглаживание — режим»), и от 2х до 16х, включая «фирменные» Q/S режимы (зависит от возможностей видеокарты). Данная установка серьезно влияет на производительность. Для слабых карт рекомендуется использование минимальных режимов. Следует отметить, что для режима «Увеличение настройки приложения» эффект будут иметь только варианты 8x, 16x и 16xQ.
Сглаживание — режим. Включение полноэкранного сглаживания изображения (FSAA). Сглаживание используется для минимизации эффекта «ступенчатости», возникающего на границах трехмерных объектов. Возможные значения:
- «Управление от приложения» (значение по-умолчанию) — сглаживание работет, только если приложение/игра прямо его запросит;
- «Нет» — полностью запретить использование полноэкранного сглаживания;
- «Замещение настроек приложений» — принудительно применить к изображению сглаживание, заданное в пункте «Сглаживание — параметры», независимо от использования или неиспользования сглаживания приложением. «Замещение настроек приложений» не будет иметь эффекта на игры, использующие технологию Deferred shading, и приложения DirectX 10 и выше. Оно также может приводить к искажениям изображения в некоторых играх;
- «Увеличение настройки приложения» (доступно лишь для видеокарт GeForce 8X00 и более новых) — позволяет улучшить сглаживание, запрашиваемое приложениями, в проблемных местах при меньших, чем при использовании «Замещения настроек приложений» затратах производительности.
Сообщения об ошибках. Определяет, могут ли приложения проверять наличие ошибок рендеринга. Значение по-умолчанию «Выкл.», т.к. многие OpenGL приложения довольно часто проводят такую проверку, что снижает общую производительность.
Соответствующая привязка текстуры. Возможные значения — «Выкл.» , «Используются аппаратные средства», «Используется спецификация OpenGL». Под «привязкой текстуры» понимают привязку координат текстуры, выходящих за ее пределы. Они могут быть привязаны к краям изображения или внутри него. Вы можете отключить привязку в случае появления дефектов текстур в некоторых приложениях. В большинстве случаев изменение данной опции не требуется.
Тройная буферизация. Возможные значения — «Вкл.» и «Выкл.». Включение тройной буферизации позволяет поднять производительность при использовании вертикальной синхронизации. Однако следует помнить, что не все приложения позволяют форсировать тройную буферизацию, и повышается нагрузка на видеопамять. Работает только для приложений OpenGL.
Ускорение нескольких дисплеев. Возможные значения — «Режим однодисплейной производительности», «Режим многодисплейной производительности» и «Режим совместимости». Настройка определяет дополнительные параметры OpenGL при использовании нескольких видеокарт и нескольких дисплеев. Панель управления назначает параметр по умолчанию. В случае проблем с работой приложений OpenGL в конфигурациях с несколькими видеокартами и дисплеями, попробуйте изменить настройку на режим совместимости.
Фильтрация текстур — анизотропная оптимизация фильтрации. Возможные значения — «Вкл.» и «Выкл.». При её включении драйвер форсирует использование точечного мип-фильтра на всех стадиях, кроме основной. Включение опции несколько ухудшает качество картинки и немного увеличивает производительность.
Фильтрация текстур. Возможные значения — «Высокое качество», «Качество», «Производительность», «Высокая производительность». Позволяет управлять технологией Intellisample. Параметр оказывает существенное влияние на качество изображения и скорость:
- «Высокая производительность» — предлагает максимально возможную частоту кадров, что дает лучшую производительность.
- «Производительность»— настройка оптимальной производительности приложений с хорошим качеством изображения. Дает оптимальную производительность и хорошее качество изображения.
- «Качество» — стандартная установка, которая дает оптимальное качество изображения.
- «Высокое качество» —дает наилучшее качество изображения. Применяется для получения изображений без использования программных оптимизаций фильтрации текстур.
Фильтрация текстур — отрицательное отклонение УД (уровня детализации). Возможные значения — «Разрешить» и «Привязка». Для более контрастной фильтрации текстуры в приложениях иногда используется отрицательное значение уровня детализации (LOD). Это повышает контрастность неподвижного изображения, но на движущихся объектах появляется эффект «шума». Для получения более качественного изображения при использовании анизотропной фильтрации желательно настроить опцию на «привязку», чтобы запретить отрицательного отклонение УД.
Фильтрация текстур — трилинейная оптимизация. Возможные значения — «Вкл.» и «Выкл.». Включение данной опции позволяет драйверу снижать качество трилинейной фильтрации для повышения производительности, в зависимости от выбранного режима Intellisample.
Программные настройки
Закладка имеет два поля:
Выберите программу для настройки.
В этом поле вы можете видеть возможные профили приложений, служащих для замещения глобальных параметров настройки драйвера. При запуске соответствующего исполняемого файла, автоматически активируются настройки для конкретного приложения. Некоторые профили могут содержать настройки, недоступные для изменения пользователями. Как правило, это адаптация драйвера под конкретное приложение или устранение проблем с совместимостью. По умолчанию отображаются только те приложения, которые установлены в системе.
Укажите настройки для этой программы.
В этом поле вы можете изменить настройки для конкретного профиля приложения. Перечень доступных настроек полностью идентичен глобальным параметрам. Кнопка «Добавить» служит для добавления собственных профилей приложений. При её нажатии открывается окно проводника Windows, с помощью которого вы выбираете исполняемый файл приложения. После этого, в поле «Укажите настройки для этой программы» вы сможете выставить персональные настройки для приложения. Кнопка «Удалить» служит для удаления профилей пользовательских приложений. Обращаем ваше внимание, что удалить/изменить изначально присутствующие профили приложений средствами драйвера нельзя, для этого придется воспользоваться сторонними утилитами, такими как nHancer.
Установка конфигурации PhysX
Позволяет включить или отключить обработку физических эффектов с использованием технологии NVIDIA PhysX средствами видеокарты, при условии что она основана на графическом процессоре G80 (GeForce 8X00) или более новом. Поддержка включена по-умолчанию, отключение может потребоваться при решении проблем с приложениями, некорректно использующими PhysX (например, игрой Mirror`s Edge без патчей). При наличии более одного графического процессора NVIDIA в системе, пользователю предоставляется возможность выбора GPU, на котором будет происходить обработка физических эффектов, если только не используется режим SLI. Более подробно о особенностях применения NVIDIA PhysX, вы сможете ознакомиться в специальном разделе FAQ нашего сайта.
Дополнительно, начиная с версии драйвера 195.62, можно включить отображение индикатора ускорения PhysX в играх. Для этого в верхнем меню «Параметры 3D» отметьте «Показать визуальный индикатор PhysX». Статус ускорения выводится в левом верхнем углу изображения.