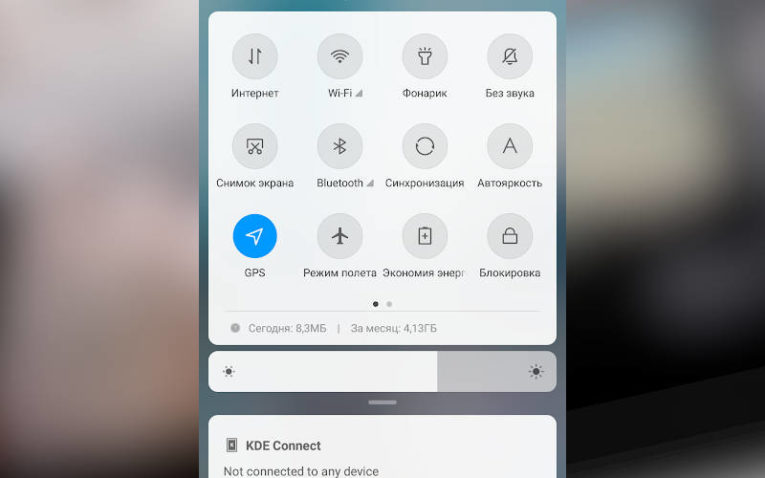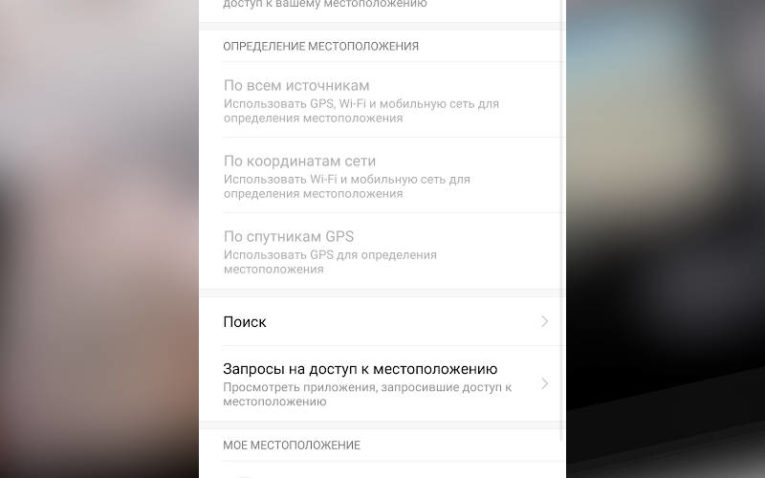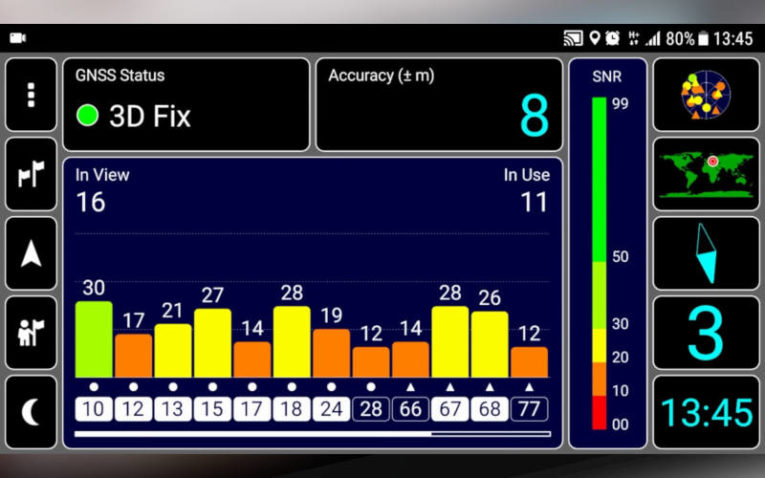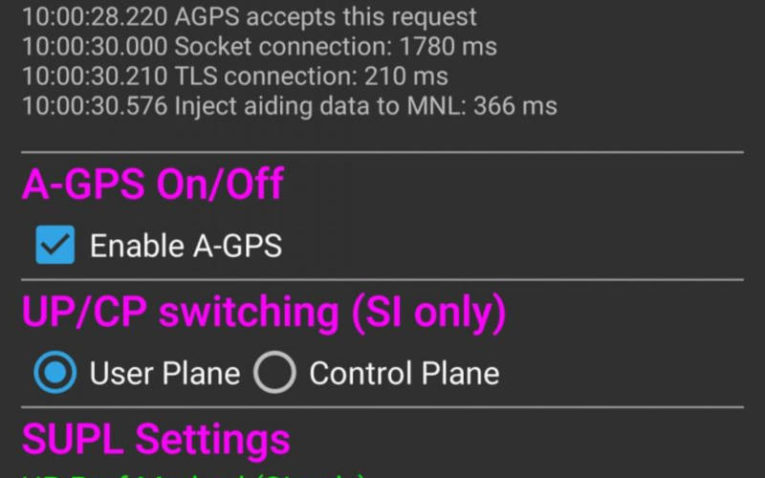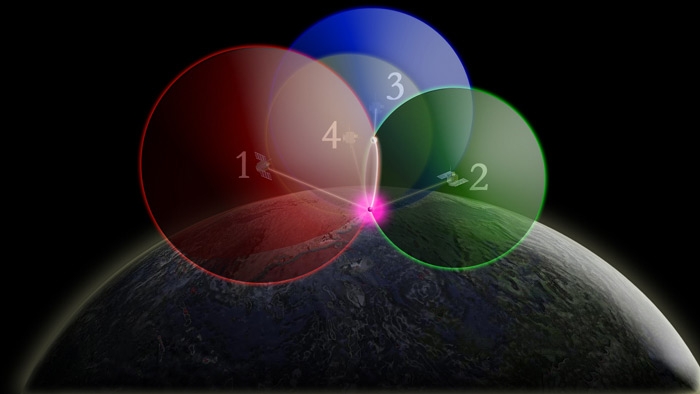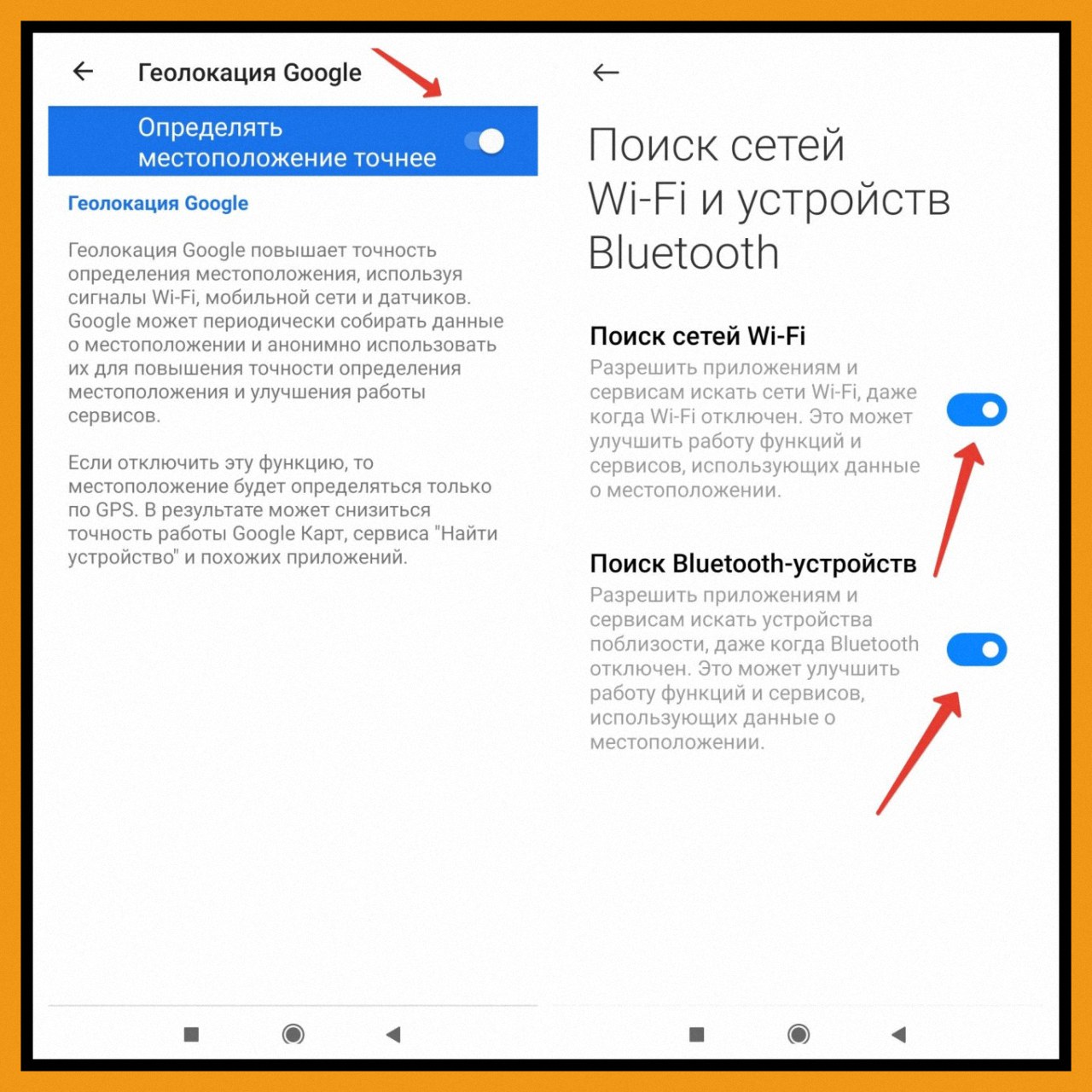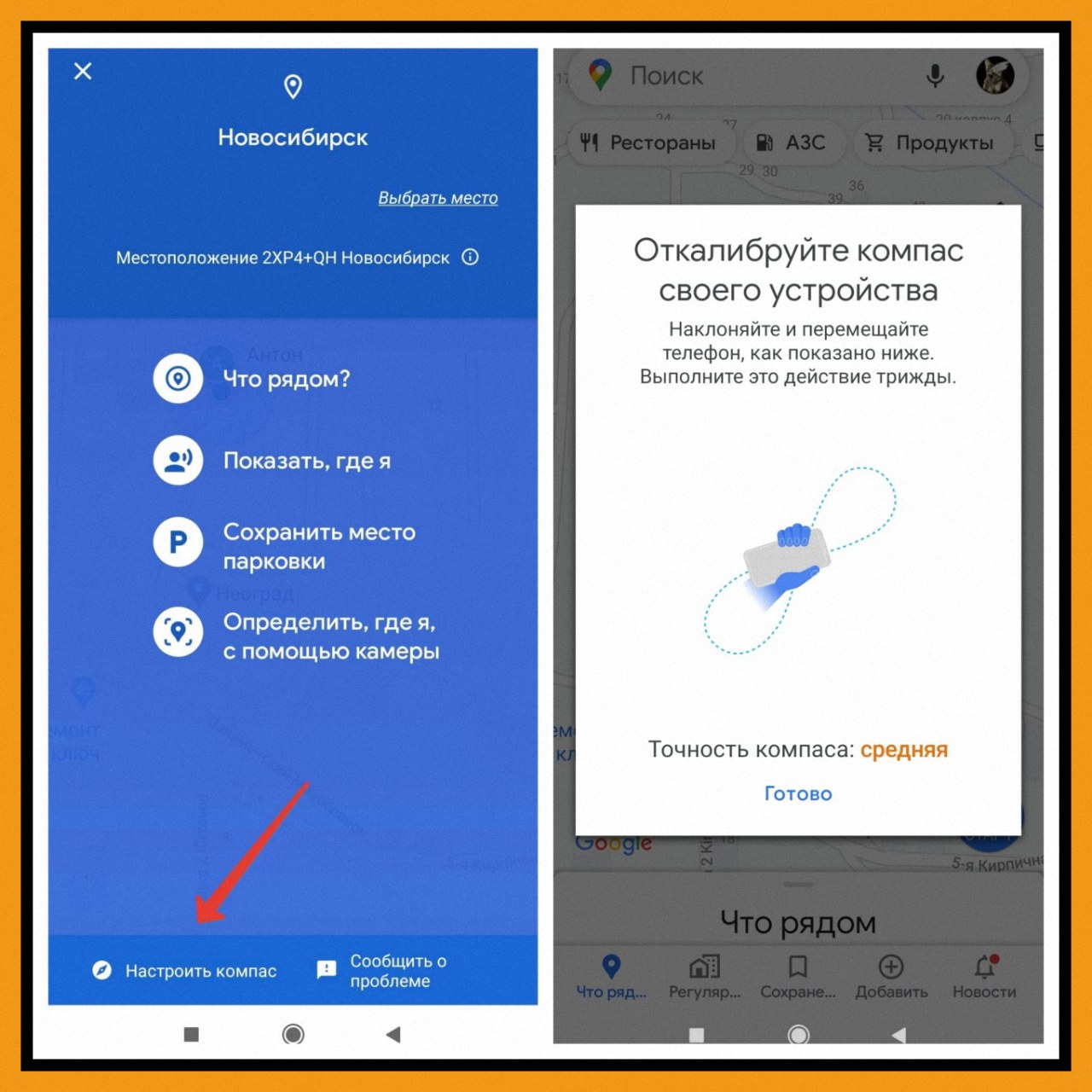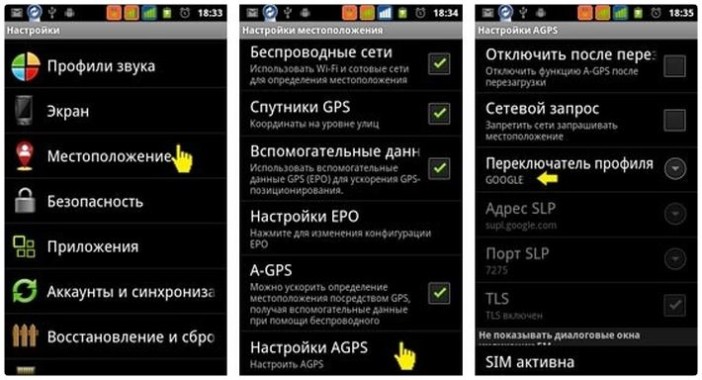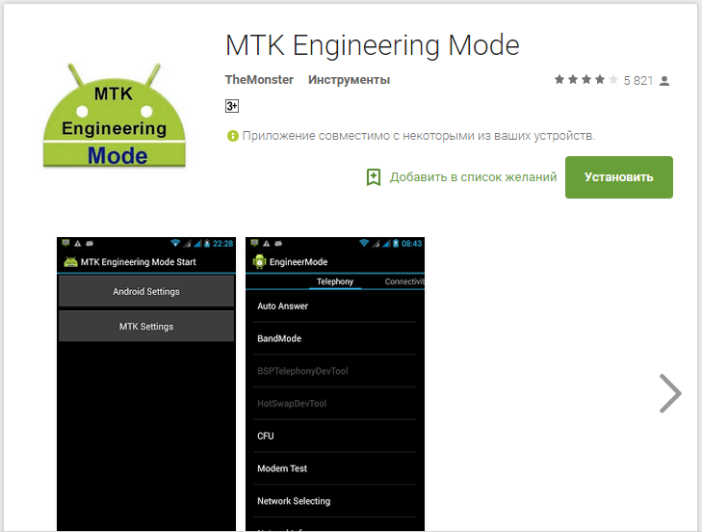Читайте все о том, как включить GPS на Андроид, настроить и проверить работоспособность. А так же способы решения проблем, если GPS не работает. Практически в каждом современном телефоне можно встретить систему навигации GPS. Она используется в приложениях для поиска адресов, вызова такси и доставки онлайн-заказов. И это лишь малые возможности, открывающиеся при помощи спутниковой навигации. Если вы хотите пользоваться всеми доступными опциями смартфона, то использование GPS для Андроид обязательно.
Как включить определение местоположения по GPS на Android?
Если вы хотите использовать все возможности навигации, то предварительно нужно активировать модуль. Легче всего это сделать, если опция «Местоположение» вынесена на шторку, опускающуюся с верхней части экрана свайпом. Тогда вам достаточно нажать на пиктограмму, чтобы активировать поиск спутника.
Разберемся, как включить GPS на Андроид:
- Зайдите в главное меню смартфона, где собраны все приложения. Выберите пиктограмму «Настройки» и нажмите на нее.
- Из списка выберите пункт «Местоположение».
- Зайдите в раздел «Режим». Из предложенных вариантов отметьте «По всем источникам».
Если вам достаточно примерного определения координат, то можно выбрать пункт «По спутникам GPS». В некоторых моделях смартфонов утилита «Местоположение» заменена на «Геоданные». Обратите внимание, чтобы рычажок рядом с этой функцией находился в активном состоянии (был выделен цветом).
Общие настройки навигации на Android
Мы уже вскользь упомянули про разные режимы навигации. Теперь стоит остановиться на них подробнее:
- Режим высокой точности («По всем источникам») реализуется при помощи модуля A—GPS. Этот вариант можно встретить только в современных смартфонах. При выборе этого режима пространство будет постоянно мониториться на наличие сигнала. Навигация одинаково хорошо работает в помещении и на открытом пространстве. Телефон в таком режиме быстро связывается со спутниками.
- «Экономия заряда батареи» не задействует GPS-модуль. В этом случае вы теряете точность, так как в помещении местоположение определяется по сигналу Wi—Fi, а вне его по вышкам сотовой связи.
- «По датчикам устройства» — в этом случае геолокация будет работать только на открытой местности, так как модуль будет получать лишь сигнал со спутника. Это точный, но весьма неудобный вариант. Сейчас им практически не пользуются.
Если вам не нужно ориентироваться в лесу или замерять физическую активность, то достаточно выбрать режим экономии заряда аккумулятора. Вы получите приемлемый результат, которого достаточно для работы большинства приложений. Для приложений, которым для работы нужна высокая точность, можно временно включать режим высокой точности. Помните, что в нем расход энергии аккумулятора чрезмерно высокий.
Как проверить и настроить GPS в смартфоне
Если вас не устраивает качество определения координат или приемник вовсе не работает, то необходимо провести проверку и настройку модуля. Для этого сначала включите модуль для определения местоположения, а затем примените дополнительные возможности.
Используем GPS Test
Одним из самых доступных способов отладки являются специальные утилиты. Все действия в них происходят в автоматическом режиме. Одной из лучших программ является GPS Test. Разберемся, как проверить GPS на Андроид с ее помощью.
- Откройте приложение и посмотрите на строку состояния сверху. Если в ней указано 3D Fix, то модуль работает нормально. При надписи No Fix – необходима настройка модуля, определение местоположения не происходит. Постоянная смена состояний происходит при плохом сигнале со спутника или нахождении в помещении.
- Если в строке состояния значение Off, значит вы не включили приемник.
Настроить работу приемника при помощи этой программы нельзя. Она лишь фиксирует полученные данные. Утилита позволяет узнать:
- точные координаты местоположения;
- количество видимых спутников и информацию о них;
- дает данные о часовом поясе в месте расположения абонента, высоте над уровнем моря в этой точке, времени восхода и заката.
Это приложение можно использовать в качестве электронного компаса. В паре с модулем навигации оно позволит вам сориентироваться на открытой местности. При помощи GPS Test и раздела настройки вы сможете включить модуль, если это не удалось сделать стандартным способом. Активируйте все способы получения координат для высокой точности геопозицирования.
Используем инженерное меню
Использовать инженерное меню можно на свой страх и риск. Если вы неопытный пользователь или очень дорожите своим устройством, то лучше не стоит вызывать настройки. Предварительно нужно получить для своего смартфона Root-права. Затем проблема, как настроить GPS для Андроид, решается следующим образом:
- Активируйте GPS и Wi—Fi, выйдите на балкон или сядьте на подоконник открытого окна. Лучшим вариантом для настройки через инженерное меню является размещение пользователя на открытой площадке, на улице.
- Вызовите инженерное меню одной из команд *#*#3646633*#*#, или *#15963#*, или *#*#4636#*#*. Если перечисленные комбинации не подошли, то можно выбрать подходящую при помощи утилиты Mobileuncle ToolHero.
- Обратите внимание, что инженерное меню составлено на английском языке. Поэтому с ним будет сложно справиться тем, кто не знает этого языка. В открывшемся окне вы увидите несколько разделов. Пролистайте влево до варианта Location, спуститесь вниз до Location Based Service.
- Зайдите во вкладку EPO, в ней нужно поставить маркеры напротив пунктов Enable EPO и Auto Download. Если путь EPO не активен в вашем устройстве, то необходимо скачать одноименный файл, чтобы в устройстве появилась информация о траектории полета и расположении спутника.
- Вернитесь при помощи стрелки назад. Выберите пункт YGPS и откройте вкладку Satellites. Вы увидите схему расположения спутников, они будут неактивны и выделены красным цветом. Девайс их видит, но соединится не может.
- Зайдите в раздел Information и нажмите на слово Full. Через 2 секунды активируйте AGPS restart.
- Вернитесь во вкладку Satellites, ваше устройство подключится к спутникам и точки поменяют цвет на зеленый. Если вы находитесь у окна или на балконе, то изменение цвета произойдет не у всех спутников.
- Перезагрузите устройство, чтобы сигнал стал более уверенным.
На этом настройка GPS на Андройд подошла к концу, после проведенных манипуляций модуль должен работать нормально.
Что делать, если GPS не работает?
Если произведенные манипуляции не помогли, и вы все равно не смогли включить геопозицирование, то необходимо найти причину сбоя и устранить ее. Для начала проверьте стандартные настройки, протестируйте девайс при помощи утилит и инженерного меню.
Причины сбоев
Если не работает GPS на Андроид, то причинами могут быть:
- Аппаратные неисправности – модуль вышел из строя из-за механического воздействия на корпус смартфона или попадания жидкости на его основную плату. В редких случаях аппаратный сбой возникает на фоне некачественных комплектующих.
- Программные сбои – повреждение драйвера модуля на фоне заражения устройства вирусами, возникновения проблем при обновлении ПО или прошивке устройства.
Для начала нужно понять, почему модуль не работает. После того как вы установите причину поломки, можно заняться ее устранением.
Решение проблем
Если вы не можете включить «Местоположение», то для начала нужно проверить настройки модуля и перезагрузить устройство. Часто проблема возникает при перегруженности оперативной памяти, что приводит к недостатку ее для работы модуля. Попробуйте сменить режим работы модуля на вариант «Только мобильные сети». Если после этого геолокация заработала, то проблема с драйвером или в аппаратной части. Невозможность сменить режим использования устройства возникает при сбое при перепрошивке.
При сбое работы модуля, произошедшем после смены прошивки, необходимо восстановить заводскую версию операционной системы. Для этого зажмите одновременно клавиши громкости и выключения. Через 5-7 секунд на экране появится режим Recovery. Из его меню выберите пункт Wipe Data/Factory Reset, подтвердите свое решение клавишей «Выключение». Затем вам нужно выбрать пункт Reboot system now, и дождаться включения устройства.
Откалибровать модуль после сбоя можно при помощи утилиты Essential setup. Она распространяется бесплатно через официальный магазин приложений. Положите смартфон на ровную поверхность, откройте приложение и нажмите кнопку Test. Манипуляции производятся в автоматическом режиме.
Если все проведенные процедуры не помогли, самостоятельно вы решить проблему не сможете. В этом случае – обратитесь в сервисный центр для замены модуля. Теперь вы знаете все о настройке и работе GPS-модуля на смартфонах, поделитесь информацией с друзьями. Если у вас остались вопросы, то их можно задать в комментариях.
Зачем нужна навигация?
Еще пару десятилетий назад навигацию не использовали простые люди, но в Америке разработчики придумали, как использовать ее в обычной жизни. Теперь простые люди могут при помощи GPS решать разные бытовые задачи:
- найти дорогу в лесу;
- ориентироваться в любом городе мира;
- находить нужные адреса и объекты неподалеку от себя;
- избегать заторов на дорогах;
- фиксировать собственную физическую активность и скорость передвижения.
При этом использование навигации в приложениях имеет обратную сторону – аккумулятор телефона быстрее разряжается. Особенно заметно это в девайсах, использующих стандартный модуль. В современных смартфонах устанавливают надстройку A—GPS, сокращающая ресурсы на поиск спутника. Батарея разряжается медленнее, а после старта система быстро определяет местоположение устройства. Использование для получения информации спутниковой и мобильной сети позволяет определить координаты более точно.
Содержание
- Что такое GPS?
- Какие настройки геолокации есть на устройстве
- Основы работы службы GPS
- Как включить или отключить геолокацию на телефоне
- Активация GPS
- Изменение режимов определения местоположения
- Изменение источников геолокации
- Отправка координат в сервисы Google
- Состояние аккумуляторной батареи при использовании GPS
- Универсальные методы включения GPS
- Использование панели быстрого доступа
- Использование приложения «Настройки»
- Режим работы GPS на Android
- Как откалибровать GPS: лучшие способы
- GPS Status & Toolbox
- GPS Toolbox
- Калибровка GPS штатным способом
- Подводим итоги
GPS — система навигации, которая определяет местоположение смартфона, строит маршруты и позволяет найти нужный объект на карте.
Практически в каждый современный гаджет встроен GPS-модуль. Это антенна, настроенная на сигнал спутников системы геолокации GPS. Изначально она была разработана в США для военных целей, но позже ее сигнал стал доступен всем желающим. GPS-модуль гаджет является принимающей антенной с усилителем, но передавать сигнал она не может. Получая сигнал от спутников, смартфон определяет координаты своего местоположения.
Практически каждый современный хотя бы раз пользовался GPS-навигацией на смартфоне или планшете. Потребность в ней может возникнуть в любой момент у людей разных профессий и разного рода занятий. Она необходима водителям, курьерам, охотникам, рыболовам и даже простым пешеходам, оказавшимся в незнакомом городе. Благодаря такой навигации можно определить свое местонахождение, найти нужный объект на карте, выстроить маршрут, а при наличии доступа в интернет объехать пробки.
Какие настройки геолокации есть на устройстве
Важно! Если отключить геолокацию, у приложений и сервисов не будет доступа к информации о местоположении телефона. При этом результаты поиска и реклама будут подбираться на основе IP-адреса.
У Google есть несколько сервисов, использующих данные о местоположении пользователя, в том числе:
- Определение местоположения на устройстве Android (или геолокация Google)
Позволяет точнее определять местоположение телефона. Узнайте, как включить эту функцию. - История местоположений в аккаунте Google
Позволяет вам проверять и изменять список мест, где вы побывали с телефоном. Узнайте, как включить эту функцию. - Передача геоданных в Google Картах
Позволяет вам показывать другим пользователям, где находится ваш телефон. Узнайте, как включить эту функцию. - Информация о местоположении в Поиске
Благодаря этим сведениям вы можете получать более полезные результаты, когда ищете что-нибудь в Google. Узнайте больше о том, как управлять доступом сайтов и приложений к вашим геоданным.
Основы работы службы GPS
При предоставлении услуги определения точки положения телефона в пространстве выполняется соответствующая проверка оператора сотовой связи, который при выполнении данной операции использует стационарные башни (вышки) сотовой связи. Используя несколько контрольных точек, оператор сможет указать ваше точное местоположение по координатам расположения точек связи и скорости отклика волны до них.
Как правильно настроить GPS на Андроиде? Тут не требуется ничего придумывать или выполнять сложных манипуляций – настройка GPS на Андроиде выполняется автоматически.
Необходимо просто подождать некоторое время и глобальная система сама определит ваше местонахождение.
Службы определения расположения на карте Google в основном используют сигналы Wi-Fi для определения ваших координат. Не отключайте беспроводную интернет-связь Wi-Fi, это позволит необходимым приложениям и программам автоматически подключаться к сети и определять вашу дислокацию. Автономные службы GPS для определения вашего местоположения используют спутники GPS, а затем синхронизируют их с данными внутренней программы телефона.
Как включить или отключить геолокацию на телефоне
- При включенной геолокации
- Приложения могут использовать данные о местоположении телефона для подбора наиболее подходящих услуг и сведений.Подробнее о том, как изменить настройки геолокации для приложений…
- Если вы включите определение местоположения, геолокация Google сможет собирать данные для улучшения работы некоторых сервисов.Как точнее определять местоположение устройства
- Реклама в приложениях и результаты поиска могут подбираться для вас с учетом данных о местоположении телефона.
- Если вы потеряете телефон, то сможете увидеть, где он находится.Подробнее о функции «Найти устройство»…
- Если телефон у вас с собой, вы можете поделиться со знакомыми своим местоположением. Подробнее о том, как делиться геоданными с помощью Google Карт и как показать свое местоположение в экстренной ситуации…
- Если вы включите историю местоположений, в аккаунте будут сохраняться данные о местах, которые вы посещаете. Потом вы сможете посмотреть и удалить их. Подробнее об истории местоположений…
При отключенной геолокации
- Приложения не получают доступ к данным о вашем местоположении. Некоторые функции могут работать неправильно.
- Геолокация Google не получает данные, которые нужны для улучшения работы некоторых сервисов.
- Результаты поиска и реклама могут подбираться для вас с учетом вашего IP-адреса.
- Если вы потеряете телефон, то не сможете увидеть, где он находится. Подробнее о функции «Найти устройство»….
- Вы не можете делиться сведениями о местоположении через Google Карты. Тем не менее телефон может отправлять их, если возникнет экстренная ситуация. Подробнее о том, как делиться геоданными с помощью Google Карт и как показать свое местоположение в экстренной ситуации…
- Даже если вы включите историю местоположений, в аккаунте не будут сохраняться данные о местах, которые вы посещаете. Подробнее об истории местоположени
Активация GPS
Но довольно лирики… Давайте же выясним, как включить GPS на телефоне под управлением Android. Делается это очень просто:
Шаг 1. Перейдите в меню устройства и тапните по иконке «Настройки».
Шаг 2. Здесь выберите пункт «Местоположение».
Шаг 3. Нажмите на пункт «Режим».
Шаг 4. Выберите режим определения местоположения «По всем источникам» или «По спутникам GPS».
На смартфонах, работающих на более актуальных версиях Android GPS можно включить через панель уведомлений. Для этого достаточно активировать кнопку «GPS» (в зависимости от фирмы производителя может иметь другое название). Сделав долгое нажатие на данный пункт вы сможете перейти в настройки местоположения и изменить другие параметры. Например, включить режим экономии энергии или высокую точность.
Обратите внимание: на смартфонах Samsung и некоторых других названия пунктов могут отличаться. Например, раздел «Местоположение» может иметь название «Геоданные».
Изменение режимов определения местоположения
Существует 3 режима для телефонов и планшетов с ОС Android 5.1 и ниже:
- Только устройство. Данный режим очень точен, но поиск спутников, особенно при холодном старте, может занять определённое время. Кроме того, необходимо находиться близко к окну или балкону, а лучше — на открытой местности под безоблачным небом. Высокое потребление энергии.
- Экономия заряда аккумулятора. Установление координат с помощью беспроводных сетей: Wi-Fi; мобильная сеть; Bluetooth. Для корректной работы этого режима должен быть включён Wi-Fi или мобильный интернет. Режим менее энергозатратный, однако и менее точный.
- Высокая точность. Комбинация предыдущих двух режимов. Самый точный, быстрый и энергозатратный режим.
Изменение источников геолокации
На телефонах с версией операционной системы Android 6.0 и выше, описанные ранее пункты имеют другие названия:
- По спутникам GPS.
- По координатам сети.
- По всем источникам.
Принцип действия тот же.
Отправка координат в сервисы Google
Для улучшения функций поиска и рекомендаций компания Google может собирать ваши геоданные. В разделе настроек местоположения есть пункты, отвечающие за активацию или деактивацию данной функции.
Важно! Если вы не хотите, чтобы смартфон передавал ваши координаты компании Google, отключите эту функцию.
В зависимости от версии прошивки этот пункт может называться “Передача геоданных” или “История местоположений”.
В истории местоположений можно проследить за посещенными местами.
Состояние аккумуляторной батареи при использовании GPS
Используя функцию геолокации, аккумулятор теряет заряд быстрее обычного. К счастью, Android 9 версии позволяет узнать количество использованного заряда приложением, которое использовало GPS. К сожалению, вычисления примерные. Учитываются еще и обращение к модулям Wi-Fi и GSM:
Шаг 1. Проведите с середины экрана вниз пальцем для вызова строки поиска.
Шаг 2. Введите фразу «GPS» и перейдите в соответствующий раздел.
Шаг 3. Активируйте функцию переместив ползунок в состояние «активен».
Шаг 4. Перейдите в приложение, напротив которого написано «Высокий расход заряда батареи».
Шаг 5. Выберите «Сведения энергопотребления». Пролистайте вниз до показателей «Время работы GPS» и «Энергопотребление».
Шаг 6. Если приложение потребляет заряд аккумулятора чрезмерно, можно вернуться в окно «О приложении», выбрать «Права» и отключить «Данные о местоположении».
Универсальные методы включения GPS
В смартфоне можно активировать функцию позиционирования на местности несколькими способами.
Использование панели быстрого доступа
Самый удобный и простой метод – открытие через панель быстрого доступа:
Шаг 1. Проведите пальцем сверху вниз, что открылась шторка с функциями. Если нужно, опустите панель ниже.
Шаг 2. Одна из кнопок с миниатюрой маркера и будет нужная функция. Называться может по-разному: GPS, место, геопозиция, геолокация и т.д.
В случае отсутствия на панели нажмите на иконку «карандаша» и перейдите в настройки значков.
Далее перетащите нужную функцию на панель, а ненужные спрячьте из панели быстрого запуска.
Использование приложения «Настройки»
Длинный тап по иконке из панели задач переходит в указанный в этом способе раздел. Еще перейти можно так:
- Откройте «Настройки».
- Зайдите в раздел «Безопасность».
- Откройте «Данные о местоположении».
- В самом верху будет доступен ползунок. Переведите его в состояние «активен» для включения географического позиционирования.
Режим работы GPS на Android
Кроме простого включения GPS вы можете изменить режим работы навигации. Для этого перейдите в раздел «Режим. По датчикам устройства».
В разделе «Режим» вы можете выбрать один из трех режимов определения вашего местоположения.
Рассмотрим эти режимы:
- Высокая точность. В данном режиме для определения местоположения используется вся доступная информация: данные с датчика GPS, данные полученные с помощью беспроводной сети Wi-Fi, а также данные полученные при помощи мобильной сети. Если вы включите GPS в этом режиме, то сможете определять свое местоположение с максимальной точностью.
- Экономия заряда батареи. Режим работы, предназначенный для увеличения времени работы батареи Андроид устройства. В этом режиме GPS модуль не включается. Вместо этого для определения местоположения используются данные полученные с помощью беспроводной сети Wi-Fi и мобильной сети.
- По датчикам устройства. В данном режиме используется информация только с GPS модуля.
Как откалибровать GPS: лучшие способы
Если модуль GPS на телефоне сломался, его необходимо поменять, но если он показывает не совсем верные данные на карте и всячески отклоняется от нормы, есть шанс решить проблему программным путём. Есть две популярных программы, которые помогут откалибровать (т.е. повысить точность) GPS. Обе можно найти в Google Play Market.
GPS Status & Toolbox
Для калибровки проще всего воспользоваться программой GPS Status & Toolbox. Помимо прочих возможностей, она позволяет сбросить соединение телефона со спутниками и настроить точность GPS фактически “с нуля”.
Калибровка GPS выполняется так:
- Откройте боковое меню (для этого понадобится сделать свайп слева направо),
- Выберите пункт «Управление состояниями A-GPS».
- Нажмите «Сбросить», затем «Загрузить».
- Начнётся калибровка, после которой геолокационные сервисы успешно вернутся к полноценной работе.
GPS Toolbox
Ещё одно приложение, которое позволяет без лишней возни откалибровать ваш GPS — это GPS Toolbox. Вообще, это очень многофункциональная программа, которая обладает множеством различных функций и настроек, связанных с геолокацией.
Калибровка в GPS Toolbox производится таким образом:
- Нажмите на значок Compass. Откроется виртуальный компас. Если он показывает всё совершенно корректно – проблема в чём-то другом, но если он не точен, его можно откалибровать.
- Выберите пункт Calibrate. В некоторых версиях приложения он может отсутствовать, потому нужно просто повращать телефон из стороны в сторону, перевернуть его — до тех пор, пока показания не станут более или менее точными.
Калибровка GPS штатным способом
Наконец, чуть более сложный вариант настройки GPS — воспользоваться встроенными функциями телефона. Для этого нужно:
- Перейти в инженерное меню, набрав *#*#3646633*#*#, реже работают комбинации *#*#4636#*#* или *#15963#*;
- Откроется специальное скрытое меню. В нём выберите EPO, отметьте Auto Download и Enable EPO;
- Вернитесь обратно и выберите YGPS — Satellites;
- Появится схема со спутниками, где цветом будут обозначены не подключенные спутники;
- Перейдите на вкладку Information, выберите Full и AGPS Restart
- Вернитесь на карту спутников
- Через некоторое время завершится калибровка и они снова станут зелёными.
Подводим итоги
Услуги определения месторасположения или GPS (глобальная система позиционирования) на вашем телефоне очень полезны для целого ряда вещей или разнообразных приложений на телефоне, а именно: поможет выяснить, где вы находитесь на карте или навигационной программе для водителей.
Многие из основных приложений для Android требуют, чтобы определение месторасположения работало в постоянном режиме. GPS в телефоне поможет точно определить местоположение пользователя в глобальном пространстве.
Источники
- https://AndroidLime.ru/gps-smartphone
- https://support.google.com/android/answer/3467281?hl=ru
- https://mobila.guru/faqsingle/kak-vklyuchit-gps-na-androide/
- https://SetPhone.ru/rukovodstva/kak-vklyuchit-gps-na-android/
- https://rAndroid.ru/hardware/kak-vklyuchit-i-nastroit-gps-na-android
- https://4gconnect.ru/vklyuchit-gps-na-android
- https://SmartPhonus.com/%D0%BA%D0%B0%D0%BA-%D0%B2%D0%BA%D0%BB%D1%8E%D1%87%D0%B8%D1%82%D1%8C-gps-%D0%BD%D0%B0-android/
- https://softdroid.net/vklyuchit-otklyuchit-nastroit-gps-android
Для работы сервисов, использующих данные о местоположении, нужно включить геолокацию в настройках телефона. Сделав это, вы сможете, например, находить рестораны поблизости, а также получать подсказки для регулярных маршрутов и более точные местные результаты.
Важно!
- Некоторые действия, описанные в этой статье, можно выполнить только на устройствах с Android 12 или более поздней версии. Подробнее о том, как узнать версию Android…
- Чтобы выполнить некоторые действия, описанные в этой статье, потребуется коснуться экрана.
Какие настройки геолокации есть на устройстве
Важно! Если отключить геолокацию, у приложений и сервисов не будет доступа к информации о местоположении телефона. Реклама и местные результаты по-прежнему смогут подбираться для вас с учетом IP-адреса.
У Google есть несколько сервисов, использующих данные о местоположении, в том числе:
- Определение местоположения на устройстве Android (или геолокация Google). Позволяет точнее определять геоданные телефона. Узнайте, как включить эту функцию.
- Геолокация в экстренных ситуациях (ELS) на устройстве Android. Подробные сведения о том, как ее настроить, вы найдете в статье Справочного центра.
- Оповещения о землетрясениях на устройстве Android. Эта функция позволяет узнавать о землетрясениях поблизости. Прочитайте, как настроить ее на телефоне.
- Определение часового пояса по местоположению на устройстве Android. О настройке часовых поясов на основе геоданных рассказывается в статье Справочного центра.
- История местоположений в аккаунте Google. Позволяет вам проверять и изменять список мест, где вы побывали с телефоном. Узнайте, как включить эту функцию.
- Передача геоданных через Google Карты. Позволяет вам показывать другим пользователям, где находится ваш телефон. Подробные сведения о том, как поделиться своим текущим местоположением, вы найдете в этой статье.
- Информация о местоположении в Поиске. Благодаря этим сведениям вы можете получать более полезные результаты, когда ищете что-нибудь в Google. Узнайте больше о том, как управлять доступом сайтов и приложений к вашим геоданным.
- Поиск сетей Wi‑Fi и устройств Bluetooth. Позволяет приложениям получать более точную информацию о местоположении. Подробные сведения о том, как искать устройства Bluetooth и сети, можно найти в этой статье.
Совет. У некоторых приложений могут быть другие настройки. Подробнее о том, как изменить настройки геолокации для приложений….
Как включить или отключить геолокацию на телефоне
- Проведите по экрану сверху вниз.
- Нажмите на значок «Геолокация»
и удерживайте его.
При включенной геолокации
- Приложения, которым вы разрешили доступ к данным о местоположении, могут использовать эту информацию для подбора различных услуг и сведений, а также при показе рекламы. Подробнее…
- Если функция «Определение местоположения» (или «Геолокация Google») включена, она может собирать сведения, которые нужны для улучшения работы сервисов, использующих данные о местоположении. Подробнее…
- В приложениях и браузерах при показе результатов поиска будет учитываться информация о местоположении телефона (для этого потребуется предоставить разрешение). Подробнее о том, как настроить доступ к геоданным для поиска в Google…
- Если вы потеряете телефон, то сможете узнать, где он находится. Подробнее о функции «Найти устройство»…
- Вы можете предоставлять информацию о своем местоположении другим пользователям. Подробнее о том, как делиться геоданными через Google Карты, сообщать о своем местоположении в экстренной ситуации и получать оповещения о землетрясениях поблизости…
- На телефоне можно включить определение часового пояса по местоположению. Подробнее…
- Если вы включите запись истории местоположений, в аккаунте начнут сохраняться данные о посещенных вами местах. Позже эту информацию можно будет посмотреть и удалить. Подробнее…
При отключенной геолокации
- Приложения не получают доступ к данным о вашем местоположении. Некоторые функции могут работать неправильно.
- Геолокация Google не будет собирать сведения, которые нужны для улучшения работы сервисов, использующих данные о местоположении.
- Результаты поиска и реклама могут подбираться для вас с учетом такой информации, как ваш IP-адрес. Подробнее о том, как настроить доступ к геоданным для поиска в Google…
- Если вы потеряете телефон, то не сможете узнать, где он находится. Подробнее о функции «Найти устройство»…
- Вы не можете делиться сведениями о местоположении через Google Карты. Тем не менее при возникновении чрезвычайной ситуации телефон сможет отправить их в экстренные службы. Подробнее о том, как делиться геоданными через Google Карты и сообщать о своем местоположении в экстренной ситуации…
- Функция «Геолокация в экстренных ситуациях» или оператор мобильной связи по-прежнему может автоматически передавать сведения о местоположении телефона во время вызова или отправки SMS на номер экстренной службы. Подробнее…
- Вы не получаете оповещения о землетрясениях поблизости. Подробнее…
- На телефоне невозможно настроить определение часового пояса по местоположению. Подробнее…
- Даже если вы включите запись истории местоположений, в аккаунте не будут сохраняться данные о посещенных вами местах. Подробнее…
Как сделать так, чтобы местоположение телефона определялось точнее
Как включить или отключить функцию определения местоположения
Если определение местоположения включено
Когда эта функция включена, для наиболее точного определения местоположения используются данные из различных источников. Вот их список:
- GPS;
- Wi-Fi;
- мобильные сети;
- датчики (например, акселерометр).
Чтобы повышать точность геолокации и улучшать сервисы, использующие данные о местоположении, Google может периодически собирать и обрабатывать анонимные геоданные пользователей.
Если определение местоположения отключено
Если геолокация Google отключена, телефон определяет местоположение с помощью датчиков (например, акселерометра) и GPS, при этом последний способ – менее быстрый и точный.
Если определение местоположения отключено, эта функция не использует и не собирает данные датчиков, GPS или сетей Wi-Fi.
На устройствах с Android 12 и выше доступ к точному местоположению можно настраивать для каждого приложения отдельно. Это не связано с функцией определения местоположения – настройкой геолокации на устройстве, которая позволяет телефону обращаться к различным источникам для получения наиболее точных геоданных. Даже когда эта функция включена, вы можете разрешить приложению доступ к данным только о приблизительном местоположении, а не к информации о точном. Если вы отключите геолокацию Google, приложения не смогут получать сведения о точном местоположении. Подробнее о том, как изменить доступ приложений к данным о местоположении…
Как настроить поиск сетей Wi‑Fi и устройств Bluetooth
Чтобы приложения точнее определяли местоположение, вы можете разрешить телефону искать точки доступа Wi-Fi и устройства Bluetooth поблизости.
Android 12 или более поздних версий
- Проведите по экрану сверху вниз.
- Нажмите на значок «Геолокация»
и удерживайте его.
- Выберите Геолокация.
- Включите или отключите параметры Поиск сетей Wi‑Fi и Поиск Bluetooth-устройств.
Android 11 или более ранних версий
- Проведите по экрану сверху вниз.
- Нажмите на значок «Геолокация»
и удерживайте его.
- Выберите Поиск сетей Wi-Fi и устройств Bluetooth.
- Включите или отключите параметры Поиск сетей Wi‑Fi и Поиск Bluetooth-устройств.
Как сообщить о своем местоположении в экстренной ситуации
Во время звонка или отправки сообщения на номер экстренной службы (например, 911 в США или 112 в Европе) вы можете передать данные о местоположении вашего телефона. Это поможет быстрее вас найти.
Если в вашей стране и мобильной сети доступна геолокация в экстренных ситуациях (ELS) и вы не отключали ее, телефон автоматически отправит ваши координаты. Если функция ELS отключена, есть вероятность, что ваш оператор мобильной связи сможет передать сведения о местоположении устройства во время звонка или отправки сообщения на номер экстренной службы.
Как включить или отключить геолокацию в экстренных ситуациях
Вы в любой момент можете включить или отключить эту функцию.
Как работает геолокация в экстренных ситуациях
ELS включается только тогда, когда вы звоните или отправляете сообщение на номер местной экстренной службы.
Во время таких вызовов эта функция может использовать геолокацию Google и другие сведения, чтобы как можно точнее определить местоположение устройства.
Телефон отправляет геоданные уполномоченным экстренным службам исключительно для того, чтобы им было проще вас найти. Информация о местоположении передается службам напрямую.
После того как вы завершите вызов или отправите SMS на номер экстренной службы, телефон может передать Google статистические данные и другую информацию об использовании ELS. Эти сведения проходят деидентификацию и нужны для анализа работы функции. С их помощью нельзя определить вашу личность, и они не включают данные о местоположении, направленные уполномоченным экстренным службам.
Примечание. Отправка информации о вашем местоположении уполномоченным экстренным службам отличается от передачи таких сведений с помощью Google Карт. Подробнее о том, как делиться геоданными через Google Карты…
Что делать, если вы используете более раннюю версию Android
Как изменить настройки геолокации (Android 9.0)
Чтобы изменить настройки определения местоположения:
- Откройте настройки устройства.
- Выберите Защита и местоположение
Местоположение.
- Если вы пользуетесь рабочим профилем, нажмите Дополнительно.
Затем выполните одно из следующих действий:
Выберите режим определения местоположения (Android 4.4–8.1)
- Откройте приложение «Настройки» на телефоне.
- Выберите Защита и местоположение
Местоположение.
- Если пункта «Защита и местоположение» нет, выберите Местоположение.
- Нажмите Режим.
- Выберите один из вариантов:
- Высокая точность. Для определения местоположения устройства используются данные GPS, Wi-Fi, мобильных сетей и датчиков. При этом включается геолокация Google, которая повышает скорость и точность работы функции.
- По координатам сети. Местоположение определяется с помощью источников, которые экономно расходуют заряд батареи (таких как Wi-Fi и мобильные сети). При этом включается геолокация Google, которая повышает скорость и точность работы функции.
- По спутникам GPS. Для определения местоположения используются только данные датчиков и GPS (без геолокации Google), поэтому функция работает медленнее, чем в других режимах, а заряд батареи расходуется быстрее.
Настройте доступ к данным о местоположении (Android 4.1–4.3)
Чтобы выбрать, какие геоданные может использовать телефон, выполните следующие действия:
- Откройте приложение «Настройки».
- В разделе «Личные данные» выберите Мое местоположение.
- Включите или выключите параметр Доступ к моим геоданным в верхней части экрана.
- Включив доступ к геоданным, установите один или оба параметра:
- По спутникам GPS. Местоположение определяется только по GPS-сигналу со спутников.
- По координатам сети. Местоположение определяется значительно быстрее благодаря геолокации Google. Функция будет работать, даже если вы не включили GPS.
- Если вы отключите доступ
Телефон не сможет определять ваше точное местоположение и передавать приложениям данные о нем.
- Включив доступ к геоданным, установите один или оба параметра:
Совет. Если планшетом пользуются несколько человек, каждый из них может выбрать свои настройки доступа к геоданным.
Эта информация оказалась полезной?
Как можно улучшить эту статью?
Почти на любом смартфоне есть модуль определения местоположения GPS. Из-за этого никаких проблем с тем, как включить GPS на Андроиде, нет.
Этот материал как раз посвящен GPS. В нем можно узнать, что это такое, как подключить и настроить GPS, а также что делать в ситуациях, когда данный модуль не работает или плохо держит связь.
GPS — это глобальная система позиционирования, являющаяся спутниковой системой навигации. Благодаря ей можно измерять расстояние, вычислять время, определять местоположение при любой погоде и расположении в любой точке Земли.
GPS навигатор берет данные со спутников на околоземной орбите. Использование этой функции абсолютно бесплатно и работает мгновенно. Скорость работы зависит от мобильного устройства и режимов. На тех же Айфонах и топовых Андроидах радар включается молниеносно.
Как включить и настроить GPS на Андроиде
Чтобы пользоваться GPS на любом аппарате под управлением операционной системы Android, необходимо сначала включить его, и при надобности, настроить.
Активировать функцию можно несколькими способами, два из которых есть в каждом смартфоне на Андроиде. Настройка везде осуществляется одинаково.
Активация геолокации в меню настроек
Стандартный способ включения геолокации — использование настроек на Android. В параметрах всегда есть эта возможность.
Пошаговая инструкция:
- Перейти в Настройки.
- Открыть раздел “Местоположение” или “Геоданные” (он может называться иначе или находиться в подпункте в зависимости от модели устройства).
- Тапнуть на вкладку “Режим”.
- Из появившегося перечня необходимо выбрать “По всем источникам”. Если система запросит подтверждение, надо его дать.
Если необязательно наличие точного определения местоположения, можно выбрать пункт “По спутникам GPS”. В таком случае будут использоваться исключительно показания со спутников, поэтому они будут лишь примерные.
А при активном пункте “По всем источникам” будут использоваться данные, полученные с мобильной сети и интернета.
Активация GPS на панели быстрого доступа
Самый простой и быстрый метод активировать геолокацию — использовать панель быстрого доступа, которая так же называется верхней шторкой.
Чаще всего в них есть пункт со спутником GPS с соответствующей подписью и иконкой. Достаточно лишь тапнуть на данный значок, после чего он подсветится и включится.
Если в панели быстрого доступа нет пункта со спутником, то его можно туда добавить.
Для этого нужно:
- Раскрыть шторку уведомлений.
- Удерживать палец на любом пункте в панели быстрого доступа.
- Запустится окно выбора пунктов, которые будут в шторке уведомлений. Необходимо найти вариант с GPS и поставить напротив него галочку, либо переместить в панель быстрого доступа.
Как настроить GPS на Андроид
Выше, описывая сигнал GPS, я уже упомянул о типах работы геолокации. Они и считаются основными настройками по определению местоположения через спутники.
Разобравшись в параметрах, можно не только научиться проверять качество сигнала, но и хотя бы примерно понимать, что делать, когда плохо работает GPS.
Обычно существует 3 режима навигации на мобильных устройствах под управлением операционной системы Android.
Краткое описание каждого из них:
- По всем источникам.
Это режим высокой точности, для работы которого применяется модуль A-GPS. Данный тип имеется исключительно на современных аппаратах или на старых девайсах из премиального сегмента. В таком случае смартфон всегда будет мониторить окружающее пространство на наличие соответствующего сигнала. При этом не имеет значения, в помещении, под землей или на открытом пространстве находится пользователь. Именно поэтому в способах для того, как проверить GPS на Андроиде, используется данный режим работы.
В режиме высокой точности гаджет почти моментально связывается с источниками сигнала. Минус этого вида связи в том, что он потребляет много энергии аккумулятора. - Экономия заряда.
Данный режим полностью деактивирует модуль GPS. Определение местоположения не включается автоматически, а при использовании приложений, требующих геопозицию, будет появляться соответствующий запрос на экране.
Тем не менее, устройство может определять местоположение пользователя. Для этого будет использоваться сигнал беспроводного интернета (Wi-Fi) или данные с вышек сотовой связи. - По датчикам устройства.
Режим определения местоположения, в котором GPS будет работать исключительно на открытой местности. Это аргументируется тем, что модуль будет воспринимать сигнал лишь со спутника. Когда сигнал принимается, позиция определяется довольно точно. Проблема в том, что он не работает в помещениях, под землей и при нахождении рядом с высокими зданиями. Поэтому метод считается устаревшим.
Если вам не надо измерять количество пройденных шагов или другую физическую активность, нужно выбрать режим “По всем источникам”. В остальных ситуациях хватит режима “Экономия заряда”.
Внимание! Водителям тоже рекомендуется пользоваться режимом высокой точности, так как на дороге это очень важно.
Почему не работает GPS или плохо держит связь
К сожалению, люди часто сталкиваются с тем, что геолокация не работает или функционирует плохо.
В связи с этим пользователи ищут:
- как перезагрузить геолокацию;
- как отключить GPS;
- как проверить работу GPS;
- как усилить Bluetooth GPS приемник;
- как подключить USB GPS Android.
Список часто встречающихся причин того, почему не работает GPS на Андроид:
- не ловят спутники;
- нет доступа к геолокации;
- возникла программная неполадка;
- ресивер (при наличии) перестал правильно функционировать;
- настройки были выставлены криво;
- сломался модуль (физически);
- сбилась калибровка детектора.
GPS не активирован в параметрах
Если карта или программа не может определить GPS модуль или не использует его, то скорее всего, навигация через спутники не активирована в настройках.
Как включить GPS:
- Перейти в Настройки.
- Открыть раздел “Местоположения” или “Геоданные” (он может называться иначе или находиться в подпункте в зависимости от модели устройства).
- Выбрать режим, и переместить ползунок включения в активное положение.
После этого смартфон рекомендуется перезагрузить и вновь попробовать воспользоваться геолокацией.
Заводской брак
В дешевых мобильных устройствах часто стоит некачественный модуль GPS, который либо не работает вовсе, либо функционирует откровенно плохо.
Я рекомендую не ремонтировать комплектующую, а заменить ее на другую. Это можно сделать в большинстве сервисных центров, так как размеры и форм-факторы таких аппаратных частей всегда идентичные.
Механическая поломка модуля GPS
Модуль GPS может сломаться так же, как и любая другая аппаратная часть смартфона. Он расположен ближе к задней части корпуса и при падениях или ударах может быть выведен из строя. Исправить такую проблему можно только заменой.
Калибровка GPS на Андроид
Калибровка GPS на Android поможет улучшить работу данного модуля. Для этого используется стороннее ПО. Например, GPS Essentials. Чтобы откалибровать GPS, программу надо запустить и воспользоваться опцией Test.
Редактирование файла gps.conf
Иногда включить GPS на Андроиде мешают неподходящие для страны адреса удаленных серверов. Они хранятся в файле gps.conf. Нужно изменить содержимое данного файла, но это возможно лишь при наличии прав суперпользователя.
Фото: © Владимир Сараев, Sibnet.ru
Случается, что человек открывает карты Google или «Яндекс
навигатор» и с удивлением обнаруживает, что он якобы находится на соседней
улице. Как повысить точность навигации и откалибровать GPS в смартфонах с операционной системой Android вручную?
Как работает система GPS?
GPS — это глобальная система позиционирования, которая
позволяет определять местоположение в любой точке Земли с помощью навигатора или
смартфона с GPS-приемником. Система была разработана Министерством обороны США,
однако сейчас доступна для использования в гражданских целях.
Принцип работы GPS довольно прост — на орбите находится 31
спутник, они непрерывно излучают открытые для использования сигналы. Миллиарды
устройств с GPS-приемникам улавливают сигналы с нескольких спутников
одновременно, используя их для вычисления своего положения в пространстве по трем
координатам в режиме реального времени.
Для точной геолокации нужны сигналы минимум четырех аппаратов,
при этом современные навигаторы и смартфоны умеют одновременно обрабатывать информацию
от 12 спутников. Это дает возможность пользователям GPS-устройств определить свое
местонахождение с погрешностью в 2-4 метра.
Фото: National Oceanic and Atmospheric Administration
Вклад в погрешность вносят множество факторов: интерференция,
атмосферное давление, влажность, температура, атмосферные возмущения, состояние
ионосферы, отражения сигналов от городской застройки.
Однако на практике чаще всего серьезные расхождения связаны с некорректной обработкой полученной информации и
сбоями программного обеспечения на смартфоне.
Разрешить телефону точное позиционирование
Если пользователь столкнулся с погрешностями в работе GPS,
то для начала нужно проверить настройки Android-смартфона. Чтобы повысить
точность GPS, следует зайти в главные
настройки и найти вкладку «Местоположение».
Далее нужно перейти на «Геолокация Google». Опция «Определять
местоположение точнее» должна быть активирована. Если она неактивна, следует ее
включить — смартфон начнет использовать дополнительные способы
определения координат пользователя.
После этого необходимо разрешить смартфону использование
службы Wi-Fi и устройств Bluetooth при определении местоположения. Для этого в подразделе «Дополнительные настройки» нужно включить два пункта: «Поиск
сетей Wi-Fi» и «Поиск Bluetooth- устройств».
Теперь смартфон для определения собственных координат будет
использовать не только приемник GPS, но и все окружающие устройства сети Wi-Fi,
мобильные сети и Bluetooth- устройства. Навигация должна стать быстрее и
точнее.
Откалибровать GPS на смартфоне
Есть несколько простых способов калибровки GPS вручную.
Первый способ — использовать специальное приложение. Итак, заходим в
официальный магазин приложений Google Play, потребуется программа GPS Fix или ее аналоги.
Устанавливаем, выходим
на улицу и активируем на смартфоне навигацию. После этого нужно запустить
программу и выбрать режим Start Fixing. Приложение автоматически скорректирует работу
GPS, после этого местоположение начнет отображаться более точно.
Способ второй — чтобы откалибровать GPS, используем
предустановленное на Android приложение Google Maps. Если его нет, программу
всегда можно установить из магазина Google Play.
Нужно запустить приложение, найти на карте синюю точку, обозначающую
ваше местоположение, после чего нажать на нее, чтобы вызвать специальное меню.
В меню находим пункт «Откалибровать компас». Для калибровки потребуется перемещать
устройство, «рисуя» в воздухе «восьмерку».
На чтение 4 мин.
В современных смартфонах навигационные модули встроены по умолчанию. В большинстве случаев они работают достаточно точно. Просто включите GPS в настройках, запустите приложение «Карты», и за считанные минуты программа определит, где вы находитесь. А если вы и не выключали GPS, то определение займёт и вовсе несколько секунд.
Но что если GPS не работает? Как тогда определить маршрут, скорость, ваше местонахождение? Не стоит спешить нести смартфон в ремонт: чаще всего это решается правильной настройкой телефона.
Вспомогательные сервисы
Кроме собственно спутникового приёмника, для определения вашего местонахождения порой очень полезны вспомогательные настройки. Как правило, они легко включаются на самом телефоне:
[su_list icon=»icon: android» icon_color=»#006905″]
- A-GPS. Этот сервис подгружает данные о вашем местоположении из Интернета, используя данные сотовых сетей, к которым вы подключены. Конечно, точность у него гораздо ниже, но он ускоряет точное спутниковое определение.
- Wi-Fi. А вы не знали, что по данным сетей Wi-Fi тоже можно определить местонахождение?
- EPO. Впрочем, о нём – ниже.[/su_list]
Когда настройка необходима: курьёз Mediatek
Сегодня компания Mediatek (известная также как MTK) – один из лидеров в производстве мобильных процессоров. Даже такие гранды, как Sony, LG или HTC, сегодня создают смартфоны на процессорах MTK. Но было время, когда процессоры этой тайваньской компании использовались только в убогих клонах iPhone или двухсимочных «звонилках».
В 2012-2014 годах Mediatek выпускала вполне достойные чипсеты, однако в них постоянно наблюдалась проблема: неверная работа GPS. Спутники с такими устройствами ведут себя согласно цитате: «меня трудно найти, легко потерять…»
Всё дело было в настройках вспомогательного сервиса EPO. Этот сервис, разработанный Mediatek, помогает заранее рассчитывать орбиты навигационных спутников. Но вот беда: предустановленные по умолчанию в китайских телефонах данные EPO просчитаны для Азии и при использовании в Европе дают сбои!
Исправляется это в современных моделях легко. Напомним, все эти инструкции подходят только для смартфонов на процессорах MTK:
[su_list icon=»icon: android» icon_color=»#006905″]
- Откройте меню настроек Android
- Зайдите в раздел «Время» и выставьте свой часовой пояс вручную. Это нужно для отказа от сетевого определения местоположения для времени.
- Зайдите в раздел «Моё местоположение», разрешите системе доступ к геоданным, поставьте галочки в пунктах «По спутникам GPS» и «По координатам сети».
- С помощью файлового менеджера зайдите в корневой каталог памяти и удалите файл GPS.log и другие файлы с сочетанием GPS в названии. Не факт, что они там есть.
- Скачайте и установите приложение MTK Engineering Mode Start, позволяющую войти в инженерное меню смартфона (https://play.google.com/store/apps/details?id=com.themonsterit.EngineerStarter&hl=ru).[/su_list]
[su_list icon=»icon: android» icon_color=»#006905″]
- Выйдите на открытое место с хорошей видимостью. Вокруг не должно быть высотных зданий или других объектов, мешающих прямому обзору неба. На смартфоне должен быть включен Интернет.
- Запустите приложение, выберите пункт MTK Settings, в нём – вкладку Location, в ней — пункт EPO. Как вы уже догадались, мы обновляем данные EPO для СВОЕГО часового пояса и времени!
- Нажмите кнопку EPO (Download). Загрузка должна произойти за считанные секунды даже при слабом соединении.
- Вернитесь в раздел Location, выберите вкладку YGPS. Во вкладке Information последовательно нажмите кнопки Cold, Warm, Hot и Full. C их помощью обновляется информация о местоположении спутников на орбите, поэтому каждый раз придётся дожидаться загрузки данных. К счастью, это дело секунд.[/su_list]
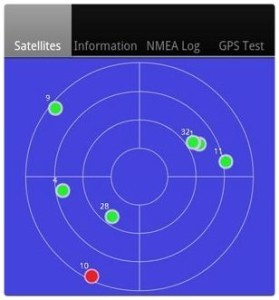
- В той же вкладке нажмите кнопку AGPS Restart. Вспомогательный сервис AGPS теперь будет учитывать уже загруженные данные и точнее определять положение спутников.
- Перейдите в соседнюю вкладку NMEA LOG и нажмите кнопку Start. После этого перейдите во вкладку Satellites. Вы увидите, как система обнаруживает спутники. Этот процесс должен занять 15-20 минут, в его ходе значки спутников будут из красных становиться зелёными. Следите, чтобы дисплей в это время не отключался, а лучше отключите спящий режим вообще. Когда все (или большинство) спутники «позеленеют», вернитесь во вкладку NMEA Log и нажмите Stop.
- Перезагрузите смартфон.[/su_list]
Да, это далеко не самая простая процедура. В зависимости от версии процессора MTK (мы описали действия для платформы MT6592) процедура может несколько отличаться, но по сути остаётся той же. Но после этих действий GPS на смартфоне будет работать замечательно.
Современные смартфоны оснащены GPS-чипом, который значительно упрощает наши путешествия или поиски определенного адреса. Однако нередки случаи, когда GPS плохо работает. И не всегда в этом виновата недостаточно хорошая сборка смартфона. Зачастую можно улучшить функционирование навигационного модуля, покопавшись в настройках.
Содержание
- Усиление сигнала при помощи антенны
- Посещение раздела с настройками
- Калибровка компаса
- Просмотр количества видимых GPS-спутников
- Сброс GPS-данных
- На что обращать внимание при покупке нового смартфона?
- Через приложения
- Через инженерное меню
- В SIM-картах найдена самая опасная уязвимость за историю мобильных сетей. В опасности все
- С 1 октября банки перестанут раздавать кредиты. Почему это важно и что можно сделать?
- Назван самый продаваемый смартфон 2019 года. И это не Xiaomi
- iPhone 11 — обновление самого популярного смартфона в мире
- Xiaomi выпустила проекционный дисплей для автомобиля за $70
- PS О влиянии точности хода часов на время «холодного старта GPS».
- PPS Для форсирования загрузки данных AGPS, например если Вы находитесь далеко от места, где они были загружены — типа уехали километров на 200 на рыбалку/отдых итд, и загруженные дома данные AGPS стали неактуальны, что может отрицательно сказаться на времени «холодного старта».
- Что такое GPS?
- Произведите повторную калибровку GPS
- Узнайте, связаны ли ваши проблемы с аппаратным или программным обеспечением GPS
- Обновите GPS-данные
Усиление сигнала при помощи антенны
У многих автомобилистов имеется полноценный GPS-навигатор. У некоторых таких устройств на задней стенке или боковом торце располагается разъем для антенны. Это позволяет усилить прием сигнала в несколько раз — нужно лишь раздобыть соответствующую антенну.
Что касается современных смартфонов, то спешим вас разочаровать. В их составе вы никогда не найдете специальный разъем для антенны. Улучшить прием GPS на Андроиде можно только программными методами. Если они не сработали, то вам придется смириться с текущим положением дел. Как несложно догадаться, хуже всего с GPS-спутниками работают бюджетные аппараты. Объясняется это тем, что они оснащаются наиболее дешевыми и старыми навигационными чипами, имеющие низкую скорость работы и слабый приемник сигнала.
Посещение раздела с настройками
Во многих смартфонах и планшетах GPS-чип по умолчанию вовсе отключен. В таком случае аппарат определяет местоположение по сотовым вышкам и сетям Wi-Fi. Чтобы включить навигационный чип, нужна настройка девайса. Для этого совершите следующие действия:
Шаг 1. Зайдите в раздел «Настройки».
Шаг 2. Здесь вас должен заинтересовать пункт «Местоположение».
Шаг 3. На разных устройствах данный пункт может иметь другое наименование. Например, на планшетах Samsung нужно выбрать вкладку «Подключения» и нажать на пункт «Геоданные», заодно активировав соответствующий переключатель.
Шаг 4. В этом разделе вам необходимо включить высокую точность определения местоположения. Аппарат должен использовать для этого все источники — спутники GPS, сети Wi-Fi и данные с сотовых вышек.
Следует заметить, что в таком режиме работы энергопотребление повышается. И если на новых смартфонах это практически не заметно, то обладатели бюджетных и старых девайсов точно ощутят снизившееся время автономной работы.
Калибровка компаса
Если усилить прием сигнала на смартфонах нельзя, то улучшить работу цифрового компаса никто не помешает. Дело в том, что на некоторых устройствах он не откалиброван, в результате чего навигационная программа не может вовремя понять, в какую именно сторону света направлен ваш смартфон. Вам же в этот момент кажется, что девайс не ловит GPS.
Для калибровки компаса вам потребуется приложение GPS Essentials. Скачайте и установите его, после чего совершите следующие действия:
Шаг 1. Запустите программу.
Шаг 2. Зайдите в режим Compass.
Шаг 3. Если компас работает стабильно, то проблема заключается не в нём. Если компас отказывается правильно показывать стороны света, то совершите его калибровку.
Шаг 4. Сначала повращайте смартфон вокруг своей оси экраном кверху. Далее переверните его снизу вверх. Ну а потом переверните слева направо. Это должно помочь. В некоторых версиях приложения сначала необходимо выбрать пункт Calibrate в настройках раздела.
В том же GPS Essentials вы можете посмотреть на то, к какому количеству спутников подключается ваш смартфон. Если оно достаточно большое, то навигационный чип винить не стоит — проблема в какой-то из программ. Для просмотра спутников нужно в меню приложения выбрать пункт Satellites.
Сброс GPS-данных
Распространенной проблемой некоторых устройств является долгая привязка к конкретным GPS-спутникам, даже когда те успели уйти из зоны видимости. Помочь в таком случае может приложение GPS Status & Toolbox. Оно сбросит GPS-данные, после чего подключение к спутникам совершится с нуля.
Шаг 1. Скачайте и установите утилиту.
Шаг 2. Запустите установленное приложение, согласившись с условиями лицензионного соглашения.
Шаг 3. На главном экране программы вы увидите показания разных датчиков, а также информацию о количестве GPS-спутников над головой.
Шаг 4. Нажмите в любом месте дисплея, после чего вы сможете слева вытащить шторку с основным меню. Здесь вы можете откалибровать компас, если это не удалось сделать при помощи рассмотренного ранее приложения. Но сейчас вам нужно нажать на пункт «Управление состояниями A-GPS».
Шаг 5. Во всплывающем меню необходимо нажать кнопку «Сбросить».
Шаг 6. После завершения сброса вернитесь к этому всплывающему меню, нажав в нём кнопку «Загрузить».
На что обращать внимание при покупке нового смартфона?
Теперь вы знаете ответ на вопрос «Как настроить GPS на Андроид?». Но вам всё это не очень сильно поможет, если вы хотите использовать свой смартфон в качестве GPS-навигатора на постоянной основе. Лучше для этих целей обзавестись добротным современным смартфоном. При его выборе обязательно ознакомьтесь с полными техническими характеристиками. В них необходимо найти упоминание о поддержке технологии A-GPS — она здорово снижает энергопотребление. Идеальным же смартфоном для вас станет тот, который работает ещё и со спутниками ГЛОНАСС. К счастью, поддержкой российской навигационной системы обладают практически все аппараты, которые ввозятся в нашу страну на протяжении последнего года. Но, опять же, заглянуть в спецификации устройства перед его приобретением всё же нужно.
Датчик GPS встроен в большинство современных смартфонов на ОС Андроид, а также планшетов и смарт-часов на той же платформе. Предназначен он для определения положения гаджета на местности. С помощью специальных навигационных приложений владелец устройства с таким датчиком узнает, где он находится, и сможет проложить маршрут до другой точки на местности. Однако ни одна деталь мобильной электроники не защищена ни от поломки, ни от сбившихся настроек. И, если в первом случае поможет только замена модуля, во втором оптимальным решением станет калибровка GPS на Android с помощью специальных программ или инженерного меню.
Через приложения
Использование для настройки GPS-модуля специально предназначенные для этого программы – один из самых простых способов. Для него не понадобится ни получать права Суперпользователя, ни загружать утилиты с сайтов их производителей, рискуя заражением мобильного гаджета вирусами. Всё, что понадобится сделать пользователю устройства на ОС Андроид – зайти в Play Market и скачать подходящее приложение для калибровки GPS.
GPS Status Toolbox
Перед тем как откалибровать GPS, стоит знать о распространённых причинах проблемы с настройками датчика. Чаще всего неточность его работы связана с медленным подключением гаджета к системе глобального позиционирования. Приложение GPS Status Toolbox позволяет сбросить настройки, для того чтобы мобильное устройство подключалось к спутникам с нуля.
Для калибровки пользователь должен выполнить такие действия:
- Скачать и запустить программу.
- Ознакомиться с информацией о показаниях различных датчиков гаджета и количестве спутников GPS, с которых принимается сигнал.
- Нажать на любую точку экрана для появления основного меню.
- Выбрать пункт управления состояниями A-GPS.
Для завершения достаточно нажать на кнопку сброса в открывшемся на экране меню. Сбросив настройки модуля, следует выбрать пункт «Загрузить» и дождаться завершения автоматической калибровки.
Gps Info
Утилиту под названием GPS Info можно назвать одной из самых функциональных программ для определения местоположения. С её помощью пользователь узнает о количестве спутников над головой, получит свои точные координаты, скорость и высоту над уровнем моря. Можно настраивать с помощью этой же программы и сам модуль GPS.
Кроме этого приложения, калибровка выполняется и другими утилитами – GPS Test, AndroiTS GPS Test и GPS Data. Ни одна из них не требует root-прав. А принцип калибровки примерно одинаков – сброс настроек и подключение к системе с нуля.
Через инженерное меню
Можно попробовать вернуть нормальные настройки датчику и с помощью специального инженерного меню. Хотя предназначено оно для разработчиков, а для работы понадобится получить права Суперпользователя с помощью приложений типа KingRoot.
Для калибровки понадобится выполнить такие действия:
- Включить на мобильном гаджете датчик GPS.
- Выйти на открытое место (балкон или улицу).
- Перейти в инженерное меню. Для этого на цифровой клавиатуре вводят *#*#3646633*#*#, *#*#4636#*#* или *#15963#*. На некоторых моделях свои комбинации для входа.
- Перейти к вкладке EPO и отметить там Enable EPO и Auto Download.
- Вернуться назад и выбрать сначала YGPS, затем – Satellites.
- После появления схемы со спутниками проверить их цвет. Красным обозначены элементы системы, к которым мобильное устройство подключиться не может.
- Перейти к вкладке Information, нажать на Full и на AGPS restart.
Последний шаг – возврат к вкладке Satellites. В течение нескольких минут планшет подключается к системе, цвет спутников меняется с красного на зелёный. Это значит, что калибровка закончена.
В SIM-картах найдена самая опасная уязвимость за историю мобильных сетей. В опасности все
СпециалистыВ в области кибербезопасности обнаружили критическуюВ уязвимость в SIM-картах, позволяющую с помощью SMS взломать практически любой смартфон и следить за его владельцем. В зоне риска находятся обладатели устройств отВ Apple, ZTE, Motorola, Samsung, Google, HUAWEI и других компаний. Эксперты говорят, что это самый изощрённый тип атаки, из когда-либо существовавших в мобильных сетях.
В далее
С 1 октября банки перестанут раздавать кредиты. Почему это важно и что можно сделать?
С 1 октября Центробанк усложнит выдачу кредитов. В ожидании этого новшества банки снизили процентные ставки, чтобы привлечь максимум клиентов. Если вы планируете взять ссуду, то сейчас, возможно, самое время. Рассказываем о всех нюансах.
В далее
Назван самый продаваемый смартфон 2019 года. И это не Xiaomi
Исследовательская фирма IHS Markit опубликовала список самых популярных смартфонов за первую половину 2019 года. В десятке бестселлеров расположились преимущественно бюджетные модели и… «айфоны». Интересно, что самым продаваемым устройством оказался именно аппарат от Apple.В
В далее
iPhone 11 — обновление самого популярного смартфона в мире
После анонса новогоВ iPadВ иВ Apple Watch Series 5В компания Apple представила iPhone 11В — наследника прошлогоднегоВ iPhone XR. Аппарат минимально отличается от предшественника внешне, но вместе с тем важные изменения в смартфоне всё же присутствуют.
В далее
Xiaomi выпустила проекционный дисплей для автомобиля за $70
После сбора инвестиций на собственной краудфандинговой площадке Xiaomi анонсировала старт продаж на оригинальный бортовой компьютер для водителей. Особенность новинки в том, что вместо обычного дисплея она оснащена проектором. Гаджет подключается по Bluetooth и совместим с подавляющим большинством авто.В
В далее
Вам не нравится что GPS на Вашем Android слишком долго «ищет и звхватывает спутники» ? Точность определения местоположения хуже 10ти метров ? Вы думали что «это GPS на самом деле так работает» ? Ничего подобного. Ваш GPS может обеспечить точность +-5 метров, ато и точнее. И я расскажу Вам как этого добиться. И больше никаких «патчей» или сторонних и «геморных» в использовании «GPS утилит ускоряющих поиск спутников и повышающих точность». Все что необходимо есть в Вашем аппарате. Просто «калибровки» туда производитель вписывает «среднефонарные» — естественно не будет же он каждый телефон калибровать индивидуально. Да и производитель где ? В Китае, а калибровать нужно там, где Вы его реально используете.Ниже приведенная инструкция, собрана мною из разных источников по частям и проверена, кроме части «обеспечения максимальной точности», которую проверю позже и сделаю дополнение, но даже без нее, время «холодного старта» GPS, после перезагрузки телефона удалось довести до менее чем 20ти секунд, вместо 1-2х минут до калибровки. При этом захват первых спутников идет менее чем через 3-4 секунды, а «захват GPS» (локализация по спутникам, когда перестает мигать «поиск GPS» и тело переходит на работу по спутникам) — менее 10ти секунд (иногда до 40ка но реже — в зависимости от точности часов Вашего смарта и видимости спутников). Впечатления от работы обеих методов, чтобы решить какой из них Вам больше по душе, можно прочесть здесь: http://vyacheslav.blogspot.com/2013/07/android-gps.html. Я лично рекомендую «метод калибровки родного GPS» (описанный ниже) — он дает те же результаты, и как по мне много предпочтительнее и удобнее в использовании. Следует отметить, что с помощью программы, описанной здесь: http://vyacheslav.blogspot.com/2013/07/android-gps-6.html , скорость активации из «холодного» состояния, всеже чуть шустрее. но более гемеройно, и из за ее «глубокого проникновения в систему GPS Android», она может «сбить» калибровки его «родной системы», о которых ниже. Плюс все что нужно проделать с ее помощью, перед каждым включением GPS делает запуск с ее использованием реально медленее, чем в варианте, изложенном в этой заметке. Добавлено 30/08/2013. перед началом калибровки, просмотрите вот эту заметку и проделайте процедуры, которые в ней описаны: http://vyacheslav.blogspot.com/2013/08/gps-android-jb-411-cink-king-gps.html. Особенно актуально, если у вас серьезные проблемы с GPS, типа «очень плохо держит спутники» и «лок» «падает» при малейшем ослаблении сигнала, плюс после этого, GPS будет «держать» больше спутников одновременно, что улучшит как стабильность так и точность. Без этих процедур мне не удавалось «привести в норму» GPS под JB 4.1.1 Cink King. После чего проделайте калибровку по методике. изложенной ниже в этой заметке. *наклонным шрифтом выделены пункты, необходимые для достижения вообще теоретически возможной точности. Пункты наклонным шрифтом могут быть пропущены, это чуть снизит точность (реально раза в 2), на скорости «холодного старта» не скажется. **Перед процедурой выясните код инженерного меню Вашего аппарата — он Вам понадобится.
- Точность работы GPS, и особенно скорость «захвата после холодного старта», сильнейшим образом зависят от точности установки времени на Вашем аппарате. Обычно у всех стоит в настройках «Даты и Времени», «синхронизировать время по сети». У меня тоже стояло. Но как выяснилось, при этом аппарат использует для установки времени сотовый сигнал оператора, который в некоторых случаях может давать точность установки времени хуже +-несколько минут, а в моем случае (Киев, опаратор Life) давал отличие от реального времени целых 3 секунды. В общем кал, а не «сигналы точного времени». Есть еще возможность «определять время по GPS», но если Вы не в деревне живете, то это будет жрать много батареи, а толку будет чуть — ни в квартире ни в метро ни в маршрутке, ни в офисе… Ну Вы поняли. Поэтому озаботимся сначала утсановкой наиболее точного возможного времени. Для этого я поставил бесплатную программу ClockSync, вот отсюда: https://play.google.com/store/apps/details?id=ru.org.amip.ClockSync&hl=ru, можно еще взять отсюда: http://4pda.ru/forum/index.php?showtopic=171610. Также можете воспользоваться методикой, которую я описал здесь: http://vyacheslav.blogspot.com/2013/07/android-gps_12.html — она не требует установки дополнительных программ, но требует ручного редактирования нескольких системных конфигурационных файлов.Далее, определяемся с опорным сервером точного времени, который будем использовать. Немаловажно, чтобы он был как можно ближе к Вам, и чтобы время пинга до него было минимальным. Для начала, адреса «пулов» — для Украины это ua.pool.ntp.org, для России ru.pool.ntp.org. Если Вы в другой стране, ищите вот здесь: http://www.pool.ntp.org/ru/. Теперь запускаем терминал, и в нем комманду «ping ua.pool.ntp.org», и смотрим на время отклика. Делаем это раз 10 — каждый раз она будет обращаться к случайному серверу «пула», и обычно к другому. Даже для Украины время «отклика» для разных серверов колеблется от 5ти до 60мс (по наземке), что уж говорить о России с ее размерами. Соответственно выписываем IP адрес сервера, время отклика от которого минимально. Его и будем использовать. Запускаем установленную программу ClockSync, Меню > настройки. Первый пункт «NTP сервер». Вписываем туда выбранный IP адрес. Далее, выставляем галочку «автоматическая синхронизация», потом выбираем «Интервал». Чем интервал» меньше — тем чаще будет проходить синхронизация, а это «немножко траффика и множко батареи», с другой стороны, мой аппарат за 3 часа «уходит» аж на 160-180 миллисекунд… Я остановился на 3х часах покачто. Далее галочка «точный интервал» — можете не ставить — чуть сохранит батарею, я лично поставил. «Режим высокой точности» — ставьте, тем более что синхронизация иногда будет идти через сотовую передачу данных с очень нестабильной скоростью (можете не ставить — точность упадет, зато существенно снизится расход батареи при синхронизации). Ставим также «определять часовой пояс», Выходим из меню настроек, жмем «меню», и выбираем «синхронизировать» — насколко Ваш аппарат идет «мимо времени» видно на экране. Да, в меню настроек через сутки сможете посмотреть насколько часы Вашего аппарата «спешат/опаздывают» в сутки (мой Fly IQ 450 на 9,21 сек в день).PS автоматическая синхронизация времени возможна только на «рутованном» аппарате. Если у Вас не рутованный, там есть в программе «ручной режим», но точность уже будет совсем не та.Примечание — добавлено позже. Также есть второй способ точной синхронизации времени, без установки дополнтилеьной программы, я его описал здесь: http://vyacheslav.blogspot.com/2013/07/android-gps_12.html. После сравнения результатов, я выбрал именно этот способ, но он требует некоторого редактирования конфигурационных файлов. Также желательно, если у Вас рутованный аппарат, отредактировать файл /system/etc/gps.conf. А именно, в первой строке, после «NTP_SERVER=», заменить указанный там «дефолтовый», на более подходящий для Вашей страны — например для Украины на ua.pool.ntp.org, или даже на ранее определенный IP адрес, но это будет менее универсально и иногда чревато сбоями, если конкретный сервер не будет работать, поэтому ua.pool.ntp.org универсальнее, зато IP адрес в этом поле может еще больше ускорить начальный холодный старт. Редактирование можно делать с помощью «Root Explorer». Со временем разобрались. Далее.
- Идем в настройки телефона. Местоположение. Отмечаем пункты: «По координатам сети», «Спутники GPS», «Вспомогательные данные», «AGPS», остальное «по вкусу». теперь заходим в пункт «Параметры EPO». Выключаем «EPO» на время калибровки. Здесь все.
- Запускаем Google Earth, в настройках переключаем его, чтобы показывал координаты в формате градусов и долей. Ищем поблизости место, где будем проводить калибровку. Это должно быть достаточно открытое место, например площадь. Выбираем точку где будем стоять при калибровке (выберите приметы, чтобы стать точно в нее потом), наводим на нее курсор, и записываем показанные координаты до последнего знака. Подготовка окончена — идем «в поле» 🙂 с телефоном.
- Если использовали п3 — становимся ТОЧНО в точку, которую ранее выбрали. Запускаем «root explorer», заходим в папку /data/misc, удаляем файл mtkgps.dat. Загружаем самые свежие данные AGPS — например через программу Статус GPS (меню>инструменты>Данные AGPS>Загрузить). Проверяем время, например программой ClockSync (несколько раз проверяем, смотрим типичное отклонение, и потом жмем синхронизировать — как пользоваться программой и где взять — см ранее в статье о калибровке времени). Заходим в инженерное меню, LocationBasedServices, выбираем в меню «GPS», и нажимаем кнопку «GPS» (надпись на ней сменится с OFF на ON). Переходим во «View». Ждем пока появится «фикс» (перестанет мигать индикатор GPS), и потом еще не менее 2х минут. После чего жмем RefPosition, и в появившихся окошках вписываем координаты, ранее выписаные с Google Earth» для точки где Вы проводите калибровку (там будут нули). Жмем «ОК». Снова переходим к экрану View, и ждем после «фикса» не менее 2х минут, лучше минут 5. Выходим назад в инженерное меню. Если п3 не выполняли — просто выбираем любое достаточно открытое место. Вынимание — даже не пытайтесь проделывать калибровку на балконе или «из окна» — сделаете только хуже.
- ****Можете перед калибровкой еще проверить правильность выбора SIM карты для AGPS — если Ваш сотовый оператор «глюкало», а карты две и два оператора, то можно выбрать менее глючного, это в случае если был выбран «глюкавый», может существенно ускорить работу GPS, ато и «оживить» «неработающий напрочь GPS» процедура описана в самом конце заметки.
- Заходим в «Инженерное меню» (для моего FLY IQ 450 и многих китайцев-клонов это код *#*#3646633#*#*, который набираем там где обычно набираете номер телефона при звонке, у Вас может быть другой). Находим «YGPS location», и запускаем. Телефон держите вертикально.
- Переходим на вкладку Information. Жмем кнопку «Full».
- Переходим на вкладку ‘Satellites», ждем когда появится минимум 5 спутников (лучше больше — у меня их было 11 при настройке), и после того как они «появятся и позеленеют», ждем еще минимум 2 минуты, удерживая аппарат неподвижно (можно дольше — хуже не будет — только лучше). Это первичная калибровка. У меня она заняла минуты 3, но у некоторых аппаратов по отзывам может занять и до получаса.
- Идем в пункт Information», жмем «Cold». Далее как в п 8. Пункт 9 повторяем 3 раза. Можно больше.
- Снова в Information. Жмем «Warm». далее как в п.8. Повторять уже не обязательно.
- Снова в Information». Жмем «Hot». Далее как в п 8.
- Если Вы выполняли пункт 3, выходите в инженерное меню, выбираете пункт «LocationBasedService», переходим на вкладку «View» (на забудьте активировать GPS как описано в п 4), и ждем пока определится максимум спутников. Минимум 7, лучше больше (чем больше, тем точнее калибровка), и после того как определится максимум, ждем еще 2 минуты. После чего идем во вкладку GPS, и жмем «RefPosition». У Вас появятся две цифры, от той, что Вы ранее записали используя Google Earth, они будут отличаться скорее всего тысячными. Исправляете обе на те, что Вы записали ранее в п3. Жмем «ОК». Теперь переходим во вкладку GPS и ждем минут 5 держа телефон неподвижно. Вот в этом месте — чем дольше — тем лучше. Программа GPS, получив реальные координаты, сравнивает их с теми что «получаются у нее» и вносит коррекции. их уточняя. Ниже в окошке увидите счетчик «процесса» и данные, которые врем от времени меняются.
- Выходим из инженерного меню, перезагружаем телефон.
- Все. Радуемся шустрому и точному GPS.
После полностью выполненной инструкции, реальная точность определения позиции (вычисленная по google earth а не та, которую показывает сам GPS), составила ~2.3-2.5 метра (GPS показывал точность в 5-6 метров в статусе), при «видимых» 9ти спутниках, и 8 метров (GPS показывал точность 10.5 метров в статусе) при видимых 7ми спутниках -спутники движутся и раз на раз не приходится в смысле день на день. PS Если Вы собираетесь использовать также программу, описанную здесь: http://vyacheslav.blogspot.com/2013/07/android-gps-6.html, то учтите что калибровать нужно после ее установки. И в случае ее деинсталяции — калибровать повторно — скидывает при деинсталяции калибровочные данные, и GPS снова начинает «искать спутники по нескольку минут». Загрузка ее данных «ускорения» ВРОДЕ БЫ не влияет на калибровку, но и смысла не имеет — разница по скорости «в пределах статистической погрешности». Но кажется, реальная точность чуть лучше, со свежезагруженными ее данными (процентов на 20, но тоже в пределах статпогрешности по сути). Также имейте в виду, что загруженные данные вышеуказанной программы быстро устаревают, и спустя день-два уже наоборот будут тормозить GPS и снижать точность (по сравнению с просто нормально откалиброванным родным по вышеописанной в этой статье методике). Плюс я ее снес нафик 🙂 Бо во первых не нужна, а во вторых с ней можно получить «GPS который ничего не определяет», если забыли загрузить новые данные. Даже если Вы нажали кнопку «сбросить загруженные данные» и саму программу не запускаете. По кр мере у меня раз так случилось — проверять грабли еще раз не стал. PPS В нете бродят слухи, что «включение данных EPO» (специфические данные GPS для чипов MTK), дающих некоторое ускорение «холодного старта», уменьшают количество «захватываемых спутников». Это наврядли. Количество захватываемых спутников определяется их «количеством над головой в данный момент» и высотой над горизонтом (в городе, те что над самым горизонтом обычно не видны). Но всеже при калибровке ее лучше выключить. И использовать только если Вы едете в место, где инет возможно будет не доступен. Тогда она Вам даст реальное ускорение запуска (в ней загружаются данные за месяц вперед). В обычной ситуации лучше пользоваться только AGPS — ее данные свежее, и соответственно точнее, поэтому скорость «старта» с ней типично выше.
PPPS Ниже «референсная информация» для тех, кому достался аппарат, с полностью нерабочим GPS. Стоит ее проверить — причина может быть в том, что у Вас вписано в настройки что то отличное от нижеприведенного:
В инженерном меню, в пункте LocationbasedService, во вкладке AGPS: Должно быть включено Enable A-GPS, MSB, User Profile, SLP Template — GOOGLE, supl.google.com, 7275, TLS Enable, RRLP, IMSI, K-Value. Horizontal Accuracy — 22, Vertical Accuracy — 0, Location Age — 0, Delay — 0. Выбрано Location Estimate.*********Выбор SIM карты для AGPS Идем на вкладку NET — выбираем [SIM1] — нажимаем [Query] смотрим карту(вкладка Map), там должен появится адрес по которому вы находитесь, или близкий к нему. Тоже делаем с [SIM2]. Сравниваем, что точнее к вашему реальному положению, и на вкладке AGPS выбираем предпочитаемую симку. На вкладке AGPS нажимаем [Save Profile] Да, если что то из перечисленного в этом PS отличалось от настроек Вашего аппарата, или если Вы сменили симку, к которой у Вас привязан AGPS — калибровку нужно провести по новой.
PS О влиянии точности хода часов на время «холодного старта GPS».
Из «неудобного места» — балкон, сверху все перекрыто бетоном, двор-колодец — дома с 4х сторон, небу «кусочек сверху», едва видно 4 спутника (едва потом что видно 3, а 4й то появляется то пропадает). телефон откалиброван по методике, изложенной выше (до калибровки в этих условиях захвата вообще не было). Часы «отстают» на ~160мс (со времени калибровки часов программой ClockSync прошло 2 часа). Время «холодного старта» ~250-300 сек. После принудительной калибровки времени программой ClockSync — время «холодного старта» ~100сек. Впрочем это условия. в которых GPS обычно вообще не работоспособен, но хорошо иллюстрируют влияние точности хода часов на время «холодного старта».
PPS Для форсирования загрузки данных AGPS, например если Вы находитесь далеко от места, где они были загружены — типа уехали километров на 200 на рыбалку/отдых итд, и загруженные дома данные AGPS стали неактуальны, что может отрицательно сказаться на времени «холодного старта».
Можно использовать программу «Статус GPS» вот отсюда: https://play.google.com/store/apps/details?id=com.eclipsim.gpsstatus2&hl=ru. Запускаете эту программу. Слева внизу под «координатным кругом», — возраст данных AGPS в часах. Нажимаете Меню > Инструменты > Данные A-GPS. Потом «загрузить». 14.10.2019
Датчик GPS на вашем смартфоне необходим для использования навигационных приложений и сервисов, таких как Google Maps. Тем не менее, иногда сигнал GPS может работать некорректно. И если речь идет не о поломке оборудования (что бывает крайне редко), то вам вполне по силам починить смартфон и улучшить точность позиционирования GPS на Android-смартфоне.
GPS — очень удобная вещь, без которой сложно представить любой современный гаджет
Что такое GPS?
Полезно понять, как работает GPS и оптимизировать его функциональность, давайте сначала разберемся, что это такое. GPS расшифровывается как «глобальная система позиционирования» и была она разработана армией США в 1973 году. Но уже в восьмидесятых годах технология стала доступна для гражданских. На орбите Земли имеется глобальная сеть спутников по связи с которыми и вычисляются координаты. Достаточно, чтобы передатчик сигнала находился в зоне покрытия 3 спутников единовременно. Первоначально GPS имел связь с 24 спутниками, но теперь на орбите находится 31 действующий спутник GPS. Любой гаджет взаимодействует с этими спутниками через модуль GPS. Антенна подключается через драйвер к программному обеспечению. Это означает, что есть три основных источника, из-за которых могут возникнуть проблемы с GPS:
- Количество GPS-спутников в текущем местоположении
- Качество работы GPS-антенны на смартфоне
- Работа драйвера в операционной системе
Чтобы получить наилучший сигнал, вы должны быть готовы «подарить» модулю GPS немного больше заряда батареи, чем обычно. Это необходимая жертва, на которую иногда стоит пойти. При этом вы всегда можете отменить эту опцию в будущем. Перейдите в «Настройки», далее в «Настройки местоположения». В этом разделе вам нужно перейти к пункту «Расширенные настройки» и выбрать пункт «Улучшение точности позиционирования». Также неплохо было бы включить Wi-Fi для того, чтобы точки доступа также улучшали определение вашего места на карте. А вы часто пользуетесь GPS-навигаторами? Расскажите об этом в нашем чате в Телеграм.
Произведите повторную калибровку GPS
Если вы подозреваете, что ваш сигнал GPS работает некорректно, вы можете его перекалибровать. Для этого вам понадобится приложение Компас. Некоторые телефоны имеют его предустановленную версию. Но если вдруг по каким-либо причинам вы его удалили, то вам нужно скачать его из магазина Google Play. В самой программе есть специальная опция по калибровке GPS. Просто запустите ее.
Узнайте, связаны ли ваши проблемы с аппаратным или программным обеспечением GPS
Найти проблему — значит наполовину решить ее
Для этого отлично подойдет приложение GPS Essentials. Оно позволяет производить диагностику всех параметров, связанных с работой навигационного модуля, а также дает возможность после выявления починить то, что работает не верно. Конечно, если проблема не носит аппаратный характер.
Скачать: GPS Essentials
Обновите GPS-данные
Довольно подробная статистика. Не находите?
Иногда ваше устройство может «застрять» на некоторых спутниках GPS. Даже если они уже не находятся в пределах досягаемости, в результате чего модуль и не работает должным образом. Чтобы исправить это, вы можете использовать приложение GPS Status & Toolbox. Оно просто очищает ваши данные GPS и начинает подключение к спутникам заново.
Скачать: GPS Status & Toolbox
Используемые источники:
- https://setphone.ru/rukovodstva/kak-uluchshit-gps-priem-na-android/
- https://androidlab.info/kalibrovka/gps-na-androide.html
- https://4pda.ru/2014/09/25/177874/
- http://vyacheslav.blogspot.com/2013/07/android-gps-gps.html
- https://androidinsider.ru/eto-interesno/kak-uluchshit-tochnost-raboty-gps-na-android.html
В статье даны простые пошаговые инструкции по включению и настройке GPS, которые будут особенно полезны новичкам в Android-навигации.
Большинство современных устройств под управлением операционной системы Android оборудованы встроенным GPS-модулем, с помощью которого можно определить местоположение путём соединения со спутниками на орбите Земли. Зная точное местоположение и имея приложение-навигатор в телефоне, можно с лёгкостью проложить маршрут к любой точке на карте. Для быстрой и точной работы системы навигации нужно знать, как включить GPS на Aндроиде.
Перед тем, как включить GPS на телефоне, убедитесь в том, что ваше устройство оснащено этим модулем, ведь некоторые бюджетные модели его не имеют. Подробная информация об этом указана в инструкции к вашему гаджету. Если устройство оснащено приёмником координат, можно приступать к настройке.
Ниже вы узнаете, как подключить GPS на Aндроид телефоне, планшете или навигаторе.
Активация GPS на панели быстрого доступа
Для тех, кто только начинает знакомство с операционной системой Aндроид и не знает, как настроить GPS на Aндроид — опустите шторку уведомлений, найдите и нажмите на пиктограмму “GPS” (обычно это кружок с изображением стрелочки) — это включит геолокацию с настройками по умолчанию.
Активация геолокации в меню настроек
Второй способ так же прост, как и первый.
- Нажмите значок “Настройки”. Он может находиться на главном экране или на экране приложений.
- Перейдите в следующий раздел настроек: “Личные данные” (для Android до версии Lollipop) или “Конфиденциальность” в меню “Расширенные настройки” (для прошивок, начиная с Marshmallow).
- Нажмите на пункт “Местоположение” — откроется меню настроек позиционирования.
Кроме того, в этот раздел меню можно быстро перейти из шторки уведомлений, зажав значок ”GPS”.
Изменение режимов определения местоположения
Существует 3 режима для телефонов и планшетов с ОС Android 5.1 и ниже:
- Только устройство. Данный режим очень точен, но поиск спутников, особенно при холодном старте, может занять определённое время. Кроме того, необходимо находиться близко к окну или балкону, а лучше — на открытой местности под безоблачным небом. Высокое потребление энергии.
- Экономия заряда аккумулятора. Установление координат с помощью беспроводных сетей: Wi-Fi; мобильная сеть; Bluetooth. Для корректной работы этого режима должен быть включён Wi-Fi или мобильный интернет. Режим менее энергозатратный, однако и менее точный.
- Высокая точность. Комбинация предыдущих двух режимов. Самый точный, быстрый и энергозатратный режим.
Изменение источников геолокации
На телефонах с версией операционной системы Android 6.0 и выше, описанные ранее пункты имеют другие названия:
- По спутникам GPS.
- По координатам сети.
- По всем источникам.
Принцип действия тот же.
Отправка координат в сервисы Google
Для улучшения функций поиска и рекомендаций компания Google может собирать ваши геоданные. В разделе настроек местоположения есть пункты, отвечающие за активацию или деактивацию данной функции.
Важно! Если вы не хотите, чтобы смартфон передавал ваши координаты компании Google, отключите эту функцию.
В зависимости от версии прошивки этот пункт может называться “Передача геоданных” или “История местоположений”.
В истории местоположений можно проследить за посещенными местами.
Как настроить GPS на Aндроид через инженерное меню
Все нижеописанные действия осуществляются с активированным GPS и интернетом на балконе, или открытой местности. Приём работает только на рутированных системах:
- Для открытия инженерного меню, наберите комбинацию *#*#3646633#*#*. Если комбинация не сработала, попробуйте команды *#*#4636#*#* либо *#15963#*, работоспособность кодов зависит от изготовителя и прошивки.
- В открывшемся меню перейдите на вкладку “Location” и нажмите на “Location Based Service”.
- Если есть вкладка AGPS, отметьте галочкой “Enable EPO” и “Auto Download” в разделе EPO.
- В разделе “YGPS” на вкладке “Satellites” можно увидеть схематическое положение спутников. Все сателлиты изображены красными, что означает невозможность подключения к доступным спутникам.
- На вкладке “Information” нужно отметить “full”, а затем “AGPS restart”.
- Вернувшись во вкладку со спутниками, можно увидеть, как подключенные спутники изменят свой цвет на зелёный.
- Остаётся только перезапустить ваше устройство для применения новых настроек.
После того, как вы включите GPS и правильно настроите геолокацию в вашем гаджете согласно нашей инструкции, можно приступать к работе с приложениями-навигаторами. В настоящее время их насчитывается несколько десятков. Есть и оффлайн-карты, которые могут работать даже с выключенным интернетом, нужно лишь предварительно загрузить необходимые файлы карт и навигации. Но полную мощь навигации с информацией об объектах, погоде, пробках и многом другом можно ощутить при наличии интернета.