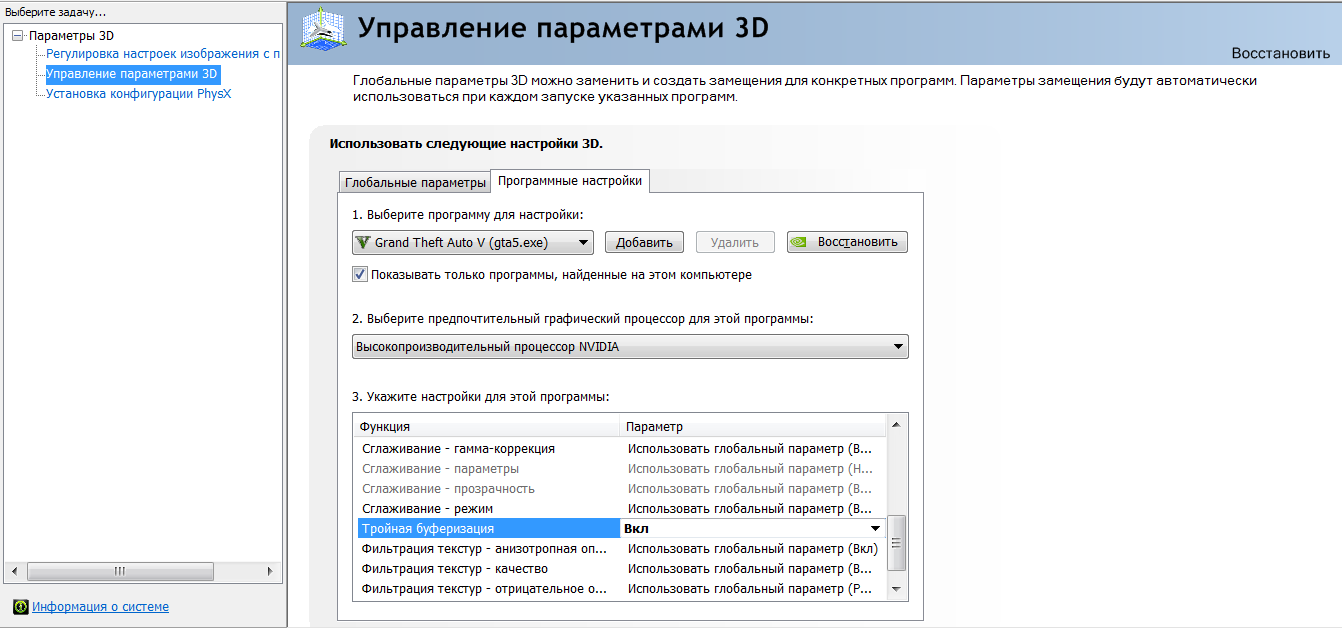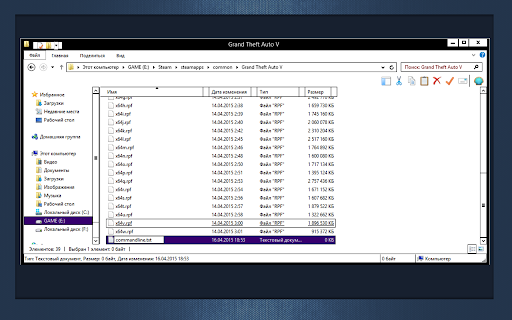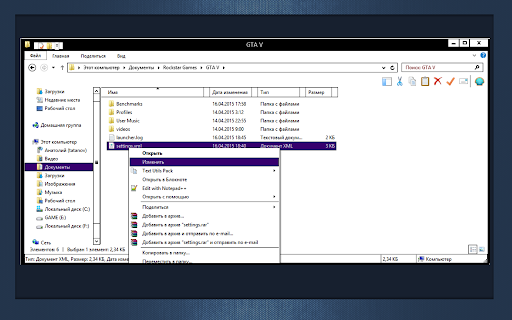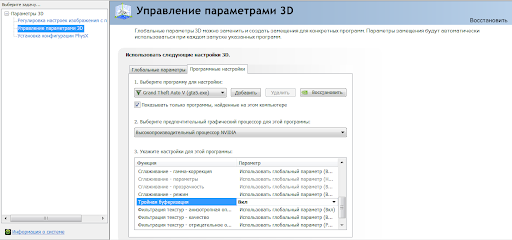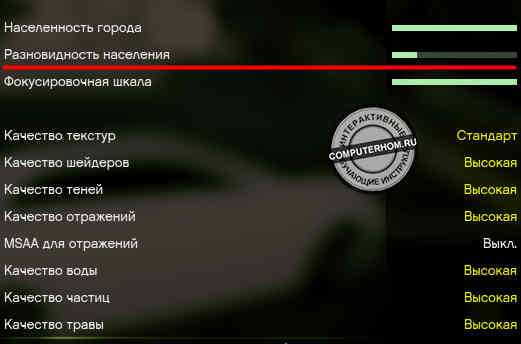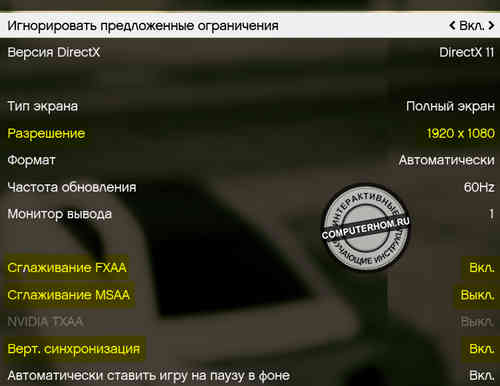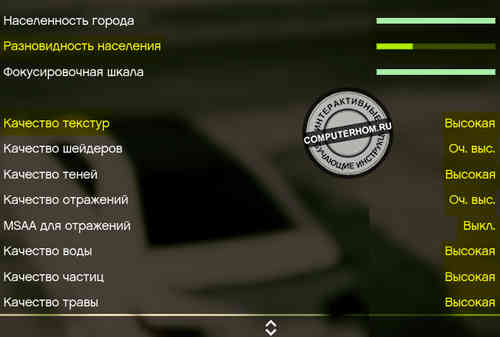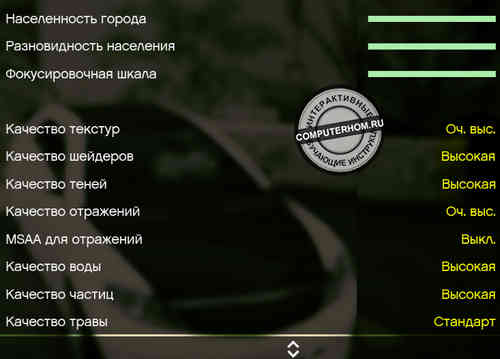Обновлено: 09.02.2023
Многие пользователи, столкнувшись с невозможностью запуска какой-либо игры из-за её графических настроек, хотели бы поменять разрешение в игре на оптимальное, не заходя в саму игру. Механизм реализации данной задачи для многих является «тёмным лесом», так как изменить графические настройки игры без её запуска кажется невозможным. Тем не менее существует несколько действенных способов изменить графические настройки игры без входа в игру, с которыми я и познакомлю читателей данного материала.
Используйте лаунчер, чтобы поменять разрешение
В некоторых случаях игру запускает специальный лаунчер , в котором пользователь может прописать соответствующие настройки экрана. Используйте данный лаунчер для установки базовых графических настроек , а уже потом, после корректного запуска игры, модифицируйте настройки по своему усмотрению.
Заключение
В данном материале были разобраны способы, позволяющие поменять высокое разрешение в игре на оптимальное, не заходя в саму игру. Наибольшую эффективность показало прописывание параметров настроек экрана через ярлык игры и её конфигурационный файл. В самой же игре можно попробовать нажать на комбинацию клавиш Alt+Enter – это позволит перейти в оконный режим, и уже из него, с появлением нормального изображения, настроить игру так, как вам нужно.
заходишь в документы ищещ папку rockstar games, там заходишь в GTA V, и заходишь в файл settings. Ищем строки ScreenHeight value и ScreenWidth value и ставишь цифры такие какие тебе надо (снизу в верх)
У меня открывается explouer и я там ничего поминать не могу
Кликаешь правой кнопкой мыши над файлом settings, выбираешь «Открыть с помощью», затем «Блокнот».
А как поставить пользавательское разрешение через конфиг
бро, спасибо тебе. счастья, здоровья, удачи, деняг, свету, минету и всего всего тебе
если карточка nvidia то поможет программа nvidia experience
если нет, то попробовать запустить игру с параметром -window
Спасибо тебе большое, да карта nvidia, еще вопрос я игру только устанавливаю поэтому предвидел этот вопрос и задал его заранее, ты мне можешь сказать если игра пиратская она будет отображаться в этой программе nvidia experience? И объясни пожалуйста поподробней про вариант запуска с параметром -window
Alex Мыслитель (8723) в свойствах ярлыка где указан путь к экзешнику в конце дописываешь «-window» а в программе у меня большинство пиратских игр отображаются
Длительная задержка GTA 5 на PC пошла на пользу игре – хотя некоторые проблемы все же возникли на старте, в остальном PC-версия получилась значительно лучше чем в случае с GTA 4.
Благодаря массе различных настроек в PC-версии, игра может эффективно настраиваться для запуска на широком спектре машин. Однако не стоит забывать, что помимо стандартных особенностей, есть дополнительные методы настройки графики в GTA 5, которые позволят повысить частоту кадров, если железо не очень мощное, либо наоборот, еще более повысить качество у тех, кто оснащен топовым железом.
Данный гайд посвящен ручной настройке графики в GTA 5 на PC, включая список команд, которые можно использовать для достижения различных эффектов.
Как поменять разрешение экрана вне диапазона монитора на оптимальное, не заходя в игру
Другим фактором, вызывающим необходимость изменения настроек экрана без активации игры, являются некорректные настройки , выбранные самим пользователем. Игра с такими опциями не будет запускаться, вследствие чего у человека возникнет необходимость в установке оптимальных настроек.
Существует несколько действенных альтернатив, позволяющих изменить разрешение игры, соотношение сторон не запуская саму игру.
Задействуйте GeForce Experience
Измените свойства ярлыка игры
Первым из популярных способов является изменение настроек ярлыка , запускающего саму игру с рабочего стола.
| 1 | Наведите на ярлык игры курсор мышки, нажмите ПКМ, выберите « Свойства » |
| 2 | Перейдите на вкладку « Ярлык » |
| 3 | В строке « Объект » в самом конце справа поставьте пробел, после чего напишите -w 800, -h 600 |
То есть width (ширина) – 800 пикселей, а height (высота) – 600 пикселей. Наша игра должна запуститься с указанным невысоким разрешением, после чего перейдя в её настройки можно выставить требуемое оптимальное разрешение экрана.
Вместо указанных параметров можно использовать альтернативные и более высокие – 1024 на 768, 1280 на 1024 и другие. После внесения изменения сохраните результат, нажав на « Ок » внизу, после чего попробуйте запустить игру с помощью данного ярлыка вновь.
Альтернативным вариантом изменений может быть переход во вкладку « Совместимость » свойств ярлыка, и выбора там режима разрешение экрана 640 на 480 .
Модифицируйте файл конфигурации
Другим популярным способом поменять разрешение игры без её запуска является нахождение и изменение конфигурационного файла игры , в котором находятся графические настройки игрового экрана. Сам файл обычно находится в директории игры, и в зависимости от конкретики игры может иметь разное, тем не менее узнаваемое, название – например, settings.ini , settings.xml , variables.txt , options.ini , имя игры.cfg , имя игры.ini и другие схожие аналоги.
Необходимо открыть такой файл (с помощью стандартного «Блокнота»), и найти там параметры, в которых прописаны показатели разрешения экрана.
Например, это могут быть:
iSize W=1920
iSize H=1080
Resolution 1600 900
И другие аналоги. Поставьте вместо данных значений более скромные показатели (например, 1024 на 768), сохраните изменения в данном файле с помощью нажатия на «Сохранить», после чего попытайтесь запустить саму игру.
Используйте функционал Стим, не заходя в саму игру
Если вы запускаете игру через клиент Стим, тогда перейдите в библиотеку Стим , найдите там нужную игру, кликните на ней ПКМ , выберите « Свойства » (Properties). Во вкладке общие выберите « Установить параметры запуска ».
-w XXXX -h XXXX (вместо ХХХХ введите конкретные размеры экрана, например: -w 1024 -h 768)
Нажмите на «Ок» и закройте окно. Запустите игру.
Общие советы
Прежде чем приступать к глубокой настройке, поговорим о базовых особенностях, которые влияют на производительность/качество GTA 5 на PC:
- Если у вас проблемы с производительностью, то используйте инструмент для тестирования в самой игре, который позволит подобрать оптимальные настройки для вашей системы. Обратите внимание на Траву, Тени и Сглаживание
- Для повышения производительности в GTA 5, зайдя в игру откройте диспетчер задач, выберите GTA 5 и кликнув правой кнопкой установите приоритет на высокий
- Также можете отключить GTA V Launcher в диспетчере, который потребляет мощность CPU – особенно полезно для CPU с менее 4 ядер
- Не добавляйте слишком много треков в собственное радио, что повышает время загрузки
- Обновите драйвера для GPU до самых последних
Настройка графики GTA 5 через Командную строку
Commandline.txt можно использовать в папке с игрой, позволяя вручную создавать конфигурацию для игры.
Для использования команда, вам необходио создать файл commandline.txt в основной папке GTA 5. После этого открывайте файл, и вводите необходимые команды.
Обратите внимание, что команды могут включать специфические значения, иначе они не будут работать. В таких командах ставьте пробел после самой команды и цифру. Пример: “-fxaa 3” (без кавычек!)
Команды для настройки GTA 5 на PC:
Графика
-anisotropicQualityLevel
уровень анизотропной фильтрации
-cityDensity
плотность города: 0.0-1.0
-disallowResizeWindow
не позволяет масштабировать размер окна
-DX10
Использует DirectX 10.1.
-DX10_1
Использует DirectX 10.1
-DX11
использует DirectX 11
-fogVolumes
включает объемный туман
-frameLimit
ручная установка Vsync. Устанавливайте значение что и частота обновления вашего дисплея
-fullscreen
полноэранный режим
-fxaa
качество FXAA: 0-3. Максимальное значение только для топовых PC
-GPUCount
ограничивает количество используемых GPU
-grassQuality
качество травы: 0-5
-hdr
рендеринг работает на 16-бит
-HDStreamingInFlight
активирует HD-стриминг во время полета
-height
высота окна – минимум 480
-lodScale
расстояние уровня резкости: 0.0-1.0
Не трогайте, если не понимаете как это влияет на графику
-noInGameDOF
отключает глубину резкости
-noquattransform
отключает Quaternion Transforms – комплексные векторные трансформации. Не трогайте если не знаете что это
-multiSample
значения: 1, 2, 4, 8, or 16. На машинах средней мощности ставьте 4
-particleQuality
качество частиц: 0-2
-particleShadows
активирует тени от частиц
-pedLodBias
дистанция подгрузки NPC
-postFX
качество пост-эффектов: 0-3
-reflectionBlur
активирует размытие отражениий
-reflectionQuality
качество отражений: 0-3
-safemode
безопасный режим
-shaderQuality
установка качества шейдеров: 0-2. Если у вас достаточно мощная DX11 карта, то ставьте на 2
-shadowLongShadows
активирует длинные тени. Значительно влияет на производительность
-shadowQuality
качество теней: 0-3. Влияет на производительность
-shadowSoftness
выбор между linear, rpdb, box 4×4 и soft 16 качеством мягкости теней
-SSA
включает SSA
-SSAO
качество SSAO. Значения: 0-2. Влияет на производительность
-tessellation
тесселяция. Значения: 0-3. На старых видеокартах ставьте 0
-textureQuality
установка качества текстур. Значения 0-2
-txaa
активирует NVidia TXAA
-UseAutoSettings
авто-настройки
-useMinimumSettings
использование минимальных настроек
-vehicleLodBias
дистанция подгрузки техники. Значения от 0.0-1.0
-waterQuality
Качество воды от 0 до 1.
-width
Ширина окна. Минимиум 640.
Прочее
-adapter
использует определенный адаптер дисплея если несколько мониторов
-borderless
окно без рамки
-disableHyperthreading
не считает ядра с гипертредингом за реальные
-goStraightToMP
автоматический запуск GTA Online
-ignoreDifferentVideoCard
позволяет сохранять настройки при подключении другой видеокарты – полезно для тестирования
-ignoreprofile
игнорирует нынешние настройки в профиле игры
-keyboardLocal
установка региона на клавиатуре
-mouseexclusive
игра использует только мышь
-StraightIntoFreemode
автоматический запуск мультиплеера в свободном режиме
-uilanguage
установка языка
-windowed
запуск в окне
Больше интересных статей на Shazoo
- Разбор слухов о Project Americas и Grand Theft Auto 6
- Пес в GTA 5 посещает могилу хозяина каждый день
- Исполнитель роли Майкла в GTA 5 рассказал, как проходил его кастинг
- Преобразившийся Лос-Сантос в трейлере мода-ремейка GTA 5
- Стример-миллионник ушел с ролевого сервера GTA, потому что игра превратилась в работу
Видео от Shazoo
В этом руководстве я покажу вам несколько способов как повысить FPS в GTA5 и Детальную настройку на среднем ПК.
3
1
1
| 29,835 | уникальных посетителей |
| 1,556 | добавили в избранное |
Игнорировать ограничение по памяти — отключить.
DirectX — ставить 10, 11 директ даёт нам доступ к дополнительным настройкам, таким как сглаживание msaa, тесселяции и качеству травы.
Разрешение и частота экрана — тут всё прсото ставим своё разрешение и 60 hz , потому что именно такого фпс мы будем добиваться.
Сглаживание fxaa — включаем обязательно, на производительность почти не влияет, зато результат сглаживания на лицо, потому что это стандартное сглаживание.
Сглаживание msaa — выключаем, при директе 10 оно будет недоступно, одна из самых требовательных настроек игры, рекомендую выключать даже на мощных видеокартах, тем кто испытывает фризы, причём что самое интересное ,что х2 и выкл визуальной разницы практически не имеют, но теряется около 20 фпс сразу, поэтому рекомендую включать только х8 для вледельцев топ видеокарт, мы же отключаем.
Вертикальная синхронизация — обязательно и настоятельно рекомендую, картинка выглядит намного лучше и плавнее с ней при 60 фпс,чем без неё 80 фпс, но для начала её выключаем, для теста общего фпс.
Насёленность, разновидность и фокусировка — полностью на минимум обьясняю почему, населённость города на минимальном значении это стандарт, город пустым не будет, если вспомнить gta 4, то там стустив этот ползунок на минимум город становился мертвым, тут же это нормальное состояние города, поэтому выключаем, те же дела обстоят и с разнообразием населения, я бы назвал эту опцию «бессмысленым сьеданием видепамяти», а что насчёт фокусировки, то честно говоря на своих настройках я разницы не заметил, но при максимальном значении так же выдаёт не частые фризы игры, поэтому отключаем.
Качетсво текстур — тут всё просто, 1 гб видеопамяти — это только стандартное качество, вледельцам видеокарт с обьёмом памяти 2 gb и более советую попробовать поставить высокие, если 1 gb — ставим среднее по умолчанию.
Качество шейдеров — ставим высокое — шейдеры делают текстуры в поле зрения более качествеными, но не настолько требовательны, как текстуры, я бы назвал их дешевым аналагом текстур высокго качества.
Качетсво теней — нормальное.
Качество отражения — стандарт, т.к. нам нужно добиться фпс ,а не вглядываться в отражения на стёклах.
Качество воды — стандарт, по той же причине, что и отражения.
Качетсво частиц, травы и спецэффектов — стандарт.
Мягкие тени — владельцам топовых и предтоповых видеокарт рекомендую ставить резкие тени, то есть на минимум этот параметр, мы же ставим либо мягко либо максимально мягко, тени стандартного качества, они очень угловаты, присутствует «лесенка», а вот как раз таки этой функцией мягкости теней, они становятся с закруглёнными краями и лесенки уже мы наблюдаем очень и очень редко, качество теней улучшается прямо на глазах, хотя изначально тени мы ставили на стандарт, в итоге мы получаем более менее качественные тени с минимумом затрат по производительности.
Анизотропная фильтрация — ставим х16, полезная функция, вместе с нашими высокими шейдерами делает картинку радующую глаз.
Затенения АО — вот тут уже ставим только изходя из своих предпочтений, попробуйсте все варианты, эта функция особо не влияет не на фпс, не на картинку.
Далее переходим в дополнительные настройки изображения, и отключаем там всё, что видите, это улучшенные настройки теней для топ видеокарт.
Читайте также:
- Как установить the evil within 2
- Вылетает экскалибур крафт
- Замена полицейских машин самп
- Заявление о замене военной службы по призыву альтернативной гражданской службой
- Unofficial fallout 3 patch как установить
Длительная задержка GTA 5 на PC пошла на пользу игре – хотя некоторые проблемы все же возникли на старте, в остальном PC-версия получилась значительно лучше чем в случае с GTA 4.
Благодаря массе различных настроек в PC-версии, игра может эффективно настраиваться для запуска на широком спектре машин. Однако не стоит забывать, что помимо стандартных особенностей, есть дополнительные методы настройки графики в GTA 5, которые позволят повысить частоту кадров, если железо не очень мощное, либо наоборот, еще более повысить качество у тех, кто оснащен топовым железом.
Данный гайд посвящен ручной настройке графики в GTA 5 на PC, включая список команд, которые можно использовать для достижения различных эффектов.
Общие советы
Прежде чем приступать к глубокой настройке, поговорим о базовых особенностях, которые влияют на производительность/качество GTA 5 на PC:
- Если у вас проблемы с производительностью, то используйте инструмент для тестирования в самой игре, который позволит подобрать оптимальные настройки для вашей системы. Обратите внимание на Траву, Тени и Сглаживание
- Для повышения производительности в GTA 5, зайдя в игру откройте диспетчер задач, выберите GTA 5 и кликнув правой кнопкой установите приоритет на высокий
- Также можете отключить GTA V Launcher в диспетчере, который потребляет мощность CPU – особенно полезно для CPU с менее 4 ядер
- Не добавляйте слишком много треков в собственное радио, что повышает время загрузки
- Обновите драйвера для GPU до самых последних
Настройка графики GTA 5 через Командную строку
Commandline.txt можно использовать в папке с игрой, позволяя вручную создавать конфигурацию для игры.
Для использования команда, вам необходио создать файл commandline.txt в основной папке GTA 5. После этого открывайте файл, и вводите необходимые команды.
Обратите внимание, что команды могут включать специфические значения, иначе они не будут работать. В таких командах ставьте пробел после самой команды и цифру. Пример: “-fxaa 3” (без кавычек!)
Команды для настройки GTA 5 на PC:
Графика
-anisotropicQualityLevel
уровень анизотропной фильтрации
-cityDensity
плотность города: 0.0-1.0
-disallowResizeWindow
не позволяет масштабировать размер окна
-DX10
Использует DirectX 10.1.
-DX10_1
Использует DirectX 10.1
-DX11
использует DirectX 11
-fogVolumes
включает объемный туман
-frameLimit
ручная установка Vsync. Устанавливайте значение что и частота обновления вашего дисплея
-fullscreen
полноэранный режим
-fxaa
качество FXAA: 0-3. Максимальное значение только для топовых PC
-GPUCount
ограничивает количество используемых GPU
-grassQuality
качество травы: 0-5
-hdr
рендеринг работает на 16-бит
-HDStreamingInFlight
активирует HD-стриминг во время полета
-height
высота окна – минимум 480
-lodScale
расстояние уровня резкости: 0.0-1.0
Не трогайте, если не понимаете как это влияет на графику
-noInGameDOF
отключает глубину резкости
-noquattransform
отключает Quaternion Transforms – комплексные векторные трансформации. Не трогайте если не знаете что это
-multiSample
значения: 1, 2, 4, 8, or 16. На машинах средней мощности ставьте 4
-particleQuality
качество частиц: 0-2
-particleShadows
активирует тени от частиц
-pedLodBias
дистанция подгрузки NPC
-postFX
качество пост-эффектов: 0-3
-reflectionBlur
активирует размытие отражениий
-reflectionQuality
качество отражений: 0-3
-safemode
безопасный режим
-shaderQuality
установка качества шейдеров: 0-2. Если у вас достаточно мощная DX11 карта, то ставьте на 2
-shadowLongShadows
активирует длинные тени. Значительно влияет на производительность
-shadowQuality
качество теней: 0-3. Влияет на производительность
-shadowSoftness
выбор между linear, rpdb, box 4×4 и soft 16 качеством мягкости теней
-SSA
включает SSA
-SSAO
качество SSAO. Значения: 0-2. Влияет на производительность
-tessellation
тесселяция. Значения: 0-3. На старых видеокартах ставьте 0
-textureQuality
установка качества текстур. Значения 0-2
-txaa
активирует NVidia TXAA
-UseAutoSettings
авто-настройки
-useMinimumSettings
использование минимальных настроек
-vehicleLodBias
дистанция подгрузки техники. Значения от 0.0-1.0
-waterQuality
Качество воды от 0 до 1.
-width
Ширина окна. Минимиум 640.
Прочее
-adapter
использует определенный адаптер дисплея если несколько мониторов
-borderless
окно без рамки
-disableHyperthreading
не считает ядра с гипертредингом за реальные
-goStraightToMP
автоматический запуск GTA Online
-ignoreDifferentVideoCard
позволяет сохранять настройки при подключении другой видеокарты – полезно для тестирования
-ignoreprofile
игнорирует нынешние настройки в профиле игры
-keyboardLocal
установка региона на клавиатуре
-mouseexclusive
игра использует только мышь
-StraightIntoFreemode
автоматический запуск мультиплеера в свободном режиме
-uilanguage
установка языка
-windowed
запуск в окне
На чтение 5 мин Просмотров 35к. Опубликовано 16.07.2019 Обновлено 16.07.2019
Я фанат серии Grand Theft Auto.
За последние несколько лет, в общей сложности я наиграл более 10.000 часов.
Каждый раз с выходом новой части “Grand Theft Auto” мой компьютер все труднее справлялся с игрой и для меня это вызывало дикий дискомфорт.
Каике то не понятные Фризы/Лаги/Просед FPS более чем на 30%.
Настал тот момент, когда меня бомбануло и я решил пофиксить проблему чего бы мне это не стоило (без замены комплектующих PC).
Я провел десятки часов поиска наилучших вариантов исправления проблем и отобрал для вас те, которые помогли моему старенькому “FX8120 3.1Ghz” заново почувствовать “жизнь” и открыть второе дыхание.
Содержание
- Создание файла commandline.txt
- Список команд
- Изменение настроек через файл settings.xml
- Разные манипуляции
- Отключаем “тени” в игре через файлы игры
- Настраиваем видеокарту NVIDIA
- Дополнительная настройка в игре
Создание файла commandline.txt
Итак идем в корневую папку GTA 5
Ваш диск:SteamsteamappscommonGrand Theft Auto V

Создаем там новый текстовый документ

Переминовываем файл в commandline.txt
Список команд
Копируем команды которые ниже и вставляем в текстовый документ commandline.txt
Сохраняем файл
Список команд:
- -fullscreen
- -height 1080
- -width 1920
- -DX11
- -noInGameDOF safemode
- -SSAO 0
- -anisotropicQualityLevel 0
- -cityDensity 0
- -FXAA 0
- -grassQuality 0
- -lodScale 0.0
- -particleQuality 0
- -pedLodBias 0.0
- -postFX 0
- -reflectionQuality 0
- -shaderQuality 0
- -Tessellation 0
- -textureQuality 0
- -vehicleLodBias 0
- -waterQuality 0
- -noquattransform
- -Borderless
- -frameLimit 0
- -multiSample 1
- -particleShadows 0
PS : разрешение ставите свое
НАПРИМЕР:
-fullscreen
-height 1080
-width 1920
Изменение настроек через файл settings.xml
Идем в папку Мои Документы > Rockstar Games > GTA V
Ищем там файл settings.xml ПКМ > Изменить

Изменяем:
ShadowQuality – 0
ReflectionQuality – 0
Shadow_ParticleShadows – false
Shadow_Distance – 0
Shadow_SplitZStart – 0
Shadow_SplitZEnd – 0
Shadow_aircraftExpWeight – 0
Reflection_MipBlur – false
Lighting_FogVolumes – false
Сохраняем!
Также вы можете просто скопировать и вставить себе:
<graphics>
<Tessellation value=”0″ />
<LodScale value=”0.000000″ />
<PedLodBias value=”0.000000″ />
<VehicleLodBias value=”0.000000″ />
<ShadowQuality value=”0″ />
<ReflectionQuality value=”0″ />
<ReflectionMSAA value=”0″ />
<SSAO value=”0″ />
<AnisotropicFiltering value=”0″ />
<MSAA value=”0″ />
<MSAAFragments value=”0″ />
<MSAAQuality value=”0″ />
<TextureQuality value=”0″ />
<ParticleQuality value=”0″ />
<WaterQuality value=”0″ />
<GrassQuality value=”0″ />
<ShaderQuality value=”0″ />
<Shadow_SoftShadows value=”0″ />
<UltraShadows_Enabled value=”false” />
<Shadow_ParticleShadows value=”false” />
<Shadow_Distance value=”0″ />
<Shadow_LongShadows value=”false” />
<Shadow_SplitZStart value=”0.000000″ />
<Shadow_SplitZEnd value=”0.000000″ />
<Shadow_aircraftExpWeight value=”0.000000″ />
<Shadow_DisableScreenSizeCheck value=”false” />
<Reflection_MipBlur value=”false” />
<FXAA_Enabled value=”false” />
<TXAA_Enabled value=”false” />
<Lighting_FogVolumes value=”false” />
<Shader_SSA value=”false” />
<DX_Version value=”2″ />
<CityDensity value=”0.000000″ />
<PedVarietyMultiplier value=”0.000000″ />
<VehicleVarietyMultiplier value=”0.000000″ />
<PostFX value=”0″ />
<DoF value=”false” />
<HdStreamingInFlight value=”false” />
<MaxLodScale value=”0.000000″ />
<MotionBlurStrength value=”0.000000″ />
</graphics>
Разные манипуляции
Можно попробовать следуещее:
- В диспечере задач установить игре высокий приоритет ( мне лично ни разу не помогало)
- Изменить настройки вашей видео карты в упор на производительность (гугл в помощь)
- Почистить компьютер (реестр,кеш и т,д)
- Сделать оптимизацию вашего жесткого диска (проверка на ошибки , дефрагментация)
- Если вы используете видеокарту от Nvidia, то вам может помочь Nvidia Inspector. Выполните следующие шаги для решения проблемы: – Окройте профиль GTA 5 в Nvidia Inspector и принудительно включите вертикальную синхронизацию v-sync
– Включите тройную буферизацию там же
– Отключите вертикальную синхронизацию в настройках игрыПользователи видеокарт от AMD могут проделать те же операции в catalyst center.
- Если игра очень сильно тормозит даже при низких настройках графики, то вы можете проделать еще парочку трюков, чтобы выжать пару дополнительных FPS: – Сверните игру и откройте диспетчер задач
– Выставите максимальный приоритет процессу GTA 5 в диспетчере
– Проделайте операции из предыдущего пункта - Если у вас недостаточно памяти
Вам необходимо увеличить файл подкачки на своем компьютере.
Для этого:
Свойства системы → Дополнительно → Быстродействие → Параметры → Дополнительно → Виртуальная память → Изменить - Также вы можете сделать дефрагментацию жесткого диска.
Заходите в Мой компьютер → ПКМ на диск где у вас установленна игра → Свойства → Сервис → Оптимизировать.
Отключаем “тени” в игре через файлы игры
Начнём с простого – настроек графики. Мы будем понижать их не в меню игры, а через файлы игры, а именно, отключим “тени”.
1. Для начала перейдём в папку “Документы” >>> “Rockstar Games” >>> “GTA V”.
2. Открываем файл “settings” в блокноте и вписываем в параметр ShadowQuality значение 0.
3. Находим параметр Shadow_Distance и выставляем значение 0.100000.
*Мы отключили тени в игре через файлы игры, чего нельзя сделать через меню игры!
Настраиваем видеокарту NVIDIA
Следующий метод повышения FPS работает только на видеокартах NVIDIA !!!
Теперь мы будем настраивать параметр воспроизведения игры через вашу видеокарту. Для этого нам нужно включить “тройную буферизацию”.
1. Нажимаем правой кнопкой мыши на свободную часть рабочего стола и выбираем в предложенном списке “Панель управления NVIDIA”.
2. Далее кликаем “Управление параметрами 3D” >>> Вкладка “Программные настройки” >>> Кликаем по “Добавить” >>> Добавляем Grand Theft Auto V (gta5.exe) (не путать с лаунчером игры !) >>> Переходим в параметры Grand Theft Auto V (gta5.exe)
3. В параметре “Тройная буферизация” ставим значение “ВКЛ” .
После проделанных действий в игре будет включена тройна буферизация, она может значительно повысить FPS во многих случаях.
Дополнительная настройка в игре
Так же вам может помочь смена значения параметра “Формат”, в настройках графики. Изначатьно там будет стоять значение “Автоматически”. Попробуйте подобрать другой формат, при котором ваш FPS будет выше. Дерзайте)
Прочитать позже Отправить статью на e-mail 

( 9 оценок, среднее 4.44 из 5 )
Каждая новая часть Grand Theft Auto преподносит пользователям не только крутой геймплей, усовершенствованную графику, богатый функционал, но и более высокие системные требования. Если в San Andreas можно сильно не заморачиваться с производительностью комплектующих, то в пятой версии популярной франшизы показатель качества системных компонентов играет ключевую роль в комфорте игрового процесса.
Отражается подобное и на бюджете геймеров, а особенно самых ярых фанатов серии. Не всегда целесообразно приобретать новый топовый компьютер, а почему — узнаете из содержания статьи, в которой мы в деталях опишем наиболее эффективные способы увеличения FPS без вложения средств в прокачку системного блока.
Создание файла commandline.txt
Создание дополнительного компонента внутри папки с игрой позволит повлиять на ее составляющие более детально, то есть не с пользовательской стороны, а со стороны псевдо-разработчика. Сначала требуется перейти в корневой каталог с ГТА. Путь почти всегда лежит через локальный диск и папку Steam. Здесь нам необходимо создать пустой текстовый документ, а потом переименовать его в commandline.txt.
К основному списку команд данного элемента относятся следующие:
- -fullscreen (полноэкранный режим);
- -width 1280 (ширина);
- -height 720 (высота);
- -FXAA 0 (сглаживание);
- -tessellation 0 (тесселяция текстур);
- -waterQuality (качество отображения воды);
- -multiSample (мультисэмплинг);
- -particleShadows 0 (тени у частиц);
- -lodScale 0.0 (сжатие лодов);
- -grassQuality (качество отображения травы);
- -postFX 0 (постэффекты);
- -particleQuality (качество отображения частиц);
- -anisotropicQualityLevel 0 (фильтрация текстур);
- -DX11 (активация DirectX 11);
- -SSAO (формирование солнечного “колодца”);
- -shaderQuality (качество отображения шейдеров).
Подобные настройки копируете и вставляете в новосозданный файл. Обязательно сохранитесь, иначе изменения не применятся. Кстати, вместо второго и третьего параметров (высота и ширина дисплея) подставляете свои значения, которые можно узнать в настройках монитора.
Изменение настроек settings.xml
Здесь нам не потребуется создавать дополнительный файл, ведь он уже имеется, но потребуется пройти по примерно такому пути DocumentsRockstar GamesGTA V. В открывшемся каталог отыскиваем конфигурационный файл settings.xml, кликаем по нему правой кнопкой мыши и нажимаем “Изменить”. Все значения параметров качества отображения (оканчиваются на Quality) выставляем по нулям. К компонентам с приставкой Shadow также добавляем нули. Значение false добавляем к параметрам Reflection_MipBlur и Lighting_FogVolumes.
Таким образом, получим более высокий и стабильный ФПС за счет снижения качества графики. Если хотите, то можете “поколдовать” и над другими параметрами, но их мы описать не стали из-за низкого влияния на производительность. Подробно каждый элемент разбирается на официальном сайте разработчика Grand Theft Auto.
Управление тенями
Тени создают очень большую нагрузку на видеоадаптер, из-за чего случаются внушительные просадки счетчика кадров. Чтобы избежать их, требуется, соответственно, выключить тени. Для этого переходим в папку Documents, а потом в каталог с игрой. Здесь открываем конфигурационный файл settings и выставляем критерий ShadowQuality в значение 0, а Shadow_Distance в 0.1. Обязательно сохраняемся и заходим в игру, где также отключаем все тени и побочные настройки.
Настройка видеокарты NVIDIA
В данном пункте внимание уделяется только видеокартам от NVIDIA, так как они обладают более расширенными и простыми настройками. Если в случае с AMD видеоадаптер придется “гнать”, то здесь достаточно перейти в панель управления девайсом и подобрать нужные критерии. Нам потребуется манипулировать параметрами во вкладке “Управление параметрами 3D”. В пункте “Программные настройки” добавляем желаемую игру (GTA 5) и в листинге включаем тройную буферизацию, а также выключаем не нужные настройки.
Другие настройки
Вышеприведенные варианты увеличения FPS далеко не единственные, но именно они позволяют ощутить заметный буст счетчика кадров в секунду. В некоторых случаях игроку может помочь чистка компьютера (внутренняя и внешняя), что объясняется уменьшением производительности при воздействии отрицательных факторов на систему. Попробуйте выставить высокий приоритет игры в диспетчере задач. Метод не самый действенный, но когда открыто сразу несколько приложений одновременно, вероятно, будет кстати.
Также можно “поколдовать” над объемом файлов подкачки, что регулируется в реестре или посредством быстродействия системы. Способ нестандартный и непростой в понимании обычным юзером, поэтому рекомендуем сначала ознакомиться с соответствующей технической литературой. Вообще, каждый вариант буста ФПС требует сначала внимательно изучения всех аспектов, а только потом применения, иначе можно сделать только хуже.
Ручная настройка графики для GTA 5 на ПК.
Большой и полезный гайд
Данный гайд посвящен ручной настройке графики PC- версии, включая список команд, которые можно использовать для достижения различных эффектов.
Прежде чем приступать к глубокой настройке, поговорим о базовых особенностях, которые влияют на производительность/качество:
— Если у вас проблемы с производительностью, то используйте инструмент для тестирования в самой игре, который позволит подобрать оптимальные настройки для вашей системы. Обратите внимание на Траву, Тени и Сглаживание;
— Для повышения производительности в GTA V, зайдя в игру откройте диспетчер задач, выберите GTA V и кликнув правой кнопкой установите приоритет на высокий;
— Также можете отключить GTA V Launcher в диспетчере, который потребляет мощность CPU – особенно полезно для CPU с менее 4 ядер;
— Не добавляйте слишком много треков в собственное радио, что повышает время загрузки;
— Обновите драйвера для GPU до самых последних.
Настройка графики через Командную строку:
Commandline.txt можно использовать в папке с игрой, позволяя вручную создавать конфигурацию для игры. Для использования команда, вам необходимо создать файл commandline.txt в основной папке GTA V. После этого открывайте файл, и вводите необходимые команды. Обратите внимание, что команды могут включать специфические значения, иначе они не будут работать. В таких командах ставьте пробел после самой команды и цифру. Пример: “-fxaa 3” (без кавычек!)
И еще — используйте сочетание клавиш CTRL+F для нужной вам информации.
Команды для настройки:
_______________________________________________
Графика:
-anisotropicQualityLevel
уровень анизотропной фильтрации
-cityDensity
плотность города: 0.0-1.0
-disallowResizeWindow
не позволяет масштабировать размер окна
-DX10
Использует DirectX 10.1.
-DX10_1
Использует DirectX 10.1
-DX11
использует DirectX 11
-fogVolumes
включает объемный туман
-frameLimit
ручная установка Vsync. Устанавливайте значение что и частота обновления вашего дисплея
-fullscreen
полноэранный режим
-fxaa
качество FXAA: 0-3. Максимальное значение только для топовых PC
-GPUCount
ограничивает количество используемых GPU
-grassQuality
качество травы: 0-5
-hdr
рендеринг работает на 16-бит
-HDStreamingInFlight
активирует HD-стриминг во время полета
-height
высота окна – минимум 480
-lodScale
расстояние уровня резкости: 0.0-1.0
Не трогайте, если не понимаете как это влияет на графику
-noInGameDOF
отключает глубину резкости
-noquattransform
отключает Quaternion Transforms – комплексные векторные трансформации. Не трогайте если не знаете что это
-multiSample
значения: 1, 2, 4, 8, or 16. На машинах средней мощности ставьте 4
-particleQuality
качество частиц: 0-2
-particleShadows
активирует тени от частиц
-pedLodBias
дистанция подгрузки NPC
-postFX
качество пост-эффектов: 0-3
-reflectionBlur
активирует размытие отражениий
-reflectionQuality
качество отражений: 0-3
-safemode
безопасный режим
-shaderQuality
установка качества шейдеров: 0-2. Если у вас достаточно мощная DX11 карта, то ставьте на 2
-shadowLongShadows
активирует длинные тени. Значительно влияет на производительность
-shadowQuality
качество теней: 0-3. Влияет на производительность
-shadowSoftness
выбор между linear, rpdb, box 4×4 и soft 16 качеством мягкости теней
-SSA
включает SSA
-SSAO
качество SSAO. Значения: 0-2. Влияет на производительность
-tessellation
тесселяция. Значения: 0-3. На старых видеокартах ставьте 0
-textureQuality
установка качества текстур. Значения 0-2
-txaa
активирует NVidia TXAA
-UseAutoSettings
авто-настройки
-useMinimumSettings
использование минимальных настроек
-vehicleLodBias
дистанция подгрузки техники. Значения от 0.0-1.0
-waterQuality
Качество воды от 0 до 1.
-width
Ширина окна. Минимиум 640.
_______________________________________________
Прочее:
-adapter
использует определенный адаптер дисплея если несколько мониторов
-borderless
окно без рамки
-disableHyperthreading
не считает ядра с гипертредингом за реальные
-goStraightToMP
автоматический запуск GTA Online
-ignoreDifferentVideoCard
позволяет сохранять настройки при подключении другой видеокарты – полезно для тестирования
-ignoreprofile
игнорирует нынешние настройки в профиле игры
-keyboardLocal
установка региона на клавиатуре
-mouseexclusive
игра использует только мышь
-StraightIntoFreemode
автоматический запуск мультиплеера в свободном режиме
-uilanguage
установка языка
-windowed
запуск в окне
Краткая инструкция
В этой инструкции, я расскажу — как настроить графику в гта 5 на слабом — среднем и мощном компьютере.
Итак, чтобы настроить графику в гта 5, вам нужно выполнить следующую инструкцию:
1. На своем пк, запустите игру. Находясь в игре войдите в главное меню нажав клавишу «Enter».
Затем в меню игры, нажимаем английскую клавишу «E», до тех пор пока вы не перейдете к пункту «Настройки». Чтобы активировать пункт настроек, жмем клавишу «Enter».
2. В разделе настройки в левой части перейдите к пункту «Графика», и нажмите на клавишу «Enter».
3. После всех выполненных действий откроется раздел по настройки графики.
В настройках графики, вы сможете изменить разрешение экрана, улучшить графику — настроить графику для слабых средних и мощных компьютеров.
4. После того, как вы в данном разделе настроили графику, вам нужно сохранить настройку.
Чтобы сохранить графические настройки, нажимаем клавишу «Пробел», также у вас может появиться окошко с подтверждением на перезагрузку гта 5, в этом случае жмем клавишу «Enter».
Подробная инструкция
Меню настройка графики
Чтобы настроить графику в GTA 5, вам нужно выполнить следующую инструкцию:
1. Находясь в игре, войдите в главное меню игры нажав клавишу «Enter».
В меню игры нам нужно перейти к пункту «Настройки», и нажать клавишу «Enter».
1.2 В разделе настройки, вам нужно перейти к пункту «Графика», активировать его нажав клавишу «Enter».
2. После всех выполненных действий, мы можем изменить и настроить графику в гта 5.
Настройка графики для слабого компьютера
Сейчас я расскажу какие графические настройки изменить для слабого компьютера.
1. Итак, приступим к ознакомлению:
- Игнорировать предложенные ограничения — ставим значение «Вкл».
- Версия DirectX — данный пункт можно не трогать, игра сама выставит поддерживаемый DirectX вашей видеокарты.
- Разрешение экрана — чем выше разрешение у игры, тем качественнее качество графики. Для слабых компьютеров желательно выставить разрешение в «1280 х 720», так как разрешение экрана влияет на производительность игры в два раза. Если у вашего монитора разрешение экрана меньше, то ставим разрешение экрана по меньше.
- Формат — в этом пункте ставим «Автоматически».
- Частота обновление экрана — по умолчанию игра должна поставить на 60Hz в зависимости от вашего монитора.
- Монитор вывода — оставляем как есть — «1».
- Сглаживание FXAA — ставим на «Вкл.».
- Сглаживание «MSAA» — ставим на значение «Выкл.».
- Верт. синхронизация — ставим значение «Вкл.».
- Населенность города — этот пункт можно поставить на максимум.
- Разновидность населения — этот пункт влияет на объем видео памяти вашей видеокарты, если у вас ее мало то снижаем данный пункт на минимум.
- Фокусировочная шкала — этот пункт можно заполнить на максимум.
- Качество текстур — этот параметр обязательно ставим в положение «Стандарт». Данный пункт очень много потребляеет видеопамяти.
- Пункт качество шейдеров — здесь ставим значение «Высокая».
- Качество теней — этот пункт также можно задействовать в значение «Высокая».
- Качество отражений — здесь также выставляем значение «Высокая».
- MSAA для отражений — ставим значение «Выкл.»
- Также ставим значение «Высокая» в пунктах — «Качество воды», «Качество частиц», «Качество травы».
- Мягкие тени — ставим на значение «Мягко».
- Настройки спец эффектов — выставляем значение на «Стандарт».
- Анизотропная фильтрация — в этом пункте ставим значение на «X16» — этот пункт отвечает за качество отображение дорог. Если поставить данный пункт в меньшее значение или вовсе выключить, то все в игре будет смазано.
- Затенение АО, в этом пункте выставляем значение «Выкл.».
- Тесселяция, в этом пункте выставляем значение «Выкл.».
2. После того, как вы внесете изменение графики в игру, нам нужно ее сохранить, для этого нажимаем клавишу «Пробел».
3. После того, как вы нажмете клавишу применить (пробел), на вашем компьютере откроется меню с сообщением, о перезагрузки игры, так как настройки игры без перезагрузки не применятся.
Чтобы продолжить и сохранить графику нажимаем на клавишу «Enter», тем самым игра автоматически закроется, и вам нужно будет загрузить игру заново.
Дополнительные настройки изображения
3. Еще один очень важный пункт графических настроек в гта 5 — очень сильно влияет на производительность компьютера.
Чтобы настроить дополнительные настройки в GTA 5, вам нужно находясь в игре нажать клавишу «Esc».
3.1 В главном меню игры выбрать вкладку «Настройки» и перейти к пункту «Дополнительные настройки изображения».
3.2 В разделе дополнительные настройки изображения вам выставить следующие значения:
Ставим значение «Выкл.» для всех строчек:
- Длинные тени.
- Тени высокого разрешения.
- Подгрузка более детализированных текстур во время полета.
- Увеличенное расстояние подгрузки более детализированных объектов.
- Масштаб разрешения изображений.
После того, как вы установите для каждого параметра значение выключить, нажмите клавишу применить «Пробел».
На этом настройка графики для слабых компьютеров полностью настроена.
Настройка графики для среднего компьютера
Графические настройки для средних компьютеров с видеокартой не менее 2 гигабайт и не менее 4 гигабайт оперативной памяти.
Итак, приступим к ознакомлению графических настроек…
1. Чтобы настроить графику, войдите в главное меню игры нажав клавишу «Esc».
В главном меню перейдите ко вкладке «Настройки» и выберите пункт «Графика».
2. В разделе графика выставляем следующие графические настройки:
- Игнорировать предложенные ограничения — в этой строчке оставляем значение как есть.
- Версия DirectX — этот пункт также не трогаем оставляем, как есть на вашем компьютере.
- Разрешение экрана — если у вас монитор Ful HD то поставьте разрешение экрана на 1920 x 1080. Если же у вашего монитора меньше разрешение экрана, то поставьте родное разрешение экрана.
- Формат — этот пункт нужен для определения формата вашего монитора, поэтому оставляем на «Автоматически».
- Частота обновление экрана — если у вас игровой монитор, то поставьте частоту обновления экрана на большую чем 60 герц.
- Монитор вывода — этот пункт не трогаем.
- Сглаживание FXAA — в этом пункте обязательно ставим на «Вкл.»
- Сглаживание MSAA — эту функцию отключаем — ставим значение «Выкл.».
- Верт. синхронизация — эта опция позволяет выставить частоту кадров в игре — ставим на значение «Вкл.».
- Населенность города — эту шкалу можно выставить в максимум.
- Разновидность населения — этот пункт требовательный к видео памяти, поэтому его желательно снизить чуть ниже середины, тем самым освободится видеопамять.
- Фокусировочная шкала — эту шкалу устанавливаем в максимальное значение.
- Качество текстур — эта опция очень много потребляет видеопамяти. Если ваша видеокарта имеет более 2 гигабайт, то ставим значение на «Высокая».
- Качество шейдеров — эта опция влияет на отрисовку графики, ставим значение «Оч. Выс.».
- Пункт качество теней — здесь ставим значение на «Высокая».
- Качество отражений — для среднего компьютера можно поставить значение «Оч. Выс.».
- MSAA для отражений — выставляем значение на «Выкл.».
- Также ставим значение «Высокая» в пунктах «Качество воды», «Качество частиц», «Качество травы».
- Мягкие тени, в этом пункте ставим значение «Мягко».
- Настройки спец эффектов выставляем значение на «Высокая».
- Анизотропная фильтрация в этом пункте ставим значение на «X16» — этот пункт отвечает за фильтрацию графики. Если отключить ее, то дороги и другие объекты будут мыльными.
- И последние пункты, в которых нужно поставить значение на «Высокая» — «Затенение АО» и «Тесселяция».
3. После настройки графических настроек, производим сохранения нажав на клавишу «Пробел».
Когда, вы нажмете на «Пробел», на вашем экране откроется меню с сообщением о перезагрузки игры. Обязательно перезагружаем игру, иначе игровые настройки не будут применены.
- Жмем клавишу «Enter», после чего гта полностью закроется на вашем компьютере, и вам нужно будет повторно загрузить игру.
Дополнительные настройки изображения
4. После того, как вы загрузили игру заново, перейдите в главное меню игры нажав клавишу «Esc». В меню выберите вкладку «Настройки», затем перейдите к пункту «Дополнительные настройки изображения».
4.1 В разделе «Дополнительные настройки изображения», вам нужно отключить все пункты в данном меню, так как эти настройки очень сильно влияют на производительность вашего компьютера, и могут замедлить игру.
5. После того, как вы отключили все опции, нажимаем клавишу применить клавиша «Пробел».
На этом настройка графики для средних компьютеров полностью настроена.
Настройка графики на мощном компьютере
Графические настройки для мощных компьютеров с видеокартой не менее 3 гигабайт видео памяти на частоте 1500 МГц. Процессор с четырьмя ядрами.
Итак, чтобы выставить правильные графические настройки, выполняем следующие действия:
1. Находясь в игре нажимаем клавишу «Esc», в игровом меню переходим выбираем пункт «Настройки». Затем в разделе настроек выбираем пункт «Графика».
2. После всех действий выставляем следующие графические настройки:
- Игнорировать предложенные ограничения — этот пункт трогаем оставляем как есть.
- Версия DirectX — этот пункт тоже не трогаем, игра сама подберет поддерживающий DirectX.
- Разрешение экрана — в этом пункте ставим разрешение экрана в 1920 х 1080. Обратите внимание: если у вас хороший монитор с разрешением в 2560 х 1440, то поставьте данное разрешение — графика очень красивой становится.
- Формат — в этом пункте ставим значение «Автоматически».
- Частота обновление экрана — если у вас игровой монитор, то поставьте частоту экрана в более чем 120Hz — 144Hz.
- Монитор вывода оставляем как есть — «1».
- Сглаживание FXAA — ставим значение «Вкл.».
- Сглаживание MSAA — в этом пункте ставим значение «Выкл».
- Верт. синхронизация — здесь ставим значение «Вкл.», тем самым игры будет стабильно выдавать 60 FPS.
- Ставим шкалу до максимума в пунктах — «Населенность города», «Разновидность населения», «Фокусировочная шкала».
- Качество текстур — «Оч. выс.».
- Пункт качество шейдеров — «Высокая».
- Качество теней — «Высокая».
- Качество отражений — «Оч. выс.».
- MSAA для отражений — «Выкл.».
- Также ставим значение «Высокая» в пунктах «Качество воды», «Качество частиц».
- Качество травы — «Стандарт».
- Мягкие тени — поставьте значение в «Мягко».
- Настройки спец эффектов — «Оч. Высоко».
- Степень размытия в движение — вообще убираем в ноль.
- Эффект глубины резкости — «Вкл.».
- Анизотропная фильтрация — «Х16».
- Затенение АО и Тесселяция — в этих пунктах ставим значение на «Высокая».
3. После того, как вы изменили игровые настройки, нажимаем клавишу «Пробел».
Далее игра предложит вам перезапустить игру, обязательно нажимаем клавишу «Enter», после чего игра полностью закроется на вашем компьютере.
После всех действий, запускаем игру заново.
Дополнительные настройки изображения
4. После всех действий мы настроем дополнительную графику в игре.
Итак, находясь в игре перейдите в главное меню игры нажав клавишу «Esc».
В меню игры выберите вкладку «Настройки» и перейдите к пункту «Дополнительные настройки изображения».
4.1 В дополнительных настройках изображения вам нужно выполнить следующие действие:
Ставим значение «Вкл.» в следующих пунктах:
- Длинные тени.
- Тени высокого разрешения.
В остальных пунктах ставим значение «Выкл.».
Чтобы сохранить выставленные настройки, нажимаем клавишу «Пробел».
5. На этом настройка графики для мощных компьютеров полностью завершена.