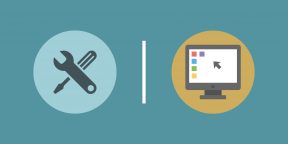Если у вас иногда возникают проблемы с просмотром элементов на экране Windows, вы можете настроить параметры, чтобы текст и изображения на экране были больше, улучшить контрастность между элементами на экране и ослушать текст на экране.
Многие из этих параметров можно настроить на странице Оптимизация изображения на экране в Центре специальных возможностей. Сведения о других параметрах см. в этом случае.
-
Откройте страницу «Упростите просмотр компьютера», нажав кнопку»Пуск»
, открыв панель управления, щелкнув «Удобство доступа», щелкнув «Центр простоты доступа» и нажав кнопку «Сделать компьютер более упростить просмотр».
-
Выберите нужные параметры:
-
Выбрать высококонтрастную тему. Этот параметр позволяет настроить цветовую схему с высокой контрастности, которая позволяет повысить цветовую контрастность текста и изображений на экране компьютера, чтобы их было легче идентифицировать.
-
Включение и выключение высокой контрастности при нажатии клавиш ALT слева + SHIFT слева + PRINT SCREEN. Этот параметр позволяет переключать высоко контрастную тему включите или выключите ее, нажав клавиши ALT СЛЕВА+SHIFT СЛЕВА+PRINT SCREEN.
-
Включив диктор. Установите этот флажок, чтобы при входе в систему запускать экранный диктор. Экранный диктор читает вслух текст на экране и описывает некоторые события (например, сообщения об ошибках), которые происходят на компьютере.
-
Включить звуковое описание. Установите этот флажок, чтобы при входе в систему запускать программу звукового описания. В видео описаны звуковые описания.
-
Изменить размер текста и значков. Этот параметр позволяет сделать текст и другие элементы на экране больше, чтобы их было проще видеть.
-
Включи лупу. Установите этот флажок, чтобы при входе в систему запускать экранную лупу. Экранная лупка увеличивает часть экрана, в которой находится указатель мыши, и может быть особенно полезна для просмотра трудновидимых объектов.
-
Настройка цвета и прозрачности границ окна. Этот параметр позволяет изменить внешний вид границ окна, чтобы их было проще видеть.
-
Настройка эффектов отображения. Этот параметр позволяет настроить способ появления определенных элементов на рабочем столе.
-
Сделать прямоугольник фокуса толще. При выборе этого параметра прямоугольник вокруг выбранного элемента в диалоговом окнах становится толще, что упрощает просмотр.
-
Задать толщину мерцающего курсора. Этот параметр позволяет сделать мигающий курсор в диалоговом окнах и программах более утолщенным и разборным.
-
Отключить все излишние анимации. Этот параметр отключит эффекты анимации, такие как эффекты выцветания, при закрытии окон и других элементов.
-
Удалить фоновые изображения. Этот параметр отключает все неважное перекрытое содержимое и фоновые изображения.
-
Нужна дополнительная помощь?
Просмотров 25.9к.
Производители мониторов и ноутбуков редко настраивают дисплеи устройств для оптимальной работы. Цвета, яркость и шрифты могут быть неудобны для зрения. Поэтому озаботиться тем, как настроить экран монитора, необходимо сразу после покупки компьютера или после установки операционной системы. Алгоритм действий примерно одинаков для разных версий Windows.
Содержание
- Для чего необходима настройка монитора
- Правильное подключение
- Установка драйверов
- Настройка разрешения
- Настройка яркости
- Индивидуальные настройки цвета (калибровка экрана)
- Настройка частоты обновления экрана (герцовки)
- Настройка отображения шрифтов
- Технология ClearType
- Программы для настройки монитора
- Настройка заставки
- Изменение темы
- Изменение цветовой схемы окон
- Изменение фона рабочего стола
- Заключение
Для чего необходима настройка монитора
Монитор даже с самой дешевой матрицей способен демонстрировать более качественную картинку по сравнению с выданной операционной системой автоматически, при правильных настройках. Стандартные параметры могут не соответствовать по разрешению или цветопередаче. Поэтому важно подобрать наиболее оптимальные характеристики изображения и работы экрана для комфортной и безопасной работы.
Правильное подключение
Для подключения монитора к системному блоку могут использоваться разные шнуры, в зависимости от модели видеокарты и наличия соответствующих портов на обоих устройствах.
Традиционный аналоговый порт VGA (синего цвета) считается устаревшим и имеет некоторые недостатки по сравнению с цифровыми DVI (белый) и более современными HDMI и DisplayPort.

Для обеспечения наилучшей контрастности изображения рекомендуется использовать цифровые порты. Если они отличаются на мониторе и «системнике», приемлемо задействовать переходники.
Обратите внимание! Важно отключать устройства от электросети перед подключением друг к другу, и подавать питание только убедившись в хорошо закрепленном положении коннекторов.
Установка драйверов
Классическая проблема при первом включении после переустановки ОС — растянутый экран монитора. Чтобы ее исправить, прежде всего, загляните на официальный сайт производителя видеокарты и найдите ссылку на загрузку драйвера для вашей версии Windows. Установите его и перезагрузитесь.
Для корректной работы дисплея и больших возможностей его настройки рекомендуется установить драйвер и для самого монитора.
Настройка разрешения
Придется разобраться, как настроить разрешение экрана вручную, если драйверы установлены, но размер окон и элементов по-прежнему не соответствует необходимому.
Инструкция для «семерки»:
- Щелкните правой кнопкой мыши по пустому пространству рабочего стола и выберите пункт меню «Разрешение экрана».

- В открывшемся окошке напротив слова «Разрешение» передвиньте бегунок на самый верх.
- Нажмите кнопку «Применить» и согласитесь с изменениями.

Для «десятки» настройки выполняются похожим образом, только пункт меню называется «Параметры экрана».
Настройка яркости
Чтобы настроить яркость экрана проще всего воспользоваться аппаратными кнопками на мониторе, если таковые имеются. У ноутбука за это отвечает функциональная клавиша Fn и зажатие еще одной клавиши (например, стрелок вверх и вниз для прибавления и уменьшения подсветки). Читайте инструкцию к вашей модели лэптопа или монитора.
Кроме аппаратных средств существуют программные. Откройте «Панель управления» — «Оборудование и звук» — «Экран» — «Настройка яркости»

Далее — «Настройка плана электропитания» (который используется, о чем свидетельствует его выделение) и двигайте бегунок до оптимального результата.

В Виндовс 10 такой бегунок вы найдете в центре уведомлений в правом нижнем углу экрана.
Индивидуальные настройки цвета (калибровка экрана)
Если вам не нравится цветопередача дисплея, возникает вопрос — как настроить цвет? В «семерке» и более новых ОС Windows имеется тонкая настройка цветов:
- Заходите в «Настройки экрана»
- Из «Настройка разрешения экрана» перейдите по ссылке «Дополнительные параметры».

- Откройте вкладку «Управление цветом».

- Перейдите на вкладку «Подробно».
- Нажмите кнопку внизу «Откалибровать экран».

- В новом окне нажимайте «Далее» и внимательно следуйте инструкциям на экране.

В конце вы сможете произвести сравнение новой настройки с имеющейся и при желании применить изменения.

Настройка частоты обновления экрана (герцовки)
Частота мерцания экрана монитора, измеряемая в Гц, должна быть выставлена на максимально доступное значение. Как и в предыдущем абзаце откройте «Дополнительные параметры» настройки экрана, но вместо «Управления цветом» откройте вкладку «Монитор». Здесь выберите самую большую частоту из имеющихся и примените изменения.

Для Windows 10:«Параметры» — «Система» — «Дисплей» — «Дополнительные параметры дисплея» — «Свойства видеоадаптера для дисплея 1» — «Монитор».
Настройка отображения шрифтов
Пенсионерам и людям с плохим зрением будет интересно, как настроить размер шрифта, чтобы сделать его большим и удобочитаемым. Для этого вернитесь в раздел «Экран» Панели управления и в главном окне выберите подходящий размер элементов.

При этом увеличатся не только все текстовые надписи, но и другие компоненты интерфейса. Для применения изменений может потребоваться выйти из пользователя и зайти снова.
В «десятке» аналогичные возможно представлены по адресу «Параметры» — «Система» — «Дисплей» — «Масштаб и разметка».
Технология ClearType
В том же разделе Панели управления компьютера в колонке слева имеется пункт «Настройка текста ClearType». Кликните по нему — откроется новое маленькое окошко. Это технология сглаживания шрифтов, благодаря которой текст с экрана читается также легко, как и напечатанный на бумаге.

Обычно этот пункт настроек включен по-умолчанию. Если нет (шрифты угловатые и от чтения быстро устают глаза), то в новом окне нажимайте «Далее» и выполняйте действия согласно инструкции.

По завершению вы можете не заметить, насколько четкими и приятными стали шрифты в системе, но почувствуете, что глаза начали меньше утомляться.
Программы для настройки монитора
Вместо того, чтобы разбираться в запутанных настройках самой Виндовс, можно воспользоваться сторонними программами для этих целей. Их предоставляет разработчик установленной видеокарты.
Таких программ три:
- Control Center для карточек AMD;
- Панель управления Intel для встроенного видео (особенно распространена в бюджетных ноутбуках);
- Аналогичное ПО от NVIDIA.
Найти программы можно на сайте производителя видеокарты или ноутбука в разделе загрузки драйверов, зачастую они устанавливаются вместе с ними автоматически при выборе полной установки.
Интерфейсы программ для настройки монитора отличаются, но интуитивно понятны и включают все необходимые средства для регулировки яркости, цвета, контрастности и других параметров.
Настройка заставки
Если вам нужна заставка на мониторе, когда вы отходите от компьютера, то в Windows 7 откройте «Панель управления», перейдите в раздел «Персонализация».

Кликните пункт «Заставка».

Выберите понравившуюся и настройте интервал бездействия, после которого заставка будет автоматически запускаться.

В «десятке» те же опции находятся по адресу «Параметры» — «Персонализация» — «Экран блокировки» — «Параметры заставки».
Изменение темы
Чтобы настроить рабочее окружение по своему вкусу в Windows 7 откройте «Персонализацию», кликнув правой кнопкой по рабочему столу. Здесь в главном окне представлены различные темы, как с использованием прозрачности, так и классические.

Для установки предпочтительной темы достаточно кликнуть по ней один раз. Все изменения применятся автоматически.
Обратите внимание! Смена темы означает и изменение звуковых эффектов.
Изменение цветовой схемы окон
Тут же можно настроить включенную тему более тонко, перейдя по ссылке «Цвет окна» внизу. Представлены различные цвета, возможность включения и отключения прозрачности, а также другие параметры.

Если на предыдущем этапе была выбрана классическая тема, то при клике по «Цвет окна» откроется знакомое по Windows XP окошко, где можно подробно настроить все элементы цветовой схемы окон.

В «десятке» изменить цвет окна можно в «Персонализация» — «Цвета».
Изменение фона рабочего стола
Ссылка «Фон рабочего стола» в окне «Персонализации» позволяет выбрать фоновую картинку.

Чтобы установить изображение не из стандартного набора напротив «Расположение изображения» нажмите кнопку «Обзор» и укажите желаемую картинку. Можно выбрать расположение в выпадающем меню или вовсе установить сплошной цвет.

Другой простой способ поменять фон на рабочем столе: открыть изображение через стандартное приложение-просмотрщик и кликнуть по нему правой кнопкой мыши. Выбрать пункт меню «Сделать фоном рабочего стола». Аналогично этот пункт настройки экрана работает и в Windows 10.
Заключение
Знать, как правильно настроить монитор важно не только для комфортной работы за ПК, но и для здоровья глаз. Главное — не спешить, прорабатывая каждый этап, и вы сможете добиться максимально комфортной картинки даже от дешевой матрицы.
Содержание
- Варианты изменения параметров экрана Windows 10
- Способ 1: Использование системных параметров Windows 10
- Способ 2: Изменение настроек видеокарты
- Вопросы и ответы
Экран Windows – основное средство взаимодействия пользователя с операционной системой. Его не только можно, но и нужно настраивать, так как правильная конфигурация снизит нагрузку на глаза и облегчит восприятие информации. Из данной статьи вы узнаете о том, как можно настроить экран в ОС Windows 10.
Существует два основных метода, которые позволяют произвести настройку отображения ОС – системный и аппаратный. В первом случае все изменения вносятся через встроенное окно параметров Windows 10, а во втором – путем правки значений в панели управления графического адаптера. Последний метод в свою очередь можно разделить на три подпункта, каждый из которых относится к популярнейшим маркам видеокарт – Intel, Amd и NVIDIA. Все они имеют практически идентичные настройки за исключением одной или двух опций. О каждом из упомянутых методов мы расскажем далее во всех деталях.
Способ 1: Использование системных параметров Windows 10
Начнем с самого популярного и общедоступного способа. Его преимущество перед другими в том, что он применим абсолютно в любой ситуации, независимо от того, какую видеокарту вы используете. Настраивается экран Windows 10 в данном случае следующим образом:
- Нажмите на клавиатуре одновременно клавиши «Windows» и «I». В открывшемся окне «Параметры» кликните левой кнопкой мыши по разделу «Система».
- Далее вы автоматически окажитесь в нужном подразделе «Дисплей». Все последующие действия будут происходить в правой части окна. В верхней его области будут отображены все устройства (мониторы), которые подключены к компьютеру.
- Для того чтобы внести изменения в настройки конкретного экрана, достаточно кликнуть по нужному устройству. Нажав кнопку «Определить», вы увидите на мониторе цифру, которая совпадает со схематическим отображением монитора в окне.
- Выбрав нужный, посмотрите на область ниже. Если вы используете ноутбук, там будет расположена полоса регулировки яркости. Передвигая ползунок влево или вправо, можно с легкостью откорректировать данную опцию. У владельцев стационарных ПК такой регулятор будет отсутствовать.
- Следующий блок позволит настроить функцию «Ночной свет». Она позволяет включить дополнительный цветовой фильтр, благодаря которому можно комфортно смотреть на экран в темное время суток. Если включить данную опцию, то в заданное время экран поменяет свой цвет на более теплый. По умолчанию это произойдет в 21:00.
- При нажатии на строку «Параметры ночного света» вы попадете на страницу настройки этого самого света. Там можно изменить цветовую температуру, задать конкретное время для включения функции или же задействовать ее незамедлительно.
Читайте также: Настройка ночного режима в Windows 10
- Следующая настройка «Windows HD Color» весьма опциональна. Дело в том, что для ее активации необходимо иметь монитор, который будет поддерживать нужные функции. Кликнув по строке, показанной на изображении ниже, вы откроете новое окно.
- Именно в нем можно посмотреть, поддерживает ли используемый экран требуемые технологии. Если это так, именно здесь их можно будет включить.
- При необходимости можно изменить масштаб всего, что вы видите на мониторе. Причем значение меняется как в большую сторону, так и наоборот. За это отвечает специальное выпадающее меню.
- Не менее важной опцией является разрешение экрана. Его максимальное значение напрямую зависит от того, какой монитор вы используете. Если не знаете точных цифр, советуем довериться Windows 10. Выберите то значение из выпадающего списка, напротив которого стоит слово «рекомендуется». Опционально можно даже изменить ориентацию изображения. Зачастую данный параметр используют лишь в том случае, если нужно перевернуть картинку на определенный угол. В других ситуациях ее можно не трогать.
- В заключении мы хотели бы упомянуть об опции, которая позволяет настроить отображение картинки при использовании нескольких мониторов. Можно выводить изображение как на какой-то конкретный экран, так и на оба устройства. Для этого достаточно выбрать из выпадающего списка нужный параметр.
Обратите внимание! Если у вас несколько мониторов и вы случайно включили отображение картинки на тот, который не работает или поломан, не паникуйте. Просто ничего не нажимайте в течении нескольких секунд. По истечении времени настройка будет возвращена в исходное состояние. В противном случае придется либо отключать поломанное устройство, либо же вслепую пытаться переключить опцию.
Используя предложенные советы, вы без труда сможете настроить экран стандартными средствами Windows 10.
Способ 2: Изменение настроек видеокарты
Помимо встроенных средств операционной системы, настроить экран можно также и через специальную панель управления видеокартой. Интерфейс и ее содержимое зависит исключительно от того, через какой графический адаптер выводится картинка – Intel, AMD или NVIDIA. Данный способ мы разделим на три небольших подпункта, в которых вкратце расскажем о сопутствующих настройках.
Для владельцев видеокарт Intel
- Нажмите на рабочем столе правой кнопкой мышки и выберите из контекстного меню строку «Графические характеристики».
- В открывшемся окне нажмите ЛКМ по разделу «Дисплей».
- В левой части следующего окна выберите тот экран, параметры которого необходимо изменить. В правой же области находятся все настройки. В первую очередь следует указать разрешение. Для этого нажмите на соответствующую строку и выберите необходимое значение.
- Далее можно изменить частоту обновления монитора. У большинства устройств она равна 60 Гц. Если же экран поддерживает большую частоту, есть смысл установить именно ее. В противном случае оставьте все по умолчанию.
- При необходимости настройки Intel позволяют повернуть изображение экрана на угол, кратный 90 градусов, а также масштабировать его с учетом пользовательских предпочтений. Для этого достаточно включить параметр «Выбор пропорций» и отрегулировать их специальными ползунками правее.
- Если вам необходимо изменить цветовые параметры экрана, тогда перейдите во вкладку, которая так и называется – «Цвет». Далее откройте подраздел «Основные». В нем с помощью специальных регуляторов можно откорректировать яркость, контрастность и гамму. Если вы изменили их, не забудьте нажать кнопку «Применить».
- Во втором подразделе «Дополнительные» вы сможете изменить оттенки и насыщенность изображения. Для этого снова нужно установить отметку на полоске регулятора в приемлемое положение.
Для владельцев видеокарт NVIDIA
- Откройте «Панель управления» операционной системы любым известным вам способом.
Подробнее: Открытие «Панели управления» на компьютере с Windows 10
- Активируйте режим «Крупные значки» для более комфортного восприятия информации. Далее перейдите в раздел «Панель управления NVIDIA».
- В левой части открывшегося окна вы увидите список доступных разделов. В данном случае вам понадобятся лишь те, которые находятся в блоке «Дисплей». Перейдя в первый подраздел «Изменение разрешения», вы сможете указать нужное значение пикселей. Тут же при желании можно изменить и частоту обновления экрана.
- Далее следует настроить цветовую составляющую картинки. Для этого перейдите в следующий подраздел. В нем можно настроить параметры цвета для каждого из трех каналов, а также прибавить или уменьшить интенсивность и оттенок.
- Во вкладке «Поворот дисплея», как следует из названия, можно изменить ориентацию экрана. Достаточно выбрать один из четырех предложенных пунктов, а затем сохранить изменения, нажав кнопку «Применить».
- Раздел «Регулировка размера и положения» содержит в себе опции, которые связаны с масштабированием. Если у вас нет никаких черных полос по бокам экрана, данные опции можно оставить без изменения.
- Последняя функция панели управления NVIDIA, о которой мы хотим упомянуть в рамках данной статьи – настройка нескольких мониторов. Изменить их расположение относительно друг друга, а также переключить режим отображения можно в разделе «Установка нескольких дисплеев». Тем, у кого используется лишь один монитор, данный раздел будет бесполезен.
Для владельцев видеокарт Radeon
- Нажмите на рабочем столе ПКМ, а затем выберите из контекстного меню строчку «Настройки Radeon».
- Появится окно, в котором необходимо зайти в раздел «Дисплей».
- В результате вы увидите перечень подключенных мониторов и основные параметры экрана. Из них следует отметить блоки «Цветовая температура» и «Масштабирование». В первом случае вы можете сделать цвет более теплым или холодным, включив саму функцию, а во втором – изменить пропорции экрана, если они вас не устраивают по каким-то причинам.
- Для того чтобы изменить разрешение экрана с помощью утилиты «Настройки Radeon», необходимо нажать на кнопку «Создать». Она находится напротив строки «Пользовательские разрешения».
- Далее появится новое окно, в котором вы увидите достаточно большое количество настроек. Обратите внимание на то, что в отличии от других способов, в данном случае значения меняются путем прописывания необходимых цифр. Нужно действовать осторожно и не менять то, в чем не уверены. Это грозит программной неисправностью, в результате чего придется переустанавливать систему. Рядовому пользователю стоит обратить внимание лишь на первые три пункта из всего перечня опций – «Горизонтальное разрешение», «Вертикальное разрешение» и «Частота обновления экрана». Все остальное лучше оставить по умолчанию. После изменения параметров не забудьте их сохранить, нажав кнопку с аналогичным названием в правом верхнем углу.
Проделав необходимые действия, вы сможете без особого труда настроить экран Windows 10 под себя. Отдельно хотим отметить тот факт, что у владельцев ноутбуков с двумя видеокартами в параметрах AMD или NVIDIA не будет полноценных параметров. В таких ситуациях настроить экран можно только системными средствами и через панель Intel.
Еще статьи по данной теме:
Помогла ли Вам статья?
Что вы теряете, не настроив монитор и как от этого избавиться.
https://gbcdn.mrgcdn.ru/uploads/post/452/og_cover_image/9b7d0be990e1d1a30812a0d9311c0f4b
источник изображения http://4k-monitor.ru
Хорошая и правильная настройка дисплея далеко не последняя задача, чтобы комфортно и качественно работать не только с изображениями, но и просто за компьютером. Заводские настройки мониторов всегда завышены по яркости и контрастности, производители не делают настройку вообще, а сами пользователи часто о ней просто не знают.
Замечу, что речь пойдет о самой простой настройке экранов, профессиональная калибровка намного сложнее.
Настраивать можно как программно (если ваш дисплей подключен к ПК с операционной системой, в которой есть средства для такой настройки), так и аппаратно. Подстройка с помощью кнопок меню мало чем отличается от подстройки картинки на современном телевизоре.
Аппаратная настройка
Начните с изучения кнопок на мониторе. Если ничего не понятно, то придется почитать инструкцию, либо использовать «метод ненаучного тыка» (не рекомендуется). После того, как с кнопками управления девайса разобрались, можно переходить непосредственно к настройкам.
Важное замечание: обеспечьте грамотное освещение! Если в монитор напрямую бьёт солнце или лампочка на 200 Вт, никакие настройки не спасут. По-хорошему, это отдельная большая тема, но сейчас несколько основных рекомендаций:
- Яркий источник света не должен напрямую освещать монитор;
- Свет не должен бить в глаза;
- Лучше использовать равномерную рассеянную подсветку, например, в виде светодиодной ленты.
Настройка и оценка качества изображения
При работе с монитором с матрицей низкого качества, часто происходят ошибки при выборе цветов при обработке изображений, фотографий и на макетах для печати, при создании сайтов и ресурсов.
Картинка ниже позволит оценить, насколько хорошо настроен монитор. На каждой половине картинки есть цифры 1 2 3 4 5
Если на обеих полосах вы видите все цифры, то монитор настроен хорошо. Средний уровень покажет вам цифры 3. При совсем плохой настройке видны только 1 и 2.
Запомните, сколько цифр у вас видно. С помощью этого после настройки вы сможете оценить качество проведенных улучшений.
Но, для начала, небольшой оффтоп «с бородой»:
«…Скачал программу „Очистка монитора от пыли“, посмеялся, установил, запустил. Монитор залило ровным грязно-серым цветом, клавиатура отключилась, клик мышкой не помогал.
Взял салфетку, протер монитор от пыли, увидел еле заметную кнопку „Спасибо, можно выйти из программы“. Вышел, задумался, глядя на чистый монитор…»
Поэтому сначала приводим в порядок саму поверхность, после чего переходим непосредственно к настройкам.
Яркость
Яркость следует настраивать так, чтобы на картинке черные цвета костюма и рубашки не сливались в единое целое и стал виден крест на заднем плане. Параметр яркости как раз и отвечает за различие деталей и темных цветов.
Контрастность
Отвечает за светлые цвета и их детали.
На изображении для настройки контраста следует выбрать такое качество, чтобы на белой рубашке складки и пуговицы были четко заметными. Установите контрастность в ноль и постепенно её повышайте. Как только эти детали начинают исчезать, стоит вернуться чуть назад.
Гамма
Следующий важный параметр — гамма. Точную идеальную настройку её можно выполнить далеко не на всех мониторах, но приблизиться к идеалу всё-таки стоит. О хорошей настройке гаммы будут свидетельствовать пропавшие пятна светлых и тёмных оттенков в центре тестового изображения.
Настройка серого
Избавляет от лишних оттенков, которые искажают цвета на дисплее. Либо программно, либо аппаратно это делается с помощью регулировки 3-х основных цветов (red, green, blue). В идеале картинка с серыми полосами не должна перебиваться посторонними оттенками. Только оттенки серого.

Идеал настройки серого.
Программная настройка
Программно запускаем средства калибровки (описано для Windows).
В Windows 7 следует нажать кнопку «Пуск» и в строке поиска написать слово «калибровка». Запустить. Вам будет предложен ряд тестов по настройке изображения. Их совсем немного. Пройдите их.
В Windows 10 в строке поиска надо ввести команду cttune , запустится ClearType, включить его и выбрать максимально удобные для ваших глаз отображения. Потом вводим команду dccw. Запустится калибровка цветов экрана, гаммы, яркости и контрастности. В тестах всё описано, читайте и следуйте советам.
Проверка результата
Теперь вернитесь в начало статьи и посмотрите на первое изображение с цифрами. В самом начале я просила их запомнить. Если вы улучшили настройки, то увидите как минимум на одну цифру больше.
Настройте правильно и в итоге вы будете приятно удивлены тем, что умеет ваш монитор!
Настроили монитор? За дело: профессия «Веб-разработчик».
Читайте инструкцию, как правильно производится настройка экрана Windows. Как настроить яркость, цветопередачу, разрешение и размер шрифтов. Нормальное использование компьютера невозможно без предварительной настройки экрана. Ее нужно делать сразу же после установки операционной системы и драйверов на видеокарту. Настройки экрана в Windows каждой версии производятся по единому алгоритму, но инструкции для корректировки параметров немного отличаются.
Как настроить экран в Windows 7
Чтобы не ограничивать возможности своего ПК на операционной системе Windows 7, необходимо правильно провести настройку экрана. Ее можно разделить на несколько этапов.
Настройка разрешения экрана
Разрешение экрана напрямую влияет на качество картинки. Чем оно выше, тем четче получается изображение. При повышении этого параметра можно заметить, что объекты на экране становятся меньше. При понижении разрешения объекты будут крупнее, но изображение будет состоять из квадратов – пикселей. Настройка разрешения экрана в Windows 7 производится следующим образом:
- Через меню «Пуск» перейдите в раздел «Панель управления».
- В окне панели выберите режим просмотра «Мелкие значки». Этот параметр изменяется в правом верхнем углу экрана. Из перечня ссылок выберите строку «Экран».
- В левой части окна выберите пункт «Настройка разрешения экрана».
- Во второй строке «Разрешение» из выпадающего списка выберите приемлемый для вас вариант.
- Экран моргнет. Перед вами появится сообщение о необходимости подтверждения внесенных изменений. Нажмите на кнопку «Ок» и закройте окно настройки.
Теперь вы можете использовать компьютер с выбранным разрешением. Если вы хотите попробовать разные варианты настроек, то можно на последнем шаге не подтверждать внесенные изменения, а нажимать кнопку «отмена», а потом менять параметры.
Яркость экрана
Этот параметр более важен для владельцев ноутбуков. Им часто приходится работать с документами или приложениями на улице или при разном освещении. Для удобства необходимо научиться регулировать яркость экрана.
- Перейдите в раздел «Экран» панели управления. Для этого нужно зайти в нее через меню «Пуск».
- В списке в левой части окна выберите пункт «Настройка яркости».
- Перед вами появится меню настройки электропитания. Вы можете выставить яркость в каждом пункте. Щелкнув по ссылке «Настройка параметров электропитания». В этом случае при выборе плана производительности экран будет автоматически менять яркость на заданную пользователем.
- Чтобы изменить текущую яркость по своему желанию не стоит менять параметры работы от сети или батареи. Достаточно найти в нижней части окна и передвинуть бегунок в одну из сторон.
При изменении этого параметра ничего подтверждать не нужно, все изменения тут же вступают в силу.
Размер шрифта
По умолчанию во всех компьютерах используется мелкий шрифт. Но он удобен не всем, младшим школьникам и пенсионерам будет более удобно пользоваться компьютером, если шрифт будет увеличен. Однако, стоит помнить, что некоторые элементы при этом могут на нем не поместиться. Об этом вас предупредит и сама система. Сообщение появится на экране во время работы с настройками.
Регулировка размера шрифта происходит также через вкладку «Экран» панели управления. Перейдите в нее, а потом в основной части окна Выберите нужный режим отображения значков – средний или крупный. Затем вам останется только подтвердить внесенные изменения.
Технология ClearType
Для повышения качества изображения на экране, существует дополнительные настройки экрана в Windows 7 – технология ClearType. Она была внедрена, когда пользователи начали менять аналоговые ЭЛТ-мониторы на современные жидкокристаллические. В более поздних системах эта технология не выведена отдельным пунктом.
Настраивать технологию ClearType стоит в том случае, если текст на экране кажется вам угловатым, а глаза быстро утомляются при работе с компьютером. Изменение параметров происходит по инструкции:
- Зайдите в раздел «Экран» панели управления. В столбце слева выберите пункт «Настройка текста ClearType».
- Перед вами откроется мастер настройки, где на первом экране нужно будет включить ClearType, поставив соответствующий маркер. Нажмите на кнопку «Далее».
- Далее вам предстоит несколько раз выбрать лучший по вашему мнению вариант начертания текста. Каждый раз нажимайте «Далее».
- После того как вы уточните свои пожелания для системы, перед вами появится сообщение, что настройка дисплея закончена. Нажмите кнопку «Готово» и выйдите из мастера.
Изменения будут практически незаметны. Вы почувствуете разницу со временем, когда будете долго пользоваться компьютером – глаза станут меньше уставать.
Цветопередача
Оптимальным режимом отображения цветов является 32 бита. В некоторых случаях система по умолчанию ставит иное значение. Проверить настройки и поменять режим цветопередачи можно в разделе «Экран» панели управления. Для этого необходимо:
- Выбрать из столбца слева строку «Настройка разрешения экрана».
- В открывшемся окне найдите под основными настройками ссылку «Дополнительные параметры».
- Перед вами откроется небольшое окно с несколькими вкладками. Вам необходимо выбрать озаглавленную «Монитор».
- В левом нижнем углу окна расположится пункт «Качество цветопередачи». Там всего два варианта True Color (32 бита) и High Color (16 бит). Лучше всего выбирать первый вариант, передача оттенков будет более естественной.
- Нажмите кнопку «Применить» и «Ок».
Теперь вы можете наслаждаться качественной цветопередачей. На этом настройка монитора будет закончена.
Настройка экрана в Windows 8
Настройка экрана Windows 8 отличается из-за особенностей оформления внутреннего меню. Но пользователи могут столкнуться с проблемами и в этой более современной системе. Настройку можно выполнить через «Панель управления» или специальное системное меню.
Регулировка яркости экрана
В этой операционной системе встроена адаптивная технология настройки яркости. Она работает не всегда точно. Чтобы вы могли выставить параметры яркости по своему желанию, необходимо отключить адаптивную технологию. Приведем подробную инструкцию:
- Прежде всего необходимо вызвать меню настроек экрана. Для этого нажмите сочетание клавиш Win+I.
- В открывшемся перед вами меню нужно выбрать пункт «Яркость» и изменить его настройки. Тут можно отключить адаптивную корректировку и установить нужные параметры, переместив бегунок яркости.
- Нажмите Win+E, чтобы перейти к «Панели управления». Найдите в этом блоке настроек раздел «Электропитание».
- Выберите в новом окне пункт «Настройка параметров электропитания», а затем «Изменить параметры электропитания.
- Внесите необходимые корректировки работы экрана на используемом вами плане электропитания. Сохраните внесенные корректировки.
Эти действия позволят вам работать на оптимальной яркости монитора. В меню настроек экрана также можно изменить и другие параметры отображения, например, разрешение.
Изменение разрешения
Разрешение и другие параметры дисплея меняются через меню настроек. Для этого нужно придерживаться инструкции:
- Откройте меню «Пуск» и введите в строке поиска слово «Параметры».
- В результате поиска найдите значок шестеренки. Щелкните по нему.
- Выберите пункт «Компьютер и устройства2 и перейдите во вкладку «Экран».
- Перед вами появится шкала, позволяющая менять разрешение. Чаще всего оно уже установлено на рекомендованном уровне, но вы можете поменять его по своему желанию.
После изменений настроек перед вами появится сообщение о необходимости подтверждения. Нажмите на «Ок» и закройте экран настроек.
Использование панели управления ничем не отличается от выставления параметров в Windows 7. Найти «Панель управления» можно через меню «Пуск».
Настройка экрана на компьютерах с Windows 10
Операционная система десятой версии отличается более гибкими возможностями настройки параметров. При этом интерфейс системы очень прост и вы сможете буквально в несколько кликов изменить параметры отображения объектов на экране. Настройка экранов Windows 10 производится по инструкции:
- Зайдите в меню «Пуск». Щелкните по пиктограмме, подписанной «Параметры».
- В открывшемся перед вами окне выберите раздел «Система».
- В левом столбце найдите пункт «Экран» и выберите его.
- В верхней части окна производится настройка яркости экрана Windows 10.
- Далее вам можно выставить остальные параметры: выбрать разрешение, масштаб текста, ориентацию отображения страниц, включить изменение освещения в ночное время.
Все пункты настраиваются просто и понятно. Вам достаточно лишь выставить нужные параметры, а подтвердить свои действия. В этом разделе настроек собраны все параметры, которые могут вам потребоваться для индивидуальной настройки экрана.
Теперь вы знаете как проводится настройка яркости экрана Windows, а также изменение других параметров отображения объектов. Поделитесь информацией с друзьями, обсуждайте и задавайте вопросы в комментариях.

Несмотря на то, что у экрана ноутбука гораздо меньше параметров, которые можно изменять (по сравнению с обычным классическим монитором), кое на что, всё же, лучше обратить внимание… 👀
Например, если будет неправильно выставлено разрешение — то изображение будет некачественным, с низкой четкостью.
То бишь, на решение определенных задач — мы будем затрачивать больше времени, т.к. нужно «всматриваться». К тому же, от «такой» картинки на экране начинают быстро уставать глаза (особенно при чтении и работе с мелкими деталями).
В общем-то, и побудило меня написать сию статью один из таких случаев: знакомый показывал на ноутбуке свои фото с отпуска. Все бы ничего, но картинка на экране была какой-то «смазливой», не четкой. Я сначала подумал, что «хромает» качество фото, но как оказалось, дело было в отсутствии разрешении и калибровке…
Но обо всем по порядку ниже…
*
Содержание статьи
- 1 Как настроить экран ноутбука правильно
- 1.1 Разрешение и масштабирование
- 1.2 Яркость и контрастность
- 1.3 Отключение адаптированной яркости
- 1.4 Регулировка четкости текста и цветов
- 1.5 Пару слов о частоте обновления
→ Задать вопрос | дополнить
Как настроить экран ноутбука правильно
Разрешение и масштабирование
Разрешение — это количество точек, «рисующих» картинку на экране. На мониторах с одной и той же диагональю может быть разное количество этих точек! (многие просто путают диагональ с разрешением)
Что такое диагональ, как ее измерить
Т.е. у ноутбука с диагональю 15,6 дюйма, например, может быть разрешение как 1366×768, так и 1920×1080.
Чем выше разрешение (при неизменной диагонали) — тем четче (и обычно мельче) изображение на экране. Ну а чтобы картинка на мониторе не была совсем «мелкой» при высоком разрешении, в Windows есть спец. «масштабирование», которое увеличивает размер элементов и текста (пропорционально).
Поэтому очень важно правильно настроить разрешение экрана и его масштабирование!
Наиболее популярные варианты разрешений на сегодняшний день — это 1920×1080 (FullHD), 1366×768 (ноутбуки с экраном 15,6 дюйма), 1600×1200, 1280×1024, 1024×768.
*
Итак, чтобы в Windows открыть настройки экрана, нажмите сочетание кнопок Win+R и введите команду desk.cpl, нажмите Enter (это универсальный вариант для разных версий Windows!).
Как отрыть настройку разрешения в разных версиях Windows
Как окно настройки дисплея выглядит в Windows 10 — представлено на скрине ниже. Здесь главное обратить внимание на то, выставлены ли у вас рекомендуемые параметры (Windows достаточно «умная» система, и при наличии установленных драйверов — она знает оптимальное разрешение вашего экрана).
Выбор разрешения и масштабирования
Кстати, если в Windows рекомендуемое разрешение не обозначено, можете попробовать небольшой эксперимент — проверьте все доступные разрешение и сравните качество изображение.
Также есть спец. утилиты для просмотра 👉 характеристик компьютера — в них можно узнать параметры вашего дисплея (см. скрин ниже, на примере AIDA).
Как узнать рекомендуемое разрешение
Кстати, когда у вас установлены драйвера на видеокарту, то в трее (и 👉 панели управления Windows) будет ссылка на их панель управления.
👉 Важно!
Если у вас нет подобной ссылки, скорее всего у вас просто отсутствуют (либо не обновлены) драйвера на видеокарту. Лучшие утилиты для автопоиска и обновления «дров», я указывал в этой статье.
Настройки графики Intel
В панели управления графикой, в общем-то, те же параметры: разрешение, частота обновления, масштабирование и пр.
IntelHD — разрешение (основные настройки)
*
Яркость и контрастность
Яркость экрана влияет не только на быстроту разрядки аккумулятора, но и на наше зрение. В темном помещении рекомендуется убавлять яркость, в светлом — наоборот прибавлять.
Кстати, в полной темноте я бы не рекомендовал работать за ноутбуком вообще, т.к. создается большая нагрузка на зрение.
Для регулировки яркости можно воспользоваться значком «батарейки» в трее (см. пример ниже 👇).
👉 Кстати!
Если у вас нет каких-то значков в трее — см. эту заметку
Яркость
Также на большинстве ноутбуков есть специальные функциональные клавиши для ее регулировки.
Пример кнопок для изменения яркости монитора (FN+F5, FN+F6)
И, кроме этого, детально настроить «сочность», оттенки, цветность, контрастность, яркость поможет опять же панель управления видеодрайвером. Скрин представлен ниже.
Если у вас не регулируется яркость (или предложенные способы у вас не работают) — ознакомьтесь вот с этим материалом.
Яркость, контрастность, оттенки, насыщенность — Панель управления Intel
*
Отключение адаптированной яркости
В новых ноутбуках (да и в Windows 8/10/11) появилась такая штука, как адаптивная регулировка яркости. Т.е. ноутбук автоматически меняет яркость экрана в зависимости от освещенности в комнате и от изображения на экране. Нередко, когда при просмотре темных картинок — яркость снижается, при просмотре светлых — наоборот повышается.
Может быть кому-то это и нужно, но большинство людей, довольно часто жалуется на эту проблему (это и мешает работать, и сильно раздражает). К тому же от постоянного изменения яркости экрана — быстро устает зрение.
Чтобы отключить адаптивность:
- нажмите сочетание кнопок Win+R;
- в появившееся окно введите команду powercfg.cpl и нажмите Enter.
В результате должны открыться настройки электропитания. Нужно выбрать используемую схему электропитания, и в ее настройках:
- задать одинаковую яркость как в обычном режиме, так и в режиме уменьшенной яркости (см. скрин ниже 👇);
- отключить адаптивную регулировку.
Адаптивная яркость выключена
Кроме этого, если у вас Windows 10, зайдите в панель управления в раздел «Дисплей» и снимите галочку с пункта «Автоматически менять яркость при изменении освещения». Сохраните настройки.
Windows 10 — настройки дисплея
👉 Важно!
Если эти шаги не помогли и яркость у вас изменяется «самостоятельно», ознакомьтесь с одной моей прошлой статьей.
*
Регулировка четкости текста и цветов
Тем, кто много читает и работает с документами, я очень рекомендую в Windows выполнить «тонкую» настройки шрифтов.
Дело в том, что в Windows есть спец. средство настройки текста ClearType (с помощью него можно под конкретный ноутбук/ПК — настроить наиболее «читаемый» вариант текста. Ведь у каждого из нас свои вкусы и предпочтения, каждый из нас видит мир по-своему…).
Как запустить настройку отображения шрифтов (калибровку):
- нажать сочетание клавиш Win+R;
- в окно «Выполнить» ввести команду cttune и нажать Enter;
- далее должно запуститься средство настройки текста (см. скрин ниже). Просто нажмите «далее»;
Сделать текст на экране более удобным для чтения
- Windows начнет показывать вам небольшие куски текста: ваша задача выбрать несколько раз тот вариант, который наиболее удобен для вас. Таким образом достигается точная подстройка шрифтов именно под ваше «железо» и ваши глаза.
Нужно выбирать наиболее удобный вариант для вас
Кстати, также рекомендую заглянуть в калибровку цветом экрана:
- также нужно вызвать окно «Выполнить» (сочетание Win+R);
- ввести команду dccw;
- далее пройтись через несколько шагов мастера для точно подстройки изображения.
Настраиваем цвета
*
Пару слов о частоте обновления
Частота обновления — это параметр, отвечающий за количество возможных изменений изображения в секунду. Т.е. условно говоря, при 60 Гц у вас картинка на экране может измениться 60 раз за 1 секунду.
Чем больше количество Гц — тем плавнее и четче изображение! Обратите внимание на скрин ниже: на нем очень хороши видна разница.
Частота обновления экрана — на примере двух экранов 144 ГЦ и 60 ГЦ
Очень больше значение частота обновления имела при работе с ЭЛТ-мониторами. На них, если частота обновления менее 85 Гц — картинка начинала «мелькать», и работать было очень тяжело (и вредно).
На современных же LCD дисплеях ноутбуков 60 Гц — вполне достаточно для комфортной работы.
ЭЛТ-монитор
Кстати, все дисплеи ноутбуков на сегодняшний день поддерживают минимум 60 Гц (игровые модели более 100 Гц). Поэтому, в этом плане особенно переживать не из-за чего…
Чтобы узнать текущую частоту вашего экрана:
- нажмите сочетание клавиш Win+R;
- введите команду desk.cpl и нажмите OK.
Должно открыться окно с настройками дисплея. Как это выглядит в Windows 10 — см. скрин ниже. Необходимо найти ссылку «Свойства графического адаптера».
Свойства графического адаптера
Далее выбрать вкладку «Монитор» и увидеть доступные режиме частоты обновления. Кстати, если у вас будет возможность выставить частоту выше текущей — рекомендую попробовать!
Монитор, 60 Гц
👉 В помощь!
Если у вас мерцает изображение на мониторе, ознакомьтесь вот с этой инструкцией.
*
PS
Кроме всего выше-написанного, обратите внимание на освещенность монитора, а также на чистоту его поверхности (у некоторых аж слой пыли… О том, как почистить ноутбук от пыли).
Дело в том, что многие работают за ноутбуком в полной темноте — что ни есть хорошо для глаз. Рекомендуется работать при свете, например, использовать настольную лампу (только такую, которая обеспечивает равномерное освещение всего рабочего стола, а не светит в одну точку слева…).
Пример освещения рабочего места с компьютером // не самый лучший вариант
*
Дополнения приветствуются.
Всего доброго!
👋
Первая публикация: 13.06.2018
Корректировка: 23.09.2022


Полезный софт:
-
- Видео-Монтаж
Отличное ПО для создания своих первых видеороликов (все действия идут по шагам!).
Видео сделает даже новичок!
-
- Ускоритель компьютера
Программа для очистки Windows от «мусора» (удаляет временные файлы, ускоряет систему, оптимизирует реестр).
Как настроить экран компьютера, чтобы глазам было комфортно
Настройте яркость, контрастность, гамму и другие параметры экрана, и он будет лучше передавать цвета.
Прежде чем приступить к настройке, создайте комфортные условия освещения. Свет не должен прямо падать на экран или светить вам в глаза.
Как настроить экран с помощью аппаратных кнопок
Если на вашем мониторе есть кнопки для выбора параметров изображения, значит, он имеет собственные настройки, не зависящие от ОС. Используйте их, чтобы добиться оптимального качества.
Для такой задачи нужен визуальный ориентир, поэтому вам пригодятся специальные сервисы. Например, Monteon — русскоязычный сайт с тестами для настройки монитора. Посетителю ресурса доступны специальные изображения вместе с описаниями того, как они должны выглядеть на правильно настроенном дисплее.
Просто настройте экран так, чтобы тестовые изображения на нём как можно лучше соответствовали описаниям.
Перед этим не забудьте проверить, чтобы на мониторе было выставлено максимальное разрешение. В Windows это можно сделать в разделе «Пуск» → «Параметры» → «Система» → «Экран». В macOS — открыв через меню Apple «Системные настройки» → «Мониторы» → «Монитор».
Чем выше разрешение, тем чётче изображение экрана.
Как настроить экран с помощью встроенных программ
Если у вас внешний монитор без кнопок или ноутбук, то вы можете настроить изображение с помощью встроенных инструментов. Такие программы есть в Windows и macOS. Они просты и подробно инструктируют пользователя по поводу выбора оптимальных настроек.
Если вы уже настроили дисплей с помощью аппаратных кнопок, можете также попробовать откалибровать его в системной программе. Возможно, она улучшит результат.
В Windows
Откройте поиск по системе, наберите в нём слово «калибровка» и запустите найденное приложение. На экране появится серия тестов для настройки дисплея. Пройдите их, следуя системным подсказкам.
В Windows 10 также можно воспользоваться «Средством настройки текста ClearType». Оно помогает сделать текст, который отображается на экране, более удобным для чтения. Чтобы запустить мастер настройки, введите в поиске ClearType.
В macOS
Разверните меню Apple в верхней части экрана и откройте раздел «Системные настройки» → «Мониторы». Затем перейдите на вкладку «Цвет» и кликните «Калибровать». Следуйте подсказкам ассистента, чтобы настроить монитор наилучшим образом.
Читайте также:
- Как очистить кеш на компьютере или мобильном устройстве →
- Как настроить роутер без помощи специалиста →
- Что делать, если на компьютере пропал звук →

 , открыв панель управления, щелкнув «Удобство доступа», щелкнув «Центр простоты доступа» и нажав кнопку «Сделать компьютер более упростить просмотр».
, открыв панель управления, щелкнув «Удобство доступа», щелкнув «Центр простоты доступа» и нажав кнопку «Сделать компьютер более упростить просмотр».