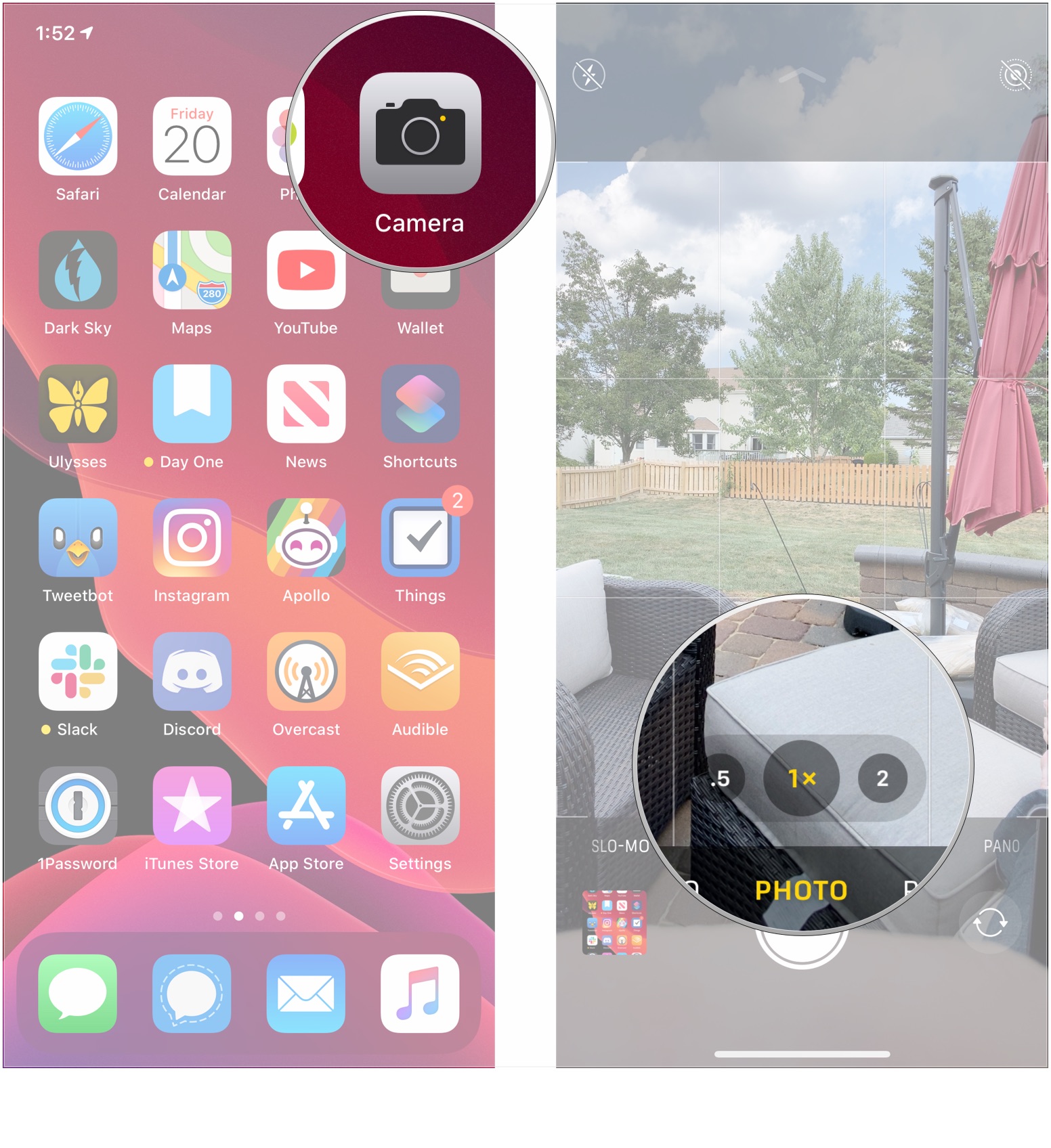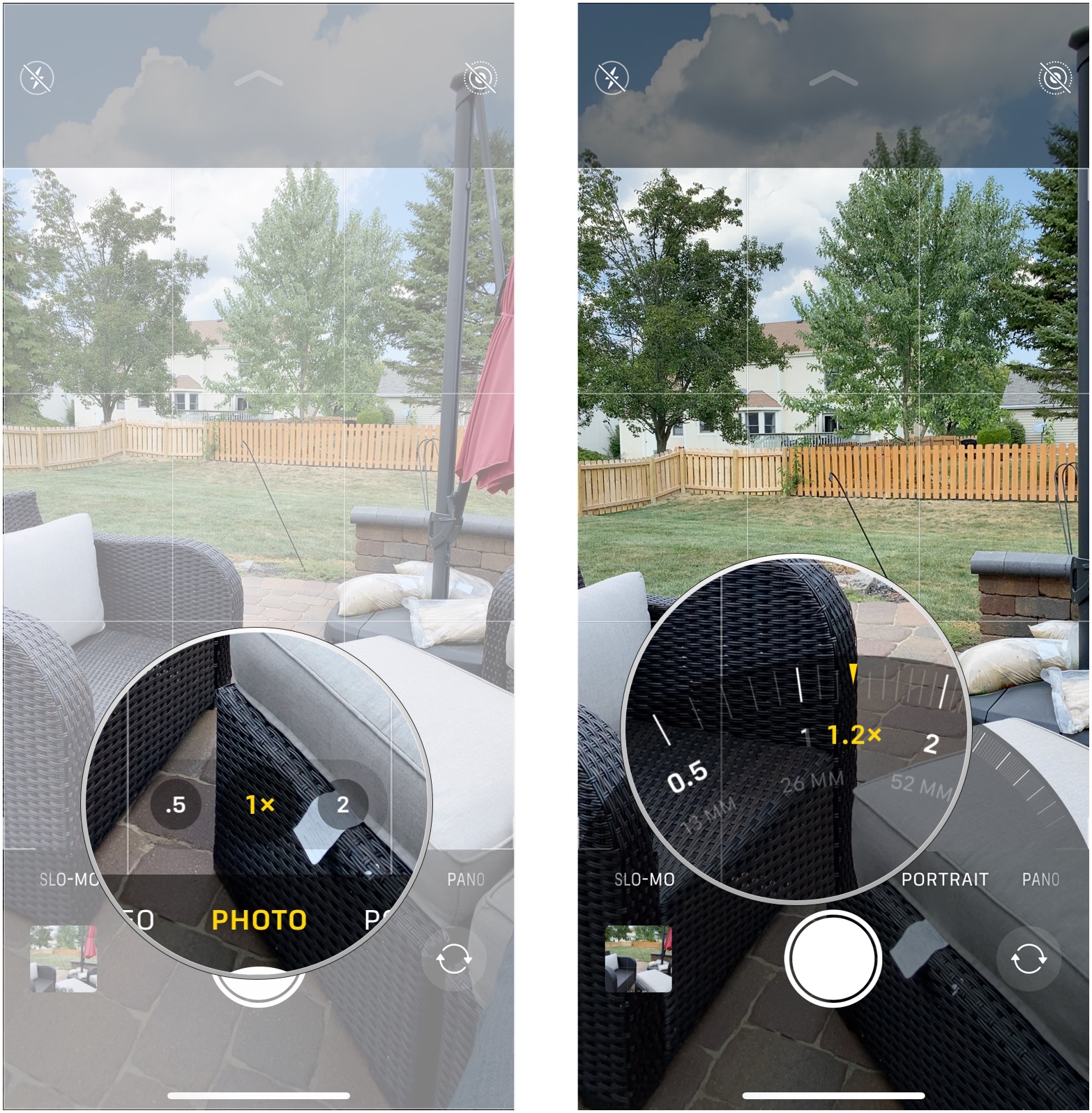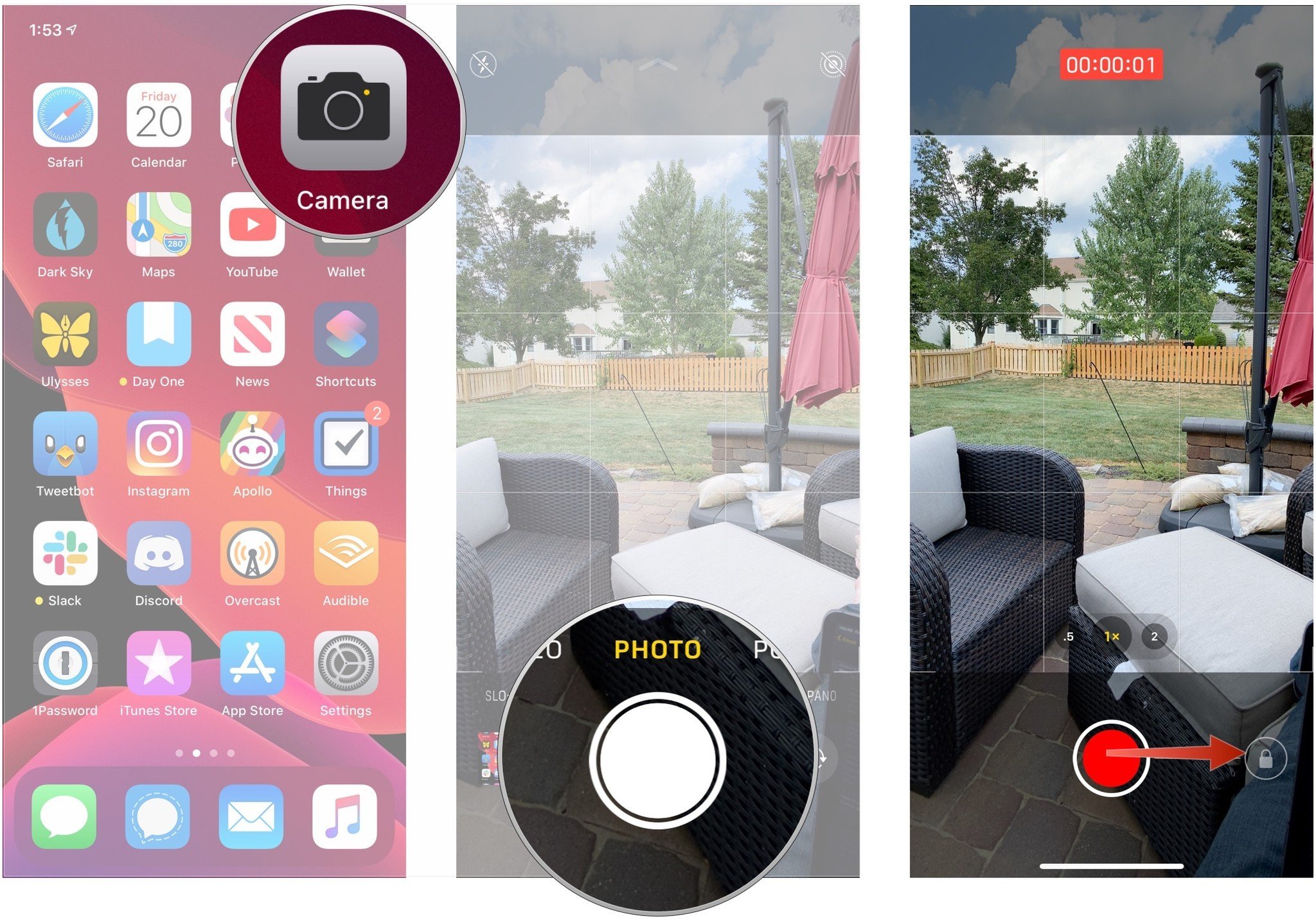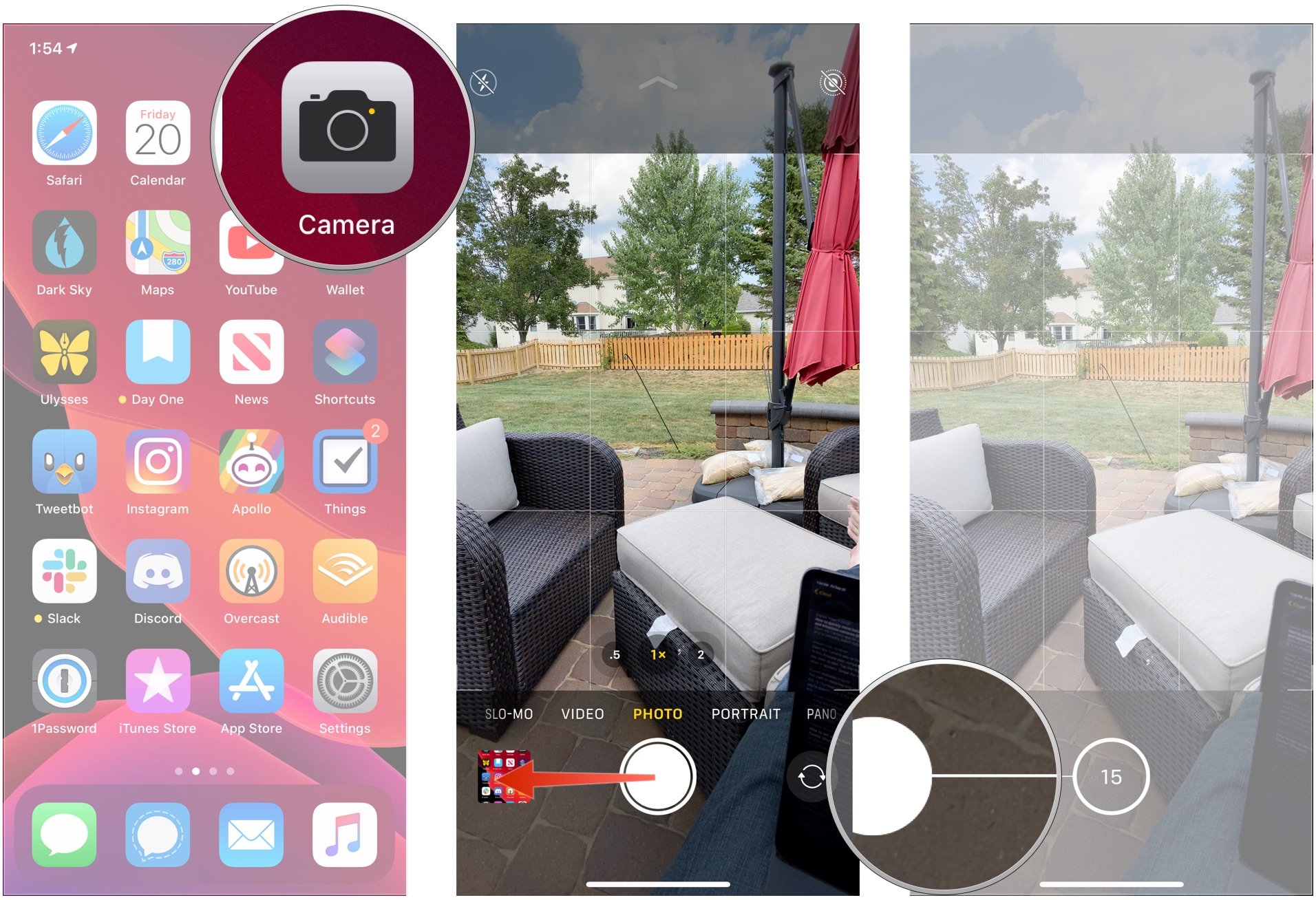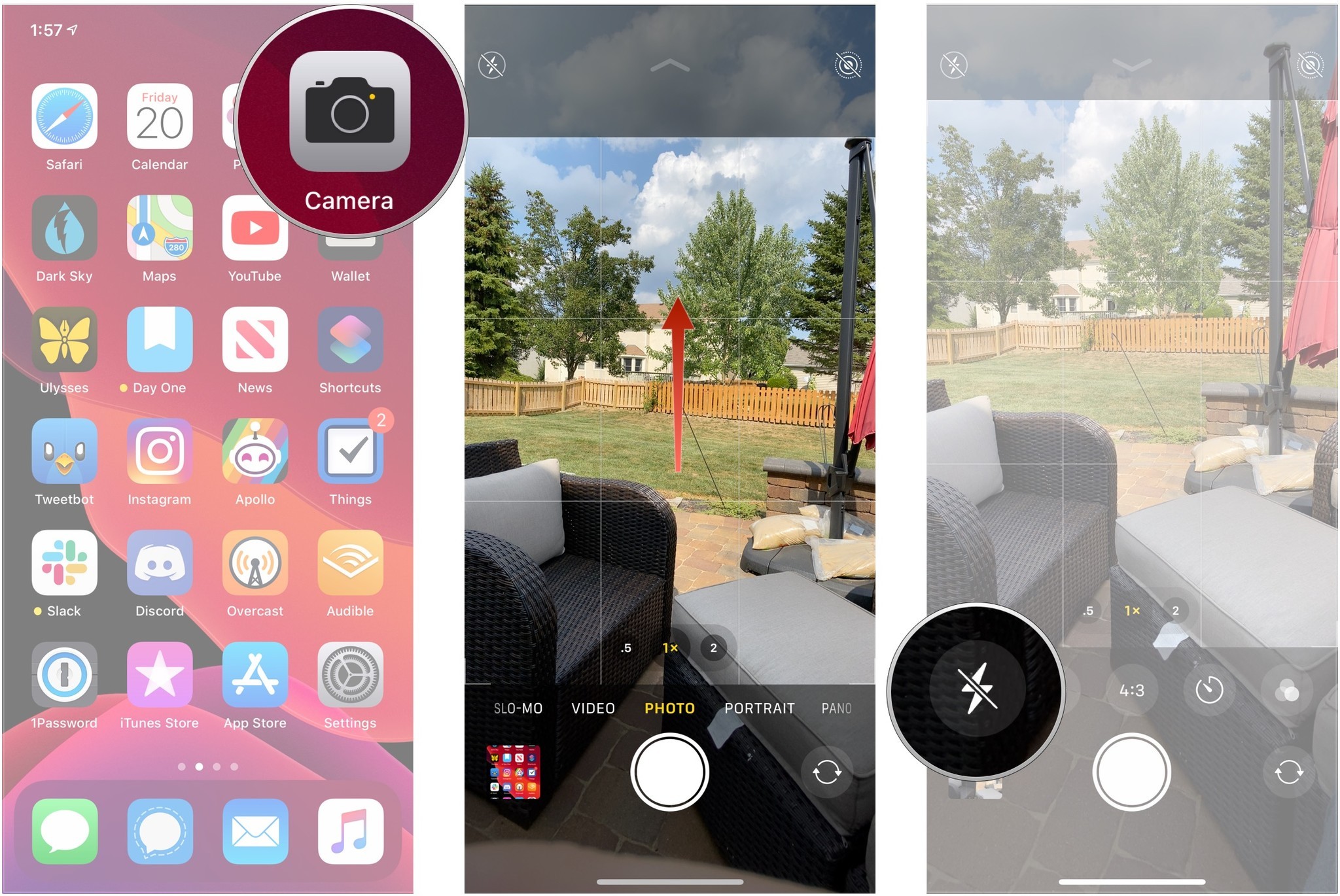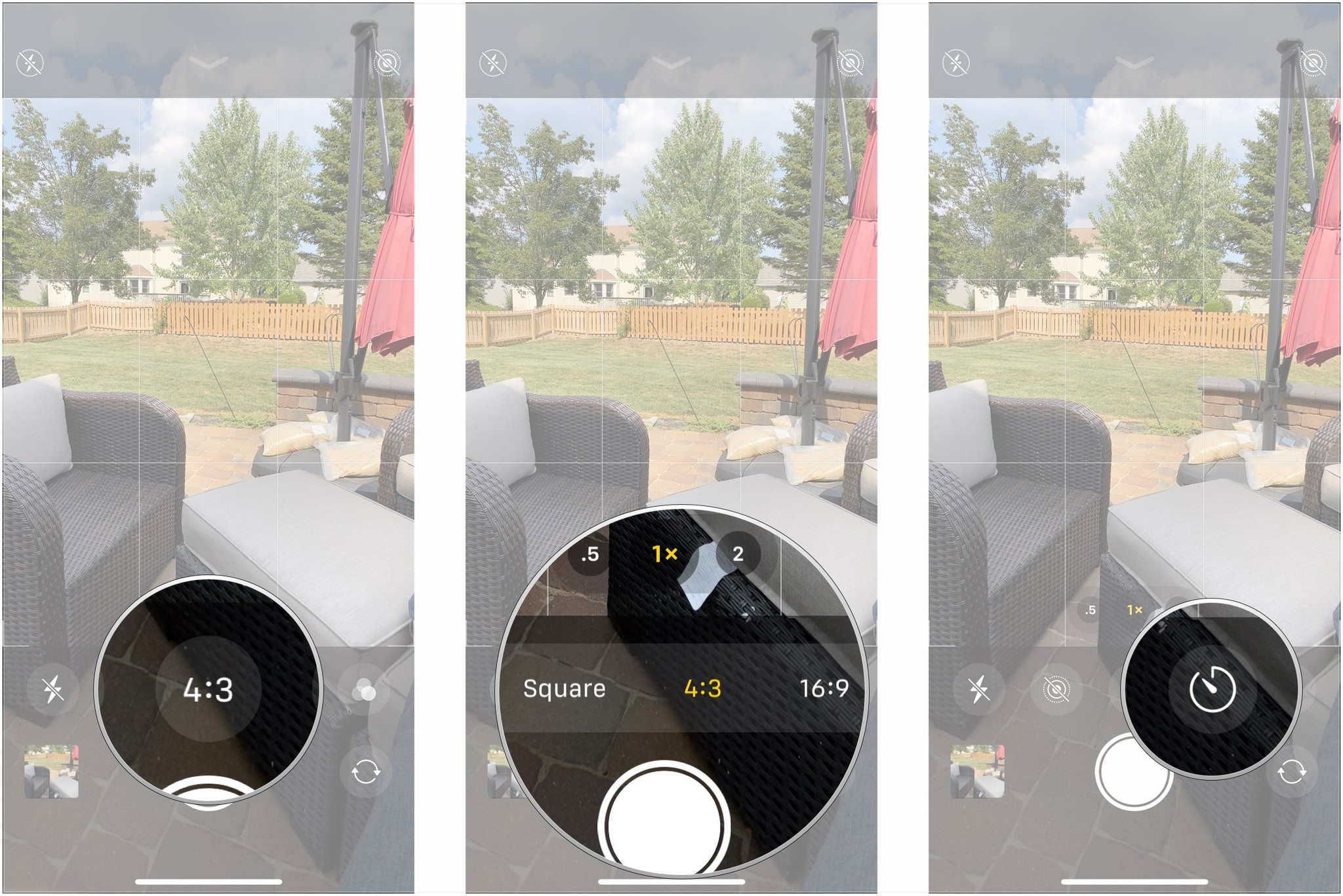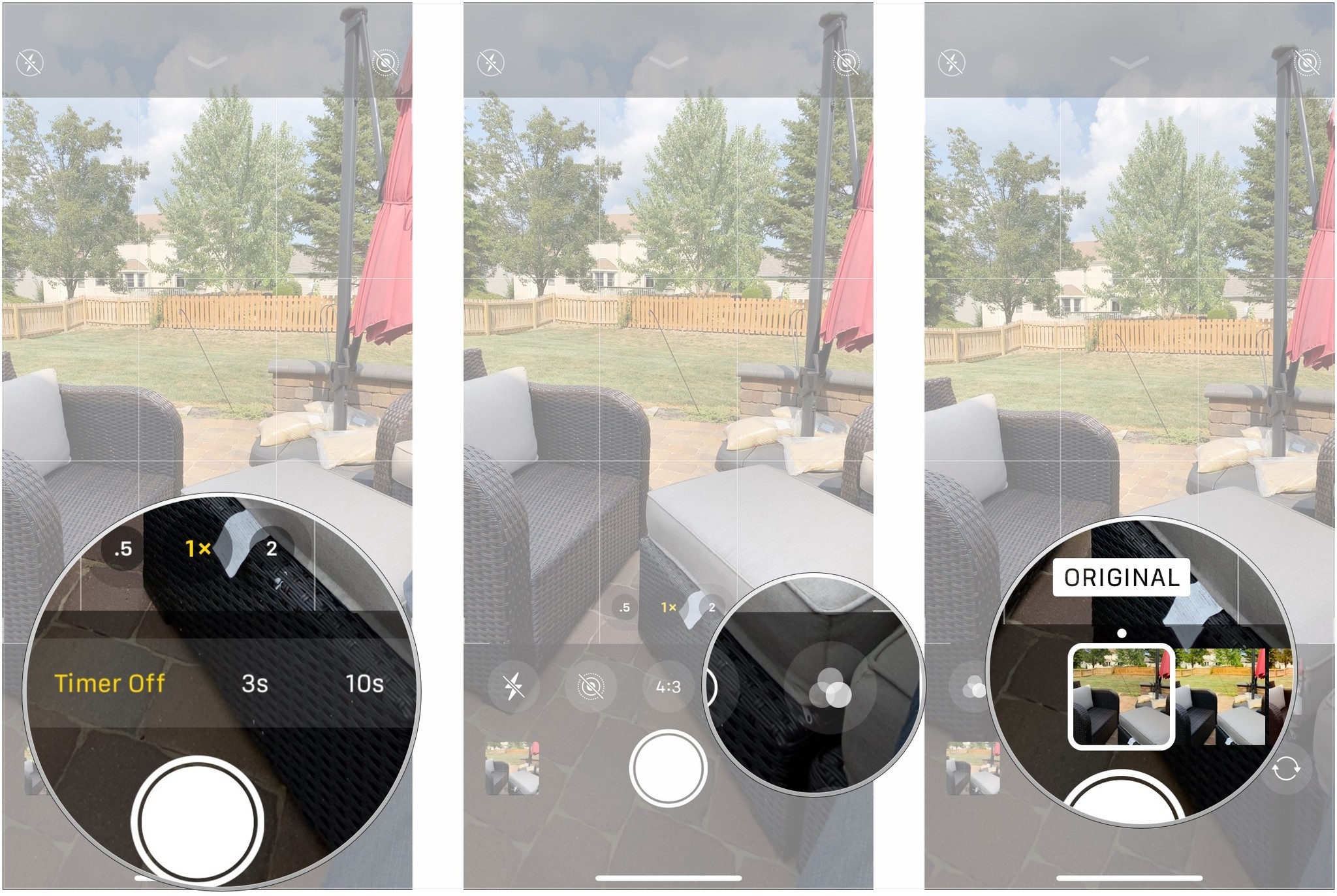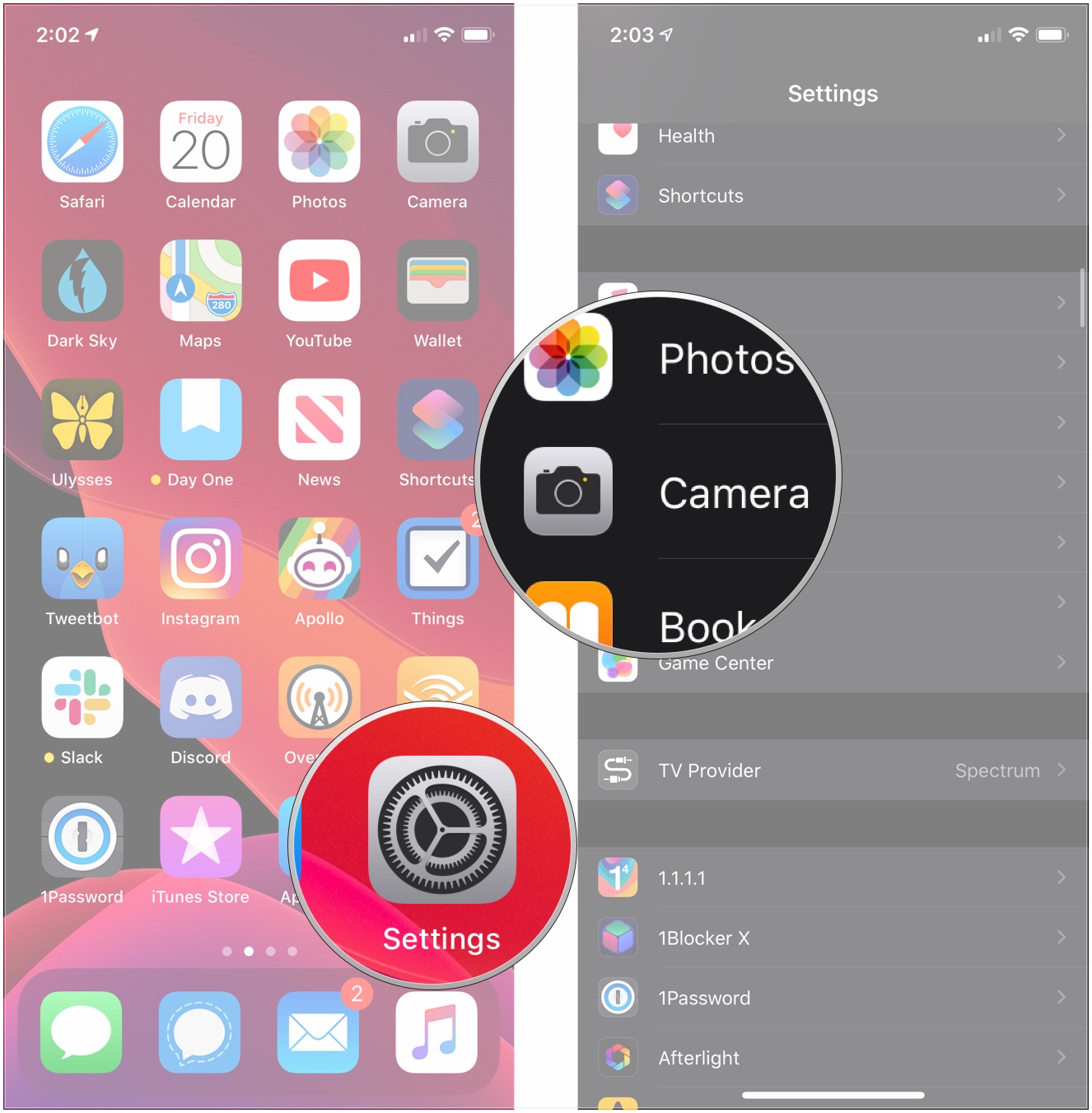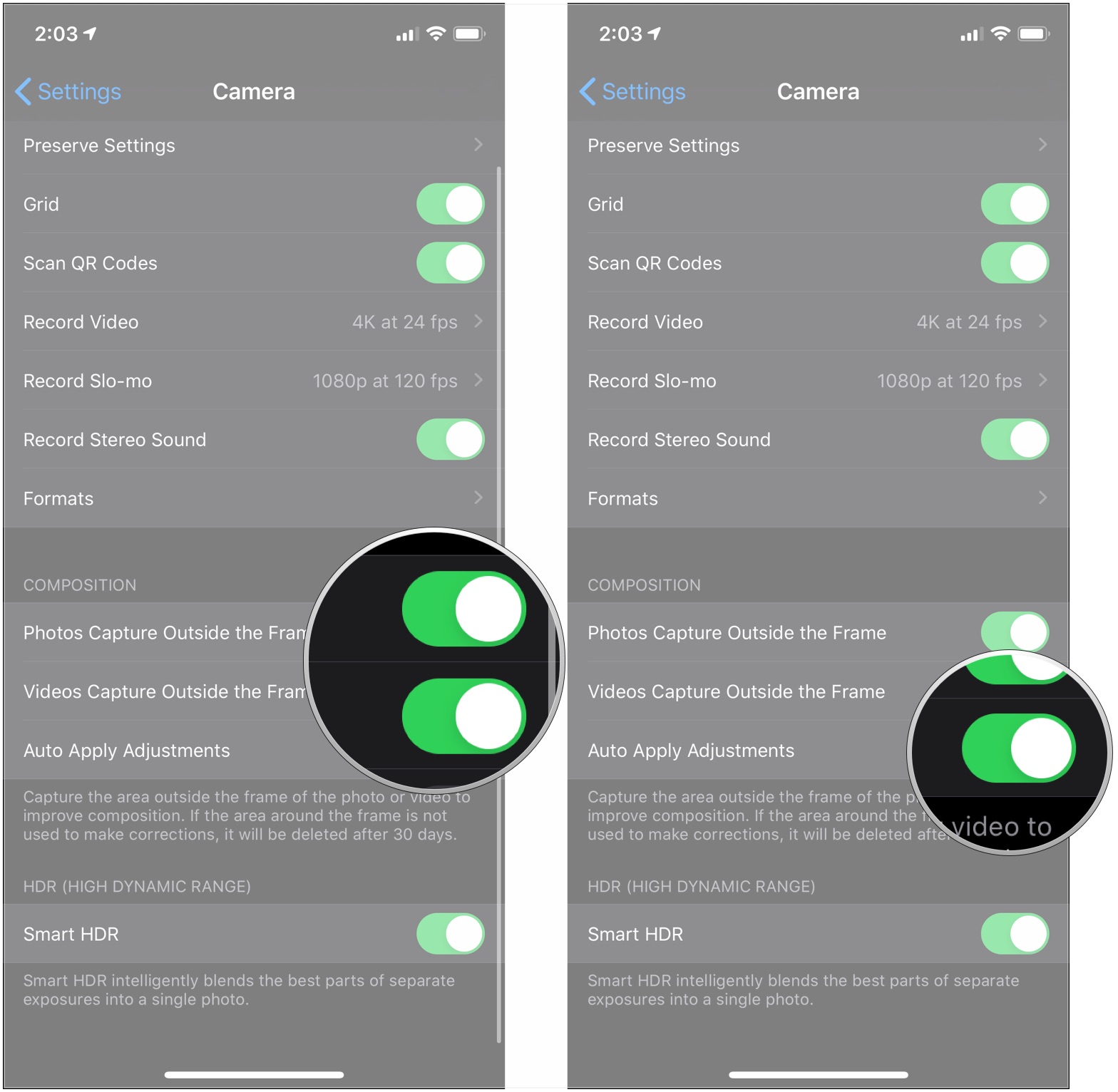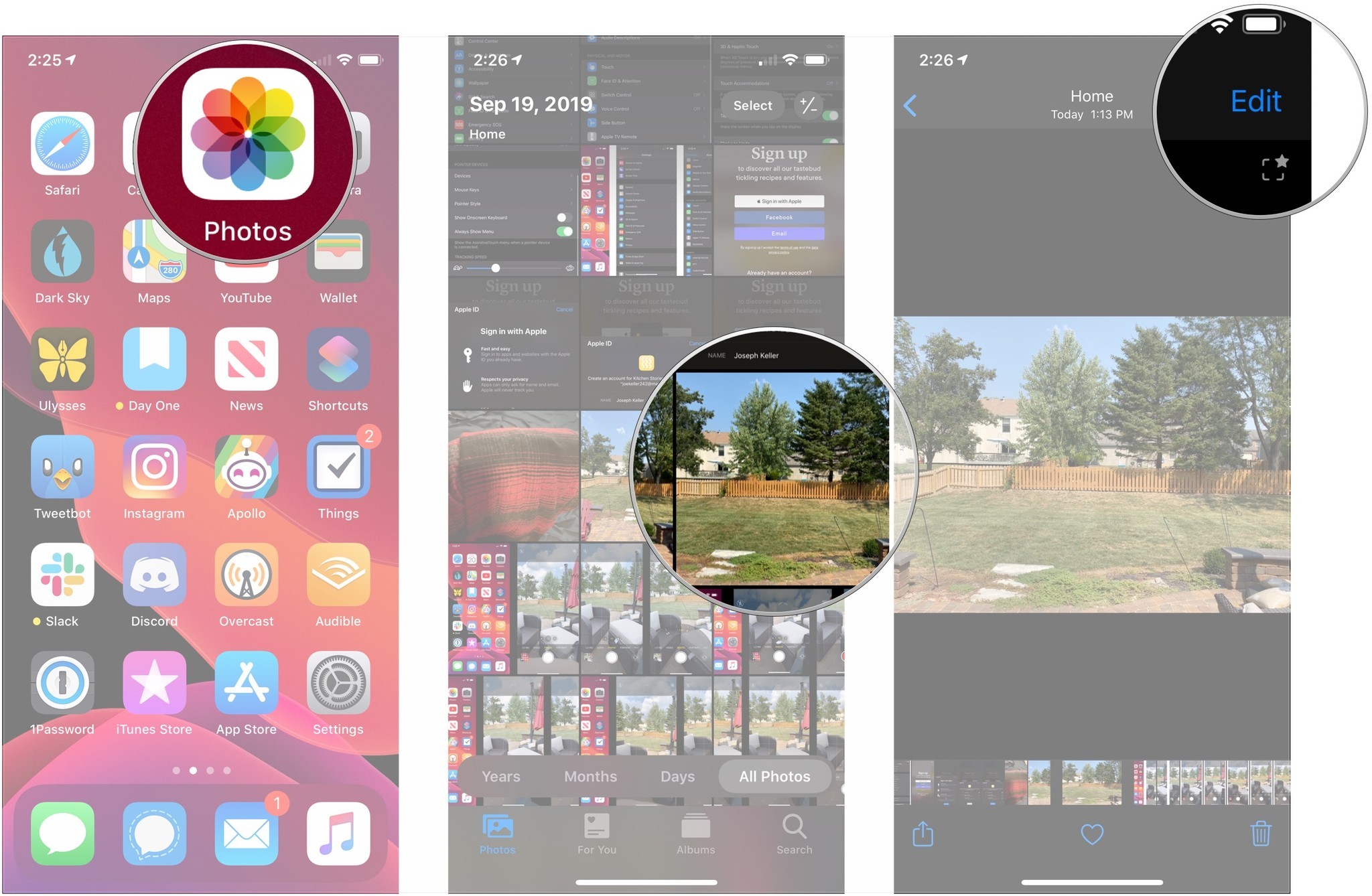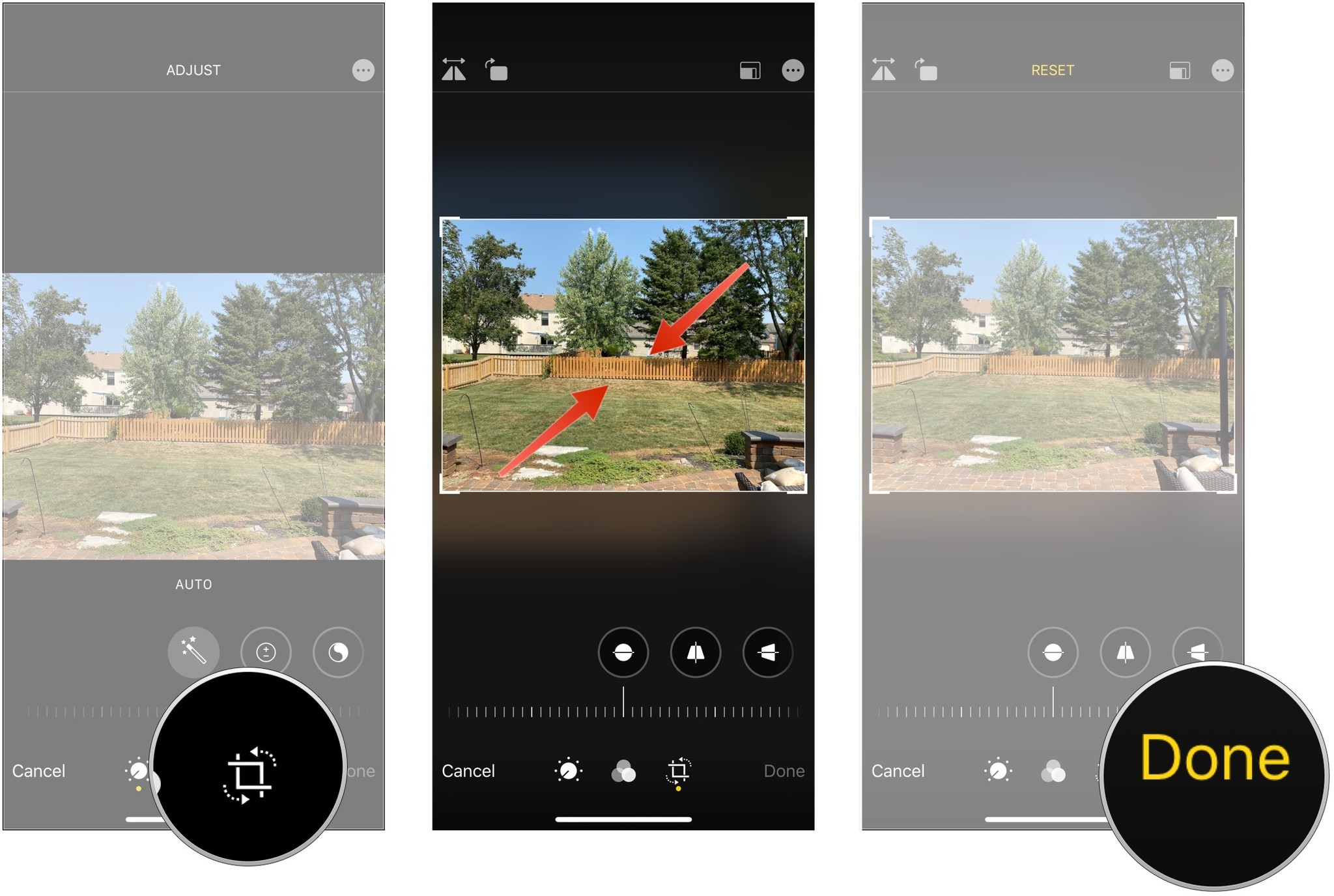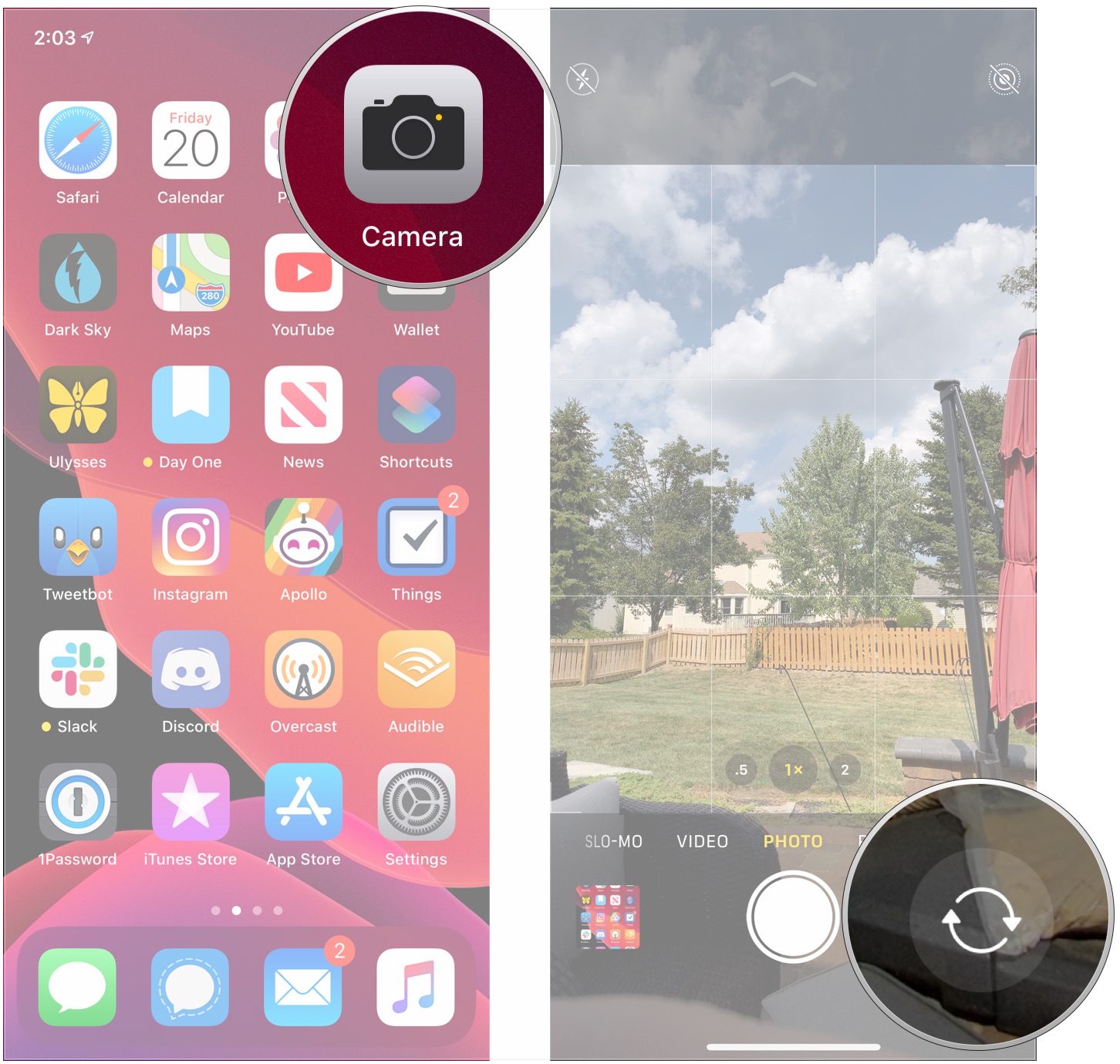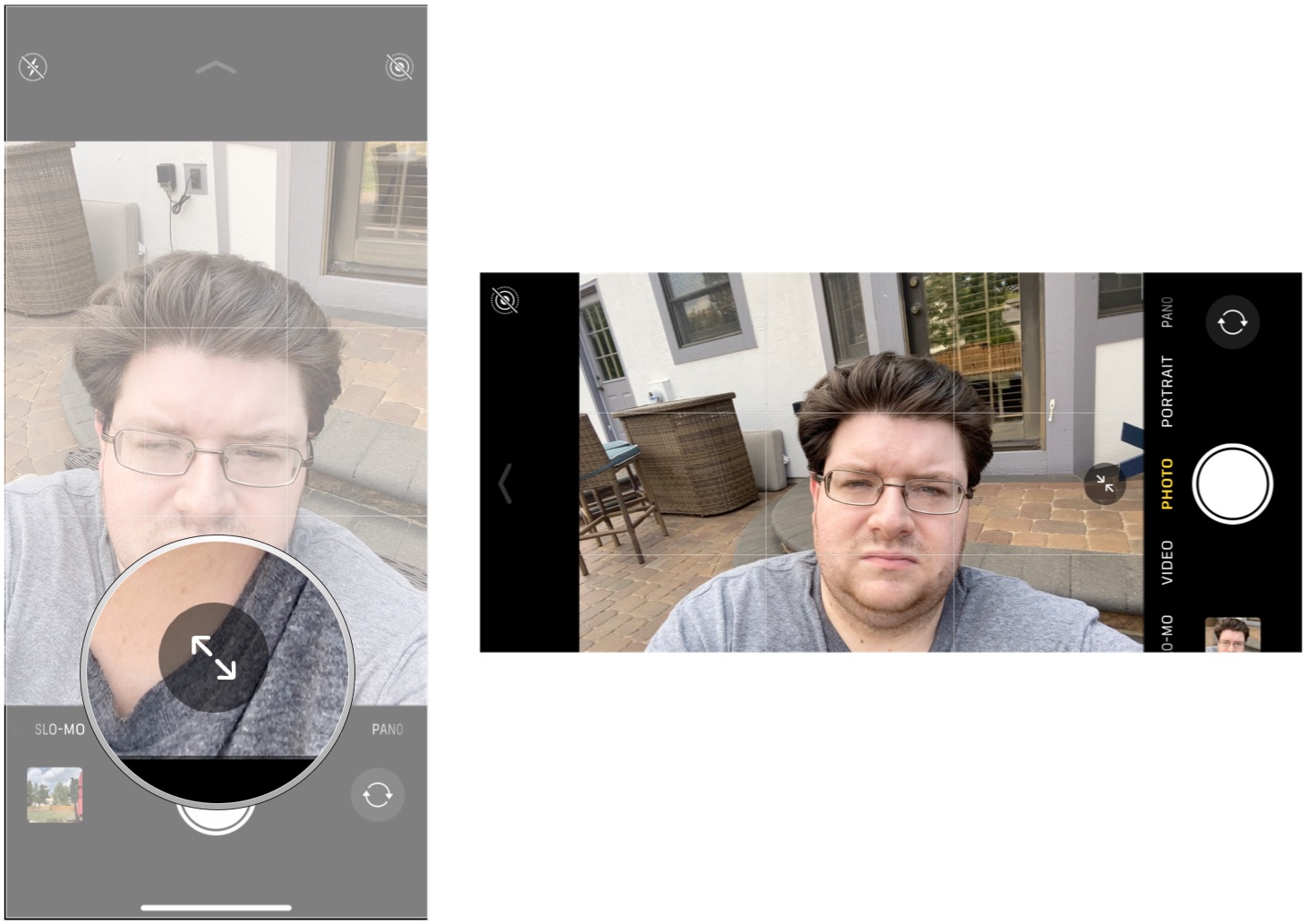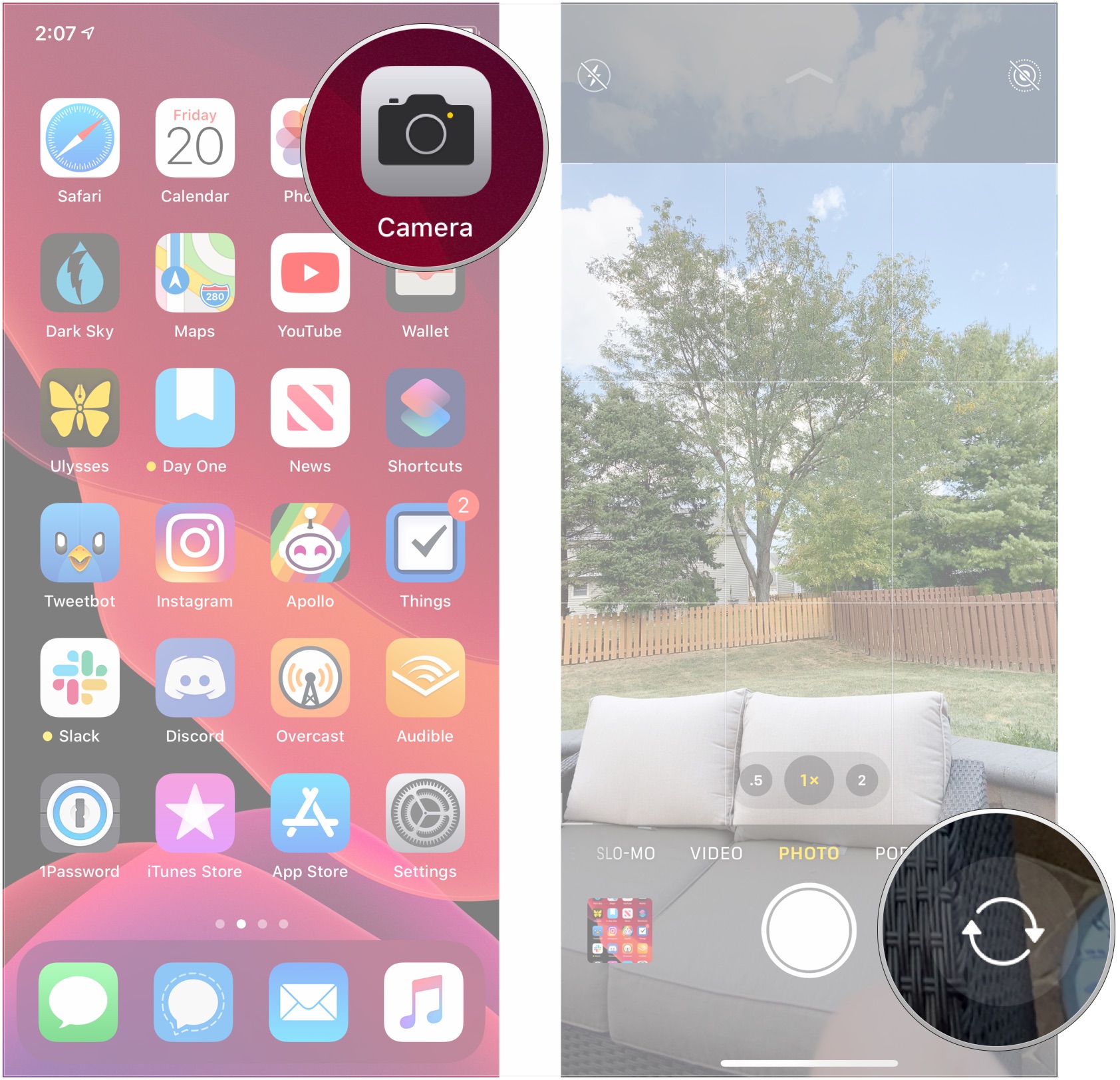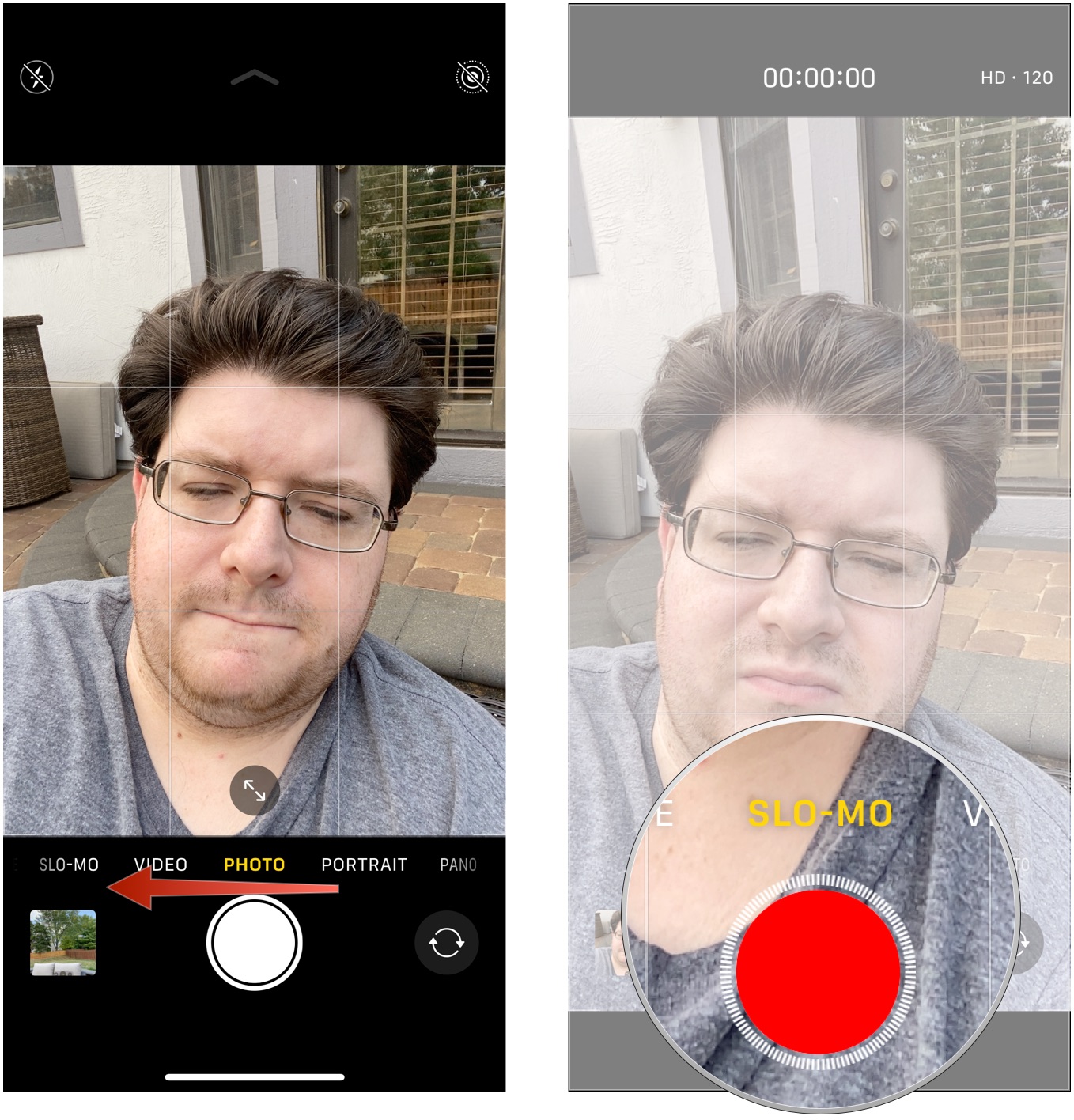Одним из главных нововведений iPhone 11, iPhone 11 Pro и iPhone 11 Pro Max оказались именно камеры. Первый получил двойной основной модуль, а пара последних — тройной. Сейчас в арсенале актуальных смартфонов производителя широкий угол с диафрагмой ƒ/1,8, сверхширокий угол (120°) ƒ/2,4, и телевик ƒ/2,0 — все с матрицей на 12 Мп. Но кроме свежих аппаратных решений гаджеты также получили переработанные программные инструменты для создания снимков и роликов как можно лучшего качества. Как ни странно, все они оказались эксклюзивом именно новых моделей iPhone — остальные не получили их даже после перехода на iOS 13.
Большинство новых фишек iPhone 11, iPhone 11 Pro и iPhone 11 Pro Max, которые касаются съемки, основаны на работе нейронных сетей — за них отвечает новый процессор Apple A13 Bionic. Даже спустя несколько месяцев он остается одним из самых производительных решений, до которого конкуренты сегодня только пытаются дотягиваться. Именно с помощью нового производительного чипа можно объяснить ограничение фишек для съемки только узким кругом новых смартфонов — по крайней мере, с маркетинговой точки зрения. Тем не менее, некоторые из них действительно связаны с аппаратными особенностями гаджетов. Вот десятка топовых.
1. Изменить соотношение сторон для фото на 16 к 9
До выхода iPhone 11 и 11 Pro на смартфонах Apple было только два варианта соотношения сторон для фотографии: 4 к 3 и 1 к 1. На актуальных гаджетах к ним также прибавилась возможность снимать в формате 16 к 9. Новый формат позволяет захватить в кадр больше окружающего пространства по высоте или ширине. С помощью него выйдет получить отличный снимок любых возвышенностей, раскинувшихся вширь горных хребтов, местных достопримечательностей в исторических городах и не только. Что интересно, новое соотношение сторон также можно использовать вместе с ультраширокоугольной камерой.
Как это сделать: открыть «Камеру», развернуть меню быстрых настроек смахиванием от нижнего края экрана вверх, нажать на кнопку изменения соотношения сторон, выбрать вариант «16:9».
2. Максимально быстро запускать съемку видео
В приложении «Камера», которое в iPhone 11 и 11 Pro ощутимо обновилось, изменился принцип взаимодействия с кнопкой спуска. Ранее при длительном нажатии на нее запускался режим серийной съемки, с помощью которого получалось сделать целый набор кадров, чтобы выбрать самый удачный. Это оказывалось полезно, если было желание запечатлеть интересный момент в активных спортивных состязаниях. Тем не менее, скоростная съемка с вынужденно минимальной выдержкой убивала качество фотографий, которые чаще всего получались слишком смазанными и шумными. Теперь это же действие запускает запись видео, что куда практичнее.
Режим быстрой записи роликов особенно полезен в том случае, когда нужно создать короткое видео для социальных сетей или мессенджеров. Есть вероятность, что разработчики из Apple подсмотрели реализацию данной фишки в Instagram — именно так там происходит создание историй.
Как это сделать: открыть «Камеру», задержать палец на кнопке спуска для старта записи видео и отпустить для ее остановки.
Кстати, если смахнуть кнопку спуска в правый угол экрана, режим записи видео можно зафиксировать, чтобы продолжать снимать, не удерживая палец.
3. Делать фотографии во время съемки видеозаписей
Делать фотографии во время записи видео можно было и раньше, и эту возможность сохранили в iPhone 11. Для этого предназначена отдельная кнопка спуска, которая появляется после начала съемки ролика в правом нижнем углу экрана.
Как это сделать: открыть «Камеру», запустить запись видео, сделать фото с помощью маленькой дополнительной кнопки спуска в правом нижнем углу экрана.
4. Снимать панорамы на сверхширокоугольную камеру
«Если в кадр не помещается всё, что нужно, просто сделайте зум. При съемке на новую сверхширокоугольную камеру область изображения увеличивается в четыре раза. Это можно сравнить с тем, как если бы вы отошли далеко назад. Теперь в кадр попадут и горные вершины, и высокие шпили, и бескрайние горизонты». (Apple)
Немногие обратили внимание, что с выходом iPhone 11 и 11 Pro снимать панорамы получится не только с помощью основной широкоугольной, но и через дополнительную сверхширокоугольную камеру. Это даст возможность уместить на фотографии еще больше как в черте города, так и за ее пределами.
Как это сделать: открыть «Камеру», перевести съемку в режим «Панорама» с помощью горизонтальных смахиваний, переключить зум в режим «0,5x».
5. Захватывать изображение за пределами видоискателя
Одно из главных отличий Apple от других компаний в том, что она не добавляет в свои устройства технические нововведения просто для галочки. Вместо этого она старается выжать из каждой аппаратной особенности устройства максимум. Это касается и сверхширокоугольной камеры в iPhone 11, iPhone 11 Pro и iPhone 11 Pro Max.
iPhone 11 поддерживает захват фото вне кадра. Если освещения достаточно, смартфон делает сразу два снимка: на основную и сверхширокоугольную камеры. В галерее отображается только фото на обычную камеру, но вы можете зайти в редактор и расширить основное изображение, прикрепив к нему часть сверхширокоугольного снимка (она хранится в памяти и автоматически удаляется через 30 дней). Для этого используется инструмент кадрирования — главное, включить эту функцию до начала съемки.
Как это сделать: открыть «Настройки», перейти в раздел «Камера», перевести в активное положение переключатели «Захват фото вне кадра» и «Захват видео вне кадра».
6. Контролировать использование режима Deep Fusion
«В iOS 13.2 представлена продвинутая система обработки изображений Deep Fusion, которая использует нейронный модуль Neural Engine, встроенный в чип A13 Bionic, для съемки фото с улучшенной прорисовкой мелких деталей и фактур и снижения шума на фото, сделанных в условиях недостаточной освещенности, на iPhone 11, iPhone 11 Pro и iPhone 11 Pro Max». (Apple)
Одним из главных нововведений «Камеры» iPhone 11 и 11 Pro оказался режим Deep Fusion, который на презентации новых гаджетов Apple форсила особенно плотно. Вот только сразу после запуска продаж новых смартфонов он не появился — компания отложила его до iOS 13.2. С помощью нейронных сетей и режима, который автоматически запускается в условиях недостаточного освещения, новые смартфоны могут создать снимки с максимальным количеством мелких деталей. Вот только немногие знают, что он не работает со сверхширокоугольной камерой, поэтому даже косвенное ее использование следует исключить.
Как это сделать: открыть «Настройки», перейти в раздел «Камера», перевести в неактивное положение переключатель «Захват фото вне кадра».
7. Настроить длительность выдержки для ночного режима
В условиях крайне недостаточного внешнего освещения iPhone 11 и 11 Pro активируют ночной режим съемки — это одна из самых долгожданных возможностей новых смартфонов Apple. Она имитирует использование длинной выдержки, чтобы получить как можно более качественное фото — делает несколько снимков и склеивает их с использованием нейронных сетей. На выходе получается картинка очень неплохого качества. Длительность выдержки «Камера» умеет задавать автоматически, но ее можно изменить, чтобы получить творческий эффект — например, нарисовать что-то источником света прямо в воздухе.
Как это сделать: открыть «Камеру», убедиться, что ночной режим активен (значок желтого цвета в верхней части экрана), нажать на соответствующую кнопку и отрегулировать длительность выдержки — максимальный уровень будет меняться, в зависимости от интенсивности внешнего освещения.
8. Переключаться между режимами для фронтальной камеры
На презентации iPhone 11, iPhone 11 Pro и iPhone 11 Pro Max отдельное внимание уделили увеличенному разрешению фронтальных камер новых смартфонов. Вместо 7 Мп, которые использовались ранее, они получили 12 Мп — столько же, как и все остальные матрицы, которыми укомплектованы гаджеты. Жаль только, что компания практически не объяснила, что теперь у пользователей есть возможность переключения между режимами: использовать широкий угол и 7 Мп или сверхширокий угол и 12 Мп. Переключение между ними осуществляется автоматически во время переворота гаджета: широкий для вертикального формата и сверхширокий для горизонтального. Но можно и вручную.
Как это сделать: открыть «Камеру», переключиться в режим селфи, нажать на кнопку с изображением двух стрелок в центральной части экрана снизу.
9. Попробовать сразу два разных режима «Портрет» (только Pro)
С портретным режимом многие из нас уже хорошо знакомы, но в новых смартфонах и он претерпел изменения. Главное — возможность использовать для него как основную широкоугольную, так и дополнительную телекамеру. При этом меняется не только приближение, но и характер размытия заднего плана.
Как это сделать: открыть «Камеру», перейти в режим «Портрет» с помощью горизонтальных смахиваний, переключиться на необходимую камеру.
10. Испытать возможности портретного режима не с людьми (только Pro)
Портретный режим во всех смартфонах Apple заявлен для использования с людьми — именно на них настроены нейронные сети, которые отделяют передний план от заднего на снимках. Тем не менее, iPhone 11 Pro и iPhone 11 Pro Max неплохо справляются с другими одушевленными и не сильно объектами в кадре.
Как это сделать: открыть «Камеру», перейти в режим «Портрет» с помощью горизонтальных смахиваний, попробовать сфотографировать что угодно, но не человека.
- Какой телефон купить в феврале 2023: рейтинг лучших моделей под любой бюджет
- Какой телефон купить на 2023 год: рейтинг лучших моделей под любой бюджет
- Какой смартфон купить в ноябре 2022: рейтинг лучших моделей на любой бюджет
- Обзор iPad 2022 (10-го поколения): красивый, но с подводными камнями
- 10 функций macOS Ventura, которые нужно попробовать сразу после установки
С помощью iPhone 11 и iPhone 11 Pro Apple наконец-то смогла сравняться со своими конкурентами по качеству камеры. У новых смартфонов отличные камеры с множеством улучшений и новых функций. Все уже точно знают о новом Ночном режиме, но это далеко не единственная новинка.
В настройках приложения Камера появилось немало новых опций, о которых вам стоит знать. Обо всех них мы расскажем ниже.
Запись видео в 4K с 60 кадров/с
Когда Apple презентовала iPhone 11 и iPhone 11 Pro, компания отметила их возможность записывать видео в 4K с 60 кадров/с на все объективы. У многих других смартфонов на рынке есть тройные камеры, но ни одна из них не может записывать видео в 4K@60квс на все объективы.
Странно, что разрешением по умолчанию на новых моделях всё ещё установлено 1080p. Чтобы изменить разрешение записи видео на iPhone 11 или iPhone 11 Pro, зайдите в Настройки > Камера > Запись видео. Здесь выберите 4K@30квс или 4K@60квс. Мы рекомендуем выбрать 30 кадров в секунду, поскольку так количество кадров будет автоматически подстраиваться под плохое освещение.
Ваш iPhone будет переключаться с 30 на 24 кадра в секунду, чтобы сделать качество видео с плохим освещением лучше.
Захват фото вне кадра
Когда вы делаете фотографию на основной объектив iPhone 11 или iPhone 11 Pro, ещё одно фото одновременно делается на сверхширокоугольный объектив. Вы не видите его сразу, но оно хранится 30 дней. Это очень удобно, если позже вы захотите изменить область захвата на фото.
Достаточно просто зайти в режим редактирования фото и использовать новую функцию. Иногда iPhone автоматически настраивает фото, чтобы оно выглядело лучше. На таких фотографиях есть синий значок в правом верхнем углу.
Функция также доступна для видео QuickTake. Управлять её можно через Настройки > Камера.
Deep Fusion
Технически функция пока недоступна, но появится с публичным выходом iOS 13.2. Она значительно увеличит количество деталей, захваченных на фото. Однако срабатывает функция только при освещении граничащим с Ночным режимом. Функция не работает при хорошем ярком освещении, ведь есть ещё и Smart HDR.
Функция Deep Fusion будет полезна для фото в помещениях, когда не сработает Ночной режим, а Smart HDR не будет полезной. Есть один нюанс: управлять функцией вы никак не можете. Более того, она не работает, если у вас включен захват фото вне кадра.
Изменение соотношения сторон
Эта функция особенно понравится креативным людям, которые любят поиграться с соотношением сторон перед тем, как сделать фото. Иногда благодаря этому получаются очень интересные снимки. Тем не менее, найти функцию не так уж и просто.
Откройте приложение Камера и нажмите на стрелочку вверху экрана. Внизу экрана появятся значки. Там будет и значок «4:3». Нажмите его, чтобы изменить соотношение сторон.
Ночной режим
Одна из главных новых функций iPhone 11 и iPhone 11 Pro – Ночной режим. Он значительно улучшает качество снимков в плохом освещении. Активируется режим автоматически, но и его можно немного настроить.
По умолчанию Ночной режим автоматически выбирает наилучшее время экспозиции в зависимости от окружения. Вы можете изменить его и вручную. Для этого поместите свой iPhone 11 или iPhone 11 Pro на подставку, и время экспозиции увеличится до 30 секунд.
iPhone 11 iPhone 11 Pro Камера
Сейчас уже никого не удивишь крутыми навыками съемки фото на айфон. Порой кажется, что каждый третий владелец яблочного гаджета умеет снимать ничуть не хуже профессионального фотографа, а те кадры, которые Apple показывает на ежегодной презентации и вовсе повергают меня в шок. Друзья, нам с вами остается только соответствовать новым правилам хорошего тона, ведь не знать про основные настройки камеры на айфоне, сейчас просто не позволительно. Сегодня предлагаю обсудить самые популярные из них и научиться делать красивые кадры на iPhone.
Фишки приложения Камера, которые помогут сделать крутые снимки.
В последнее время я разделил пользователей айфона на две категории: одни абсолютно не переживают насчет качества фото и выставляют их в первозданном виде, а другие скачивают по 8 редакторов, ибо каждый из них имеет свою уникальную бесплатную фичу. Сегодня мы не будем касаться отдельных приложений и только лишь расскажем о самых примитивных, но очень полезных фишках, которыми пользуемся сами.
Новые Apple Watch не станут лучше, но их все равно купят. Почему так?
Содержание
- 1 Как улучшить фото на айфоне
- 2 Как изменить качество видео на айфоне
- 3 Как убрать желтизну с фото на айфоне
- 4 Как изменить выдержку на айфоне
Как улучшить фото на айфоне
Мало кто знает, но в айфоне есть встроенные инструменты, позволяющие сделать ваш снимок лучше. С их помощью вы можете гибко настроить выдержку, тени, резкость, четкость, убрать шум. Но судя по некоторым фото в Инстаграм, пользуется этой фичей далеко не каждый.
Чтобы быстро улучшить фотографию на айфоне, вам необходимо:
- Перейти в приложение Фото.
- Выбрать необходимую фотографию.
- Нажать на кнопку Править в правом верхнем углу.
- Далее тапнуть на значок волшебной палочки.
- Готово, айфон сам подберет для вас все необходимые параметры.
Примитивная настройка, о которой мало кто знает.
Надо сказать далеко не всегда смартфон добавляет те изменения, которые вы бы хотели видеть на этом фото. В этом же меню вы без проблем можете настроить все вручную. Достаточно лишь смахнуть в левую сторону с режима Авто и подогнать каждый параметр индивидуально. Уделите себе десять минут, чтобы разобраться в работе настроек и делайте кадры лучше.
Как изменить качество видео на айфоне
До того как приобрести iPhone 11, я всегда думал, что 64 ГБ на смартфоне будет достаточно. Уже после понял, что одна минута записи видео в 4K 60 fps будет весить примерно 400 МБ. С тем, как уменьшить размер фото на iPhone, я быстро решил вопрос, но с видео пришлось жертвовать самым главным — качеством.
Чтобы изменить качество съемки видео в iPhone, следуйте простой инструкции:
- Перейдите в Настройки, Камера.
- Затем перейдите в подраздел Запись видео и Запись замедл. видео.
- Измените параметры видео по вашему усмотрению.
Настройки камеры на айфоне.
В настройках параметров Apple сама указывает, сколько будет весить одна минута. Плюс, здесь же можно настроить авточастоту для слабого света и фиксацию режимов камеры. Плюс, мало кто знает, что параметры съемки видео можно указать прямо из приложения Камера на айфоне. Они отображаются в правом верхнем углу.
Подписывайтесь на нас в Яндекс.Дзен, там вы найдете много полезной и интересной информации из мира Apple.
Как убрать желтизну с фото на айфоне
Самое время признаться, айфон очень плохо выставляет настройки баланса белого. Это беда яблочных смартфонов, начиная чуть ли не с первых моделей. Попробуйте сделать фотографию на свой телефон в условиях теплой освещенности, добавьте туда темное время суток и с высокой долей вероятности кадр получится отвратительный.
В этом году Apple добавила в iPhone 13 фотографические стили. С их помощью можно заметно улучшить качество фото, не прибегая к сторонним программам. Для этого:
- Откройте приложение Фото.
- Смахните вверх в меню фотографии.
- Нажмите на специальный значок.
- Выберите Прохладный стиль.
- Оцените фото.
Фотографические стили в iPhone 13.
Помимо прохладного здесь еще доступны Насыщенный контрастный, который делает акцент на тени, Красочный — для увеличения яркости и насыщенности и теплый для добавления золотистых оттенков. Плюс, каждый из них можно настраивать, нажав на кнопку стилей в момент фото еще раз.
Если iPhone 13 у вас нет, придется выкручивать все вручную через способ, про который мы рассказывали выше или скачивать сторонние программы. Конечно, по хорошему купертиновцам следовало бы поработать над балансом белого еще пару лет назад, но имеем то, что имеем.
Как изменить выдержку на айфоне
Делаем круты фото с длинной выдержкой на айфоне.
Для начала давайте разберемся, что значит длинная выдержка.
Перед самим сенсором у фотоаппарата есть затвор. Его задача - ограничить попадание света на сенсор. Выдержка - параметр, который определяет время, когда затвор будет оставаться открытым. В смартфонах механической шторки нет, поэтому выдержка рассчитывается как время между "очисткой" матрицы и моментом считывания информации.
Уверен, что каждый из вас видел такие кадры. С их помощью обычно снимают поток транспорта, салюты и многое другое. Мало кто знает, что айфон тоже способен делать такие кадры. Единственное, что хочется порекомендовать — поставьте телефон на штатив или обоприте его. Для снимка это очень важно.
Чтобы сделать кадр с длинной выдержкой на айфон, следуйте инструкции:
- Откройте приложение Камера.
- Нажмите на значок Live-фото в правом верхнем углу.
- Сделайте снимок.
- Далее перейдите в приложение Фото.
- Откройте интересующую фотографию.
- Нажмите на значок LIVE в правом верхнем углу.
- Выберите Длинная выдержка.
Не самое удачное фото, которое отлично отражает суть длинной выдержки.
Знали про эти настройки? Может быть у вас есть свои фишки приложения Камера? Обязательно поделитесь своим опытом в нашем Телеграм-чате или в комментариях ниже. Будет интересно прочесть.
Из-за новых настроек камеры в iPhone 11 и iPhone 11 Pro новейшие телефоны Apple имеют ряд изменений в приложениях для камер по сравнению с другими телефонами на iOS 13 и более поздних версиях. Доступны новые элементы управления, новый способ перемещения между несколькими камерами, такие функции, как быстрое видео и многое другое.
Вот как можно использовать приложение «Камера» на iPhone 11 и iPhone 11 Pro.
Эксперименты с новой сверх широкоугольной камерой
iPhone 11 и iPhone 11 Pro получили новую сверхширокоугольную камеру. У неё в кадре может разместиться больше объектов или людей, чем на основной камере. Благодаря такой камере можно отлично снимать ландшафты. Можно будет подойти ближе к объекту съёмки и всё равно уместить достаточно.
Нажмите на опцию 0.5x, чтобы переключиться на сверхширокоугольную камеру внутри приложения камеры.
Как сделать серию снимков
- открыто камера на вашем iPhone.
- Нажмите и проведите кнопка спуска налево. Это должно быть сделано быстро, чтобы вы не начали быструю запись видео.
- Поднимите палец от кнопка спуска чтобы прекратить фотографировать
Прочтите: Как исправить проблему медленного просмотра в Apple iPad Pro 2022, веб-сайты загружаются очень медленно через Safari [Руководство по устранению неполадок]
Запись видео во время съёмки фото
Если вы фотографировали и подумали, что неплохо бы снять видео, удерживайте кнопку затвора. В результате камера переключается на режим видеосъёмки. Дальше можно сделать жест вверх или вправо для разблокировки режима видео.
Это может пригодиться, когда вы фотографируете детей, животных или спортивные мероприятия. Приложение камеры записывает видео ещё до того, как вы переключаетесь в режим видеосъёмки.
Как снять быстрое видео
- Открыть Камера на вашем iPhone.
- Нажмите и удерживайте кнопка спуска затвора с камерой в режиме фото. Ваша видеозапись теперь начнется, и если вы поднимете палец в этот момент, запись видео остановится.
- Проведите пальцем по кнопка записи к значок замка справа. Это продолжит запись, даже если вы уберете палец со своего iPhone.
Записывайте больше, чем видите
Можно активировать новый режим, который будет записывать участки за пределами кадра при фотографировании на стандартную камеру. Когда вы записываете на широкоугольную камеру, сверхширокоугольная расширяет изображение или видео, включая что-то или кого-то в кадр. Если не редактировать и не использовать дополнительные изображения, через 30 дней они будут удалены.
Как переключаться между близкими и широкоугольными селфи
- открыто камера на вашем iPhone.
- Нажмите Перелистывание кнопка, чтобы активировать фронтальную камеру.
- Нажмите кнопка со стрелками вручную переключаться между близкими и широкоугольными селфи.
- Поверните свой iPhone в одну сторону, чтобы автоматически переключаться на широкоугольные селфи.
Используйте режим ночной съёмки
При слабом освещении автоматически включается режим ночной съёмки. Продолжительность выдержки увеличивается, чтобы повысить детализацию изображения. Вы увидите небольшую жёлтую иконку в виде луны рядом со вспышкой.
Можно нажать на эту иконку и задать параметры ночной съёмки. Ниже на фотографии вы можете увидеть пример съёмки в обычном режиме и в ночном. Как видите, в ночном режиме фотография более светлая.
Как редактировать изображения с данными вне кадра
Примечание: при запуске мы обнаружили, что эта функция может работать немного противоречиво. Это работает лучше всего после того, как вы потратили немного времени на обработку изображения, поэтому лучше всего это сделать в приложении «Фото».
- открыто Фото на вашем iPhone.
- Нажмите Фото вы взяли
- Нажмите редактировать. Если есть данные вне рамки, которые вы можете редактировать, вы увидите значок дальномера со звездочкой.
- Нажмите культура кнопка.
- Ущипнуть на образ чтобы уменьшить настолько широкий угол обзора, сколько вы хотите.
- Нажмите Готово.
Портретные фотографии животных и неживых объектов
iPhone 11 и iPhone 11 Pro поддерживают портретную съёмку неживых объектов и животных. На старых смартфонах можно принудительно включить портретную съёмку животных, но теперь предлагается более серьёзная оптимизация. Это позволяет получить более качественные снимки. Запустите режим портретной съёмки и направьте камеру на нужный объект. Есть возможность применять различные эффекты портретной съёмки.
Как делать серийные фотографии
- Открыть Камера на вашем iPhone.
- Нажмите и проведите кнопка спуска затвора Слева. Это нужно делать быстро, чтобы не начинать быструю видеозапись.
- Уберите палец с кнопка спуска затвора , чтобы перестать делать серийную фотографию.
Невероятно живой дисплей
Apple называет это дисплей лучшим в истории iPhone. Дисплей Super Retina XDR полностью оправдывает эпитет «супер» в названии. Судите сами – разрешение 2688х1242, поддержка HDR, контрастность 2 000 000 : 1, максимальная яркость 800 кд/м² и 1200 кд/м² для HDR, широкий цветовой охват P3, олеофобное покрытие, устойчивое к появлению следов от пальцев.
На этом дисплее буквально проваливаешься в изображение, настолько оно естественно, настолько чисты и лучисты цвета, кажется еще чуть-чуть и картинка оживет. Ах да, если снимок сохранен в режиме Live, то так и произойдет, изображение оживет, достаточно задержать на нём палец.
Каждый (!) дисплей индивидуально откалиброван на заводе для обеспечения естественного живого цвета.
Дисплей получил наивысшую оценку от экспертов компании DisplayMate, специализирующейся на тестировании и калибровке дисплеев. Парни отметили абсолютную точность цветопередачи, меньшую отражательную способность и возросшую энергоэффективность, о которой ниже.
Основное отличие OLED-дисплея от LCD заключается в том, что в случае с LCD пиксели подсвечиваются снизу, а в OLED они излучают собственный свет. При этом яркость OLED-дисплея может контролироваться попиксельно, благодаря чему достигается глубокий черный цвет и экономится энергия батареи, особенно если вы установили темную тему оформления, появившуюся вместе с iOS 13.
Дисплей полностью исключает мерцание, поэтому читать с него одно удовольствие, глаза вообще не устают.
Как активировать и использовать Deep Fusion
С Deep Fusion, Apple iPhone 11, iPhone 11 Pro и iPhone 11 Pro Max, в сочетании с iOS 13.2 и выше, имеют технологию камеры, которая обеспечивает более детальные изображения в условиях среднего освещения. За маркетинговым термином Deep Fusion стоит так называемая компьютерная фотография. И за этим техническим термином в данном случае стоят сложные алгоритмы и программы, которые рассматривают несколько снимков, анализируют соответствующие предметы и структуры и объединяют все обратно в одну фотографию.
Полученное изображение имеет более высокое разрешение и показывает больше деталей, чем фотография, сделанная без Deep Fusion.
Deep Fusion не является специальным режимом, который можно активировать и деактивировать. Эта функция активируется автоматически, когда условия освещения слишком хороши для ночного режима, но слишком плохи для Smart HDR. Помимо более подробной фотографии, вы не замечаете, что Deep Fusion активен или активен, и именно этого хотела Apple. Там нет маленького значка и EXIF информации, чтобы указать, что это фотография Deep Fusion.
Однако есть несколько вещей, которые следует учитывать в отношении Deep Fusion:
- Deep Fusion работает только с широкоугольными и телеобъективами, но не со сверхширокими камера Последний не имеет необходимых пикселей фокусировки.
- В настройках iOS в разделе «Камера» необходимо отключить настройки композиции «Фотосъемка вне кадра», чтобы воспользоваться преимуществами Deep Fusion. Эти две функции, к сожалению, являются взаимоисключающими, поэтому вы должны выбрать одну.
- В настоящее время существует только один способ безошибочно идентифицировать фотографию Deep Fusion как таковую. Приложение Metapho интегрирует такую функцию и также помечает фотографию Deep Fusion как «Deeply Fused» в соответствующем представлении метаданных.
Легко изменить соотношение сторон до 16,9
Ранее у нас была возможность выбрать один из двух форматов изображения, например, 4: 3 (прямоугольник) и 1: 1 (квадрат), и у каждого из них были свои собственные режимы съемки. Теперь, с появлением iPhone 11, 11 Pro и 11 Pro Max, приложение камеры сгруппировал настройки соотношения сторон в одном режиме. Плюс, это также добавлено новое соотношение сторон 16: 9. Вы можете просто провести пальцем вверх по экрану, чтобы открыть новый ряд настроек камеры, а затем выбрать предпочтительное соотношение сторон.
Что такое студийный свет на айфоне
Настройки освещения на iPhone 8 Plus.
На моделях iPhone 8 Plus и старше появилась еще одна крутая фича: портретное освещение. С ее помощью вы можете применять к снятым фото разных эффекты, играющие со светом. Обычно я их игнорирую, ибо предпочитаю пост обработку, но многим пользователям фишка очень нравится. Как только вы зайдете в режим портрет в Камере, приложение покажет название эффекта освещения (Естественный свет), подсветив его желтым цветом.
Судя по всему, Apple понимает, что пользователям не хочется париться насчет настоек, поэтому предлагает разные сценарии использования портретного освещения:
- Студийный свет для осветления черт лица.
- Контурный свет для более эффектного направленного освещения.
- Сценический свет для выделения объекта съемки в свете прожектора.
- Сценический свет — ч/б для сценического освещения в классической черно-белой гамме.
- Светлая тональность — ч/б для отображения объекта в оттенках серого на белом фоне.
Разные настройки портретного освещения на айфоне наглядно.
Попробуйте сделать несколько кадров с разными эффектами, найдите личные сценарии использования фишки и пользуйтесь. Уверен, что каждый откроет для себя много нового, ибо о встроенных инструментах камеры задумывается крайне мало пользователей.
Подписывайтесь на нас в Яндекс.Дзен, там вы найдете много полезной и интересной информации из мира Apple.
Возьмите лучшие селфи
Многим может показаться странным, что 12-мегапиксельная фронтальная камера не всегда доставить 12-мегапикселей для каждого селфи, Например, когда вы держите устройство вертикально, датчик изображения будет увеличиваться, чтобы сделать 7-мегапиксельную селфи. Затем вам нужно будет нажать на кнопку расширения на экране, чтобы уменьшить масштаб изображения, чтобы сделать 12-мегапиксельное изображение. Это довольно просто, но стоит обратить на это внимание, особенно если вы хотите, чтобы ваше селфи выглядело выдающимся, или отправляете в социальные сети мгновенный блицкриг!
Когда вы держите свой смартфон в ландшафтном режиме, камера автоматически уменьшает оснастить 12-мегапиксельным классным селфи так что вы можете соответствовать больше людей или фонов. Но если вы хотите сделать 7-мегапиксельную селфи, просто увеличьте масштаб.
Используя преимущества вычислительного программного обеспечения, ночной режим привлекает как можно больше света, чтобы сделать фотографии ярче, снятые при темном освещении. Но в отличие от Samsung или ночного режима от Google, который осветляет все это, а также компрометирует детали, предложение Apple делает больший акцент на съемке естественных кадров с большим количеством деталей.
Итак, как включить ночной режим на устройствах iPhone 11 серии? Ну это автоматически включается в действие всякий раз, когда приложение «Камера» обнаруживает слабое освещение. Таким образом, вы не можете включить его по желанию. Имейте в виду, он не работает с ультрашироким датчиком.
В зависимости от освещения вокруг вас, ночной режим автоматически регулирует эффект, необходимый для съемки фотографии. Однако у вас есть возможность вручную изменить уровень эффекта ночного режима. Для этого просто нажмите на значок ночного режима (выглядит как полумесяц) в левом верхнем углу экрана (когда он появляется в тускло освещенной среде), а затем проведите таймером вправо или влево выбирать между Авто и Макс, В то время как 5 секунд — это авто (опция по умолчанию), 28/30 секунд — это максимум. Когда вы делаете снимок в ночном режиме, ползунок автоматически превращается в таймер, который ведет обратный отсчет до конца экспозиции. И вы должны держать свой iPhone до тех пор, пока фотография не будет сделана.
Кроме того, если у вас есть штатив, у iPhone 11 есть еще одна хитрость в рукаве. Вы можете использовать длительную выдержку, до 30 секунд, для астрофотографии. Это означает, что вы можете делать красивые снимки звезд и небесных объектов на ночном небе.
Новое поколение Smart HDR умеет распознавать людей
Технология Smart HDR второго поколения – ещё одна отличительная черта линейки одиннадцатых iPhone – научилась распознавать людей, корректно обрабатывать светотеневой рисунок лиц и оттенков кожи. Режим включается автоматически при съемке ярко освещенных сюжетов, когда перепад яркостей между светами и тенями намного превышает динамический диапазон матрицы. В момент съемки камера захватывает девять кадров, причем начинает это делать еще до спуска затвора, помещая кадры в буфер – четыре кадра экспонированы нормально, к каждому из них добавляется кадр с экспозицией по светам. К этой «стопке» из восьми кадров добавляется кадр с экспозицией по теням. Искусственный интеллект оценивает каждый кадр, выбирает лучшие фрагменты и создает из них изображение с сохранением цветов и деталей в светах и тенях. При необходимости Smart HDR можно отключить в настройках камеры.
Круг замкнулся! Отныне камерой iPhone можно снимать в любых условиях и получить отменные снимки. Ночной режим для тёмных сцен, для хмурого утра – Deep Fusion, и Smart HDR – для солнечного дня.
Вам остается думать только о сюжете и композиции кадра, все остальное сделает камера.
Впрочем, перфекционисты могут продолжать снимать в RAW с помощью сторонних приложений, например, ProCamera. При несомненной потере в оперативности результат иногда может оказаться лучше, но на страницах веб-сайтов или в Instagram этого никто не заметит.
Лучшие советы камеры для iPhone 11, 11 Pro и 11 Pro Max
Apple усовершенствовала приложение «Камера» для более упрощенного и интуитивно понятного интерфейса. И в типичном для iPhone стиле технический гигант также добавил несколько крутых настроек в микс, чтобы повысить производительность. Хотя появление Slofie, похоже, положит начало новой тенденции, появление ночного режима снова привлекло внимание iPhone — по крайней мере, на данный момент. Помимо этих больших бликов, под пленкой скрыты несколько настроек. С учетом сказанного, давайте узнаем их всех!
Снимайте сверхширокие панорамы
Я всегда любил панорамную фотографию, потому что она единственная в своем роде. Сшивая несколько кадров вместе, он захватывает широкоугольные фотографии. Это главная причина, почему это лучший выбор для съемки ландшафта, архитектуры и дикой природы. Итак, я очень рад узнать, что даже ультра-широкоугольная камера на устройствах iPhone 11 Series поддерживает панораму. Из того, что я могу сказать, это будет очень полезно для пейзажных и архитектурных фотографов, которые всегда предпочитают иметь сверхширокую перспективу. Чтобы использовать сверхширокие панорамные снимки, сначала выберите режим Pano, а затем нажмите кнопку выбора объектива (та, которая гласит «0,5«) И нажмите на него.

(Image credit: Joseph Keller / iMore)
Because of the new camera setups in the iPhone 11 and iPhone 11 Pro, Apple’s newest phones feature a number changes to the camera apps compared to other phones on iOS 13 and later. There are new controls to access, a new way to move between multiple cameras, features like quick video and more.
Here’s how to use the Camera app on the iPhone 11 and iPhone 11 Pro.
- How to quickly move between wide, ultra-wide, and telephoto cameras
- How to take a quick video
- How to take burst photos
- How to use additional controls in the Camera app
- How to set up photo capture outside of the frame
- How to edit images with data from outside the frame
- How to switch between close and wide-angle selfies
- How to take a slofie
How to quickly move between wide, ultra-wide, and telephoto cameras
- Open the Camera app on your iPhone.
- Tap 0.5x, 1, or (if you have an iPhone 11 Pro) 2 to instantly switch between cameras.
- Tap and hold on the camera selection buttons to cause the zoom dial to appear.
- Drag the zoom dial back and forth to smoothly transition between the wide, ultra-wide, and telephoto cameras, as well as their digital zoom levels.
How to take a quick video
- Open Camera on your iPhone.
- Tap and hold on the shutter button with the camera in Photo mode. Your video recording will now begin, and lifting your finger at this point will cause the video recording to stop.
- Swipe the recording button to the lock icon on the right. This will keep your recording going even when you lift your finger from your iPhone.
How to take burst photos
- Open Camera on your iPhone.
- Press and swipe the shutter button to the left. This has to be done quickly so you don’t start a quick video recording.
- Lift your finger from the shutter button to stop taking your burst photo.
How to use additional controls in the Camera app
- Open Camera.
- Swipe up on the viewfinder or tap the arrow at the top of the screen. This will expose a new control panel just above the shutter button.
- Tap the flash button.
- Tap either Auto, On, or Off.
- Tap the Night mode button if it appears.
- Slide the Night mode dial left or right to determine how long Night mode should take to capture an image or to turn Night mode off.
- Tap the Live Photos button.
- Tap Auto, On, or Off for Live photos.
- Tap the aspect ratio button. It will have a number on it.
- Tap Square, 4:3, or 16:9 to choose which of those aspect ratios you want to use.
- Tap the timer button.
- Tap Off, 3s, or 10s.
- Tap the filters button.
- Tap on one of the available filters.
How to set up photo capture outside of the frame
Turning on these settings will allow you to capture photos with multiple cameras. For instance, if you take a photo with the standard wide camera, but want to zoom that image out a bit, you can, because the ultra-wide will have also taken that image at the same time.
- Open Settings on your iPhone.
- Tap Camera.
- Tap the switches next to Photos Capture Outside the Frame and Videos Capture Outside the Frame to turn on the ability to capture images and videos outside of your current frame.
- Tap the switch next to Auto Apply Adjustmentsfor composition adjustments to be applied to your images automatically.
A couple of notes about this feature. First, capturing photos and videos outside of your current frame requires you to use Apple’s HEIC and HEVC image and video formats instead of JPG. Second, when you capture outside of your frame, you have 30 days to use the image captured outside of the frame to make corrections before the extra data is deleted. The original image that you take will remain intact.
How to edit images with data from outside the frame
Note: at launch, we have found that this feature can behave a little inconsistently. It works best after you’ve given your image a little time to process, so it’s best done in the Photos app.
- Open Photos on your iPhone.
- Tap the photo you’ve taken.
- Tap Edit. If there is data from outside of the frame with which you can edit, you’ll see a rangefinder icon with a star.
- Tap the crop button.
- Pinch in on the image to zoom out to as much of the ultra-wide view as you want.
- Tap Done.
How to switch between close and wide-angle selfies
- Open Camera on your iPhone.
- Tap the perspective flip button to activate the front-facing camera.
- Tap the arrows button to manually switch between close and wide-angle selfies.
- Rotate your iPhone to one side to automatically switch to wide-angle selfies.
How to take a slofie
- Open Camera on your iPhone.
- Tap the perspective flip button to activate the front-facing camera.
- Swipe the mode dial to the right until you’re on Slo-mo.
- Take your Slofie.
Questions?
If you have any more questions about the iPhone 11 Pro’s camera, let us know in the comments.
Get the best of iMore in in your inbox, every day!
Joseph Keller is the former Editor in Chief of iMore. An Apple user for almost 20 years, he spends his time learning the ins and outs of iOS and macOS, always finding ways of getting the most out of his iPhone, iPad, Apple Watch, and Mac.

(Image credit: Joseph Keller / iMore)
Because of the new camera setups in the iPhone 11 and iPhone 11 Pro, Apple’s newest phones feature a number changes to the camera apps compared to other phones on iOS 13 and later. There are new controls to access, a new way to move between multiple cameras, features like quick video and more.
Here’s how to use the Camera app on the iPhone 11 and iPhone 11 Pro.
- How to quickly move between wide, ultra-wide, and telephoto cameras
- How to take a quick video
- How to take burst photos
- How to use additional controls in the Camera app
- How to set up photo capture outside of the frame
- How to edit images with data from outside the frame
- How to switch between close and wide-angle selfies
- How to take a slofie
How to quickly move between wide, ultra-wide, and telephoto cameras
- Open the Camera app on your iPhone.
- Tap 0.5x, 1, or (if you have an iPhone 11 Pro) 2 to instantly switch between cameras.
- Tap and hold on the camera selection buttons to cause the zoom dial to appear.
- Drag the zoom dial back and forth to smoothly transition between the wide, ultra-wide, and telephoto cameras, as well as their digital zoom levels.
How to take a quick video
- Open Camera on your iPhone.
- Tap and hold on the shutter button with the camera in Photo mode. Your video recording will now begin, and lifting your finger at this point will cause the video recording to stop.
- Swipe the recording button to the lock icon on the right. This will keep your recording going even when you lift your finger from your iPhone.
How to take burst photos
- Open Camera on your iPhone.
- Press and swipe the shutter button to the left. This has to be done quickly so you don’t start a quick video recording.
- Lift your finger from the shutter button to stop taking your burst photo.
How to use additional controls in the Camera app
- Open Camera.
- Swipe up on the viewfinder or tap the arrow at the top of the screen. This will expose a new control panel just above the shutter button.
- Tap the flash button.
- Tap either Auto, On, or Off.
- Tap the Night mode button if it appears.
- Slide the Night mode dial left or right to determine how long Night mode should take to capture an image or to turn Night mode off.
- Tap the Live Photos button.
- Tap Auto, On, or Off for Live photos.
- Tap the aspect ratio button. It will have a number on it.
- Tap Square, 4:3, or 16:9 to choose which of those aspect ratios you want to use.
- Tap the timer button.
- Tap Off, 3s, or 10s.
- Tap the filters button.
- Tap on one of the available filters.
How to set up photo capture outside of the frame
Turning on these settings will allow you to capture photos with multiple cameras. For instance, if you take a photo with the standard wide camera, but want to zoom that image out a bit, you can, because the ultra-wide will have also taken that image at the same time.
- Open Settings on your iPhone.
- Tap Camera.
- Tap the switches next to Photos Capture Outside the Frame and Videos Capture Outside the Frame to turn on the ability to capture images and videos outside of your current frame.
- Tap the switch next to Auto Apply Adjustmentsfor composition adjustments to be applied to your images automatically.
A couple of notes about this feature. First, capturing photos and videos outside of your current frame requires you to use Apple’s HEIC and HEVC image and video formats instead of JPG. Second, when you capture outside of your frame, you have 30 days to use the image captured outside of the frame to make corrections before the extra data is deleted. The original image that you take will remain intact.
How to edit images with data from outside the frame
Note: at launch, we have found that this feature can behave a little inconsistently. It works best after you’ve given your image a little time to process, so it’s best done in the Photos app.
- Open Photos on your iPhone.
- Tap the photo you’ve taken.
- Tap Edit. If there is data from outside of the frame with which you can edit, you’ll see a rangefinder icon with a star.
- Tap the crop button.
- Pinch in on the image to zoom out to as much of the ultra-wide view as you want.
- Tap Done.
How to switch between close and wide-angle selfies
- Open Camera on your iPhone.
- Tap the perspective flip button to activate the front-facing camera.
- Tap the arrows button to manually switch between close and wide-angle selfies.
- Rotate your iPhone to one side to automatically switch to wide-angle selfies.
How to take a slofie
- Open Camera on your iPhone.
- Tap the perspective flip button to activate the front-facing camera.
- Swipe the mode dial to the right until you’re on Slo-mo.
- Take your Slofie.
Questions?
If you have any more questions about the iPhone 11 Pro’s camera, let us know in the comments.
Get the best of iMore in in your inbox, every day!
Joseph Keller is the former Editor in Chief of iMore. An Apple user for almost 20 years, he spends his time learning the ins and outs of iOS and macOS, always finding ways of getting the most out of his iPhone, iPad, Apple Watch, and Mac.