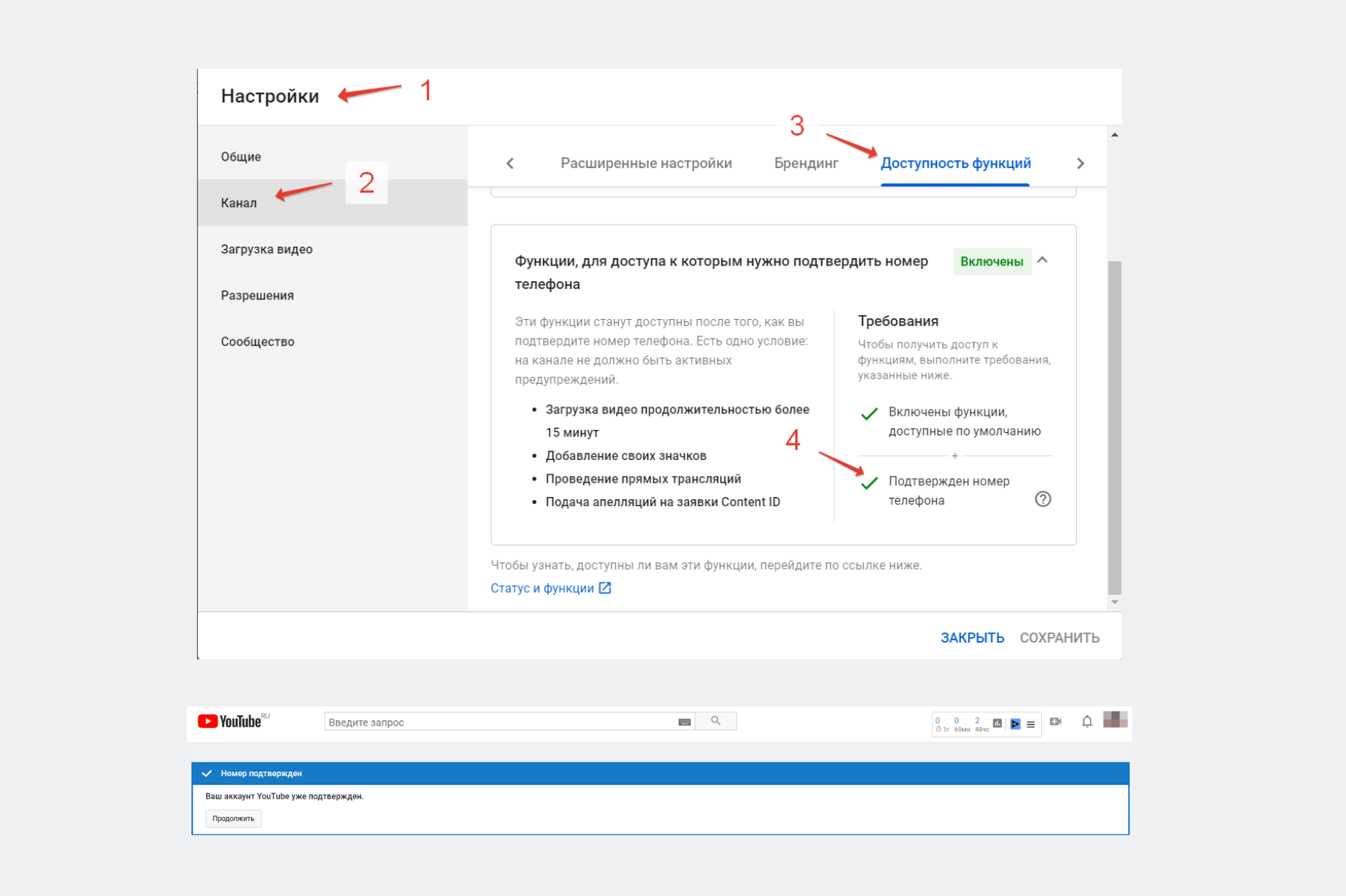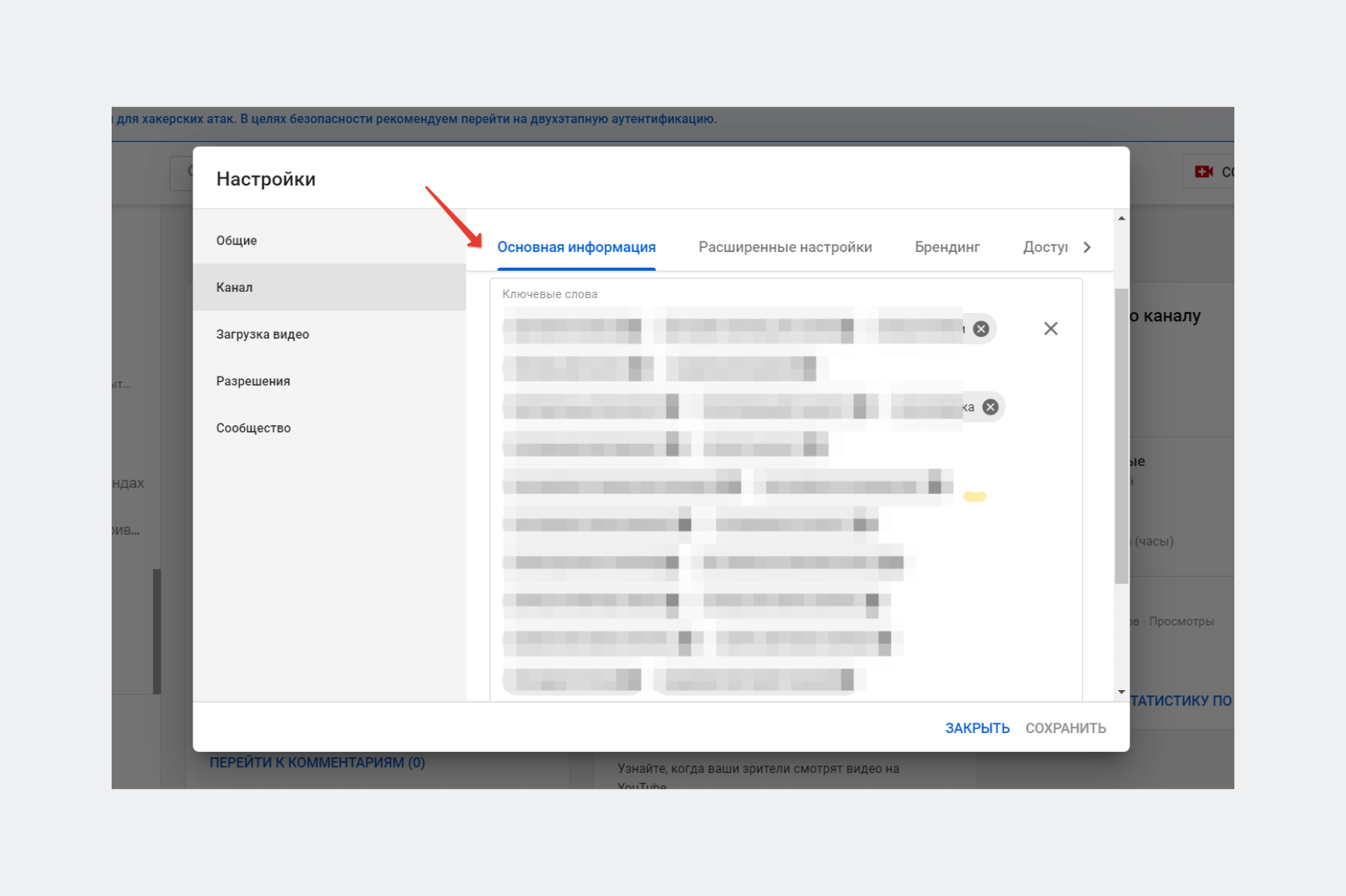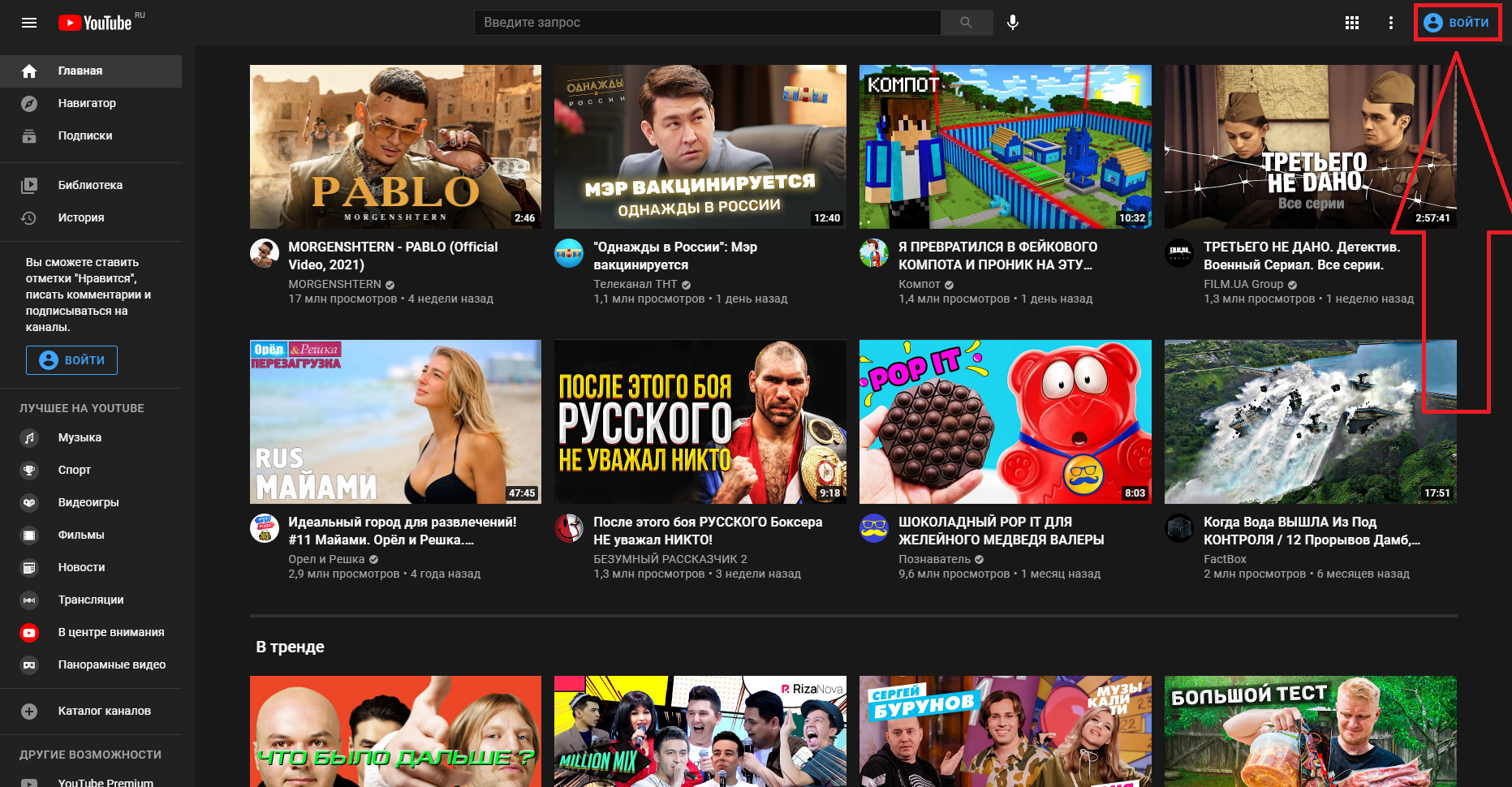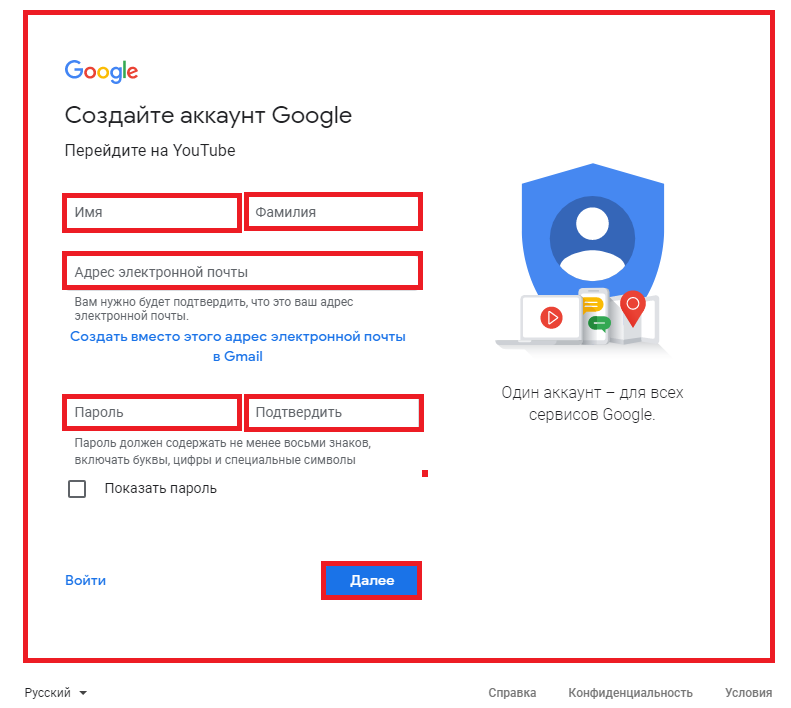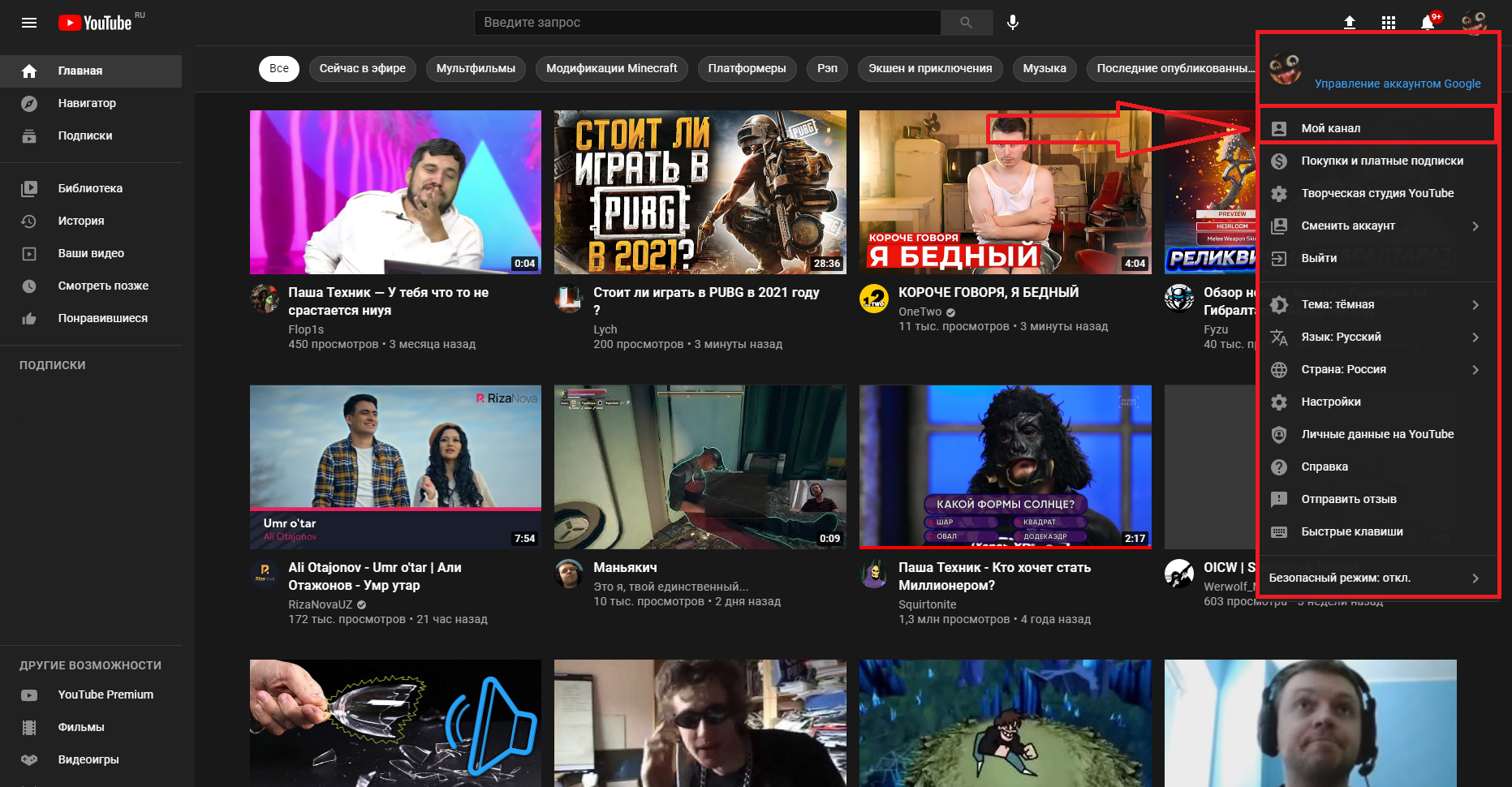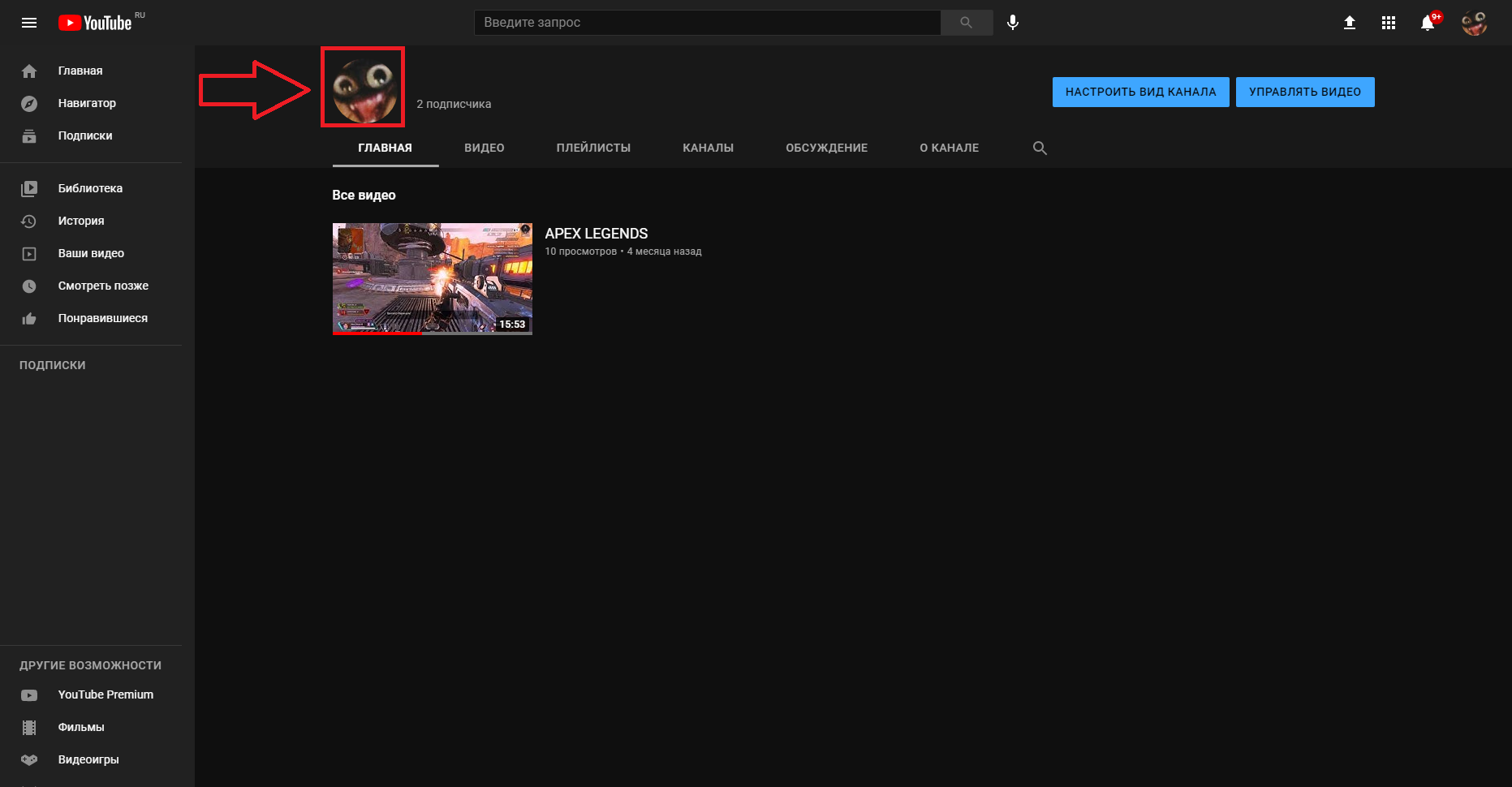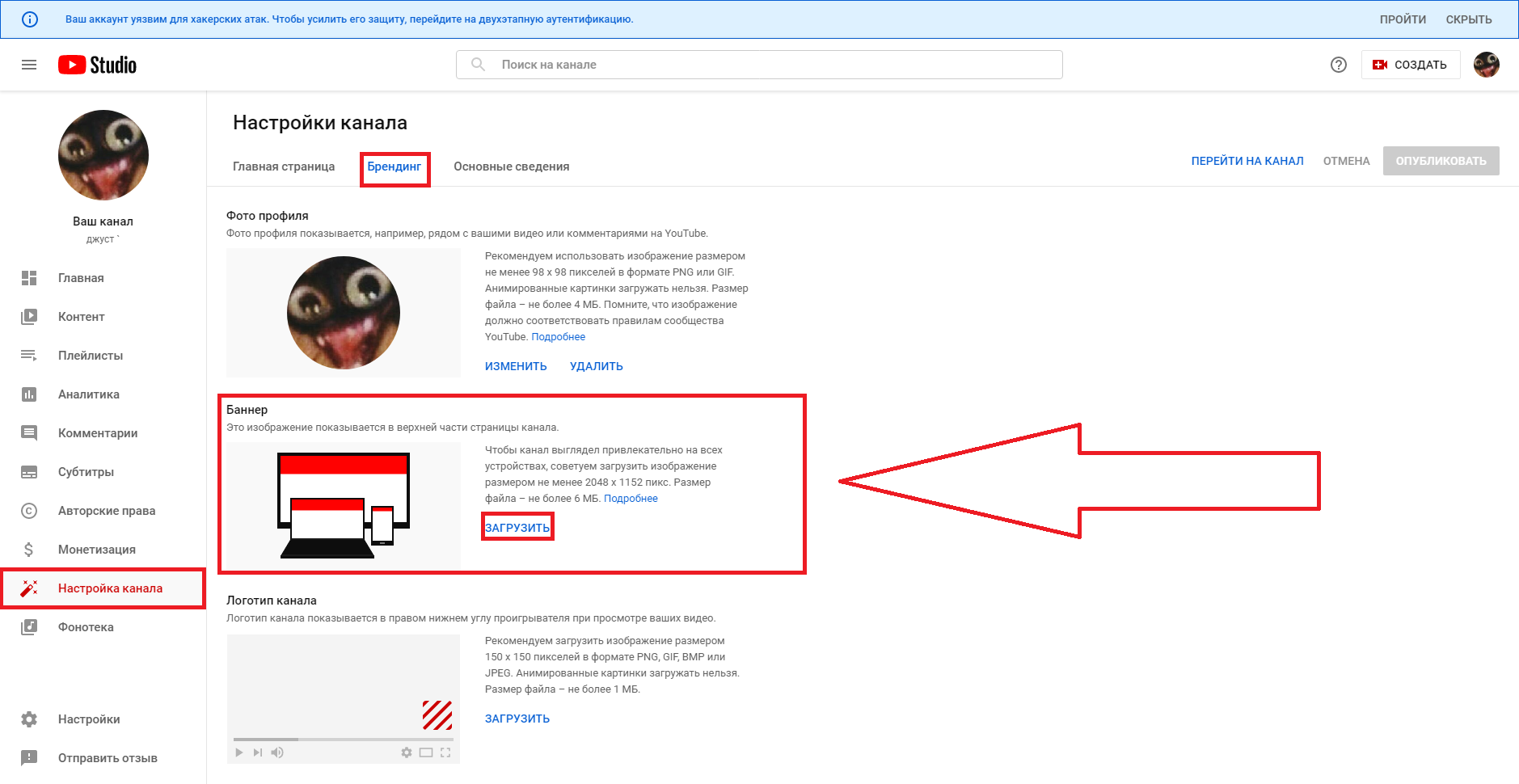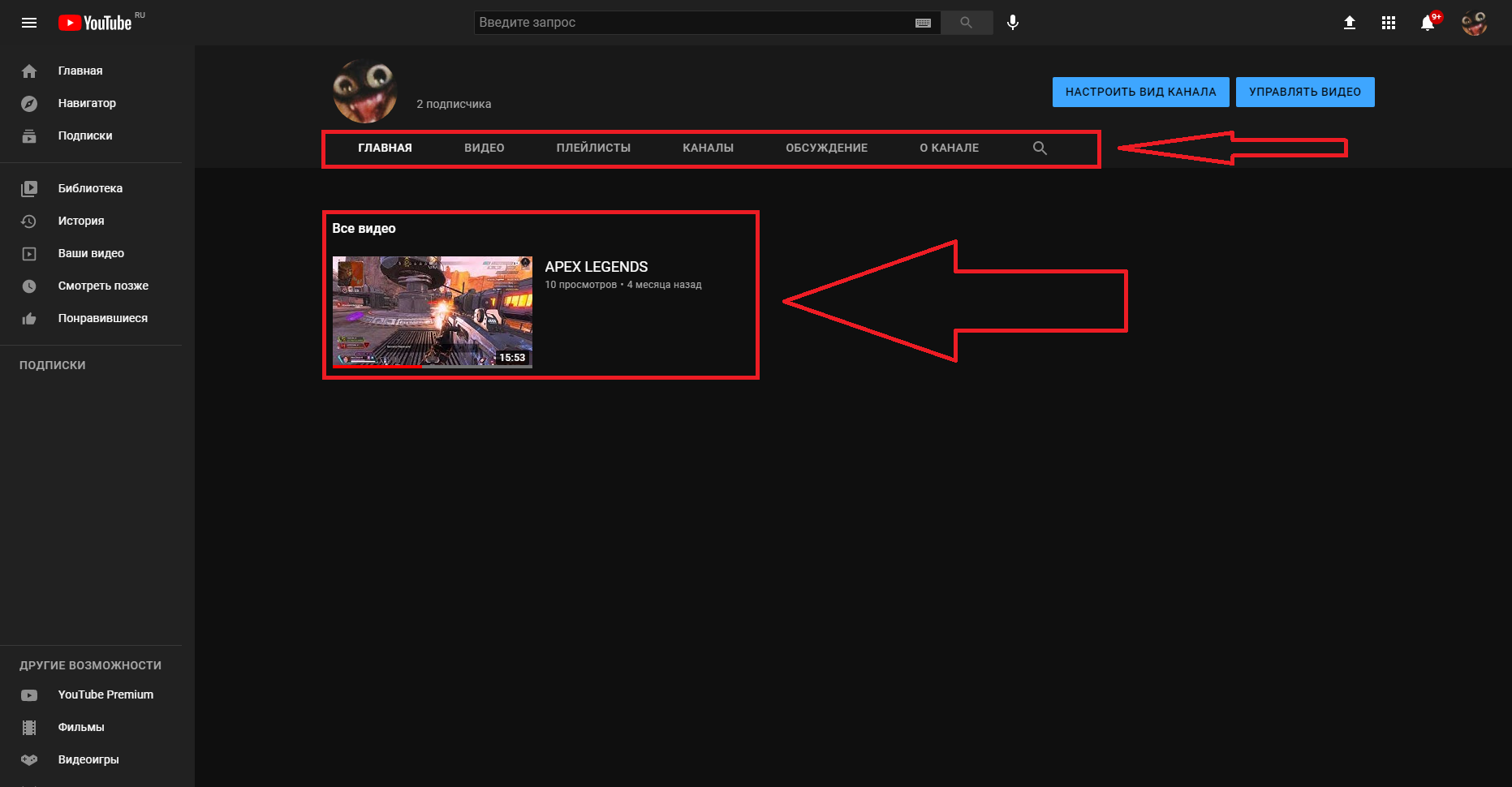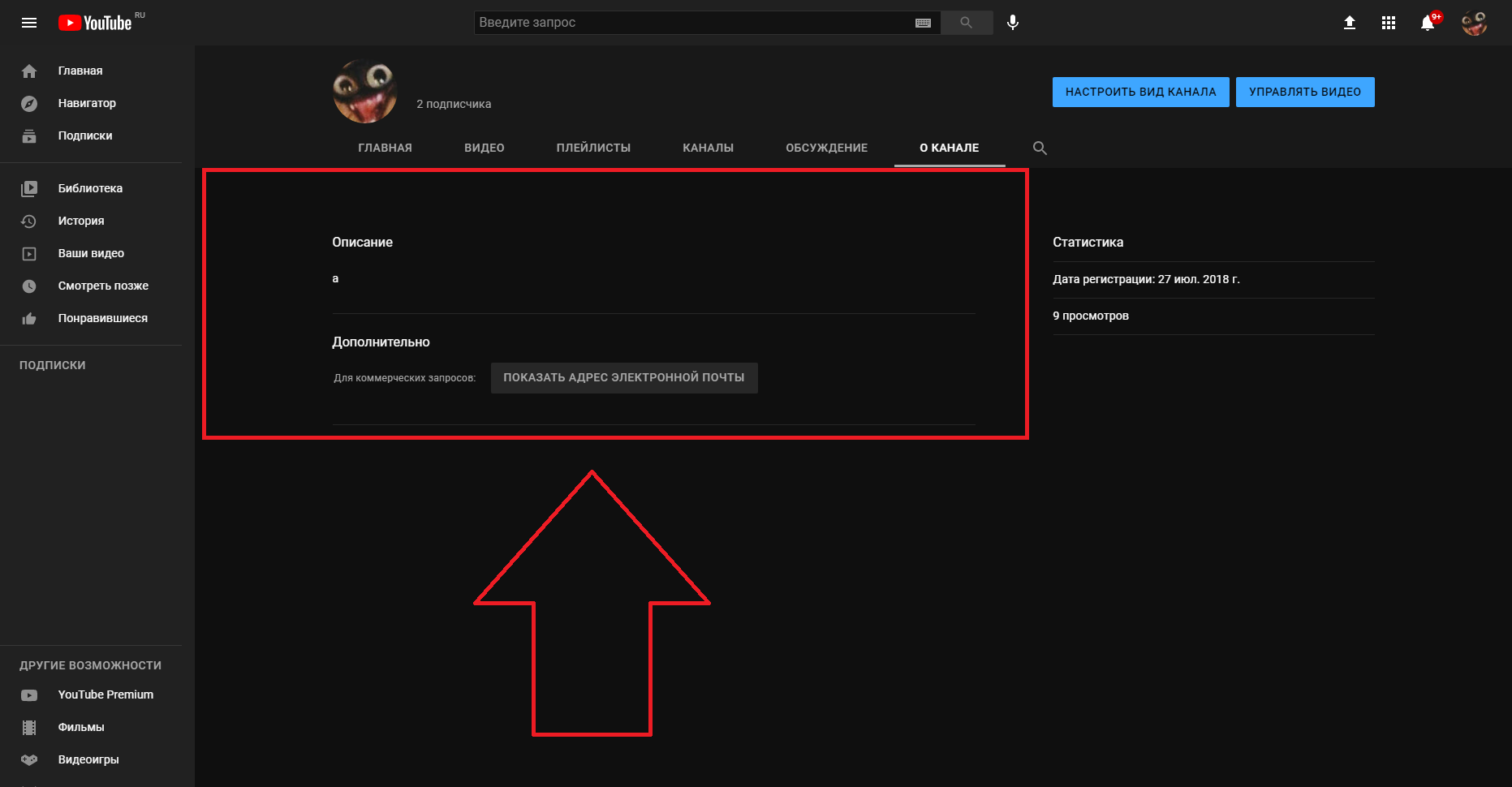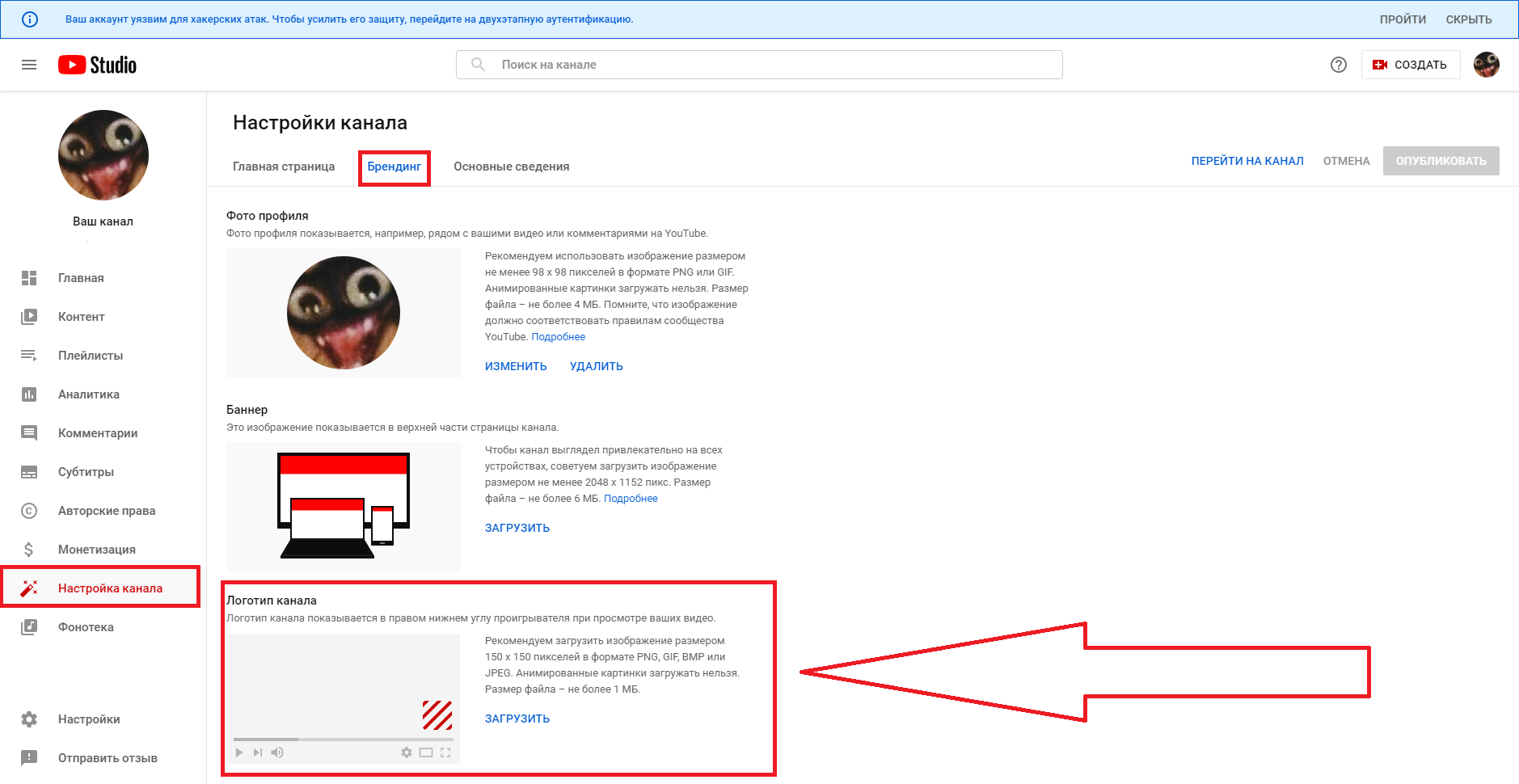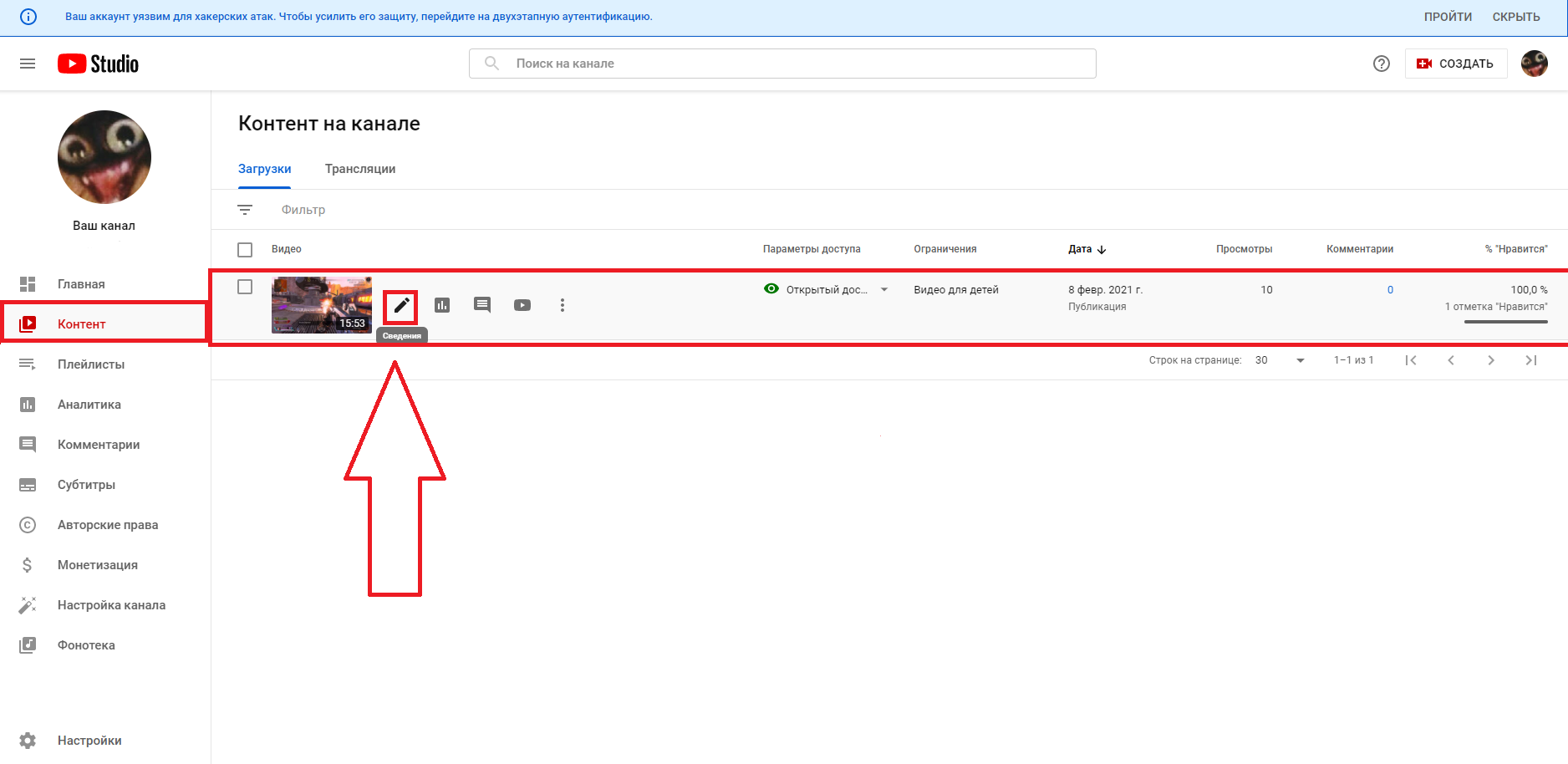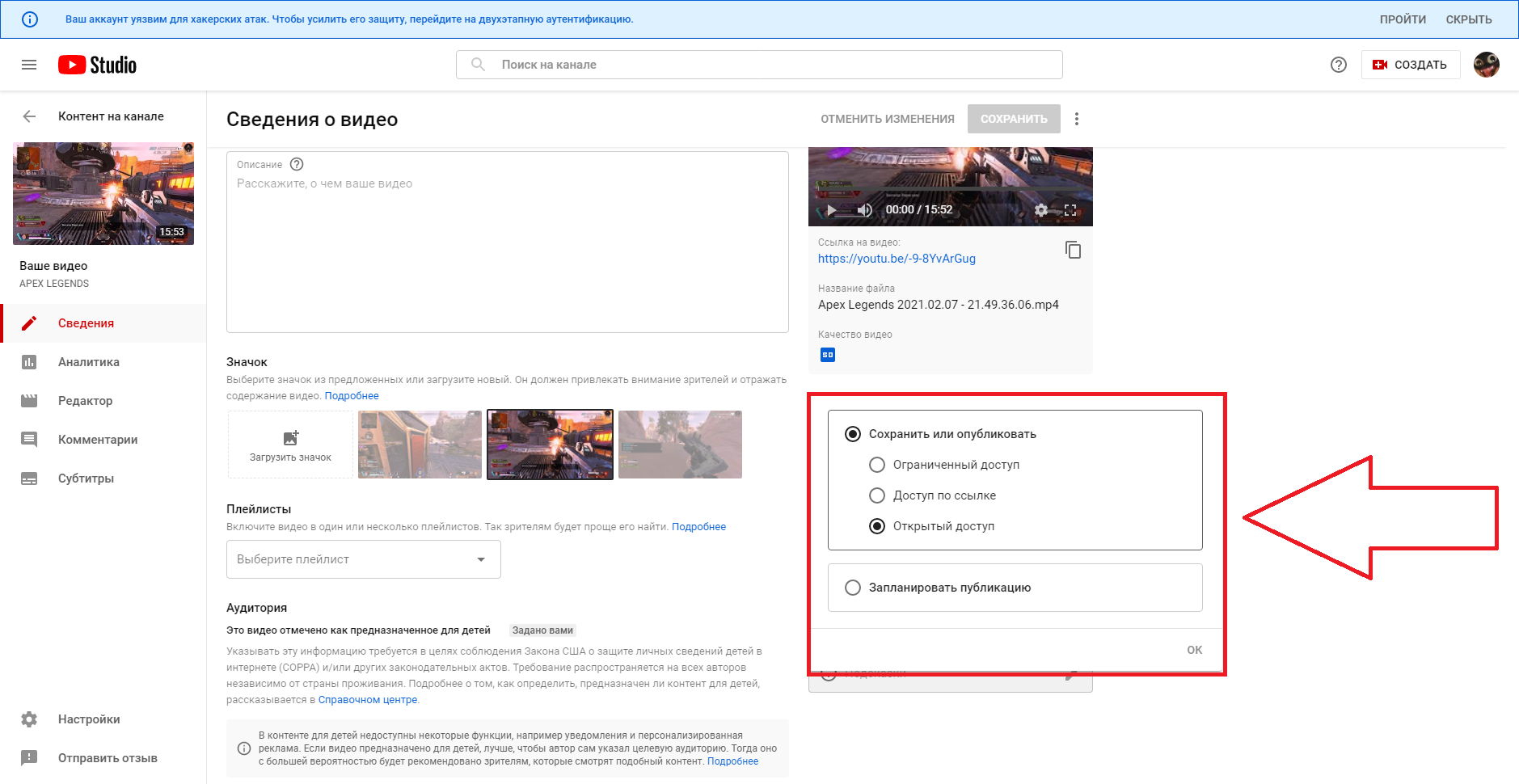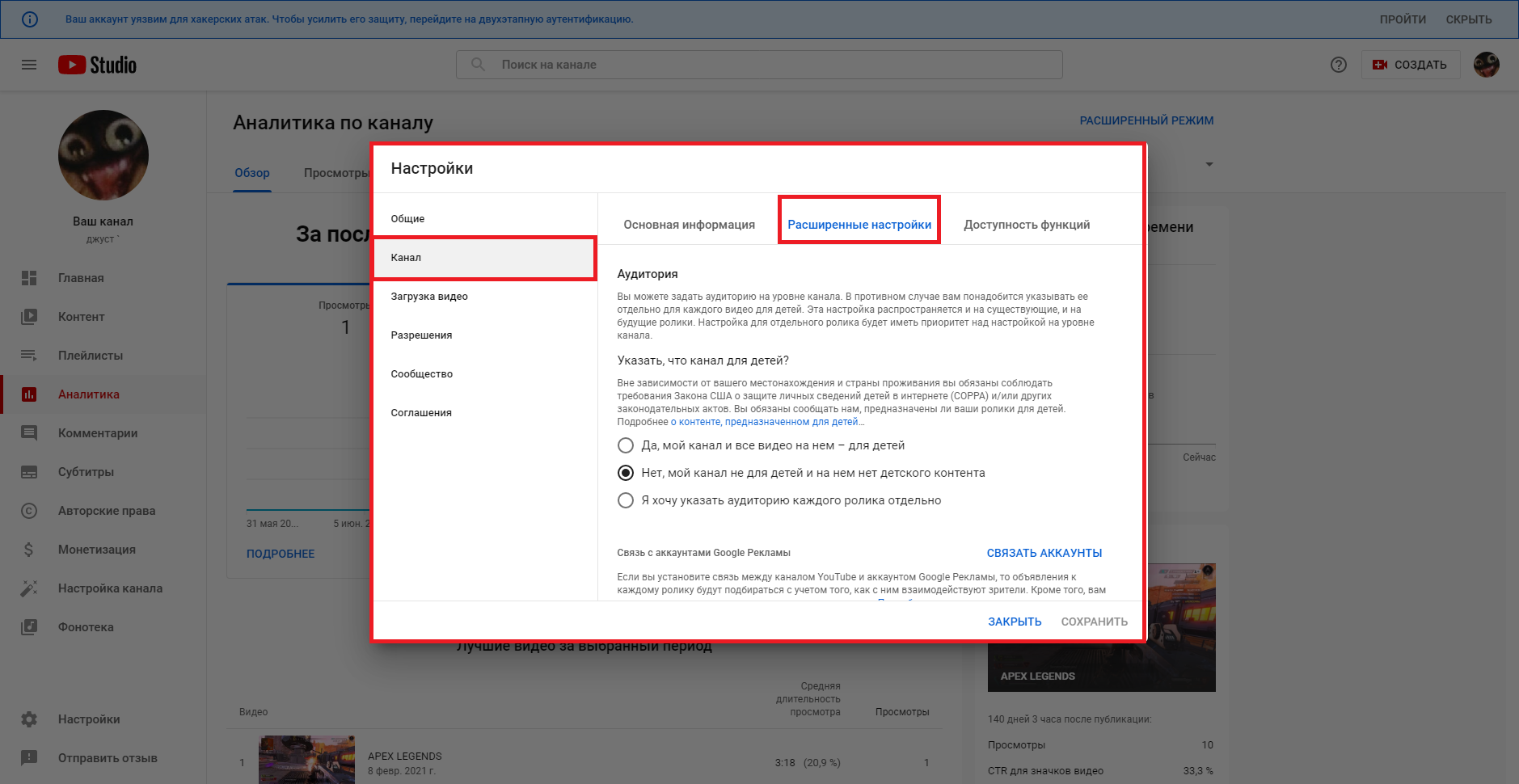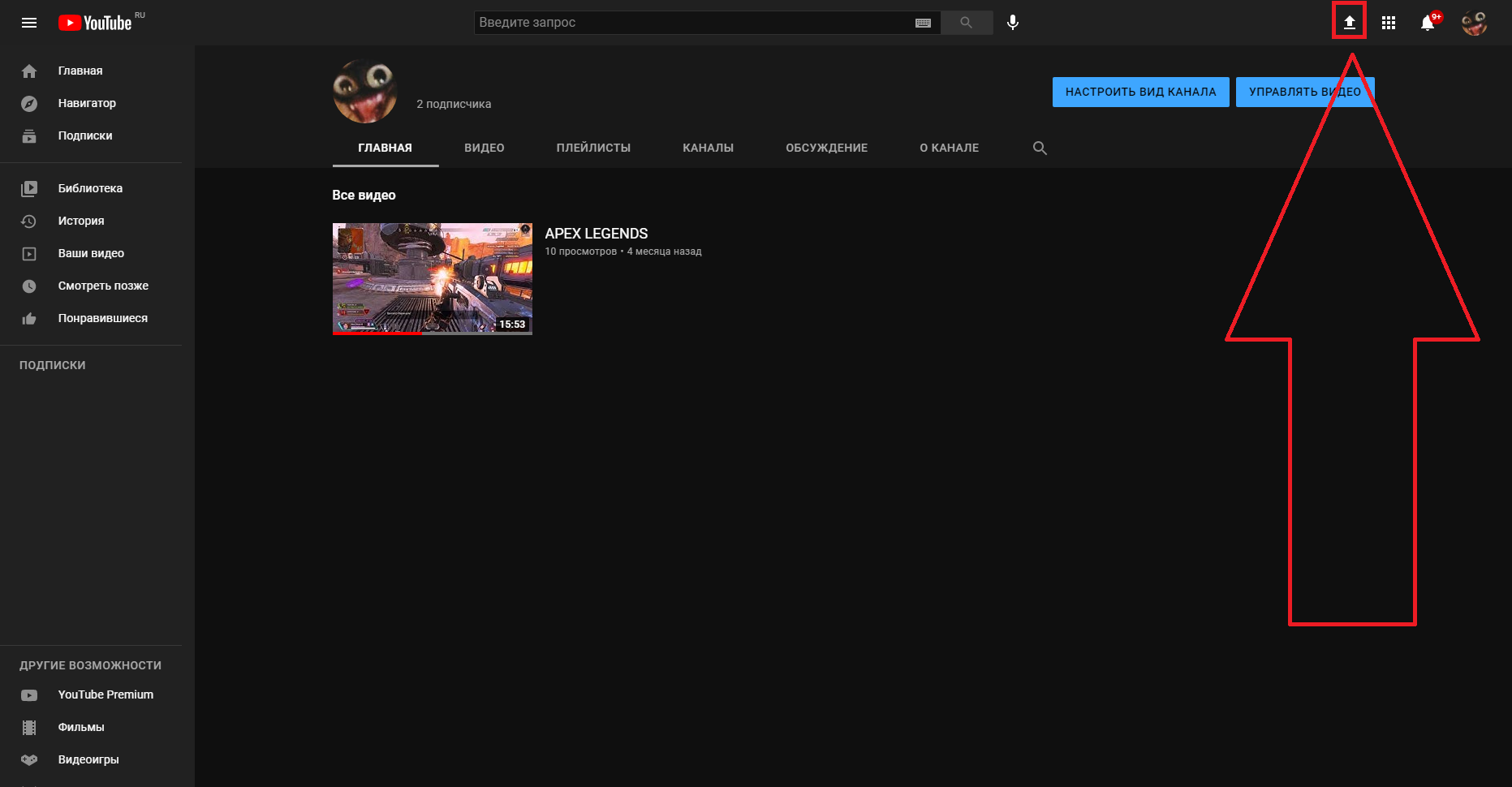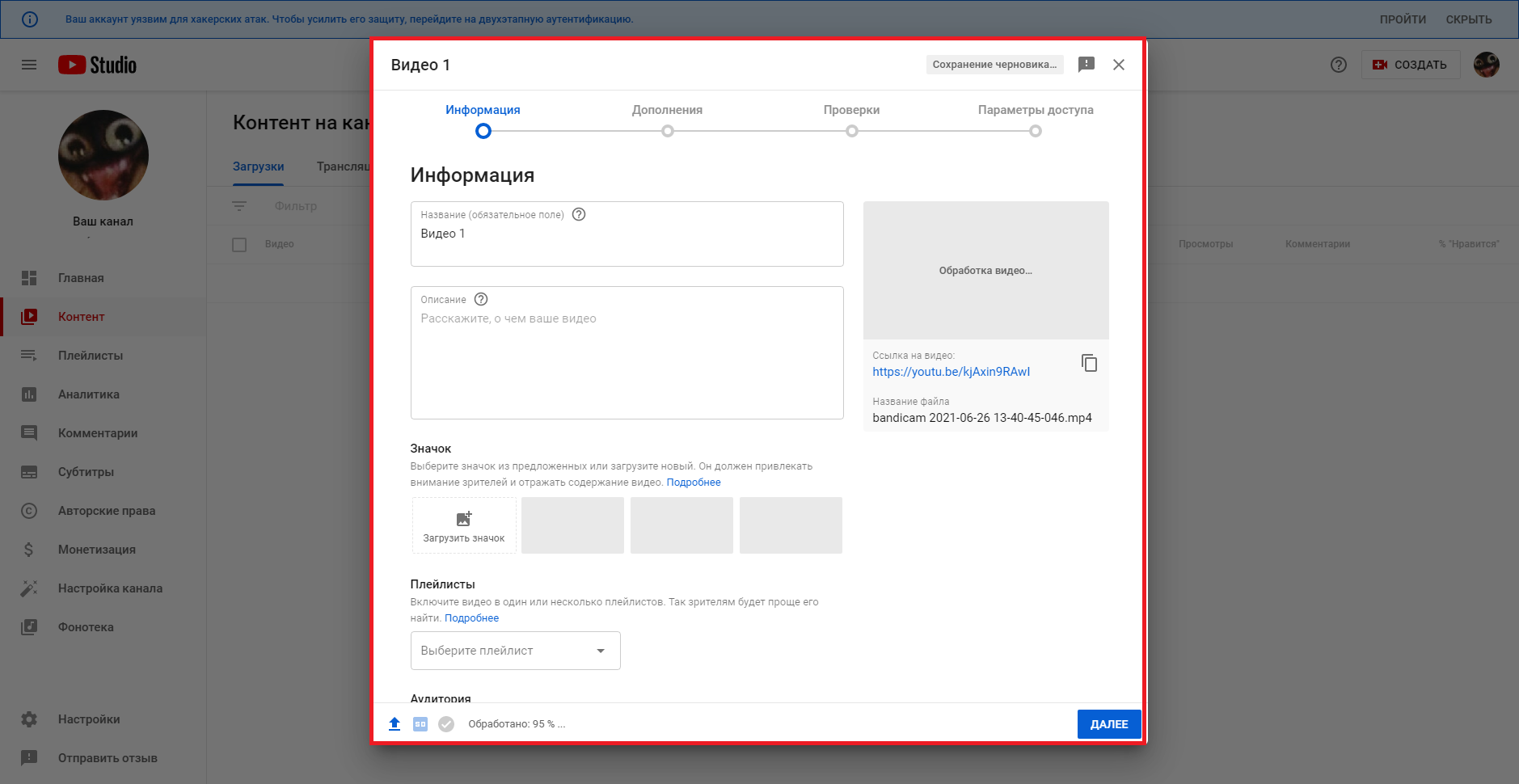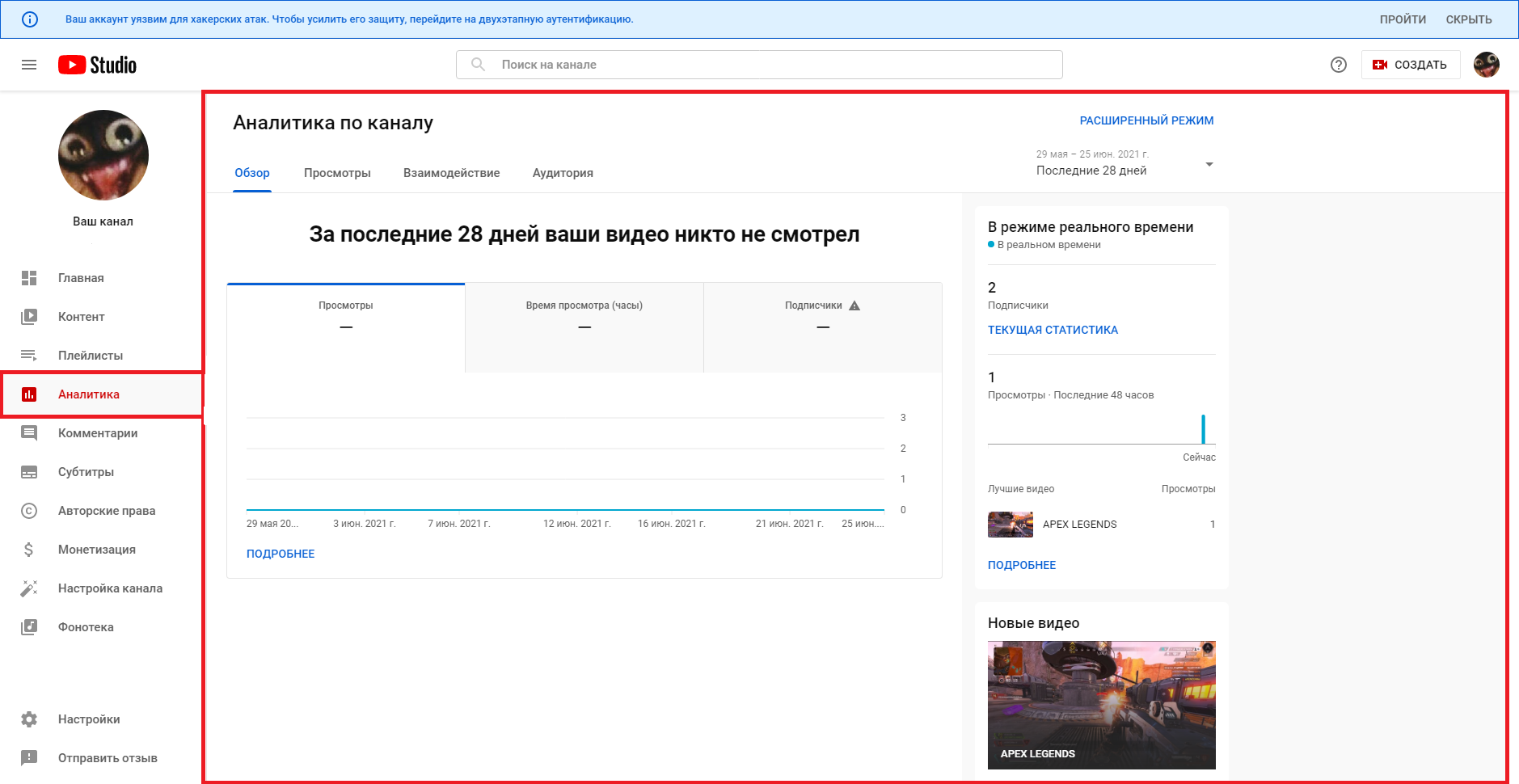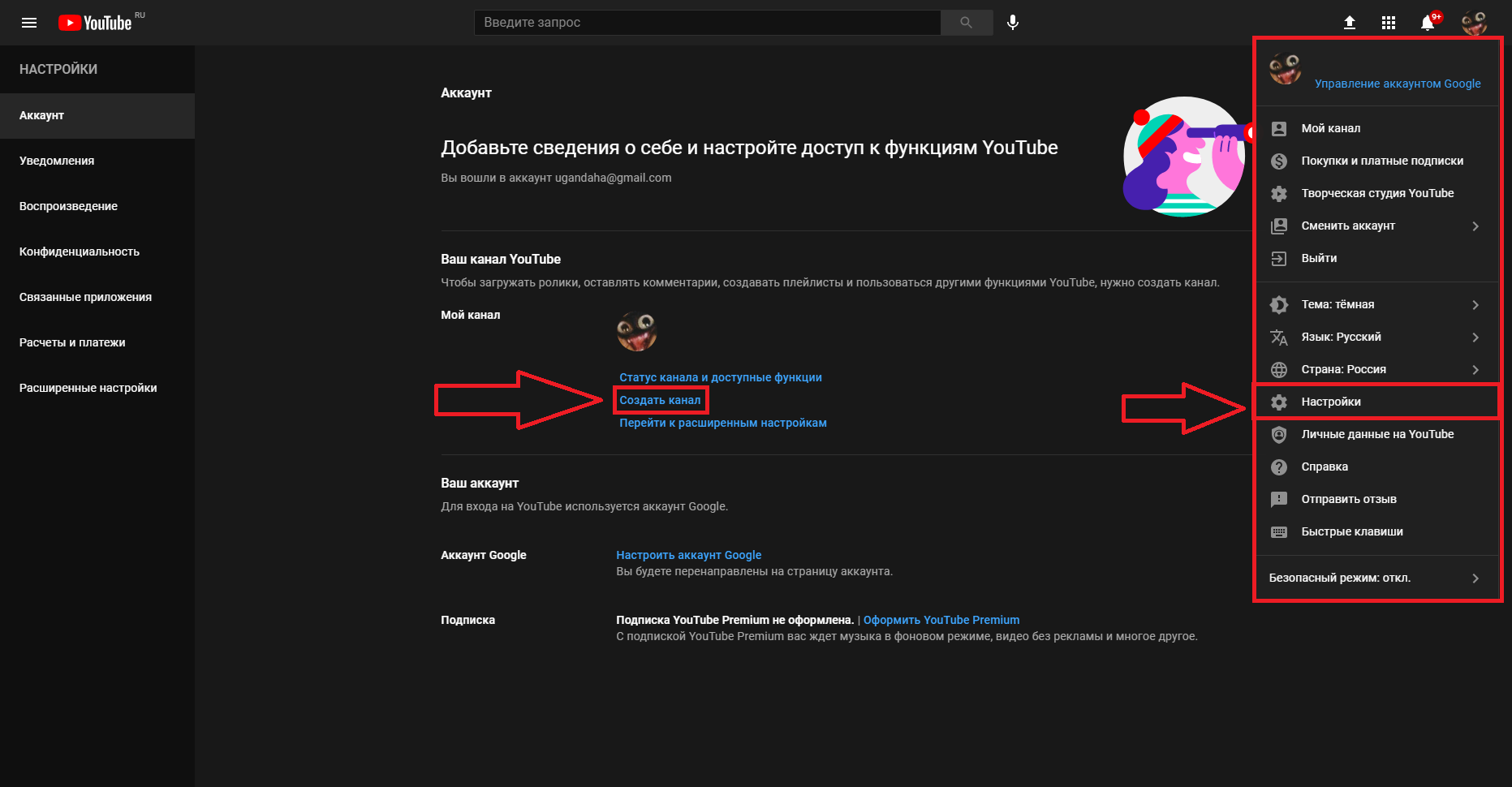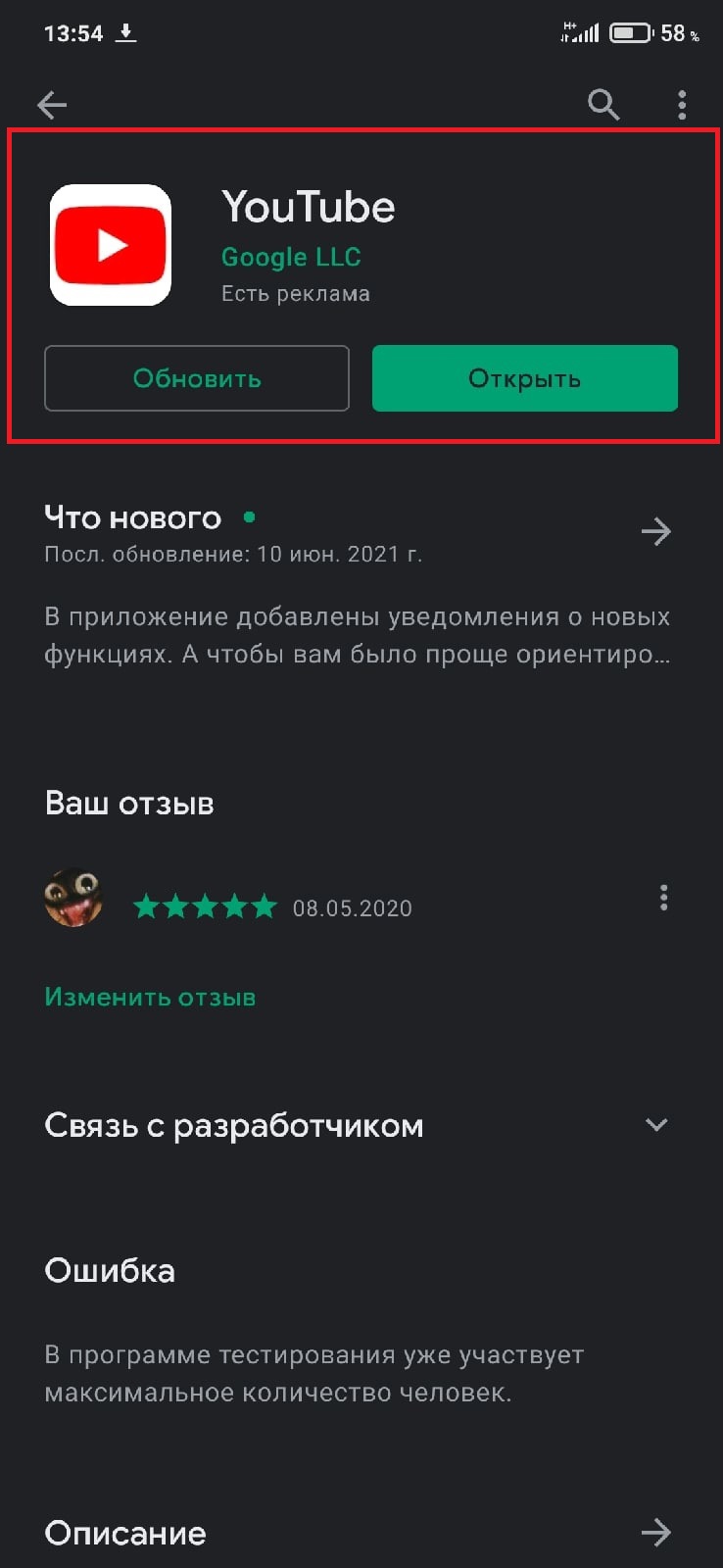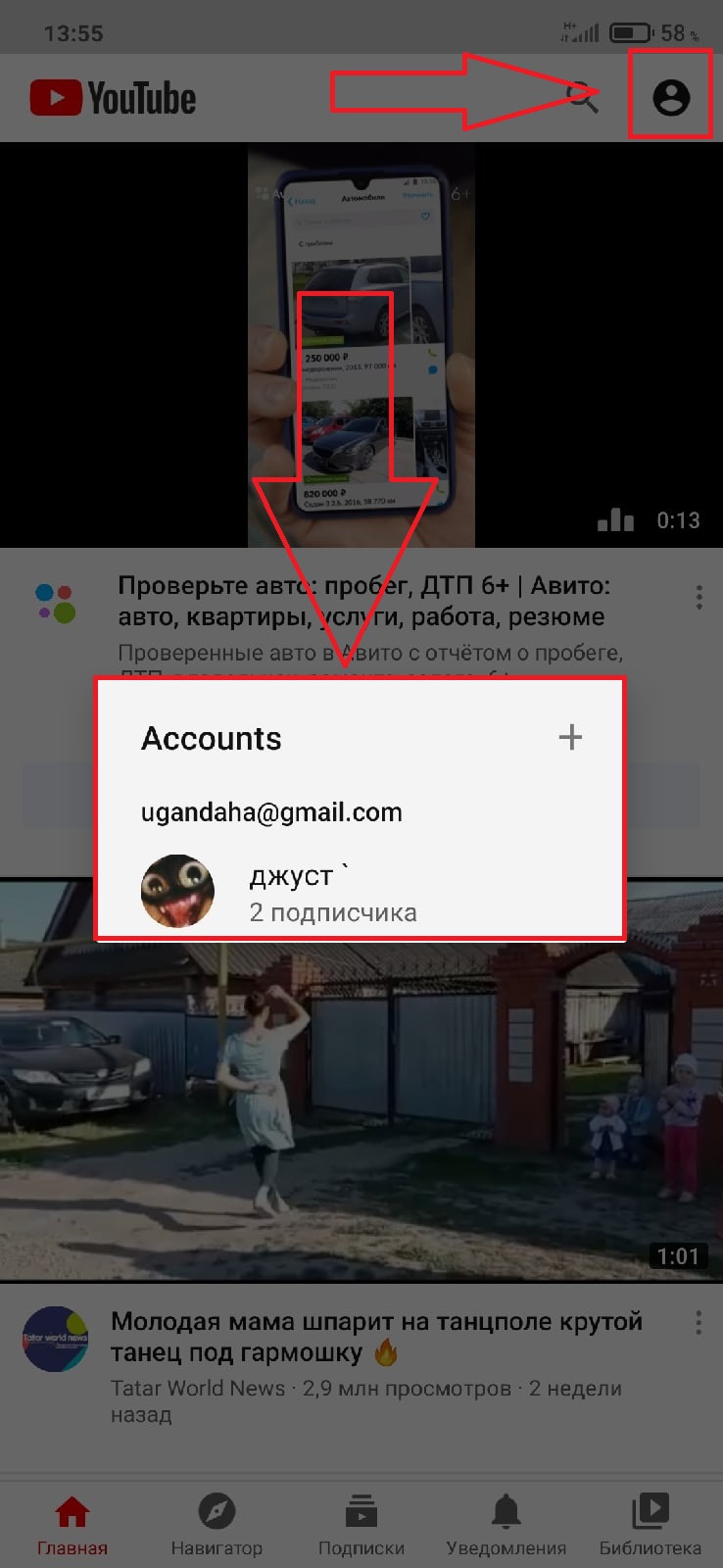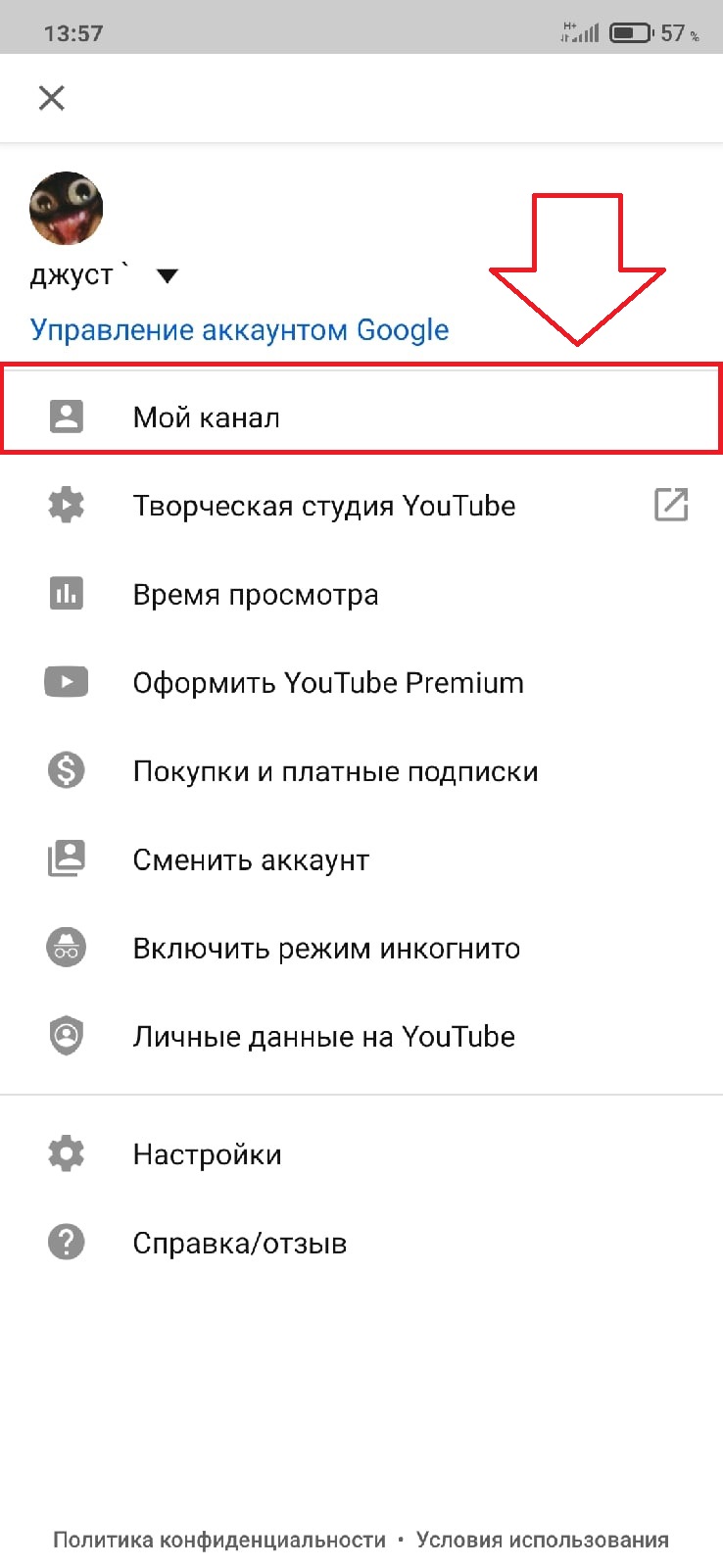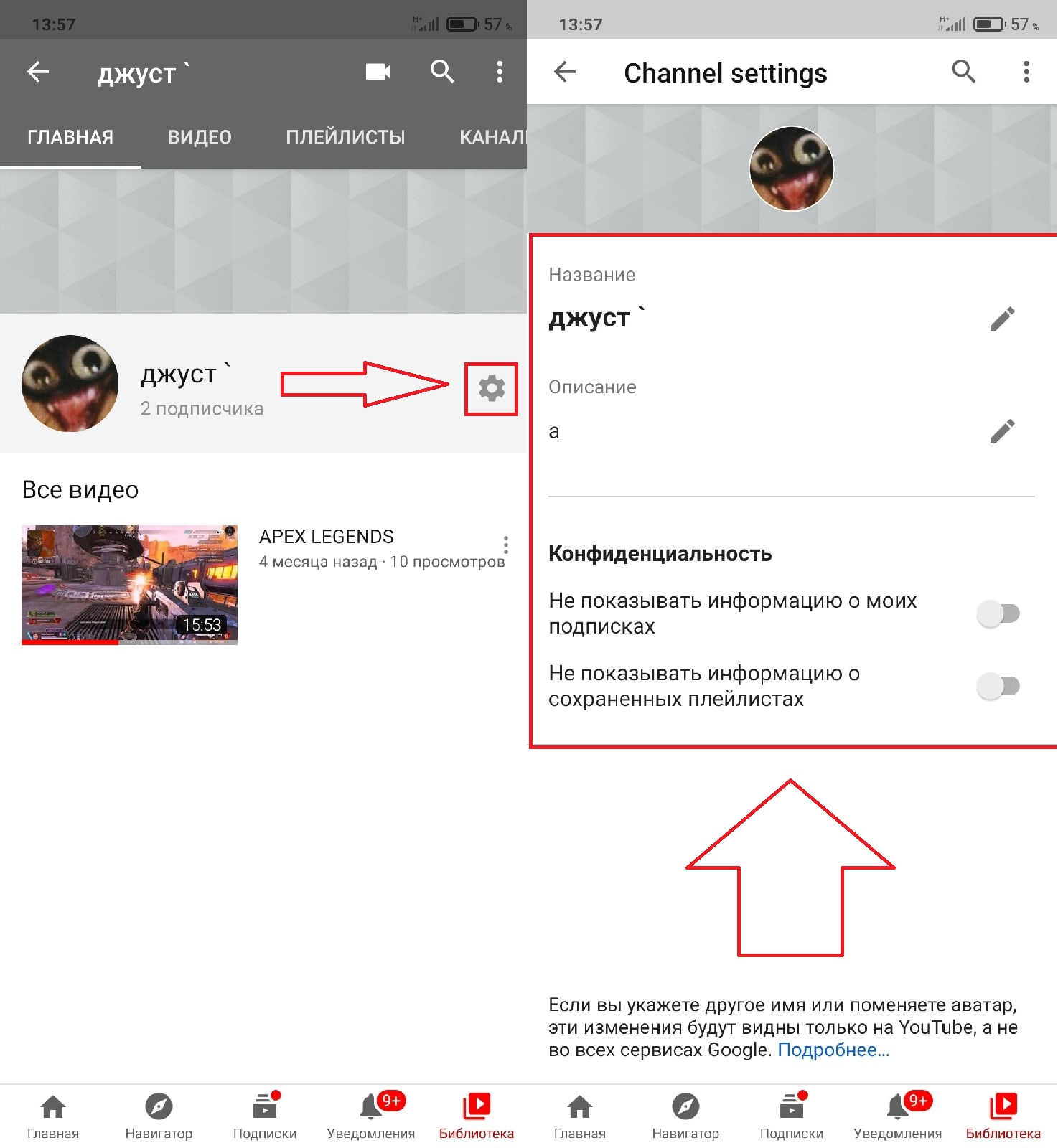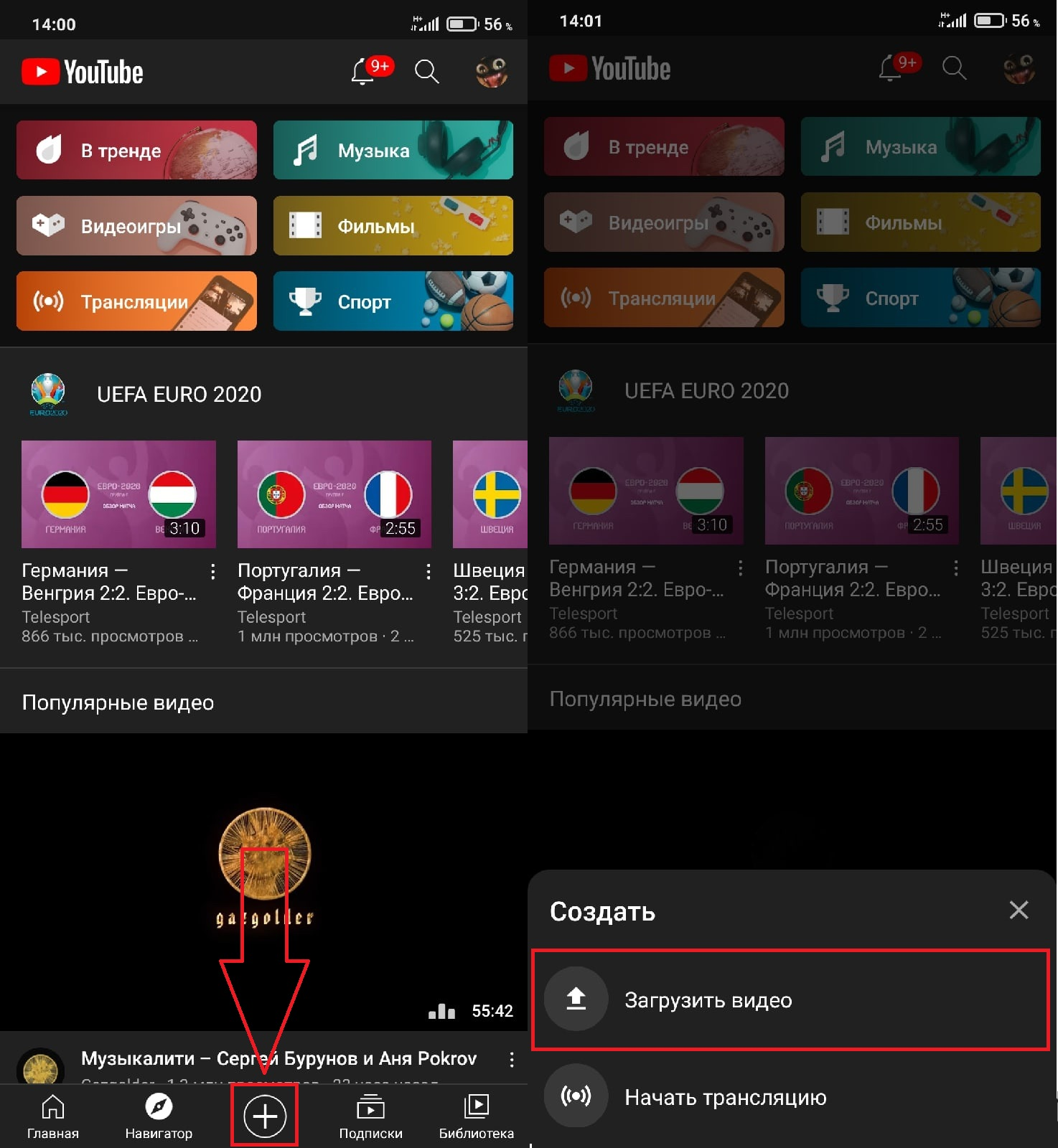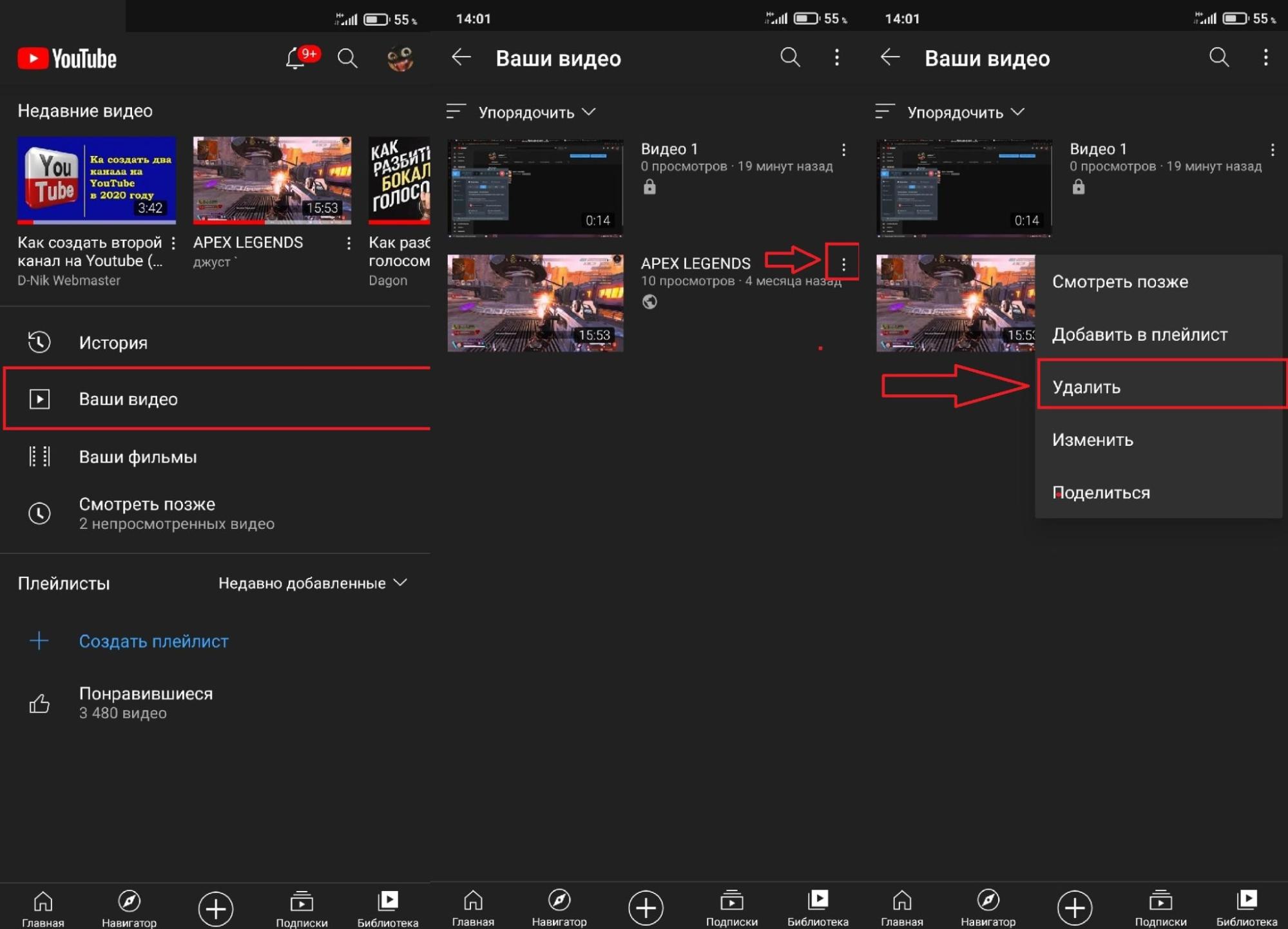Как настроить Ютуб-канал в 2022 году правильно? Даём самую полную, профессиональную инструкцию по настройке аккаунта YouTube с нуля с учётом изменений. Рассказывает руководитель студии YouTube-продвижения ADVAZO, Дмитрий Новиков
Содержание:
- Регистрация и подтверждение канала
- Теги
- Название канала
- Описание канала
- Дополнительные функции
- Расширенные настройки
- Брендинг
- Шаблон загрузки видео
- Настройки сообщества
- Связь с сайтом
- Собственный url
- Плейлисты
- Главная страница
- Трейлер
- Вкладка Сообщество
- Интересные каналы
- Итоги и выводы
Настройки Ютуб-канала
Зачем настраивать YouTube-канал? Если кратко — плохая настройка мешает его продвижению. Качественная настройка даёт каналу работать на полную мощность. Настроенный канал будет раскручиваться легче и быстрее.
Изменить настройки Ютуб лучше всего перед действиями по его продвижению и раскрутке. Тогда эффективность маркетинговых активностей возрастёт. Итак, начнём обзор настроек:
Настраиваем Ютуб-канал правильно по шагам
Рекомендую делать настройки в той последовательности, которая написана в ниже. Так будет удобнее. В некоторых настройках информация берётся из предыдущего шага.
Подготовительный этап перед редактированием Ютуб-канала
- Регистрация. Если вы еще не зарегистрировали Ютуб-аккаунт, то сделайте это. Как создать Ютуб-канал подробно описано по ссылке в этой статье. Рекомендую сразу создавать аккаунт бренда.
- Подтверждение. Аккаунт необходимо подтвердить по телефону. Это откроет дополнительные функции и повысит безопасность. Подтверждение можно осуществить из раздела настроек в Творческой студии, а можно сразу на этой странице —
https://www.youtube.com/verify. Укажите номер, на который вам придёт код подтверждения.
Указывайте номер телефона, который принадлежит вам, как владельцу, либо организации. В нашей практике бывало, что почта и телефон на который зарегистрирован аккаунт принадлежали сотруднику, который уволился.
Страна и валюта
Укажите страну, где территориально и на языке которой вы планируете вести свой канал. Валюту выбирайте по тому же принципу.
Теги канала
Задача данного шага подобрать и добавить теги (ключевые фразы), для наилучшего ранжирования на Ютуб. Найдите ключевые фразы, которые соответствуют вашей тематике. Лучше их брать из предварительно собранного семантического ядра Внесите их в список. Теги добавляются здесь: Творческая студия — Настройки — Канал — Основная информация
Рекомендации по подбору тегов канала:
- Добавляйте высокочастотные теги. С большим поисковым объемом.
- Добавляйте брендированные теги. С вашим именем, продуктом, названием компании и др.
- Для поиска тегов используйте сервис
vidIQ по этой ссылке . Также можно воспользоваться Яндекс.Вордстат и Планировщиком ключевых слов Google. Но учтите, они берут статистику поиска Яндекс и Google соответственно, а не YouTube и не учитывают уровень конкуренции.
Название канала
Добавьте правильное название с учётом поисковых алгоритмов. Название задаётся при создании канала. Его можно сменить так: Творческая студия — Настройки канала — Основная информация. Удобнее менять название, если у вас аккаунт бренда (см. статью — Регистрация аккаунта).
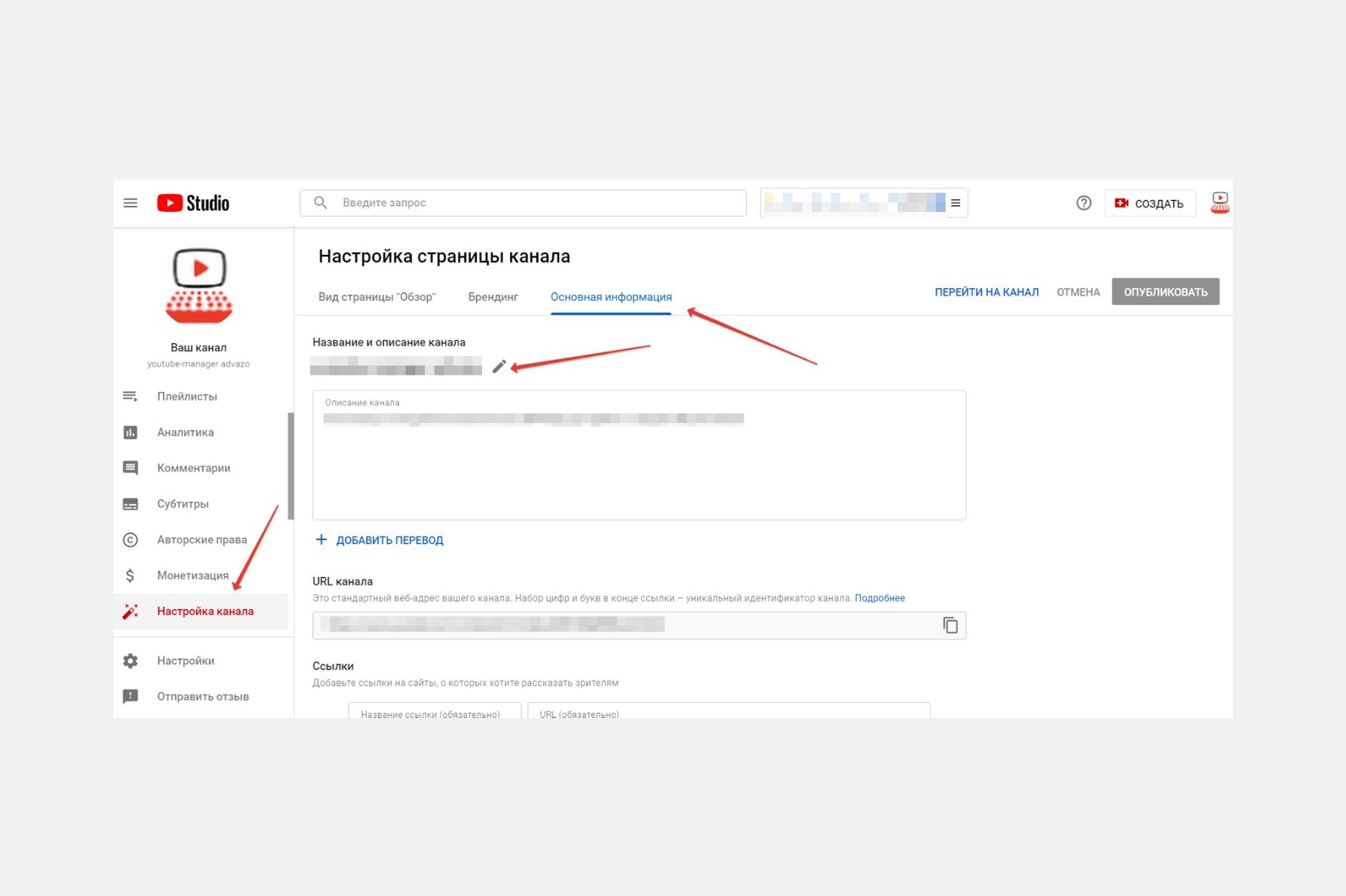
Рекомендации по названию:
- В названии используйте имя, если продвигаете личный бренд, либо имя бренда/услуги/продукта. Плюс добавьте основную ключевую фразу, её берём из предыдущего этапа.
- Постарайтесь, чтобы название получилось не более 3-4 слов.
- Первой ставьте приоритетную фразу. Первая фраза имеет больший «вес» для алгоритмов и не будет обрезаться в поисковой выдаче и на телефонах.
Как настроить описание канала
Добавьте правильное описание и ссылки. Ссылки, которые вы добавите здесь также будут отображаться в шапке. Переходим в Настройки канала — Основная информация.
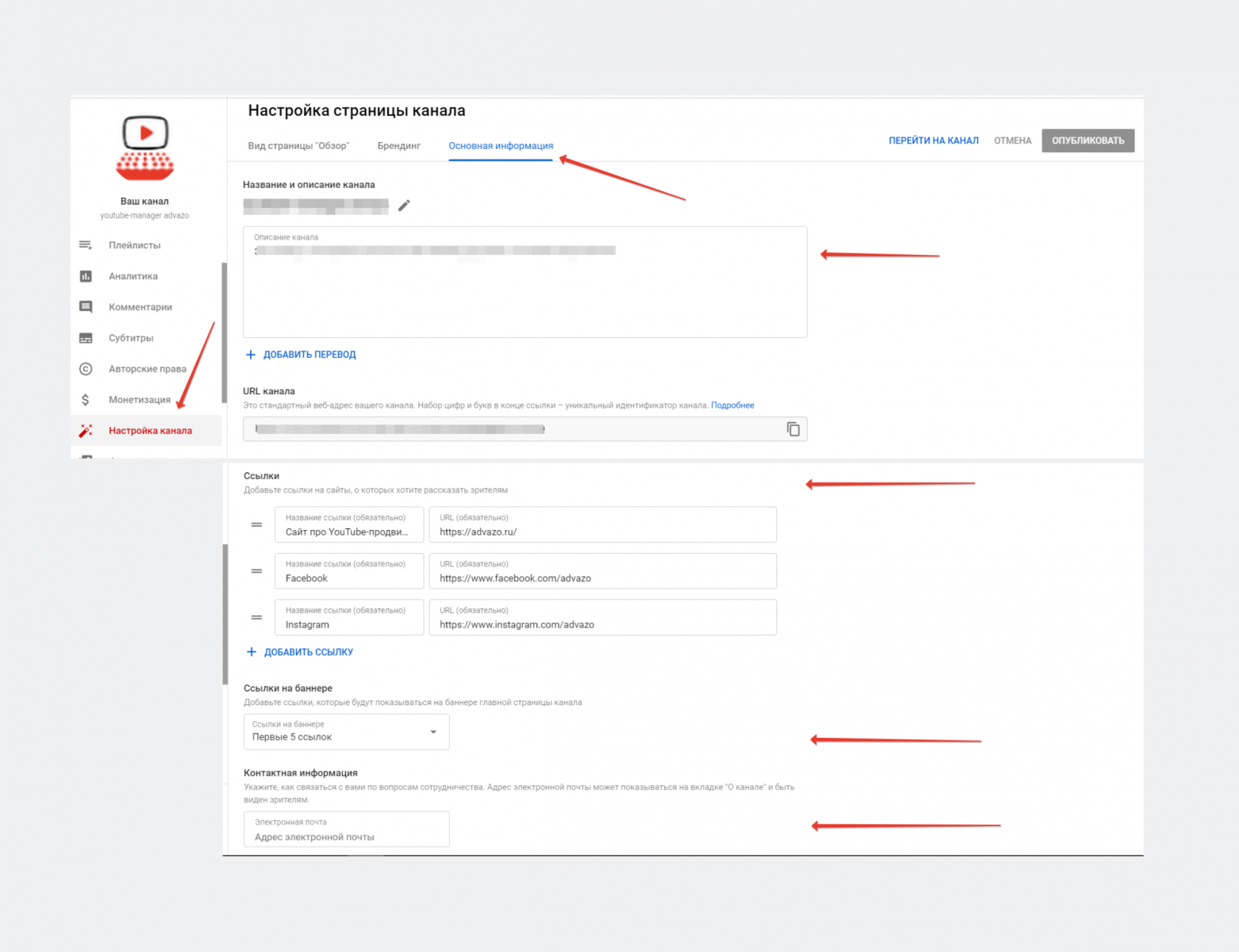
Рекомендации по составлению описания и добавлению ссылок:
- В описании вам следует ответить на следующие вопросы: о чём канал, кто вы, чем ролики полезны для аудитории, почему стоит смотреть и подписываться (особенность канала). Ответить на эти стратегические вопросы следует перед началом создания и продвижения на Ютуб. Подробнее об этом написано в нашем подробном руководстве по продвижению на Ютуб оп ссылке.
- Проверьте, чтобы в тексте описания присутствовали ключевые фразы из собранного списка тегов и название вашего бренда.
- В видимую часть описания канала с мобильных телефонов помещается 115 знаков с пробелами. Поэтому в первое предложение описания должен поместиться емкий и цепляющий текст, включающий основную ключевую фразу.
- Не забудьте указать контактные данные, описание услуг или освещаемые в роликах вопросы. Всего описание рассчитано на 1000 символов.
- Укажите адрес почты для коммерческих запросов в соответствующем поле.
- Также здесь будет уместной короткая ссылка с подпиской.
- Первой лучше ставить ссылку на целевую страницу и призыв к действию, согласованные с вашей маркетинговой целью.
Подключение функций не подключённых по умолчанию
Подключите доступные функций, не подключённых по умолчанию. Вам нужно будет указать свой номер телефона. После этого вы получите код подтверждения в формате текстового сообщения или телефонного звонка.
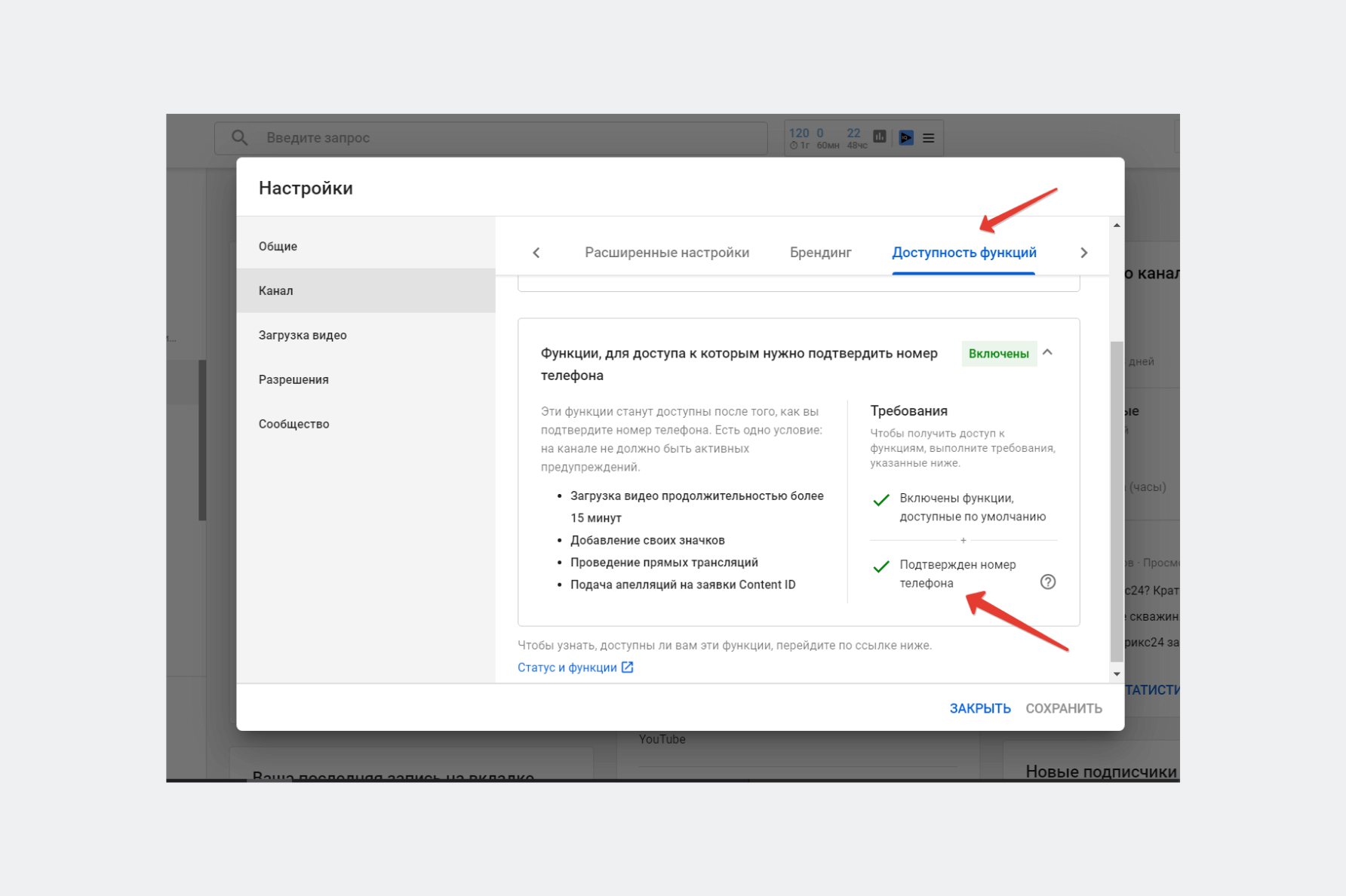
После этого вам станут доступны дополнительные функции: загрузка видео продолжительностью более 15 минут, добавление своих значков (превью), проведение прямых трансляций, подача апелляций на заявки Content ID.
Расширенные настройки Ютуб
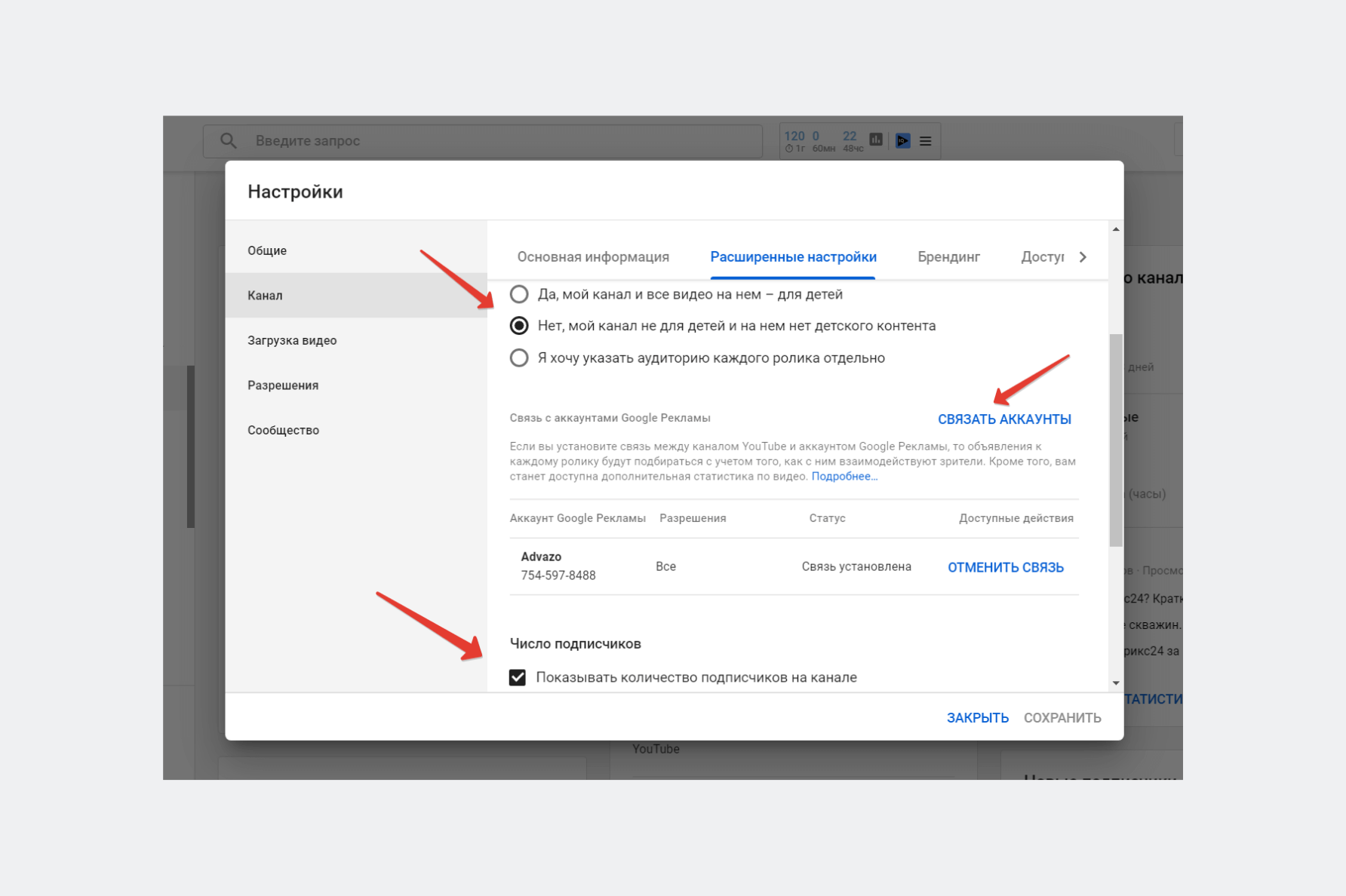
На этой вкладке укажите канал для детей или нет. Тогда вам не придётся указывать данные сведения при публикации в каждом ролике. Здесь же при необходимости связывается канал с аккаунтом Google Рекламы и возможность выбора показывать или нет количество подписчиков.
Брендинг
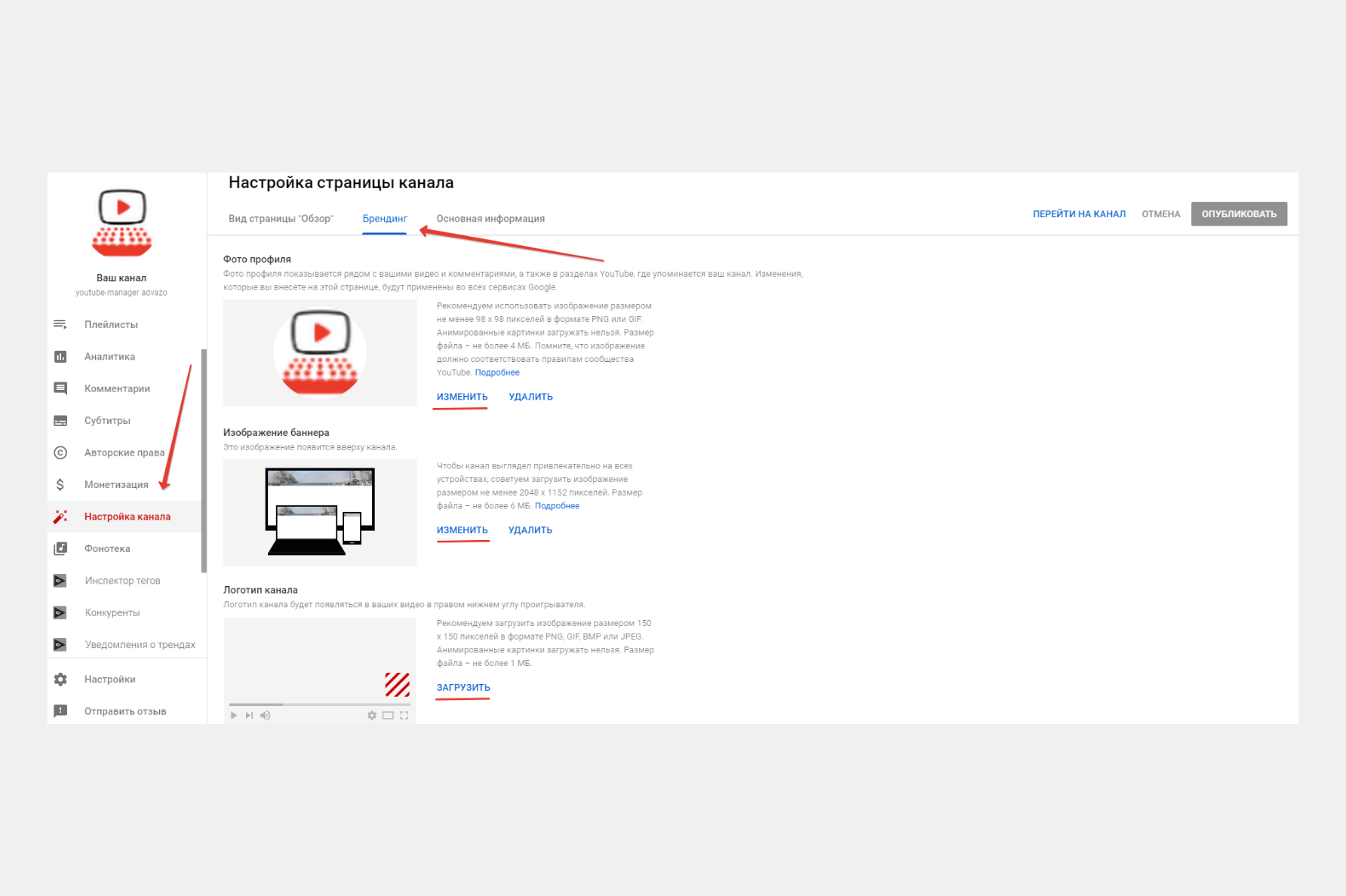
- Добавьте кнопку-логотип. С неё можно подписаться прямо из видео. Здесь можно поместить ваш логотип, либо изображения напоминающие о подписке. Выберите, когда будет показываться кнопка. Оптимально — через 5 секунд после начала видео.
- Добавьте фото профиля (аватар). Требования: не менее 98 х 98 пикселей в формате PNG или GIF. Размер файла – не более 4 МБ.
- Добавьте баннер (обложку/шапку канала). Требования: не менее 2048 x 1152 пикс. Размер файла – не более 6 МБ
Если элементы оформления у вас не готовы, обратитесь в студию ADVAZO. Мы красиво и правильно оформим ваш канал с учётом маркетинговых приёмов и требований YouTube — по этой ссылке.
Настройки загрузки видео по умолчанию
Шаблон загрузки видео. Это сэкономит вам время при загрузке новых роликов. Плюс вы не забудете указать важную информацию, которая повторяется из ролика в ролик.
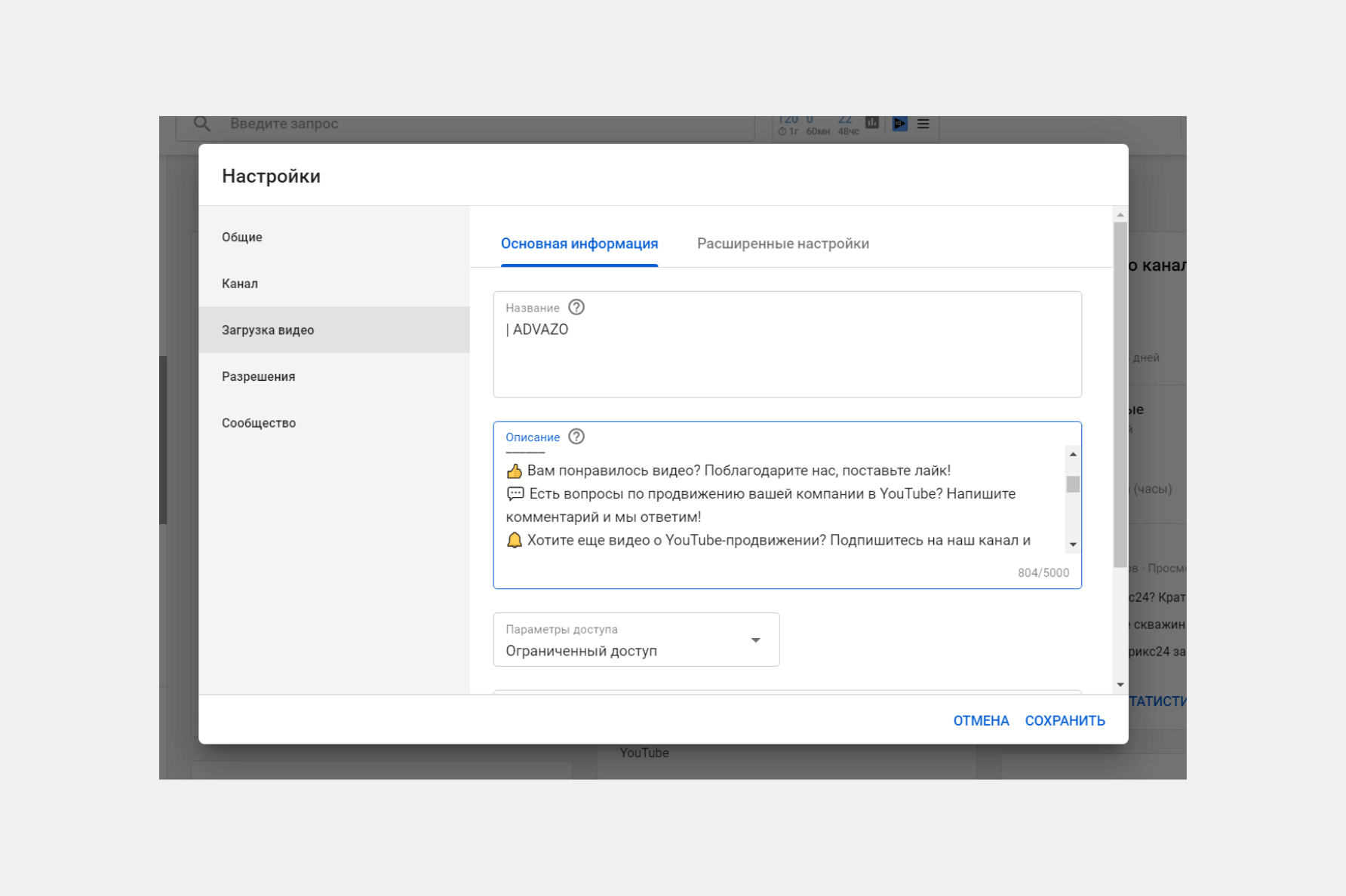
Что следует указать в шаблоне:
- Заголовок. Добавьте брендированный тег или название канала
- Описание. Ссылку на целевую страницу в первом абзаце (при необходимости). Ссылку на подписку. Ссылку на другие тематические ролики ролики с вашего канала. Призыв поставить лайк, написать комментарий. Хештеги. Разделите текст на абзацы и добавьте тематические иконки.
- Параметры доступа. Лучше поставить доступ по ссылке.
- Теги. Добавьте брендированные теги.
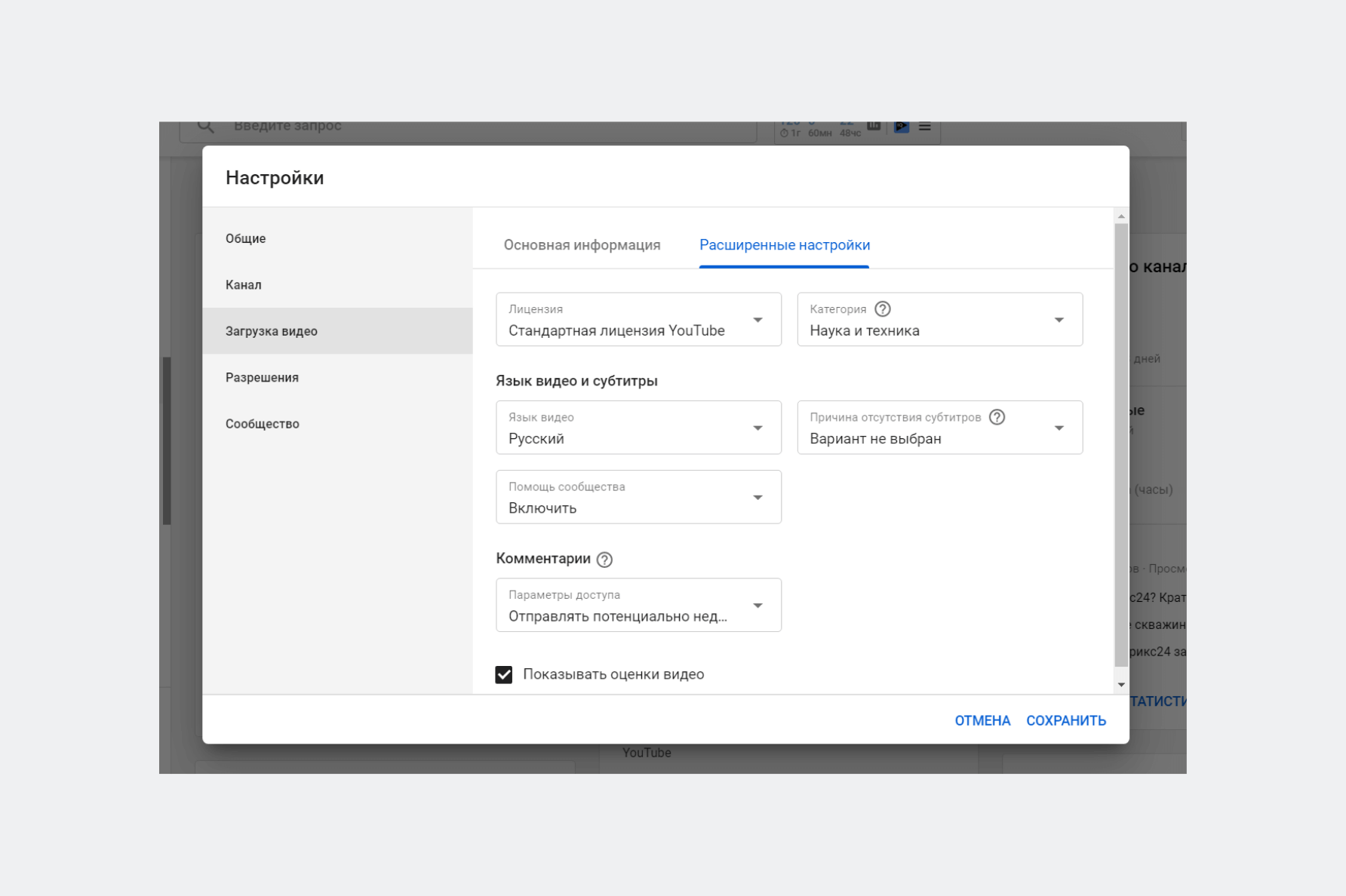
- Лицензия. В большинстве случаев подойдёт стандартная лицензия.
- Укажите категорию, которая более всего подходит под ваш контент.
- Язык видео, названия и описания. Укажите язык на котором создано видео и который используется в метаданных.
- Оставьте галку оценки видео
- Разрешите автоматическую разбивку на эпизоды. Если таймкоды в ролике будут проставлены вручную или ролик не будет подходить под разбивку, например, блоговый формат, то вы всегда сможете её убрать.
Сообщество
На этой вкладке настройте фильтры ненужных слов и ссылок. Также здесь в дальнейшем добавляются модераторы, одобренные и заблокированные пользователи.
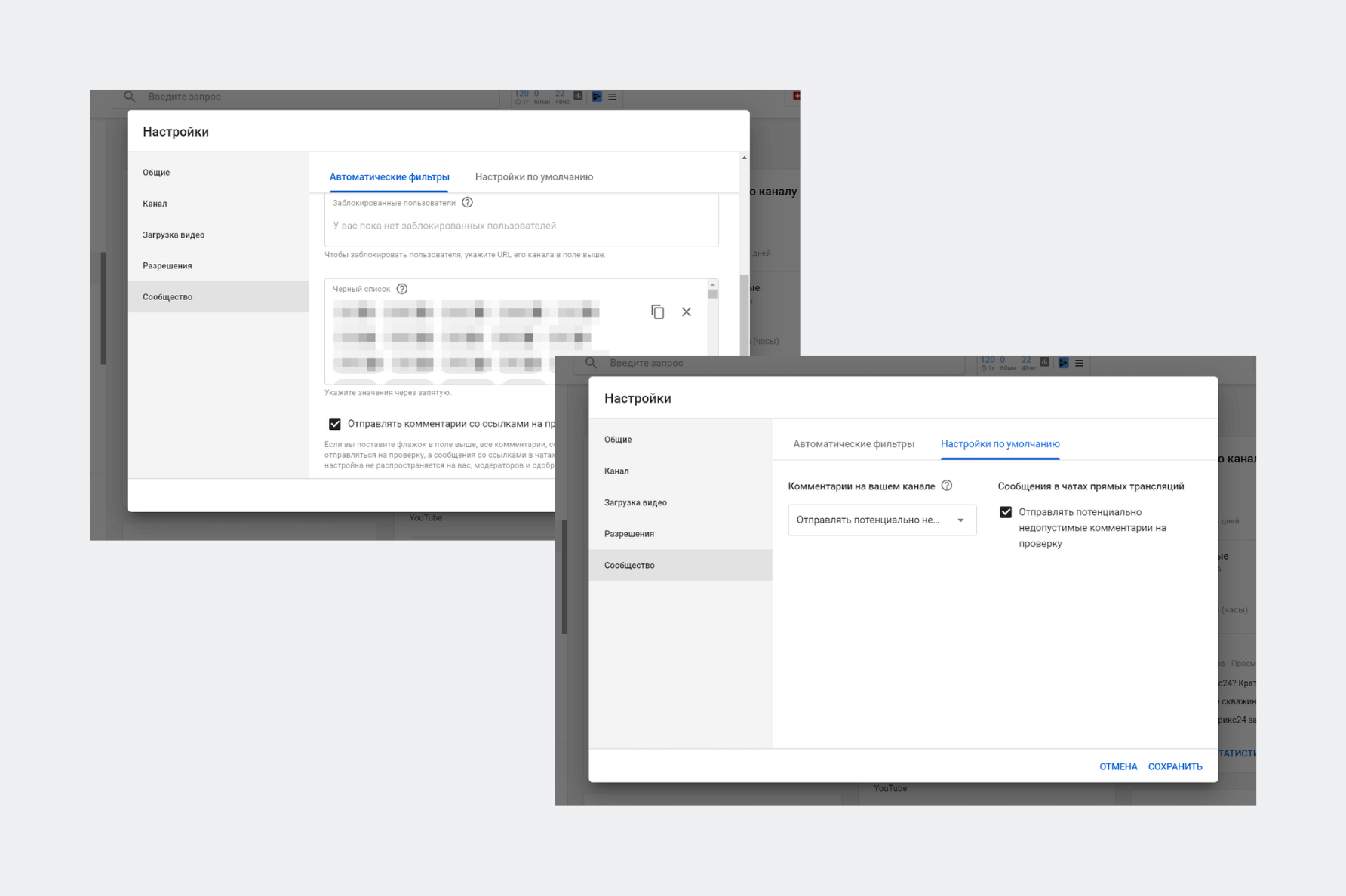
Что следует указать здесь:
- Черный список. Здесь мы добавляем список всевозможных матерных и ругательных слов по всех падежах и склонениях. Вы можете прописать любые фразы, которые не хотите, чтобы попали в комментарии.
- Отправлять комментарии со ссылками на проверку. Если поставить флажок, все комментарии, содержащие ссылки и хештеги, будут отправляться на проверку, а в чатах трансляций – блокироваться. Рекомендую поставить.
- В настройках по умолчанию. Рекомендую поставить «отправлять потенциально недопустимые комментарии на проверку».
Связь с сайтом
Связав канал с сайтом зрители смогут переходить на него прямо из ролика через подсказки и конечные заставки. Возможность доступна только для участников партнёрской программы.
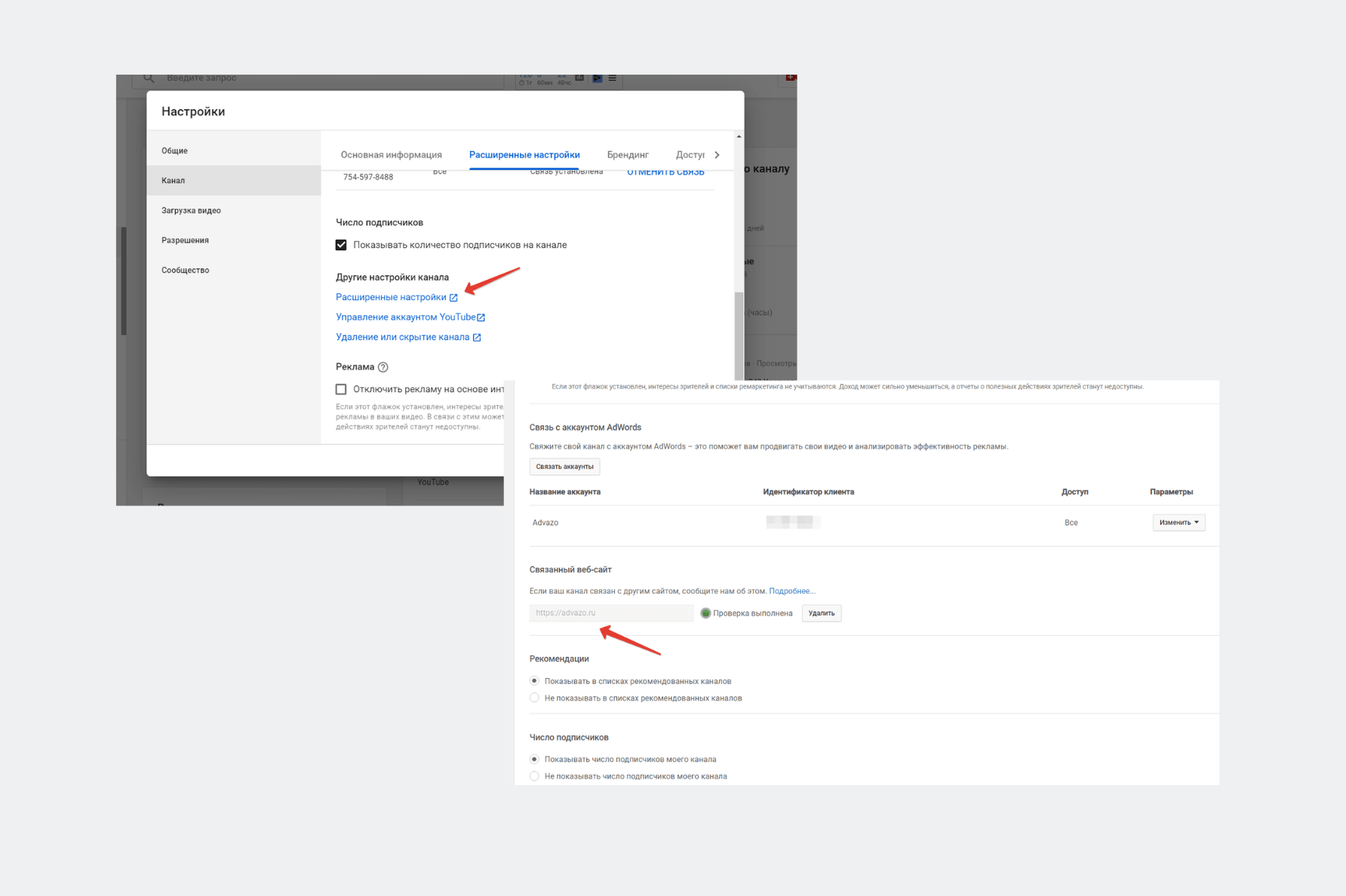
Если партнёрская программа у вас еще не подключена, сделайте это как только будут достигнуты требуемые показатели.
Создание фирменного URL-адреса
Создайте для своего канала простой и удобный веб-адрес, который вашим зрителям будет легче запомнить, а вам использовать в маркетинговых целях. Возможность доступна только при выполнении этих условий (ссылка).
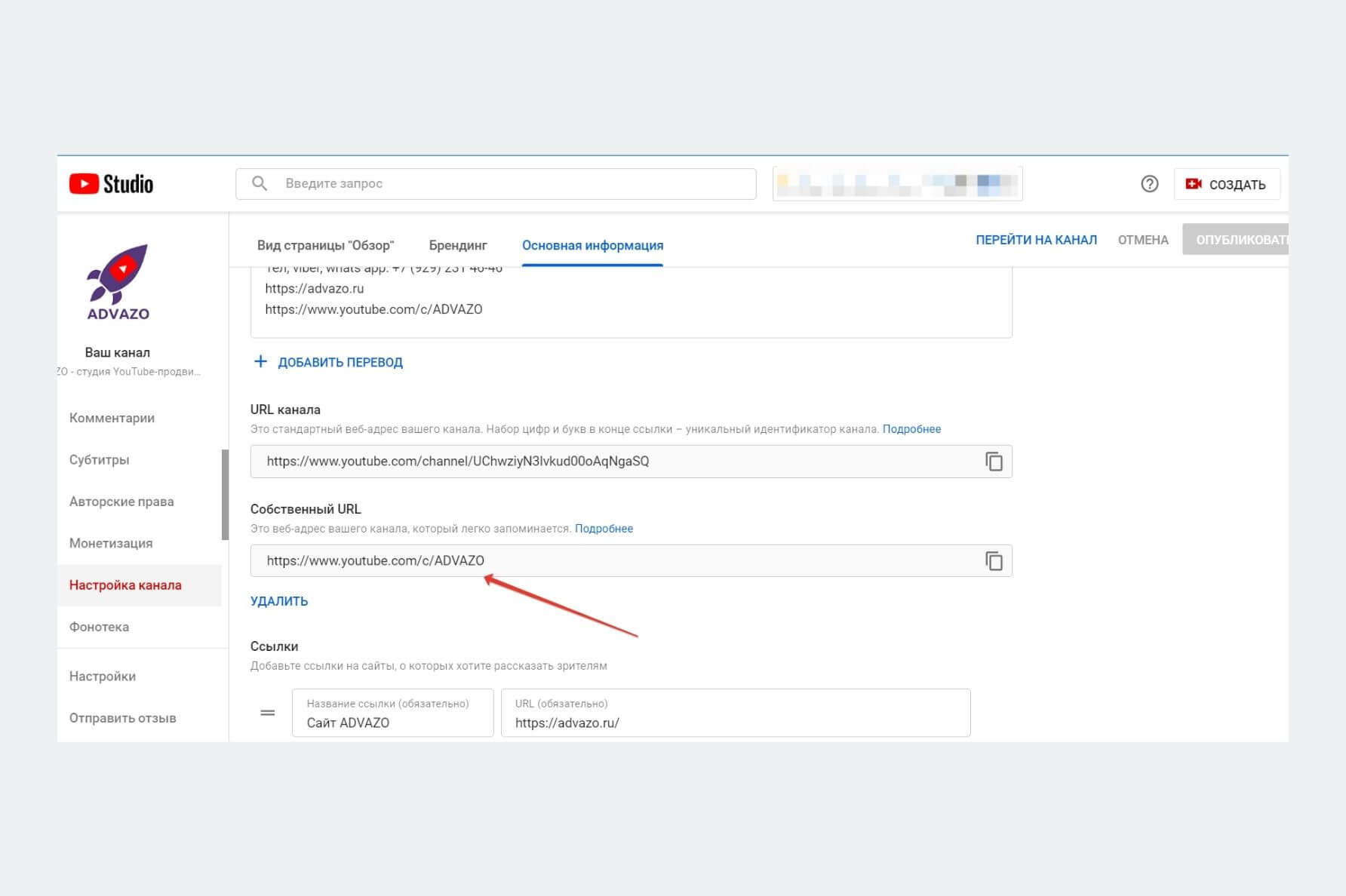
Настройка канала — Основная информация — Собственный URL.
Перед созданием фирменного url желательно утвердить окончательное название канала.
Примечание. Если все требования соблюдены, но кнопка создания собственного url не появляется, проверьте, чтобы название канала было на английском языке (без кириллицы). Когда получите фирменный url сможете добавить в название канала нужные слова или фразы на русском.
Настройка плейлистов
Создайте плейлисты. Это подборка роликов, которые объединены общей тематикой и помогают упорядочить контент на канале. Также плейлисты индексируются алгоритмами Ютуб и помогают роликам попадать в раздел рекомендованные видео.
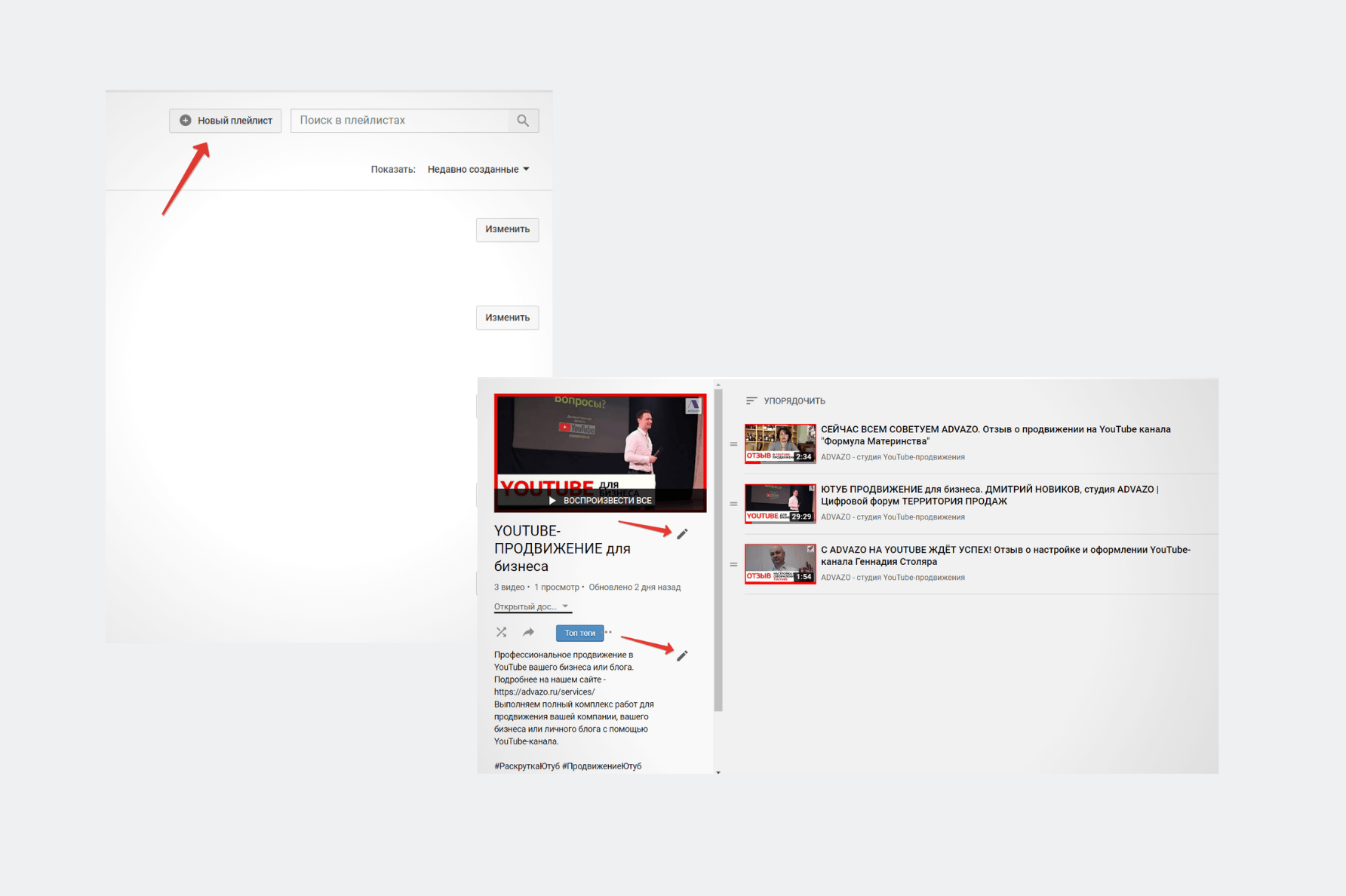
- Не делайте слишком большие плейлисты. Оптимально 10-15 роликов, которые полноценно раскрывают определенную тему.
- Придумайте понятный заголовок, чтобы была понятна тематика плейлиста. Постарайтесь использовать ключевые фразы.
- В описании укажите о чём плейлист. Основные ключевые фразы ставьте в начало описания. Добавьте нужные ссылки и хэштеги.
- Ролик, который стоит первым в плейлисте является его обложкой. Список роликов меняется вручную или автоматически.
- Плейлистом можно поделиться, а также разрешить другим авторам добавлять контент в свой плейлист.
Как настроить главную страницу Ютуб
На главной странице зрители узнают больше о вас и о вашем контенте. Чтобы структурировать информацию, рекомендую создать разделы. Тогда зрителям будет проще ориентироваться в роликах и выбирать, что они хотят посмотреть. Можно создать до 10 разделов.
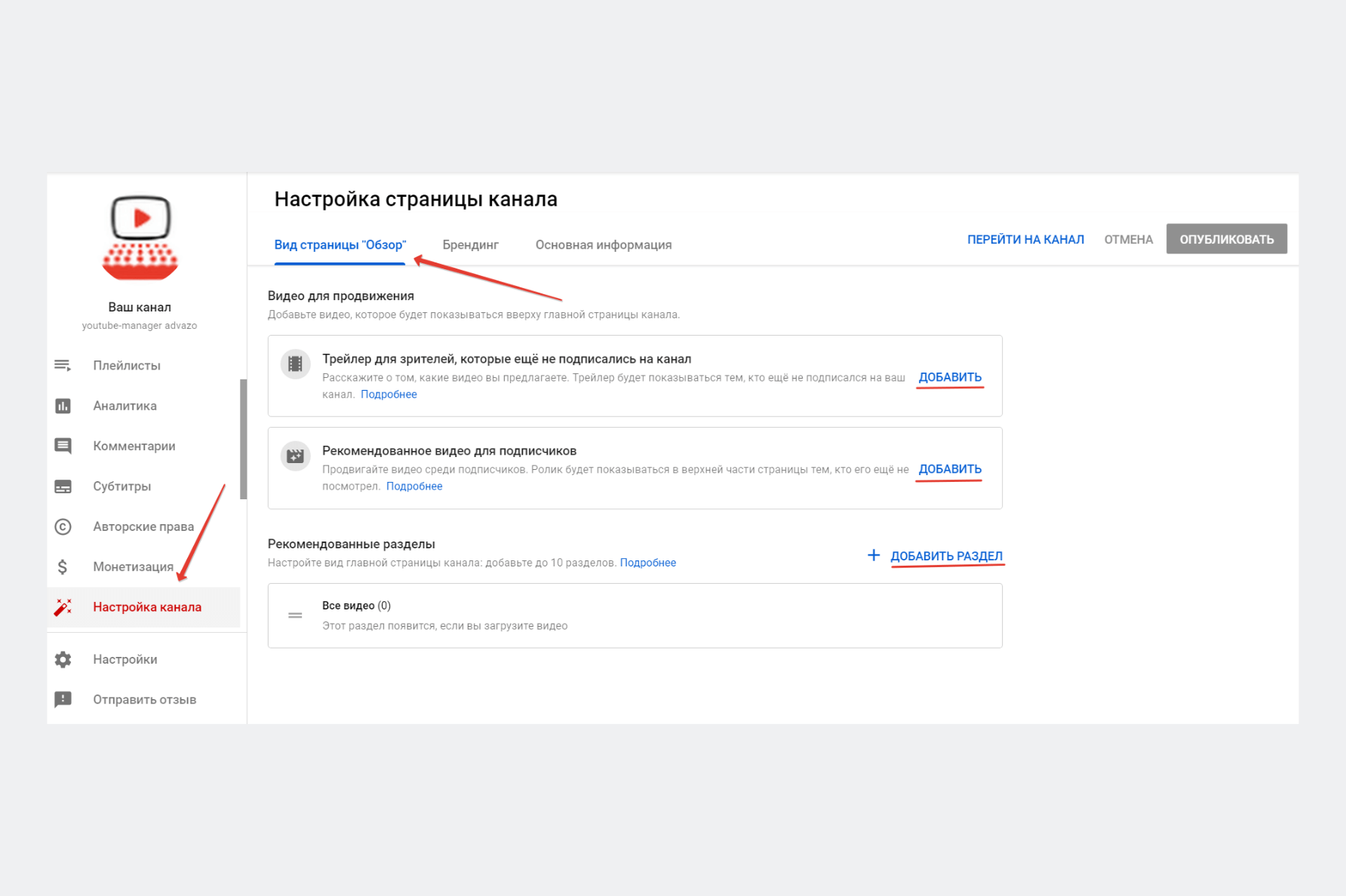
В Творческой студии выберите Настройка канала — Вид страницы «Обзор» — Рекомендованные разделы.
- В качестве разделов могут быть видео, плейлисты, каналы, прошедшие и запланированные прямые трансляции.
- Первыми (верхними) разделами хорошо поставить свежезагруженные видео, потом плейлисты с серийным контентом, популярные видео и далее менее значимый контент.
- Оптимальная группировка разделов зависит от ваших целей.
Добавление трейлера и рекомендованного ролика
- Трейлер – короткий ролик о канале (желательно до 1 минуты). В нем надо раскрыть о чём канал, кто вы такой, ценность контента, график публикаций, рассказать о серийных направлениях и побудить зрителя подписаться. Отключите на нём рекламу (если партнёрская программа уже подключена).
- Рекомендованное видео для подписчиков. Подумайте, какой контент мог бы заинтересовать зрителей, которые уже являются подписчиками. Например, новый ролик.
Вкладка сообщество
Добавьте пост. Тем самым вы покажите, что канал «живой» и открыт для диалога, что положительно скажется на активности зрителей. Сообщения из вкладки «Сообщество» попадают на главную страницу Ютуб, а этот основной источник бесплатного, органического трафика.
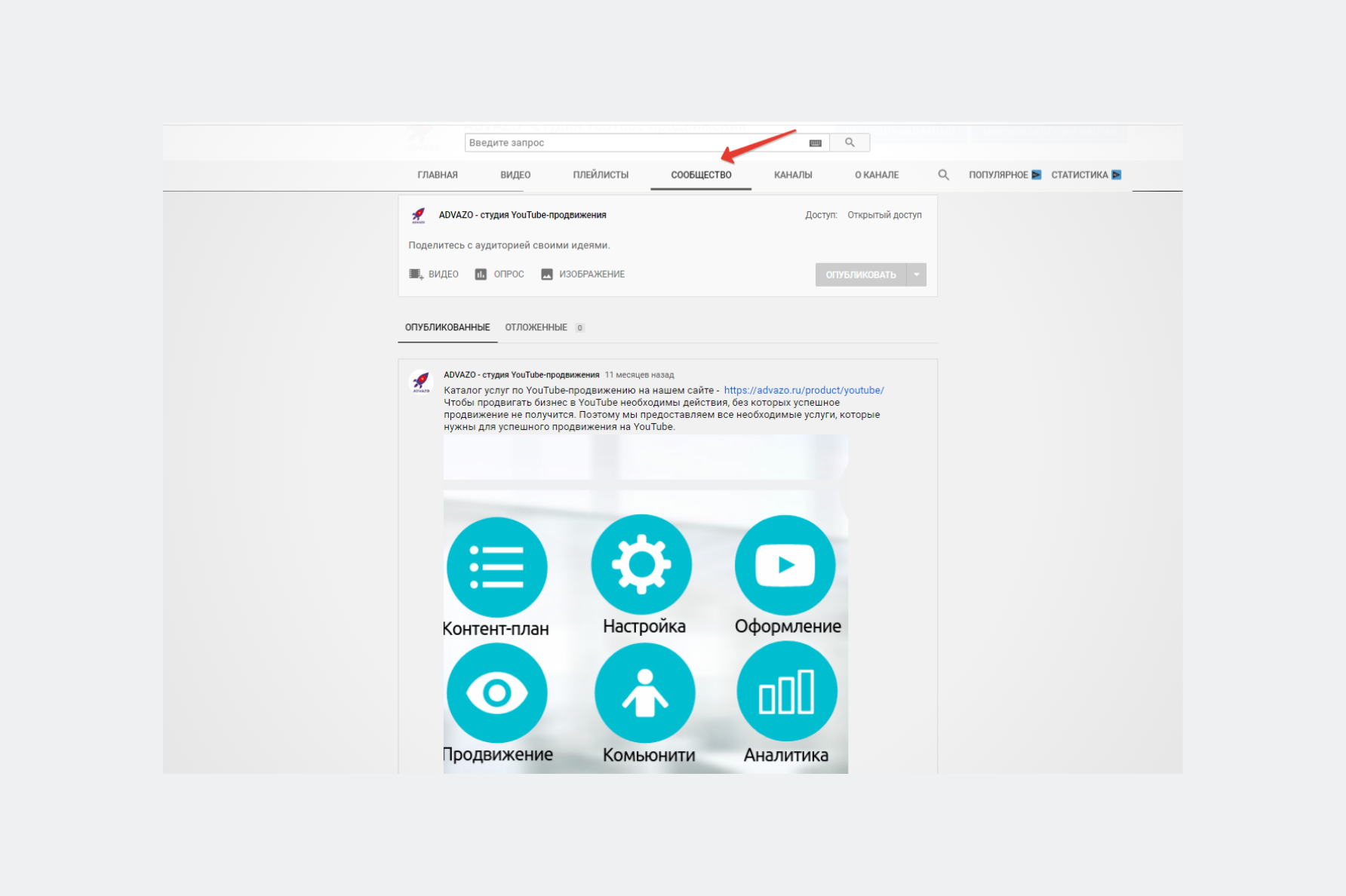
- Здесь можно публиковать текст, изображения, опросы и ролики.
- Вкладка становится доступной при достижении отметки в 500 подписчиков.
Интересные каналы
Добавьте информацию в раздел Интересные каналы. Название можно изменить, например на «Интересные» или «Рекомендую», и др. На этой вкладке можно поделиться ссылками на другие каналы: ваши или ваших партнёров.
Ранее этот раздел находился на главной странице в правом сайдбаре. Но после обновления Творческой студии многие его потеряли и спрашивали, где можно поменять Интересные каналы. Показываем, где это можно сделать.
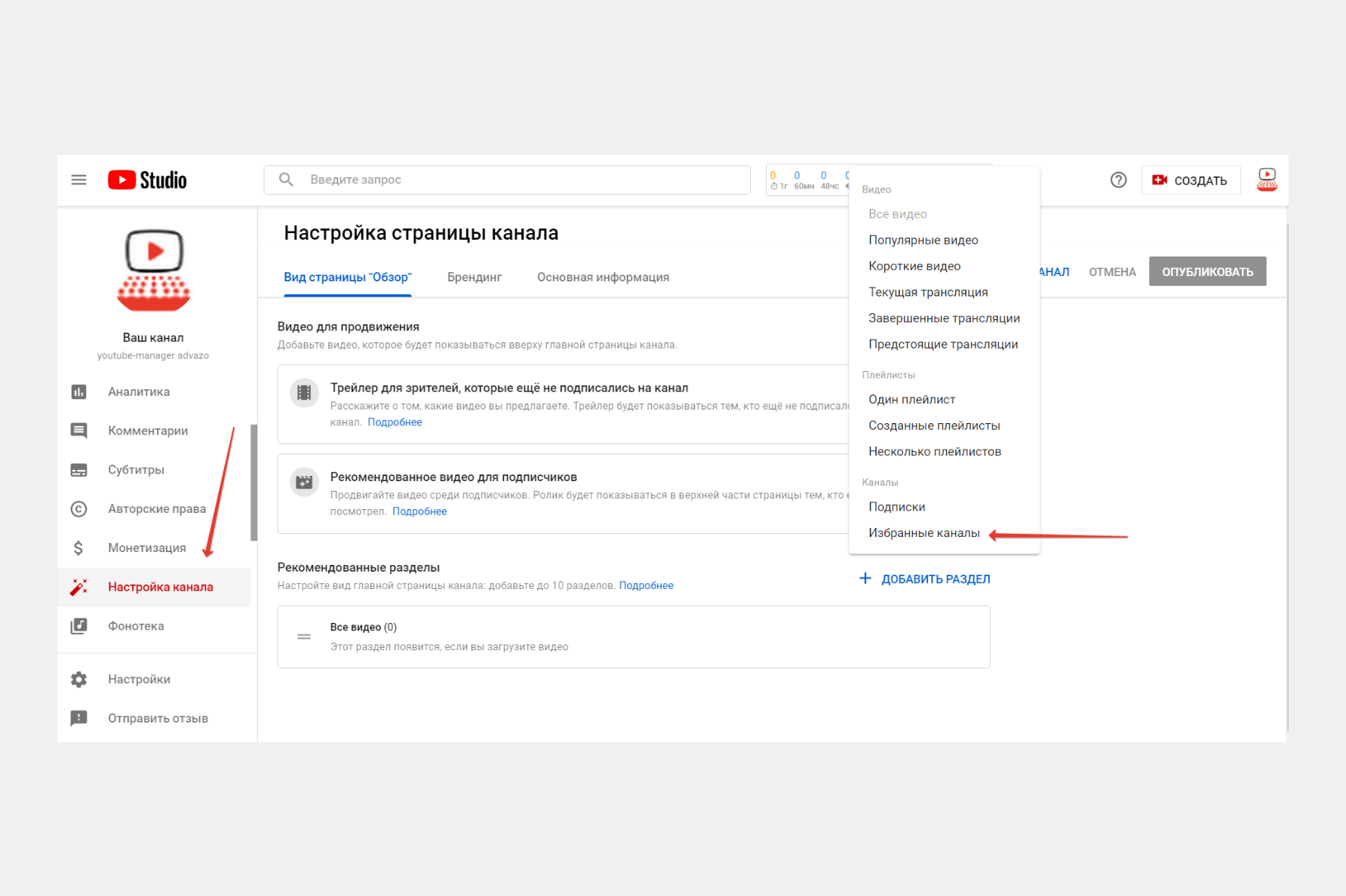
В Творческой студии выберите Настройка канала — Вид страницы «Обзор» — Добавить раздел — Избранные каналы.
Рекомендую добавлять каналы-партнёры со схожей тематикой, но не являющиеся вашими прямыми конкурентами.
Посмотрите плейлист о том, как пользоваться настройками Творческой студии с официального канала «YouTube для авторов». С субтитрами на русском.
Поздравляю! На этом можно считать настройку вашего Ютуб-канала законченной. Теперь самое время переходить к его оформлению.
Если у вас нет времени и желания разбираться в этой теме самостоятельно, обратитесь в студию ADVAZO. Мы быстро и правильно зарегистрируем новый YouTube-канал и сделаем его профессиональную настройку — по этой ссылке.
Подведём итоги
Описанные шаги позволят настроить Ютуб канал правильно в 2022 году с учётом последних изменений. Зарегистрируйте аккаунт Ютуб и создайте канал. Дайте ответы на вопрос о чём он и для кого. После это приступайте к настройке.
Подберите правильные теги, название и описание. Подключите дополнительные функции и расширенные настройки. Добавьте плейлисты, трейлер. Установите фильтры. Настройте главную страницу и добавьте информацию в раздел сообщество и каналы.
Всё! Канал настроен и готов к дальнейшему продвижению.
ВОПРОСЫ И КОММЕНТАРИИ Если статья была вам полезна или у вас есть вопросы, пишите комментарии. Отвечу всем, по возможности Спасибо.
YouTube – глобальная видеоплощадка, позволяющая реализовывать свои творческие идеи. После регистрации сложно вывести свой канал в топ из-за большой конкуренции, но правильно подобранный дизайн, оформление и настройка позволят блогеру быстро набрать популярность. В статье расскажем, как настроить Ютуб-канал, поговорим о нюансах создания и монетизации.
Создание канала начинается с регистрации в почте Google. Если пользователь владеет гугл-аккаунтом, то нужно просто зайти на сайт youtube.com и ввести данные от почты. После входа вверху страницы нужно нажать на иконку с фотографией аккаунта, а затем на вкладку «Ваш канал». При нажатии на кнопку создания перед пользователем откроется окно, в которое вводится имя канала. Существует 3 варианта названия:
- имя и фамилия владельца. Такое название подойдёт для ведения блогов о личной жизни;
- название проекта, шоу, компании или фирмы, для которых создается канал;
- использование популярных поисковых запросов.
Важно! Владелец аккаунта Google может изменить название канала в любое время.
После введения имени канал на Ютубе создается автоматически. Затем приступаем к его оформлению.
Настройка внешнего вида
Начать настраивать канал лучше с внешнего оформления, которое состоит из аватарки и шапки. Аватар – небольшое изображение, появляющееся при комментировании видео. Его расположение – рядом с названием. Также каждый блогер устанавливает шапку – большой баннер, появляющийся при заходе на канал. Для оформления шапки и аватара рекомендуется использовать яркие изображения с символикой, отражающей тему блога. Существует 3 способа настройки внешнего вида:
- заказ аватарки и шапки у специалиста по дизайну. Цена за работу зависит от профессионализма исполнителя;
- самостоятельное создание изображений в Фотошопе или других редакторах;
- использование обычных изображений, взятых из интернета. Перед установкой таких картинок рекомендуется проверить, не защищены ли они авторским правом.
Качественное оформление завлечёт рекламодателей на Ваш канал.
Описание и внешние ссылки
После оформления внешнего вида нужно добавить описание и указать ссылки на социальные сети владельца. Окошко для описания находится в разделе «О канале» в настройках YouTube. Текст должен быть полезен зрителям, а также хорошо адаптирован под поисковые системы. Используйте ключевые запросы, но не жертвуйте при этом читабельностью.
Вкладка «Внешние ссылки» находится внизу, сразу после описания. В неё следует добавить сайт владельца, социальные сети, а также контактные данные для сотрудничества. После раскрутки блога во вкладке со внешними ссылками можно продавать места под сайты или каналы партнёров и спонсоров.
Плейлисты
Создание плейлистов придаёт аккуратность блогу на Ютубе. В них собираются видео, похожие по тематике. Также они полезны для зрителя. Плейлисты имеют следующие преимущества:
- увеличение просмотров всех видео, находящихся в плейлисте. Зритель просматривает 1 ролик, но просмотры начисляются всем видео;
- плейлисты помогают при создании курсов. Их продвигают как отдельную медийную единицу. Под каждую группу видео подбирается свое название, теги и описание;
- упорядоченность плейлистов помогает зрителям просматривать видеоролики в последовательности, которая задумана автором.
Создание группы видео происходит после нажатия кнопки «Новый плейлист». Загружаем нужные ролики – и список готов.
Публикация в социальные медиа
Настройка доступа к видео разрешает показ роликов в социальных сетях. Чтобы открыть публикацию, нужно перейти по адресу https://www.youtube.com/account_sharing и выбрать социальные сети, в которых блогер разрешает показ своих роликов. Также распространить видео на другие сайты можно самостоятельно. Под роликом имеется вкладка «поделиться», позволяющая разместить видео в популярных соцсетях:
- вконтакте;
- одноклассники;
- twitter;
- facebook;
- ЖЖ и др.
Такое распространение поднимет просмотры, а также приведёт новых подписчиков на YouTube-канал.
Снятие ограничений на продолжительность роликов
Правила политики YouTube позволяют новым пользователям загружать с компьютера видео продолжительностью не более 15 минут. Чтобы снять это ограничение, нужно подтвердить свой аккаунт Google. После этого у пользователя появится возможность вести трансляции на видеохостинге.
Алгоритм подтверждения аккаунта:
- Заходим на YouTube;
- Нажимаем на значок камеры;
- Кликаем по кнопке «Далее»;
- Вводим номер телефона и выбираем удобный способ его подтверждения: ввод кода из смс или по звонку;
- После подтверждения можно загружать продолжительные ролики.
Меняем адрес на уникальный ЧПУ
После создания канала посмотрите на его адрес. Неудобные, большие ссылки с набором букв можно заменить на ЧПУ (человеко-понятный урл). Лучше вписать в него слова, близкие по тематике аккаунта и снимаемому контенту. Эта функция позволит сменить стандартную ссылку: youtube.com/channel/GHFDFjJK_343HSGD на красивый адрес youtube.com/user/yourname.
Порядок изменения ссылки:
- Переходим по адресу: youtube.com/account_advanced;
- Даем согласие и кликаем на «Создать пользовательский URL»;
- Вводим в окно понравившееся имя.
Важно! URL-адрес меняется всего один раз. Функция доступна, только если аккаунт создан более чем 30 дней назад и на нем есть 100 подписчиков, шапка и аватар.
Настраиваем монетизацию
Большинство людей создают YouTube-аккаунты для заработка денег, но не знают, как правильно настроить монетизацию. Даже если человек не преследует цели получать деньги со своего блога, со временем к нему будут поступать предложения с показом рекламы на его канале.
Для начала нужно понять, разрешено ли монетизировать свой канал. Эта функция становится доступной, если у блогера имеется 4000 просмотров за последний год, а также 1000 подписчиков. Чтобы проверить доступность монетизации, переходим по ссылке https://www.youtube.com/account_monetization. Если заработок на рекламе недоступен, то сервис выдаст сообщение об этом.
После набора нужного количества подписчиков и просмотров нужно связать свой канал и аккаунт Google AdSense. В нём будет доступен выбор видео, которые можно монетизировать. Также в новом аккаунте нужно добавить реквизиты банковской карты, на которую будут перечисляться деньги. Для заработка новичку рекомендуется выбирать все доступные виды рекламы.
Правильная настройка канала на YouTube поможет поднять просмотры. Красивое оформление и виджеты в социальных сетях способствуют появлению новых подписчиков. Заключительный этап настройки – монетизация, а на канал с красивым дизайном перейдет больше потенциальных рекламодателей и зрителей.
Содержание
- Чек-лист настройки канала на YouTube
- Шаг 1. Подтвердить аккаунт и дополнительные функции
- Шаг 2. Придумать и изменить название канала
- Шаг 3. Добавить ключевые слова
- Шаг 4. Сделать описание для канала
- Шаг 5. Добавить ссылки на внешние ресурсы и соц сети
- Шаг 6. Установить аватар канала
- Шаг 7. Сделать шапку (обложку)
- Шаг 8. Сделать трейлер канала
- Шаг 9. Создать плейлисты (по необходимости)
- Шаг 10. Установить логотип канала
- Шаг 11. Установить настройки для загрузки новых видео
- Шаг 12. Установить рекламный ролик канала
- Как изменить оформление Ютуба на старое
- Создание и изменение изображения для шапки канала
- Как смотреть видео с возрастным ограничением?
- Настройка канала: изменим описание
- Выбор готового стиля для Youtube
- Как подтвердить канал
- Настройка главной страницы
- Как отключить рекомендуемые видео?
- Как сбросить рекомендации?
- Как удалить просмотры?
- Как удалить историю поиска?
- Рекомендованные разделы
- Чтобы создать раздел, выполните следующие действия:
- Чтобы изменить раздел, выполните следующие действия:
- Чтобы изменить порядок разделов, выполните следующие действия:
- Рекомендованное видео для подписчиков
- Настройка канала: как добавить ключевые слова канала
- Как поменять страну в Ютуб через телефон
- Как в Ютубе поменять страну проживание через выбор местоположения
- Как смотреть YouTube без рекомендаций?
- Включаем ночной режим
- Загрузка рисунка на канал
- Как поменять фон канала
Теперь, если вы заходите на мой новый канал с компьютера, он выглядит совершенно пустым. Если вы только что создали свой собственный канал, вам он кажется таким же.
В настройках YouTube на самом деле большой беспорядок, и многие новички даже не могут найти, где они находятся.
С какими проблемами мы столкнемся на этом пути? В этой статье я дам лишь небольшой обзор и предоставлю ссылки на подробные инструкции для каждого элемента конфигурации. Если вы уже выполнили некоторые настройки, просто пропустите ненужный шаг.
Шаг 1. Подтвердить аккаунт и дополнительные функции
Первый шаг, с которого мы начнем, — это проверка вашей учетной записи. Чтобы включить дополнительные функции YouTube и подключить монетизацию канала в будущем, вам необходимо подтвердить это по номеру телефона и указать страну.
Шаг 2. Придумать и изменить название канала
Второй шаг, думаю, — найти каналу интересное и оригинальное название. В отдельных статьях я дам несколько советов по поиску имени и инструкции по его изменению.
Шаг 3. Добавить ключевые слова
В этом уроке мы разберемся, что такое ключевые слова и почему их нужно регистрировать в настройках. Не путайте ключи каналов с тегами, присвоенными каждому видео. О тегах будет отдельный разговор, когда мы оптимизируем до и после загрузки видео.
Шаг 4. Сделать описание для канала
Создайте красивое описание и вставьте его на YouTube. В инструкции я подробно описал, на что это влияет, и дал несколько советов, как это написать.
Шаг 5. Добавить ссылки на внешние ресурсы и соц сети
Сразу после описания в той же вкладке вы можете добавить полезные ссылки для подписчиков на внешние сайты и свои социальные сети. Все ссылки будут хорошо отображаться в правом нижнем углу шапки.
Если у вас есть собственный веб-сайт, на этом же этапе вы можете связать его со своим каналом.
Шаг 6. Установить аватар канала
Переходим к части внешнего оформления канала. Аватар (иконка) — это лицо канала, в отдельной инструкции я дам несколько советов, как его создать и установить.
Шаг 7. Сделать шапку (обложку)
На седьмом шаге настройки канала нам нужно создать фоновую заставку (заголовок) канала. Важный элемент, потому что он создает общее впечатление о проекте и визуально завершает его.
Шаг 8. Сделать трейлер канала
Прицеп — один из основных элементов кастомизации и дизайна. Это первое, что увидит новый гость, попав на вашу страницу YouTube. Поэтому нужно более ответственно относиться к его созданию и сделать его супер интересным для вашей целевой аудитории.
Шаг 9. Создать плейлисты (по необходимости)
Помимо информации о том, как создавать, настраивать и работать с плейлистами, в этом руководстве вы найдете информацию о том, как их просматривать на полке на главной странице канала. Разбиение на разделы также является очень важной настройкой.
Шаг 10. Установить логотип канала
Основные настройки канала на YouTube сделаны, теперь пошли другие, не столь важные, но они также играют незначительную роль и помогают в работе. Для начала разберемся, как настроить корпоративный логотип канала, который будет отображаться в каждом видео.
Шаг 11. Установить настройки для загрузки новых видео
Эта функция с настройками по умолчанию не только делает процесс загрузки новых видео более удобным, но и экономит в целом большую часть вашего времени. Если вы планируете загружать много новых видео еженедельно, стоит изучить и настроить его.
Шаг 12. Установить рекламный ролик канала
Как изменить оформление Ютуба на старое
Если вы зашли слишком далеко с изменениями и поняли, что вам больше нравится старый дизайн, вы всегда можете отменить изменения. Для этого отключите и удалите дополнительные плагины и расширения для дизайна, если они были включены. Затем перейдите в свою учетную запись, щелкните аватар, вызовите контекстное меню и щелкните элемент «Вернуться к классическому дизайну», затем обновите страницу. Теперь сайт будет выглядеть так же из вашей учетной записи.
Создание и изменение изображения для шапки канала
Загруженное изображение меня немного не устраивает, и я хочу его изменить. Для этого в Photoshop было создано изображение, состоящее из различных слоев: добавлен фон, который я создал ранее для канала Компьютерная терапия, полупрозрачные фоновые формы, текст и слоган канала. Я хочу добавить несколько смайликов и поместить их внутри горизонтальных границ слева и справа от названия канала. После создания нескольких дублированных слоев со смайликами я размещаю их, немного вращаю и отображаю по горизонтали.
Затем я сохраню изображение, нажав Файл-> Сохранить для Интернета и устройств в формате JPEG с размером изображения 2560 * 1440, этот размер изображения рекомендуется YouTube при разработке канала.
Как смотреть видео с возрастным ограничением?
Возрастное ограничение делает контент NSFW недоступным для пользователей, не достигших совершеннолетия, для принятия осознанных решений о просмотре.
Следовательно, ограничения основаны на возрасте пользователей, указанном в их учетной записи Google. Если вы ошиблись в дате рождения при создании учетной записи, вы можете изменить свою личную информацию:
- Щелкните в левом меню (три горизонтальные линии).
- Прокрутите страницу вниз и перейдите в «Настройки».
- Если пользователь уже вошел в систему, он будет немедленно переведен в свою учетную запись. Если нет, вам нужно будет ввести данные для входа.
- Щелкните ссылку «Настроить учетную запись Google». Загрузится новая страница.
- Перейдите на левую панель и откройте свою личную информацию.
- Подробную информацию о вашем дне рождения можно найти в разделе «Основные сведения».
- Щелкните дату и обновите информацию. После ввода новой даты рождения нажмите «Сохранить», чтобы применить изменения.
Перезагрузите браузер и откройте YouTube, чтобы начать просмотр с возрастным рейтингом.
Кроме того, пользователи могут отключить безопасный режим для доступа к видео с возрастным ограничением:
- Откройте главную страницу YouTube и нажмите на изображение своего профиля вверху экрана.
- Прокрутите меню вниз и найдите параметр «Безопасный режим».
Если рядом с кнопкой написано «Вкл.», Следует выключить режим, щелкнув по ней и переместив ползунок. Теперь отображается «Off», что означает, что режим безопасности отключен.
Настройка канала: изменим описание
Пройдя канал, хочу отметить, что видео и плейлистов пока нет, и соответственно о настройках видео и плейлистов мы поговорим в следующих материалах, и они скоро появятся, также будет добавлено много смешных роликов этот канал, так что при желании вы можете подписаться на канал «Антистресс».
В разделе «Информация о канале» изменим описание, так как в прошлый раз, например, вводился какой-то произвольный текст. В вашем случае ничего не будет и заполнение описания — важная часть оформления канала. Чтобы изменить описание, нажмите кнопку Изменить отображение страницы «Обзор» и вставьте нужный текст, в моем случае это будет название и слоган канала, даже если вы можете вставить больше текста, например добавить Предлагаем подписаться на канал.
Также, при желании, вы можете изменить страну в настройках раздела «Информация о канале» и нажать кнопку «Готово.
Выбор готового стиля для Youtube
В Интернете есть множество сервисов, где вы можете скачать готовые плагины для регистрации учетной записи, самый широкий выбор доступен на https://userstyles.org/styles/browse/youtube — просто зайдите, выберите понравившийся стиль и нажмите «Установить». После установки зайдите на YouTube и наслаждайтесь новым дизайном.
Как подтвердить канал
Чтобы подтвердить права на канал, перейдите в творческую студию и обнаружите, что пока нет доступных пользовательских значков видео, что также влияет на дизайн канала в целом и популярность видео в частности, потому что красивое изображение привлекает больше зрители и потенциальные подписчики. Также не включена опция внешней аннотации — это ссылки, которые можно добавить в заголовок или видео на вашем сайте или в социальных сетях, чтобы увеличить количество просмотров из внешних источников.
Теоретически можно включить монетизацию канала, но пока на канале нет видео и подписчиков и на канале меньше 10 000 просмотров для всех видео, нет смысла подавать заявку на Google AdSense, мы поговорим об этом в следующие статьи и видео.
Затем, чтобы подтвердить канал, нажмите синюю кнопку подтверждения,
я выберу страну, в которой нахожусь, выберу вариант получения SMS, укажу реальный номер телефона и нажму кнопку отправки.
Через некоторое время на указанный номер будет отправлено СМС-сообщение с 6-значным кодом подтверждения, после чего я нажму кнопку отправки.
Поздравляем с подтверждением вашей учетной записи YouTube, нажмите «Продолжить,
и теперь доступны пользовательские значки видео и внешние аннотации, о которых мы поговорим в следующих статьях и видео.
Настройка главной страницы
Хотя YouTube является отличным источником как развлекательного, так и образовательного контента, рекомендации могут загромождать вашу домашнюю страницу неинтересными видео.
Есть несколько способов проверить свои рекомендации, независимо от того, используете ли вы веб-сайт на компьютере или в мобильном приложении. Всего несколькими щелчками мыши пользователь может удалить нежелательные видео и улучшить общий контент.
Как отключить рекомендуемые видео?
Отключение избранных видео — простая задача. Это требует:
- Войдите в свою учетную запись.
- Перейти к конкретному рекомендованному видео.
- Нажмите на три вертикальные точки прямо под ним.
- В следующем меню выберите вариант «Мне все равно», чтобы удалить рекомендованное видео.
То же самое можно сделать для целых каналов:
- Перейдите к видео канала, который больше не хотите смотреть.
- Щелкните на трех вертикальных точках ниже.
- Появится контекстное меню: нажмите на опцию «Не рекомендовать с этого канала».
Как сбросить рекомендации?
Простой способ сбросить рекомендации — очистить поиск:
- На главной странице нажмите на три горизонтальные линии рядом с логотипом YouTube.
- Выберите тип данных «История просмотров».
- Щелкните параметры «Очистить историю» и «Не сохранять историю».
Поэтому сервис не запомнит просмотренные на всех устройствах видео.
Как удалить просмотры?
Также стоит очистить всю историю из вашей учетной записи Google:
- Перейдите в меню в верхнем левом углу экрана (как три горизонтальные линии). Щелкните «История».
- Выберите тип данных «История просмотров», чтобы получить доступ ко всем поискам, выполненным в вашей учетной записи.
- Щелкните «Очистить историю».
Другой вариант — удалить отдельные элементы в полной версии сайта:
- Перейдите на YouTube и нажмите на три горизонтальные линии в верхнем левом углу.
- Щелкните «История».
- Начните удаление отдельных элементов, нажав кнопку «X» рядом с каждым из них. Для этого наведите курсор мыши на каждое видео, чтобы отобразилась кнопка «X».
Процедура примерно такая же, если сервис используется на Android, iPad или iPhone:
- Откройте приложение.
- Щелкните «Библиотека» на панели инструментов.
- Нажмите на «История».
- Нажмите на три вертикальные точки рядом с видео и откройте меню «Настройки».
В версии для Android также есть так называемый режим инкогнито. Это позволяет временно запретить службе собирать историю поиска:
- Запустите приложение и коснитесь значка учетной записи в правом верхнем углу экрана.
- Нажмите на опцию «Включить просмотр в режиме инкогнито».
- Если режим активируется впервые, нажмите «ОК» при появлении следующего уведомления. Значок профиля изменится на символ инкогнито, и внизу экрана отобразится надпись «Вы инкогнито».
Чтобы отключить этот режим, снова щелкните значок учетной записи и выберите «Отключить инкогнито» в нижней части приложения.
Как удалить историю поиска?
YouTube отслеживает видео, которые пользователь смотрит в своей учетной записи. История используется для рекомендаций, что означает, что вы можете редактировать рекомендованные видео, редактируя историю поиска. В частности, вы должны удалить его:
- На главной странице щелкните поле поиска.
- На экране отображаются последние запросы.
- Удалите каждый элемент, нажав соответствующую кнопку.
Рекомендованные разделы
На главную страницу канала можно добавить до 12 глав. По умолчанию отображаются четыре раздела: с короткими видео, загруженными видео, созданными плейлистами и общедоступными подписками.
Чтобы создать раздел, выполните следующие действия:
- Войдите и откройте YouTube Creative Studio.
- В левом меню выберите Настройка канала
Вид страницы «Обзор». - Внизу нажмите Добавить раздел.
- Выберите нужный контент. Прокрутите вниз, чтобы увидеть весь список в меню.
- Если вы хотите привлечь внимание зрителей к загруженным вами видео, выберите параметр в разделе «Видео: все видео, популярные видео, короткие видео, текущий поток, завершенный поток или входящий поток».
- Чтобы рекомендовать пользователям плейлисты с вашего канала или других каналов, выберите один из вариантов в разделе «Плейлисты»: «Один плейлист», «Созданные плейлисты» или «Несколько плейлистов».
- Чтобы уведомить зрителей о ваших подписках и избранном, выберите Каналы.
- Щелкните Опубликовать.
Чтобы изменить раздел, выполните следующие действия:
- Войдите и откройте YouTube Creative Studio.
- В левом меню выберите Настройка канала
Вид страницы «Обзор». - Найдите раздел, который хотите изменить, и внизу нажмите «Действия»
… Выберите Изменить содержимое раздела.
- Внесите любые изменения, которые хотите.
- Щелкните Опубликовать.
Чтобы изменить порядок разделов, выполните следующие действия:
- Войдите и откройте YouTube Creative Studio.
- В левом меню выберите Настройка канала
Первая страница.
- Найдите раздел, который хотите переместить, щелкните две горизонтальные полосы слева и перетащите его.
- Щелкните Опубликовать.
Рекомендованное видео для подписчиков
Вы можете разместить любое видео, которое хотите порекомендовать зрителям для просмотра, в специальном разделе. Следуй этим шагам:
- Войдите и откройте YouTube Creative Studio.
- В левом меню выберите Настройка канала
Вид страницы «Обзор».
- Найдите раздел «Рекламные видео» и нажмите «Добавить». Выберите видео, которое вы рекомендуете посмотреть.
- Щелкните Опубликовать.
Настройка канала: как добавить ключевые слова канала
В креативной студии в разделе «Канал» -> также добавьте ключевые слова, хотя ключевые слова канала и видео могут отличаться, в моем случае я выбрал веселое и веселое направление и добавлю слова «юмор, веселое, коуб , приколы, видео-приколы »и т.п и нажмите кнопку подтверждения.
В будущем некоторые или все эти слова будут использоваться в моих тегах видео.
Читайте также: Смарт ТВ не воспроизводит видео в браузере: почему на телевизоре не работает Ютуб
Как поменять страну в Ютуб через телефон
Еще одна дилемма пользователя — как сменить страну в YouTube на телефоне, ведь здесь используется не полная версия, а приложение. В приложении для смартфона креативная студия не доработана, и многие функции отсутствуют. Это создает ряд ограничений для пользователей. Возникает вопрос, как в этом случае изменить страну в YouTube. Чтобы решить проблему на Android или iOS, выполните следующие действия:
- Войдите в приложение, затем щелкните значок своего профиля в правом верхнем углу.
- Войдите в Настройки и перейдите в раздел Общие.
- Найдите пункт «Местоположение», щелкните по нему, чтобы открыть полный список доступных статусов.
- Выберите нужный вариант и поставьте напротив него галочку.
Данные можно изменить, если YouTube смог определить местоположение пользователя в автоматическом режиме. Работа выполняется, если у программы есть доступ к геолокации.
Выше мы рассмотрели, как при необходимости изменить страну канала на YouTube. В решении проблемы нет ничего сложного, а все манипуляции занимают не более минуты-двух. При этом нет необходимости привлекать специалистов, ведь с работой справится даже неопытный пользователь. Главное помнить, что иногда настройки сбрасываются автоматически, а затем их нужно установить заново.
Как в Ютубе поменять страну проживание через выбор местоположения
Также существует ситуация, когда YouTube не может самостоятельно распознать, где вы находитесь в определенное время. Поэтому в большинстве случаев показаны США. Но если вам нужно внести изменения, то вам нужно приложить некоторые усилия.
Алгоритм запускается при нажатии на аватар профиля.
В этом случае вы увидите меню, в котором нужно обратить внимание на строку «Страна».
В результате нашему вниманию будет представлен список всех возможных стран. Находим то, что нас интересует, и нажимаем на это.
Вы должны перезагрузить страницу, чтобы изменения вступили в силу. Для этого используйте комбинацию клавиш «Ctrl + F5».
Примечание! Когда вы очистите кеш и удалите файлы cookie, все, что вы сделали, устареет. Вам придется повторить весь процесс сначала.
Как смотреть YouTube без рекомендаций?
Чтобы YouTube не рекомендовал видео, выполните следующие действия:
- Зайдите на сайт через браузер на ПК или запустите приложение на телефоне.
- Перейдите к своему пользовательскому изображению в правом верхнем углу экрана. Если профиль не отображается вверху, это означает, что вы не вошли в систему, вы должны ввести свои учетные данные.
- В раскрывающемся меню выберите «Настройки».
- Перейдите во вкладку «Уведомления» в левом углу.
- Найдите «Избранные видео» в разделе «Общие» и сдвиньте переключатель влево, чтобы отключить его.
Включаем ночной режим
В ночном режиме обычный белый фон меняется на черный, что значительно упрощает зрение в вечернее время и снижает нагрузку на глаза, выглядит элегантно и по-новому. Чтобы включить режим, войдите в свой канал, нажмите на свой аватар в правой верхней части экрана, во втором блоке открывшегося меню в столбце «Ночной режим» перетащите ползунок вправо.
Загрузка рисунка на канал
Вернемся в браузер и нажмем на значок камеры, чтобы выбрать наш файл на компьютере, а после загрузки вы увидите, как будет выглядеть оформление канала на различных устройствах: ПК, ТВ и телефоне.
При желании фотографию можно обрезать и кадрировать, потянув квадратные маркеры в нужном направлении. Оставим все как есть и нажмем кнопку выбора. После сохранения оформление канала изменится, новое изображение отобразится в шапке.
Как поменять фон канала
В специальном поле вышеупомянутого раздела «Темы и цвета» можно загрузить изображение в фоновом режиме и размножить его, установив галочку в соответствующем поле. Вы можете заменять баннер вверху сколько угодно раз, но лучше выбрать запоминающийся слайд и поместить его в заголовок канала. Для этого перейдите на свой канал и нажмите на аватарку, затем на настройки и значок камеры на фоне канала. Загрузите готовое изображение и сохраните настройки.
What to Know
- Select Account to edit profile and channel settings, Privacy to manage playlists, and Billing and payments for purchases.
- Choose Notifications to set email alerts, Playback and performance for video quality, and Connected apps to earn YouTube rewards.
- Go to Advanced Settings to remove or delete account. Manage more advanced settings on the YouTube mobile app.
After creating a YouTube account with your Google username and password, you can manage your new account’s settings. This article provides a breakdown of what you can customize on the YouTube website and the mobile app.
Access YouTube Account Settings
On the YouTube website and app, click your profile image, then select Settings to see everything you can manage, such as notifications, playback and performance, and privacy settings.
This article addresses what you can manage when you click Settings in the drop-down menu. You can choose Your Channel or YouTube Studio to go directly to your YouTube channel and make even more customizations.
Edit Your Profile on Google
This is the page you’re directed to after clicking Settings on the YouTube website. Click Edit on Google to change your name or profile image (these are the same as your Google name and profile image). There, you can update your contact information, gender, and birthday. You can also choose to make the information public or private.
Adjust Your YouTube Channel Settings
Your YouTube channel contains your public information. You don’t need one to watch videos on YouTube, but you need one to upload videos, comment on videos, and create playlists.
Select Add or manage your channels to add a new channel, or select Channel Status and Features to edit the following (mostly optional) channel settings:
- General: The type of currency you accept.
- Channel: Add your location, keywords, and choose your audience (kids or not).
- Upload defaults: Assign a default title, description, or tags to all videos. Set all videos to public, private, or unlisted.
- Permissions: Allow certain people to edit, manage, and upload videos to your channel.
- Community: Add moderators, block users and links, and set commenting rules.
Go to the YouTube Studio and select Customizations to add art (a banner at the top of your YouTube channel), links, a watermark to display on the videos you upload, or to change the email address connected to your YouTube account.
Set Preferences for YouTube Notifications
In the Notifications section, set your preferences for YouTube notifications. You may want to receive messages about recommended videos, when a new video is uploaded to a channel you subscribe to, activity on your channel, when someone replies to your comments, and more.
Control Video Playback and Performance
The Playback and Performance section lets you set your preferences for watching info cards on videos, caption settings (on or off), and whether you can watch high-quality videos. These playback settings differ for each device.
Connect Apps to YouTube for Rewards
Click Connected Apps to connect to a YouTube rewards partner and earn in-game rewards when you watch certain live streams on YouTube.
Add Billing and Payment Information
Whether you’re paying for YouTube Premium, donating to a YouTuber, or paying for a movie, you need to set up your payment method in the YouTube Billing and Payments section. YouTube also lets you set up Quick Purchase, which means you won’t have to verify your identity from any of your devices before making a purchase.
Delete or Move Your Account in Advanced Settings
You can see your User ID and Channel ID in Advanced Settings. This is also where you go to move your channel to a brand new account or delete it altogether. Deleting your YouTube account doesn’t delete your Google account.
More Settings on the YouTube App
The settings on the YouTube mobile app are the same as the ones on the website, plus there are several more. You can set reminders to take a break or go to bed. (YouTube knows how tempting it is to watch video after video on the app.)
You can play HD videos on Wi-Fi only, set videos to skip forward and backward by five to 60 seconds when you double-tap on the screen, and connect the app to your TV to watch videos on a larger screen.
The app also allows you to connect to Google Translate, manage your watch history, choose the upload quality of your videos, set mobile notifications, and watch muted, captioned videos in your feed.
Explore all the YouTube settings to personalize and fully enjoy the YouTube experience.
Thanks for letting us know!
Get the Latest Tech News Delivered Every Day
Subscribe
What to Know
- Select Account to edit profile and channel settings, Privacy to manage playlists, and Billing and payments for purchases.
- Choose Notifications to set email alerts, Playback and performance for video quality, and Connected apps to earn YouTube rewards.
- Go to Advanced Settings to remove or delete account. Manage more advanced settings on the YouTube mobile app.
After creating a YouTube account with your Google username and password, you can manage your new account’s settings. This article provides a breakdown of what you can customize on the YouTube website and the mobile app.
Access YouTube Account Settings
On the YouTube website and app, click your profile image, then select Settings to see everything you can manage, such as notifications, playback and performance, and privacy settings.
This article addresses what you can manage when you click Settings in the drop-down menu. You can choose Your Channel or YouTube Studio to go directly to your YouTube channel and make even more customizations.
Edit Your Profile on Google
This is the page you’re directed to after clicking Settings on the YouTube website. Click Edit on Google to change your name or profile image (these are the same as your Google name and profile image). There, you can update your contact information, gender, and birthday. You can also choose to make the information public or private.
Adjust Your YouTube Channel Settings
Your YouTube channel contains your public information. You don’t need one to watch videos on YouTube, but you need one to upload videos, comment on videos, and create playlists.
Select Add or manage your channels to add a new channel, or select Channel Status and Features to edit the following (mostly optional) channel settings:
- General: The type of currency you accept.
- Channel: Add your location, keywords, and choose your audience (kids or not).
- Upload defaults: Assign a default title, description, or tags to all videos. Set all videos to public, private, or unlisted.
- Permissions: Allow certain people to edit, manage, and upload videos to your channel.
- Community: Add moderators, block users and links, and set commenting rules.
Go to the YouTube Studio and select Customizations to add art (a banner at the top of your YouTube channel), links, a watermark to display on the videos you upload, or to change the email address connected to your YouTube account.
Set Preferences for YouTube Notifications
In the Notifications section, set your preferences for YouTube notifications. You may want to receive messages about recommended videos, when a new video is uploaded to a channel you subscribe to, activity on your channel, when someone replies to your comments, and more.
Control Video Playback and Performance
The Playback and Performance section lets you set your preferences for watching info cards on videos, caption settings (on or off), and whether you can watch high-quality videos. These playback settings differ for each device.
Connect Apps to YouTube for Rewards
Click Connected Apps to connect to a YouTube rewards partner and earn in-game rewards when you watch certain live streams on YouTube.
Add Billing and Payment Information
Whether you’re paying for YouTube Premium, donating to a YouTuber, or paying for a movie, you need to set up your payment method in the YouTube Billing and Payments section. YouTube also lets you set up Quick Purchase, which means you won’t have to verify your identity from any of your devices before making a purchase.
Delete or Move Your Account in Advanced Settings
You can see your User ID and Channel ID in Advanced Settings. This is also where you go to move your channel to a brand new account or delete it altogether. Deleting your YouTube account doesn’t delete your Google account.
More Settings on the YouTube App
The settings on the YouTube mobile app are the same as the ones on the website, plus there are several more. You can set reminders to take a break or go to bed. (YouTube knows how tempting it is to watch video after video on the app.)
You can play HD videos on Wi-Fi only, set videos to skip forward and backward by five to 60 seconds when you double-tap on the screen, and connect the app to your TV to watch videos on a larger screen.
The app also allows you to connect to Google Translate, manage your watch history, choose the upload quality of your videos, set mobile notifications, and watch muted, captioned videos in your feed.
Explore all the YouTube settings to personalize and fully enjoy the YouTube experience.
Thanks for letting us know!
Get the Latest Tech News Delivered Every Day
Subscribe
Сейчас наличие своего канала на YouTube как никогда актуально. Многие пользователи задумываются о его создании.
Рассказываем с чего начать, чтобы завести канал на Ютубе, и что с ним делать дальше.
Как запустить YouTube-канал с компьютера
Учетная запись Google
Прежде всего необходимо авторизоваться в своей учетной записи или зарегистрировать новый аккаунт Google.
Для этого следуйте подсказкам ниже:
1. Перейдите на главную страницу YouTube.com.
2. Найдите кнопку «Войти» в правом верхнем углу экрана и нажмите на нее.
3. В открывшемся меню войдите в свою учетную запись или выберите «Создать аккаунт», если он у вас отсутствует.
4. При регистрации нового аккаунта введите имя, фамилию, адрес электронной почты, пароль, дату рождения и номер телефона. Особое внимание уделите паролю. Он должен быть сложным и состоять из разных символов, чтобы злоумышленники не смогли взломать ваш аккаунт.
5. Подтвердите введенные данные, а затем примите соглашение с политикой конфиденциальности для начала работы.
Теперь можно переходить к следующему этапу: запуску и дальнейшей настройке своего канала на Ютубе.
Создание и название канала
После регистрации и входа в аккаунт на главной странице YouTube-канала появится раздел «Мой канал». Кликните на не него, укажите имя и создайте канал.
Название играет важную роль. Оно должно быть простым и легко запоминающимся. И что ещё важно — не нарушать авторские права.
Проверить оригинальность определенного названия можно на специализированных сайтах, чтобы избежать недоразумений с авторством в дальнейшем.
Если вы хотите вести личный блог, то в качестве названия подойдет ник или имя с фамилией.
Если канал корпоративный, то используйте название компании или бренда, они будут показываться в профиле.
Аватар профиля
В качестве аватара по умолчанию будет стоять картинка из учетной записи Google. Чтобы поменять аватарку, кликните по квадратику с фото в шапке канала, а затем загрузите файл с компьютера.
Фото на аватар должно быть качественным, в формате *.jpg, *.png, *.bmp или *.gif (не анимированное). Рекомендуемы размер — 800х800 с возможностью сжатия до 98х98 пикселей.
В зависимости от тематики в качестве аватара можно загрузить логотип компании/бренда, свое фото или картинку из интернета.
Важно, чтобы изображение привлекало внимание.
Шапка канала
Для настройки шапки перейдите в творческую студию Ютуба, а затем откройте вкладку «Настройка канала» и «Брендинг». Далее выберите нужное изображение и загрузите его. Рекомендуемый размер фото — 2 048х1 152 пикселя.
Обложка может представлять собой красивое оформление или отображать дополнительную информацию (например, можно разместить ссылку на сайт, группу в социальной сети, контактные данные и т. д.).
URL
Если вашему каналу уже месяц, а на нем набралось более 100 подписчиков, то вы сможете сделать уникальный адрес. Благодаря ему можно быстро отыскать канал, что будет полезно для зрителей и рекламодателей.
Вид страницы
Чтобы настроить отображение разделов на вашем канале в Ютубе, перейдите на главную страницу, а затем кликните по шестеренке возле кнопки «Подписаться». В появившемся окошке найдите пункт «Настроить вид страницы «Обзор» и включите его. После этого не забудьте сами сохранить изменения.
Теперь в профиле YouTube-канала будут доступны все нужные вкладки, что позволит сортировать видеоролики по плейлистам, добавлять трейлер, рекомендовать пользователям контент и т. д.
Описание
Во вкладке «О канале» можно разместить небольшое описание, указать свои контакты, страну, а также ссылки на социальные сети, сайт и другие интернет-площадки.
В описании постарайтесь передать смысл потенциальному подписчику таким образом, чтобы у него сложилось хорошее впечатление об авторе и его видеоконтенте.
Текст должен быть не более 1000 символов, из которых только 200 будут первыми отображаться возле главной страницы.
Логотип
Не менее важную роль при создании канала играет логотип. Он должен быть запоминающимся. Чтобы установить своё лого для видео на YouTube, нужно:
- Перейти в меню «Творческая студия».
- Найти раздел «Настройка канала» и кликнуть по пункту «Брендинг». Рекомендуется загружать фото с прозрачным фоном в формате *.png. Можно выбрать формат отображения логотипа во время ваших видео (никогда, в начале/в конце или всегда). В последних двух случаях нужно задать созданное время, когда лого будет показываться на экране.
- Для сохранения изменений нажать «Обновить» перед выходом из настроек.
Чтобы удалить старый логотип, перейдите в это же меню и кликните по кнопке «Удалить», а затем загрузите, выполнив действия, описанные выше.
Закрытый и открытый канал
Если нужно ограничить доступ к определенным видео, то сделать это можно в настройках:
1. Перейдите в творческую студию и откройте раздел «Контент».
2. Найдите нужный видеоролик и нажмите на иконку ручки возле него.
3. В открывшемся окне найдите раздел с доступом к видео и выберите один из трех вариантов (открытый, ограниченный или доступ по ссылке).
4. Сохраните новые настройки перед выходом из меню.
Также ко всем отдельным плейлистам и видео на канале можно ограничить доступ к просмотру.
Дополнительные настройки
В разделе «Расширенные настройки» вы сможете изменить прочие параметры канала: страна, ключевые слова (теги), отображение системной рекламы; скрыть число подписчиков и т. д. Настройте пункты по своему усмотрению и сохраните внесённые изменения.
Как загрузить свое видео с ПК
После настройки своего YouTube-канала осталось приступить к главному — добавлению первого видео. Чтобы сделать это, следуйте подсказкам ниже:
1. В верхней части экрана найдите значок стрелки с полоской и нажмите на него.
2. Появится окно выбора файла. Видео может быть загружено в следующих форматах MP4, FLV, WebM, AVI, WMV, MPEG-1,2, 3GP, MOV. Кроме того, оно должно иметь поддерживаемое разрешение экрана и соотношение сторон для правильного отображения на хостинге.
3. Пока видео загружается, можно заняться его названием, описанием, обложкой, тегами, а также переводом и субтитрами. Если видео по времени составляет более 15 минут, то потребуется пройти верификацию канала через свой номер телефона.
4. Для более расширенной настройки перейдите в соответствующий раздел, где можно разрешить/запретить комментирование, открыть доступ к статистике для пользователей, установить ограничение по возрасту и т. д.
5. Если у вас на канале не менее 1 000 подписчиков и 4 000 часов суммарных просмотров, то можно подключить монетизацию Ютуба. Это поможет получать дополнительных доход с публикуемого контента.
6. Когда обработка и оформление созданного видеоролика будут завершены, то кликните по кнопке «Сохранить».
После совершённых действий видео будет успешно опубликовано на YouTube и доступно для всеобщего просмотра.
Статистика созданного канала и видео
После публикации роликов в YouTube начнут приходить новые подписчики, а вместе с ними — просмотры и лайки. Затем сформируется целевая аудитория и появится нужда в просмотре статистики канала, а также отдельных видео.
Для просмотра статистики канала перейдите в творческую студию, а затем откройте вкладку «Аналитика». Здесь будет собрана вся актуальная статистика вашего канала: популярные видео и данные о просмотрах (в режиме реального времени), информация о монетизации и графики, сформированные системой.
Раздел «Аналитика» поможет вам узнать, какие ролики набирают больше просмотров, и определить дальнейший план развития канала.
Как завести второй канал на YouTube
Чтобы создать второй канал, не нужно регистрировать новую учетную запись Google. К одному такому аккаунту можно привязать несколько Ютуб-каналов и потом переключаться между ними.
Необходимо выполнить следующие действия:
1. Перейти в раздел «Настройки».
2. Во вкладке «Аккаунт» найти строчку «Создать канал» и кликнуть по ней.
3. Заново пройти все этапы создания канала и его оформления.
Благодаря такой возможности вы сможете делать контент под разную аудиторию. При этом каждый из каналов можно будет монетизировать, что позволит увеличить доход в несколько раз.
Стоит заметить, что при блокировке аккаунта Google все привязанные к нему каналы на YouTube будут также забанены.
Инструкция по запуску канала со смартфона
Вход в аккаунт и создание
Для начала установите приложение YouTube из Google Play или App Store. На смартфонах Android приложение будет уже предустановлено в системе.
Авторизуйтесь под именем своего аккаунта Google или же зарегистрируйте новую учетную запись. В последней случае понадобится ввести свои данные, а также подтвердить номер телефона или почту. По завершении регистрации примите пользовательское соглашение и приступайте к созданию канала.
Для запуска процесса кликните по своей аватарке в правом верхнем углу экрана, а затем нажмите на пункт «Мой канал». Здесь, как и в компьютерной версии, нужно самим придумать название, зарегистрировать учетную запись и затем приступить к настройкам канала.
Настройка канала
Чтобы настроить канал на Ютубе, нажмите на значок шестеренки возле названия. В этом разделе можно добавить описание, изменить параметры конфиденциальности, указать другое наименование и настройки вида канала.
В мобильной версии функционал творческой студии был перенесен в отдельное приложение для Ютуба, поэтому поменять обложку, аватар, лого и многие другие параметры можно только через него. Установить творческую студию можно через Google Play или App Store.
Функционал мобильной версии от компьютерной практически не отличается, поэтому вы сможете сами создать свой канал без каких-либо ограничений.
Как выложить видео с телефона
Для публикации своего видеоролика на Ютуб-канале с телефона потребуется:
1. Нажать на «+» в нижней части экрана и выбрать пункт «Добавить видео».
2. Загрузить нужное видео и ждать завершения обработки.
3. Если длина видео более 15 минут, то нужно пройти верификацию аккаунта, иначе опубликовать ролик не получится.
4. Настроить все нужные параметры видео (название, описание, обложку и т. д.), а затем сохранить его.
Теперь вы сможете начать вести свой YouTube канал.
Как удалить загруженное видео с Ютуба через смартфон
Чтобы удалить при необходимости видео с канала, перейдите во вкладку «Ваши видео».
В появившемся окне кликните на три точки возле нужных роликов и нажмите «удалить». Подтвердите действие.
YouTube-канал даст много новых возможностей, от продвижения крупного бренда или небольшой компании до ведения личного блога или трансляции своих способностей и умений.
Хотите тоже написать статью для читателей Yagla? Если вам есть что рассказать про маркетинг, аналитику, бизнес, управление, карьеру для новичков, маркетологов и предпринимателей. Тогда заведите себе блог на Yagla прямо сейчас и пишите статьи. Это бесплатно и просто
Содержание
- Поиск идеи для создания канала на Ютубе
- Создание канала на Ютубе через регистрацию аккаунта в Google
- Как сделать канал на Ютубе на компьютере
- Базовые настройки канала на Ютубе
- Настройка параметров аккаунта на Ютубе
- От стиля к музыкальному оформлению своего Ютуб-канала с нуля
Почти все смотрят видео на смартфонах, а о том, как сделать канал на Ютубе, задумывались единицы. Люди подписываются на блогеров, удивляются, как быстро продвигается контент, но при этом думают, что создание собственного YouTube-канала – это что-то за гранью фантастики, и простому смертному такие знания недоступны.
Все намного проще, чем кажется, если речь идет о технической стороне вопроса. И да, немного сложнее, когда мы начинаем говорить о создании канала как о некоем продукте, приносящем прибыль или работающем для продвижения товаров, услуг. О том, что нужно сделать и как выполнить все правильно, вы узнаете из нашего материала.
Поиск идеи для создания канала на Ютубе
Идея – это именно то, что помогает нам раскрыться и проявить свои способности. У художников такое явление считается музой, а у поэтов – вдохновением. Так или иначе, ни у кого идея не ассоциируется с чем-то простым и быстрым. Чтобы сформировать концепцию, нужно понимать, чего вы хотите, действовать и придумывать. Определим несколько основных способов, которые помогут в поиске идеи для Ютуба.
- Выбираем тематику канала.
Прежде чем понять, как сделать канал на Ютубе, нужно определиться с рубрикой. Можно пробовать себя в любой сфере – кулинария, технологии, экономика, мода и не только. Этот список очень велик, но нужно выбрать для себя основное направление. Тогда круг идей значительно сузится и конкретизируется.
Следует ориентироваться на ту область, в которой вы хорошо разбираетесь. Но не нужно отчаиваться, если нет дел, в которых вы можете назвать себя профессионалом. Попробуйте заниматься тем, что вам наиболее интересно и задавать вопросы подписчикам в прямых эфирах.
- Анализируем целевую аудиторию.
Целевая аудитория – основные зрители вашего канала. К примеру, если вы снимаете кулинарный блог, то среднестатистический подписчик может быть и в юном, и в зрелом возрасте. Информацию о целевой аудитории следует учитывать при создании контента.
В приведенном примере стоит попробовать необычно преподнести обыденные вещи. Будущее блогов – за контентом, который насыщен интересной и достоверной информацией. Развлекательный контент уже отходит на второй план.
- Вдохновляйтесь работами других блогеров.
Как самому сделать Ютуб-канал с качественным контентом, если нет понимания, что снимать? Не бойтесь заимствовать идеи, подачу и другие «фишки» у более опытных коллег. Нет смысла изобретать велосипед, если в вашем направлении работала не одна сотня контент-мейкеров. Это не значит, что нужно под копирку переснимать другие видео.
На старте практика – важнее всего, поэтому нет ничего плохого в оттачивании мастерства с готовым материалом. Кстати, сейчас особенно популярны блогеры-коучи – эксперты, которые обучают других людей и помогают им достичь цели. Это еще раз доказывает, что информация на Ютубе является самым ценным ресурсом.
Вы можете давать полезные советы, делиться рецептами домашних блюд, учить мобильной съемке, хореографии и многому другому. Главное, чтобы вам была интереса тема, которой вы занимаетесь. Если вы еще не поняли, в каком направлении начинать действовать, напишите в поисковике: «Лучшие идеи для создания канала на YouTube». Потом не поленитесь и посмотрите хотя бы несколько списков, чтобы выбрать для себя лучший вариант. Так вы поймете, какой канал сделать на Ютубе.
Создание канала на Ютубе через регистрацию аккаунта в Google
Ниже мы предлагаем конкретные шаги, помогающие создать свой аккаунт в Google. Только после этого будет инструкция о создании канала, так как канал без профиля в Google существовать не может.
Шаг 1. Переходим на официальную страницу видеохостинга Youtube, в правом верхнем углу находим голубую кнопку «Войти» и нажимаем на нее.
Шаг 2. В открывшемся окне нажимаем на левую надпись «Создать аккаунт».
Шаг 3. Вводим все необходимые данные, которые вы увидите на странице создания аккаунта.
Если нет электронный почты Gmail.com, но есть e-mail, можно не создавать новый ящик и привязать профиль к существующему.
Номер телефона необязательно вводить сразу, но он так или иначе потребуется от вас в дальнейшем. С ним откроются необходимые для блогера возможности, среди которых присоединение к официальной партнерской сети и подключение монетизации.
После ввода номера подключите двойную аутентификацию по сообщениям, чтобы конфиденциальные данные были в полной безопасности. Даже пароль не гарантирует стопроцентной защиты аккаунта от злоумышленников, ведь его можно взломать.

Шаг 4. Нажимаете «Далее» и ставите галочку возле пункта о согласии с политикой Ютуба. После того как аккаунт был создан, можно работать и над созданием своего канала.
Как сделать канал на Ютубе на компьютере
Как сделать канал на Ютубе? Ответ еще короче, чем на вопрос о создании аккаунта в Google.
Шаг 1. Опять перейдите на сайт www.youtube.com, слева найдите вкладку «Мой канал» или «Настройки YouTube» и нажмите туда. После этого откроется окно создания нового канала.
Если вы перешли в настройки, кликните по кнопке «Создать канал». Их там будет даже две.
Шаг 2. Затем вы увидите поле для ввода вашего никнейма – название канала, которое будут видеть все пользователи. Для многих это ответственный шаг, который вызывает серьезные трудности. Если вы тоже не уверены в том, какое название подойдет лучше всего, воспользуйтесь подсказками:
- Если ваша тематика – лайфстайл, а на канале будут выкладываться блоги и видео о вашей жизни, то используйте реальные имя и фамилию. При желании можно скрыть настоящие данные и написать вместо них псевдоним. Главное правило: ник должен легко читаться и запоминаться зрителю.
- Если канал имеет корпоративный характер, то лучше использовать название фирмы, которой он принадлежит.
- Необязательно ограничиваться лишь русскими вариантами названий. Можно смело использовать в никнейме цифры, символы и англоязычные буквы. Но правило из первого пункта все еще актуально – название должно быть легкочитаемым.
- Свяжите название с основной темой или возрастной аудиторией канала. Например, если на нем выходит детский контент, то и ником может выступать словосочетание «детский мир», «мир детей», «kid’s show» и так далее. Отталкивайтесь от любой особенности, которая будет характерна для ваших видео.
Так или иначе, не стоит зацикливаться на названии, ведь в будущем его можно будет поменять.
Несмотря на то, что канал уже создан, еще рано выкладывать туда видео. Нужно настроить свой профиль.
Также сразу рассмотрим вопрос, как сделать второй канал на ютубе. Для этого не нужно заводить второй аккаунт в Google, ведь одного будет достаточно даже для управления несколькими каналами:
Шаг 1. Перейдите в уже знакомую вкладку «Настройки YouTube».
Шаг 2. На месте кнопки «Создать канал» будет другая кнопка с названием «Показать все каналы или создать новый». Нажимаете на нее и действуете по обычной схеме создания канала.
Базовые настройки канала на Ютубе
- Аватар.
Аватар – это «лицо» канала, поэтому нужно выбрать максимально подходящее для него изображение. Разумеется, для корпоративного канала лучше всего подойдет логотип фирмы. Для личного видеодневника реальные личные фотографии предпочтительнее, чем абстрактные картинки:
- Зайдите в раздел «Мой канал» и наведите курсор мыши на аватар. Он выглядит как серый прямоугольник с силуэтом человека по центру.
- Справа вверху вы увидите кнопку «Редактировать» в виде карандаша. Нажмите на нее.
- Затем во всплывшем окне кликните на «Изменить». Если вы попали на страницу профиля в Google, то все сделано верно.
- После нажатия кнопки «Загрузить фото» в проводнике следует открыть выбранное вами изображение.
После загрузки аватара может возникнуть вопрос о том, как сделать оформление канала Ютуб. При переходе на другие каналы вы должны были заметить, что, помимо маленького фото, над ними есть большое. Оно называется шапкой канала.
- Создание шапки.
Чтобы канал выглядел полностью оформленным, нужно сразу после логотипа загрузить шапку. Этот длинный прямоугольник тянется по всей ширине экрана и привлекает к себе много внимания, поэтому нужно над ним поработать. Профессиональные блогеры нанимают дизайнеров, которые создают информативную и красивую шапку в специальных программах.
Однако если канал новый и пока не монетизируется, можно выбрать обычную картинку. После того как изображение выбрано:
- Наведите курсор на место, где должна быть шапка канала.
- Вы увидите появившийся карандаш, на который необходимо нажать.
- Выберите из перечня кнопку «Изменить оформление канала».
- После нажатия на вкладку «Загрузка фотографий» кликните на пункт «Выберите файл на компьютере».
- Во всплывшее окно следует загрузить выбранное изображение.
Заранее ищите большие картинки, чтобы изображение было четким и неискаженным. Рекомендуемое разрешение изображения составляет 2048х1152 пикселей.
По такому принципу можно понять, как сделать описание канала на Ютубе. Для этого следует под шапкой найти вкладку «О канале» и нажать на кнопку в виде карандаша возле пункта «Описание».
- Как скрыть видео.
У каждого блогера может возникнуть ситуация, когда хочется скрыть видео от других людей, при этом не удаляя его. Либо же ролики должен просматривать лишь определенный круг лиц, но остальные не должны видеть этот материал. Обе проблемы решаются одной инструкцией:
- Зайдите на главную страницу сайта и кликните по иконке аккаунта.
- В появившемся перечне необходимым является пункт «Творческая студия». Там находятся все видеозаписи, которые когда-либо были загружены на канал.
- Перейдите в раздел «Видео».
- Найдите тот клип, который нужно скрыть. Затем кликните на кнопку «Редактировать», которую вы найдете в столбике «Параметры доступа».
- Теперь все зависит от того, от кого вы хотите ограничить видео. Если ролик должны видеть только те, кто перейдет по ссылке, выбирайте пункт «Доступ по ссылке». Опция «Ограниченный доступ» подойдет, когда вы хотите открыть доступ лишь конкретным людям или только вам.
Настройка параметров аккаунта на Ютубе
После того как удалось сделать канал на Ютубе полностью настроенным, осталось выбрать параметры для самого профиля Google. Есть настройки, которые лучше изменить сразу после создания канала. Для этого ищем соответствующий пункт после нажатия на иконку аватара.
- Раздел «Общая информация».
В настройках сразу же открывается первый раздел под названием «Общая информация». Там вы сможете найти данные о своем канале, но все самое интересное скрыто во вкладке «Дополнительно». После перехода туда можно обнаружить такие параметры, как:
- Привязка канала к странице Google+.
- Изменение ссылки, которая ведет пользователей на ваш канал.
- Удаление канала.
- Просмотр ресурсов, которые обладают доступом к профилю.
- Раздел «Связанные аккаунты».
В этом разделе можно привязать к каналу свои профили в социальных сетях, среди которых есть Twitter и FACEIT. Для этого следует кликнуть на пункт «Связать» и войти в аккаунты, которые вы хотите привязать. Это приведет к тому, что после размещения видео оно появится и на видеохостинге, и в социальной сети.

- Раздел «Конфиденциальность».
В разделе «Конфиденциальность» можно найти ответы на вопрос о том, как сделать закрытый канал на Ютубе. Именно здесь можно скрыть подписки канала и альбом с видео, на которые вы поставили лайки. Если есть желание отключить для отдельных пользователей Ютуба отображение конкретных плейлистов, то это тоже возможно.
- Раздел «Оповещения».
«Оповещения» – хоть и последний в списке, но не последний по важности раздел. Благодаря ему можно оставаться в курсе всех событий на канале. Здесь включаются оповещения, которые приходят на электронную почту. Это могут быть новости о подписавшихся людях, комментариях и других возможных действиях на канале.
Не забывайте, что письма будут отправляться на тот почтовый адрес, который вы указали при регистрации. Вы можете изучить данный раздел самостоятельно и найти для себя много полезных функций.
От стиля к музыкальному оформлению своего Ютуб-канала с нуля
После того как удалось сделать канал на Ютубе хорошо оформленным и полностью настроенным, пришло время снимать свои первые видео. Разумеется, монетизацию подключать еще рано, так как партнерская программа требует от блогера определенного количества просмотров и подписок. Чтобы быстрее их набрать, нужно позаботиться о качестве роликов. Далее мы расскажем, как привлечь внимание аудитории:
- Дизайн, цветовая палитра.
Стильный проект всегда более узнаваем, чем кое-как оформленный. У хорошего канала цвета, которые используются в шапке и аватаре профиля, так или иначе связаны с тематикой канала. Все дело в ассоциативном мышлении. Люди привыкли подсознательно подбирать к цвету предмет или явление. Например, зеленый ассоциируется с травой, золотой – с осенью, а желтый – с Солнцем.
Если вам все еще кажется, что цвет не имеет значения, представьте канал о технологиях, оформленный в розово-желтых тонах. Привлечет ли он к себе внимание? Разве что только в негативном смысле этого слова. Это отличные цвета для канала с детским контентом, но техноблогерам лучше подбирать оттенки из темной палитры.
Не нужно забывать и про бренд. Легкопроизносимый, но в то же время яркий и узнаваемый никнейм сделает канал более заметным. К примеру, канал с уроками создания фотографий на полароид можно назвать «Поларфото». Привязываться можно не только к теме канала, но и его самым популярным рубрикам.
- Качественные обложки.
Здесь как никогда хорошо подходит пословица о том, что встречают по одежке, провожают по уму. У вас могут быть качественные видео, но невзрачные обложки, из-за которых никто даже не начнет смотреть ролик. На просторах Интернета очень много контента, поэтому каждый блогер отвоевывает внимание всеми возможными методами.
Этот – самый очевидный и заметный. Конечно, обложка должна соответствовать настолько же насыщенному содержанию, поэтому не стоит надеяться только на яркую картинку.
- Инструкция для автоматики.
Нет ни одного человека, который бы мониторил изменения в Интернете 24 часа в сутки. Но есть роботы, которые для этого и создавались. Они анализируют всю информацию о видео, которые вы выкладываете. Главное – правильно ее подать и подобрать нужные фразы. Такие подсказки, как популярные теги, название с внедрением частых запросов и ссылки на внешние ресурсы, помогут продвинуть ролик в ТОП Ютуба.
На самом деле, в поиске известных словосочетаний нет ничего сложного. Вам не нужно самому думать над тем, как сделать Ютуб-канал видимым большому количеству человек. Задачу с популярными запросами значительно упростят специальные сайты, например, Яндекс Wordstat.
Здесь стоит ориентироваться на количество просмотров у поисковых запросов. Чем их больше, тем лучше вам подойдет эта фраза
- Качественная подача материала.
Подача – очень важный аспект для любого блогера. Кто-то предпочитает вести программу перед камерой, кто-то снимает себя на селфи-палку, а кто-то и вовсе остается за кадром. Подача зависит от тематики канала и контента, но окончательное решение всегда будет за вами. Если вариант с личным появлением в кадре возможен, то лучше выбрать его.
Зрителю интересно наблюдать за живым человеком, а также это позволяет использовать уловки для его удержания (активная жестикуляция, опрятный внешний вид, мимика). С одними руками или закадровым голосом вариантов привлечь подписчика остается гораздо меньше.
- Музыкальное сопровождение.
Обычно идеальная тишина настораживает, в то время как фоновая музыка помогает погрузиться в атмосферу видео. В реальном мире эффект вакуума убирает внешний шум – звук капель, гром, включенный телевизор, беседа в соседней комнате или тикающие часы. Вариантов множество, но они не подойдут для внедрения в блог. В видео нужно вставить негромкую, но приятную музыку.
Хороший саундтрек поможет заглушить не только тишину, но и ненужный шум. Например, стуки соседей, разговоры неподалеку, протекающий в ванной кран и пр. Пример грубый, но знакомый многим из нас.
При выборе мелодии нужно не забывать о том, чтобы она сочеталась с настроением видео и не нарушала авторские права. Если последний пункт будет проигнорирован, правообладатель может потребовать удалить видео или снять с него монетизацию.
Надеемся, вам удалось понять, как сделать канал на Ютубе. Это совсем несложный и недолгий процесс, поэтому главное – начать. Если вы выберете для себя подходящую тему, правильно оформите канал и будете регулярно выкладывать видео, то первые подписчики наберутся быстро.