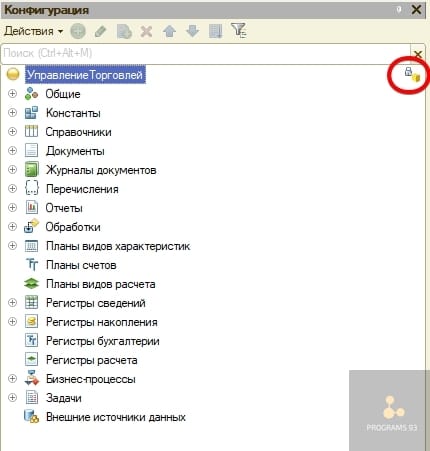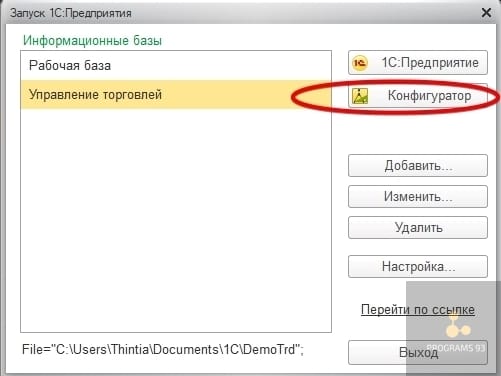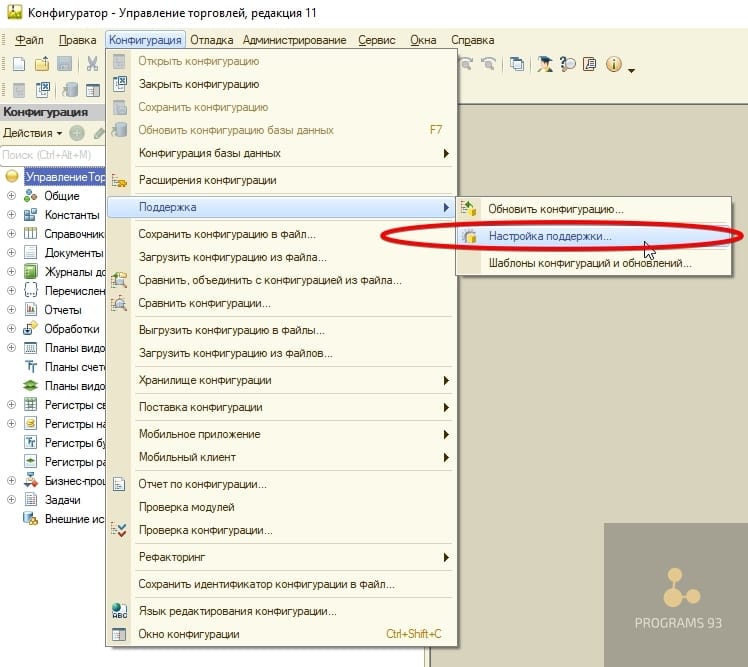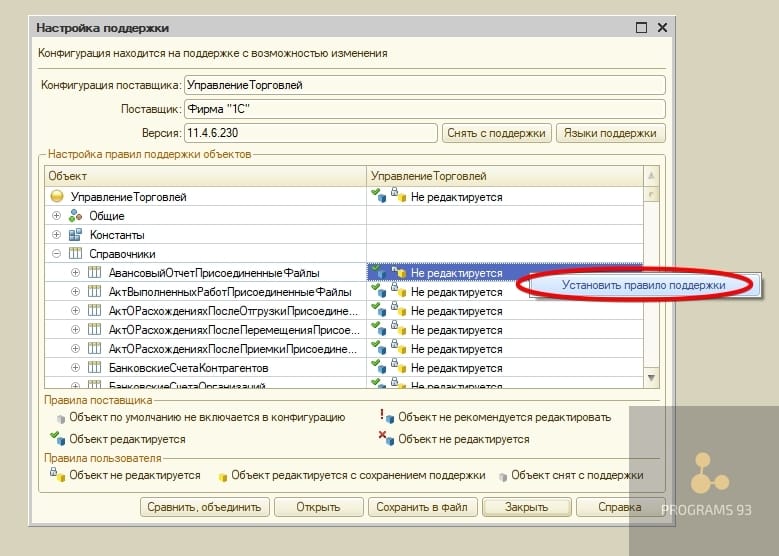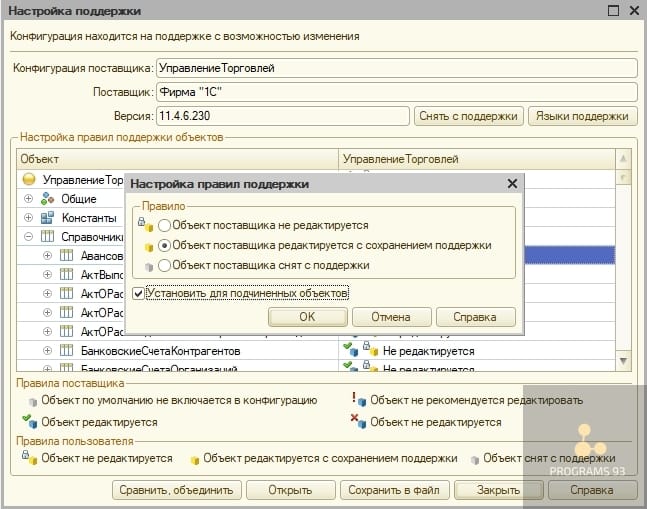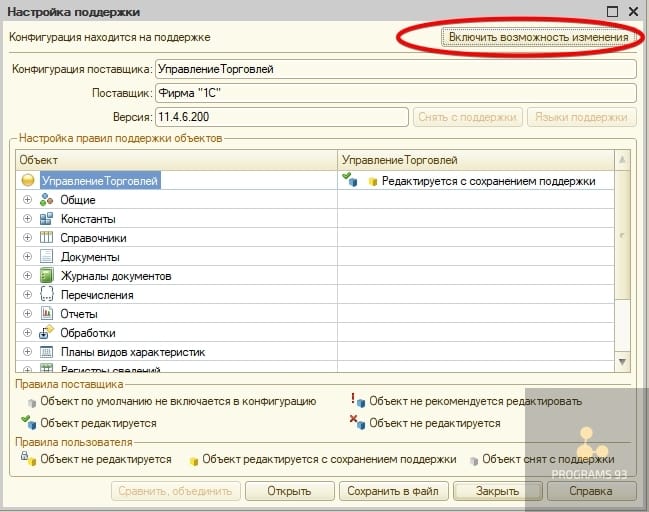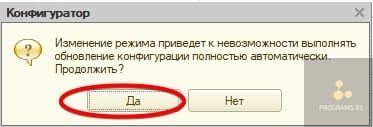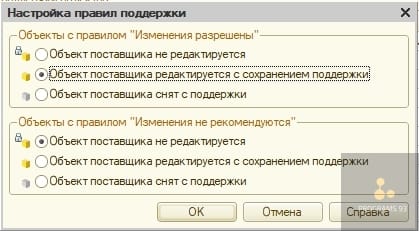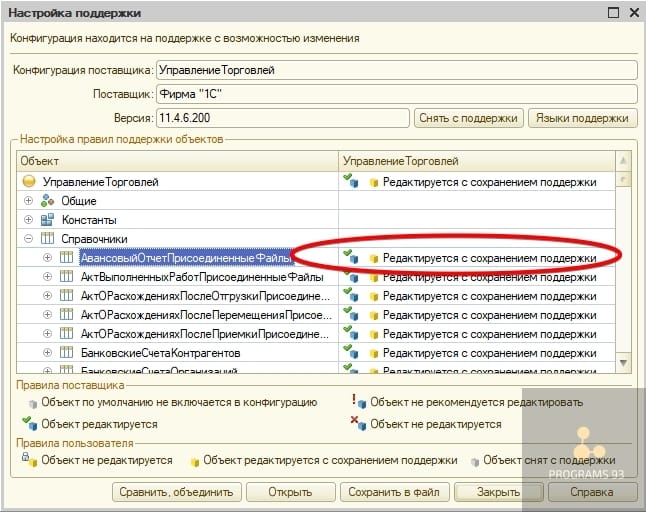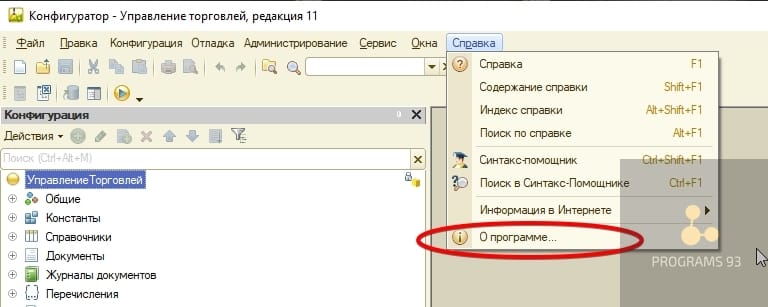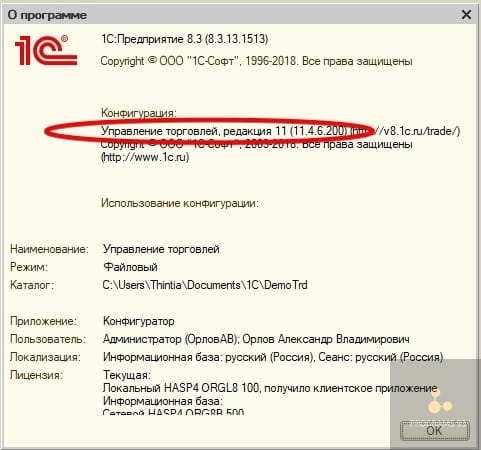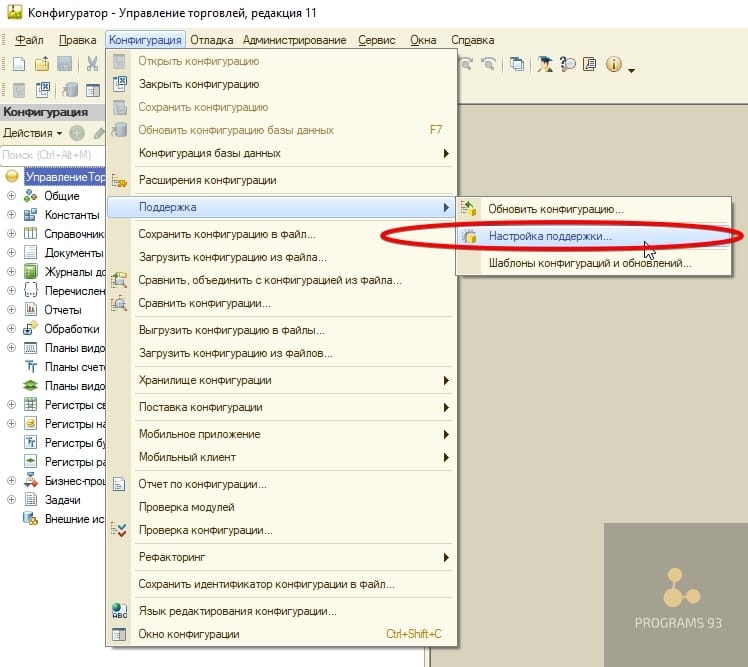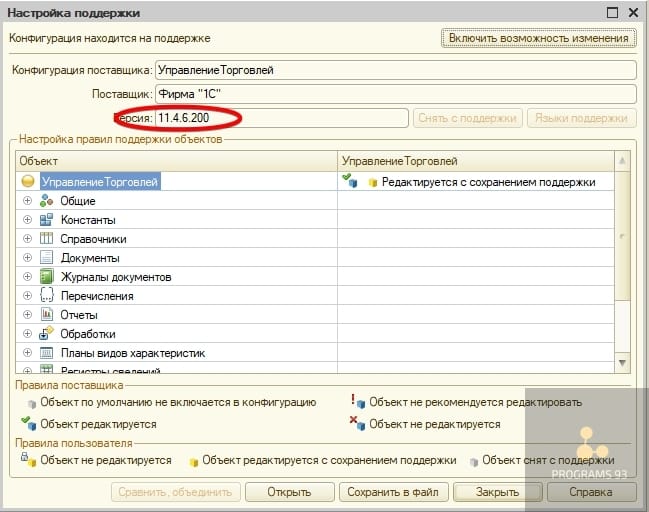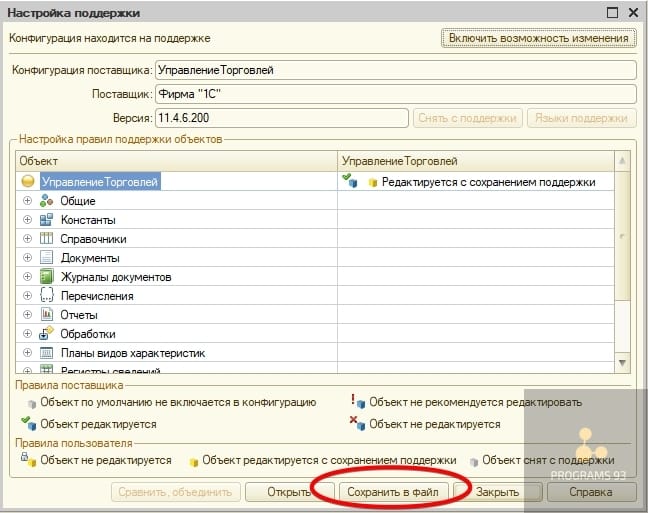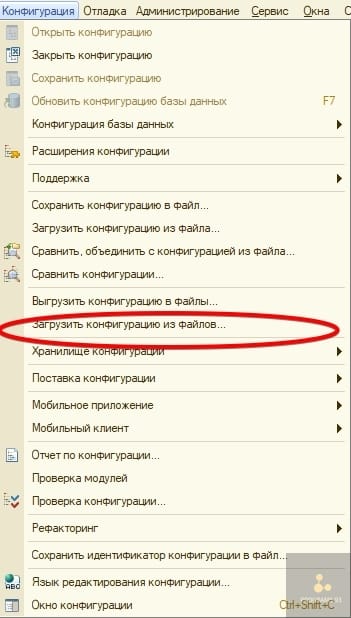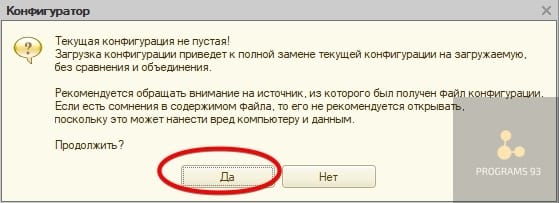Локальная сеть — как настроить
Рассмотрим различные варианты, как настроить локальную сеть между компьютерами.
Локальная сеть как настроить:
- При помощи вай-фай роутера.
- С использованием кабеля.
- С применением свича.
- Устроить виртуальную сеть.
Настройка локальной сети для ОС Windows 10, 8, 7
Для корректной работы необходимо, чтоб все ПК были в пределах одного рабочего ансамбля. Приведем пример, как настроить локальную сеть на windows, используя сеть MSHOME.
Для ее активации следует проделать такие манипуляции:
1Нужно через конфигурации меню «Пуск» зайти в «Панель управления».
2Найти вкладку «Система и безопасность».
3Обратится к разделу «Система».
4Теперь перед вами появится окно, в левой части которого нужно отыскать раздел «Дополнительные параметры системы».
Как получить доступ до конфигураций локальной сети
5Появится страничка с несколькими вложениями. Нужна та, которая именуется «Имя компьютера».
Следует кликнуть по кнопке «Изменить»
6Здесь опускаемся к значку «Изменить», и в окне, которое появилось, вносим изменения в название рабочей группы. Нужно прописать, в нашем случае, MSHOME.
Главное правило – все буквы должны быть заглавными.
7Сохраняем заданные параметры клавишу «Ок».
8В обязательном порядке следует выполнить перезагрузку компьютера, для вступления в действие новых конфигураций.
Настройка IP адреса
Читай также: 5 Советов по настройке файла подкачки Windows (7/8/10)
Следующим шагом является настройка IP адреса для нескольких персональных устройств.
- Заходим в раздел «Панели управления» под названием «Сеть и интернет».
- Нужно отыскать вкладку «Центр управления сетями и общим доступом».
- Далее просмотреть левую часть вкладки и найти раздел «Изменения параметров адаптера».
- Затем нужно обратиться к пункту с названием вашей сетевой карты, кликнуть на него. Появится окно «Свойства».
Находим, как называется сетевая карта и, кликнув по имени, переходим к изменению ее свойств
- Здесь нужно выбрать раздел «Протокол Интернета версии 4» и зайти в его свойства.
Настройка параметров протокола интернета
Если ваша связь выполнена при помощи роутера и включен DHCP сервер, то следует установить такие настройки в показанном окне:
- IP-адрес – в автоматическом режиме;
- DNS-Сервер – автоматический режим;
- Основной шлюз – авто режим.
Хотя все компьютеры связаны, каждый из них должен иметь собственный IP-адрес.
Настроить видимость для компьютера
Читай также: Как пользоваться Tor — Основные понятия и примеры
Следующим шагом следует настроить видимость для компьютера в рамках этой сети. Выполняем следующие манипуляции:
- Заходим через пуск в «Панель управления».
- Затем в раздел «Сеть и интернет».
- «Центр управления сетями и общим доступом».
- Обращаемся к левой части странички, в которой нужен пункт «Изменить дополнительные параметры общего доступа».
Появилось окно с конфигурациями для общего доступа.
В каждом из них нужно активировать пункты:
сетевое обнаружение,
общий доступ,
доступ к файлам и принтерам.
Еще здесь нужно отключить доступ с парольной защитой, чтобы каждый пользователь имел возможность пользоваться файлами и папками.
- Сохраняем настроенные параметры.
Как изменить конфигурации для настройки общего пользования по локальной сети
Настройки для папок
Теперь нужно изменить настройки для всех тех папок, которые должны быть в общем пользовании по локальной сети.
При этом не обязательно разрешать изменять значение данных, записанных там. Достаточно открыть доступ к просмотру.
1Навести курсор на изменяемую папку, и кликнуть правой кнопкой.
2Нужна вкладка «Свойства», а в ней раздел «Общий доступ».
3Здесь переходим к пункту «Расширенная настройка общего доступа».
Изменения конфигураций при настройке доступа к папкам по локальной сети
4На этой страничке, первой строчкой находится надпись «Открыть общий доступ к этой папке», а перед ней, специальное окошко, в котором нужно проставить галочку для активации данной функции.
5Опускаемся до кнопки внизу страницы «Разрешения» и жмем на нее. Таким образом, необходимая папка приобретает обозначенные права.
Так выглядит папка со всеми настроенными разрешениями
6Активируем настройки, нажав на «Ок».
7Следующая изменяемая вкладка «Безопасность».
8Находим кнопку «Изменить» и кликаем в нее.
Настраиваем параметры безопасности
9Появится новая вкладка с разделом «Добавить». Нужно зайти в него и опустится к месту, в котором предлагается ввести имена всех выбираемых объектов. Здесь нужно прописать слово «Все» — это название группы, безо всяких кавычек и точек.
Нужно написать слово «Все» в окне для изменения данных
10Подтвердите действия кнопкой «Ок».
11Созданная папка добавится в раздел «Безопасность», в окне «Группы и пользователи».
12Нужно кликнуть по ней, и в окне, расположенном ниже «Разрешения для группы «Все», проставить галочки, чтоб определить уровень доступа.
Пример, как проставить разрешения для выбранной группы
13Сберегаем новые данные во всех вкладках, используя кнопку «Ок».
14Так же нужно перезагрузить компьютер.
Настроенная локальная сеть позволит связать некоторое количество гаджетов в одно. Это чаще применяется для организации взаимодействия между компьютерами на работе.
В домашних условиях данная настройка тоже возможна, но не для всех является необходимой.
Читайте также: Как исправить размытые шрифты в Windows 10 и других приложениях | ТОП-5 Способов решения
Настройка с использованием кабеля
Настроить локальную сеть компьютер- компьютер, можно с использованием кабеля. Используется RJ45. Он бывает двух видов:
- перекрестный;
- прямой;
Для создания подобного объединения нам понадобится перекрестный соединитель. Различать кабеля самостоятельно понадобится только лишь при покупке.
Так как нынешние сетевые карты могут самостоятельно определять его тип во время установки.
Если под рукой оказался кабель другого типа – это не страшно. Программа автоматически определит это и подберет все необходимые настройки.
Кабель для создания локальности для нескольких компьютеров
Деталь нужно верно подключить в ячейку ПК. Зажжется зеленый индикатор – это означает, что все функционирует хорошо.
Настройка:
- Заходим в «Панель управления» и обращаемся к «Сетевому подключению».
- Выделяем значок и используем правую кнопку на мышее.
- Появляется окно, в нем нужно выбрать строку «Свойства».
- Всплыло страничка, в которой прописано подключение и находятся способы, которые применяют при данном сопряжении.
- Выделяем последний пункт и нажимаем ниже кнопку — «Свойства».
Настройка подключение при помощи кабеля
- В данном разделе нужно обозначить ай пи адрес. Он должен быть в таком формате 192.168.ххх.ххх. На обоих ПК они не могут быть одинаковыми.
- Сохраняем конфигурации, используя кнопку «Ок».
- Выполняем перезагрузку.
Читайте также: Не работает микрофон на компьютере под Windows 7/10: простые способы решения
Виртуальное сетевое подключение
Иногда бывают моменты, что необходима локальная сеть, но ее у вас попросту нет. Такую проблему можно решить с применением виртуального сопряжения компьютеров.
Для того чтоб она появилась, нужно скачать соответствующую программу. Например, Hamachi (платная), Comodo EasyVPN (есть бесплатный вариант), Remobo(бесплатный пробный вариант).
Используем для примера Comodo EasyVPN и рассмотрим, как ее подключить. Все остальные подобные программы активируются практически одинаково.
Программа для настройки виртуальной локальной сети
После установки утилиты на оба компьютера, нужно создать каждому человеку персональную страничку. Это делается в самой программе при помощи кнопки «Register a new account».
Первый пользователь должен зайти в меню, открыть раздел «Create a new network», обозначить название для сети и задать пароль.
Второй пользователь, после этого, тоже запускает программу, в ее настройки и, перейдя в «Join a network», вписывает данные, полученные от оппонента. Настройка готова, можно общаться или играть в игрушки.
[wpsm_comparison_table id=»136″ class=»hover-col1 center-table-align»]
ВИДЕО: Как настроить сеть по LAN между двумя компьютерами
Как настроить сеть по LAN между двумя компьютерами
Как настроить локальную сеть на Windows? Простейшие способы
8.7 Оценка
Статья позволяет разобраться, как настроить локальную сеть. Указаны все варианты, при помощи которых можно создать подобное подключение. Как оказывает, это довольно легко и просто.
Добавить отзыв | Читать отзывы и комментарии
Конфигурация системы это приложение входящее в операционную систему Windows и предназначенное для настройки запуска системы. Также вход в конфигурацию системы используется для поиска неисправностей из-за которых неправильно запускается система.
Как вызвать конфигурацию системы
Запустить конфигурацию системы можно несколькими способами.
Через выполнить msconfig
Конфигурацию системы открыть можно с помощью команды msconfig, а для этого запускаем приложение Выполнить нажав на клавиатуре одновременно клавиши WIN+R.
Откроется окно под названием Выполнить в котором вписывается команда msconfig, а чтобы как запустить msconfig необходимо нажать кнопку ОК.
Через Панель управления
Войти в конфигурацию системы можно через Панель управления. Запускаем Панель управления и в ней открываем категорию Система и безопасность и в ней находим и нажимаем на пункт Администрирование.
Откроется окно под названием Администрирование.
В этом окне находим пункт Конфигурация системы и открываем его. Наводите на этот пункт курсор и нажимаете правую кнопку мыши, а затем в открывшемся контекстном меню выбираете пункт Открыть.
Настройка конфигурации системы Windows
Конфигурация системы состоит из 5 вкладок которые называются Общие, Загрузка, Службы, Автозагрузка, Сервис.
Общие
На первой вкладке конфигурации системы варианты запуска системы отображаются. Чтобы знать какой запуск выбрать в конфигурации системы рассмотрим их подробнее. В конфигурации системы общие имеются три варианта запуска.
Обычный запуск
Если выбрать в конфигурации системы обычный запуск то вместе с компьютером будут запускаться все программы которые стоят на автозапуске и все приложения Windows. После установки системы лучше всего перейти с этого режима на режим Выборочного запуска чтобы вместе с системой запускались только выбранные вами программы, приложения и службы Windows.
Диагностический запуск
При этом запуске будут запускаться только основные приложения и службы Windows. Этим методом не рекомендуется пользоваться не опытным пользователям так как не все умеют при необходимости запускать необходимые службы. Запустив компьютер в этом режиме могут отключится службы и приложения которые вам будут необходимы для возврата в обычный или выборочный режим, а для вам нужно будет их запустить чтобы исправить конфигурацию системы.
Выборочный запуск
При этом запуске будут запускаться только основные приложения и службы, а также выбранные вами приложения, службы и программы.
Загрузка
На этой вкладке в конфигурации системы Загрузка отображаются все установленные системы на вашем компьютере, а текущая и загружаемая по умолчанию помечаются.
На этой вкладке можно выставить параметр Безопасный режим чтобы после перезагрузки компьютер запустился в безопасном режиме. Безопасный режим можно запустить в четырёх вариантах.
Минимальная
При этом режиме система запустит только необходимые системные службы, без доступа к интернету.
Другая оболочка
При этом режиме откроется командная строка и запустятся необходимые системные службы, без доступа к интернету.
Восстановление службы Active Directory
При этом режиме система запустит только необходимые системные службы и службу Active Directory.
Сеть
При этом режиме система запустит только необходимые системные службы и даст доступ к интернету.
Также на этой вкладке поставив галочку у нужного пункта можно отключать или включать:
- Без GUI -отключение экрана приветствия Windows. Этот пункт рекомендуется отключить в конфигурации системы.
- Журнал загрузки — будет сохранять в файл % SystemRoot% Ntbtlog.txt всю информацию о загрузке системы.
- Базовое видео — будет загружаться система с минимальными параметрами VGA вместо драйверов видеоадаптера
- Информация об ОС — при запуске системы будут отображаться на экране все имена драйверов которые запускаются.
Ещё на этой вкладке можно открыть дополнительное окно нажав на кнопку Дополнительные параметры.
В открывшемся окне под названием Дополнительные параметры загрузки можно установить некоторые параметры.
- Число процессоров — указывается сколько процессоров должно использоваться при запуске системы.
- Максимум памяти — указывается максимальный объём физической памяти который должен использоваться при следующем запуске системы. Так как система сама по умолчанию использует память по максимуму то не рекомендуется устанавливать максимум памяти msconfig сбрасывается и выставляет не больше 4 Гб.
- Блокировка PCI — запрещает перераспределение ресурсов ввода-вывода I / O и прерывания IRQ на локальной шине PCI, а в BIOS сохраняются.
- Отладка — включает глобальные параметры отладки портов в режиме ядра.
Службы
На этой вкладке отображаются все службы Windows и их состояние то есть работают они или нет.
Отключить службы в конфигурации системы можно не все так как без некоторых служб Microsoft система просто не сможет работать. Чтобы наверняка знать в конфигурации системы службы какие можно отключить нужно поставить галочку у пункта Не отображать службы Майкрософт и тогда будут отображаться службы которые точно можно отключить.
Автозагрузка
На этой вкладке отображались все программы которые автоматически запускались вместе с системой.
Начиная с операционной системы Windows 8 для удобства из конфигурации системы автозагрузка была перемещена в Диспетчер задач.
Сервис
На этой вкладке отображается список приложений которые запускаются при запуске системы.
У каждого приложения имеется краткое описание для чего оно нужно, а также можно увидеть где это приложение находится. Выбрав необходимое приложение можно его запустить нажав на кнопку Запустить и оно откроется.
Похожие заметки:
Как изменить настройки конфигурации
Запуск PHP как модуля Apache
Когда PHP используется как модуль Apache вы также можете менять
настройки конфигурации, используя директивы в файлах конфигурации Apache
(например, httpd.conf) и файлах .htaccess. Для этого вам необходимы
«AllowOverride Options» или «AllowOverride All» привилегии.
Есть несколько директив Apache, которые позволяют вам
изменить конфигурацию PHP посредством файлов конфигурации Apache.
С директивами PHP_INI_ALL, PHP_INI_PERDIR
и PHP_INI_SYSTEM можно ознакомиться в приложении
Список директив php.ini.
-
php_value
name
value -
Устанавливает значение указанной директивы.
Может использоваться только с директивами типаPHP_INI_ALLиPHP_INI_PERDIR.
Для очистки предыдущих установленных значений используйте значениеnone.Замечание:
Не используйтеphp_valueдля установки логических значений.
Вместо этого необходимо использоватьphp_flag(смотрите ниже).
-
php_flag
name
on|off -
Используется для установки директивам логических значений.
Может быть использовано только с директивами типаPHP_INI_ALLи
PHP_INI_PERDIR. -
php_admin_value
name
value -
Устанавливает значение указанной директивы.
Не может быть использовано в файлах .htaccess.
Директивы любого типа, установленные с помощьюphp_admin_value
не могут быть переопределены через .htaccess или ini_set().
Чтобы очистить предыдущее значение используйте значениеnone. -
php_admin_flag
name
on|off -
Используется для установки директивам логических значений.
Не может быть использовано в файлах .htaccess.
Директивы любого типа, установленные с помощьюphp_admin_flag
не могут быть переопределены через .htaccess или ini_set().
Пример #1 Пример конфигурации Apache
<IfModule mod_php5.c> php_value include_path ".:/usr/local/lib/php" php_admin_flag engine on </IfModule> <IfModule mod_php4.c> php_value include_path ".:/usr/local/lib/php" php_admin_flag engine on </IfModule>
Предостережение
PHP-константы недоступны вне PHP. К примеру, в
httpd.conf вы не можете использовать константы PHP
такие как E_ALL или E_NOTICE,
чтобы установить директиву error_reporting,
так как они не будут иметь значения и будут приравниваться к 0.
Используйте вместо этого соответствующие значения типа bitmask (битовая маска).
Эти константы могут быть использованы в php.ini
Изменение конфигурации PHP через реестр Windows
При использовании PHP в Windows значения конфигурации могут быть
изменены на уровне директории посредством реестра Windows.
Значения конфигурации хранятся в ключе реестра
HKLMSOFTWAREPHPPer Directory Values,
в подключах, включающих полный путь. К примеру, значения конфигурации для директории
c:inetpubwwwroot могут храниться в ключе
HKLMSOFTWAREPHPPer Directory Valuescinetpubwwwroot.
Настройки для директории будут действительны для любых скриптов, запущенных из
этой директории или её поддиректории. Значения ключа должны иметь название
конфигурационной директивы PHP и строковое значение.
PHP-константы в значениях игнорируются.
Однако только значения конфигурации, изменяемые в
PHP_INI_USER могут быть установлены таким образом,
значения же PHP_INI_PERDIR не могут,
потому что эти значения конфигурации перечитываются для каждого запроса.
Другие интерфейсы в PHP
Независимо от того, как вы запускаете PHP, вы можете изменять некоторые значения
во время выполнения ваших скриптов c помощью ini_set(). Для более
детальной информации смотрите документацию на странице функции ini_set().
Если вам интересен полный список конфигурационных настроек
вашей системы с текущими значениями, то вы можете запустить функцию
phpinfo() и просмотреть результирующую
страницу. Вы также можете получить доступ к значениям индивидуально сконфигурированных
директив в процессе выполнения, используя ini_get() или
get_cfg_var().
contrees.du.reve at gmail dot com ¶
15 years ago
Being able to put php directives in httpd.conf and have them work on a per-directory or per-vitual host basis is just great. Now there's another aspect which might be worth being aware of:
A php.ini directive put into your apache conf file applies to php when it runs as an apache module (i.e. in a web page), but NOT when it runs as CLI (command-line interface).
Such feature that might be unwanted by an unhappy few, but I guess most will find it useful. As far as I'm concerned, I'm really happy that I can use open_basedir in my httpd.conf file, and it restricts the access of web users and sub-admins of my domain, but it does NOT restrict my own command-line php scripts...
self at pabloviquez dot com ¶
13 years ago
Note that, changing the PHP configuration via the windows registry will set the new values using php_admin_value. This makes that you cannot override them on runtime.
So for example, if you set the include_path on the windows registry and then you call the set_include_path function in your application, it will return false and won't change the include_path.
Как включить возможность редактирование объектов в 1С? Как именно происходит изменение конфигурации в 1С? Рассказываем подробнее и представляем вашему вниманию пошаговую инструкцию для большей наглядности!
Включение возможности редактирования объектов
Действительно, для типовых конфигураций 1С возможность редактирования объектов отключена.
Для того, чтобы включить данную возможность необходимо сделать несколько действий.
Запускаем 1С в режиме конфигуратор.
Выбираем пункт «Поддержка» вменю «Конфигурация». Подпункт «Настройки поддержки».
Если нужно отредактировать конкретный объект конфигурации, то нет необходимости менять правило для всей конфигурации. Найдите в списке интересующий объект, кликните по нему правой кнопкой мыши и выберите «Установить правило поддержки»
В открывшемся окне выбираем «Объект поставщика редактируется с сохранением поддержки». В случае если необходимо отредактировать подчинённые объекты, устанавливаем галочку для опции «Установить для подчинённых объектов»
Если необходимо включить возможность редактирования для всех объектов конфигурации, то в правом верхнем углу открывшегося окна нажимаем кнопку «Включить возможность изменения»
В появившемся диалоговом окне отвечаем «Да»
Все объекты конфигурации делятся на два вида: «Объекты с правилом «Изменения разрешены» и «Объекты с правилом «Изменения не рекомендуются». Для каждого вида необходимо выбрать настройку.
По умолчанию значения установлены «Объект поставщика не редактируется». Рекомендуется установить «Объект поставщика редактируется с сохранением поддержки» для объектов с правилом «Изменения разрешены» и «Объект поставщика не редактируется» для объектов с правилом «Изменения не рекомендуются».
Необходимо обновить конфигурацию базы данных. Это можно сделать с помощью кнопки на панели или нажав F7
Для редактирования конкретного объекта конфигурации нужно в «Настройка поддержки» установить значение «Редактируется с сохранением поддержки. Если необходимо запретить редактирование конкретного объекта конфигурации, то установите свойство «Не редактируется».
Возвращение конфигурации на поддержку
В первую очередь перед проведением каких-либо операций необходимо сделать резервную копию вашей базы.
В качестве демонстрации вернём поддержку базе из примера выше.
- Типовая конфигурация, ещё её называют конфигурацией от поставщика
- Конфигурация нашей информационной базы
- Основная конфигурация
При запуске обновления конфигурации выполняется следующая последовательность действий:
- Обновление типовой конфигурации
- Типовая конфигурация заменяет конфигурацию вашей базы, но только в случае «Объекты поставщика не редактируются»
- Запуск «Режима сравнения и объединения», в случае если ваша база «Объекты поставщика редактируется с сохранением поддержки»
- Обновление конфигурации нашей информационной базы
В первую очередь необходимо узнать номер текущего релиза нашей конфигурации. Запускаем 1С, в меню «Справка» выбираем пункт «О программе».
На рисунке выделена строка, содержащая номер релиза
Запускам 1С в режиме конфигуратор. Выбираем пункт «Поддержка» вменю «Конфигурация». Подпункт «Настройки поддержки».
Смотрим номер текущего релиза конфигурации поставщика.
В нашем примере релизы совпадают. Нажимаем кнопку «Сохранить в файл».
Выбираем пункт «Загрузить конфигурацию из файлов» вменю «Конфигурация».
Будет произведено замещение нашей текущей конфигурации, конфигурацией содержащейся в файле.
Производим обновление конфигурации
Восстановлена «Полная поддержка».
Как можно оптимизировать работу с 1С?
В работе с 1С постоянно возникает множество вопросов — от решения проблем до обновления или потребности в доработке программы. Не у каждой компании есть соответствующие специалисты, способные помочь в перечисленных ситуациях, а если и есть, то не всегда бывает целесообразно отвлекать их на мелкие задачи.
Чтобы обновления происходили без проблем, а на все вопросы вы могли получать ответы, приглашаем обращаться за сопровождением 1С к профессионалам, в компанию «ПРОГРАММЫ 93».
Почему нас выбирают?
ООО «ПРОГРАММЫ 93» — это компания с большим штатом сотрудников, в который входят не только специалисты 1С, но и бухгалтеры, юристы и другие эксперты смежных областей.
В результате вы получаете услуги от опытных компетентных специалистов, не зависите от одного человека и не отвлекаете штатных специалистов от стратегических задач.
Мы можем предложить вам:
- доработку программы под ваши нужды;
- поддержку продуктов 1С;
- интеграцию программы с сайтом;
- внедрение других продуктов 1С;
- сопровождение бухгалтерского и налогового учета.
Позвоните по номеру телефона, указанному на сайте или заполните форму обратной связи, чтобы мы могли ответить на все возникающие вопросы и рассказать о том, как начать сотрудничество!
Запуск PHP как модуля Apache
Когда PHP используется как модуль Apache вы также можете менять
настройки конфигурации, используя директивы в файлах конфигурации Apache
(например, httpd.conf) и файлах .htaccess. Для этого вам необходимы
«AllowOverride Options» или «AllowOverride All» привилегии.
Есть несколько директив Apache, которые позволяют вам
изменить конфигурацию PHP посредством файлов конфигурации Apache.
Директивы для PHP_INI_ALL, PHP_INI_PERDIR,
и PHP_INI_SYSTEM, вы можете увидеть в приложении
Список директив php.ini
-
php_value
name
value -
Устанавливает значение обозначенной директивы.
Может использоваться только с директивами типаPHP_INI_ALLиPHP_INI_PERDIR
Для очистки предыдущих установленных значений используйте значение none.Замечание:
Не используйтеphp_valueдля установки логических значений.
Вместо этого необходимо использоватьphp_flag(см. ниже).
-
php_flag
name
on|off -
Используется для установки директивам логических значений.
Может быть использовано только с директивами типаPHP_INI_ALLи
PHP_INI_PERDIR. -
php_admin_value
name
value -
Устанавливает значение обозначенной директивы.
Не может быть использовано в файлах .htaccess.
Директивы любого типа, установленные с помощьюphp_admin_value
не могут быть переопределены через .htaccess или ini_set().
Чтобы очистить предыдущее значение используйте значение none. -
php_admin_flag
name
on|off -
Используется для установки директивам логических значений.
Не может быть использовано в файлах .htaccess.
Директивы любого типа, установленные с помощьюphp_admin_flag
не могут быть переопределены через .htaccess или ini_set().
Пример #1 Пример конфигурации Apache
<IfModule mod_php5.c> php_value include_path ".:/usr/local/lib/php" php_admin_flag engine on </IfModule> <IfModule mod_php4.c> php_value include_path ".:/usr/local/lib/php" php_admin_flag engine on </IfModule>
Предостережение
PHP константы не доступны вне PHP. К примеру, в
httpd.conf вы не можете использовать константы PHP
такие как E_ALL или E_NOTICE
чтобы установить директиву error_reporting,
так как они не будут иметь значения и будут приравниваться к 0. Используйте вместо этого соответствующие
значения типа bitmask (битовая маска).
Эти константы могут быть использованы в php.ini
Изменение конфигурации PHP через реестр Windows
При использовании PHP в Windows значения конфигурации могут быть
изменены на уровне директории посредством реестра Windows.
Значения конфигурации хранятся в ключе реестра
HKLMSOFTWAREPHPPer Directory Values,
в под-ключах, включающих полный путь. К примеру, значения конфигурации для директории
c:inetpubwwwroot могут храниться в ключе
HKLMSOFTWAREPHPPer Directory Valuescinetpubwwwroot.
Настройки для директории будут действительны для любых скриптов запущенных из
этой директории или её поддиректории. Значения ключа должны иметь название
конфигурационной директивы PHP и строковое значение.
PHP константы в значениях игнорируются.
Однако, только значения конфигурации изменяемые в
PHP_INI_USER могут быть установлены таким образом,
значения же PHP_INI_PERDIR не могут.
Другие интерфейсы в PHP
Независимо от того, как вы запускаете PHP, вы можете изменять некоторые значения
во время выполнения ваших скриптов помощью ini_set(). Для более
детальной информации смотрите документацию на странице функции ini_set().
Если вам интересен полный список конфигурационных настроек
вашей системы с текущими значениями, то вы можете запустить
phpinfo() функцию, и получить результирующую
страницу. Вы также можете получить доступ к значениям индивидуально сконфигурированных
директив в процессе выполнения, используя ini_get() или
get_cfg_var().
Вернуться к: Конфигурация запуска
Многие пытаются каким-то образом оптимизировать и ускорить работу системы, особенно, владельцы бюджетной техники и люди, использующие ресурсозатратные программы на постоянной основе. Для этого скачивают приложения, с тем или иным успехом влияющие на ОС и позволяющие ею управлять. Однако не каждый знает, что в самой «Windows» есть очень эффективная утилита, предлагающая тонкие настройки – «Конфигурация системы» или по имени команды, которая ее запускает: msconfig. В данной статье мы подробно расскажем о назначении, возможностях и правильной настройке этого полезного модуля.
Запуск и настройка в Windows msconfig.
Что такое msconfig, и для чего нужен этот модуль
«Конфигурация системы», активирующаяся командой msconfig – это модуль, используя который можно настроить ПК максимально удобно для себя. Окно утилиты разбито на разделы, в каждом из них есть инструменты разной направленности:
- «Общие» — здесь предлагается выбрать обычный или ограниченный запуск системы.
- «Загрузка» — здесь вы можете выбрать, за какое время должна загружаться система, настроить «Безопасный режим» для определенных целей: восстановления, входа в другую оболочку и т.п.
- «Службы» — здесь можно выбрать службы, которые будут запускаться сразу после того, как компьютер включится. Чтобы быстро находить нужные, есть функция игнорирования системных процессов – выйдет только пользовательский список.
- «Автозагрузка» — собственно, флагманская функция утилиты: ее используют чаще всего. Здесь убирают и добавляют программы, которые запускаются вместе с системой.
- «Сервис» — содержит несколько полезных опций: можно быстро просмотреть основные параметры и предустановки системы, проверить ошибки.
Любые параметры нужно менять с осторожностью, четко представляя себе, какой в итоге будет результат, чтобы не навредить компьютеру.
Как зайти в конфигуратор msconfig.exe
Теперь поговорим о службе msconfig в разных версиях Windows (ХР, 7, 8, 10): как зайти в окно «Конфигурации системы» тем или иным способом.
Строка «Поиска»
Как зайти в «Конфигурацию системы» (msconfig) быстро и легко:
- Если у вас «Windows» ХР или 7, откройте «Пуск», ниже найдите строку для поиска по программам и внесите туда либо «Конфигурация системы», либо «msconfig», а затем откройте утилиту двойным кликом.
- Если у вас «Windows» 8-10, то «Поиск» вынесен отдельной кнопкой рядом с «Пуском». Впишите туда тоже самое.
Если у вас нелицензионная «Windows» с плохим англо-русским переводом, и она не понимает запросов, то придется искать файл в корневом каталоге. Для этого нужно открыть «Диск С» и папку Windows, а в ней — System32. Там вы найдёте элемент msconfig.exe – его можно запустить двойным кликом, местонахождение файла не меняется в зависимости от «Windows».
Команда «Выполнить»
Также на Windows 7, 8, 10 msconfig можно включить, вызвав окно «Выполнить»:
- Нажмите Win+R.
- В появившуюся строку впишите команду и подтвердите действие кнопкой «Enter».
Если не получается, и система выдает сообщение о том, что у вас недостаточно прав, лучше найти приложение «Выполнить» через системный поиск, а затем нажать на него правой кнопкой и выбрать Run As Administrator, а только потом задавать команду.
Командная строка
Запрос через Command line — также простой и эффективный способ вызова нужной службы, когда проблематично открыть msconfig в Windows 8 или 10 другими методами.
- Вбейте в «Поиск» фразу: «Командная строка» и нажмите на название программы дополнительной кнопкой манипулятора, чтобы выбрать Run As Administrator.
- Перед вами появится окно с черным полем.
- Сразу под мигающим курсором впишите: «msconfig» и нажмите «Enter».
Как правильно настроить msconfig
Теперь поговорим о настройке ПК в «Конфигурации системы». Выше уже дана краткая справка по основным разделам, а сейчас поговорим подробнее о функциях, которыми лучше не пользоваться, если вы не профессионал.
Что даёт «Число процессоров» в msconfig
В этом разделе указано, силами скольких ядер будет запущен ПК при включении. По умолчанию указаны все, какие есть в процессоре (не имеет значения, какая у вас Windows: ХР, 7, 8 или 10), и это нацелено на максимальную производительность. Вы же можете менять число только в меньшую сторону, что не имеет смысла для обычного пользователя. Эта опция может пригодиться тестировщикам компьютерной техники, чтобы правильно ее настроить.
Что даёт «Максимум памяти» в msconfig
То же самое происходит с функцией «Максимум памяти»: быстродействие, зависящее от оперативной памяти, по умолчанию выставлено на пределах возможного (опять же, этот параметр не зависит от версии Windows: ХР, 7, 8 или 10) и ориентировано на максимальную производительность. Сделать показатель еще выше вы не можете – вам доступно только понижение быстродействия, что совершенно не нужно для обычной работы на ПК. Иногда msconfig не запускается: такое может случиться из-за сбоев в системе. В этом случае можно проверить состояние файлов: вызвать Command line и запросить «sfc /scannow» (без кавычек) + «Enter». Также можно зайти в редактор реестра:
- Нажмите Win+R, в строку «Выполнить» впишите «regedit» (без кавычек).
- Кликните «Enter».
- В списке слева найдите большой раздел HKEY_LOCAL_MACHINE и найдите папку SOFTWARE.
- В ней нужно последовательно открыть папки MicrosoftWindowsCurrentVersionApp Paths, чтобы добраться до файла MSCONFIG.EXE.
- Адрес местонахождения этого элемента должен быть таким: системный_дискWINDOWSPCHealthHelpCtrBinariesMSConfig.exe. Если нет, нужно выйти из реестра, переместить файл, куда надо, а затем в самом реестре указать правильный путь.
- Теперь в той же папке найдите файл HELPCTR.EXE и проверьте его адрес, он должен соответствовать: C:WINDOWSPCHealthHelpCtrBinariesHelpCtr.exe.
На чтение 33 мин Просмотров 58.4к.
Специалист техподдержки, PHP-программист, разработчик WordPress
Задать вопрос
О брендах сетевой техники, используемых на территории России, написана не одна сотня статей. Но для многих пользователей настройка роутера по-прежнему считается сложной задачей. В этом обзоре пробежимся по основным этапам работы. Не заостряя внимание на какой-то отдельной модели, опишем все основные пункты настройки нового вайфай роутера и разберём несколько возможных проблем.
Поскольку мы планируем рассмотреть несколько брендов (Asus, D-link, TP-Link, Keenetic), то каждый основной раздел будет делиться на несколько частей. Для более подробной инструкции для конкретной марки перейдите по ссылке.
- Как настроить роутер Asus;
- Как настроить Wi-Fi роутер Tp-Link;
- Как правильно настроить новый роутер D-Link;
- Как настроить роутер Tenda.
Содержание
- План настройки
- Установка и подключение
- Etth
- Adsl
- Сетевые настройки
- Вход в веб-интерфейс
- Автоматическая настройка
- Asus
- D-link
- Keenetic
- Tp-link
- Ручная настройка интернета
- Asus
- D-Link
- Keenetic
- Tp-Link
- Wi-Fi
- Asus
- D-Link
- Keenetic
- Tp-Link
- Режим повторителя
- Asus
- D-Link
- Keenetic
- Tp-link
- IPTV
- Asus
- D-Link
- Keenetic
- Tp-Link
- Смена пароля администратора
- Asus
- D-Link
- Keenetic
- Tp-Link
- Обновление прошивки
- Сброс на заводские настройки
- Возможные проблемы
- Неправильное подключение кабеля к роутеру
- Привязка по MAC
- Не подходят данные для входа
План настройки
Вне зависимости от марки и модели, алгоритм работы один и тот же. Краткая пошаговая инструкция по настройке роутера:
- Проверить настройки Windows (далее ОС). Если ранее интернет подключался к компьютеру, возможно в параметрах сети были сделаны изменения.
- Установить роутер. Подключить провода и устройство, через которое будем настраивать маршрутизатор (компьютер, ноутбук).
- Войти в настройки роутера (в админпанель).
- Подключить интернет.
- Настроить Wi-Fi.
- Сменить пароли (если нужно).
- Провести дополнительные настройки, например, подключить IPTV (опционно).
Все! А вот подробнее расскажем о каждом пункте.
Установка и подключение
На этапе установки подробно останавливаться нет смысла, рекомендации читайте в статье о том, как подключить wi-fi роутер.
Иногда ещё описывается возможность установки девайса на стену посредством специальных ушей на нижней крышке. А вот вариантов, как его подключить, существует несколько, впрочем, в основном это зависит не от бренда, а от поставщика интернета.
Etth
Самый частый вариант: кабель от провайдера нужно подсоединить напрямую к компьютеру. В этом случае не нужно покупать никаких дополнительных девайсов, нужна только сетевая карта. И самостоятельно настроить роутер на компьютере будет довольно просто. Всё нужное в ОС уже есть, и если настройки в ней установлены верно, то и проблем обычно не возникает.
- Извлечь кабель провайдера из разъёма сетевой карты на компьютере и переключить его в гнездо WAN на роутере, обычно оно окрашено другим цветом .
- Кабелем из комплекта соединить освободившееся гнездо компьютера и одно из свободных гнёзд роутера (LAN).
- Подключить блок питания одним концом в специальное гнездо роутера, вторым концом в розетку 220В.
- Включить компьютер и кнопку питания (если есть) на роутере.
- Дождаться загрузки обоих девайсов.
Чтобы настроить интернет на роутере посредством беспроводной сети, действовать надо так же, за исключением пункта 3. Предварительно смотрим на наклейке имя сети и пароль от нее. Далее остается подключиться к сети и произвести дальнейшую настройку.
Adsl
Второй вариант подключения — это дополнительный ADSL-модем для связи с сетью интернет. Правда, разработчики предусмотрели вариант, что дома у пользователя может находиться несколько устройств. Тогда адреса настройки девайсов различаются между собой, и настроить модем вместо роутера (или наоборот) специально не получится.
Для ADSL роутера:
- Соединяем маршрутизатор с телефонной линией. Чтобы не занимать телефон, лучше использовать сплиттер. Для этого соединяем порт ADSL маршрутизатора, расположенный на задней панели устройства, с разъемом MODEM сплиттера.
- Кабелем из комплекта (Ethernet) соединяем сетевой разъем компьютера с одним из 4 портов LAN роутера.
- Включаем компьютер.
- Вставляем блок питания в разъем POWER и включаем его в розетку.
- Нажимаем кнопку ON/OFF, если она есть.
Сетевые настройки
Если все подключено верно, все кабели вставлены в правильные разъёмы, модем (если он есть) тоже настроен, а доступа к интерфейсу маршрутизатора нет, придётся вернуться и проверить настройки Windows.
Особо описывать здесь нечего, несколько картинок ниже покажут, как должны выглядеть настройки в Windows 7 и последующих версиях:
- Из панели управления выбирается пункт «Просмотр состояния сети и задач».
- Затем в новом окне «Подключение по локальной сети» или «Беспроводная сеть (Имя)», в следующем окне «Свойства».
- В новом окне «Протокол Интернета версии 4», снова «Свойства». Правильные настройки указаны ниже.
Вход в веб-интерфейс
Дальше начинается деление на бренды, поэтому следующие картинки могут незначительно отличаться от тех, которые пользователь может увидеть при попытке поменять настройки у своего устройства.
Для входа в веб-интерфейс можно воспользоваться как цифровым адресом, так и ip, который используется на всех более-менее современных устройствах.
| Марка | IP-адрес | Логин | Пароль |
| D-Link | 192.168.0.1 (192.168.1.1) | admin | admin или без ввода пароля |
| TP-Link | 192.168.1.1
tplinkwifi.net tplinklogin.net |
admin | admin |
| Keenetic | 192.168.1.1
my.keenetic.net |
admin | задается при первом входе (admin) |
| ASUS | 192.168.1.1
router.asus.com |
admin | admin |
Числовой адрес обычно выглядит как 192.168.0.1 или 192.168.1.1. Он разнится от версии к версии, от бренда к бренду. Увидеть правильный адрес можно либо на нижней крышке устройства, либо в инструкции. К примеру роутеры от D-Link используют первый вариант (поле default router settings в правой части).
Здесь же, строкой ниже, указаны имя пользователя и пароль для входа. Но, как правило, для простоты первоначальной настройки логин и пароль admin устанавливаются заводом-изготовителем и известны не только вам, но и соседу. Для безопасности, несколькими разделами ниже будет описано как сменить пароль (а у Tp-Link и логин) на свои, известные только вам.
Автоматическая настройка
Первым брендом, который будет представлен, станет Asus. Производитель вовсю продвигает модели со встроенным портом USB. Но впрочем, это не повлияет на то, чтобы правильно включить и настроить роутер.
На этапе настройки нужно выбрать тип подключения к интернету и заполнить соответствующие параметры. Вся эта информация содержится в договоре с интернет-провайдером. В случае утери договора можно узнать информацию у технической поддержки поставщика услуги.
Asus
Если роутер ранее не настраивался или был сброшен к заводским установкам, после ввода адреса (у Asus он чаще всего — 192.168.1.1) нужно будет войти в веб-интерфейс заполнив логин и пароль (admin в оба поля).
Далее пользователя встречает мастер быстрой настройки. Он вкратце описывает возможности устройства и предлагает перейти к конфигурированию.
За время эволюции цвет интерфейса поменялся дважды (сначала с фиолетового на голубой, потом на чёрный) но названия кнопок остались прежние. Asus заботится о российском пользователе, поэтому чаще всего админка стартует на русском, подхватывая язык из ОС.
На странице единственная кнопка, нажатие которой откроет первый экран, где пользователю порекомендуют сменить пароль доступа к роутеру.
Шаг пропустить можно, но рекомендуется сменить пароль, в противном случае роутер будет постоянно напоминать об этом при каждой попытке изменить настройки. По традиции нужно придумать пароль, в котором будут маленькие/большие буквы и спецсимволы.
Проверив введённые данные, роутер перейдёт к следующему этапу.
Большинство российских провайдеров не использует полностью автоматических настроек, поэтому пользователю будет предложено выбрать его тип соединения.
Он, как и прочая нужная для подключения информация, должен быть указан в договоре провайдера. Страница может выглядеть немного иначе (это зависит от версии прошивки), но здесь указывается одно из нескольких значений. Например, для Ростетелекома и ему подобных устанавливают РРРоЕ, для Билайн — РРТР и т. д.
Следующее окно будет зависеть от выбранного варианта. Например, вот так могут выглядеть настройки для Билайна. Заполняются поля «Имя пользователя», «Пароль» и «VPN сервер».
Введя данные из договора, переходят к следующему окну — установка беспроводной сети. Здесь настройки минимальны, более детально их можно установить позже. Выбирается имя сети (по нему потом будут обращаться устройства пользователя) и пароль. И то и другое зависит только от фантазии и ограничивается 63 символами.
Далее роутер перегрузится и предложит войти в настройки с новыми параметрами. На этом настройки можно завершить или закрыть мастер быстрой настройки и перейти к детальным.
D-link
Следующий герой обзора — D-link.
Пользователи бренда отмечают две особенности своих устройств. Блока быстрых настроек здесь нет, и в большинстве случаев нужно сразу после покупки перешивать роутер, устанавливая альтернативную, более функциональную версию.
Но в то же время после входа в веб-конфигуратор (процесс аналогичен Asus) на некоторых моделях предлагается автоматическая настройка, тогда как у других это можно сделать из блока «Начало».
Нужно отметить, что если мастер автоматической настройки все же появился, отказаться от него не удастся (кнопки выхода на странице нет), но и вызвать потом повторно тоже.
Первым делом мастер предложит сменить пароль на вход в админку роутера. Пропустить шаг невозможно, поэтому пользователю придётся напрячься и придумать новый пароль. Интересно, что здесь же предлагается установить имя для беспроводной сети, хотя настройка Wi-Fi будет предложена позже.
На следующем экране роутер проверит соответствие языка установкам пользователя (обычно уже установлен русский, согласно настройкам ОС, но можно выбрать и другой).
Так как разработчики всё-таки рекомендуют настраивать девайс с компьютера, новый экран предложит выбрать только режим работы (выбрать тип подключения тут тоже можно, но неправильная установка приведёт к тому, что весь процесс придётся начать заново, с нуля).
Новое окно — предложение изменить настройки адресов в локальной сети. D-Link нормально адресует и базовые настройки, поэтому выбор за пользователем. Решив это для себя, переходят к новому экрану.
Если ранее роутер собирал общие данные, то теперь он переходит к настройкам интернета.
Сюда можно попасть из блока «Начало» где надо выбрать вкладку «click’n’connect».
В выпадающем списке на новом экране нужно выбрать свой вариант подключения. От этого выбора зависит, что пользователь увидит на новом экране.
Вся информация есть в договоре с провайдером. Следующее окно для PPPoE соединения.
После установки интернета роутер возвращается к параметрам беспроводной сети. Но так как имя уже было задано ранее, здесь можно сменить только пароль.
Следующие пара экранов предлагают настройки IPTV и Sip-телефонии. В большинстве случаев если пользователь планирует использовать не только приставку, но и компьютер, настройки там будут идентичны — надо сбросить все галочки.
Keenetic
В отличие от других брендов, Zyxel продвигает на рынке две линейки своей продукции. Интернет-центр (более известный как Keenetic) и Zyxel. Вторая мало чем отличается от первой по функционалу, поэтому рассматриваться будут именно устройства линейки Keenetic.
Ещё одной особенностью бренда можно назвать то, что для автоматической настройки девайса с помощью мастера он предлагает отдельную программку — NetFriend.
Как и у других, она вызывается при первой настройке устройства, но может быть вызвана и позже, в конфигураторе есть специальная ссылка.
Начальный этап мало чем отличается от настроек других производителей. В адресной строке вводят серию цифр 192.168.1.1. Все новые устройства поддерживают более современный вариант — my.keenetic.net. После нажатия ввода пользователю открывается начальное окно настроек (логин/пароль при первом запуске не запрашивается).
Тут сразу предлагается установить язык программы. Он подхватывается из ОС, но можно и поменять.
Предложения выйти из настроек не предусмотрено. Нажав чёрную кнопку, пользователь переходит к следующему экрану. Здесь уже есть возможность выйти из мастера, но для дальнейшей работы лучше выбрать один из предложенных вариантов.
Если пользователю ранее не нужно было делать специальных установок (интернет поднимался после подключения кабеля), можно выбрать первый вариант. Если же требовалось настраивать отдельное соединение, лучше выбирать другой вариант, но в большинстве случаев первого варианта достаточно (всегда можно исправить в ручном режиме).
Нажимается «Далее».
Прочитав лицензионное соглашение, нажимают «Далее». Вот здесь уже предлагается установить пароль для входа в интерфейс конфигуратора. Имя пользователя у Keenetic не меняется — аdmin.
На следующем экране предлагается проверить, что у пользователя нет дополнительного устройства, и кабель провайдера можно вставлять прямо в роутер.
Если устройств нет, нажимается «У меня нет модема».
На этом этапе, если провайдер не требует никаких установок, уже начинает работать интернет.
Пользователю же предлагается продолжить работу и установить параметры для просмотра ТВ. Из двух вариантов, предложенных на следующем экране, выбор прост. Есть приставка — второй вариант, нет — первый.
Перед настройкой беспроводной сетки роутер собирает служебную информацию, необходимую ему для корректной работы: часовой пояс, предложение и проверка обновлений прошивки. На всех экранах можно просто соглашаться с выбором.
Если роутер найдёт новую прошивку, он предложит установить её. Правила обычные — во время обновления устройство не отключать от сети. Если предложения нет, на устройстве уже установлена актуальная версия, не требующая замены.
После сбора данных у пользователя есть возможность включить вайфай на роутере.
Здесь все стандартно. Нужно ввести имя SSID, по которому к ней будут обращаться другие устройства, и пароль.
Если пользователь имеет свой сайт в сети, он наверняка слышал о сертификате Let`s Encrypt — бесплатной услуге, предлагаемой хостерами. Такой же сертификат предложит установить и новое устройство пользователя.
Услуга бесплатна, а разница в том, что если ранее доступ к админке проходил по незащищенному протоколу http, то после установки будет https. Занимает это несколько минут, если интернет был успешно подключен.
Новый экран даёт устройству возможность периодически отправлять служебную информацию: версию прошивки, настройки отдельных частей или сообщения об ошибках. Никакой личной информации или паролей не отсылается. Пользователь может как согласиться, так и отказаться от предложения.
Следующий экран приводит сводную настройки всего, что было сделано с предложением сохранить это в буфер обмена (с дальнейшим помещением в файл) или распечатать.
На этом настройка заканчивается. Несколько последующих экранов предлагают установить приложение для настройки на смартфон пользователя, и пройти простую регистрацию в службе поддержки.
Если пользователь решит перенастроить роутер, вызвать мастера быстрой настройки можно не только физическим сбросом всех настроек, но и вводом адреса http://192.168.1.1/wizards/initial-setup.
Tp-link
Последний герой текущего обзора — Tp-Link. Как и у ранее представленных, после входа в веб-интерфейс нового роутера пользователя встречает мастер быстрой настройки.
Вся настройка состоит из шести экранов. Прогресс-бар в верхней части показывает, на каком этапе находится пользователь.
- На первом экране надо указать часовой пояс.
- Второй экран нужен для выбора типа подключения, используемого провайдером (эти данные должны быть в договоре). Здесь же есть кнопка автоопределения. Если ее нажать, роутер сам попробует определить тип.
Следующий экран зависит от того, что было выбрано на предыдущем шаге. При динамическом подключении он не появится, но если подключение требует ввода каких-то параметров (имя пользователя и прочее), их заносят здесь.
- В новом окне нужно выбрать, фиксирует ли поставщик интернета МАС-адрес подключённого оборудования. Если пользователь не уверен, это можно исправить позже в ручном режиме.
- На этом шаге предлагается установить Wi-Fi. Как обычно, имя пользователя и пароль. Если роутер может поддерживать два диапазона, здесь будет два блока, для каждого свой.
- Роутер предлагает проверить все настройки и сохранить их. Или вернуться назад и исправить.
- Появится предложение зарегистрировать роутер в сети Tp-link Сloud. Это необязательно.
Каких-то экранов, возможно, не будет, или они могут выглядеть иначе. Это зависит от версии прошивки у конкретного устройства. Как правило, в инструкции к модели показываются актуальные скрины.
Ручная настройка интернета
Автоматические настройки хорошо подходят для задания базовых установок нового роутера. Но быстрая настройка не поможет, если провайдер использует нестандартные установки. Мало годится она и если пользователь хочет понимать, что и как он делает.
Возможно, ручная настройка потребуется и для корректной работы интернета (вспоминаем, что Kenetic сразу предлагает установить динамический вариант подключения, а Tp-Link может и не менять МАС роутера, что у 95 провайдеров из 100 приводит к ошибкам подключения в сеть).
Asus
Ручная настройка интернета для роутеров компании Asus может потребоваться как на этапе работы мастера автоматической настройки (если он не смог понять, какой тип подключения используется), так и впоследствии, если пользователь сразу отказался от мастера. Рассматриваться будет второй вариант, как более информативный.
Вне зависимости от версии прошивки или устройства, Asus не особо любит менять внешний вид веб-интерфейсов. Левая панель со ссылками на разделы настроек делится на две части — основные и дополнительные настройки. Ручная настройка интернета (и остальных детальных установок) находится в блоке дополнительных настроек.
В зависимости от версии, страница может называться Wan или Интернет. Для примера настроим РРРоЕ соединение (такое предлагает Ростелеком, Дом. Ру и ряд других провайдеров).
На открывшейся странице (блок «Подключение», переключатель в верхней части) все флажки устанавливаются в положение «Да». Имя пользователя и пароль («Настройка учётной записи») берутся из договора с провайдером. Если настройка проводилась с компьютера, который ранее подключался к интернет, рекомендуется в нижней части нажать кнопку «Клонировать МАС». Затем «Применить».
На этом ручная настройка интернета завершается. Переходят к другим настройкам роутера, а мы переходим к рассмотрению настроек для D-Link.
D-Link
У новых моделей этого бренда ручные настройки сети собраны в одноимённом блоке «Сеть» на левой панели. Блок делится на две части. Отсюда настраивается интернет (подраздел WAN), отсюда настраивается локальная сеть (подраздел LAN). Перейдя по ссылке Wan, пользователь может увидеть несколько пробных соединений или же ни одного. Их устанавливают на заводе, но чтобы не путаться, рекомендуется нажать на кнопку «Добавить» в нижней части страницы. Это создаст новое, правильное подключение, а лишние потом можно и удалить, выбрав нужное и нажав на одноимённую кнопку.
Если пользователь хочет потом смотреть IPTV, оно будет настраиваться на этой же странице — новым соединением.
Нажатие на кнопку покажет стандартную страницу, где нужно указать тип соединения. От выбора будет зависит набор полей, которые появятся на странице. В варианте PPPoE, уже упомянутом разделом выше, нужно будет:
- Заполнить «Имя пользователя» и «Пароль» (блок РРР).
- Включить все флажки блока «Разное» (опционально).
- Можно клонировать МАС (блок «Ethernet»).
- Нажать «Применить».
Если все заполнено правильно, страница закроется, если что-то пропущено — укажет нужные поля. После установки всех значений страница закрывается, на странице WAN добавляется новая запись, а на роутере загорается соответствующий диод. Интернет настроен. Все значения для страницы и тип соединения указаны в договоре.
Keenetic
Установка параметров интернета у моделей интернет-центров Keenetic находится в одноимённом разделе. В зависимости от модели устройства, список разделов может быть внизу страницы, слева (как по стандарту), или после нажатия каких-то дополнительных ссылок. От модели зависит и на какие блоки будет разделено меню и их количество.
Например, у новинки Speedster разделы слева, а настройка интернета скрыта в один из подразделов, отвечающих за возможные соединения с провайдером.
Но так как большинство пользователей всё-таки настраивает кабельный интернет, перейти надо в подраздел «Проводной».
Порядок действий зависит от модели, но основные шаги будут такие:
- Включить соединение, передвинув ползунок в положение «Активно».
- Установить приоритет подключения в положение «Основное» (опционально, имеет смысл только при договоре с несколькими поставщиками интернета).
- Указать Vlan Id (если есть в договоре, нет — пропускаем).
- Заполнить поля Ip и DNS. Если провайдер выдаёт эти данные сам, указать в поле «Настройка IP» — Автоматическая.
- Выбрать тип соединения (аутентификация у провайдера): РРРоЕ, VPN, L2TP.
- Указать имя пользователя и пароль (см. договор с поставщиком).
Остальное можно не трогать. Кнопка «Сохранить» завершает процесс настройки.
Tp-Link
Как и автоматическая, ручная настройка интернета у Tp-Link довольно таки проста.
Выбрав на левой панель блок «Интернет» (у некоторых прошивок он может называться WAN и дополнительно скрываться в блоке «Сеть»). Переходят на соответствующую страницу.
Здесь из выпадающего списка выбирают тип подключения. У других брендов обычно указывается просто РРРоЕ, а Tp-link называет РРРоЕ Россия. Разницы нет.
Затем заполняются поля по данным, предоставленным провайдером. Для варианта РРРоЕ — имя пользователя и пароль, для статического подключения поля для указания Ip-адреса и DNS-серверов и т.п.
Нижнюю часть страницы можно не трогать, оставив данные по умолчанию.
Вне зависимости от устройства пользователя, основные настройки беспроводной домашней сети указываются на одной-двух страницах блока настроек, хотя их в зависимости от бренда может быть две и больше. Другие страницы можно настраивать, только понимая, что нужно и хочется получить. Там, как правило, скрываются профессиональные настройки. Фильтры, блокировки, настройки доступа и т.п. В обычном случае это не нужно.
Asus
По традиции описание возглавляет Asus. Как и настройки интернета, установки беспроводной сети скрываются в нижней части левой панели — в разделе «Дополнительные настройки». Нажатие на ссылку, помеченную традиционным для указания беспроводной сети значком, открывает страницу «Общие». Все необходимые настройки собраны именно здесь.
- SSID — имя сети (по которому её найдут другие устройства).
- Предварительный ключ WPA — пароль для подключения к сети.
- Метод проверки подлинности рекомендуем выбирать WPA2.
- Здесь же можно строго зафиксировать, на каком канале из 13 доступных работать. Опционально, имеет смысл, если сетей вокруг много, задать всем домашним устройствам один канал.
Некоторые модели роутеров предлагают два (и более) диапазонов частот. У Asus страницы настроек идентичны, а сам диапазон выбирается из выпадающего списка в верхней части страницы.
Традиционно для завершения нажимается кнопка «Применить»
D-Link
Для обычной настройки беспроводной сети на D-Link предлагается две вкладки блока Wi-Fi левой панели. Вкладок больше, но, как писалось выше, остальные — это профессиональный уровень настроек и обычному пользователю не нужен.
Вкладка «Основные настройки» задаёт главные параметры.
- Обязательно ставим галочки.
- Задаем имя сети.
- Выбираем канал и режим. Лучше оставить, как на скриншоте.
- Мас-адрес (не путать с основным адресом устройства — у сетки он свой, не зависящий от основного).
Для защиты сети от несанкционированного доступа служит вкладка «Настройки безопасности».
- Нужно проверить параметр «Сетевая аутентификация». Выставить WPA2-PSK.
- Задать ключ шифрования (это пароль сети).
- Остальное можно не трогать. Подтверждается нажатием «Применить».
Keenetic
У моделей Kenetic все необходимые параметры для настройки обоих диапазонов скрываются в подразделе «Домашняя сеть» раздела «Мои сети и Wi-Fi».
С открывшейся страницы можно установить 5 параметров:
- включить (выключить диапазон);
- имя сети;
- тип защиты;
- пароль для защиты;
- и даже время работы сети.
Для каждого диапазона их можно настраивать по отдельности. Профессиональные настройки скрыты, доступны только по нажатию ссылки «Дополнительные параметры».
Tp-Link
Поднять беспроводную сеть на Tp-link не сложнее других настроек у роутеров этого бренда.
Примерный алгоритм (точный зависит от конкретной модели) выглядит так:
- Выбрать в левом меню раздел «Беспроводной режим».
- На открывшейся странице установить переключатель в положение «Включено».
- Задать имя сети (чтоб её могли найти все домашние устройства пользователя).
- Проверяем и меняем режим (опционально, можно не трогать).
- Включаем флажок «Включить широковещание SSID».
- Сохраняем настройки.
Теперь, чтоб сетью не пользовались соседи, переходим на вкладку «Защита беспроводного режима» того же блока.
- Выбираем режим WPA/WPA2 — Personal.
- Тип аутентификации «WPA2-PSK»
- Шифрование «AES»
- Пароль беспроводной сети придумываем сами.
Остальное не трогаем. Обычно все эти параметры (не считая пароля) здесь уже настроены. Их нужно просто проверить.
В зависимости от версии устройства и прошивки раздел может называться «Беспроводной режим — 2.4 ГГц» (рядом тогда будет такой же, но 5 ГГц). Или выбор и включение диапазона будет на дополнительной вкладке раздела.
Режим повторителя
Репитер или повторитель — частный случай работы беспроводной сети. Роутер либо не раздаёт свою сеть, усиливая существующую, либо параллельно может выполнять две функции, но обычно своя сеть в режиме репитера не нужна.
У новых прошивок режим повторителя уже есть в настройках. Если возможности обновить нет, иногда стоит проверить другие варианты. Иногда репитер = режим клиента. Так как многие производители считают, что репитер — совершенно отдельный случай, переключение переносят в раздел «Администрирование» или «Система».
Asus
Ярким представителем описанного выше примера стал бренд Asus. Ни в разделе дополнительных настроек, ни в основных настройки репитера нет. Но если перейти в блок «Администрирование», вкладка «Режим работы» — режим повторителя будет как один из вариантов работы.
Но правильная настройка этого режима содержит несколько подводных камней, поэтому приведём детальный вариант настройки. Конкретная модель не указывается, но этот функционал поддерживают практически все роутеры бренда.
Переходим в блок локальной сети и отключаем DHCP. Так как все адреса в дальнейшем будут выдаваться главным роутером, включение этого параметра приведёт к проблемам связи на устройствах.
Возвращаемся в «Администрирование», переведя переключатель в режим повторителя. Поскольку при этом собственная сеть Asus отключится, на устройствах впоследствии придётся перезайти, но уже в главную сеть.
На новой странице появится список доступных сетей. Если сеть закрыта паролем, появится окно для его ввода. Вписав пароль, нажимают кнопку «Подключение». Если все успешно, роутер переходит в режим повторителя, автоматически становясь клиентом главного устройства. Страница 192.168.1.1 перестанет функционировать, так как главный девайс выдаст роутеру другой, свободный адрес.
D-Link
Режима повторителя в прошивках старого образца на этих устройствах нет. Поэтому перед тем, как пробовать включать роутер этого бренда как повторитель, нужно обязательно обновлять прошивку до последней, актуальной версии. Но иногда и в актуальных версиях явно указанного режима повторителя (репитера) нет.
У пользователя такого устройства есть два варианта.
Иногда разработчики бренда все же включают режим повторителя, но называют его иначе. Если он есть, скрывается он в блоке «Wi-Fi» под именем «Клиент».
Если клиента на девайсе не обнаружено, нужно искать альтернативную прошивку. Самая распространённая с поддержкой повторителя — от команды DD-WRT.
В любом случае — через клиента заводской прошивки или альтернативную версию — принцип работы будет один.
- На вкладке основных настроек Wi-Fi прописываются параметры главной сети с заменой ранее введённых. Копируются все данные.
- Вручную устанавливается адрес устройства. Он может быть любым, с одним ограничением — входить в сеть основного девайса. Если там сетка 172.17, здесь установить 192.168 нельзя.
- Выключить DHCP для предотвращения проблем с назначением адресов устройствам.
- На вкладке WAN создать новое подключение. Тип — Динамический IP, интерфейс — WiFiClient.
- Сохранить все настройки.
- Опционально. Так как устройства от D-link не умеют работать с двумя сетями сразу, все ранее подключённые к роутеру беспроводные устройства пользователя повылетают из сети. Для экономии времени можно забыть (удалить) старое подключение и провести повторный поиск.
Keenetic
В отличие от конкурентов, Keenetic переключается в режим повторителя в два щелчка.
- Режим выбирается тумблером на корпусе. В более старых версиях (ещё используемых наработки Zyxel) можно было сделать это и программным образом. Положения тумблера нужно смотреть в инструкции к конкретному устройству, к примеру, у Speedster это «В».
- После перезагрузки девайса одновременным нажатием кнопок «Wi-Fi» подключаем его к контроллеру или головному устройству.
При следующем входе в интерфейс роутер покажет найденное устройство и статус подключения.
Tp-link
Роутеры этой марки включаются в режим повторителя переключением одного флажка в блоке «Рабочий режим». Иногда этот пункт может не отображаться в главном меню. В таком случае нужно проверить подраздел «Параметры устройства» в разделе «Системных настроек».
Если девайс пользователя однодиапазонный, после переключения (и перезагрузки) придётся забыть о возможности создавать свою беспроводную сеть. Все данные о собственной сети нужно будет заменить параметрами головной.
В случае двухдиапазонного устройства у пользователя будет возможность на одной сети настроить повторитель (у Tp-link он обычно называется усилителем сигнала), вторую использовать как собственную сеть. В таком случае нужно просто включить в настройках желаемого диапазона опцию «Включить мост WDS».
После перезагрузки устройства порядок действий будет стандартным:
- Отключить DHCP сервер — раздачей адресов теперь будет заниматься основной девайс.
- Найти сеть для усиления — через кнопку «Поиск» на странице.
- Попробовать подключиться.
- В появившемся окне ввести пароль главной сети.
Естественно, настройки защиты (тип аутентификации, шифрование) на обоих устройствах должны совпадать.
IPTV
Прежде чем переходить к настройкам ТВ, предлагаемого провайдером, пользователь должен ответить себе на вопрос, где он собирается смотреть ТВ? У него есть приставка, он будет смотреть на компьютере или… В зависимости от этого настройка ТВ будет включать больше или меньше пунктов.
Здесь же отметим, что большинство современных смарт-ТВ можно приравнять к компьютерам. Для них приставка не требуется, следовательно, при подключении такого телевизора дополнительных параметров обычно указывать не требуется.
Asus
Устройства этого бренда уже имеют все необходимые настройки для просмотра ТВ на компьютере (естественно, список каналов и рекомендацию по настройке ПО пользователь должен найти сам). Если же у пользователя есть приставка и он собирается смотреть ТВ с ее помощью, нужно сделать несколько дополнительных настроек на вкладке IPTV (раздел домашняя сеть, иногда локальная в дополнительных настройках роутера).
Здесь в соответствующем поле нужно прописать порт, к которому будет подключена приставка. Asus не лимитирует порты, в которые можно включать приставки. Использовать можно даже LAN 1 или если приставок несколько, пару портов на роутере.
На этой же странице есть флажок IGMP, если с качеством сигнала наблюдаются проблемы, нужно включить его.
D-Link
Если IPTV предполагается смотреть на приставках, подключённых посредством оборудования D-Link, здесь придётся не добавлять параметры, а убавлять.
В договоре обычно это не указано поэтому решается опытным путём. Но если там есть упоминания «Vlan ID» — потребуются дополнительные действия по настройке порта/
В блоке «Дополнительно» перейдя на страницу Vlan нужно посбрасывать галочки с портов, к которым подключены приставки.
Часть провайдеров может потребовать дополнительные настройки для этих портов. В том же окне «Vlan» нажимается кнопка «Добавить»;
Здесь важно прописать нужный порт и заполнить поле «Vlan ID» информацией из договора. Остальное можно не трогать. Нажатием «Сохранить» запустить вещание.
Keenetic
Для просмотра ТВ на компьютере в прошивках Keenetic предусмотрено всё. Никаких дополнительных настроек не требуется.
Для приставки нужно указать порт, выбрав его в подразделе «Проводной» раздела «Интернет». Если провайдер выдал канал Vlan, его указывают здесь же — ниже.
Все изменения подтверждаются нажатием «Сохранить».
Tp-Link
Просмотр ТВ на роутерах Tp-link потребует создания второго WAN подключения.
В окне Интернет нажимается кнопка «Добавить» Тип подключения — Мост. Остальные настройки не нужны. Для просмотра на компьютере этого подключения хватит.
Если планируется подключение приставки, нужно дополнительно указать порт. У Tp-link это называется группировка интерфейсов. В зависимости от количества приставок, сгруппировать можно хоть все 4 порта для проводных подключений.
Делается это следующим образом:
- одноимённый раздел находится там же, в разделе «Сеть»;
- перейдя на страницу, нажать «Добавить»;
- в открывшейся таблице выбрать порт(-ы), к которым подключены приставки;
- в верхней части таблицы указать имя группы (произвольно);
- сохранить все изменения.
В зависимости от версии девайса настройки могут немного разниться. Например, группировки могут не понадобиться.
Смена пароля администратора
Под паролем администратора подразумевается логин и пароль, которые вводятся при входе в настройки маршрутизаторов. Пароля для Wi-Fi эти изменения не касаются. У каждого роутера есть раздел собственных настроек: система, системные параметры, администрирование, названия могут отличаться. Но все последующие настройки будут проводится именно в этом блоке. Для каждой сделана своя страница, а иногда и просто кнопка
Asus
У Asus для смены пароля выделена своя страничка в блоке «Администрирование». Смены имени пользователя (admin) обычно эта страница не предусматривает, а вот пароль здесь поменять можно.
В три поля на странице вводится старый пароль и новый — для проверки дважды. Роутер перегружается и предлагает войти уже с новым паролем.
D-Link
Такая же страничка выделена и у оборудования D-Link. Находится она в блоке Система. Имя пользователя сменить не предлагается, для ввода нового пароля предназначены два поля на странице. В отдельных версиях может присутствовать ещё одно поле — туда вводится прежний пароль.
Keenetic
В вопросе защиты интерфейса от несанкционированного доступа Keenetic пошёл дальше всех. На странице «Пользователи» раздела «Управление» можно добавить новый логин, не удаляя при этом старый. Выделив логин мышью, можно настроить ему права и пароль для входа.
Tp-Link
Единственный из всех героев сегодняшнего обзора, Tp-Link позволяет менять у своих устройств не только пароль, но и имя для входа в веб-интерфейс.
На отдельной странице в блоке системных настроек есть пять полей. Два верхних для прежних данных, три чуть ниже — для новых. Новый пароль для контроля нужно ввести два раза, поэтому полей на одно больше.
После нажатия «Подтвердить» устройство перегружается. Повторный вход потребует уже указания новых данных.
Обновление прошивки
Весь набор модулей и настроек роутера обозначается одним словом — прошивка.
Обычная схема следующая:
- Проверить на официальном сайте производителя маршрутизатора наличие новой версии.
- Если найдено, скачать на компьютер.
- В интерфейсе маршрутизатора перейти на определённую страницу (об этом чуть ниже).
- Кнопкой «Поиск» найти ранее скачанный файл.
- После того, как файл подставился в единственное поле страницы, нажать «Применить» (обновить, сохранить, установить — название зависит от модели устройства и версии прошивки).
Далее списком, где может находится указанная в пункте 3 страница.
Важно! В процессе обновления прошивки отключение питания недопустимо. Это может привести к поломке устройства.
Сброс на заводские настройки
Название раздела говорит само за себя — всё, что установлено, настроено, «нажито непосильным трудом» можно нажатием одной кнопки удалить. В случае с программным вариантом потребуется подтвердить свои действия. После этого роутер вернётся к настройкам по умолчанию и его можно будет настроить заново. После сброса, как правило, активируется мастер автоматической настройки.
Списком, как и в разделе выше, — описание, где может быть страница с «волшебной» кнопкой у разных брендов.
Есть и физический способ — удержание кнопки «Reset» на корпусе устройства в течение 10-15 сек. Кнопка может находится где угодно, у большей части оборудования она имеет маленький размер и утоплена в корпус для предотвращения случайного срабатывания. При желании снести все параметры одним махом придётся найти ручку или иголку.
Возможные проблемы
В завершение темы описание нескольких типичных ошибок. Деление по брендам делать не стоит, поскольку статистика доказывает, что большая часть ошибок в настройке роутеров — обычная невнимательность пользователя, вне зависимости от того, какую фирму он выбрал при покупке своего устройства.
Неправильное подключение кабеля к роутеру
Гнездо для подключения кабеля провайдера на роутере другого цвета. Установка кабеля в неправильное гнездо как минимум не даст возможности настроить интернет. Максимум — не получится даже попасть в настройки роутера, адрес для входа будет выдавать ошибку доступа или пытаться найти такой IP в интернете и в результате все равно выдавать ошибку.
У моделей Keenetic в конфигурации можно перенастроить гнездо для соединения с интернетом, но для этого нужно первоначально подсоединить правильно хотя бы кабель, ведущий в сетевой порт компьютера.
Привязка по MAC
Иногда провайдер балуется фиксацией MAC-адреса устройства подключённого к его сетям. Замена компьютера на роутер (или наоборот) ограничит доступ в сеть. Но большая часть современного оборудования умеет решать эту проблему. На странице, где настраивается связь с провайдером, нужно поискать какие-то упоминания про МАС. Иногда особо этим славится D-Link — упоминания может не быть, будет значок. При наведении на него всплывёт подсказка про МАС. Значков может быть несколько.
При условии, что ранее кабель провайдера вставлялся в компьютер, с которого проводится настройка, нажатие на значок или кнопку в этом поле подменит адрес роутера, и провайдер будет уверен, что пользователь подключился с того же устройства, что указано у него.
Не подходят данные для входа
Если пользователь не может попасть в настройки роутера, а браузер выдаёт ошибку или пытается начать поиск в интернете, нужно проверить, какой адрес вбивает пользователь. В большинстве случаев (если не менять специально) интерфейс маршрутизатора находится по адресу 192.168.0.1, иногда 192.168.1.1. Точный адрес указан в инструкции. А три из представленных сегодня брендов имеют и буквенные адреса. Исключение составляет D-Link.
Нужно проверить и ввести адрес ещё раз.
Обратите внимание! IP адрес для входа в веб-интерфейс должен вводиться в адресную строку, а не в поисковую!
Если страница открывается, а пользователь забыл логин или пароль, тут придётся пожертвовать настройками. Сделать сброс до заводских установок физическим нажатием кнопки на корпусе, что даст возможность попасть в панель настроек по данным, указанным на нижней крышке корпуса (чаще всего admin в оба поля), а потом провести настройки повторно.
Впрочем, у многих устройств в блоке собственных настроек есть возможность сохранения их в отдельный файл. Если пришлось все сбрасывать, при наличии такого файла можно быстро восстановить всё, что было настроено ранее. Тут же, находясь в настройках, стоит заменить пароль доступа на более запоминающийся, чтоб не повторять сброса ещё раз.
В обзоре были рассмотрены основные настройки четырех популярных брендов, которые могут быть установлены у пользователя. В конкретном устройстве могут отличаться какие-то страницы, у пунктов быть другие наименования, но принцип настроек не изменится. Описывать изменения каждого не представляется возможным.
Во-первых, у пользователя есть инструкция, где указаны правильные наименования, а во-вторых, на этом сайте уже приведены настройки для большого числа конкретных моделей (введите название в поиск по сайту) и не исключено, что обзору нужной пользователю модели посвящена большая подробная статья.
Настройка конфигурации сети
Несмотря
на то что мастер настройки сети
автоматически создает все необходимые
сетевые параметры, свойства сетевых
протоколов могут не соответствовать
текущей конфигурации локальной сети.
Иными словами, мастер не всегда на
«отлично» справляется со своей работой.
Если, открыв папку Сетевое
окружение,
вы не увидите в ней значков подключенных
к локальной сети компьютеров, придется
изменять настройки сетевых протоколов
вручную. Для этого понадобятся следующие
параметры:
-
IP-адрес
вашего компьютера; -
маска
подсети; -
IP-адрес
основного шлюза доступа к Интернету.
Откройте
папку Сетевое
окружение и
щелкните на ссылке Отобразить
сетевые подключения в
левой панели Сетевые
задачи.
Откроется окно Сетевые
подключения,
содержащее значки всех настроенных в
системе сетевых подключений. Дважды
щелкните на значке соответствующего
сетевого подключения, чтобы открыть
окно с данными о состоянии подключения
локальной сети.
В
частности, в окне указана длительность
активного сетевого соединения, скорость
соединения, активность (сколько байтов
информации отправлено и принято). Все
параметры сетевого соединения представлены
в этом же окне на вкладкеПоддержка.
Там можно узнать тип IP-адреса (введен
вручную или назначен DHCP), IP-адрес
компьютера, маску подсети и IP-адрес
основного шлюза.
Вкладка Поддержка.
Кроме
того, если щелкнуть на кнопке Подробности,
можно получить дополнительные сведения,
такие как физический MAC-адрес сетевого
адаптера. В окне также расположена
кнопка Исправить,
позволяющая исправить некоторые
проблемы, связанные с подключением.
Щелкните
на кнопке Подробности,
чтобы открыть это окно.
Щелкните
на кнопке Исправить,
чтобы исправить проблемы с сетевым
подключением. Порой действительно
помогает 
Чтобы
внести какие-либо изменения в конфигурацию
локальной сети, щелкните на кнопке Свойства.
Откроется окно со свойствами сетевого
подключения.
Чтобы
изменить аппаратные настройки сетевой
платы, щелкните на кнопке Настроить.
Кроме того, установите флажок При
подключении вывести значок в области
уведомлений,
чтобы при подключении к локальной сети
в области уведомления Windows XP отображался
специальный значок.
Настройка
параметров TCP/IP – основной шаг,
позволяющий добиться работоспособности
локальной сети. В окнеПодключение
по локальной сети выберите
пункт Протокол
Интернета (TCP/IP) и
щелкните на кнопке Свойства.
Откроется окно Свойства:
Протокол Интернета (TCP/IP).
Для
стандартной домашней сети можно
рекомендовать такие параметры. Адреса
компьютеров указывайте в диапазоне
192.168.0.2-192.168.0.50, т.е. первый компьютер
получает адрес 192.168.0.2, второй –
192.168.0.3 и т.д. Адрес 192.168.0.1, как правило,
присваивается основному шлюзу сети.
Маску подсети укажите как 255.255.255.0. Во
многих случаях такая конфигурация
подойдет для организации работы локальной
сети.
Если
мастер настройки сети выполнил свою
работу, то IP-адрес компьютеру назначается
автоматически. В противном случае адрес
придется указать вручную. Для этого
выберите переключатель Использовать
следующий IP-адрес и
введите IP-адрес компьютера в
поле Использовать
следующий IP-адрес,
а в поле Маска
подсети –
маску подсети. Если в сети используется
определенный шлюз, такой как маршрутизатор,
укажите его IP-адрес в поле Основной
шлюз.
Вводить IP-адреса первичного и вторичного
DNS-серверов, как правило, не обязательно
(хотя порой и требуется).
Если
компьютер используется в нескольких
сетях, щелкните на вкладке Альтернативная
конфигурация.
В ней можно, выбрав переключатель ввести
параметры альтернативной конфигурации
IP, включая IP-адрес, маску подсети и
основной шлюз, а также предпочитаемые
и альтернативные DNS-серверы.
Щелкните
на кнопке OK,
чтобы сохранить произведенные изменения.
Для того чтобы изменения вступили в
силу, потребуется перезагрузка компьютера.
Если все параметры были указаны верно,
после перезагрузки локальная сеть будет
активизирована, и компьютеры смогут
обмениваться данными.
Соседние файлы в предмете [НЕСОРТИРОВАННОЕ]
- #
- #
- #
- #
- #
- #
- #
- #
- #
- #
- #
Windows 10 поставляется с множеством инструментов командной строки, которые помогают управлять конфигурациями сети и решать проблемы. В этой статье будут описаны восемь таких инструментов.
В системе Windows 10 можно легко подключиться к сети и интернету с помощью проводного или беспроводного соединения. Однако иногда возникает необходимость управлять настройками вручную или устранять проблемы с подключением. Именно в таких случаях могут пригодиться встроенные инструменты командной строки.
Почти для любой проблемы Windows 10 предлагает инструмент командной строки. Например, ipconfig и ping являются одними из основных инструментов для просмотра сетевых настроек и устранения проблем с подключением. Если вы имеете дело с проблемой маршрутизации, команда route может показать текущую таблицу маршрутизации для изучения и определения проблем, а с помощью инструмента nslookup можно диагностировать проблемы DNS.
Ещё есть такие инструменты, как arp для устранения проблем с переключением и определения MAC-адреса по IP-адресу. Инструмент командной строки netstat позволяет просматривать статистику всех подключений. Можно задействовать инструмент netsh для отображения и изменения многих аспектов конфигурации сети, таких как проверка текущей конфигурации, сброс настроек, управление настройками Wi-Fi и Ethernet, включение или отключение брандмауэра и многое другое.
В этом руководстве по Windows 10 будут описаны восемь инструментов командной строки, которые дадут возможность управлять и устранять сетевые проблемы на компьютере и в сети.
1. IPConfig
В Windows 10 ipconfig (конфигурация интернет-протокола) является одним из наиболее распространённых сетевых инструментов, позволяющим запрашивать и отображать текущую конфигурацию сети TCP/IP (протокол управления передачей/интернет-протокол). Команда также содержит параметры для выполнения различных действий, таких как обновление параметров протокола динамической конфигурации хоста (DHCP) и системы доменных имен (DNS).
Показать конфигурацию сети
- Нажмите на кнопку «Пуск».
- Введите в поиск cmd и нажмите правой кнопкой мыши на «Запуск от имени администратора».
- Введите команду для просмотра информации о конфигурации сети TCP/IP и нажмите ввод:
ipconfigСовет: в командной строке вы можете использовать команду cls, чтобы очистить экран после того, как вам больше не нужна информация от ipconfig.
- Введите следующую команду, чтобы просмотреть всю конфигурацию сети TCP/IP, и нажмите ввод:
ipconfig /all
После выполнения этих действий вы получите обзор всей конфигурации TCP/IP на компьютере.
Обновление сетевых настроек
Чтобы сбросить и обновить конфигурацию сети с помощью командной строки, выполните следующие действия:
- Нажмите на кнопку «Пуск».
- Введите в поиск cmd и нажмите правой кнопкой мыши на «Запуск от имени администратора».
- Введите команду для удаления текущей конфигурации сети и нажмите ввод:
ipconfig /release - Введите команду для изменения конфигурацию сети и нажмите ввод:
ipconfig /renew
После выполнения этих действий первая команда очистит текущую конфигурацию, а вторая загрузит новые настройки с DHCP-сервера для решения проблем с подключением. Если срок действия динамически назначаемых параметров на сервере не истёк, на устройстве часто можно получить прежний IP-адрес.
Обновление настроек DNS
Для очистки и восстановления текущих записей кеша DNS в Windows 10, выполните следующие действия:
- Нажмите на кнопку «Пуск».
- Введите в поиск cmd и нажмите правой кнопкой мыши на «Запуск от имени администратора».
- Введите команду для очистки системного кеша DNS на устройстве и нажмите ввод:
ipconfig /flushdns
После выполнения этих действий хранящиеся в кеше DNS Windows 10 записи будут удалены и обновлены. Обычно эта команда нужна, когда вы не можете подключиться к другому компьютеру или веб-сайту с применением имени хоста или домена из-за устаревшей информации в локальном кеше.
2. Ping
Ping является ещё одним важным сетевым инструментом. Он позволяет отправлять сообщения эхо-запроса ICMP (Internet Control Message Protocol) для проверки IP-соединения с другими устройствами, будь то другой компьютер в локальной сети или интернет-сервис.
Проверка подключения устройства
Чтобы проверить подключение к сети с помощью команды ping, выполните следующие действия:
- Нажмите на кнопку «Пуск».
- Введите в поиск cmd и нажмите правой кнопкой мыши на «Запуск от имени администратора».
- Введите команду для отправки эхо-запроса ICMP для проверки подключения и нажмите ввод:
ping IP-OR-DOMAINВ команде замените IP-OR-DOMAIN на фактический IP-адрес или доменное имя компьютера или службы, которую хотите протестировать.
Например, следующая команда проверяет связь между локальным устройством и маршрутизатором:
ping 10.1.4.1Совет: если вы используете параметр -a (например, ping -a 10.1.4.1), команда преобразует адрес в имя хоста.
- Необязательно. Введите команду для тестирования сетевого стека локального компьютера и нажмите ввод:
ping 127.0.0.1 or ping loopbackПримечание: 127.0.0.1 — это хорошо известный адрес, который называется адресом обратной связи. Когда вы запускаете команду, если вы получаете ответ, это означает, что сетевой стек в Windows 10 запущен и работает. Это то же самое, что пинговать устройство с использованием его собственного сетевого адреса.
После выполнения этих действий ожидается получение четырёх успешных эхо-ответов от пункта назначения. Это означает, что устройство может взаимодействовать с удалённым хостом. Если время ожидания запроса истекло, проблема может быть вызвана множеством причин.
Если вы столкнулись с проблемами подключения, начните проверять локальный компьютер, чтобы убедиться, что сетевой стек работает. Затем проверьте подключение к маршрутизатору, чтобы убедиться, что проблема не в локальной сети. Затем проверьте связь с веб-сайтом, чтобы узнать, есть ли проблема с подключением к интернету или удалённым хостом.
Если удалённое устройство или служба блокируют протокол ICMP, команда ping всегда будет отключаться по таймауту.
Диагностика активности потери пакетов
Команда ping включает себя ряд параметров, к которым можно получить доступ с помощью команды ping /?. Одна из этих опций представляет собой возможность установить время, когда инструмент будет запускаться. Это может помочь при проверке потерянных пакетов при устранении проблем с подключением.
Чтобы запустить команду ping в определённое время, сделайте следующее:
- Нажмите на кнопку «Пуск».
- Введите в поиск cmd и нажмите правой кнопкой мыши на «Запуск от имени администратора».
- Наберите команду для выполнения пинга до остановки и нажмите ввод:
ping IP-OR-DOMAIN -tВ команде замените IP-OR-DOMAIN на фактический IP-адрес или доменное имя компьютера или службы, которую вы хотите протестировать.
Например, эта команда проверяет связь между локальным устройством и маршрутизатором в течение 60 секунд:
ping 10.1.4.1 -t - Используйте сочетание клавиш Control + C, чтобы остановить проверку связи.
После выполнения этих действий вы сможете увидеть успешные и потерянные запросы. Это может подсказать, как продолжить устранять неполадки и решать проблемы с подключением. В локальной сети администраторы обычно используют команду ping, чтобы узнать, когда служба перестаёт работать. Кроме того, этот инструмент можно использовать как быстрый способ проверки, когда сервер снова запущен, при удалённом перезапуске сервера.
3. Tracert
Windows 10 также включает в себя tracert (Trace Route). Это диагностический инструмент для определения сетевого пути к месту назначения с помощью серии эхо-запросов ICMP. Однако, в отличие от команды ping, каждый запрос включает значение TTL (время жизни), которое увеличивается на единицу каждый раз, что позволяет отображать список пройденного маршрута и продолжительность.
Чтобы отследить маршрут до пункта назначения с помощью командной строки, выполните следующие действия:
- Нажмите на кнопку «Пуск».
- Введите в поиск cmd и нажмите правой кнопкой мыши на «Запуск от имени администратора».
- Введите команду, чтобы понять путь к месту назначения, и нажмите ввод:
tracert IP-OR-DOMAINВ команде замените IP-OR-DOMAIN на фактический IP-адрес или доменное имя пункта назначения, для которого требуется устранить неполадки.
Например, эта команда позволяет просмотреть путь, по которому пакеты достигают Google.com:
tracert google.com - Необязательно. Введите команды для настройки количества прыжков до места назначения и нажмите ввод:
tracert -h HOP-COUNT IP-OR-DOMAINВ команде замените IP-OR-DOMAIN на фактический IP-адрес или имя домена пункта назначения, неполадки с которым вы хотите решить, и HOP-COUNT для количества переходов, которые вы хотите отслеживать.
Например, следующая команда устанавливает ограничение в пять переходов (узлов) до пункта назначения:
tracert -h 5 google.com
После выполнения этих действий вы узнаете, доступен ли пункт назначения или возникла проблема с сетью на этом пути.
Подобно инструменту ping, tracert включает в себя несколько параметров, которые можно просмотреть с помощью команды tracert /? команда.
4. NSLookup
Инструмент nslookup (поиск сервера имён) может отображать ценные сведения для поиска и устранения связанных с DNS проблем. Инструмент включает в себя интерактивный и неинтерактивный режимы. Чаще всего вы будете использовать неинтерактивный режим, что означает, что вы будете вводить полную команду для получения необходимой информации.
Вы можете использовать эту команду для отображения DNS-имени и адреса локального устройства по умолчанию, определения доменного имени IP-адреса или серверов имен для конкретного узла.
Чтобы начать работу с nslookup в Windows 10, выполните следующие действия:
- Нажмите на кнопку «Пуск».
- Введите в поиск cmd и нажмите правой кнопкой мыши на «Запуск от имени администратора».
- Введите команду для поиска локального DNS-имени и адреса, нажмите ввод:
nslookupПримечание: эта команда также используется для открытия интерактивного режима nslookup.
- Подтвердите текущую информацию DNS.
- Введите следующую команду для выхода из интерактивного режима и нажмите ввод:
exit - Введите команду для определения имени и адреса конкретного сервера, нажмите ввод:
nslookup IP-ADDRESSВ команде замените IP-ADDRESS на адрес удалённого устройства.
Например, эта команда ищет IP-адрес 172.217.165.142:
nslookup 172.217.165.142 - Введите команду для определения адреса конкретного сервера и нажмите ввод:
nslookup DOMAIN-NAMEВ команде замените DOMAIN-NAME на адрес удалённого устройства.
Например, эта команда ищет IP-адрес Google.com:
nslookup google.com
После выполнения этих действий, в зависимости от команды, вы узнаете, есть ли у устройства преобразователь DNS и IP-адрес или домен, и наоборот, удалённый хост.
5. NetStat
Инструмент netstat (Сетевая статистика) отображает статистику всех сетевых подключений. Это позволяет видеть открытые и подключенные порты, чтобы отслеживать и устранять сетевые проблемы для Windows 10 и приложений.
При использовании инструмента netstat можно получить список активных сетевых подключений и портов прослушивания. Вы можете просмотреть статистику сетевого адаптера и протоколов. Можно отобразить текущую таблицу маршрутизации и многое другое.
Чтобы начать работу с netstat:
- Нажмите на кнопку «Пуск».
- Введите в поиск cmd и нажмите правой кнопкой мыши на «Запуск от имени администратора».
- Введите команду для отображения всех активных TCP-подключений и нажмите ввод:
netstat - Необязательно. Введите команду для отображения активных подключений, показывающую числовой IP-адрес и номер порта вместо попытки определить имена, и нажмите ввод:
netstat -n - Необязательно. Введите команды для обновления информации через определённый промежуток времени и нажмите ввод:
netstat -n INTERVALВ команде не забудьте заменить INTERVAL на число секунд, через которое информация должна повторно отобразится.
В этом примере запрашиваемая команда обновляется каждые пять секунд:
netstat -n 5Примечание: при использовании интервала можно завершить команду с помощью сочетания клавиш Ctrl + C в консоли.
После запуска команды она отобразит список всех активных подключений в четырех столбцах, включая:
• Proto: отображает протокол подключения, включая TCP или UDP.
• Локальный адрес: отображает IP-адрес устройства, за которым следует точка с запятой с номером порта подключения. Двойная точка с запятой внутри скобок указывает на локальный IPv6-адрес. Адрес «0.0.0.0» также относится к локальному адресу.
• Внешний адрес: показывает IP-адрес (или полное доменное имя) удалённого компьютера с номером порта после имени порта и точки с запятой (например, https, http, microsoft-ds, wsd).
• Состояние: показывает, активно ли соединение (установлено), был ли порт закрыт (time_wait), программа не закрыла порт (close_wait). Другие доступные статусы включают в себя include, closed, fin_wait_1, fin_wait_2, last_ack, listen, syn_received, syn_send и timed_wait.
6. ARP
Windows 10 поддерживает таблицу arp (протокол разрешения адресов), в которой хранятся записи IP в Media Access Control (MAC), разрешённые системой. Инструмент arp позволяет просматривать всю таблицу, изменять записи и использовать её для определения MAC-адреса удалённого компьютера.
Обычно о MAC-адресах не нужно беспокоиться, но есть сценарии, когда эта информация может пригодиться. Например, при устранении сетевых проблем на уровне канала передачи данных (коммутации) или при ограничении доступа или фильтрации контента через сеть для определённых устройств.
Чтобы начать работу с arp в Windows 10, выполните следующие действия:
- Нажмите на кнопку «Пуск».
- Введите в поиск cmd и нажмите правой кнопкой мыши на «Запуск от имени администратора».
- Введите следующую команду, чтобы просмотреть текущий кеш таблицы arp в Windows 10, и нажмите ввод:
`arp -a’4. Введите команды для определения MAC-адреса удалённого устройства и нажмите ввод:
arp -a IPВ команде замените IP на адрес места назначения.
Например, эта команда показывает физический адрес пункта назначения 10.1.4.113:
arp -a 10.1.4.108 - Подтвердите MAC-адрес (физический) удалённого устройства.
После выполнения этих шагов вы сможете просмотреть всю таблицу arp и MAC-адрес определённого IP-адреса.
Если вы хотите узнать все доступные параметры, используйте команду arp /? , чтобы вывести список всех параметров с описаниями.
7. Route
Инструмент маршрутизации отображает таблицу маршрутизации, которая позволяет Windows 10 понимать сеть и взаимодействовать с другими устройствами и службами. Инструмент также предлагает некоторые параметры для изменения и очистки таблицы при необходимости.
Как и в случае с инструментом arp, обычно не нужно беспокоиться о таблице маршрутизации. И всё же, этот инструмент командной строки пригодится при устранении проблем.
Чтобы просмотреть или очистить таблицу маршрутизации в Windows 10, выполните следующие действия:
- Нажмите на кнопку «Пуск».
- Введите в поиск cmd и нажмите правой кнопкой мыши на «Запуск от имени администратора».
- Введите команду для просмотра таблицы маршрутизации в Windows 10 и нажмите ввод:
route print - Подтвердите информацию таблицы маршрутизации.
- Необязательно. Введите команду для очистки таблицы маршрутизации и нажмите ввод:
route -fПримечание: при выполнении этой команды устройство потеряет подключение к сети, поскольку система больше не понимает её топологию.
После выполнения команды перезагрузите компьютер, чтобы сетевой стек смог восстановить таблицу маршрутизации. Обычно не нужно очищать таблицу, если вы не изменили некоторые записи и требуется сбросить таблицу.
После выполнения этих действий будет понятно, что такое таблица маршрутизации и как очистить информацию.
Вы также можете использовать route /?, чтобы просмотреть список доступных параметров, включая параметры для изменения сетевых показателей, указания шлюза, добавления нового маршрута и многого другого. Однако обычно не рекомендуется изменять эти настройки, если вы не понимаете, как работает сеть.
8. Netsh
В Windows 10 netsh (сетевая оболочка) — это устаревший инструмент командной строки, который позволяет отображать и изменять практически любую сетевую конфигурацию. Например, вы можете использовать этот инструмент для просмотра текущей конфигурации сети, управления беспроводными соединениями, сброса сетевого стека для устранения наиболее распространённых проблем, включения или отключения брандмауэра и многого другого.
Чтобы начать работу с инструментом командной строки netsh, выполните следующие действия:
- Нажмите на кнопку «Пуск».
- Введите в поиск cmd и нажмите правой кнопкой мыши на «Запуск от имени администратора».
- Введите команду для просмотра списка доступных команд (контекстов) и нажмите ввод:
netsh /?Введите следующую команду, чтобы просмотреть список доступных подкоманд (подконтекстов) для конкретной опции, и нажмите ввод:
netsh CONTEXT-COMMANDВ команде измените CONTEXT-COMMAND на команду, которая содержит дополнительные параметры.
Например, эта команда показывает команды, доступные для управления брандмауэром с помощью netsh:
netsh advfirewall /?
После выполнения этих действий будет понятно, как перемещаться по команде контекстов и подконтекстов netsh для управления настройками сети.
Сброс системного сетевого стека
Чтобы сбросить сетевой стек для решения распространённых проблем с подключением, выполните следующие действия:
- Нажмите на кнопку «Пуск».
- Введите в поиск cmd и нажмите правой кнопкой мыши на «Запуск от имени администратора».
- Введите следующую команду для сброса стека winsock и нажмите ввод:
netsh winsock reset - Перезагрузите компьютер.
После выполнения этих действий конфигурация winsock будет сброшена, что может решить проблемы с подключением к сети и интернету.
Экспорт и импорт конфигурации сети
Чтобы экспортировать конфигурацию сети с помощью netsh в Windows 10, выполните следующие действия:
- Нажмите на кнопку «Пуск».
- Введите в поиск cmd и нажмите правой кнопкой мыши на «Запуск от имени администратора».
- Наберите команду для импорта текущей конфигурации для всех сетевых адаптеров и нажмите ввод:
netsh -c interface dump>PATHTOEXPORTED.txtВ команде замените PATHTOEXPORTED.txt на путь и имя файла для хранения конфигурации.
Например, следующая команда экспортирует настройки в файл netshconfig.txt:
netsh -c interface dump>c:netshconfig.txt
После выполнения этих шагов можно открывать файл в любом текстовом редакторе, чтобы просмотреть экспортированную конфигурацию.
Импорт конфигурации сети
Чтобы импортировать параметры конфигурации сети с помощью netsh, выполните следующие действия:
- Нажмите на кнопку «Пуск».
- Введите в поиск cmd и нажмите правой кнопкой мыши на «Запуск от имени администратора».
- Наберите команду для импорта конфигурации сети и нажмите ввод:
netsh -c interface dump>PATHTOIMPORTED.txtВ команде замените PATHTOEXPORTED.txt на путь и имя файла конфигурации.
Например, следующая команда импортирует настройки из файла netshconfig.txt:
netsh -f c:netshconfig.txt
После завершения этих действий новая сетевая конфигурация будет импортирована и применена к Windows 10.
Включение и отключение брандмауэра
Чтобы включить брандмауэр Windows 10 с помощью netsh, выполните следующие действия:
- Нажмите на кнопку «Пуск».
- Введите в поиск cmd и нажмите правой кнопкой мыши на «Запуск от имени администратора».
- Наберите команду включения брандмауэра по умолчанию и нажмите ввод:
netsh advfirewall set currentprofile state on
После выполнения этих действий на устройстве включится брандмауэр Защитника Windows.
Отключение брандмауэра
- Нажмите на кнопку «Пуск».
- Введите в поиск cmd и нажмите правой кнопкой мыши на «Запуск от имени администратора».
- Наберите команду выключения брандмауэра по умолчанию и нажмите ввод:
netsh advfirewall set currentprofile state off
После выполнения этих действий брандмауэр Защитника Windows на устройстве будет выключен.
В Windows 10 есть множество инструментов, которые можно задействовать для изменения настроек и устранения сетевых проблем с помощью командной строки, PowerShell и графических приложений. В этом руководстве рассказывается только о том, как помочь работать с наиболее с распространёнными инструментами командной строки.