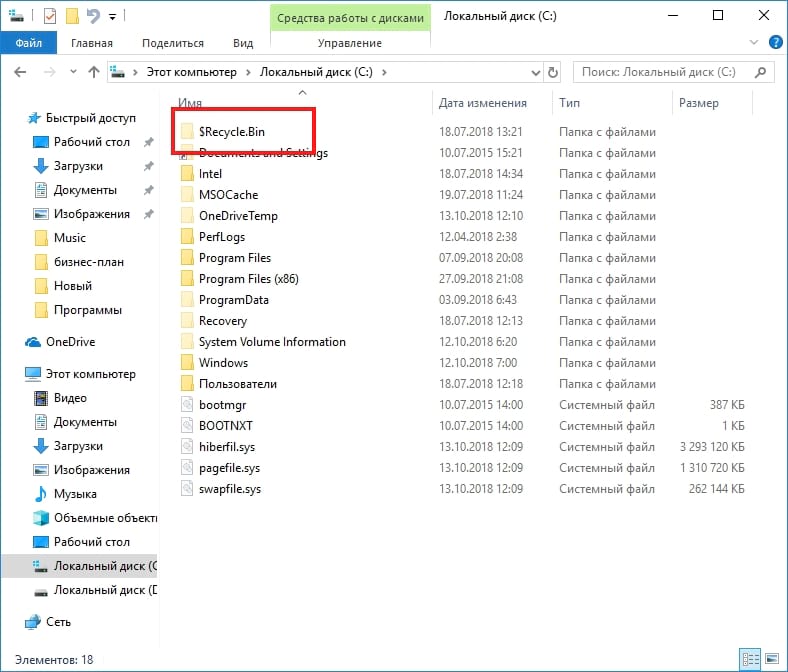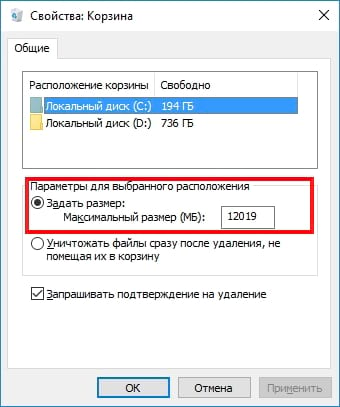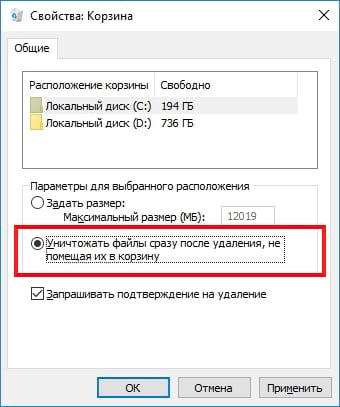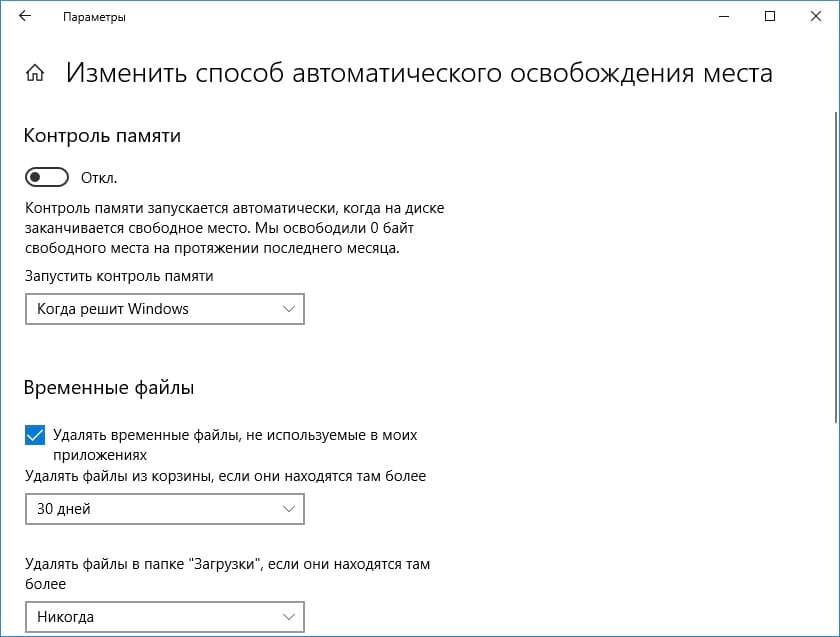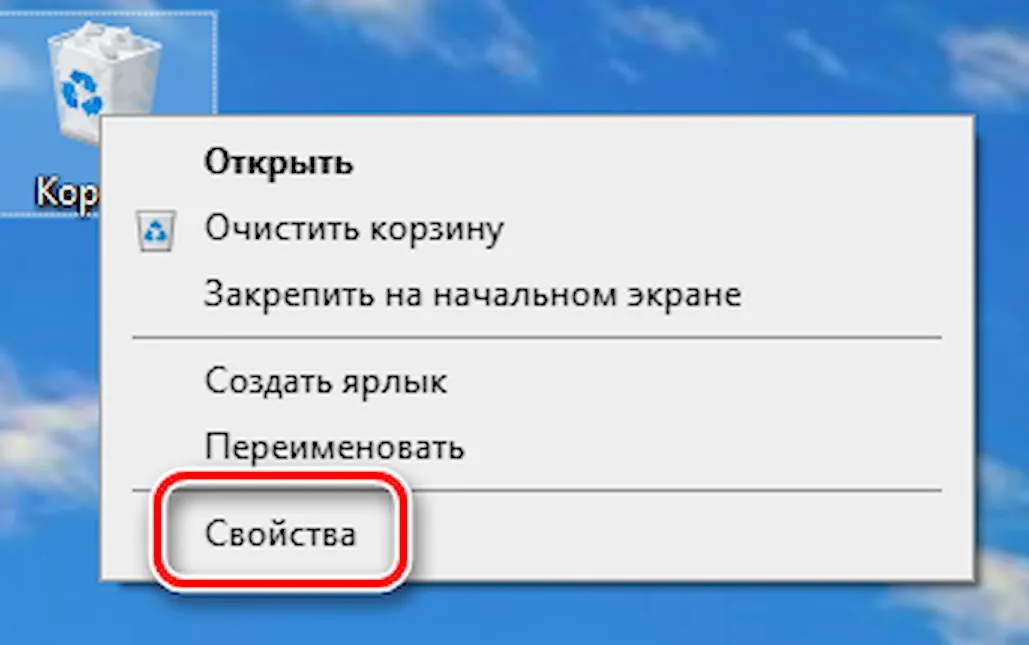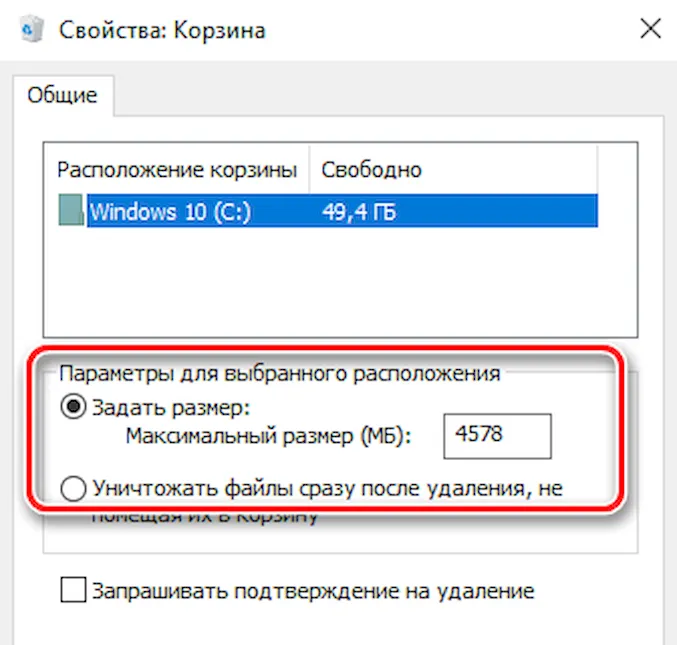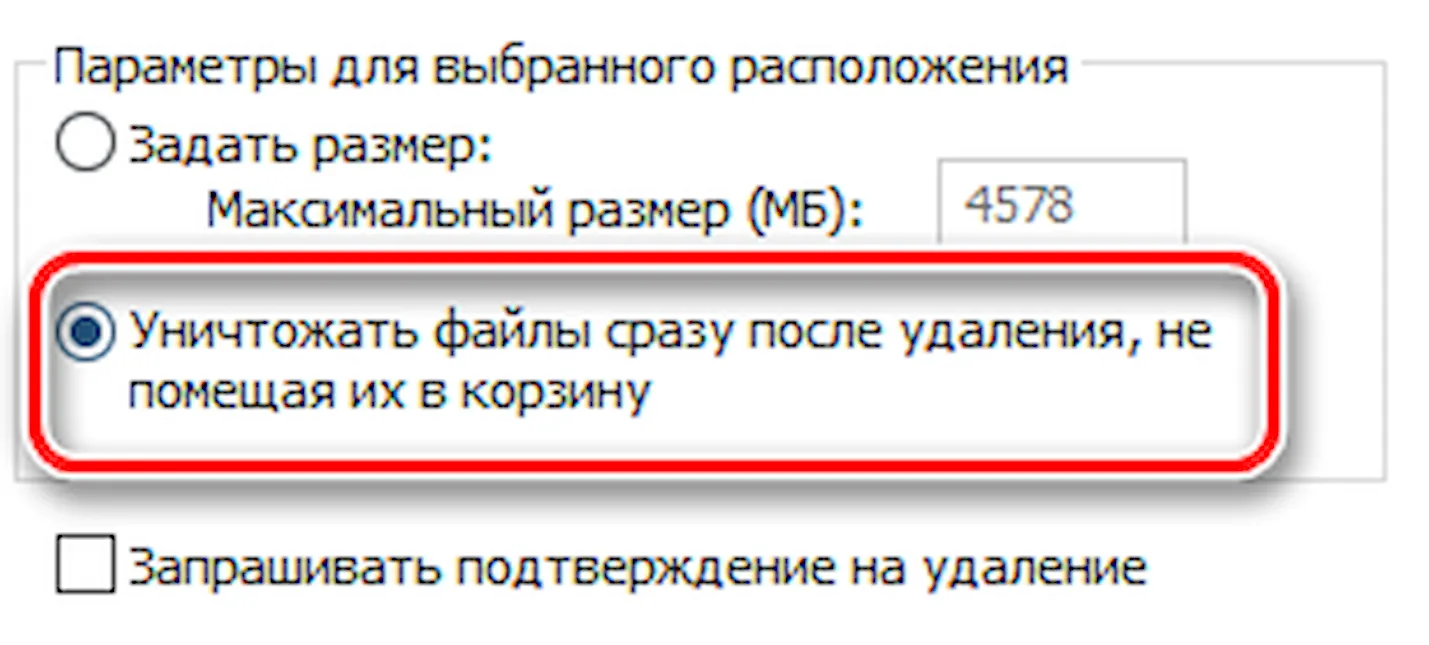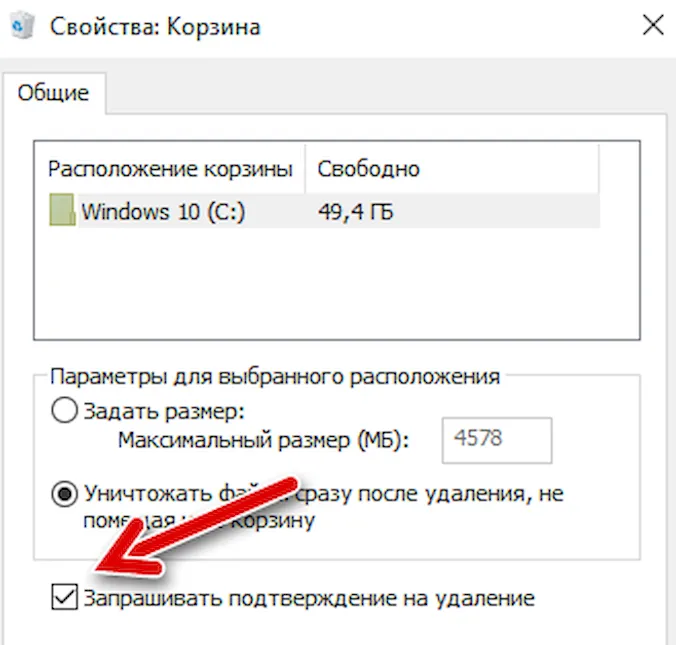Каждый раз, когда Вы удаляете что-то в Windows, оно попадает в корзину. Оно сидит там до тех пор, пока корзина не дойдет до предварительно сконфигурированного максимального размера (или до тех пор, пока Вы не очистите корзину), после чего Windows удалит самые старые файлы в корзине, чтобы освободить место для новых. Это дает Вам возможность восстановить удаленные файлы, прежде чем они окончательно исчезнут.
Большинство людей просто оставляют корзину с настройками по умолчанию и позволяет ей выполнять свою работу. Однако сегодня мы поговорим о настройках, которые Вы можете сделать.
Измените максимальный размер корзины
У корзины есть максимальный объем памяти, которого она может достичь, прежде чем Windows удалит старые файлы, чтобы освободить место для новых. Размер хранилища на персональном компьютере, используемом одним человеком, который не является частью управляемой сети, занимает чуть более 5% от общего объема тома. Так, например, на обычном 1 Тбайт диске (который имеет около 930 ГБ полезного пространства), Вы можете ожидать, что размер корзины по умолчанию составляет около 46 ГБ.
И да, у каждого тома есть своя корзина. Она хранится как скрытая системная папка с именем «$RECYCLE.BIN» в корне каждого тома.
Несмотря на то, что у каждого диска есть своя папка корзины, содержимое всех этих папок объединяется в обычном виде корзины, чтобы Вы видели все свои удаленные файлы, независимо от того, откуда они взялись.
Примечание: Если Вы находитесь в управляемой среде, которая назначает дисковые квоты для пользователей, Ваша корзина будет содержать около 5% от разрешенной квоты вместо всего тома.
В большинстве случаев это значение будет отличным. Однако есть моменты, когда Вам нужно настроить это. Если у Вас есть жесткий диск на 2 ТБ, в котором хранятся файлы, которые Вы редко удаляете, то для корзины 100 ГБ будет слишком много.
Откройте окно свойств корзины, щелкнув правой кнопкой мыши значок корзины на рабочем столе, а затем щелкнув команду «Свойства».
В окне свойств Вы увидите каждый том, указанный в списке. Если у Вас есть только один том (Ваша система или диск C:), это все, что Вы увидите. Выберите том, для которого Вы хотите изменить размер, и введите конкретный размер в МБ в поле «Задать размер».
Удаление файлов, минуя корзину
Если Вы предпочитаете, чтобы файл были удалены немедленно, а не находились в корзине, Вы можете это сделать. Мы не рекомендуем его для общего использования, но в некоторых ситуациях это может быть удобно. Возможно, Вам нужно сразу удалить кучу вещей, которые, как Вы знаете, Вам больше не понадобятся, и Вы не хотите влиять на то, что уже есть в корзине.
Чтобы это использовать, в окне «Свойства: Корзина» выберите «Уничтожать файлы сразу после удаления, не помещая их в корзину».
Если у Вас включен этот параметр, может быть целесообразным также включить окно подтверждения, отметив «Запрашивать подтверждение на удаление». Этот параметр заставляет Windows спрашивать Вас, когда Вы что-то удаляете, чтобы убедиться, что Вы действительно хотите это удалить.
Установите автоматическое удаление файлов после установленного времени
В одном из ранних обновлений Windows 10 Microsoft добавила функцию Storage Sense, которая направлена на то, чтобы помочь Вам освободить место на Вашем диске. Большая вещь, которую может использовать Storage Sense, — это автоматическая очистка жесткого диска.
Он также включает в себя один параметр, который относится к Вашей корзине: возможность удалять файлы из корзины автоматически, когда они были там в течение определенного количества дней: Вы можете установить параметр в 1, 14, 30 или 60 дней.
Чтобы включить его, откройте «Настройки», нажав кнопку «Windows + I», перейдите в «Система» > «Память устройства» и нажмите ссылку «Изменить способ автоматического освобождения места».
На следующей странице немного прокрутите список до раздела «Временные файлы», а затем включите опцию «Удалять временные файлы, не используемые в моих приложениях». Используйте первое раскрывающееся меню в этом разделе, чтобы установить количество дней, которое Вы хотите.
Корзина — это то, о чем большинство из нас никогда не думает, но с небольшой настройкой Вы можете заставить ее работать так, как Вы хотите.
В Windows 10 «Корзина» – это отличная функция, предназначенная для хранения удаленных файлов вместо немедленного удаления их с жесткого диска. Если вам когда-нибудь понадобится их вернуть, вы можете использовать эту функцию для восстановления одного или нескольких файлов по мере необходимости.
Единственное предостережение в том, что корзина не будет хранить все ваши удаленные файлы бесконечно. В зависимости от размера раздела для хранения удаленных файлов выделяется только пять-пятнадцать процентов пространства. По мере заполнения пространства Windows 10 начнет стирать самые старые файлы, чтобы освободить место для размещения новых, уменьшив количество файлов, которые вы можете восстановить.
Однако, вы можете изменить настройки, чтобы изменить максимальный размер хранилища и увеличить количество файлов, которые вы можете восстановить, удалить файлы в обход корзины и даже добавить диалоговое окно подтверждения, чтобы предотвратить случайное удаление.
В этом руководстве по Windows 10 мы расскажем, как управлять настройками корзины, чтобы изменить максимальное пространство на жестком диске, которое можно использовать для хранения удаленных файлов. Также мы покажем вам шаги по полному удалению файлов и инструкции по включению диалога подтверждения для предотвращения случайного удаления.
Как настроить хранилище для корзины
Если вы хотите увеличить или уменьшить объем хранилища, которое можно использовать для хранения удаленных файлов, выполните следующие действия:
- Используйте сочетание клавиш Win + D для перехода к рабочему столу.
- Щелкните правой кнопкой мыши значок корзины и выберите параметр «Свойства».
Совет. Если вы не можете найти значок на рабочем столе, вы можете управлять значками на рабочем столе, открыв «Параметры» → «Персонализация» → «Темы» и щелкнув «Параметры значков на рабочем столе» в разделе «Связанные параметры».
- Если у вас есть несколько разделов, которые вы хотите настроить, выберите расположение корзины, которое вы хотите настроить. Например, локальный диск (C:), который, как правилом, является диском установки Windows 10.
- В разделе «Параметры для выбранного расположения» выберите параметр «Задать размер».
- В поле «Максимальный размер (МБ)» укажите максимальное пространство на жестком диске в мегабайтах, которое корзина может использовать в конкретном разделе. Например, если у вас диск на 500 ГБ, и вы хотите, чтобы в корзине использовалось 50 ГБ свободного места, вам нужно указать 51200 мегабайт (потому что 1 ГБ равен 1024 МБ).
- Нажмите кнопку Применить и ОК.
После того, как вы выполнили эти шаги, корзина сможет хранить больше или меньше файлов в зависимости от вашей конфигурации.
Хотя каждый раздел, настроенный на вашем устройстве, имеет свою собственную корзину, съемные диски, такие как SD-карты и USB-накопители, не поддерживаются, а это означает, что при удалении файлов на этих портативных устройствах они будут удалены без возможности восстановления.
Как удалить файлы сразу в обход корзины
Если вы работаете с файлами, которые не важны, вместо того, чтобы сохранять их в «Корзине», вы можете установить опцию немедленного удаления файлов, используя эти шаги:
- Используйте сочетание клавиш Win + D для перехода к рабочему столу.
- Щелкните правой кнопкой мыши значок корзины и выберите параметр «Свойства».
- Если у вас есть несколько жестких дисков, выберите расположение корзины, которое вы хотите настроить.
- В разделе «Параметры для выбранного расположения» выберите Уничтожать файлы сразу после удаления, не помещая их в корзину.
- Нажмите кнопку Применить и ОК.
После выполнения этих шагов файлы, которые вам больше не нужны, будут немедленно удалены, минуя корзину.
Как включить подтверждение перед удалением файлов
Если вы один из тех пользователей, которые обычно нажимают кнопку удаления файлов случайно, хотя вы всегда можете восстановить их из корзины. Можно отобразить диалоговое окно подтверждения перед удалением.
Чтобы включить диалоговое окно подтверждения перед перемещением файла в корзину, выполните следующие действия:
- Используйте сочетание клавиш Win + D для перехода к рабочему столу.
- Щелкните правой кнопкой мыши значок корзины и выберите параметр «Свойства».
- Установите флажок Запрашивать подтверждение на удаление.
- Нажмите кнопку Применить и ОК.
После того, как вы выполнили эти шаги, каждый раз, когда вы попытаетесь удалить файл, перед отправкой файла в корзину вы увидите диалоговое окно подтверждения.
Мы ориентируем это руководство на Windows 10, но эти настройки корзины доступны в ОС в течение длительного времени, что означает, что вы можете использовать одни и те же инструкции для Windows 8.1 и Windows 7.
Здравствуйте уважаемые читатели, сегодня я хотел бы рассказать какие быстрые и интересные хитрости можно делать с корзиной Windows 7, 8, 10. Как восстановить, переименовать, удалить, в общем творить с ней что хотите!
Можно это делать с помощью программ, реестра, файлов и мы рассмотрим самые быстрые и интересные!
Как восстановить корзину на рабочем столе в 3 способа?
Разные бывают случаи её исчезновения, вирус, баг, глюк, но и всегда есть решение проблемы. Я приведу 3 примера её восстановления:
- Первый способ
Просто запустить файл Майкрософта (скачать).
Устанавливаем, перезагружаемся. Если не помогло, смотрим способ ниже.
- Второй способ
Через компонент групповой политики.
Заходим в пуск и выбираем команду выполнить или сочетание (win+r).
Вводим gpedit.msc
Далее заходим конфигурация пользователя > административные шаблоны > рабочий стол.
Там будет параметр Удалить значок корзины с рабочего стола.
Правой кнопкой мыши нажимаем не ней и выбираем свойство.
И там выбираем не задано.
Ок. Перезагружаемся.
- Третий способ
Этот способ способен восстановить корзину через реестр.
Заходим пуск > выполнить (win+r) и пишем regedit
Откроется редактор реестра, там нужно пройти вот такому адресу:
HKEY_CURRENT_USERSoftwareMicrosoftWindowsCurrentVersionExplorerHideDesktopIconsNewStartPanel
или
HKEY_CURRENT_USERSoftwareMicrosoftWindowsCurrentVersionExplorerHideDesktopIconsClassicStartMenu
В параметре {645FF040-5081-101B-9F08-00AA002F954E} меняем значение на 0.
Перезагружаемся. Однако путь может быть и такой:
HKEY_LOCAL_MACHINESOFTWAREMicrosoftWindowsCurrentVersionExplorerDesktopNameSpace
В разделе NameSpace создаем раздел {645FF040-5081-101B-9F08-00AA002F954E}
Теперь в параметре «по умолчанию«, кликаем «Изменить«
В значении пишем Recycle Bin
Перезагружаемся.
Как удалить корзину?
- Чтобы удалить, нужно повторить способ 3 по восстановлению, только в параметре {645FF040-5081-101B-9F08-00AA002F954E} нужно поставить 1.
- В разделе HKEY_LOCAL_MACHINESOFTWAREMicrosoftWindowsCurrentVersionExplorerDesktopNameSpace удаляем раздел 645FF040-5081-101B-9F08-00AA002F954E
Перезагружаемся.
Способы переименования корзины
- Первый
Самый простой выделить корзину и нажать F2
- Второй
Заходим в реестре HKEY_CLASSES_ROOTCLSID{645FF040-5081-101B-9F08-00AA002F954E}
Там должен быть строковый параметр LocalizedString.
Нажимаем изменить и пишем свое имя.
Перезагружаемся.
Корзина в Windows на самом деле находится не на рабочем столе (на рабочем столе находится ярлык), а на диске с которого вы удаляете файл или папку.
Например если вы удаляете файл или папку с диска С, то папка корзины будет C:$RECYCLE.BIN ну или просто C:RECYCLE
Так же можно в неё зайти через команду выполнить:
- %SYSTEMDRIVE%$RECYCLE.BIN
- либо %SYSTEMDRIVE%Recycled
Как сменить иконку корзины?
- Для Windows XP
Необходимо нажать правой кнопкой мыши по рабочему столу выбрать свойство, потом вкладка рабочий стол и там будет пункт настройка рабочего стола выбираем корзину нажимаем сменить значок выбираем понравившейся значок и нажимаем ок.
- Для Windows 7, 8, 10
Нажимаем так же по рабочему столу правой кнопкой мыши выбираем персонализация потом кликаем пункт изменить значки рабочего стола выбираем корзину и изменяем значок.
Если вдруг у вас нет пункта персонализация существует дополнение.
Настройка корзины
В настройка корзины можно задать размер корзины каждого диска. Например если вы зададите 4гб на диске С, то после удаления этого объем файлы будут удаляться не в корзину, а на совсем, без возможного восстановления. Восстановить конечно другими программами и можно, но не на 100%.
Возможно у вас маленький жесткий диск или же куда-то делось место на диске, тогда может стоить вообще выбрать пункт уничтожать файлы сразу после удаления, не помещая их в корзину.
Так же можно поставить галочку запрашивать подтверждение на удаление тогда windows будет спрашивать поместить ли файл в корзину или нет. Так же, чтобы удалить объект без участия корзины можно нажать Shift + Delete.
Пропали свойства корзины?
Запустите файл восстановление свойств корзины и нажмите да. Перезагружаем компьютер, наслаждаемся результатом 🙂
Теперь вы знаете как настроить корзину своими силами, а так же поменять иконку, переименовать и удалить.
Помогло? Отблагодари автора
Download PC Repair Tool to quickly find & fix Windows errors automatically
The Recycle Bin in Windows 11/10 is used to store deleted files. It works as a safety net as it protects the files from getting immediately deleted from the hard drive. Typically, whenever a file is deleted from the system, Windows places it in the Recycle Bin for a definite period, so, if you ever need the files back you can use this feature and restore one or multiple files as required. But Recycle Bin will not keep all your deleted files forever!
Increase the size of Recycle Bin
Any time you delete a file in Windows, it goes straight to the Recycle Bin. These deleted files sit in the Recycle bin until it reaches its preconfigured maximum size limit (or until the user empties the bin). When the Recycle bin hits its maximum limit, it automatically deletes the oldest files in the bin to make space for new files.
Most of the users never adjust the default settings of the Recycle Bin and let it do its job. But today we will take you through the steps of modifying the recycle bin storage size in Windows 11/10.

You can adjust the Recycle Bin’s default settings to change the maximum storage size and increase the number of files kept in the bin so that you can restore them if need be. Here are steps you should follow to modify the Recycle Bin storage size In Windows 10:
- Locate the ‘Recycle Bin’ on your desktop and right-click on the icon.
- From the drop-down menu select the ‘Properties.’
- Select the ‘Recycle Bin location’ from the options available
- Pick the option you wish to configure.
- Navigate to ‘Settings for selected location’.
- Check the ‘Custom size’ option.
- Now move to the ‘Maximum size (MB)’ field.
- Specify the maximum amount of hard drive space your Recycle Bin can use for storing your deletions.
- Click ‘Apply’ and ‘OK’ to save your changes.
You can set the maximum size in MB (1024 MB = 1 GB) for storage you want.
Done! Now your Recycle Bin can store more (or fewer) files, depending on what you specified.
Do note that the Recycle Bin size calculations are based on the user’s disk quota and not the disk size. In Windows 10/8/7/Vista the default size is 10% of the first 40GB of quota, and 5% of any quota above which is above 40GB.
Related: This file is too big to recycle, Do you want to permanently delete it?
It is important to note that in case you have multiple hard drives, partitions, or an external hard drive connected to your PC, every single location will have its own Recycle Bin and settings. But even though each drive has its own Recycle Bin folder, the contents of all the folders are combined and displayed in the normal Recycle Bin view. So, you will see all your deleted files in the Recycle Bin, no matter where they come from.
Also, removable drives, like USB flash drives and memory cards do not have a Recycle Bin. Files once deleted from removable drives are permanently deleted.
While we have focused this guide on Windows 11/10, the same instructions can be used on Windows 7 and Windows 8.1.
The Recycle Bin is one feature that most of us ignore, but with a little tweaking we can make it work the way we want to; Read this blog for more tips and tricks on Recycle Bin.
We hope this guide will help you a lot from the accidental deleting of important files.
Anand Khanse is the Admin of TheWindowsClub.com, a 10-year Microsoft MVP (2006-16) & a Windows Insider MVP (2016-2022). Please read the entire post & the comments first, create a System Restore Point before making any changes to your system & be careful about any 3rd-party offers while installing freeware.
Download PC Repair Tool to quickly find & fix Windows errors automatically
The Recycle Bin in Windows 11/10 is used to store deleted files. It works as a safety net as it protects the files from getting immediately deleted from the hard drive. Typically, whenever a file is deleted from the system, Windows places it in the Recycle Bin for a definite period, so, if you ever need the files back you can use this feature and restore one or multiple files as required. But Recycle Bin will not keep all your deleted files forever!
Increase the size of Recycle Bin
Any time you delete a file in Windows, it goes straight to the Recycle Bin. These deleted files sit in the Recycle bin until it reaches its preconfigured maximum size limit (or until the user empties the bin). When the Recycle bin hits its maximum limit, it automatically deletes the oldest files in the bin to make space for new files.
Most of the users never adjust the default settings of the Recycle Bin and let it do its job. But today we will take you through the steps of modifying the recycle bin storage size in Windows 11/10.

You can adjust the Recycle Bin’s default settings to change the maximum storage size and increase the number of files kept in the bin so that you can restore them if need be. Here are steps you should follow to modify the Recycle Bin storage size In Windows 10:
- Locate the ‘Recycle Bin’ on your desktop and right-click on the icon.
- From the drop-down menu select the ‘Properties.’
- Select the ‘Recycle Bin location’ from the options available
- Pick the option you wish to configure.
- Navigate to ‘Settings for selected location’.
- Check the ‘Custom size’ option.
- Now move to the ‘Maximum size (MB)’ field.
- Specify the maximum amount of hard drive space your Recycle Bin can use for storing your deletions.
- Click ‘Apply’ and ‘OK’ to save your changes.
You can set the maximum size in MB (1024 MB = 1 GB) for storage you want.
Done! Now your Recycle Bin can store more (or fewer) files, depending on what you specified.
Do note that the Recycle Bin size calculations are based on the user’s disk quota and not the disk size. In Windows 10/8/7/Vista the default size is 10% of the first 40GB of quota, and 5% of any quota above which is above 40GB.
Related: This file is too big to recycle, Do you want to permanently delete it?
It is important to note that in case you have multiple hard drives, partitions, or an external hard drive connected to your PC, every single location will have its own Recycle Bin and settings. But even though each drive has its own Recycle Bin folder, the contents of all the folders are combined and displayed in the normal Recycle Bin view. So, you will see all your deleted files in the Recycle Bin, no matter where they come from.
Also, removable drives, like USB flash drives and memory cards do not have a Recycle Bin. Files once deleted from removable drives are permanently deleted.
While we have focused this guide on Windows 11/10, the same instructions can be used on Windows 7 and Windows 8.1.
The Recycle Bin is one feature that most of us ignore, but with a little tweaking we can make it work the way we want to; Read this blog for more tips and tricks on Recycle Bin.
We hope this guide will help you a lot from the accidental deleting of important files.
Anand Khanse is the Admin of TheWindowsClub.com, a 10-year Microsoft MVP (2006-16) & a Windows Insider MVP (2016-2022). Please read the entire post & the comments first, create a System Restore Point before making any changes to your system & be careful about any 3rd-party offers while installing freeware.
Настройка свойств Корзины
Корзина представляет
собой специальную папку Windows, в которой
временно хранятся удаленные объекты.
При удалении файла или папки с жесткого
диска, Windows помещает его вКорзину,
и значок Корзины из
пустого становится полным. Элементы,
удаляемые с сетевого или гибкого дисков,
не попадают в Корзину,
а сразу удаляются. Физически на жестком
диске Корзинапредставлена
папкой Recycled причем
для каждого раздела или жесткого диска,
имеющегося в компьютере, папка Recycled своя.
Настройку
свойств Корзины выполняют
в диалоговом окне Свойства:
Корзина.
Это диалоговое окно содержит вкладку
для настройки глобальных свойств Корзины и
по одной вкладке на каждый раздел или
жесткий диск, имеющийся в компьютере.
Основным
параметром Корзины является
ее емкость.
Этот параметр выставляется скользящей
кнопкой управления и измеряется в
процентах от емкости диска (по умолчанию
– 10%). Когда суммарный объем хранящихся
в Корзине объектов
превышает указанное значение, Windows
стирает самые «старые» файлы.
Переключатель Независимая
конфигурация дисков или Единые
параметры для всех дисков позволяет
задать размер Корзины отдельно
для каждого диска или одинаковый для
всех дисков.
Установленный
флажок Уничтожать
файлы сразу после удаления,
не помещая их в Корзину лишит
возможности восстанавливать удаленные
файлы. Рекомендуется флажок сбросить.
Флажок Запрашивать
подтверждение на удаление
файлов предусматривает
появление запроса на удаление при
перемещении объектов в Корзину.
Если флажок сбросить, то запрос не будет
появляться. Рекомендуется флажок
установить.
Очистка Корзины
Команда
контекстного меню Очистить
корзину уничтожит
все ее содержимое и изменит пиктограмму
– теперь значок изобразит пустую
корзину. После удаления файлов
из Корзины их
будет невозможно восстановить. Другой
способ очистки: Открыть окно Корзины и
выполнить команду меню ФайлОчистить
корзину
Если
необходимо удалить некоторые файлы
из Корзины ,
то надо выделить все удаляемые файлы и
выполнить команду в меню Файл Удалить.
Вопрос 2
Текстовый
процессор WordXP
обладает
развитой функциональностью по работе
с объектами
нетекстовой природы. Среди встроенных
объектов могут быть стандартные
объекты, созданные другими программами
(рисунки, анимационные и звуковые
клипы и многое другое), а также объекты,
созданные средствами самого текстового
процессора. В частности, программа
позволяет создавать и встраивать
геометрические
фигуры, художественные заголовки,
диаграммы, формульные выражения,
заготовленные векторные иллюстрации
(клипарты), то есть в ней имеются средства,
отдаленно напоминающие средства
специализированных графических
редакторов.
Правда, среди этих средств нет ничего
для создания и обработки растровых
иллюстраций — их можно только импортировать
из других программ, но зато
есть средства для управления их
визуализацией, например для изменении
яркости,
контрастности и масштаба изображения.
Несмотря на столь
разностороннюю природу объектов, с
которыми может работать текстовый
процессор Word
XP,
у них есть
общие свойства, например такие, как
размер, положение на странице, характер
взаимодействия с текстом.
-
Все объекты
Microsoft
WordXP
безусловно
можно использовать, если документ
готовится для печати, то есть
предполагается, что он будет передаваться
заказчику или распространяться в виде
бумажной копии, выполненной на принтере.
Оформление документов с помощью
встроенных объектов позволяет сделать
их представительными. -
Если документ
предполагается передать в виде файла
для последующей обработки (а именно
так передают рукописи в редакции), то
все собственные средства программы по
созданию и размещению встроенных
объектов не только бесполезны, но и
вредны. Это связано с тем, что объекты
Microsoft
WordXP
не стандартны
и не поддерживаются профессиональными
программами. Компания Microsoft
имеет
лидирующее положение в отрасли и может
не считаться с общепринятыми стандартами
и правилами, а внедрять свои. Поэтому
объекты, созданные в программах этой
компании, могут полноценно использоваться
только в других программах той же
компании. -
Из последнего
замечания вытекает еще одно направление
для использования объектов, созданных
в Microsoft
Word.
Их можно
успешно экспортировать через буфер
обмена Windows
в другие
программные продукты, входящие в пакет
Microsoft
Office
XP,
например
такие, как система управления электронными
таблицами Excel,
система
управления базами данных Access
и другие.
Взаимодействие
объектов Word
с текстом и страницей
Управление размером
и положением объекта. Графический
объект, встроенный в текст документа
обладает рядом свойств. Самое очевидное
свойство — его размер. Когда объект
выделен один из маркеров указатель
меняет форму и превращается в
двунаправленную стрелку. В этот момент
размер объекта можно менять методом
протягивания мыши Угловые маркеры
позволяют пропорционально изменять
размер объекта, как по горизонтали, так
и по вертикали. Четыре маркера,
расположенные па сторонах воображаемого
прямоугольника, позволяют управлять
размером по одному направлению (по
вертикали или горизонтали).
При наведении
указателя мыши на сам объект указатель
меняет форму и превращается в
четырехнаправленную стрелку. В таком
состоянии объект можно перетаскивать
с помощью мыши по рабочему полю документа.
Он займет новое положение и тот момент,
когда левая кнопка мыши будет отпущена
после перетаскивания.
Расширенное
управление свойствами объектов.
Вручную мы можем только управлять
размером, поворотом и положением объекта
на странице. Для управления всеми
остальными свойствами объектов нужны
дополнительные средства их можно найти
в двух местах:
-
на панели
инструментов, соответствующей типу
объекта; -
в диалоговом окне
Формат
объекта,
которое открывают из контекстного меню
объекта (после щелчка правой кнопкой
мыши на объекте).
С
помощью панели инструментов управляют
индивидуальными свойствами объектов
(у
разных типов объектов они различны), а
с помощью диалогового окна Формат
объекта
управляют
наиболее общими свойствами, имеющимися
у объектов любых типов. Взаимодействие
объекта с окружающим текстом. Вставив
объект в текст, следует задать характер
его взаимодействия с текстом. Средства
для этого представлены на вкладке
Положение
диалогового окна Формат
объекта.
Прочие параметры
взаимодействия объекта с окружающим
текстом.
Более тонкую настройку взаимодействия
объектов с текстом выполняют с помощью
элементов управления, имеющихся в
диалоговом окне Дополнительная
разметка.
В частности, здесь можно с помощью
переключателей конкретно указать, с
каких сторон объекта происходит
обтекание, а с каких — нет. Здесь же
можно указать величину интервала в
миллиметрах между текстом и объектом.
Управление
горизонтальным положением объекта
относительно элементов печатной
страницы.
Завершив настройку взаимодействия
объекта с текстом, приступают к размещению
объекта на странице. Это можно сделать
вручную методом перетаскивания объекта
с помощью мыши, но более точную настройку
выполняют с помощью рассмотренного
диалогового окна Формат
объекта→Положение.
Варианты горизонтального размещения
объекта:
-
по левому краю;
-
по правому краю;
-
по центру;
-
другое.
Управление
вертикальным положением объекта
относительно элементов печатной
страницы. К
объекту, встроенному в текст, можно
подходить с двух позиций: как к элементу
оформления страницы или как к элементу
оформления содержания, то есть текста.
Разница заключается в том, что происходит
с объектом во время редактирования
текста: он перемещается вместе с ним (с
абзацами, к которым он примыкает) или
он неподвижен, а текст перемещается,
обтекая объект по заданным правилам.
В первом случае
объект надо закрепить относительно
абзаца, а во втором случае относительно
страницы. Необходимую настройку выполняют
элементами управления вкладки Положение
рисунка в
диалоговом окне Дополнительная
размотка.
Мертикальное положение объекта
относительно элементов страницы задают
установкой переключателя Выравнивание
и выбором метода выравнивания и элемента,
относительно которого происходит
выравнивание. Вертикальное положение
относительно текста задают установкой
переключателя Положение
и выбором объекта, относительно которого
положение задается, например абзаца.
Чтобы объект был связан с элементом
страницы и не перемещался вместе с
текстом, устанавливают флажок Установить
привязку. Чтобы
объект мог перемещаться вместе с текстом,
устанавливают флажок Перемещать
вместе с текстом.
Соседние файлы в предмете [НЕСОРТИРОВАННОЕ]
- #
- #
- #
- #
- #
- #
- #
- #
- #
- #
- #
По умолчанию Windows автоматически назначает максимальный размер хранилища для корзины на каждом разделе. Когда вы удаляете какой-либо элемент на своем ПК, он не сразу удаляется с диска. вместо этого они помечаются для удаления и отправляются в хранилище корзины. Удаленные элементы остаются в корзине до тех пор, пока вы не удалите их вручную или хранилище корзины не заполнится. Когда максимальный объем хранилища корзины достигает максимального размера, Windows автоматически удаляет самые старые файлы, чтобы освободить место для новых.
На ПК у каждого раздела есть свои настройки корзины. Настройки хранятся в скрытой системной папке с именем «$RECYCLE.BIN» в корне каждого тома. Поскольку корзина автоматически обрабатывает удаленные файлы, вам обычно не нужно ничего делать. Но если вам нужно, вы можете настроить или изменить размер хранилища корзины.
В этой статье мы расскажем вам, как управлять настройками хранилища в Windows 11.
Как изменить место для хранения корзины в Windows 11
Чтобы указать объем пространства, которое корзина может использовать перед полным удалением файлов, выполните следующие действия:
- Используйте сочетание клавиш Windows + D , чтобы увидеть значки на рабочем столе.
Если вы не видите никаких элементов, щелкните правой кнопкой мыши рабочий стол, выберите «Вид» и нажмите «Показать значки рабочего стола».
2. Щелкните правой кнопкой мыши значок корзины и выберите параметр «Свойства».
3. Выберите местоположение на локальном диске (C ).
4. Выберите параметр « Нестандартный размер ».
5. Используйте параметр «Максимальный размер», чтобы указать объем пространства, которое корзина должна использовать в мегабайтах.
Примечание. 1 ГБ равен 1024 МБ, а это значит, что если вы хотите зарезервировать 50 ГБ, вам нужно указать 51200 мегабайт.
6. Нажмите кнопку «Применить».
7. Нажмите кнопку ОК.
после того, как вы выполните эти шаги, корзина будет хранить удаленные файлы до тех пор, пока не достигнет указанной вами максимальной емкости. Затем он начнет безвозвратно удалять файлы от самых старых до самых новых. Хотя вы можете настроить корзину как на основных, так и на дополнительных дисках, съемные диски не поддерживают эту функцию.
Как удалить файлы без корзины в Windows 11
Чтобы пропустить корзину для немедленного удаления файлов, выполните следующие действия:
- Используйте сочетание клавиш Windows + D, чтобы увидеть значки на рабочем столе.
Если вы не видите никаких элементов, щелкните правой кнопкой мыши рабочий стол, выберите «Вид» и нажмите «Показать значки рабочего стола».
2. Щелкните правой кнопкой мыши значок корзины и выберите параметр «Свойства».
3. Установите флажок Не перемещать файлы в корзину. Удалять файлы сразу после удаления.
4. Коснитесь параметра «Применить».
5. Коснитесь опции «ОК».
После выполнения этих шагов файлы, которые вы удаляете вручную, будут немедленно удалены, минуя корзину в Windows 11. Если вы не хотите включать эту функцию, вы можете нажать клавишу Shift при удалении файла, чтобы пропустить корзину .
Как отобразить диалог перед удалением файлов в Windows 11
Хотя вы всегда можете восстановить файлы из корзины, если вы обычно удаляете файлы случайно, вы можете включить опцию отображения диалогового окна подтверждения перед удалением.
Чтобы отобразить подтверждение перед удалением файлов в корзину, выполните следующие действия:
- Используйте Windows + D, чтобы увидеть значки на рабочем столе.
Если вы не видите элементы, щелкните правой кнопкой мыши рабочий стол, выберите «Просмотр» и нажмите «Показать значки рабочего стола».
2. Щелкните правой кнопкой мыши значок корзины и выберите параметр свойств.
3. Выберите параметр отображения диалогового окна подтверждения удаления.
4. Нажмите на опцию «Применить».
5. Нажмите на кнопку ОК.
После того, как вы выполните эти шаги, вы увидите всплывающее окно или приглашение перед отправкой файла в корзину при удалении файла.
Вывод
В этой статье мы рассмотрели тему, как изменить максимальный размер корзины. С помощью приведенных выше шагов можно увеличить или уменьшить размер корзины. Как мы обсуждаем, файлы в корзине не хранятся вечно. В зависимости от размера диска Windows 11 зарезервирует небольшой процент для хранения удаленных файлов, которые мы можем изменить. И по мере того, как пространство заполняется, система начинает удалять самые старые файлы, чтобы освободить место для файлов, ограничивая количество файлов, которые вы можете восстановить.
Корзина — это один из элементов по умолчанию, доступных на рабочем столе компьютера с Windows. Хотя каждый пользователь удаляет файлы / папки и отправляет их в корзину, большинство из них не заботится об оптимизации процесса. Если вы часто удаляете корзину и получаете к ней доступ, вот несколько полезных советов по работе с корзиной, которые помогут повысить вашу производительность.
1. Удаляйте файлы без возможности восстановления, не отправляясь в корзину
Вы можете удалить файлы, выбрав и нажав клавишу удаления или щелкнув правой кнопкой мыши и выбрав опцию «Удалить». По умолчанию Windows отправляет удаленные файлы в корзину. Вы также будете знать, что одновременное нажатие клавиш «Shift + Delete» приведет к безвозвратному удалению файла с предупреждением.
Возможно, вы не знаете, что вы можете удалить файлы навсегда, не отправляя их в корзину и без каких-либо предупреждений. Щелкните правой кнопкой мыши корзину и выберите параметр «Свойства».
Выберите «Не перемещать файлы в корзину. Удалять файлы сразу после удаления ». Если вы не хотите получать предупреждения, снимите флажок «Отображать диалоговое окно подтверждения удаления». Нажмите кнопку «Применить» и сохраните изменения.
Мы не рекомендуем включать эту настройку, поскольку файлы, удаленные по ошибке, больше не могут быть восстановлены из корзины.
2. Изменить размер корзины
Как видно из приведенного выше снимка экрана свойств, Windows автоматически назначила размер 4590 МБ для диска C: размером 49,6 ГБ. Это около 10% от размера диска и автоматически выделяется для каждого диска для корзины. Однако, если у вас заканчивается место для хранения, вы можете уменьшить размер корзины на каждом диске в соответствии с вашими потребностями. Просто введите размер в МБ в текстовом поле «Пользовательский размер: Максимальный размер (МБ)» и сохраните изменения. Это нужно делать для выбора каждого диска по очереди.
Помните, что вы можете выбрать только вариант «Не перемещать файлы в корзину…» или «Другой размер…», поскольку они являются переключателями. Невозможно установить нестандартный размер и выбрать окончательное удаление файлов без перемещения в корзину.
3. Запланировать задачу очистки корзины
Если вы часто очищаете удаленный контент вручную, этот вариант для вас. В Windows можно настроить расписание для периодического удаления содержимого из корзины.
- Нажмите сочетания клавиш «Win + I» и откройте настройки Windows.
- Перейдите в раздел «Система> Хранилище» и включите параметр «Контроль хранилища».
- Затем щелкните ссылку «Настроить контроль хранилища или запустить сейчас».
- Выберите количество дней из раскрывающегося списка в разделе «Удалить файлы из корзины, если они были там более». Эти настройки будут напоминать Windows о необходимости очистки содержимого вашей корзины за выбранный период.
4. Восстановить удаленные элементы из корзины.
Если вы неправильно выбрали один или несколько файлов / папок, их легко восстановить. Перейдите в корзину и нажмите кнопку «Восстановить все элементы». Кроме того, вы можете выбрать один или несколько файлов и нажать кнопку «Восстановить выбранные элементы». Это восстановит элементы на их исходное место.
5. Показать или скрыть значок корзины на рабочем столе
По умолчанию в операционной системе Windows на рабочем столе компьютера отображается значок корзины. Если вы чувствуете, что рабочий стол загроможден, воспользуйтесь советами по использованию корзины, чтобы избавиться от значка, отображаемого на рабочем столе.
- Нажмите «Win + I» и откройте настройки Windows.
- Перейдите в раздел «Персонализация> Темы».
- Щелкните ссылку «Настройки значка рабочего стола» в разделе «Связанные настройки».
- В диалоговом окне «Параметры значка рабочего стола» снимите флажок «Корзина», чтобы отключить его с рабочего стола.
6. Измените значок корзины.
Windows будет отображать значок пустой корзины, когда нет удаленных файлов, и значок заполненной корзины, когда в корзине есть удаленные файлы. Если вам не нравятся эти значки, вы можете использовать свои собственные значки для отображения. Когда вы находитесь в диалоговом окне «Настройки значка рабочего стола», выберите значок «Корзина (полная)» и нажмите кнопку «Изменить значок…». Вы можете выбрать один из значков из доступного списка или загрузить свой собственный значок.
Аналогично выберите «Корзина (пустая)» и измените значок.
7. Расположение корзины
Вы когда-нибудь задумывались, где находится корзина в Windows? Иногда вам нужно знать это местоположение, чтобы исправить такие ошибки, как поврежденная корзина. На каждом диске вашего компьютера есть корзина, и вы можете найти ее, используя описанный ниже метод.
- Откройте проводник и перейдите в меню «Просмотр».
- Нажмите «Вариант» и выберите «Изменить папку и параметры поиска».
- В диалоговом окне «Параметры папки» перейдите на вкладку «Просмотр».
- Выберите вариант «Показать скрытые файлы, папки и диски».
- Также снимите флажок «Скрыть защищенные системные файлы (рекомендуется)». Windows покажет вам предупреждение и нажмите «Да» для подтверждения.
Теперь вы можете проверить в проводнике файлов, что $ RECYCLE.BIN отображается. Вы можете увидеть эту системную папку на каждом из ваших дисков.
8. Переименовать корзину.
Apple показывает корзину с названием «Корзина» на MacBook. Если вы работаете с Mac и Windows, имеет смысл изменить имя корзины. Просто щелкните значок правой кнопкой мыши и выберите «Переименовать». Либо выберите значок и нажмите F2, чтобы изменить имя. Укажите новое имя как Корзина и нажмите клавишу ВВОД, чтобы изменить имя своей корзины.
9. Получите общее количество файлов
Если вам интересно, как узнать общее количество файлов в корзине, просто откройте ее. Вы увидите номер в строке состояния. Более ранние версии Windows (например, 1809) также показывали общий размер при выборе файлов. Однако вы можете просматривать только отдельные файлы с последней версией.
10. Закрепите корзину
Последний совет — закрепить корзину в меню «Пуск». Вы можете щелкнуть значок правой кнопкой мыши и выбрать опцию «Прикрепить к началу», чтобы добавить плитку в меню «Пуск». Кроме того, вы можете перетащить значок на панель задач. Это не добавит значок на панель задач, но добавит ярлык в значок проводника. Вы можете щелкнуть правой кнопкой мыши значок проводника на панели задач и выбрать «Корзина». В любое время позже вы можете открепить или удалить ярлык со значка проводника.
Windows 10 поставляется с уровнем настройки
функции, которые мы не видели во многих других версиях операционной системы.
Что-то совершенно новое для этой итерации Windows — это набор настроек
эксклюзивно для корзины.
До Windows 8, корзина просто
что это такое — контейнер для ваших удаленных файлов. В Windows 10 мы можем сделать
изменения в корзине заставляют ее вести себя несколькими новыми и полезными способами.
Для многих мы знаем только периодически чистить
корзина, чтобы она не занимала драгоценное место на диске. Тем не менее, вы
есть возможность изменить максимальный размер корзины, установить корзину
Контейнер для автоматической очистки через несколько дней или обход корзины
Ящик целиком, чтобы просто навсегда удалить любые удаленные файлы.
В этой статье мы объясним, как сделать каждый
из этих трех действий на любой машине Windows 10.
Как изменить максимальный размер
корзина
В корзине по умолчанию есть место для хранения
около 5% от общего размера вашего дискового тома. Имея это в виду, давайте
Предположим, что для тома выделено 500 ГБ. Для этого тома
корзина начнет автоматически навсегда удалять ваши самые старые
файлы, когда чуть более 25 ГБ его пространства было использовано.
Для подавляющего большинства пользователей 5% больше
чем достаточно места в корзине. Тем не менее, вы можете оказаться в
Середина сеанса очистки, вызванного ОКР, когда вы хотите быть очень осторожным
что все, что вы удаляете, не исчезает навсегда. В этом случае вы можете
рассмотрите возможность изменения максимального размера корзины.
Для этого просто щелкните правой кнопкой мыши на Корзине
Значок корзины на рабочем столе. Если у вас нет значка на рабочем столе, выполните поиск
Windows для «значков на рабочем столе» и нажмите
на «Темы и связанные настройки»
вариант. В этом окне прокрутите вниз до «Рабочий стол
Настройки значка ».
Здесь вы сможете восстановить значок
ваш рабочий стол.
Свойства
окно вашей корзины позволит вам установить максимальный размер для каждого
объем.
Выбрав опцию «Нестандартный размер», вы можете ввести максимальный размер, в
мегабайт, что корзина может расти до того, как файлы начинают постоянно
удалять.
Как обойти корзину и
Удалить файлы навсегда
Если корзина бесполезна в вашем
рабочий процесс, вы можете установить действие по умолчанию для удаления файлов полностью
обойти корзину и удалить навсегда.
Вы можете сделать это в том же меню Свойства, если щелкнуть правой кнопкой мыши
значок корзины.
Выбрав «Не перемещать файлы в корзину». Удалить файлы сразу, когда
удален «. опция радио, Windows сделает именно это.
Как сделать корзину
Удалить файлы через несколько дней
Одна из функций Windows 10 Recycle Bin, которую каждый может извлечь выгоду, — это очистка Windows после себя. Эта функция встроена в хранилище Windows 10 Sense, которое помогает пользователям выполнять автоматическую очистку своих дисков. Это сравнимо с родным решением Windows для чего-то вроде CCleaner (которое мы больше не можем рекомендовать).
Чтобы начать использовать Storage Sense, чтобы освободить свой
Через несколько дней освободите место в корзине, нажмите клавиши Windows + I, чтобы открыть настройки Windows. Оттуда, нажмите на
Система. В этом окне нажмите на Storage в меню слева. Вы
должен быть в окне, которое выглядит так:
Здесь нажмите «Изменить способ автоматического освобождения места».
В этом окне вы увидите раскрывающийся список
принадлежность к «Удалить файлы в моем
корзины, если они были там больше ». Доступные
варианты следующие:
- Никогда
- 1 день
- 14 дней
- 30 дней
- 60 дней
Используя выпадающий список, чтобы выбрать один из этих
Опции сохранят это изменение в настройках Storage Sense. Это изменение
будет применяться задним числом, поэтому, если у вас есть файлы, которые были в вашем Корзине
Корзина на 80 дней, и вы выбираете Storage Sense, чтобы удалить их через 60 дней,
они будут удалены при применении этого изменения.
Поддерживая здоровую корзину,
просто за несколько щелчков мышью, Windows 10 предлагает пользователям
настройки, чтобы помочь автоматизировать и лучше контролировать, как один из самых длинных и самых
важные части операционной системы ведет себя. Эти три простые настройки
стоит проверить и займет всего несколько секунд вашего времени!
Если вы хотите узнать больше о способах очистки компьютера с Windows 10, обязательно ознакомьтесь с нашей статьей о запуске очистки диска в Windows 10.