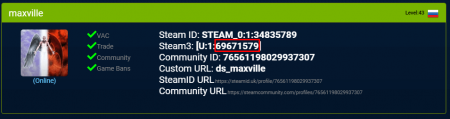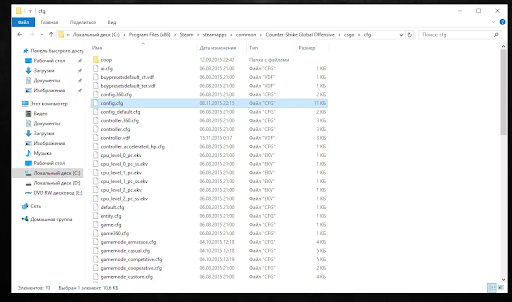Разработчики предусмотрели сразу несколько способов смены разрешения экрана в игре. Сделано это специально. Поскольку, вследствие неправильных установок, доступ к настройкам может стать невозможен, как и запуск самой игры. В этом случае, чтобы обеспечить работоспособность CS:GO, на помощь приходят способы изменения разрешения, которые затрагивают изменение конфига, внутренних файлов игры и выставление определенных параметров запуска. В конце концов, именно так игрок может быстро подобрать параметры экрана для комфортной игры в любом режиме.
Смена разрешения через настройки игры
Если думать над тем, как сделать разрешение 1280 на 960 в КС:ГО, то самый простой и очевидный способ — внутриигровые настройки. Разрешение экрана в них можно поменять следующим образом:
- Зайти в CS:GO.
- Перейти в «Настройки».
- Открыть «Настройки видео».
- В поле «Разрешение» нужно выставить комфортное значение.
После сохранения изменений, игра будет работать с новым разрешением.
Как поменять разрешение в КС:ГО через параметры запуска
Итак, как установить разрешение в КС:ГО через параметры запуска? На деле все просто, если знать нужные команды. Понадобится просто проделать следующие манипуляции:
- Открыть Steam.
- Перейти в библотеку.
- Кликнуть ПКМ по CS:GO.
- Перейти в «Свойства».
- Нажать на «Установить параметры запуска».
- Прописать: -w 1440 -h 900. (Цифры могут быть любыми, в зависимости от параметров монитора. Точные данные о поддерживаемых разрешениях можно найти в параметрах дисплея).
Таким образом можно установить нужное разрешение, не заходя в игру.
Как поменять разрешение в КС:ГО через консоль
Еще один интересный вариант изменения разрешения — консоль. Сначала нужно включить консоль в КС:ГО, об этом мы уже писали на нашем сайте. Для изменения разрешения используются следующие команды:
- vid_config_x 800 — горизонталь;
- vid_config_y 600 — вертикаль;
- _vid_default_mode — разрешение по умолчанию.
Чтобы применить изменения необходим перезапуск игры, после чего новые настройки будут задействованы.
Как поменять разрешение в КС:ГО не заходя в игру
Иногда, после смены настроек, игра может перестать запускаться корректно. Черные экраны, искажения интерфейса, разнообразные вылеты с ошибками — это одни из вариантов, с которыми может столкнуться игрок.
На этот случай пригодится cfg-файл, в котором сохраняются все настройки, связанные с графикой и разрешением экрана в том числе. Итак, чтобы изменить разрешение, понадобится:
- Открыть папку с игрой. (Для этого можно кликнуть ПКМ по наименованию игры в библиотеке, после чего нажать на «Свойства», а затем выбрать «Локальные файлы» и кликнуть по «Просмотреть локальные файлы», чтобы попасть в директорию игры.
- Пройти в папку «csgo», далее в «cfg».
- Открыть файл video.txt.
- Найти «setting.defaultres 1234» и «setting.defaultresheight 123». Цифры, идущие после этих параметров обозначают разрешение и их можно изменять.
- Изменить цифры на комфортные значения.
- Закрыть файл, сохранив изменения.
Так как изменить разрешение в КС:ГО не заходя в игру реально двумя вариантами, имеет смысл рассмотреть и альтернативный способ.
Какое разрешение лучше для КС:ГО
В зависимости от используемого монитора, его размера и прочих параметров, комфортное разрешение может серьезно отличаться. Например, для формата 4:3 наиболее комфортным считается 1280х960, однако уже в случае с 16:9 картина меняется и про игроки предпочитают разрешение в 1600х900, однако нередко встречаются и 1920х1080. Подобрать комфортное разрешение можно только экспериментальным путем. Однако перечисленные варианты считаются наиболее комфортными.
Разрешение про игроков
В качестве примеров можно привести разрешение киберспортсменов в КС:ГО:
- s1mple — 1280х960, 4:3;
- ZywOo — 1280х960, 4:3;
- dev1ce — 1280х960, 4:3;
- apEX — 1024х768, 4:3;
- electronic — 1280х960, 4:3;
- Xyp9x — 1680х1050, 16:10;
- AmaNEk — 1440:1080, 4:3;
- syrsoN — 800х600, 4:3;
- WorldEdit — 1600х900, 16:9;
- ropz — 1920х1080, 16:9.
Подбор нужного разрешения также идет не только в зависимости от удобства восприятия картинки. Хорошему игроку, чтобы оставаться эффективным, понадобится подогнать чувствительность мыши и остальные параметры сугубо под это разрешение.
Разрешение экрана в CS GO — важная игровая настройка, которая способна оказать влияние на множество факторов шутера, включая ваш уровень стрельбы. В этой статье мы поговорим о том, как поменять разрешение в КС ГО, а также ответим на вопрос, есть ли лучший формат экрана среди доступных вариантов.
Содержание
Изменить разрешение через настройки игры Другое разрешение через параметры запуска Изменить разрешение через консоль Какое разрешение подходит лучше всего для игры в CS:GO Разрешения про игроков
Поменять ваше разрешение экрана можно через настройки игры. Для этого необходимо зайти в CS GO, после чего нажать на шестеренку и перейти в параметры, где найти “Настройки изображения”. В этом разделе вы сможете выбрать любой из предложенных вариантов разрешения и формата для вашего экрана, которые поддерживает монитор.
Использовав маленький масштаб монитора, бывает такое, что у вас по бокам появятся черные полосы, то есть экран не будет растянут. В таком случае, вам нужно зайти в настройки видеокарты и найти пункт масштабирование ГП, который должен быть включен.
Другое разрешение через параметры запуска
Чтобы поменять разрешение экрана через параметры запуска, вам нужно выйти из игры, далее перейти в библиотеку и найти КС ГО. После чего кликаем на игру правой кнопкой мыши и переходим в “Свойства”, где устанавливаем параметры запуска.
Устанавливаются они командами -w 1280 -h 960, где w — значение по горизонтали, а h — по вертикали. Вы можете вписать любые цифры, однако убедитесь, что такое разрешение будет поддерживать ваш монитор.
Изменить разрешение через консоль
Сделать разрешение в КС ГО другим можно через консоль разработчика с помощью специальных консольных команд. Вам всего лишь нужно указать значение экрана по горизонтали и по вертикали.
- vid_config_x [цифра, например 1280] — горизонталь;
- vid_config_y [цифра, например 960] — разрешение по вертикали;
- vid_default_mode — разрешение экрана по умолчанию.
Какое разрешение подходит лучше всего для игры в CS:GO
Здесь нет однозначного ответа и рекомендации. Игроки, блогеры уже много лет рассуждают над этим вопросом, но так и не смогли прийти к общему знаменателю. Но, если обратиться к статистике, то мы увидим, что многие профессиональные игроки предпочитают формат 4:3 с разными разрешениями, в основном 1280×960. Да, ряд киберспортсменов возвращаются к оригинальному разрешению, но так или иначе количество игроков с нестандартным форматом экрана в разы больше.
Выбирайте такое разрешение, с которым вам наиболее комфортнее играть в шутер. Попробуйте разные варианты, протестируйте и вы поймете, какое разрешение именно ваше. Потому что, на самом деле, у каждого формата есть свои плюсы и минусы. Если мы говорим о разрешении 4:3, то в таком виде будто бы увеличивается скорость игры, а модельки игроков становятся ближе и шире. Но, зато вы сильно теряете в игровом обзоре и не сможете заметить оппонента краем экрана. Поэтому лучший способ, самолично протестировать то или иное разрешение.
Разрешения про игроков
Напоследок мы приведем разрешения топовых профессиональных игроков, которые всегда отличались высочайшей индивидуальной игрой. Как можно заметить, в основном все они используют одно и то же разрешение.
- Александр s1mple Костылев — 4:3, 1280×960;
- Матье ZywOo Эрбо — 4:3, 1280×960;
- Марэк YEKINDAR Галинскис — 16:9, 1920×1080;
- Джами Jame Али — 4:3, 1280×960;
- Дмитрий sh1ro Соколов — 4:3, 1280×960;
- Сергей Ax1le Рыхторов — 4:3, 1280×960;
- Исмаилкан XANTARES Дурткардес — 4:3, 1024×768;
- Илья m0NESY Осипов — 4:3, 1280×960;
- Кайке KSCERATO Керато — 16:9, 1920×1080;
- Николай device Ридтц — 4:3, 1280×960;
- Бенджамин blameF Бремер — 4:3, 1280×960;
- Абдул Degster Гасанов — 4:3, 1280×960.
Конфиг — это файл в котором хранятся ваши игровые настройки, такие как: размер прицела, его цвет, масштаб радара и элементов интерфейса, параметры модели рук, чувствительность мышки, бинды различных кнопок, алиясы и многое другое.
Вступление
В этой теме вы сможете найти ответы на следующие вопросы:
- Где находится конфиг;
- Как сохранить конфиг в кс го;
- Как загрузить конфиг;
- Как установить конфиг;
- Как удалить конфиг;
- Стандартный конфиг кс го.
Где находится конфиг кс го
Для начала нужно знать место, куда установлен CS:GO.
По умолчанию папка устновки игры находится тут:
C:Program Files (x86)SteamsteamappscommonCounter-Strike Global Offensive
Самый верный способ узнать куда установили кс го, это:
- Открыть библиотеку STEAM;
- Правой кнопкой мыши нажать на Counter Strike: Global Offensive и в появившемся меню выбрать «Свойства«;
- В открывшемся окне, перейти на вкладку «Локальные файлы«;
- Нажать на кнопку «Посмотреть локальные файлы..«
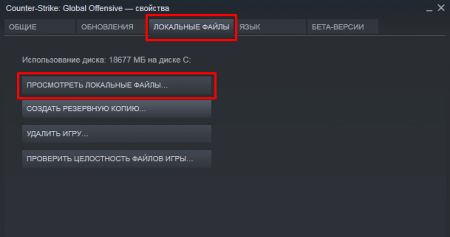
Все конфиги (файлы с расширением .cfg) находятся в папке csgo/cfg.
Внимание!
В последних версиях STEAM, место хранения настроек (в том числе и конфигов) изменилось. Теперь их можно найти по пути:
steamuserdataваш steamid730localcfgназвание вашего конфига.cfgНапример, мой хранится тут:
C:Program Files (x86)Steamuserdata69671579730localcfgЕсли на вашем компьютере всегда использовался только один аккаунт стима, то в папке Steamuserdata будет только одна папка с цифрами (цифры = вашему steam_id). Если же вы использовали какие-то смурфы (фейковые аккаунты), или же к вам приходили друзья и играли используя свои аккаунты — папок будет больше.
Чтобы узнать какая из них принадлежит вашему аккаунту используйте сайт https://steamid.uk для определения своего STEAM_ID. Для этого просто вставьте свой ник в окно поиска, и нажмите Enter.
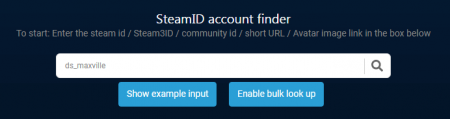
А в появившемся окне в поле Steam3: вы найдете знакомые цифры.
Цифры выделенные на скриншоте выше, и будут вашим steam_id. Всё что вам останется — найти папку с названием из цифр совпадающих с вашим steam_id.
Как сохранить конфиг в кс го
Если вы создали конфиг с нуля (или использовали чей-то готовый), а во время игры вносили в него изменения (например, поменяли размер прицела), и захотели сохранить эти настройки, то вам нужно открыть консоль ~ и прописать там специальную консольную команду host_writeconfig и нажать Enter
Например:
host_writeconfig mycfg
Где mycfg это название вашего конфига. Важно, название может быть только на английском языке и без пробелов. И старайтесь не делать его длинным, чтобы удобнее было загружать. После сохранения конфига, он будет доступен в папке steamuserdataваш steamid730localcfgназвание вашего конфига.cfg
Как загрузить конфиг
Для того, чтобы загрузить конфиг в CS:GO, открываем консоль и пишем
exec названиевашегоконфига.cfg
Например:
exec maxville.cfg
Если конфиг назвать config.cfg и закинуть его в папку steamuserdataваш steamid730localcfg, то он будет загружаться автоматически при запуске игры.
Как установить конфиг
Если вы хотите поиграть с чужим конфигом, перенесите его в папку по адресу ниже:
steamuserdataваш steamid730localcfgВажно! В папке cfg, должны быть файлы с расширением .cfg — а не архивы, например s1mple.zip или scream.rar
Совет:
Вы решили хранить свои конфиги отдельно от конфигов PRO игроков:
- Зайдите в папку с конфигами steamuserdataваш steamid730localcfg
- Создайте в ней папку, например, pro;
- Перенесите про конфиг или конфиги (например, s1mple.cfg) в новую папку steamuserdataваш steamid730localcfgpro
- В игре откройте консоль и загрузите конфиг из новой папки, используя команду: exec pros1mple.cfg
Как удалить конфиг в кс го
Для удаления конфига, достаточно перейти в папку steamuserdataваш steamid730localcfg выбрать нужный конфиг левой кнопкой мыши и удалить, как любой другой файл на компьютере.
Стандартный конфиг кс го
Если случилось так, что вам нужно очистить CS:GO на настройки по умолчанию, чтобы был дефолтный конфиг — просто удалите папку cfg, в папке steamuserdataваш steamid730local
Детальная настройка конфига
Детальная настройка конфига с описанием всех параметров CS:GO в ЭТОЙ теме.
Лучшие переводы обновлений CS:GO и их детальные обзоры также можно читать в нашей группе Вконтакте. Будь в курсе последних изменений первым! Подпишись!
подписаться

Вступление
Я решил написать этот гайд, так как многие люди не знают, как настроить CS:GO наиболее правильно. Я могу гарантировать, что ваша игра будет чувствоватся быстрее, ваш FPS станет выше и ваш геймплей в целом станет более правильным, если вы будите следовать следующим шагам. Также я дам вам совет, что вам следует или не следует делать в зависимости от вашего железа.
Я попытался сделать этот гайд наиболее простым. Так как это довольно большая статья, мы разделим ее на следующие категории:
— Настройка монитора и видеокарты
— Настройка мыши
— Настройки CS:GO
Перед тем, как мы начнем.
Скачайте и запустите Hellhound’s CS:GO Test Demo, чтобы проверить ваш средний FPS перед тем, как вы начнете гайд. Это также хороший способ протестировать вашу систему в будущем.
1. Скачайте Hellhound’s CS:GO Test Demo.
2. Скопируйте демо в C:Program Files (x86)SteamSteamAppscommonCounter-Strike Global Offensivecsgo или в ту папку, в которой установленная CS:GO.
3. Запустите CS, откройте консоль и введите timedemo test1.dem.
4. Проверьте вашу систему на наличие нежелательных программ. Можете использовать бесплатную утилиту MalwareBytes.
5. Очистите вашу систему от не желательного мусора, использую бесплатную утилиту CCLeaner.
Моя система Intel i7-3770, 16GB RAM @ 1600Mhz, не SSD диск, PNY NVIDIA GTX 680 Enthusiast Edition (2GB DDR5). Мой средний FPS около 625 после завершения гайда.
Настройка монитора и видеокарты
Главный принцип в настройки драйвера «Производительность важнее качества графики». Это означает, что вы всегда должны выключать такие вещи, как сглаживание, вертикальную синхронизацию и т.д, потому как это создает дополнительную задержку, при показе картинки на мониторе.
Шаг 1: Настройка графического драйвера (к сожалению, пример только с nVidia.)
Вот мои 3D-настройки и объяснение к каждому параметру:
Шаг 2: Частота обновления и разрешение.
Частота разрешения монитора играет огромную роль и дает вам более правильный игровой опыт. Например, мониторы с 60 Гц обновляет ваш экран каждые 16 мс, а 144 Гц каждые 6 мс. Вам кажется, что это очень небольшая разница, однако это заметно в игре. Вы всегда должны быть уверены, что играете на максимальной доступной частоте обновления, которую ваш монитор может позволить.
Думаю, вы уже знаете, что такое разрешение экрана. Я рекомендую использовать то, которое дает Вам более высокий FPS, но выше, чем 1024×768, иначе в игре будет сложно что-либо различить. Мое разрешение в игре 1600×900 и наивысшая частота обновления 144 Гц.
Для более старых и медленных мониторов (60/75/85Гц) Вам следует найти модель своего монитора и выяснить, какое маскимальное значение горизональной и вертикальной частоты обновления. Если все выставленно правильно, Вам не нужно создавать пользовательское разрешение.
Мое пользовательское разрешение выглядит так:
Шаг 3: Параметры запуска CS:GO
Теперь вы должны установить параметры запуска. Мои параметры запуска:
-freq 144 -w 1600 -h 900 -threads 4 -high -novid -console
-freq 144: Должно совпадать с частотой обновления вашего монитора. (Важно!)
-w 1600: Должно совпадать с длиной вашего экрана.
-h 900: Должно совпадать c высотой вашего экрана. (В пикселях.)
-threads 4: Должно совпадать c числом ядер вашего процессора.
-high: Задает высокий приоритет для CS:GO.
-novid: Не показывает лого Valve.
Настройки мыши
Оба типа мышек (лазерные и оптические) имеют более низкую акселерацию, когда вы используете более низкий DPI. Вы можете заметить, что все профессиональные игроки использует похожие параметры. Такие как: 400 DPI, чувствительность в Windows 6/11, повышенная точность указателя выключена.
— Удостоверьтесь, что ваша чувствительность 6/11 (Панель управления — Мышь — Параметры указателя) и повышенная точность указателя выключена.
— В драйвере мыши и в игре выключена акселерация.
— Ваш DPI — 400 (или близко).
— Ваша чувствительность в игре должная быть от 2-3, чтобы вы смогли поворачиватся на 90 градусов движением кисти влево или вправо.
Удостоверьтесь, что у вас есть хорошая поверхность для вашей мыши. Я считаю, что тряпичные ковры — лучшие. Но вам следует использовать те ковры, с которыми вам удобно.
Я использую Steelseries Kana и Razer Goliathus Speed.
Шаг 1: Начинаем с чистого листа.
Вам следует найти папку, где установлена ваша игра и найти папку csgo.
Например, C:Program Files (x86)SteamSteamAppscommonCounter-Strike Global Offensivecsgo.
Удалите папки, как на скриншоте снизу.
Затем скачайте эти файлы заново. Для этого перейдите в Steam и нажмите правой кнопкой мыши на CS:GO — Свойства — Локальные файлы — Проверить целостность кэша.
Steam проверит и скачает недостающие файлы.
Шаг 2: Создание своего файла autoexec
Autoexec это файл, который сам применяется, когда запускается CS:GO. Это полезно, если вы хотите где-то сохранить ваши настройки.
Для того, чтобы использовать autoexec добавьте следующие в ваши параметры запуска.
+exec autoexec
Теперь вам нужно этот самый файл создать. Используя программу Notepad++, создайте файл и назововите его autoexec.cfg и сохраните в папке с игрой. Например, …Counter-Strike Global Offensivecsgocfg.
Убедитесь, что разшерение файла .cfg, а не .txt.
Шаг 3: Видеонастройки в игре
Чтобы получить, как можно высокую производительность выставите все на низкие.
Шаг 4: Выбираем прицел
Ниже примеры двух типов прицелов, которые я периодически меняю. Чтобы получить тот, или иной прицел пропишите эти команды в ваш файл autoexec.
Или вы можете создать свой собственный прицел, используя CS:GO crosshair editor — Fluxarray!.
Статья была взята с сайта www.dcgaming.org/ и переведена мной.
Поэтому извиняюсь за местами кривой перевод и опечатки. Надеюсь этот гайд поможет вам стать лучше в CS:GO.
Конфиг в кс го хранит индивидуальные пользовательские настройки, включающие в себя размер прицела, цвет, масштаб радара, размеры элементов UI и многое другое. Часто новички хотят перенять такую функциональную составляющую у профессиональных киберспортсменов. На помощь приходит знание манипуляций с различными конфигами. Скажем сразу, что все кфг одинаковы, следовательно научившись один раз — будете уметь всю жизнь. В гайде подробно разберем установку cfg от других игроков, сохранение своего файла, а также дефолтный вариант.
Где находится конфиг
Чтобы начать взаимодействовать с конфигурационным файлом, следует понять простую логику — все операции связаны с прямыми манипуляциями над компонентом. Итак, для начала требуется вывести местоположение кфг. В первую очередь, переходим в основную папку с Counter-Strike: Global Offensive. Обычно она располагается по пути C:Program Files (x86)SteamsteamappscommonCounter- Strike: Global Offensive. Если здесь пусто, тогда переходим в библиотеку игр Стим, дальше нажимаем “ПКМ” по игре и выбираем пункт “Просмотреть локальные файлы” во вкладке “Локальные файлы”. Таким образом нас перекинет в корневой каталог.
Следующим шагом переходим в соответствующую папку с названием cfg. Там лежат все конфигурационные файлы. В некоторых измененных версиях Steam требуется перейти по другому пути steamuserdatasteamid730localcfg. Непонятно с чем связываются такие изменения, но это стоит принять. Кстати, количество папок будет увеличиваться, если на одном компьютере используется несколько учетных записей. Чтобы определить какой ID в системе Стима принадлежит именно вам, нужно отыскать специальный сервис в интернете и вбить туда ссылку на свой профиль.
Как загрузить
Чтобы загрузить необходимый конфиг, требуется воспользоваться консолью разработчика. Вызываем ее в главном меню (предварительно активируем в настройках) и вводим инструкцию exec config.cfg. Вместо config вставляем название файла с конфигурационными настройками и не забываем про указание на расширение, иначе могут возникнуть траблы или команда просто не сработает. Также можно прописать cfg в параметрах запуска -exec config.cfg.
Как сохранить
Для сохранения текущего конфига требуется взаимодействовать с консолью разработчика. Открываем ее и вводим команду host_writeconfig, а через пробел прописываем желаемое название кфг и не забываем про расширение .cfg. Требования к названию следующие: отсутствие пробелов, только латинские символы без других антуражных элементов. Сам компонент появится в уже известной нам папку cfg в корневом каталоге с игрой. Его можно спокойно копировать и передавать друзьям.
Как удалить
Удаление кфг — процесс простой и даже банальный. Обычный файл, например, текстовый документ перемещается сначала в корзину, а после деинсталлируется оттуда. Механизм здесь похожий: переходим в корневой каталог с CS:GO, заходим в папку с нужными нам файлами и удаляем целевой. При необходимости из корзины таким же образом деинсталлируем. Кстати, если удалить все имеющиеся файлы с настройками, то автоматически установиться стандартный вариант от Valve.
Дефолтный конфиг
Система Valve в плане избавления от лишних параметров вполне проработана. Чтобы избавиться от всех компонентов сразу, можно пойти двумя путями: путем проверки целостности игровых элементов и через деинсталляцию целевых файлов. Первый способ выполняется посредством самого Steam. Заходим в библиотеку игр, выбираем кс, нажимаем “ПКМ” и кликаем по пункту “Проверить целостность файлов игры”. Таким образом произойдет формирование специального отчета, заменятся недействительные элементы и сбросятся настройки.
Иногда вышеизложенный способ неэффективен или вовсе не срабатывает с конфигами. В таком случае можно пойти другим путем. Переходим в корневой каталог с игрой и находим папку cfg. Удаляем все элементы, а после запускаем CS:GO. Теперь у нас чистый конфигурационный файл, то есть дефолтный.
Важно!На пиратской версии Counter-Strike: Global Offensive эти манипуляции не помогут. Вам необходимо будет самостоятельно удалить все файлы из папки cfg, скачать стандартный конфиг и переместить его в нужную папку.
Достаточно многие игроки сегодня интересуются тем, как поставить конфиг в КС: ГО какого-нибудь профессионального игрока. Многие люди хотят таким образом расширить собственные возможности в игре и сделать ее более интересной, но при этом лишь немногие правильно понимают, как это делается. На самом деле инструкция является достаточно простой, вследствие чего любой, даже не самый продвинутый пользователь может это сделать безо всякого труда.
Инструкция по установке конфига КС ГО
Стандартная инструкция является следующей:
- Скачивается непосредственно сам архив с конфигом игрока.
- Открывается папка с игрой.
- В открывшейся папке нужно будет открыть папку CSGO, после чего выбрать в ней папку CFG.
- В данную папку полностью загружается содержимое скачанного архива. Запускается игра, после чего открывается консоль через кнопку «ё» (по умолчанию).
- В консоли прописывается команда
exec nameconfig.cfg
Стоит отметить, что в данном случае вместо указанного nameconfig нужно будет прописывать имя того файла, который вы скачали в архиве. Есть еще один вариант – просто переименовать скачанный файл в nameconfig для того, чтобы вам было проще его устанавливать в соответствии с этой инструкцией.
Стоит отметить, что последняя команда должна будет прописываться каждый раз после того, как вы будете запускать игру.
Плюсом данного метода является то, что в папку можно будет загружать бесчисленное количество файлов с настройками, вследствие чего изменять конфигурацию не перезапуская игру, так как достаточно просто в консоли прописывать команду с другим файлом. Минусом же этого способа является то, что каждый раз вам нужно будет после запуска игры прописывать данную команду.
Если вам удобней воспринимать информацию в формате видео-гайда, то вот вам отличное видео с канала SickGames на тему подключения конфига:
Установка конфига в КС ГО через папку с игрой
Чтобы постоянно не вводить вышеуказанную команду, достаточно просто переименовать стартовый файл с конфигом в config.cfg, а если же это файл с командами автоматического запуска, то имя у него должно быть autoexec.cfg. Теперь нужно будет открыть те же папки, как и в предыдущем случае, и закачать в конечную папку переименованные файлы. В случае запроса о замене уже существующих файлов нужно будет подтвердить его для того, чтобы скачанный нами конфиг полностью заменил уже установленные настройки.
Если вы не знаете, где находится папка с игрой, вы можете достаточно просто найти ее через Библиотеку в Steam. Достаточно просто зайти в Свойства вашей игры, после чего открыть вкладку «Локальные файлы» и посмотреть их.
похожие статьи:
В каждой версии Counter-Strike конфиги были удобным средством настройки игры. Благодаря конфигам можно установить все нужные готовые настройки в несколько кликов. Но как и раньше, вопросы в стиле «Как установить конфиг на CS GO» остались. А это значит, что сейчас мы поговорим об установке и всех нюансах его активации. Итак, поехали!
Для начала: что такое конфиг?
Конфиг CS GO — это файл, в котором хранятся персональные настройки игрового клиента. Например, настройки прицела, звук игры, разрешение экрана.
Инструкция: как установить конфиг CS GO
- 1) Скачайте нужный конфиг, если ещё не скачали (скачать конфиги для CS GO).
- 2) Перейдите в папку с игрой (Как найти папку с КС?).
- 3) Файл с расширением .cfg переместите в «../Counter-Strike Global Offensive/csgo/cfg/»
- 4) Запустите игру.
- 5) Откройте консоль (если ещё не включили, инструкция: как включить и открыть консоль) и пропишите в консоли exec название_конфига.cfg (Например, «exec csmodru.cfg» (без кавычек))
Теперь чтобы активировать конфиг после перезапуска игры, Вам нужно будет выполнять пункт №5.
Лайфхак: активация конфига навсегда
С помощью данного лайфхака, вам не нужно нужно будет каждый раз после перезапуска игры активировать конфиг.
Первый способ:
Перед тем, как скопировать конфиг в папку с игрой, переименуйте конфиг в «config.cfg»
Второй способ:
- 1) Запустите STEAM, перейдите в Библиотеку, далее в раздел «Игры»
- 2) Правой кнопкой мыши нажмите по игре Counter-Strike: Global Offensive, далее выберите «Свойства»
- 3) Нажимаем «Установить параметры запуска»
- 4) Дописываем к текущим записям: -console -exec название_конфига.cfg (за место название_конфига, напишите название скачанного кфг) и сохраните.
- 5) Готово!
Инструкция: как найти папку с игрой
- 1) Запустите STEAM, перейдите в Библиотеку, далее в раздел Игры
- 2) Правой кнопкой мыши нажмите по игре Counter-Strike: Global Offensive, далее выберите «Свойства»
- 3) Перейдите во вкладку «Локальные файлы»
- 4) Нажмите «Просмотреть локальные файлы»
Если у Вас возникнут вопросы по установке, задавайте их в комментариях к этому материалу и мы обязательно Вам ответим!