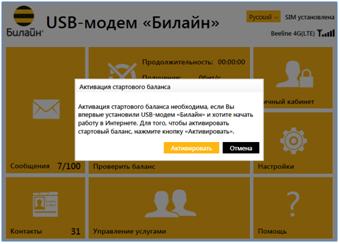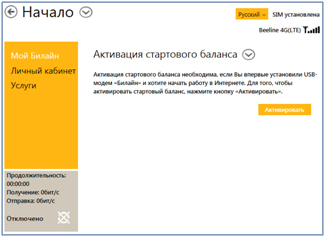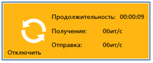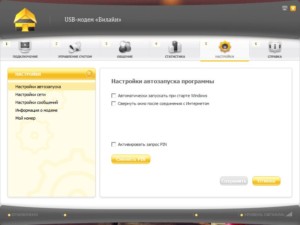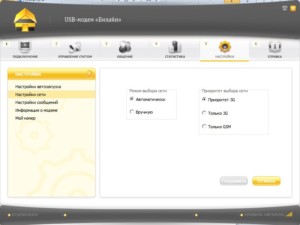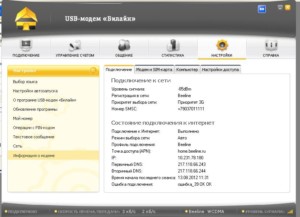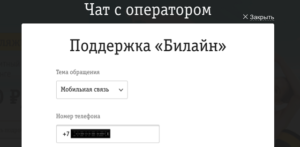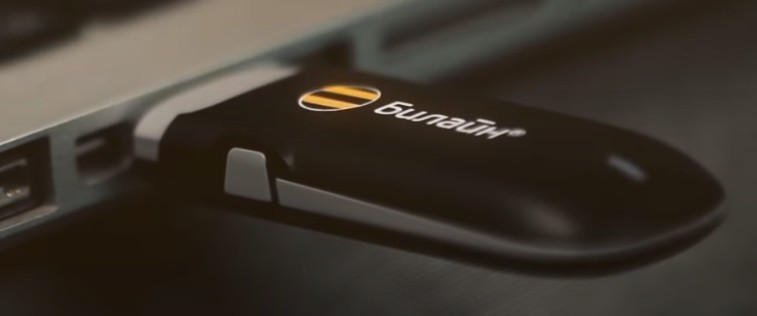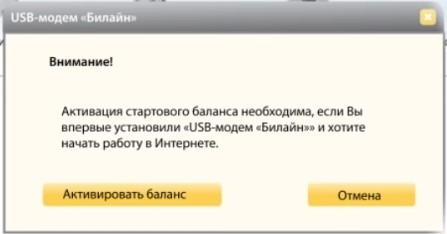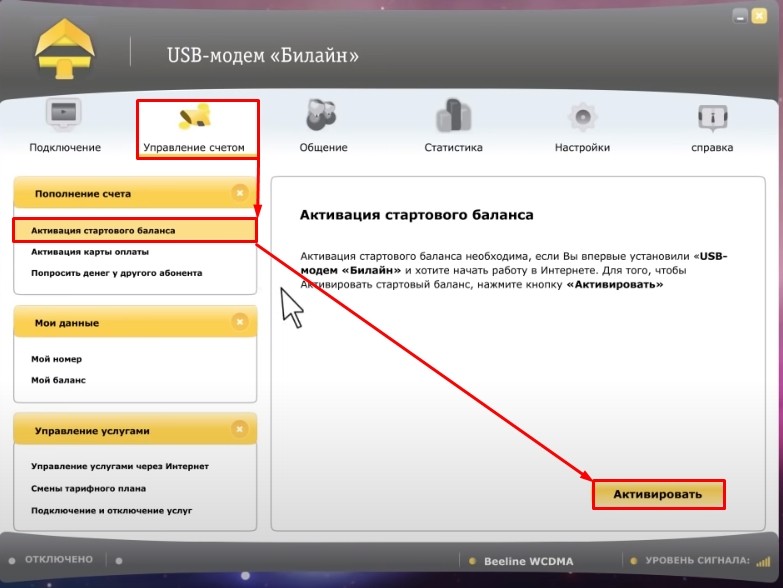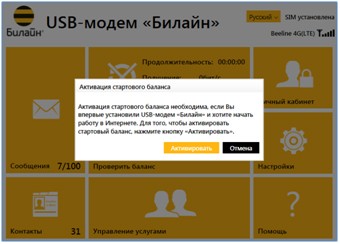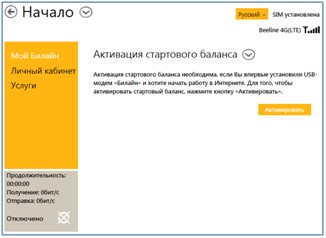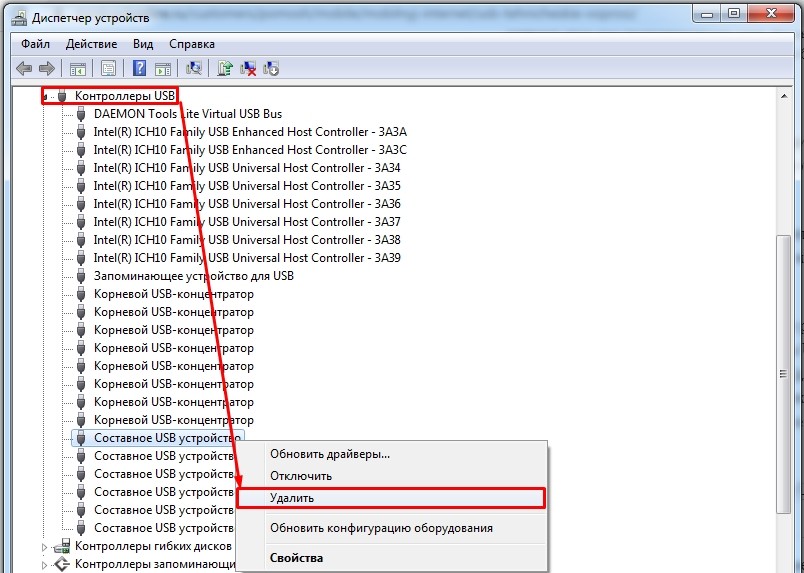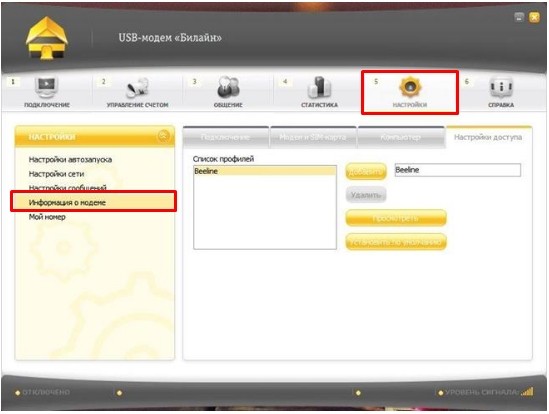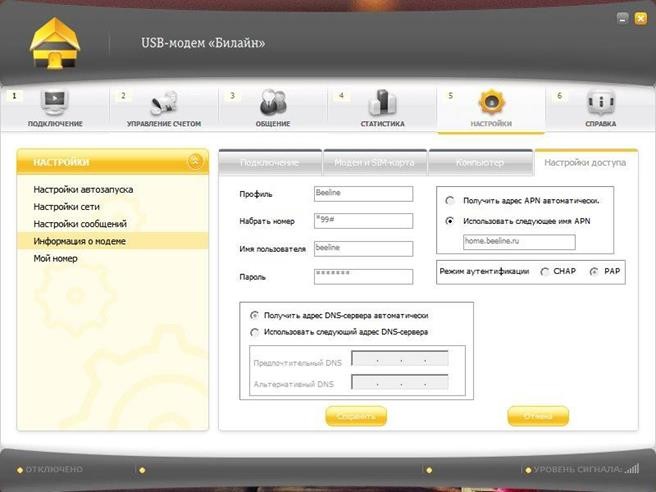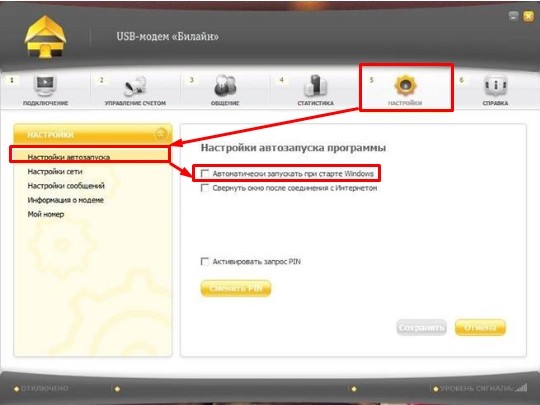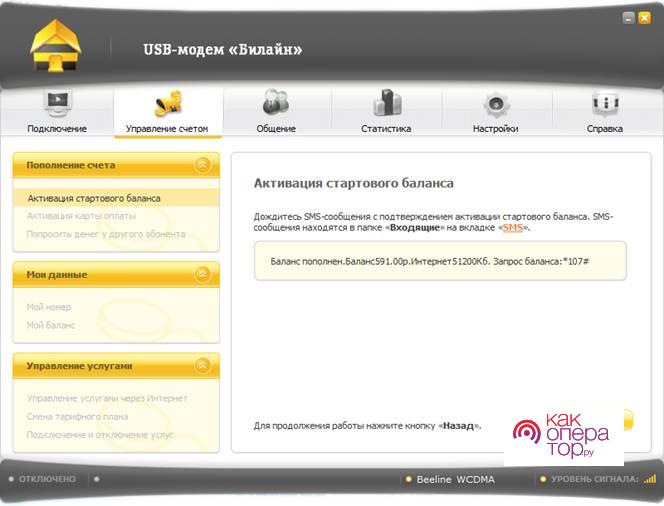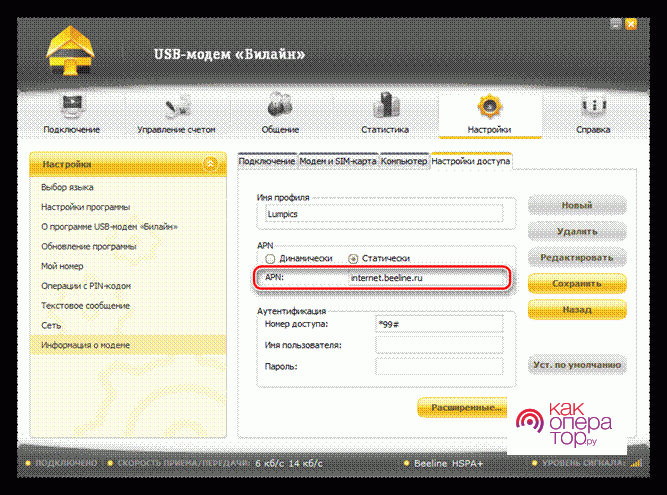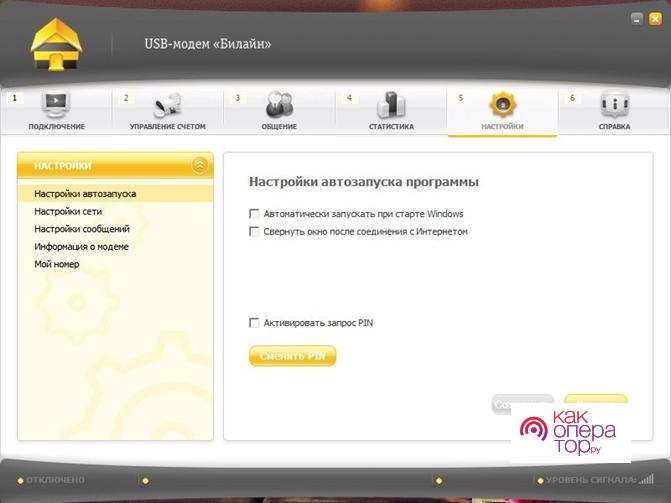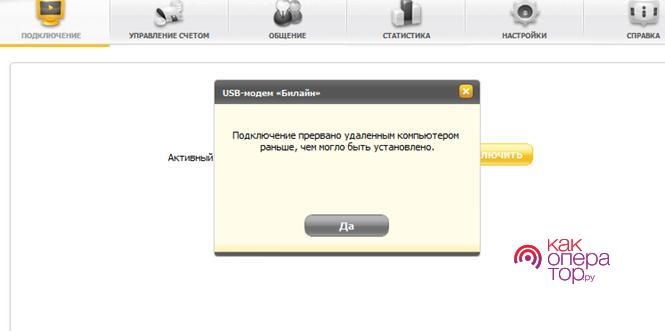Подключить модем «Билайн» к ноутбуку или ПК несложно, но в зависимости от модели модема интерфейс управления может быть различным.
Если у вас «3G Модем E3131»
Чтобы включить модем и начать с ним работать, интерфейс нужно установить на компьютер. Подробнее смотрите в «обучающем видео».
Если у вас «3G Модем MF667»
Для работы с данным модемом существует два варианта установки интерфейса, в зависимости от модели:
- Через компьютер
Используя специальную программу, подробнее смотрите «обучающее видео».
- Через веб-интерфейс
Используя веб-приложение, реализованное в веб-браузере. Подробнее в инструкции ниже.
- 1. При первом подключении устройства к компьютеру, диалоговое окно системы предложит вам произвести «Активацию стартового баланса».
- 2. После «Активации стартового баланса», вы попадете в раздел меню «Услуги».
- 3. Далее вам следует перейти в «Основное меню». Для этого нажмите кнопку «Назад» в верхнем левом углу веб-интерфейса.
- 4. Далее вы окажитесь в «Основном меню».
- 5. Чтобы установить соединение с интернетом, необходимо нажать на соответствующий блок в «Основном меню».
Внимание! Данный блок расположен в верхней части середины страницы. - 6. После нажатия появится диалоговое сообщение «Успешно» и изменится визуальное наполнение блока, что свидетельствует о том, что настройка завершена.
Поздравляем, вы смогли сами подключить интернет «Билайн» к вашему компьютеру!
Процесс установки максимально прост. Ознакомиться с процессом установки, настройки и использования можно в прилагаемой в комплекте к USB-модему инструкции. Процесс установки USB-модема состоит из простых шагов:
- Вставьте SIM-карту, которую вы получили в комплекте, в модем.
- Соедините модем с любым USB-разъемом компьютера.
- После этого в течение 30 секунд автоматически запустится программа установки ПО «USB-модем билайн». Если этого не произошло, откройте Flash-диск модема и запустите файл установки вручную как описано в инструкции.
- После установки программы нажмите на значок программы «USB-модем билайн», который появится среди остальных значков на рабочем столе компьютера.
- Программа попросит вас активировать стартовый баланс. После активации стартового баланса ночью, следующей за днем активации стартовой суммы, произойдет списание ежемесячного платежа. До этого момента оплата удаленного соединения будет производиться помегабайтно в соответствии с вашим тарифом.
Мы рекомендуем вам начинать пользоваться модемом на следующие сутки после активации стартовой суммы.
Характерными признаками того, что модем не определяется как USB-устройство, могут быть:
- индикатор на модеме не горит,
- не появляется сообщение о новом оборудовании,
- в разделе «Мой компьютер» не определяется новый съемный носитель.
Вероятные причины того, что модем не определяется:
- недостаточное для модема питание на USB-разъеме,
- антивирус закрывает доступ к новому устройству,
- модем неисправен,
- сбой операционной системы.
Существуют такие пути устранения проблемы:
- Переставьте модем в другой USB-разъем (желательно подключать без использования USB-шнура, хаба или в разъемы на задней панели системного блока).
- Проверьте питание (для ноутбуков).
- Временно отключите антивирусную защиту (особенно актуально для Касперского), затем отключите модем и подключите заново.
- Проверьте работу модема на другом компьютере (с целью уточнения источника проблемы – либо модем неисправен, либо компьютер).
- Откройте Диспетчер устройств, найдите раздел «Контроллеры универсальной последовательной шины USB» (для Microsoft Windows XP) либо «Контроллеры USB» (для Microsoft Windows Vista, Microsoft Windows 7), удалите пункт Составное USB-устройство (USB Mass Storage Device).
- Перезагрузите компьютер.
Смотрите также: Инструкция по настройке USB-модемов Билайн под ОС Windows 7
Отключите Антивирус, проверьте наличие съемного диска Beeline в «Моем компьютере»: откройте папку «Мой компьютер», найдите съёмный дисковод, щёлкните правой клавишей мыши и в раскрывающемся меню выберите пункт «Открыть». Если диск открылся, найдите файл Setup.exe либо Autorun.exe и запустите его. При их отсутствии очистите компьютер от остатков предыдущих программ самостоятельно.
Настройка сети 3G осуществляется в несколько шагов:
- Запустить приложение (или ссылку) для управления USB-модемом
- Перейти в раздел «Настройки»
- Выбрать пункт «Настройки сети»
- Выставить «Режим выбора сети» — «Автоматически»
- Выставить «Приоритет выбора сети» — Только «3G» (или «WCDMA(UMTS)»)
- Нажать кнопку «Сохранить».
Вы можете пользоваться USB-модемом билайн в любом месте зоны действия сети билайн.
USB-модем можно одновременно подключить к одному компьютеру. Это не зависит от того, где он находится: на работе, дома или за городом. Одновременно в одном месте подключить несколько компьютеров к интернету вы можете с помощью 3G/4G Wi-Fi-роутера.
Данное устройство получает интернет из сети 3G/4G и распределяет его с помощью Wi-Fi точки доступа. С 3G/4G Wi-Fi-роутером одновременно могут работать до 5 устройств.
Не рекомендуется использование разных модемов на одном компьютере без деинсталляции программного обеспечения и драйверов. Совместное использование USB-модемов на одном компьютере может привести к конфликту программного обеспечения, драйверов и устройств в операционной системе, установленной на ваш компьютер.
Модемы различаются по внешнему виду и имеют незначительные отличия в интерфейсе приложения, которое устанавливается на рабочий компьютер. Технические характеристики модемов ZTE и Huawei одного класса сходны.
Мы не гарантируем совместимость USB-модема билайн с OC Linux. Информация о совместимости USB-модема с различными операционными системами размещена на упаковке и в справочнике абонента.
Для настройки программного обеспечения модема воспользуйтесь инструкцией в разделе «Модемы и настройки».
Список операционных систем (ОС), с которыми работает программное обеспечение (ПО) USB-модема, указан на упаковке и в инструкции, прилагаемой к USB-модему. Если ОС вашего компьютера отсутствует в списке, то корректная работа USB-модема не гарантируется. В этой ситуации необходимо обновить версию программного обеспечения модема до версии, в которой присутствует поддержка вашей ОС или приобрести новый USB-модем, в случае если техническая поддержка вашей модели USB-модема прекращена.
Кнопка «Подключить» может быть неактивна, если установлено два USB-порта и приоритетным выбран не тот порт, к которому подключен модем.
Переподключите модем в другой разъем USB, откройте заново программу USB-модем «Билайн».
Для устранения разрывов соединения необходимо переключить режим (тип) сети (2G/3G) в разделе «Настройки». Если разрывы соединения происходят в обоих стандартах, требуется обратиться в сервисный центр для тестирования модема.
Ошибка «-4». Попытка активировать стартовую сумму, но на SIM-карте нет стартовой суммы. Чтобы не возникала данная ошибка, нужно прекратить активировать стартовую сумму (нажать отмену) и далее действовать по инструкции (подключиться, используя активный профиль).
Ошибка 4. см. ошибка «-4»
Ошибка 5. Часто появление ошибки №5 при подключении к интернету связано с активной функцией «Антидозвон» в Настройках антивируса «Касперский» (или аналогичного). Отключите эту функцию. Если это не помогло, переустановить программу «USB-Модем Билайн».
Ошибка 57. см. ошибка «-4»
Ошибка 619, 628. Устройство находится вне зоны действия сети или услуга передачи данных не поддерживается данной SIM-картой. Для устранения переключите режим (тип) сети (2G/3G) в разделе «Настройки».
Ошибки 718, 720. Сбой протокола TCP/IP. Не удается подключиться к удаленному компьютеру. Возможно, потребуется изменение сетевой настройки. Для устранения необходима переустановка или восстановление операционной системы.
Ошибка 633,797. Модем или другое устройство связи уже используется, либо не настроено. Для ошибки 797: Не удалось подключиться, поскольку модем не найден или занят.
Для устранения необходимо переустановить программу «USB-Модем Билайн» или переустановить драйвер модема.
Ошибка 678. Удаленный компьютер не отвечает. Нажмите кнопку Дополнительно или обратитесь в центр поддержки за помощью, указав номер ошибки.
Для устранения переключите режим (тип) сети (2G/3G) в разделе «Настройки».
Ошибка 692. В модеме или другом устройстве связи произошла аппаратная ошибка (692).
Устранение: переустановить драйвер модема. Примечание: при частом появлении необходимо проверить модем на другом компьютере (подключить модем к другому компьютеру и проверить его работу) или обратиться в сервисный центр.
Ошибка 0x84000011. Для устранения проверить, какая точка доступа открыта на SIM. В интерфейсе программы вписать верную APN.
Карта передачи данных уже используется. Такая ошибка возникает, если подключение установлено и происходит повторная попытка установки соединения (либо процесс не отвечает). Необходимо перезагрузить компьютер, либо найти свернутое подключение в панели задач.
Не удается подключиться с профилем … см. «ошибка 619»
Неверные настройки профиля или APN см. «ошибка 619»
Неопределенная ошибка 5. см. «ошибка 5»
Отключите Защиту антивируса. см. «ошибка 5»
Поднимите трубку и наберите номер или попросите это сделать оператора. В этом случае необходима настройка Windows. Нажмите Пуск/Панель управления, Сетевые подключения/ Дополнительно (вверху) и снимите отметку с пункта «Набор номера через оператора».
Набор номера не удался.
Возникает на универсальных модемах других компаний, в программе управления модемом неверно прописано APN. Выберите пункт «Смена APN» и следуйте рекомендациям.
Access violation. Появляется одно или несколько окон с надписью Access violation.
Для устранения переустановите программу «USB-модем Билайн». При установке выберите другое размещение конечной папки, то есть, если раньше модем был установлен на диске C, то выберите диск D, если диск один, то измените папку установки.
Необходимо полностью удалить программное обеспечение, настройки, драйверы USB-модема, использовавшегося ранее.
Если программа, установленная к предыдущему модему, уже удалена, то необходимо очистить операционную систему от временных файлов и настроек, внесенных программным обеспечением предыдущего модема. Сделать это можно самостоятельно (если вы опытный пользователь персонального компьютера), вручную или воспользоваться специальными программами для очистки операционной системы от неиспользуемых файлов и программ.
В случае, если это не поможет, требуется переустановить операционную систему на компьютере.
- Отключить новый модем и удалить программное обеспечение нового модема.
- Перезагрузить персональный компьютер.
- Удалить программное обеспечение старого модема (модем должен быть отключен).
- Перезагрузить программное обеспечение.
- Повторно установить программное обеспечение нового модема согласно прилагаемой к нему инструкции.
- Перезагрузить компьютер и продолжить работу.
- для Windows ХР: Пуск — Панель управления — Переход к классическому виду — Установка и удаление программ — «USB-модем «Билайн» — Удалить.
- для Windows 7 и Vista: Пуск — Панель управления — Классический вид — Программы и компоненты — «USB-модем «Билайн» — Удалить.
Пути исправления ошибки при установке драйверов:
Вариант 1:
- отключите модем,
- перезагрузите компьютер,
- откройте Диспетчер устройств, найдите раздел «Контроллеры универсальной последовательной шины USB» (для Microsoft Windows XP) либо «Контроллеры USB» (для Microsoft Windows Vista, Microsoft Windows 7), удалите пункт Составное USB-устройство (USB Mass Storage Device).
Вариант 2:
- отключите модем,
- удалите программное обеспечение через Панель управления/Установка и удаление программ,
- установите программное обеспечение заново.
Для Microsoft Windows 7:
- правой клавишей мыши щелкните на значке «Мой компьютер», выберите в раскрывающемся меню пункт «Управление»,
- в открывшемся окне откройте «Диспетчер Устройств», далее — «Другие Устройства». Обычно при некорректной установке драйверов пунктов будет 3 и они будут выделены желтым восклицательным знаком. Щелкните правой клавишей мыши на последний пункт и выберите «Обновить драйвер»,
- затем выберите «Поиск драйвера на этом компьютере». Нажмите «Обзор», укажите путь к установочной папке (по умолчанию С:Program FilesМобильный офис либо название модема, например, ZTEDrivers),
- нажмите «Далее» и повторите операцию с оставшимися двумя драйверами.
Важно! Если при обновлении драйвера Microsoft Windows 7 выдает ошибку, необходимо скачать драйверы с сайта.
Смотрите также: инструкция по настройке USB модемов «Билайн» под ОС Windows 7 (18,3 Мбайта).
- Не удается установить ПО модема на компьютер, автоматическая установка ПО не происходит, съемный диск «Beeline» не появляется.
- проверьте наличие ярлыка «USB-модем Билайн» на рабочем столе компьютера, установка ПО происходит быстро. Запустите ярлык для начала работы с модемом;
- переставьте USB-модем в другой USB порт (рекомендуется использовать порт стандарта USB 2.0), повторите установку снова;
- деинсталлируйте старое программное обеспечение и драйвера других USB-модемов.
- проверьте соответствие версии операционной системы установленной на ПК с системными требованиями USB-модема;
- для Windows XP убедитесь, что установлено обновление SP 3.
- Не открывается WEB-интерфейс, открывается пустая страница браузера или «не удалось подключиться…».
- отключите USB-модем, перезагрузите ПК;
- отключите все сетевые адаптеры компьютера (Wi-Fi, Ethernet)
- откройте стандартный интернет-браузер (Internet Explorer для Windows) в адресной строке перейдите по адресу: «m.home» или «192.168.1.1» или «192.168.0.1», далее возможно управлять модемом;
- проверьте наличие стандартных компонентов Windows, корректную работу антивирусных программ и Брандмауэра;
- переустановите ПО модема согласно инструкции;
- для Windows XP убедитесь, что установлено обновление SP 3;
- проверьте модем на другом ПК, пригласите специалиста по обслуживанию компьютерной техники для проверки.
- Wi-Fi модем Huawei E355 и прочие, не принимает пароль, не открывается WEB-интерфейс.
- откройте стандартный интернет браузер (Internet Explorer для Windows) в адресной строке перейдите по адресу: «m.home» или «192.168.1.1» или «192.168.0.1»;
- проверьте правильность используемых паролей, для доступа Wi-Fi используйте пароль, размещенный под крышкой устройства, для открытия WEB-страницы роутера используйте пароль «admin»;
- проведите повторные настройки устройства, для этого выполните сброс устройства к стандартным настройкам, нажав клавишу «Reset» на корпусе под крышкой или нажав комбинацию клавиш (указана в инструкции к устройству).
- При нажатии кнопок в WEB-интерфейсе возникают ошибки.
- удалите историю и очистите кэш (cookies) используемого браузера;
- отключите USB-модем, перезагрузите ПК;
- проверьте наличие стандартных компонентов Windows, корректную работу антивирусных программ и браузера. Установите обновления для браузера и ОС;
- переустановите ПО модема согласно инструкции;
- проверьте модем на другом компьютере, пригласите специалиста по обслуживанию компьютерной техники для проверки.
Как настроить USB-модем Beeline: на ноутбуке, вход в настройки
Все преимущества беспроводной сотовой связи можно ощутить не только на мобильных телефонах, но и на ноутбуках или портативных компьютерах. Возможно это благодаря модемам, которые способны предоставить доступ в глобальную сеть по дороге на работу, в метро и даже на природе. Необходимо лишь правильно настроить сетевое устройство и подготовить его к работе. В этом материале будет рассказано, что собой представляет настройка USB-модема в Windows 10, как заставить работать 4G-модем и многое другое.
Содержание
- Подготовка устройства к работе
- Первое подключение модема «Билайн»
- Устройство 4G
- Устройство 3G
- Как активировать доступ к интернету
- Установка софта и драйверов
- Настройка софта
- Как зайти в настройки
- Настраиваемся на максимальную скорость
- Ручная настройка мобильного 3G-интернета «Билайн»
- Дополнительная настройка USB-модема «Билайн»
- Особенности подключения и настройки в «Виндовс 10»
- Можно ли использовать USB-модем от «Билайн» за пределами дома
- Обновление
- Внешняя антенна
- С какими проблемами может столкнуться пользователь
Подготовка устройства к работе
Настройка 3G-модема «Билайн» невозможна без предварительных мер по подготовке девайса к работе. В первую очередь нужно открыть заднюю крышку и установить сим-карту соответствующей компании в специальный картридер. Далее следует надежно закрыть ее с характерным звуком щелчка. Для вставки снимают защитный колпачок и вставляют устройство USB-портом в разъем на портативном компьютере.
Первое подключение модема «Билайн»
Общая инструкция такова:
- Включить компьютер.
- Подключить девайс к разъему «ЮСБ».
- Дождаться распознавания устройства.
- Начать установку компонентов автоматически или выбрать исполняемый файл из папки модема.
- Следовать инструкции установщика на экране.
- После окончания процедуры выйти из программы и войти в приложение через ярлык.
Устройство 4G
Конфигурирование устройства LTE должно производиться только в соответствии с инструкцией, которая приведена выше. Если человеку нужно перейти в данные установки, то следует:
- Запустить свой профиль подключения.
- Выбрать значок «Настройки».
- Ввести логин и пароль для входа.
- Изменить любые доступные параметры.
Важно! Работа с сетями LTE, к сожалению, не всегда характеризуется высокоскоростным доступом. Объясняют это тем, что в регионе плохое покрытие или слишком загруженная сеть.
Устройство 3G
Для конфигурирования устройства, работающего на стандарте 3G, следует придерживаться такой поэтапной инструкции:
- Запустить приложение.
- Перейти в его параметры и выбрать раздел «Настройки сети».
- Найти параметр «Выбор режима сети» и установить его как «Автоматический».
- Изменить также конфигурацию «Приоритет выбора» на «3G».
Как активировать доступ к интернету
Для активации доступа к глобальной сети в общем случае нужно:
- Вынуть модем из коробки.
- Снять с него защитный колпачок и вставить в слот сим-карту.
- Закрепить держатель.
- Подключить девайс в USB-порт ноутбука или смартфона.
- Дождаться определения устройства и запуска его установщика.
- Установить ПО на компьютер и войти в него через ярлык на рабочем столе.
- Активировать стартовый баланс и начать пользоваться сетью.
Установка софта и драйверов
Если модем или роутер приобретается в официальном центре оператора «Билайн», то нужно сразу же попросить консультанта подключить сим-карту к одной из опций, предоставляющих интернет. После того, как договора подписаны, а все платежи внесены, нужно идти домой для настройки на своем ноутбуке.
Для настройки необходимо включить ПК, дать ему время для вхождения в рабочий режим, вставить симку в девайс и подсоединить устройство к одному из свободных и рабочих портов USB. Далее просто нужно ожидать завершения установки.
Важно! Если автоматический запуск установки не стартует, то следует перейти в папку модема и найти там установочный файл или документ AutoRun и дважды кликнуть по нему. Кроме этих файлов, никаких драйверов не требуется.
Настройка софта
В процессе того, как программа будет устанавливать свои данные, будут созданы базовые профили «Билайн» и настройки для доступа к ним. Если перейти в конфигурации, то можно обнаружить такие пункты:
- Имя профиля – Beeline Internet;
- Точка доступа – internet.beeline.ru;
- Номер дозвона — *99#;
- Логин и пароль – beeline.
Важно! Если есть желание, то можно создать профили под использование других сим-карт. Возможно это только в том случае, если маршрутизатор был разлочен, или его прошивка была изменена на другую.
Как зайти в настройки
Перейти в параметры модема от «Билайн» очень просто:
- Запускают программу через ее ярлычок.
- Выбирают свой профиль подключения.
- Нажимают на иконку параметров.
- Находят раздел с теми настройками, которые нужно изменить.
Настраиваемся на максимальную скорость
Бывает так, что даже 4G-интернет работает медленно. Часто это связано с настройками модема. Не все знают, что сотовые телефоны и модемы настраиваются на поиск наиболее сильных частот (2G GSM и 3G). Это и вызывает значительное понижение скорости, увеличивая стабильность соединения.
Важно! Чтобы исправить эту ситуацию, нужно отключиться от сети, перейти в настройки программы и установить галочку напротив параметра «Только WCDMA». Далее просто подключаются к сети LTE, а модем не переходит с нее на другие стандарты.
Если по каким-то причинам автоматические настройки при регистрации в сети не были получены, то их нужно внести самостоятельно. Для этого переходят в раздел параметров и выбирают подраздел «Информация о модеме». Далее нужно просто выбрать текущий профиль и отредактировать его, вписав такие значения:
- Имя пользователя: beeline
- Пароль: beeline
- APN: internet.beeline.ru
- Адрес сервера DNS – получать автоматически.
Дополнительная настройка USB-модема «Билайн»
Дополнительные конфигурации позволяют значительно облегчить себе жизнь. Для этого снова переходят в раздел конфигураций, в подраздел «Информация». В этот раз изменять нужно «Настройки доступа». Сперва нужно выбрать свой профиль, а затем выбрать «Настройки автозапуска». Здесь можно разрешить автозапуск программы с ОС и сконфигурировать сворачивание окна при подключении к интернету.
Важно! Далее есть раздел «Настройка сети», в котором также можно указать, какая сеть будет в приоритете на запуск и использование. Это полезно, если интернет часто «прыгает».
Особенности подключения и настройки в «Виндовс 10»
Многие являются обладателями ПК под управлением новых ОС и интересуются, как установить модем на «Виндовс 10». Стоит сказать, что подключение и настройка модемов не зависят от типа операционной системы персонального компьютера. На этапе подготовки устройства человек вообще не взаимодействует с ПК, а потом лишь выполняет пошаговые инструкции по установке всех необходимых компонентов. То есть с Windows 10 проблем не должно возникнуть никаких, как и с «семеркой». Некоторые ошибки могут проявляться на старых ОС по типу Windows XP или 95.
Можно ли использовать USB-модем от «Билайн» за пределами дома
Модемы любого оператора, включая «Билайн», можно использовать в значительном отдалении от дома, как и мобильный телефон. Устройства подобного плана специально придуманы, чтобы давать возможность людям выходить в сеть не только дома, но и на работе или даже на природе. Все ограничения здесь ложатся на зону покрытия, подключенный тариф или характеристики прибора.
Обновление
Для обновления модема от «Билайна» необходимо найти его производителя и модель. После того, как это стало известно, следует найти последние версии прошивки на официальном сайте или на специализированных форумах. Никаких файлов переносить в процессе не придется.
Важно! Для установки нужно лишь запустить установочный пакет из скачанного архива и следовать инструкциям. Модем обязательно должен быть подключен к компьютеру во время проведения обновления.
Внешняя антенна
Часто современные модели поддерживают подключение дополнительных антенн. Они позволяют повысить скорость интернета, качество подключения и стабильность сети. Устройства от Билайна не исключение. Достаточно подыскать подходящий прибор и установить его на соответствующее место на корпусе.
С какими проблемами может столкнуться пользователь
Не все бывает так гладко при настройке модема «Билайн». Пользователям приходится сталкиваться с рядом трудностей, которые достаточно просто решить:
- Уведомление с текстом «Ошибка при подключении ( решение ).
- Компьютер не будет определять устройство.
- Антивирус будет блокировать содержимое установщика.
- Операционная система даст сбой, и ее необходимо будет перезагрузить.
Таким образом, здесь было достаточно подробно рассказано, как настраивать модемы «Билайна», выполнять их обновление и сброс. Иногда приложение для управления модемом может не запускаться и открытие его затруднительно. Чтобы это исправить, следует обратиться в центр поддержки или обновить прошивку устройства.
Подгорнов Илья Владимирович
Всё статьи нашего сайта проходят аудит технического консультанта. Если у Вас остались вопросы, Вы всегда их можете задать на его странице.
Существует достаточно много способов выхода в интернет без подключения к провайдеру. В этой статье мы разберем, как настроить модем Билайн на компьютере или ноутбуке, подробно рассмотрим возникающие затруднения и особенности данной процедуры.
Как активировать доступ к интернету
Для того, чтобы подключить интернет, нужно разобраться, как вставить симку Билайн в модем. Да-да, это первое, что придется сделать. Для начала:
- Снимите колпачок с носителя;
- Найдите лоток для карточки, переверните его и вставьте туда симкарту микросхемой вниз;
- Теперь верните лоток на место.
Затем:
- Необходимо подключить в ноутбук USB-устройство;
- Запустится установщик программы, далее следуйте инструкциям на экране;
- После инсталляции кликните на значок на рабочем столе;
- Далее активируйте стартовый баланс. Об этом подробно написано чуть ниже.
Инструкция по установке
Озадачившись вопросом, как настроить модем Билайн на компьютере, необходимо для начала определиться с моделью.
Также вы можете посмотреть отзывы о домашнем интернете Билайн и сделать выбор.
Разберем пошаговую установку интерфейса MF667.
С помощью веб-интерфейса.

- Подключить в ноутбук или компьютер девайс с сим-картой;
- Выбрать кнопку «Активировать» в появившемся диалоговом окне;
- Войти в меню, выберите раздел «Услуги»;
- Перевести курсор в верхний левый угол экрана и нажать на пункт «Основное меню»;
- В верхней части страницы найти блок «Подключение» и кликнуть по нему.
Появившееся окно «Успешно» означает, что вы смогли настроить Wi-Fi модем Билайн и можете начинать пользоваться интернетом.
С помощью установки дополнительного интерфейса.
- Подключите в ноутбук или ПК девайс;
- Автоматически откроется окно установки программы – выберите пункт «Установить»;
- Прочтите лицензионное соглашение, выберите язык и папку для установки и нажимайте «Далее»;
- После инсталляции на рабочем столе появится ярлык программы, который запустится автоматически;
- Выберите кнопку «Активировать баланс» на главной странице приложения;
- Перейдите в раздел «Подключение» в правом верхнем углу и выберите пункт «Подключить».
Эта инструкция также подходит для настройки USB модема Beeline E3131. Может вас будет полезно посмотреть — настройки мобильного интернета.
Обновление
Хотите разобраться, как обновить модем Билайн? Проделайте следующее:
- Пройдите по ссылки на сайт оператора;
- Выберите из предложенных типов устройств свой и нажмите на файл обновления ПО;
- Сохраните его себе на компьютер и разархивируйте любым удобным для вас способом;
- Осталось подключить устройство к компьютеру, запустить файл из папки обновления программного обеспечения и следовать инструкции;
- Дождитесь окончания загрузки.
Готово! Главное — разобраться, какая у вас модель модем, и дело останется за малым 🙂
Основные трудности
Существуют несколько распространенных сложностей, возникающих у пользователей при настройке ADSL устройства. Рассмотрим пути решения проблем.
Система не определяет подключенный девайс.
Чтобы устранить ошибку, попробуйте:
- Поменять разъем;
- Проверить работу девайса на другом ПК;
- Отключите антивирус;
- Для настройки устройства на Windows 7, попробуйте войти в раздел «Контроллеры USB» и убрать пункт «Составное устройство»;
- Перезагрузите ПК.
Не загружается на ПК.
Если модем Билайн не устанавливается на компьютер, тогда:
- Пройдите в диспетчер устройств и удалите все безызвестные или помеченные желтым знаком опции;
- Присоедините девайс к компьютеру;
- Если в диспетчере вновь появятся неизвестные устройства, удалите их;
- Нажмите «Обновить конфигурацию оборудования».
Если вдруг совсем модем Билайн не работает, то переходите по ссылке.
Заблокировано устройство.
Чтобы понять, как разблокировать Билайн модем, нужно:
- Проверить баланс на счете и пополнить его в случае необходимости;
- Если с балансом все нормально, он положительный, то попробуйте обновить ПО вашего девайса;
- Если ничего не помогло — обратитесь в ближайший офис связи оператора Билайн, разблокировка модема будет осуществлена сотрудниками компании.
Программа не запускается автоматически.
Следуйте инструкции:
- Выключите работающий антивирус;
- Войдите в папку «Мой компьютер»;
- Щелкните правой кнопкой мыши по съемному диску с названием оператора;
- Нажмите «Открыть»;
- Запустите документ Setup.exe /Autorun.exe.
Если хотите можно заказать настройки интернета на Андроид.
Кнопка «Подключить» не кликабельна.
Тогда попробуйте переустановить устройство в другое гнездо подключения.
Происходит сбой работы интернета после подключения устройства.
- Войдите в раздел «Настройки»;
- Смените режим сети.
Теперь вы знаете, как настроить ЮСБ модем Билайн на ноутбуке или ПК и устранить возникшие неполадки при установке, если Билайн модем перестал работать. Читайте далее — плохо ловит инет от Beeline.
Посмотрите видео «Настройка модема Билайн»:
Содержание
- Шаг 1: Распаковка и подключение к компьютеру
- Шаг 2: Установка обновления для драйвера
- Шаг 3: Управление программным обеспечением
- Настройка USB-модема Билайн через Windows
- Вопросы и ответы
Шаг 1: Распаковка и подключение к компьютеру
Если вы еще не распаковали и не подключили модем, купленный у представителей компании Билайн, сейчас самое время заняться этим. Извлеките устройство из коробки, снимите заднюю крышку или откройте боковой разъем и вставьте туда СИМ-карту, у которой уже подключен интернет. Принцип установки симки зависит непосредственно от модели этого сетевого оборудования, но ничего сложного в этом нет. Теперь USB-модем готов к последующему подключению к компьютеру.
Вставьте его в свободный USB-разъем на компьютере, активируйте кнопку питания, если она присутствует, и ожидайте, пока индикатор загорится, а в операционной системе появится соответствующее уведомление.
В большинстве случаев сразу же запускается программа установки драйверов, поскольку она вмонтирована в само устройство. Вам остается только следовать отобразившимся на экране инструкциям, чтобы завершить инсталляцию ПО и начинать использование сети. Если же программа по каким-то причинам не работает или не инсталлировалась, переходите к следующему шагу.
Шаг 2: Установка обновления для драйвера
Обновление для драйвера требуется в тех случаях, когда его графическая программа не установилась при подключении сетевого оборудования или работает некорректно, что может быть связано с его устаревшей версией. Для каждой модели модема от Билайн требуется подобрать определенное обновление, что происходит так:
Перейти на официальный сайт Билайн
- Воспользуйтесь ссылкой выше, чтобы перейти на официальный сайт компании Билайн, где вас интересует раздел «Помощь», кнопка для открытия которого находится на верхней панели.
- Опуститесь вниз и выберите «USB-модем Билайн».
- Справа появится первая же категория «Инструкции к устройствам». В этом списке отыщите используемую модель устройства и нажмите по строке «Файл обновления ПО» или «Драйвер для Windows».
- Ожидайте завершения загрузки целевого архива.
- Откройте папку с файлами и запустите находящийся там исполняемый файл.
- Следуйте инструкциям, чтобы установить программное обеспечение по управлению модемом.

Проверьте работоспособность полученного ПО и переходите далее. Если с запуском снова возникли какие-то проблемы, обратитесь к технической поддержке оператора для их решения.
Шаг 3: Управление программным обеспечением
Программное обеспечение для модемов от Билайн реализовано в крайне простом для пользователя виде. Оно разделено на несколько блоков, которые отвечают за выполнение определенных действий. Например, вы можете просматривать сообщения, проверять баланс, управлять услугами или текущим подключением, а также отслеживать статистику.
Что касается настроек, то в этом разделе присутствует лишь несколько полезных пунктов, которые иногда требуется изменить. Сразу отметим, что определенные модели поддерживают раздачу Wi-Fi, соответственно, в категории конфигурирования беспроводной сети его понадобится включить, задать пароль и название сети, а затем сохранить изменения.
В меню «Подключение» или «Сеть» заполните информацию о своей учетной записи, полученной при приобретении модема. Параметры аутентификации и имя профиля задайте на свое усмотрение. После создания профиля подключение произойдет в автоматическом режиме.
Настройка USB-модема Билайн через Windows
Существует альтернативный вариант организации соединения с интернетом через USB-модем без использования графического ПО от разработчиков. Этот метод сложнее и не всегда оказывается действенным, однако для его настройки не придется скачивать никаких дополнительных приложений, поскольку все выполняется в операционной системе:
- Откройте меню «Пуск» и перейдите в «Параметры».
- Там вам нужен раздел «Сеть и Интернет».
- В первой же категории опуститесь в самый низ и нажмите по кликабельной надписи «Центр управления сетями и общим доступом».
- В блоке «Изменение сетевых параметров» щелкните на «Создание и настройка нового подключения или сети».
- В качестве варианта соединения укажите «Подключение к Интернету».
- Тип соединения — «Коммутируемое».
- Впишите ваш номер телефона, имя пользователя и пароль от поставщика интернет-услуг. Если во время заполнения пунктов появляются трудности, обратитесь напрямую к оператору, чтобы уточнить все детали.
- После вы будете уведомлены о том, что подключение готово к использованию.
- Однако на этом настройка еще не закончена, ведь нужно через тот же раздел в «Параметрах» перейти к «Настройке параметров адаптера».
- Нажмите правой кнопкой мыши по созданному подключению и выберите пункт «Свойства».
- Снова задайте номер телефона для соединения.
- Далее обратите внимание на дополнительные параметры: активируйте или отключайте их только по необходимости.

Отметим, что часто пользователи обнаруживают проблемы работоспособности USB-модема от Билайн. Существуют разные причины, вызывающие такую неполадку. Если вы относитесь к числу людей, столкнувшихся с подобными трудностями, ознакомьтесь со вспомогательным материалом по ссылке ниже.
Подробнее: Причины неработоспособности USB-модема Beeline

Главное преимущество современной цифровой эпохи заключается в свободе доступа к информации. Имея ноутбук и USB-модем, вы сможете насладиться просмотром любимого кинофильма, лежа на пляже или отправить документы на работу, пребывая на даче. Также вы сможете поговорить по скайпу со своими родными и близкими. В любое время и в любом месте.
Чтобы стать свободным, нужно немного – купить модем и правильно его настроить. 😊 Если вы до этого пользовались только проводным интернетом, то с настройкой могут возникнуть сложности. Задача нашей статьи – помочь вам подключиться к Всемирной Паутине, не прибегая к помощи сторонних специалистов.
Как настроить USB-модем Beeline
Для начала достаньте модем из коробки, откройте и вставьте сим-карту. Должна запуститься автоматическая установка драйвера и интерфейсной части для управления модемом.
На некоторых компьютерах автозагрузка «по умолчанию» отключена. В таком случае дважды нажмите левой клавишей мыши значок «Мой компьютер» на рабочем столе. Найдите диск Beeline и откройте его двойным щелчком. Ваша цель – файл с названием autorun.exe. Запустите файл на выполнение и дождитесь окончания работы программы установки.
Дважды кликните легко узнаваемый ярлычок программы на рабочем столе. Откроется окно с установленным по умолчанию профилем. На следующем шаге нужно выполнить активацию стартовой суммы.
Зайдите во вкладку «Управление счетом» – «активация стартового баланса». Нажмите кнопку «активировать». Приложение должно оповестить вас о том, что активация прошла успешно.
Далее нужно подключиться к сети. Вам нужна вкладка «Подключение». Нажмите «Подключить». Всего через несколько секунд вы будете онлайн.
Подключение к интернету через веб-интерфейс
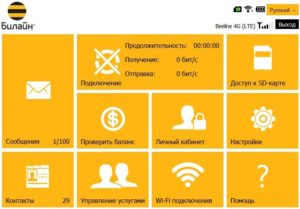
После этого вы попадете в меню «Услуги». Нажмите кнопку «Назад» и возвратитесь в «Основное меню». Нажмите соответствующий блок в этом меню – он находится в самом верху средней части окна.
Программа оповестит вас об успешном коннекте, а вид блока изменится.
Детальная настройка модема
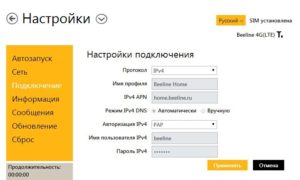
Во вкладке «Настройки» кликните пункт «Информация о модеме». Далее выберите вкладку «Настройки доступа». Выбрав профиль Beeline, нажмите «редактировать».
Проверьте – настройки должны быть такими:
• имя пользователя – beeline;
• пароль – beeline;
• APN – internet.beeline.ru — основной / home.beeline.ru или static.beeline.ru — дополнительные; (зависит от тарифного плана)
• адрес DNS – автоматическое получение.
Более того, даже если у Ваш 3G|4G модем не брендированный (т.е. работает со всеми сим-картами), то данные настройки также подойдут, если Вы будете использовать его с сим-картой Билайн.
Также, если у Вас специализированный тарифный план под брендированный 3G/4G модем от Билайн, то вполне возможно что для правильной тарификации льготного тарифного плана необходимо будет ввести точку доступа APN: home.beeline.ru или static.beeline.ru. Уточняйте это при приобретении модема в офисах Билайн.
Отредактированный профиль назначьте профилем «по умолчанию». Для этого нажмите соответствующую кнопку во вкладке «Настройки доступа».
Настройки сети
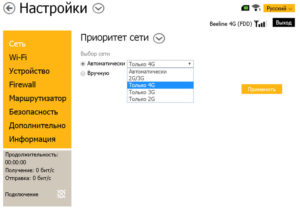
В городе, если вы находитесь недалеко от вышки, имеет смысл выбрать второй пункт «только 3G/4G», либо оставить настройки на автоматическом режиме — в таком случае модем подключится к наиболее стабильному стандарту.
НА ВЫХОДЕ…
Важно понимать, что в разных локациях (местах вашего нахождения) необходимо будет «играться» с настройками, так как если в одном месте будет стабильно работать 4G, в другом есть резон переключиться на 3G, дабы избежать разрывов соединения.
У всех модемов интерфейсы разные, и/или будут меняться. Вам необходимо понять общий принцип подключения, так как технические настройки, такие как APN и т.п., не меняются уже очень давно.
Если вы выполнили все правильно, в 99 случаев из 100 вы подключитесь к интернету. И только в 1% случаев на рабочем столе «выскочит» сообщение с ошибкой, индикатор на модеме не загорится, сигнализируя таким образом, что доступ в сеть воспрещен☹. Как с этим можно бороться, мы выясним в следующей статье.
18.12.2017
На чтение 11 мин Просмотров 47.7к.
Артём Нойман
Веб-разработчик, контент-менеджер на проектах IT-тематики
Настройка роутера под Билайн зависит от конкретной модели. Провайдер поддерживает не все устройства. Если же роутер есть в списке поддерживаемых, то даже неопытный пользователь сможет самостоятельно настроить его для работы с модемом Билайн.
Содержание
- Рекомендуемые роутеры для Билайн
- Неподдерживаемые модели
- Подключение маршрутизатора
- Вход в настройки
- Особенности настройки по моделям роутеров
- Общие рекомендации
- Smart Box
- ASUS
- D-Link
- Zyxel
- TP-Link
- Keenetic
- Как подключить телевизор
Рекомендуемые роутеры для Билайн
Провайдер может гарантировать простую настройку и стабильную работу в роутерах Smart Box. Линейка этих устройств — фирменное решение Beeline. Однако они могут стоить дороже, чем другие маршрутизаторы с аналогичными возможностями и качеством. Оператор поддерживает роутеры и от других производителей, но в основном от популярных: ASUS, D-Link, Linksys, Netgear, TP-Link, Zyxel.
Это не означает, что все модели этих фирм подходят по умолчанию. На официальном сайте Beeline есть список поддерживаемых маршрутизаторов для каждого из брендов.
Неподдерживаемые модели
Если ваш маршрутизатор не входит в «белый» список, значит, он официально не поддерживается Beeline. Поэтому в ходе работы могут возникнуть нерешаемые проблемы. Однако это не значит, что подключить модем на роутерах других моделей невозможно, попробовать стоит.
Однозначно не поддерживаются только устаревшие модели. Beeline рекомендовал их раньше, но теперь корректное подключение через них невозможно:
Подключение маршрутизатора
Сначала подключите роутер к компьютеру и сети электропитания. В комплекте с оборудованием идет сетевой кабель и блок питания. Вместо кабеля можно использовать модем от Билайн. Тариф должен быть активным и включать раздачу интернета через маршрутизатор.
Подключение производится по инструкции:
- Подсоедините роутер к электросети с помощью блока питания, идущего в комплекте с оборудованием и включите его.
- Подсоедините модем в USB-порт или Ethernet-кабель провайдера к роутеру в порт WAN.
- Подключите роутер к ноутбуку или компьютеру с помощью сетевого кабеля (в комплекте). Кабелем нужно соединить порт LAN роутера и разъем компьютера. В некоторых моделях есть возможность подключиться по вайфай.
Подключаясь через Wi-Fi, нужно дополнительно подтвердить подключение на ноутбуке или компьютере. Для этого кликните по значку беспроводной сети в панели задач Windows. Среди списка доступных сетей выберите сеть с названием вашего роутера. Иногда провайдер меняет название. Актуальные данные можно узнать из договора, на наклейке снизу роутера или обратившись в техническую поддержку.
Вход в настройки
Вход в роутер Билайн проходит по следующему алгоритму:
- Откройте браузер. Необязательно, чтобы у вас было активное интернет-соединение, но роутер должен быть подключен к компьютеру.
- В адресную строку браузера введите 192.168.1.1 и нажмите Enter. Это стандартный адрес для входа в админ-панель большинства маршрутизаторов. Другие возможные адреса: my.keenetic.net, tplinkwifi.net, 192.168.0.1 (смотрите на нижней наклейке роутера).
- У вас будет запрошен логин и пароль. По умолчанию: admin и 1234 или тоже admin. Провайдер может их изменить. В таком случае ищите актуальные логин и пароль в договоре или на наклейке.
- В некоторых роутерах система попросит сбросить стандартный пароль и поставить новый. Придумайте пароль и повторите его в специальном окне. После этого вам дадут войти в админ-панель.Для следующего входа нужно использовать придуманный пароль.
Особенности настройки по моделям роутеров
Настроить роутер для Билайн проще всего через веб-интерфейс, в зависимости от модели и производителя он может различаться.
Общие рекомендации
Для каждого производителя есть уникальная инструкция, но чтобы настройка домашнего интернета Билайн прошла без проблем, рекомендуем воспользоваться некоторыми советами:
- Выберите центральную точку в квартире, но так, чтобы LAN-кабель дотягивался до компьютера. Если настройка происходит через Wi-Fi, то установите роутер так, чтобы между ним и ноутбуком не было преград в виде толстых стен. Сигнал должен быть на отличном уровне.
- Если подключение идет через модем, перед входом в настройки подключите к маршрутизатору модем от Beeline.
- Проверьте, чтобы модем нормально работал. Обратите внимание на индикатор USB, который должен гореть зеленым светом.
Потом можете переходить непосредственно к настройкам маршрутизатора. Для каждого производителя написана своя инструкция.
Smart Box
Так как роутеры этой линейки выпускает сам Билайн, то проблем здесь возникает меньше всего:
- После входа в веб-интерфейс настроек нужно выбрать «Быстрая настройка».
- Страница состоит из четырех разделов. Вам требуется для начала переключиться в «Домашний интернет».
- Будет предложено выбрать вашего провайдера для основного подключения к интернету. В строке «Сеть» укажите Beeline.
- Для подключения нужно ввести данные вашего договора – логин и пароль. Обычно расположены на лицевой стороне договора в соответствующих блоках. Если для подключения используется не вайфай, а кабель, то обратите внимание на пункт «Статус».
- Перейдите в блок «Wi-Fi-сеть роутера». Здесь вы можете изменить название беспроводной точки доступа и/или задать для нее новый пароль.
- Ниже расположен блок «Гостевая Wi-Fi сеть». Она используется для того, чтобы с другого устройства пользователи не могли подключиться к основной точке беспроводного доступа. Необходима для обеспечения приватности оборудования в рамках локальной сети. Гостевая Wi-Fi сеть настраивается по тому же принципу, что и основная: заполняются поля с названием сети и паролем.
- Закончив с настройками, нажмите «Сохранить». Ваши параметры будут применены.
ASUS
Некоторые роутеры от этого производителя поддерживаются Билайном, поэтому их можно подключить к интернету через модем или по проводу следуя инструкции.
Алгоритм настройки проводного подключения:
- После входа в админ-панель перейдите в раздел «Дополнительные настройки» (он находится слева). Там же переключитесь в подраздел «Интернет».
- Найдите пункт «Тип WAN-подключения». В выпадающем меню выберите «протокол L2TP». Его используются основные российские мобильные операторы, в том числе и Билайн. Оптимальный вариант для домашнего интернета.
- У пункта «Получать IP-адрес WAN автоматически» включите «Да».
- Аналогичную отметку установите у пункта «Автоматическое подключение к DNS-серверу».
- Теперь введите логин и пароль от сети Beeline. Здесь требуется ввести данные из договора, а не данные от роутера.
- В строке «VPN сервер» укажите имя сервера: tp.internet.beeline.ru для L2TP. Если используете протокол PPTP, то вводите имя: vpn.internet.beeline.ru.
- Теперь осталось заполнить поле «Имя хоста». В него пропишите название сети, например, inet.
- Сохраните изменения, воспользовавшись одноименной кнопкой.
- Последним шагом настраиваем Wi-Fi. Выбираем пункт «Беспроводная сеть» и заполняем поля «SSID» — имя сети и «Предварительный ключ WPA» (пароль). Остальные настройки рекомендуется установить как на скриншоте и не забываем нажать кнопку «Применить»
Инструкция для USB-модема:
- В случае использования только модема в меню «Дополнительные настройки» выбираем пункт «Интернет», кликаем на вкладку «Подключение».
- «Тип WAN» выбираем USB, «Включить USB modem» — «Да».
- Заполняем поля «Местоположение», «ISP» — провайдер, «Dial Number» — *99# или *99***1# ,«APN» — internet.beeline.ru или home.beeline.ru, «Имя пользователя» и «Пароль» — beeline, PIN код, если установлен.
- Нажимаем кнопку «Применить».
- Настраиваем WI-FI сеть. Это все.
D-Link
Для поддерживаемых роутеров фирмы D-Link инструкция выглядит так:
- Авторизовавшись, перейдите раздел «WAN». Он расположен в блоке «Сеть».
- В пункте «Тип подключения» укажите «L2TP + Динамический IP». Его используют основные российские мобильные операторы, в том числе и Билайн.
- Ниже в поле «Имя» введите название для вашего соединения. Оно может быть любым.
- Проверьте, отмечен ли галочкой пункт «Разрешить».
- Поставьте галочку в блоке VPN у пункта «Соединяться автоматически».
- Заполняем «Имя пользователя» и «Пароль» (два раза).
- В строке «Адрес VPN-сервера» укажите имя сервера: tp.internet.beeline.ru для L2TP. Если используете протокол PPTP, то вводите имя: vpn.internet.beeline.ru.
- Сохраните изменения, воспользовавшись одноименной кнопкой.
- Wi-Fi настраивается в одноименной вкладке. Во вкладке «Основные настройки» заполняем «SSID» — имя сети.
- Осталось только установить пароль. Заходим во вкладку «Настройки безопасности» вписываем пароль в поле «Ключ шифрования PSK».
Zyxel
Для роутера Zyxel Keenetic Ultra инструкция следующая:
- После входа в настройки воспользуйтесь кнопкой «Веб-конфигуратор».
- Введите новый пароль.
- Повторно появится форма входа в админ-панель. Туда нужно ввести уже измененный пароль.
- В нижней части интерфейса кликните по иконке глобуса, чтобы перейти к настройкам соединения.
- Переключитесь в раздел «PPPoE/VPN» и нажмите кнопку «Добавить соединение».
Заполните форму по образцу:
- Галка у «Включить».
- У пункта «Использовать для выхода в интернет» поставьте галку.
- Установите L2TP в поле «Тип (протокол)».
- Подключаться через –Broadband connection ISP.
- В поле «Адрес сервера» пропишите tp.internet.beeline.ru.
- Имя пользователя и пароль возьмите из договора.
- Метод проверки подлинности – Авто.
- Настройка параметров IP – Автоматически.
- После заполнения воспользуйтесь кнопкой «Применить» и вы подключитесь к сети Билайн.
- Последний этап — настройка Wi-Fi. Для этого в меню выбираем «Сеть и на вкладке «Точка доступа» отмечаем галочкой «Включить точку доступа». Заполняем «Имя сети» и «Ключ сети», остальные параметры рекомендуем заполнить согласно скриншоту. Жмем «Применить».
Настройка USB-модема:
- В меню выбираем пункт Интернет (значок глобуса).
- Щелкаем на вкладку «3G/4G».
- Далее ставим галочки, выбираем провайдера из списка и заполняем поля. «Номер телефона» — *99# или *99***1# ,«Имя точки доступа (APN)» — internet.beeline.ru или home.beeline.ru, «Имя пользователя» и «Пароль» — beeline.
- Нажимаем кнопку «Применить». Остается только настроить беспроводную сеть.
TP-Link
Настройка по проводу:
- Авторизовавшись перейдите в подраздел «WAN». Он расположен в левом разделе меню «Сеть».
- В пункте «Тип подключения WAN» укажите «L2TP/Россия L2TP».
- Ниже в поле «Имя пользователя» введите логин из договора. Аналогично в поле «Пароль».
- В строке «IP-адрес/Имя сервера» укажите имя сервера: tp.internet.beeline.ru.
- «Размер MTU». Здесь укажите значение в 1400.
- Последним шагом настраиваем Wi-Fi. Для этого переходим во вкладку «Беспроводной режим».
- Выбираем «Настройки беспроводного режима» и прописываем «Имя сети», остальные настройки рекомендуем оставить как на скриншоте.
- Переходим во вкладку «Защита беспроводного режима» и придумываем сложный пароль для подключения к сети. Остальные настройки выставляем как на картинке. Нажатием кнопки «Сохранить» мы завершаем настройку.
Настройки в этой прошивке применяются автоматически.
Алгоритм для USB-модема:
- В разделе «Сеть» основного меню выбираем пункт «Доступ в интернет». Если планируется использование только модема, то выбираем «Только 3G/4G».
- Далее переходим в раздел «3G/4G» и указываем регион и провайдера.
- Нажимаем кнопку «Дополнительные настройки» и заполняем поля «Номер набора» — *99# или *99***1# ,«APN» — internet.beeline.ru или home.beeline.ru, «Имя пользователя» и «Пароль» — beeline.
- Нажимаем кнопку «Сохранить».
- Далее нам нужно зайти в Беспроводной режим и настроить WI-FI сеть.
Keenetic
Инструкция для современных прошивок Keenetic:
- При первом входе в настройки роутера вам будет предложено произвести автоматические настройки. Нажмите на ссылку «Панель управления».
- Выберите раздел «Проводной» в левом меню.
- В пункте «Тип (протокол)» укажите «L2TP».
- «Адрес сервера» пропишите: tp.internet.beeline.ru.
- «Имя пользователя» и «Пароль» перенесите из договора.
- Сохраните изменения, воспользовавшись одноименной кнопкой.
- Настройка Wi-Fi происходит в разделе «Мои сети» и Wi-Fi вкладки «Домашняя сеть». Прописываем «Имя сети (SSD)» и пароль для подключения, защиту сети выбираем WPA2-PSK. Настройки одинаковы для всех диапазонов.
В новых прошивках Keenetic для настройки модема достаточно его только подсоединить, настройки подтянутся в автоматическом режиме.
Иногда при подключении к Билайн возникает ошибка 868. Читайте по ссылке, как решить проблему.
Как подключить телевизор
Подключение роутера Beeline к телевизору происходит во всех моделях примерно одинаково:
- Вернитесь на страницу с основными настройками.
- Там выберите пункт «IP-телевидение» или с похожим с названием. Оно может различаться в зависимости от модели маршрутизатора и версии прошивки.
- Укажите номер LAN-порта, который используется для подключения к ТВ.
- Сохраните настройки.
Для настройки роутера для Beeline необязательно вызывать мастера – все можно выполнить самостоятельно.
Всем привет! Сегодня мы будем настраивать 3G/4G модем от компании Билайн. Я пошагово расскажу, как установить, подключить и настроить интернет на ноутбуке или компьютере с Windows 7, 8, 10 или XP. По некоторым проблемам и ошибкам с подключением я также расскажу в статье. Если у вас возникнут какие-то непредвиденные трудности или ошибки, о которых я не описал ниже – пишите в комментарии.
Содержание
- Подключение и настройка
- E3131
- MF667
- Не видит USB модем
- Проблема с подключением
- Задать вопрос автору статьи
Подключение и настройка
- Вытащите все из Beeline коробки – в ней должна быть: инструкция, сам модем, а также SIM-карта.
- Вытащите СИМ-карту из пластикового держателя.
- Сзади флешки вы увидите наклейку, которую нужно убрать.
- Снимите колпачок и уберите основную крышку – для этого достаточно её слегка поддеть.
- Вставьте SIM-карту в специальный слот.
- Надеваем обратно крышку до щелчка и подключаем модем Билайн к ноутбуку или стационарному ПК.
- Процесс запуска программы должен начаться автоматически. Если этого не произошло, то в Виндовс откройте «Компьютер». Там вы увидите диск «Билайн» – откройте его и запустите файл «AutoRun.exe». Далее действуйте инструкции по установке. Директорию установки можно не менять.
E3131
- Чтобы настроить Билайн-модем, после установки на рабочем столе отобразится ярлык с запускаемой программой – откройте его! Вы должны автоматом попасть в раздел «Подключение» – нажмите по кнопке «Подключить».
ПРИМЕЧАНИЕ! Если эта кнопка не активна, то надо переподключить модем в другой USB порт.
- Вылезет вот такое окошко, в котором вам нужно нажать «Активировать баланс» – это нужно делать только в первый раз, когда вы только вставили модем в компьютер.
- Тоже самое можно сделать и через меню – перейдите в раздел «Управление счетом» – кликните на первый пункт вкладки «Пополнения счета» и нажмите на кнопку «Активировать».
Настройку USB-модема Билайн вручную проводить не нужно, но если у вас возникли какие-то трудности с подключением, то смотрите главы ниже.
MF667
- Вас сразу же попросят активировать ваш модем – сделайте это.
- Вас сразу же перебросит на страницу активации. Нажмите на кнопку в левом верхнем углу экрана со стрелочкой, указывающей влево.
- Найдите блок «Подключения» и нажмите по нему.
Не видит USB модем
Вот несколько советов, которые помогут решить данную проблему:
- Попробуйте переподключить модем в другой USB слот. Если у вас стационарный компьютер, то переподключите модем в задний вход.
- Попробуйте отключить защиту антивирусной программы.
- Если вы ранее пользовались другим (старым) модемом Билайн, а сейчас купили новый, то перед установкой вам нужно полностью удалить ПО старому модему. Это можно сделать в меню: «Пуск» – «Панель управления» – «Программы и компоненты».
- Убедитесь, что на вашем компьютере не установлен другой модем, который может мешать работе. Лучше всего полностью удалить программное обеспечение данного устройства.
- Если у вас ноутбук, то подключитесь к электросети с помощью блока питания.
- Нажмите на клавиши и R – введите команду: devmgmt.msc. Откройте раздел «Контроллеры USB» и удалите все «Составное USB устройства» – нажимаем правой кнопкой мыши и выбираем кнопку «Удалить». После удаления всех портов, перезагрузите компьютер.
- Попробуйте модем на другом компьютере. Если он будет работать, то значит проблема в вашей операционной системе – попробуйте выполнить комплексную очистку компьютера. Также можно сделать откат системы – нажимаем «Пуск», в поисковой строке вводим «Восстановление системы», запускаем службу и действуем согласно инструкциям. Если и на втором компе модем не работает, значит он неисправен – несите его в салон сотовой связи.
Проблема с подключением
Если вы увидели ошибку, то попробуйте удалить программу и снова её установить – делается это через «Программы и компоненты» в «Панели управления». Если это не поможет, то заходим в раздел «Настройки», далее в левом блоке находим «Информацию о модеме». Сначала попробуйте нажать на кнопку «Установить по умолчанию». После этого закройте программу, откройте её снова и нажмите на кнопку для подключения.
Если это не поможет, то нажмите на текущий профиль, который называется «Beeline». Если профиль не открывается, нажмите «Просмотреть». Также вы можете всегда создать другой профиль и использовать его на первой вкладке для подключения.
Указываем данные:
- Профиль, имя пользователя, пароль: beeline
- Набрать номер: *99#
В разделе APN можно попробовать как первый вариант – «Получить адрес автоматически», так и второй – где нужно прописать адрес: internet.beeline.ru. ДНС адреса лучше получать автоматически, но вы можете использовать и другие DNS – например, от Google: 8.8.8.8 и 8.8.4.4.
Кстати, если вы хотите, чтобы программка запускалась вместе с ОС, то в этом же разделе перейдите в «Настройку автозапуска» и установите соответствующую галочку.
В отдаленных населенных пунктах не всегда есть возможность подключить проводное интернет-соединение по оптоволокну. Люди сталкиваются с огромным количеством проблем, и в итоге вынуждены использовать сеть только через смартфон. Подобный выход в интернет не очень удобен. Он сильно ограничивает абонента, который хочет смотреть фильмы онлайн на большом экране или загружать большие файлы. К счастью, из такой ситуации можно с легкостью выйти. Для этого компанией Beeline были разработаны USB-модемы, которые позволяют выходить в интернет с компьютера без привязки к конкретному месту.
Содержание
- Как подготовить модем к работе
- Как установить приложение и драйверы
- Как настроить модем вручную
- Как увеличить скорость интернета
- Возможные проблемы
Как подготовить модем к работе
Человек может взять это небольшое устройство с собой на прогулку и установить на любом гаджете с разъемом USB-А.
Выбирая тариф для доступа к интернету, клиент Билайна должен позаботиться о покупке USB-модема. Осуществить сделку можно прямо в салоне связи оператора или оформить заказ через интернет на сайте оператора.
В настоящий момент Beeline предоставляет своим клиентам USB-модемы производства Huawei и ZTE. У них есть некоторые отличия, на которые стоит обратить внимание.
| Особенности модемов Билайн | ||
| Модель | Максимальная скорость | Цена |
| Huawei E3370 | 100 Мб/с | 2590 рублей |
| ZTE MF833T | 150 Мб/с | 2590 рублей |
Вместе с модемом покупателю предложат приобрести SIM-карту. За полный комплект клиент заплатить меньше, чем в случае, если он будет приобретать компоненты мобильного интернета в отдельности.
Для настройки оборудования покупателю не требуется помощь мастера. Поэтому, после покупки гаджета и СИМ-карты, он может смело отправляться домой. Но при этом необходимо тщательно подготовиться к процессу настройки оборудования:
- Достать модем из коробки, а также извлечь SIM-карту.
- Снять крышку с гаджета.
- Установить симку в соответствующий разъем и закрыть крышку.
- Проверить работоспособность USB-выходов на компьютере.
- Пополнить счет на необходимую сумму для списания абонентской платы.
Когда человек убедится в том, что SIM-карта установлена правильно, а на компьютере есть стабильно функционирующий разъем USB, можно приступать к настройке модема. Эта операция не отнимет много времени, если четко следовать требованиям из инструкции.
Как установить приложение и драйверы
Данный процесс всегда сопровождает пользователя, желающего выйти в интернет через переносной модем. Как правило, после установки приложения и всех необходимых драйверов открывается бесперебойный доступ к сети.
Необходимо сделать следующее:
- Вставить модем в компьютер.
- Дождаться появления на экране всплывающего окна от нового ПО и загрузки обновлений.
- В открывшемся окне нажать на кнопку «Активировать» возле предложения об активации стартового баланса.
- Вернуться в главное меню и нажать кнопку «Подключить» напротив доступа к интернету.
Таким образом, установка приложения и драйверов будет произведена в автоматическом режиме, так как все необходимые данные уже хранятся в памяти модема. В дальнейшем обновление ПО осуществляется самостоятельно или через меню настроек.
Билайн не гарантирует стабильность работы модема на компьютерах под управлением операционной системы Linux. На них использовать предложенное оборудование не рекомендуется.
Как настроить модем вручную
В настройке оборудования нет ничего сложного. Как уже говорилось ранее, для этого не требуется помощь мастера. Человек может самостоятельно задать параметры, воспользовавшись стандартным софтом модема. ПО устанавливается автоматически, после чего клиент вправе изменять настройки по своему усмотрению.
Дополнительные настройки
В настройках модема Билайн по умолчанию доступны следующие пункты:
- Автозапуск.
- Сеть.
- Сообщения.
- Модем.
- Номер.
Каждый из этих пунктов представляет собой дополнительную настройку, которую обычно проводить не приходится. Но, если человек захочет изменить какой-либо параметр, он без проблем сможет это сделать через соответствующее меню.
Раздел настроек может отличаться в зависимости от модели модема. Однако общий функционал любого устройства остается неизменным.
Главной дополнительной настройкой является автозапуск. Данный параметр отвечает за включение модема вместе с запуском операционной системы на компьютере. В одноименном разделе настроек можно найти пункты «Запускать автоматически» и «Сворачивать окно после соединения». Изначально они не включены, но при необходимости можно поставить галочку, чтобы после включения компьютера не приходилось открывать ПО модема.
В настройках сети расставляется приоритет того или иного способа передачи данных. Оптимальным считается 4G. Все современные модемы должны поддерживать актуальный стандарт связи.
Как увеличить скорость интернета
Скорость соединения зависит от нескольких факторов:
- Возможности оборудование.
- Покрытие территории.
- Ошибки в работе провайдера.
На первый следует обратить особенное внимание. В настоящий момент Билайн осуществляет реализацию модемов с поддержкой 4G. Если в руках оказалось оборудование 3G или 2G, то рассчитывать на высокую скорость не приходится. Придется заменить модем на более современный. Аналогичные требования предъявляются и к SIM-картам. Старые модели не поддерживают стандарт 4G.
А теперь самый важный момент. Покрытие вышками Beeline по всей стране неоднородное. Скорость соединения будет зависеть от удаленности относительно ближайших вышек. В больших городах с этим проблем не возникает, но в маленьких населенных пунктах не всегда есть доступ к 4G. Единственный шанс увеличить скорость в таком случае – дождаться, когда оператор установит новые вышки.
Еще периодически в работе Билайн возникают сбои. Они влияют на общее качество соединения. Иногда может понизиться скорость. Но чаще всего подобная ситуация происходит из-за того, что абонент исчерпал лимит ежемесячного трафика. Так что следует активировать дополнительный пакет или дождаться следующего месяца.
Возможные проблемы
Процесс настройки модема Билайн довольно простой, но не всегда пользователям удается осуществить его без возникновения ошибок. Периодически появляются проблемы, которые изначально выглядят совершенно нерешаемыми.
К примеру, люди сразу начинают паниковать, когда при подключении модема к компьютеру, на экране не появляется всплывающее окно для настроек. Это связано с работой антивируса. Открыть ПО модема удастся, если перейти в раздел «Компьютер», а затем кликнуть на новый диск Beeline. Также проблема возникает из-за неисправности USB-порта на ПК.
Другая неполадка случается реже, но при этом она раздражает еще больше. У пользователя прекрасно открывается приложение для настроек модема, однако кнопка «Подключить» является неактивной. В такой ситуации оператор рекомендует просто переставить гаджет в другой разъем компьютера.
Если у пользователя возникла проблема с обновлением драйверов, необходимо перезагрузить компьютер и выполнить операцию снова. При повторном появлении ошибки следует попробовать вручную установить драйвера через «Установку/удаление программ», которая находится в панели управления ПК.
В случае если разобраться с появившейся ошибкой при подключении модема не удалось, рекомендуется обращаться в службу поддержки Билайн по номеру 8-800-700-06-11.
Настройка USB модема Билайн начинается с присоединения устройства к компьютеру. Для работы модема и выхода в интернет понадобится программа, которая уже находится на модеме, и после подключения ее установка должна начаться автоматически. Вам лишь остается следовать подсказкам установщика. Важно не отключать модем от компьютера во время установки.
Если по каким либо причинам автоматическая установка USB модема Билайн не началась, ее следует произвести в ручную. В этом нет ничего сложного.
Сначала нужно открыть «Мой компьютер», если на рабочем столе отсутствует иконка, воспользуйтесь меню «Пуск»;
- В открывшемся окне, войдите на диск «Beeline» (двойным щелчком);
- Далее отыщите файл AutoRun.exe и запустите его.
- Затем следуйте подсказкам мастера установки не отключая модем от компьютера.
- После завершения установки, настройка мобильного 3g интернета Билайн совершается на уровне программы.
- Запустите программу, ярлык ее комфортно расположился на рабочем столе.
- При запуске Вас встретит окно с профилем установленным по умолчанию.
Если Вы впервые установили приложение, то необходимо произвести активацию стартовой суммы.
Для этого посетите вкладку “Управление счетом” (2).
- Слева выберите сервис «Активация стартового баланса», и нажмите кнопку активировать, дождавшись ответа программы оповещающего об успешном выполнении Активации.
- Очередной этап настройки мобильного интернета 3g Билайн пройден.
- Следующий шаг — подключение к сети.
- Посетите вкладку «Подключение» (1) в главном меню программы.
И нажмите кнопку Подключить. В течении пары секунд Ваш компьютер соединится с интернетом.
Далее используйте интернет привычным для Вас образом, например открыв браузер для последующего просмотра веб-страниц.
Ручная настройка мобильного 3G интернета Билайн.
Если по каким либо причинам не устанавливается связь с интернетом, можно попробовать внести настройки для USB модема Билайн вручную.
Для этого пройдите во вкладку «Настройки» (5).
Далее в меню справа -«Информация о модеме».
И в появившемся окне пройдите во вкладку — «Настройка доступа».
Здесь приведен список профилей. Выбрав интересующий нажмите «Редактировать». Если редактирование не доступно то создайте новый профиль.
Перед Вами предстанет окно с настройками. В первую очередь убедитесь в том, что вписаны верные данные:
- Имя пользователя: beeline
- Пароль: beeline
- APN: internet.beeline.ru
- Адрес сервера DNS — получать автоматически.
После нажмите сохранить. После пройдите во вкладку подключение, выберите только что модифицированный профиль и нажмите подключить.
На этом углубленная настройка мобильного 3G интернета Билайн закончена.
Дополнительная настройка USB модема Билайн
Вы можете упростить себе жизнь, посвятив дополнительные 5 минут конфигурации программы. В первую очередь в меню «Настройки» —> «Информация» —> «Настройки доступа»
И установить по умолчанию рабочий профиль.
Затем перейти в меню «Настройки автозапуска».
И отметить чекбоксы автоматического запуска при старте windows и свертывания окна после соединения с интернетом. Эти настройки обеспечат моментальный доступ к мобильному 3g интернету Билайн в фоновом режиме, сразу же после включения компьютера.
Далее пройдите в меню настройки сети.
Здесь указывается приоритетная сеть. По умолчанию приоритетной является сеть 3g. Но с вашей стороны может быть произведена настройка мобильного GPRS интернета Билайн. Для этого достаточно отметить чекбокс «Только GSM».
Во вкладке «Статистика» (4), Вы можете следить за своим время препровождением в сети. Если Ваш тарифный план подразумевает оплату за каждую единицу переданных данных, то особое внимание стоит уделить отображению данной информации.