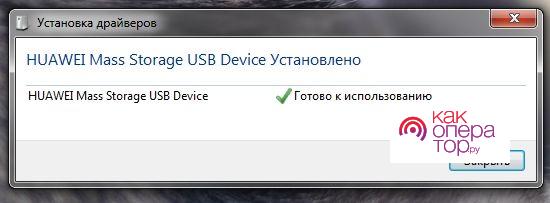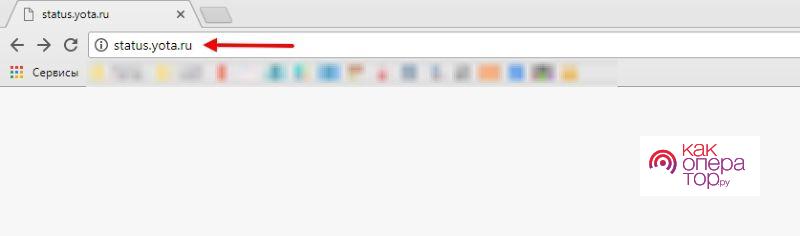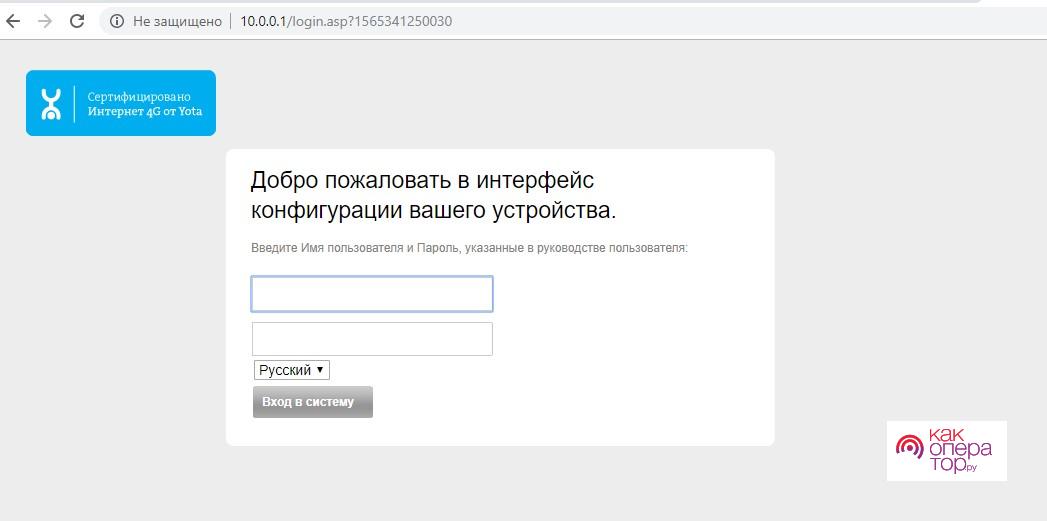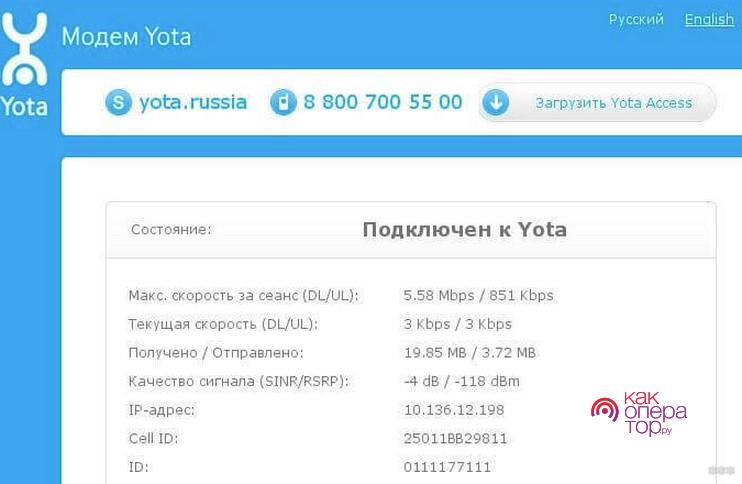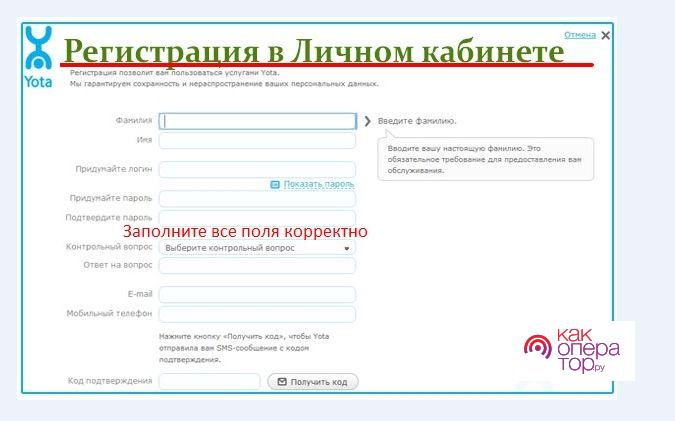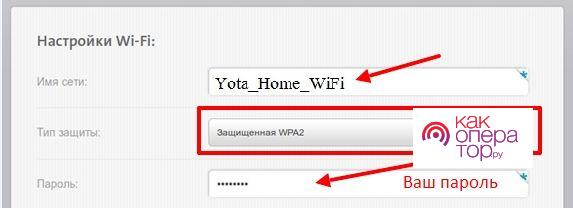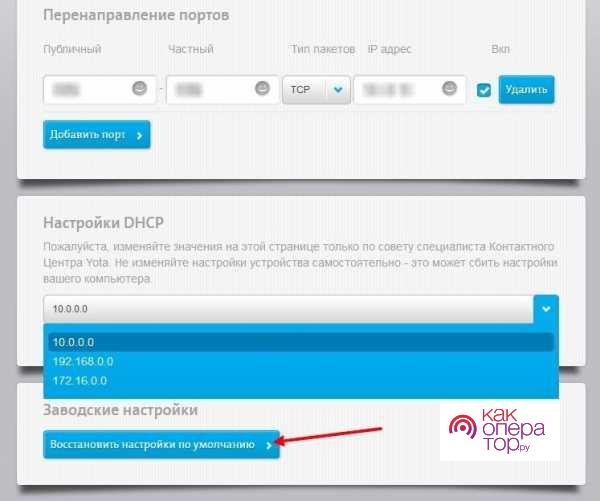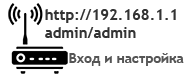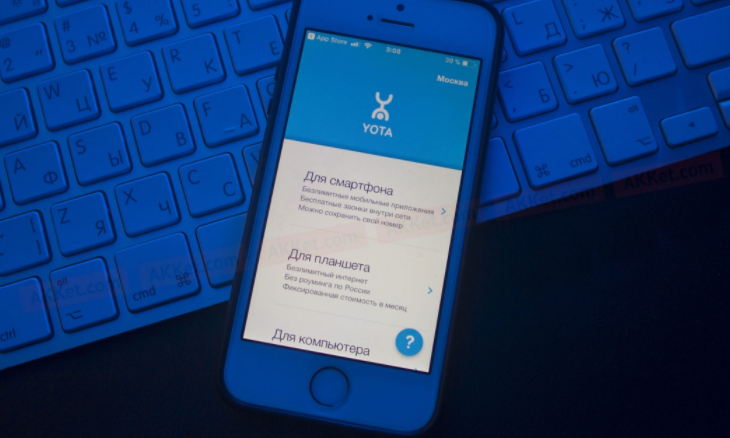Привет! Настройка модема Yota для большинства пользователей – легкая задача. Но есть и свои нюансы – моделей много, прошивки обновляются. Эта универсальная статья даст общие советы под все доступные модели модемов.
Но если вы хотите деталей по своей модели – ищите ее на нашем сайте! Веб-интерфейсы настройщика могут отличаться.
Содержание
- Вместо вступления
- Вход в настройки
- Регистрация и активация
- Настройка Wi-Fi
- Расширенные настройки
- Настройка скорости
- Настройка через роутер (для продвинутых)
- Yota Many – портативный
- Задать вопрос автору статьи
Вместо вступления
Образ, который знает уже почти каждый – до Йоты все модемы-свистки были однотипными. Вспомните все эти Билайны-МТС-Мегафоны. Один и тот же Китай, в одной и той же упаковки. Yota запарилась с оберткой и сделала что-то сильно. А под капотом примерно то же самое.
- Свободно держит до 8 устройств на линии.
- Цепляется через USB -компьютер, ноутбук. У нас работал и просто через адаптер питания с USB – на раздачу Wi-Fi.
- Держит 4G сеть по полной.
- Красивый и простой интерфейс, к настройке которого я и предлагаю уже перейти.
Но помните, что видов модемов и их версий много – есть чистые 4G LTE, есть версии с Wi-Fi, Many, Micro и т.д. – настройки могут немного различаться. Настройка версии с Wi-Fi отличается как раз наличием настройки этой беспроводной сети, в остальном все принципы идентичны.
Вход в настройки
Самый простой вариант подключить модем Yota:
- Включаем модем в USB порт на компьютере или ноутбуке. Для первой настройки модема Yota 4G без этого не обойтись.
- Если подключение было впервые – начнется установка драйвера модема через Yota Access (если ничего не запустилось – зайдите в появившийся диск в Моем Компьютере и запустите там autorun.exe). Дождитесь окончания этого процесса, чтобы в конце не было ошибок! Никаких приложений как у конкурентов устанавливаться не будет, сплошные плюсы.
- Переходим по адресу status.yota.ru или 10.0.0.1 – откроется тот самый конфигуратор со страницей текущего статуса:
Если вдруг почему-то не получается зайти на модем – в первую очередь перезагрузите компьютер, очень часто помогает. Вторая возможная причина – сбитые сетевые настройки (в идеале должны быть выставлены в режим Автоматического получения, но иногда проще все сделать вручную) – если вдруг упретесь на этом этапе, напишите в комментарии. Я перенаправлю вас на нужную статью, а эту дополню еще одной инструкцией.
Регистрация и активация
После входа в настройщик при первом подключении вам будет предложена форма регистрации:
Заполняете ее, модем сразу же активируется – можно работать. На момент написания статья бонусом мы получили 24 часа на тест любых тарифов и скоростей – такая акция от Йоты, может быть и вам перепадет чего.
Можно ничего больше и не настраивать, если все работает хорошо – следующий раздел для владельцев модема с Wi-Fi.
Настройка Wi-Fi
В конфигураторе переходим на страничку настроек:
Основные параметры здесь:
- Имя сети – как будет видна ваша Wi-Fi сеть для всех, SSID.
- Тип защиты – WPA2 – не убирайте защиту, иначе к вашей сети сможет подключиться любой сосед.
- Пароль – от 8 символов, это пароль для доступа к Wi-Fi сети.
Не забываем сохранять настройки и заново переподключиться к сети – ведь старый пароль будет теперь недоступным.
Wi-Fi по умолчанию включен. Единственное, вы можете случайно включить автоотключение при отсутствии покрытия сети. Если вдруг возникнут проблемы, отключить этот пункт.
Расширенные настройки
Страница расширенных настроек – status.yota.ru/advanced или 10.0.0.1/advanced
Расширенные позволяют настроить модем Yota с чуть большими возможностями. Это не профессиональный Mikrotik, здесь все намного проще:
- Разрешение подключений извне – DMZ
- Замена локального IP адреса
- Проброс порта
- Настройка DHCP
Вот и все, что доступно для управления модемом.
Настройка скорости
Внутри настроек модема скорость не регулируется. Для нее созданы отдельные места:
- Личный кабинет на официальном сайте – ЗДЕСЬ
- Мобильное приложение (доступно в Google Play и App Store).
Настройка осуществляется перетаскиванием ползунка – здесь видим и скорость и цену:
Баланс пополняется там же!
Настройка через роутер (для продвинутых)
Если вы хотите установить модем Йоты через USB порт роутера – это тоже допустимо. Оставляем здесь технические рекомендации для сопряжения:
APN – yota.ru
Набираемый номер – *99#
Имя пользователя – пустое
Пароль – пустое
Yota Many – портативный
Yota Many – это уже портативный модем, с батареей и возможностью переноски. Настройки – примерно такие же как выше. Чтобы не писать об одном и том же, просто предлагаю к просмотру видео:
Сохраняемся, перезагружаемся, работаем! Как видите, пользоваться модемом очень просто – дальше достаточно просто подать на него питание. Если у вас по-прежнему остаются какие-то вопросы – пишите их в комментариях ниже к этой статье. Разберемся, поможем, а при необходимости и дополним эту статью. Если же вы сами можете ее дополнить – тоже обязательно напишите в комментарии. Пригодится всем!
Настройка Йота это первый шаг который следует после покупки. Как при новой покупке так и в обычной ситуации нам иногда необходимы настройки apn йота-интернета. Это является главной задачей при установке в задаче настроить мобильное устройство. Так случилось и с приобретением Sim-карты Yota? Не расстраивайтесь. Если автоматическая установка параметров подключения не сработала — будьте внимательны. Далее Вам стоит быстро и точно настроить йота включая apn точку доступа.
Содержание
- Изменения Yota в 2019 году
- Перед настройкой
- Настройка Yota на смартфоне,планшете и прочих мобильных устройствах
- Активация сим-карты
- Подключение интернета от компании йота
- Основные правила настройки интернета йота на всех устройствах
- Настройка параметров apn yota для операционной системы Android
- Настройка параметров apn yota для ОС IOS
- Как произвести настройку точки доступа для Windows
- Почему нет доступа к мобильному интернету apn yota
- IOS.
- Android.
- Windows phone.
- Как добавить точку доступа apn Yota на Android?
- APN Yota для модема
- Настройки апн ета для Iphone и Ipad
- Основные правила настройки на всех гаджетах
- Создание АПН на Android
- Настройка доступа на iOS
- Настройка для Windows
- Создание АПН на модеме
- Возможные проблемы с доступом
Изменения Yota в 2019 году
Все отличия заключаются лишь в том что здесь — именно в начале статьи, мы должны напомнить о главном сюрпризе. Это преподнесла нам компания в наступившем 2019 году — отмена настоящих безлимитных тарифов!
Но все держатели ранее купленных Sim-карт продолжают оставаться на старых,безлимитных тарифных планах.
Новые абоненты могут с интересом воспользоваться неограниченным трафиком в новых безлимитных опциях. Подробно и широко освещенных в нашей статье — Как правильно подключить безлимитные приложения.
Перед настройкой
Перед выполнением всех действий при внесении изменений ручным способом Вам необходимо помнить и осознавать:
- Во первых обычно активация подключения и настройки точек доступа новой сети Yota быстро. В устройствах на разных операционных системах проходит в автоматическом режиме.Определитесь и убедитесь что apn сети Yota уже не настроена в автоматическом режиме.
- Во вторых активируйте новые Sim-карты только в регионе приобретения.Так Вы без труда сможете обменять поврежденную или не работоспособную симку оператора. Не торопитесь внимательно всё проверьте. Просите менеджеров продажи помочь активировать и настроить подключение сразу в пункте реализации.
- В третьих точно убедитесь что Ваше устройство поддерживает работу в мобильных сетях российских провайдеров. Обратите внимание — работоспособность в сети Yota. Этот пункт особенно стоит с вниманием читать владельцам Apple iPhone 5. Пятая модель яблочного гаджета довольно капризна в плане всеядности частот. Многие владельцы айфона №5 выпущенного не для России стоят перед новой дилеммой.Эта проблема — Почему не могу настроить apn для Yota.
- В четвертых допустим Вы решили самостоятельно настроить точку доступа вашего «мобильного друга». Тогда перед следующими действиями рекомендуем Вам выполнить простое но очень важное действие — изучите Карту покрытия сети Yota. Вы легко найдёте провайдеров через сети которых должна работать Sim-карта Yota.С точностью можно сказать — если на нашей карте есть сеть то Yota должна работать.
- В пятых все вышеописанные пункты выполнены и тогда следует с особой внимательностью отнестись к следующему: В настройках вашего Мобильного устройства проверьте и при необходимости включите опцию Мобильная передача данных.Это касается владельцев смартфонов,планшетов. Далее ОБЯЗАТЕЛЬНО отключите Wi-Fi. Именно активация новой Sim-карты Yota и настройка apn йота должна проходить только по сети через вновь купленную сим-карты.
Если следовать нашим рекомендациям и выполнить правильные настройки yota проблем не будет. Не важно где — на смартфоне, планшетных девайсах — всевозможных приставках и устройства только следуйте нашим советам. Так вот, далее вставьте сим-карту в устройство. Потом дождитесь полной её инициализации и правильного, корректного определения. Следующим шагом стоит особо отметить что на большинстве современных гаджетов Вам достаточно только установить сим-карту в отсек. Все остальные автоматические настройки Yota произойдут мгновенно и без вашего участия. Но что делать когда так не происходит? Ведь статистика показывает что при всех современных технологиях и новейших прошивках в смартфонах и планшета в 30 случаях из 100 этого не происходит. Если и тогда абоненту приходится в ручном режиме проверять,корректировать или полностью настраивать своё yota-устройство в ручном режиме? Для того чтобы Вам не попасть в затруднительное положение (или если это уже случилось) предлагаем подробное описание всех процедур настройки йота.
Настройка интернета Yota apn для Android вручную
Вот — все вышеописанные пункты выполнены. Однако автоматических настроек точки доступа в смартфоне или планшете не появилось то предлагаем данный параметр проверить. Если настройки Yota для подключение отсутствуют то пропишите их вручную:Настройки → Еще → Мобильная сеть → Точки доступа (APN) → Изменить/Создать точку доступа → Имя «YOTA» → APN «internet.yota». Остальные поля оставляем пустыми.
Настройка Йота точки доступа apn для iPhone вручную
Если ваш Apple с Yota также оказался в затруднении и мы с радостью постараемся помочь. Подсказка по самостоятельной настройке подключения apn Yota для iPhone:Настройки → Сотовая связь → Сотовые данные → APN «internet.yota». Остальные поля оставляем пустыми.
Настройка apn Yota для Windows Phone вручную
Настройки → Точка доступа → Добавить точку доступа (+) → internet.yota. Однако после сохранения нужно выбрать точку доступа и дождаться статуса «Активно».
—>
YOTA ранее являлся провайдером высокоскоростного интернета. Но теперь он выступает в роли полноценного мобильного оператора. Его главной особенностью является управление тарифом и балансом с помощью специального мобильного приложения, которое в обязательном порядке должно быть скачано на телефон. Поэтому у многих пользователей сразу не получается настроить интернет. Не стоит поддаваться панике и забрасывать сим-карту в дальний угол пыльного шкафа. Следует детально изучить алгоритм подключения и устранить возможные неполадки.
Активация сим-карты
Чтобы активировать сим-карту йота, надо просто ее вставить в гаджет и включить устройство. После загрузки программного обеспечения на экране должен появиться логотип оператора. Если этого не произошло, то следует еще раз перезагрузить девайс или попробовать обратиться в службу поддержки. Причина может быть в отсутствии покрытия в вашем регионе (в 2016 году границы покрытия значительно расширились по сравнению с 2015 годом), поэтому перед приобретением симки следует заранее выяснить все нюансы. Карты покрытия можно посмотреть на официальном портале оператора мобильной связи.
Подключение интернета от компании йота
Подключение интернета в основном осуществляется в автоматическом режиме. Значок на экране информирует о том, что идет обмен данными. Но, иногда настройку apn yota нужно производить вручную, воспользовавшись данными, которые высылает провайдер каждому новому абоненту при активации сим-карты. Если СМС-ка от оператора по какой-то причине не пришла или затерялась в папке «Спам», надо позвонить в службу поддержки и попросить выслать настройки повторно. Полученные данные нужно будет сохранить после открытия сообщения.
После подключения к сети следует запустить специальное приложение от йота (без него начать пользоваться всемирной паутиной не удастся), заранее скачанное на смартфон или планшет. Остается только выбрать подходящий тариф и подключить его.
Основные правила настройки интернета йота на всех устройствах
В некоторых случаях возникают сложности с передачей данных или подключением сети. Она не работает, если не учесть некоторые нюансы:
- Сим-карту обязательно нужно активировать только в том регионе, где она продавалась;
- Перед приобретением симки необходимо убедиться, что на телефоне или планшете поддерживаются форматы 2G/3G/4G (поддержка стандарта LTE, а также чипа USIM);
- Перед покупкой сим-карты рекомендуется заранее узнать имеется ли покрытие от йоты в той местности, где вы проживаете (особенно это актуально для регионов, значительно отдаленных от Москвы);
- При подключении с планшета необходимо будет зарегистрироваться на официальной странице провайдера, заполнив профиль;
- Перед началом настройки любого гаджета вручную оператор советует подождать 10-20 минут после полной загрузки операционной системы.
- Убедитесь, что перед настройкой Wi-Fi был отключен, а режим «Мобильная передача» включен.
Настройка параметров apn yota для операционной системы Android
Рассмотрим, как настроить доступ во всемирную сеть на Андроиде:
- Заходим в меню «Настройки» и выбираем подпункт «Еще».
- Далее находим «Мобильные сети».
- Выбираем «Точка доступа apn» (в телефоне с двумя сим-картами останавливаем выбор на йота);
- Для корректной работы интернета удаляем имеющиеся точки доступа apn и создаем новую нажав на «+».
- Вбиваем параметры: имя «yota»; apn «internet.yota»;
- Убеждаемся, что стоит галочка на настройке «Включить/выключить apn».
- Сохраняем, и начинаем активацию точки доступа.
Если доступ к сети не появился, то нужно перезагрузить смартфон или планшет. Также можно в настройках выбрать пункт «Только 2G сети», поставить напротив него галочку и быстро ее убрать. Тогда телефон автоматически подключится к LTE.
Устройства с ОС Андроид имеют свойство самостоятельно отключаться от точки доступа apn, когда отсутствует покрытие. Шанс такого происшествия ничтожно мал, поскольку в 2016 году мобильная сеть оператора yota доступна практически в любом регионе РФ. Для подключения к интернету следует выключить и снова включить гаджет и повторить процедуру с установкой и снятием галочки, описанную выше.
Настройка параметров apn yota для ОС IOS
Владельцы телефонов и планшетов от корпорации «Apple» также могут вручную подключить свои устройства к интернету yota. Схема создания точки доступа аналогична с предыдущим случаем, но все-таки имеет некоторые отличия.
Алгоритм настойки apn yota для IOS:
- Сначала нужно войти в меню «Настройки».
- Выбрать подпункт «Сотовая связь».
- Зайти в «Сотовые данные».
- Поле «apn» заполнить словами internet.yota.
- Остальные поля заполнять не надо.
- В настройках apn поставить галочки напротив двух параметров: default и supl.
- Произвести сохранение настроек.
- Сделать перезагрузку устройства.
Как произвести настройку точки доступа для Windows
Устройства с ОС Windows легко и быстро подключаются к интернету в ручном режиме, если автоматическое подключение дало сбой. Для этого нужно войти через меню в раздел «Настройки» и создать точку доступа в apn, выбрав знак «плюс». В нужном поле apn надо прописать internet.yota. После сохранения настроек статус должен стать активным.
Почему нет доступа к мобильному интернету apn yota
Есть ряд причин, по которым может отсутствовать связь с всемирной паутиной:
- При неустойчивом сигнале (когда он то появляется, то пропадает) оператор рекомендует поменять свое местоположение. Необходимо перейти в другую комнату или отойти от железных конструкций, которые могут влиять на прохождение сигнала. Следует помнить, что в подвальных помещениях, особенно с толстыми бетонными стенами, качество приема сигнала значительно ухудшается.
- Полное отсутствие мобильного интернета может являться следствием сбоя настроек, когда в графе APN вместо команды internet.yota автоматически прописывается yota.ru или любое другое название. После введения правильных настроек связь, как правило, появляется снова.
- Некоторые устройства не поддерживают 2G/3G/4G сети, поэтому интернет от йота на них не работает. Это могут быть старые мобильные телефоны или планшеты. В моделях 2015-2016 года выпуска стандарт LTE поддерживается.
- Если не удается авторизоваться в личном кабинете на сайте оператора сотовой связи, но при этом можно зайти на любую другую страницу, то рекомендуется отключить на некоторое время антивирус и firewall. Также можно попытаться воспользоваться для входа на официальный сайт другим браузером.
В самых тяжелых случаях, когда вышеперечисленные методы не приносят результатов, всегда можно обратиться в службу техподдержки позвонив по телефону, написав саппорт на официальном сайте или в твиттере.
Хочется отметить следующий момент, что Йота работает на сетях Мегафона и днем возникает очень большая нагрузка на них. Скорость интернета может падать с 9 до 22 часов, а ночью – значительно возрастать. Но это проблема скорее больших густонаселенных городов. В местах, где покрытие хорошее, интернет от Йота с легкостью даст фору тому же Билайну или МТС. Но в населенных пунктах с плохим сигналом или перегруженными базовыми станциями ожидать чуда не приходится.
Для того, чтобы устройство YOTA функционировало как положено, и не происходило никаких сбоев и досадных неурядиц надо будет провести несколько несложных мероприятий. Во-первых, возблагодарить Омниссию за его дары. Ладно, шучу, это не обязательно. Но если ты так сделаешь, хуже не станет.
Активация сим-карты происходит в автоматическом режиме при первом включении нового устройства. Ну, или старого с новой сим-картой. Это не существенно. После того, как ты убедишься, что устройство подключилось к сети Yota, настройки APN не вызовут особых проблем.
На всех устройствах Yota APN настройки производятся практически одинаково. Единственное различие в алгоритме действий зависит от установленной на планшете или смартфоне операционной системы.
IOS.
Для Apple алгоритм действий будет следующий:
- Найти в меню закладку, которая называется «Сотовая связь».
- Далее перейти в закладку «Сотовые данные»
- Выбрать APN «internet.yota»
- Кроме этого ничего не менять, все остальное оставить в таком же виде, как оно было.
Android.
- Нажимаем иконку «Настройки»
- Ищем закладку «Еще»
- Открываем «Мобильные сети», а после этого«Точки доступа».
- Устанавливаем маркер напротив нужной. Если Йота в перечне отсутствует, ее необходимо будет создать.
- В разделе «Имя» должно быть указано «YOTA», в разделе APN – «internet.yota». Больше никаких изменений не вносим.
Windows phone.
- Находим «Настройки», выбираем пункт «Еще».
- Открываем раздел, который носит название «Точка доступа».
- В этом разделе необходимо будет нажать символ «+», что позволит создать новую точку доступа.
- После того, как будет нажат символ «+» откроется окошко, в которое нужно вписать такие данные: имя – «Yota», затем APN — «internet.yota».
- Сохраняем все сделанные изменения.
- После того, как изменения сохранятся, необходимо будет снова повторить ту же процедуру и убедиться, что для данной точки доступа установился статус «активна».
Как видим, для любой операционной системы настройка APN не займет много времени, не требует каких бы то ни было специализированных знаний. И, если все сделано правильно, не вызовет особых сложностей. В случае если что-то все же пойдет не так, всегда есть возможность связаться со специалистами из техподдержки и они доступно растолкуют, что именно пошло не так и что конкретно следует предпринять по этому поводу. Консультантам можно написать на официальном сайте в разделе «Поддержка» (https://www.yota.ru/support), позвонить или отправить SMS с вопросом на короткий номер 0999.
Одним из главных преимуществ оператора Yota является автоматическая настройка для подключения к интернету. В некоторых случаях настройки АПН Йота потребуется ввести вручную, используя специальную команду. Каждое устройство потребует отдельных действий для настройки подключения.
Важно подчеркнуть, что АПН придется настроить в обязательном порядке. В случае, если автоматически точка доступа не была создана и подключена – воспользуйтесь простой инструкцией для ее активации. Если настройку не выполнить, то доступ к сети internet нельзя будет осуществить ни на компьютере, ни на любых мобильных устройствах.
После подключения к интернету, пользователи сети получат возможность использовать сети 4G/3G/2G, в зависимости от мощности сигнала и конфигурации ближайших вышек. Тариф подключения определяется пакетом и может быть изменен при обращении к оператору.
Как добавить точку доступа apn Yota на Android?
Вне зависимости от вида мобильного устройства – планшет или смартфон, настроить точку доступа apn yota можно одним методом. Для такого подключение следует ввести несколько новых параметров в настройках сети гаджета. Важно после введения всех данных сохранить изменения, чтобы точка доступа не исчезла.
Для настройки apn yota на android необходимо следовать такой инструкции, выполняя все действия в точности:
- Переход в настройки смартфона на вкладку с мобильной сетью.
- Выбор соответствующего меню и варианта “добавьте точки доступа”. Данный пункт может отличаться на различных версиях операционной системы и устройствах. Следует создать, добавить или выбрать новую точку доступа для введения данных провайдера.
- Чтобы настроить APN, необходимо ввести всего одну строку в это меню – internet.yota. Также добавьте название новой точки – YOTA. Каждая буква названия провайдера должно быть указано в верхнем регистре.
- Проверьте параметр типа APN, его значение – default, supl.
Важно подчеркнуть, что все остальные поля следует оставить пустыми, не вписывая туда ни название провайдера, ни другие данные. Также не вставляйте дополнительных символов – кавычек или точек. После внесения этих данных и проверки всех полей, необходимо выбрать пункт сохранения информации. Если вы просто вернетесь назад по меню – данные будут утеряны.
Тщательно следуя всем шагам инструкции, вы получите на Android работающий интернет и качественный сигнал.
После того, как вся информация внесена и сохранения – выполните перезагрузку устройства, чтобы изменения вступили в силу. Запустившись, устройство автоматически подключится к сети (если включена передача данных).
APN Yota для модема
При подключении модема к компьютеру или нетбуку, все настройки для получения доступа к мировой сети будут активизированы автоматически. Модем уже содержит необходимую точку доступа и позволит осуществить подключение сразу после синхронизации с программным обеспечением.
Если по какой-либо причине настройки сети были сбиты, то их можно установить в программе контроля работы модема. Необходимая информация для работы скоростного интернета будет той же, что и в случае с подключением на Андроиде.
Настройки апн ета для Iphone и Ipad
Провайдер предусматривает возможность использования сим-карт для установки на телефоны с различными операционными системами. В частности, “симку” можно использовать для подключения к мировой паутине на Windows phone, Андроид, Iphone и Ipad. Помимо установки в смартфоны, сотовый оператор предусмотрел возможность интеграции и в планшетные устройства.
Как уже было отмечено выше – устройство должно автоматически настроиться и подключиться к сети интернет. Если apn точка доступа йота не создается в автоматическом режиме, то на гаджетах от Apple можно также ввести ручные настройки, как и в случае с операционной системой Андроид. Действия по настройке будут практически идентичны, с небольшими изменениями.
В iOS любой версии настройки доступа к интернету располагаются в дополнительном меню и разделе мобильной сети. Тут следует выбрать существующие точки APN и добавить (создать) свою – специально для провайдера Йота.
Вводить параметры потребуется даже меньше, чем в случае с Андроидом. В частности, необходимо указать название сети – Yota и новую конфигурацию APN – internet.yota. Обратите внимание, что в конце параметра не нужно ставить точки, кавычки и другие знаки, как и в случае с Андроидом. Аналогичная ситуация и с другими полями – их нужно оставить пустыми.
После введения данных следует сохранить внесенные изменения и осуществить перезагрузку устройства. Сразу после включения гаджет автоматически соединиться с сетью и откроет доступ ко всем ее возможностям.
Современные смартфоны предоставляют абонентам возможность пользоваться мобильным интернетом. Фирма Йота предлагает клиентам приобрести сим-карту, чтобы выход в сеть был быстрым и удобным. Но иногда автоматическое подключение интернета после активации симки не происходит, и тогда абоненту необходимо вручную настроить точку доступа Yota APN.
Основные правила настройки на всех гаджетах
Точка доступа Йота может не работать по некоторым причинам, это происходит, если абонент не учитывает такие нюансы:
- симка должна быть активирована в том регионе, где пользователь ее приобрел;
- если подключение происходит через планшет, то на него устанавливается официальное приложение провайдера, в котором заполняют необходимые данные;
- перед тем, как купить новую карточку, следует убедиться, что смартфон поддерживает передачу данных в формате 2G/3G/4G и LTE;
- чтобы начать ручную настройку, Wi-Fi отключается, а напротив пункта «Мобильная передача» ставится галочка, чтобы режим был активирован;
- если населенный пункт небольшой, рекомендуется проверить зону покрытия в этом регионе, сделать это можно с помощью карты на официальном сайте сотовой фирмы.
Когда абонент убедится, что все требования соблюдены, производится настройка точки доступа на Yota. В зависимости от операционной системы процесс подключения будет отличаться.
Создание АПН на Android
Точка доступа на Yota для android устанавливается достаточно легко, для этого следует выполнять действия точно по плану:
- в телефон вставляется новая сим-карта и производится ее активация;
- клиент переходит в раздел настроек смартфона;
- в меню из списка выбирается пункт мобильной связи;
- после перехода откроется новая страница, на ней следует найти «Точка доступа APN»;
- щелкнув по этому пункту, необходимо найти кнопку «Добавить» (в зависимости от типа смартфона, название может отличаться).
Теперь можно вводить данные для подключения к интернету, для этого указывают:
- имя создаваемого параметра прописывается как «Yota»;
- в поле АПН указывается адрес internet.yota;
- теперь пользователь переходит к пункту APN-Type (или тип АПН), его заполняют как default, supl.
Таким образом, точка доступа Йота для смартфона настроена, остальные поля остаются без изменений. Чтобы подключение к интернету прошло успешно, введенные параметры сохраняют. Как только данные сохранятся, гаджет перезагружают. После перезагрузки пользователь сможет пользоваться сетью.
- Обратите внимание
- Настройка интернета на планшете с операционной системой Андроид проводится по такой же схеме.
Настройка доступа на iOS
Точка доступа APN Yota на iPad и iPhone настраивается не сложно, чтобы это сделать, пользователю необходимо:
- перейти в меню гаджета и найти пункт настроек;
- после перехода откроется список, в котором выбирается «Сотовая связь»;
- здесь клиенту следует найти «Параметры данных», а затем «Передачу данных»;
- в пункте «Сотовых данных» абоненту откроются поля, которые необходимо заполнить;
- достаточно прописать в настройках АПН «internet.yota»;
- остальные поля не заполняют;
- устройство перезагружается, а затем используется подключение к интернету.
- Интересно
- Добавлять новую точку доступа чаще требуется на планшетах, так как на телефонах процесс установки происходит автоматически.
Настройка для Windows
Пользователям гаджетов на операционной системе Windows phone также может понадобиться подключение к интернету. Настройки АПН на Йота начинают с перехода в настройки устройства. Когда пользователь перейдет в указанный пункт, он должен:
- нажать на кнопку «Еще»;
- перейти в раздел, имеющий название «Точки доступа»;
- чтобы создать новую, нажимается знак «+»;
- клиенту откроется новое окно, где необходимо заполнить требуемые данные.
Данные заполняются так же, как и на других операционных системах:
- напротив имени вводится название фирмы «Yota»;
- где указано АПН указываются параметры «internet.yota.ru».
Теперь данные сохраняются, а гаджет перезагружается. После этого на экране телефона должен появиться значок с подключением к сети. Как только это произойдет, абонент сможет использовать интернет.
Создание АПН на модеме
После подключения модема к ноутбуку или компьютеру интернет и сеть будут автоматически активированы, и пользователю сразу предоставится выход в интернет. Если этого не произошло, то в настройках следует указать имя сети — «Yota», а затем прописать АПН — «yota.ru». После этого выход в сеть будет доступен.
Возможные проблемы с доступом
Не всегда требуется проводить настройки Yota APN, чтобы решить проблему с подключением. Сеть на модеме, смартфоне и планшете может не подключаться по ряду причин:
- Низкий сигнал сети. Модем и смартфон не могут подключаться к сети интернета, так как сигнал плохой. В этом случае рекомендуется поменять свое местоположение. Также усилить прием помогут специальные антенны.
- Сбой в параметрах. Даже после введения всех данных сеть может не работать, причина заключается в сбое настроек. Также пользователь мог забыть сохранить новые параметры. Тогда придется снова указать данные.
- Передача данных отключена. Это распространенная ошибка пользователей. Если не включить передачу данных, то интернет работать не будет.
Подготовить новую точку доступа на операторе Йота не сложно, следуя инструкциям. Если проблема не решилась, рекомендуется обратиться в офис компании или позвонить в техническую поддержку.
Используемые источники:
- https://yota-faq.ru/kak-pravilno-nastroit-sim-kartu-i-aktivirovat-yota-apn-na-iphone-android-i-windows-phone/
- https://rucellnet.ru/yota/kak-nastroit-apn-dlya-yota.html
- https://yota.info/tochka-dostupa/
- https://operator-y.ru/nastroyki-apn-yota.html
- https://telefongid.ru/yota/apn-yota-nastrojka-tochki-dostupa.html
Содержание
- Настраиваем модем Yota
- Шаг 1: Инсталляция модема
- Шаг 2: Регистрация профиля
- Шаг 3: Поиск наилучшего сигнала
- Вопросы и ответы
Модем Yota — это устройство, которое подключается в USB-порт компьютера или ноутбука, устанавливая связь с базовой станцией провайдера. Это позволяет войти в интернет на высокой скорости и обмениваться данными с любыми серверами по всему миру. Внешне модем совсем небольших размеров и чем-то похож на футбольный свисток. Каждый новый обладатель этого девайса задаётся вопросом: как же его правильно подключить и настроить?
Процесс ввода модема Yota в постоянную эксплуатацию можно совершить в несколько шагов, пройдя их последовательно. Настройка подключения не должна вызвать сложностей даже у начинающих пользователей. В идеале, перед принятием решения о приобретении такого устройства желательно ознакомиться с картой покрытия от провайдера, убедившись, что в вашем доме вы будете принимать сигнал с передающей вышки. Итак, вы вышли из салона связи с заветной коробочкой в руках. Что делать дальше?
Шаг 1: Инсталляция модема
Первым действием будет установка СИМ-карты в устройство (если это предусмотрено инструкцией) и инсталляция модема в USB-порт вашего компьютера или ноутбука.
- Если купленная модель модема не оснащена встроенной симкой оператора, то первым делом нужно поместить SIM-карту внутрь корпуса девайса.
- Затем необходимо подключить модем в свободный USB-порт вашего персонального компьютера или ноутбука. Обратите внимание, что вставлять устройство лучше на задней панели системного блока, так как эти разъёмы установлены на материнской плате и потери силы сигнала в таком случае не будет. Можно сразу использовать USB-удлинитель и подвесить «свисток» повыше и поближе к окну.
- После инсталляции модема в USB автоматически начнётся установка драйверов нового оборудования, длится она не более минуты. Затем появляется значок нового доступного подключения к интернету, который и выбираем.
Шаг 2: Регистрация профиля
Теперь нужно зарегистрировать свой аккаунт Yota и выбрать тарифный план. Как зайти в настройки? Запускаем любой браузер и входим на сайт интернет-провайдера Йота.
Перейти на сайт Yota
- На главной странице сайта нам нужно попасть в личный кабинет пользователя. Находим соответствующую ссылку.
- В личном кабинете передвигаемся на вкладку «Модем/Роутер».
- В поле логина вводим номер своего счёта, указанный в сопроводительных документах на устройство, или номер своего телефона, зафиксированный при покупке, придумываем сложный пароль для доступа в личный кабинет. Потом нажимаем кнопку «Войти».
- В своём личном кабинете на вкладке «Yota 4G» выбираем тарифный план, передвигая ползунок по шкале. Принимаем к сведению специальные предложения по оплате услуг связи на 6 и 12 месяцев.
- В разделе «Профиль» можно редактировать личные данные и изменить пароль.
- На вкладке «Банковские карты» есть возможность привязать к своему аккаунту «пластик» для оплаты доступа в интернет.
- И наконец, в разделе «Платежи» можно посмотреть историю 10 последних платежей за 6 месяцев.
- Открываем любой интернет-обозреватель и в адресной строке набираем
status.yota.ruили10.0.0.1и наблюдаем на следующей странице параметры подключения, такие как максимальная и текущая скорость передачи и приёма данных, объём трафика, IP-адрес, качество сигнала. - Пробуем перемещать модем по комнате, на подоконник, на окно, на балкон, при необходимости используя USB-удлинитель, постоянно отслеживая изменение величины SINR и RSRP, отдавая приоритет первому показателю. Чем больше значения, тем качественнее принимаемый сигнал.
- Находим и фиксируем девайс в точке наилучшего приёма. Готово! Настройка модема закончена.
Шаг 3: Поиск наилучшего сигнала
В завершение настроек модема Йота нужно найти наилучшее расположение устройства в пространстве для приёма качественного сигнала с базовой станции провайдера. В зависимости от расположения вашего помещения здесь могут возникнуть серьёзные проблемы.
При желании можно попробовать усилить сигнал Yota. Ознакомиться с подробной инструкцией о том, как это сделать, можно в другой статье на нашем сайте, пройдя по ссылке, указанной ниже.
Подробнее: Усиление сигнала Yota
Подведём небольшой итог. Задействовать и настроить модем Yota можно собственными силами, совершив несколько несложных действий. Поэтому можете смело использовать данное устройство как альтернативу проводному интернету.
Читайте также: Исправляем ошибку с кодом 628 при работе с USB-модемом
Еще статьи по данной теме:
Помогла ли Вам статья?
В этой инструкции я подробно расскажу и покажу на примере, как войти в настройки Wi-Fi модема Yota. Для доступа к интернету по технологии 4G LTE, компания Yota предлагает своим клиентам много разного оборудования. Среди этого оборудования есть USB модем Yota с Wi-Fi, и мобильный Wi-Fi роутер Yota (Yota Many). Первое устройство можно использовать как USB-модем, так и мобильный роутер для подключения до 8 устройств к интернету по беспроводной сети. Второй роутер раздает интернет только по Wi-Fi.
Чтобы получить доступ к настройкам этих роутеров, можно использовать адрес status.yota.ru, или IP-адрес: 10.0.0.1. Перейдя по этому адресу в своем браузере, с устройства которое подключено к модему, вы попадете в настройки роутера Yota. Где можно сменить пароль на Wi-Fi, имя сети, установить тип безопасности, посмотреть уровень сигнала и другую полезную информацию.
Заметил, что многие по адресу status.yota.ru пытаются открыть не настройки модема, а личный кабинет Yota, и даже хотят там пополнить счет интернета. Но это не правильно. По данному адресу, так как и по 10.0.0.1 в личный кабинет войти не получится. Эти адреса используются исключительно для доступа к панели управления самим модемом, или роутером.
Личный кабинет и страничка с настройками модема – разные вещи.
Давайте подробнее рассмотрим оба случая.
Как зайти в личный кабинет Yota?
В личный кабинет провайдера нужно заходить на сайте https://www.yota.ru. Где указав e-mail, телефон, номер счета, а так же пароль, вы получите доступ к своему личному кабинету. Где вы сможете проверить счет, пополнить счет, посмотреть статистику, свои устройства, тариф, скорость и т. д.
Примерно вот так выглядит сам личный кабинет абонента Yota:
Думаю, с этим разобрались.
10.0.0.1 и status.yota.ru: доступ к настройкам устройства (роутера)
Чтобы получить доступ к настройкам самого мобильного роутера, или модема, вы должны быть к нему подключены. Либо Wi-Fi модем должен быть подключен в USB-порт компьютера, либо вы должны быть подключены к его Wi-Fi сети с заводским названием «YOTA».
На компьютере (или на смартфоне, планшете) откройте браузер и в адресной строке введите адрес status.yota.ru. Перейдите по нему нажав Enter.
Если не получается зайти, появляется ошибка что станица недоступна и т. д., то попробуйте адрес 10.0.0.1.
Должна открыться панель управления с информацией о модеме, скорости, статусе подключения:
Можно нажать на кнопку «Настройки устройства» и сменить параметры Wi-Fi сети:
По адресу http://status.yota.ru/advanced можно открыть дополнительные настройки.
Почему не заходит на status.yota.ru?
К сожалению, иногда при попытке зайти в web-интерфейс модема могут появится разные проблемы. Чаще всего, просто не открывается страница по адресу status.yota.ru или 10.0.0.1. Может появится ошибка, что «страница недоступна», или «не удается получить доступ к сайту».
Несколько советов, которыми можно попытаться решить эту проблему:
- Отключите Wi-Fi модем Yota от компьютера и подключите заново. Если это не USB-модем, а Yota Many, то просто отключите и включите питание.
- Если вы пытаетесь зайти в настройки модема, который подключен по USB, то можете попробовать подключится к его беспроводной сети и зайти панель управления по Wi-Fi.
- Попробуйте войти на status.yota.ru с другого браузера, или устройства. Можно даже с телефона, или планшета. Просто подключите его к Wi-Fi сети мобильного роутера от Йота.
- Если модем по прежнему не доступен (в том числе по адресу 10.0.0.1), то нужно проверить сетевые настройки на компьютере (если вы пытаетесь зайти с компьютера). Сделать это не сложно.
Проверяем сетевые параметры
Зайдите в «Сетевые подключения».
Дальше нужно открыть свойства того подключения, через которое вы подключены к модему Yota. Если вы подключены по Wi-Fi, то это адаптер «Беспроводная сеть» (в Windows 10), или «Беспроводное сетевое соединение» (в Windows 7). Если модем подключен по USB, то это скорее всего будет адаптер «Подключение по локальной сети 2», или «Ethernet 2» (цифра может быть другой).
Просто нажимаем правой кнопкой мыши и выбираем «Свойства». К примеру, я подключен к мобильному роутеру (он же модем) по Wi-Fi:
Дальше выставляем автоматическое получение IP и DNS для протокола IPv4.
Если это не помогло, или там было выставлено автоматическое получение адресов, то можно попробовать прописать статические адреса:
IP-адрес: 10.0.0.2
Маска подсети: 255.255.255.0
Основной шлюз: 10.0.0.1
DNS можно указать 8.8.8.8.
После этих настроек страничка по адресу IP-адресу 10.0.0.1 точно должна открываться.
Если ничего не помогло, то вполне возможно, что это какая-то программная, или аппаратная поломка модема.
Надеюсь, вы смогли зайти в настройки своего мобильного роутера от провайдера Йота, и сменить необходимые параметры. Если у вас остались какие-то вопросы по данной статье, то можете смело задавать их в комментариях ниже.
Компания Йота сравнительно недавно ворвалась на рынок российских мобильных операторов, но уже успела обзавестись солидной клиентской базой.
Содержание
Компания Йота сравнительно недавно ворвалась на рынок российских мобильных операторов, но уже успела обзавестись солидной клиентской базой. Главной особенностью этой компании, отличающей ее от конкурентов, называют возможность самостоятельного управления тарифом и движением средств на лицевом счете.
Для полного использования возможностей, предоставляемых этим оператором, стоит рассмотреть особенности настройки интернет Йота.
Инструкция по настройке интернета Йота
Рассмотрим в деталях, как подключить интернет в Московской области на Йоте на разных устройствах.
Для этого разработан ряд правил, которые снизят риск появления проблем с подключением к глобальной сети:
- Регистрировать новую симку нужно именно в том регионе, где вы ее купили.
- Перед настройкой нужно проверить, какие именно протоколы и стандарты связи поддерживает ваше устройство.
- Перед приобретением тарифного пакета стоит выяснить зону покрытия сети 3 и 4 поколения. Сделать это можно на официальном сайте компании.
- При покупке отдельного тарифа для планшетного компьютера стоит зарегистрировать на официальном портале компании, а также заполнить личный профиль абонента.
- До начала ручной настройки интернета Йота на любом мобильном устройстве стоит подождать 15-20 минут после включения девайса. За это время система устройства может самостоятельно принять автоматические настройки.
До начала активации СИМ и настройки интернета нужно сменить режим Wi-Fi на Сотовую передачу данных.
Абоненту этого провайдера нужно выяснить, как подключить интернет во Владимире Йота с помощью автоматических настроек. После активации СИМ-карты оператор пришлет СМС-уведомление, содержащее автоматические параметры доступа к сети. Его необходимо принять и сохранить в памяти мобильного устройства. Эти настройки устанавливаются системой телефона автоматически, не требуя от владельца дополнительных действий.
В случае отсутствия такого СМС понадобится ручная настройка интернет-соединения.
Получить нужные сведения можно несколькими способами:
- обратившись в центр помощи абонентам компании по телефону горячей линии;
- на официальном интернет-портале провайдера;
- с помощью СМС сообщения, отправленного на короткий номер 0999.
Ручная конфигурация параметров работы устройства напрямую зависит от операционной системы.
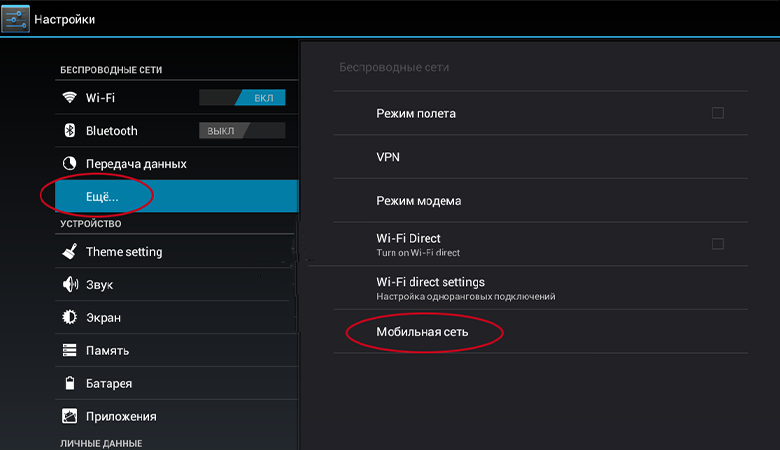
Как настроить интернет от Йота вручную
Командой разработчиков Йота были разработаны рекомендуемые алгоритмы настройки для каждой популярной операционной системы. Это упрощает настройку интернета Йота в ручном режиме.
Настройка интернета на Айфоне
Владельцам Ipad и iPhone необходимо соблюдать такую схему операций:
- Зайти в общие настройки устройства.
- Открыть раздел с параметрами сотовой связи.
- Выбрать подраздел с сотовыми данными.
- Перейти к параметрам и выбрать пункт «Голос и данные».
- Указать доступный городской тип связи. В городских условиях можно выбрать 3G, 4G.
- Создать точку доступа Йота АПН.
Для выполнения последнего пункта пользователю нужно:
- Открыть общие настройки своего устройства
- Выбрать раздел с параметрами мобильной связи.
- Перейти в раздел с настройками передачи данных.
- Для точки доступа указать значение internet.yota.
Выйдя из настроек, нужно перезагрузить Айфон. Это позволит новым параметрам вступить в силу.
Настройка internet на Windows Phone
Рассмотрим, как настроить интернет в деревне Yota на мобильных девайсах с ОС Windows. Доступ к настройкам можно получить путем прокрутки экрана вниз начиная со строки состояния гаджета. Это позволяет активировать панель инструментов, в которой нужно открыть раздел с параметрами связи. В случае деактивации мобильной связи ее необходимо включить путем передвижения ползунка в соответствующее положение.
Для создания новой точки доступа необходимо придерживаться этой пошаговой инструкции:
- Зайти в раздел параметров сети.
- Выбрать подраздел для СИМ-карты.
- Открыть пункт с настройками точки доступа.
- Активировать создание новой точки доступа.
- Для поля name указывают Internet Yota, для точки доступа вписывают значение internet.yota.
Остальные настройки остаются без изменений. Пользователю нужно перезагрузить девайс для вступления в силу новых параметров. Это позволит интернету от провайдера Йота стабильно работать.
Подобный алгоритм применим и для девайсов на основе Symbian. Но перед приобретением того или иного тарифа для таких телефонов стоит выяснить, может ли он подключаться к сетям четвертого поколения.
Активация интернет на Android
Процесс настройки мобильного интернета на телефонах и планшетах с ОС Android (Асус, Самсунг, Huawei, Xiaomi) выглядит следующим образом:
- Зайти в основные настройки.
- Перейти в раздел с параметрами сети и открыть дополнительные настройки.
- Зайти в подраздел с настройками мобильной сети и выбрать создание новой точки доступа APN.
- Для имени указать значение yota, для APN задать значение internet.yota.
Сохранить новые параметры путем нажатия кнопки и перезагрузить систему Андроид.
Пошаговая настройка APN на Android
Для настройки доступа в глобальную сеть на устройстве Андроид пользователю следует выполнить такие действия:
- Открыть расширенные настройки через общие настройки смартфона.
- Перейти в раздел с данными мобильных сетей.
- Выбрать пункт настройки точка доступа APN.
- Удалить все существующие точки доступа и создать новое подключение.
- В поле Имя указать «yota», для APN ввести значение «internet.yota».
- Проверить установку флажка для пункта включения и выключения АПН.
Далее следует сохранить внесенные изменения с помощью соответствующей кнопки. После этого нужно перезагрузить систему и активировать созданную точку доступа. Профессионалы рекомендуют снять флажок с автоматического подключения к сети 2 поколения. Это позволит девайсу соединяться с сетями 4 поколения. Исключением из этого правила будет работа устройства в регионах с нестабильным покрытием 4G-сети. В таких случаях стоит поставить приоритет для сетей 2G или 3G, иначе девайс будет периодически переключаться на сеть с более стабильным, но медленным сигналом.
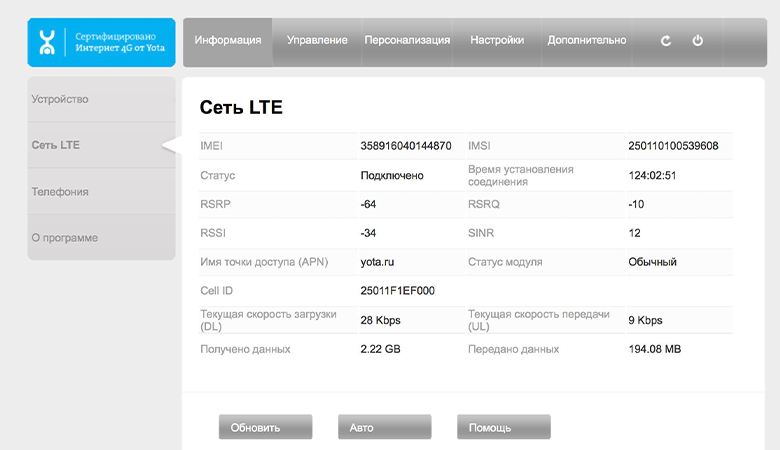
Yota APN: настройки модема
Разработчики компании Йота создали специальные приложения для модемов, позволяющие получить доступ к глобальной сети на персональном компьютере или ноутбуке. Универсальные модели устройств совместимы с карточками этого оператора, а брендированные модемы от других компаний должны предварительно проходить разблокировку.
Залоченные модемы могут работать только с симками одного провайдера. Йота предлагает модемы и роутеры, оснащенные своей официальной прошивкой. Такой модем не требует сложной настройки для работы в сети провайдера Йота, но без перепрошивки не будет функционировать в сетях других провайдеров даже после полной ручной настройки.
После установки сим-карты в соответствующий слот и подключения к ПК будет выполнена автоматическая установка управляющей программы и драйверов. Активация пакета и основная настройка APN Yota для модема также проходит без участия владельца. Настраивать модем вручную придется только при сбое автоматической настройки. На официальном интернет-портале компании Йота нужно будет зарегистрировать личный профиль и указать в нем все запрошенные сведения. Код подтверждения для активации нового аккаунта придет на номер вашей симки Yota.
Почему нет доступа к интернету YOTA
Основными причинами отсутствия доступа к глобальной сети чаще всего бывают:
- нестабильный сигнал сети оператора;
- сбой настроек;
- несовместимость смартфона с выбранным стандартом связи.
Для получения подробной инструкции по исправлению ошибок можно обратиться в центр поддержки абонентов провайдера по телефону или подать запрос на его электронную почту.
Среди всех провайдеров пользователи могут выбрать мобильного оператора Yota, который предоставляет большое количество опций для своих абонентов. В список услуг также включено необходимое оборудование для работы интернета — модем. Рассмотрим, как настроить модем Йоты.
Содержание
- Принципы работы модема Йоты
- Как подключить модем Йота к компьютеру
- Как настроить модем Йота
- Как подключить модем Yota к роутеру
- Распространенные проблемы
Принципы работы модема Йоты
Устройства Йота являются официальными гаджетами компании, они не приобретаются у посредников. Существует несколько моделей предлагаемых пользователям оператором, среди них есть гаджеты с вай-фай, которые предоставляют доступ к интернету нескольким устройствам за раз. Стандартный модем представляет собой подобие флеш-карты, которая вставляется в порт персонального компьютера, планшета или ноутбука. К каждому устройству компания предлагает еще и сим-карту, которая уже включена в стоимость модема.
Основным преимуществом модема является возможность подключения к интернету вне дома, абонент может пойти в кафе, отель или любое нужное место.
Для наличия доступа в сеть клиенту не нужно ждать специалиста для установки беспроводного соединения и проводить в квартиру кабель. Модем является компактным и мобильным устройством. Ниже представлены модели устройств, которые реализуются компанией в настоящий момент.
| Модель | Модем Yota | Wi-Fi Модем Yota |
| Характеристика | Обеспечивает доступ в интернет для одного устройства.
Гаджет можно синхронизировать с любым устройством (ПК, ноутбук, планшет), в корпусе которого имеется USB-порт. Модем распознает сигналы LTE (1800 МГц, 2600 МГц). Совместим со многими операционными системами: MAC OS, Linux, Windows (XP, 7, 8, 10). При синхронизации устройства пользователю не понадобится устанавливать программное обеспечение. |
Может обеспечить доступ в интернет до 8 устройств, благодаря наличию вай-фай (является аналогом роутера). В комплектацию входит многодиапазонная антенна.
Модем подключается к устройствам при помощи USB-порта, либо через вай-фай. Имеется встроенный одноцветный индикатор. Функционирование интернета осуществляется в диапазоне 4G (1800 МГц, 2600 МГц). Совместим со следующими операционными системами: MAC OS X, Linux, Windows XP, Vista, 7, 8, 10. При установке соединения с модемом программное обеспечение запустится автоматически. |
| Дополнительно | Доставка устройства бесплатна. У абонента есть возможность тестировать скорость в течение недели. Скорость передачи и приема данных зависит от тарифа. | Доставка модема будет бесплатна. В течение 7 дней пользователь может произвести тест-драйв скорости устройства. Скорость передачи и приема данных будет определяться в соответствии с выбранным тарифным планом. |
| Цена устройства (+сим-карта) | 1990 рублей | 2950 рублей |
Как подключить модем Йота к компьютеру
Необходимо определиться с моделью модема, и приобрести устройство. Весь процесс подключения (установка, запуск программного обеспечения, синхронизация) пользователь может осуществить самостоятельно при помощи пошаговых инструкций. Клиенту нужно вставить устройство в USB-порт версии 2.0 (при наличии портов 1.0 или 3.0 могут возникнуть неполадки в работе).
- После синхронизации автоматически начнется загрузка драйверов для работы модема. Если устройство не было найдено, то понадобится зайти в «Пуск», а затем навести курсор мышки на строку «Мой компьютер» (значок может также располагаться на Рабочем столе, тогда следует нажать по нему дважды);
- В разделе «Устройства» высветится новое приложение Autorun.exe, необходимо два раза кликнуть по нему мышкой, чтобы запустить программное обеспечение вручную;
- После этого нужно выразить свое согласие с установкой и дождаться завершения процесса.
Никакие сторонние программы при этом устанавливаться не будут. По завершении перед пользователем на экране высветится окно с уведомлением (см. картинку).
Когда клиент кликнет на значок интернета, который отображен на панели уведомлений, то там высветится рабочая сеть Yota. Рядом будет обозначен индикатор сигнала (должно быть как минимум 2 зеленых столбца, указывающих на оптимальную сеть).
Если в панели уведомлений не высвечивается новая сеть, то можно воспользоваться другим вариантом. Пользователю нужно зайти в «Панель управления» и выбрать раздел «Сеть и интернет». После этого нажать на пункт «Центр управления сетями и общим доступом», откроется аналогичное окно, как и на панели уведомлений.
Как настроить модем Йота
Рассмотрим пошаговую настройку модема.
Как зайти в настройки
После установки программного обеспечения пользователю понадобится произвести настройку устройства. Для этого клиенту нужно зайти в любой веб-обозреватель и ввести в адресную строку status.yota.ru или 10.0.0.1.
Появится окно авторизации, по умолчанию нужно вписать admin/admin и подтвердить операцию, нажав «Вход в систему».
Если авторизация неуспешна, то необходимо найти нужные данные на коробке устройства. Произойдет загрузка основной страницы модема, где будет указан текущий статус. В интерфейсе модема можно отслеживать нужную информацию о функционировании модема, производить настройку и регулировать тарифный план.
При первом подключении пользователю будет предложена регистрация аккаунта для приобретения доступа в личный кабинет. Необходимо указать настоящие данные в строке «Фамилия» и «Имя». Все остальные данные заполняются при помощи подсказок.
Как настроить параметры сетевого подключения
После регистрации нужно вернуться на страницу текущего статуса и нажать на ней команду «Настройки». Если пользователь приобрел wi-fi модем, то появится соответствующая строка в настройках, там необходимо установить галочку на «Вкл». Далее нужно ввести имя сети (SSID), придумать пароль для создания новой точки доступа. В строке «Тип защиты» выбрать «Защищенная WPA2». Подтвердить изменение настроек.
Как обновить драйверы модема Yota 4G
Программное обеспечение модема прошито таким образом, что все обновления происходят автоматически без вмешательства пользователя. В меню текущего статуса устройства указывается версия обновления, необходимо скопировать ее в блокнот или записать, чтобы иметь возможность отслеживать сбои при изменении.
У абонентов возникает нужда в переустановке драйверов, когда в программном обеспечении обнаружен сбой, на ПК при скачивании и при установке нового софта был найден вирус и т.д. Для обновления драйвера вручную нужно:
- Открыть «Пуск» и найти вкладку «Панель управления»;
- Чтобы не утруждаться поиском нужного раздела, можно навести курсор мышки на поле поиска, и набрать «Диспетчер устройств», а затем нажать на значок лупы;
- Нажать на найденный раздел и выбрать «Свойства». Отобразится список установленных программ, среди которых нужно кликнуть по «Драйвер» или «Сетевые адаптеры»;
- Откроется список драйверов, напротив неисправного будет значок восклицательного знака. Нужно нажать на драйвер левой кнопкой мыши и выбрать пункт «Свойства»;
- Кликнуть по строке автоматического обновления и дождаться скачивания и загрузки драйвера. После этого потребуется перезагрузить компьютер и заново проверить функционирование устройства.
Как установить и поменять пароль
Для установки любого другого логина и пароля потребуется:
- Оказавшись в интерфейсе модема, пользователю нужно перейти в раздел «Настройки»;
- В новом окне навести курсор мышки на пункт «Защита и безопасность» и кликнуть по нему;
- Здесь можно произвести смену ранее указанного логина и пароля. Перед этим потребуется ввести старые данные, а затем указать новые, продублировав их. После этого понадобится синхронизироваться заново, возможно нужна будет перезагрузка компьютера и модема. Устройства в итоге должны работать исправно.
Другие настройки
В некоторых случаях, если установка была произведена некорректно или устройство выдает ошибку при работе, то понадобится сбросить текущие настройки до дефолтных. На модеме может не быть кнопки Reset, поэтому сброс производится следующим образом:
- Пользователю необходимо зайти в интерфейс модема. Для этого в адресную строку браузера вводится status.yota.ru/ advanced. Далее нужно авторизоваться;
- Потребуется перейти во вкладку «Настройки». Затем нужно кликнуть по команде «Порты» и пролистать до самого низа страницы;
- Крутить колесико мыши до тех пор, пока не отобразится раздел «Заводские настройки». Понадобится нажать на кнопку «Восстановить заводские настройки». После этого будет про изведен сброс, и можно будет настроить все заново.
Необходимо учесть, что скорость нельзя отрегулировать на устройстве для этого нужно зайти в личный кабинет и, крутя ползунок, пронаблюдать изменение скорости и абонентской платы за месяц.
Выбрать оптимальный для себя тариф, оформить и выразить согласие, а затем оплатить его. Это необходимая операция для функционирования интернета.
Как подключить модем Yota к роутеру
Пользователь может не приобретать роутер у провайдера, если у него имеется свое устройство. Следует настроить его и синхронизировать с модемом (актуально для устройств только с параметром wi-fi). В задней части корпуса роутера располагаются гнезда для подключения кабелей, нужно найти значение LAN. Туда подключается один из концов кабеля, а другой служит USB-портом для модема. В некоторых моделях предусмотрены USB-порты, тогда можно обойтись без кабеля.
При синхронизации устройств загрузка и установка программного обеспечения происходит автоматически. Если модем не обнаруживается, то необходимо сделать следующие действия:
- Клиенту понадобится проверить работоспособность всех устройств (роутера, модема, компьютера), затем открыть любой веб-обозреватель;
- Для того чтобы зайти в интерфейс роутера, нужно набрать в url строке адрес 192.168.1.1 или 192.168.0.1;
- Появится окно входа в интерфейс, необходимо продублировать данные с этикетки роутера (логин и пароль), а затем нажать на «Вход»;
- В настройках нужно установить точку доступа APN – yota.ru, в строке «Номер доступа» ввести *99#. Строку «Имя» и «Пароль» оставить пустыми. В строке «Протокол версии» выбрать значение 4, а IP и DNS оставить в автоматическом режиме;
- После этого нужно сохранить установленные параметры. Потребуется перезагрузить компьютер. После перезагрузки следует войти в настройки вновь, придумать имя пользователя (SSID) и пароль, в строке «Тип защиты» выбрать WPA2-Personal. Из предложенного в строках выбрать шифрование AES или TKIP. После этого модем wi-fi должен успешно функционировать;
- Произвести проверку устройства с помощью планшета, ноутбука или телефона. Включить вай-фай в настройках, найти сеть по введенному ранее в меню имени (SSID) и кликнуть по этой точке доступа. Потребуется указать пароль и нажать «Подключиться». Можно установить галочку на автоматическом подключении, тогда устройство будет каждый раз находить сеть и осуществлять соединение. При успешной синхронизации можно скачать файл или зайти в любой мессенджер. Если происходит загрузка данных, то все работает корректно.
Распространенные проблемы
В работе интернета могут возникать неполадки, это обусловлено плохим приемом сигнала или неисправностью устройства. В первом случае можно приобрести антенну, либо поменять местоположение ноутбука или компьютера. Помещение не должно быть закрытым, поскольку тогда будет плохой сигнал. Стоит попробовать поискать удобное место возле окна.
Сам модем может нагреваться при работе, что вызовет потерю сигнала и обрывом соединения. Устройство потребляет много ресурса, необходимо отключать ненужные приложения и не открывать более 3-х программ за раз. Если проблема не решается таким образом, то следует сдать модем на диагностику.
Содержание
- Виды модемов от Yota
- Регистрация и активация модема
- Подключение к компьютеру или ноутбуку
- Вход в веб-интерфейс
- Общие настройки
- Настройка беспроводной сети
- Как открыть порты на модеме Yota?
- Подключение модема к роутеру
- Возможные неисправности и способы их устранения
- Индикатор наличия сети lte 4g
- Индикатор наличия WiFi
- Индикатор заряда батареи
- Перезагрузка модема и сброс параметров
- Reset
- Сброс параметров
- Видео: Обзор и тест на максимальную скорость модема Yota
- Итоги
Для устройств Yota настройка модема проводится очень просто. Достаточно лишь подключить устройство к ПК, и интернет будет работать. Но в редких случаях инструкция, как подключить модем Йота, несколько сложнее, так как могут возникнуть непредвиденные неполадки.
Для того, чтобы настроить модем Yota, необязательно искать особенную инструкцию для своей модели, процесс везде схож. Есть 2 основные версии девайсов:
- 4G LTE Yota. Устройство снабжено поддержкой беспроводного соединения четвертого поколения. Скорость интернета при этом может достигать 325 мегабит в секунду.
- 4G LTE WiFi Йота. Такой модем может работать как WiFi роутер, раздавая интернет подключенным к точке доступа устройствам (до восьми штук единовременно). Может работать со всеми версиями Windows кроме XP Service Pack 2, а также на Linux и MacOS.
Регистрация и активация модема
При первом входе в настройки необходимо будет зарегистрировать устройство, иначе оно не будет работать (нужна симка). Форма выглядит следующим образом.
После заполнения всех пунктов устройство незамедлительно подключается к интернету.
Подключение к компьютеру или ноутбуку
Пошаговая инструкция, как подключить модем Yota к ПК:
- Вставляем его в USB-порт компьютера.
- Ждем, пока загрузится мастер установки. Это произойдет автоматически.
- Соглашаемся с условиями.
На последних версиях Windows установка проводится в фоновом режиме, так что вы можете увидеть только ее результат (в виде окна с уведомлением) после того, как установите модем на ноутбук. Система загрузит необходимое программное обеспечение, затем сообщит пользователю, что через USB к ПК подключен девайс под названием RNDIS. Для подключения к интернету и полноценной работы никаких дополнительных настроек не требуется. Если эта инструкция, как подключить модем Ета к ноутбуку или ПК не помогает, то всегда можно обратиться за помощью в техническую поддержку (по телефону 8-800-550-00-07).
Вход в веб-интерфейс
Простая инструкция, как зайти в настройки модема:
- Подсоединяем девайс к USB-разъему ПК. Это необходимый шаг для первоначальной настройки модема Yota.
- При самом первом подключении модема к вашему компьютеру система будет устанавливать драйвера для корректной работы устройства посредством Yota Access. Автозапуск соответствующего ПО может не произойти, в этом случае нужно самому зайти в папку «Мой компьютер» и открыть новый диск, затем щелкнуть два раза по исполнительному файлу autorun.exe. Во избежание проблем, не прерывайте установку.
- Как только инсталляция закончилась, можно перейти в интерфейс модема через любой удобный браузер (одно из преимуществ устройства – отсутствие необходимости установки дополнительных приложений).
Нужно прописать в поисковой строке IP-адрес 10.0.0.1, либо символьный – status.yota.ru. Отобразится страница с данными, характеризующими работу девайса.
При проблемах со входом в параметры Йота модема чаще всего помогает элементарная перезагрузка ПК или ноутбука. Если это не помогает – возможно, проблема в некорректных сетевых настройках.
Общие настройки
Общие параметры модема состоят из 4 пунктов:
- Запуск или отключение беспроводной сети. Можно включить режим, при котором в интернет может заходить только пользователь компьютера, к которому модем подключен непосредственно через USB, либо активировать WiFi сигнал, позволяющий подсоединить другие устройства.
- Автоотключение беспроводной сети. Можно настроить время бездействия, через которое WiFi отключится автоматически.
- Название сети, отображаемое в списке других устройств при поиске.
- Тип защиты.
Настройка беспроводной сети
Если после того, как подключить Yota к компьютеру, не получается зайти в веб-меню через браузер – возможно, причина в неправильных настройках сетевого оборудования. Чтобы их исправить, необходимо зайти в параметры сети. Есть 2 способа, как это сделать:
- Вызываем меню «Пуск», нажав на соответствующую кнопку слева внизу, находим строку «Сетевые подключения».
- Нажимаем комбинацию клавиш Windows + R. Откроется окно «Выполнить». Набираем «ncpa.cpl», щелкаем Ввод.
Отобразилось окно со списком подключенного сетевого оборудования. В нем нужно отыскать строку «Подключение по локальной сети» (по-другому оно может называться «Ethernet») с цифрой, показывающей номер девайса в сети, к примеру 2 или 3.
Далее нужно открыть свойства подключения (нажав правую кнопку мыши и выбрав соответствующую строку). Ищем пункт «Internet Protocol Version 4 (TCP/IPv4)», открываем меню его свойств. Во вкладке «Общие» нужно переключиться на режим автоматического получения IP-адреса (отметив верхний пункт). Если он уже стоит, то придется наоборот устанавливать данные вручную.
Отметьте строку «Использовать следующий IP-адрес» и пропишите следующие значения:
- IP-адрес – 10.0.0.2;
- маска подсети – 255.255.255.0;
- основной шлюз – 10.0.0.1;
- предпочитаемый DNS-сервер – 8.8.8.8;
- альтернативный DNS-сервер – 8.8.4.4.
После изменения параметров их необходимо сохранить. Теперь модем Yota 4G должен работать должным образом. Проверьте это, зайдя в веб-меню через браузер.
Как открыть порты на модеме Yota?
Для открытия портов нужно открыть дополнительные настройки в меню модема:
- Прописываем один из следующих адресов.
- Далее открываем раздел «Порты», после чего приступаем к настройке перенаправления портов. Слева направо заполняем: внешний порт, внутренний порт, нужный протокол, IP-адрес устройства, для которого нужен порт.
- Нажимаем кнопку «Добавить порт». Теперь порт настроен.
Подключение модема к роутеру
Допустимо подключать модем не напрямую к USB-порту ПК, а к роутеру. Для этого нужно зайти в настройки роутера, найти пункт, связанный с USB.
Затем выбрать раздел «Модем».
После чего настраиваем следующие параметры:
- Сервис Yota APN – yota.ru;
- Набираемый номер — *99#;
- Имя пользователя и пароль оставляем незаполненными.
Перезапускаем устройстве. Теперь на роутере работает интернет, передающийся с модема.
Возможные неисправности и способы их устранения
Иногда устройство может некорректно функционировать на Windows 10. Чаще всего виной этому обновления ОС, во время которых могут пострадать сетевые драйвера. После обновления Windows 10 при возникновении неполадок с USB модемом рекомендуется переустановить драйвера устройства (нужно выбрать подходящие именно для данной версии ОС).
Проблемы встречаются не только в новых версиях Windows, но и в старых – конкретно в Windows XP SP2. Система не распознает подключенное устройство на компьютере. Лучше обновить ОС, либо поставить дополнительное ПО (свежие драйверы для Yota 4G LTE можно загрузить прямо с официального сайта оператора).
Бывает, что проблемы с выходом в интернет при подключении модема к ноутбуку или ПК связаны с плохим сигналом, или полным отсутствием сети. В этом случае на устройстве будет либо мерцать соответствующий индикатор, либо не будет светиться вообще (при нормальном сигнале лампочка стабильно горит). Попробуйте поставить устройство в другом месте в своей квартире – там, где сигнал лучше ловится.
Индикатор наличия сети lte 4g
Индикатор слева сообщает о наличии доступа к сети. Если он мигает – сигнал плохой, если не горит вообще – устройство находится все зоны покрытия. Попробуйте переместить его в другое место в квартире.
Индикатор наличия WiFi
Индикатор WiFi показывает, имеются ли подключенные по беспроводной сети устройства. Синий цвет – подключен один или несколько пользователей. Если индикатор не горит – никто не подсоединен к сети.
Индикатор заряда батареи
Этот индикатор отображает заряд аккумулятора устройства. Синий цвет говорит о достаточном заряде, красный – о том, что устройство надо зарядить.
Перезагрузка модема и сброс параметров
Иногда роутер Yota необходимо сбросить до заводских настроек, если пользователь столкнулся с неполадками при его работе. Но чаще всего помогает элементарная перезагрузка.
Reset
Для перезапуска роутера необходимо сделать следующее:
- Нажать на клавишу RESET на маршрутизаторе и держать не меньше 2 секунд (понадобится иголка или булавка).
- Для аварийной перезагрузки нужно держать кнопку запуска/отключения минимум 10 секунд.
Сброс параметров
Простая инструкция, как сбросить до заводских настроек роутер Yota:
- Держать клавишу RESET 10 секунд до выключения лампочки питания.
- Набираем в браузере http://status.yota.ru/advanced, чтобы зайти в дополнительные параметры в кабинете управления роутером.
- Кликаем на раздел «Порты» и восстанавливаем параметры по умолчанию.
Видео: Обзор и тест на максимальную скорость модема Yota
Итоги
Мы рассмотрели некоторые рекомендации, как настроить роутер Yota на корректную работу. Чаще всего никаких манипуляций не требуется, устройство работает при подключении и активации.
Содержание
- Как изменить настройки роутера йота
- 10.0.0.1 Yota, настройка роутера или модема через status.yota.ru
- Как настроить роутер Yota
- Как зайти в настройки Yota на status.yota.ru и 10.0.0.1
- Управление настройками модема Yota
- Пример настройки Yota-роутера через веб-интерфейс
- Настройка роутера Yota
- Подключение компьютера к роутеру
- Авторизация в личном кабинете
- Вход в веб-интерфейс Yota
- Настройка роутера Yota
- Переход в настройки устройства
- Настройки Wi-Fi
- Восстановление заводских параметров
- Включение межсетевого экрана
- Проброс портов
Как изменить настройки роутера йота
10.0.0.1 Yota, настройка роутера или модема через status.yota.ru
Провайдер Yota — один из самых крупных поставщиков услуг беспроводного скоростного интернета. Чтобы пользоваться услугами мобильного оператора Yota необходимо приобрести фирменный модем (роутер).
Многие абоненты Yota, после покупки роутера, сталкиваются с проблемами его настройки. Давайте выясним, как зайти в настройки роутера Yota для установки параметров и изменения пароля.
Как настроить роутер Yota
Все мобильные Wi-Fi роутеры Yota, как старые так и новые, можно настроить по ip-адресу http://10.0.0.1 или http://status.yota.ru. Чтобы попасть в Личный Кабинет Yota, нужно ввести этот адрес веб-интерфейса в любом интернет-браузере и перейти по нему. Откроется admin-панель настроек, где вы сможете изменить или установить значения по-умолчанию, восстановив заводские настройки. Устройство Yota должно быть подключено сетевым кабелем к компьютеру, если такой интерфейс предусмотрен.
В принципе, новый Wi-Fi роутер Yota не нуждается в настройке и работает «из коробки». Купив устройство в магазине, можно сразу пользоваться интернетом и раздавать его на любые устройства. Но возможна и тонкая настройка под ваши нужды.
Как зайти в настройки Yota на status.yota.ru и 10.0.0.1
- Включите устройство, подключив его к сети питания 220В
- Подключитесь к роутеру или интернет-центру по Wi-Fi. Для этого можно использовать смартфон, планшет или ноутбук. Найдите, созданную устройством беспроводную сеть «YOTA-xxxx», имя сети и пароль для доступа указаны на нижней панели.
- Запустите интернет-браузер и зайдите на страницу конфигурации — http://10.0.0.1. Пароль администратора по-умолчанию — admin.
- При первом подключении на странице конфигурации введите новое имя Wi-Fi сети, выберите тип шифрования и придумайте пароль на странице «Настройка устройства».
- После сохранения настроек потребуется повторно подключиться к Wi-Fi сети. В дальнейшем вы можете самостоятельно изменить эти настройки при помощи веб-интерфейса по адресу http://status.yota.ru.
- Откройте браузер и введите в адресную строку www.yota.ru и следуйте инструкциям на странице оператора, которая откроется автоматически.
Управление настройками модема Yota
Чтобы зайти в настройки:
- Вставьте модем Yota в USB порт компьютера
- Дождитесь включения светодиодного индикатора
- Запустите интернет-браузер, зайдите на сайт http://start.yota.ru
Изменение настроек и проверка состояния подключения доступны по ip-адресу 10.0.0.1 и адресу веб-интерфейса status.yota.ru.
Страница status.yota.ru/advanced позволяет изменять DHCP-диапазон устройства и осуществлять возврат к заводским настройкам. Изменяйте значения на этой странице только по совету специалиста Контактного Центра Yota.
Сброс настроек можно сделать с помощью кнопки reset, рядом со слотом для sim-карты. Кратковременно (в течение нескольких секунд) нажмите кнопку тонким предметом (скрепкой или зубочисткой) для возвращения к настройкам по-умолчанию.
Войдя в панель администрирования устройства Yota, вы сможете:
- Сбросить установки настроек до заводских параметров
- Проверить и обновить версию программного обеспечения
- Изменить пароль Wi-Fi
- Изменить пароль и параметры доступа в admin-панель
- Изменить параметры раздачи IP-адресов подключаемым устройствам
Пример настройки Yota-роутера через веб-интерфейс
Еще раз напоминаем, для успешного соединения, устройство Yota необходимо подключить к сетевому разъему компьютера кабелем. Если на роутере нет сетевого разъема — значит он настраивается по Wi-Fi. Ниже приведены примеры для интернет-центра Yota.
Сброс модема Yota к заводским установкам:
Изменение пароля Wi-Fi роутера Yota:
Смена пароля администратора Yota:
- Откройте вкладку «Персонализация», затем
раздел «Настройка устройства». - Для включения запроса пароля – установите
галочку «Разрешить защиту паролем», дважды
введите пароль, затем нажмите «Применить».
Логин по умолчанию всегда admin.
Источник
Настройка роутера Yota
В этой статье речь пойдет о настройке роутера Yota, подключенного данным провайдером. Если же вы заключили контракт и оформили заказ именно на модем, необходимо ознакомиться с другой инструкцией на нашем сайте, которая посвящена конфигурированию оборудования такого типа.
Подключение компьютера к роутеру
Первоочередная задача — подключение приобретенного маршрутизатора к компьютеру, так как все дальнейшие действия должны производиться через веб-обозреватель связанного ПК. Для этого распакуйте устройство, подключите его к сети и соедините с компьютером при помощи LAN-кабеля или стандартных параметров беспроводной сети, предварительно обнаружив созданную сеть. Детально о том, как все это делается, читайте в материале ниже.
Авторизация в личном кабинете
Следующее действие, которое необходимо выполнить после подключения роутера к компьютеру, — авторизация в личном кабинете пользователя. Сайт Yota доступен даже в те моменты, когда средства на счете уже закончились — откройте его, зайдите в профиль и подключите тариф, если этого не было сделано при заключении договора с провайдером или срок оплаты уже истек.
- Перейдите на официальный сайт yota.ru и разверните список «Личный кабинет».
- Выберите вариант авторизации «Модем / Роутер».
- Введите указанный при подписании договора телефон, почту или номер счета. Пароль присваивается провайдером, поэтому он тоже должен быть прописан в документации или его можно уточнить при обращении к технической поддержке.
Вход в веб-интерфейс Yota
Теперь, когда все подготовительные работы завершены, приступайте к настройке оборудования для обеспечения его нормального функционирования и доступа к беспроводной сети. Веб-интерфейс Yota сделан таким образом, чтобы пользователю не приходилось копаться в настройках и можно было быстро установить параметры, выбрав только самые необходимые. Вам не придется авторизовываться в интернет-центре, поскольку параметры откроются сразу же после перехода по адресу status.yota.ru в браузере.
Если на экране появилась ошибка и доступ к сайту не предоставлен, используйте вместо доменного имени IP-адрес 10.0.0.1 , чтобы открыть настройки маршрутизатора.
Принцип действий немного отличается, если вы приобрели роутер от другой компании, но пользуетесь интернетом от Yota. Тогда для авторизации в веб-интерфейсе понадобятся логин и пароль, указанные на задней наклейке устройства. О том, как определить данные для входа и получить доступ к настройкам, вы можете прочесть в другой инструкции по ссылке ниже.
Следующие инструкции для обладателей роутеров от сторонних производителей не всегда актуальны, так как Yota сотрудничает только с определенными компаниями, устанавливающими фирменную прошивку. Если веб-интерфейс на скриншотах отличается от того, что у вас, узнайте модель имеющегося роутера и введите ее название в поиске на нашем сайте, чтобы получить тематическое руководство по настройке.
Решение проблем со входом в веб-интерфейс
В завершение этого раздела статьи разберем небольшую инструкцию, которая будет полезна пользователям с проблемами перехода в интернет-центр. Обычно эта трудность связана с неверными параметрами адаптера, редактирование которых осуществляется так:
- Откройте меню «Пуск» и перейдите в приложение «Параметры».
- В нем вас интересует плитка «Сеть и Интернет».
- Новое окно откроется в разделе «Состояние», в котором следует найти строку «Настройка параметров адаптера».
- После отображения списка сетевых подключений нажмите правой кнопкой мыши по используемому и из появившегося контекстного меню выберите пункт «Свойства».
- Дважды щелкните по компоненту «IP версии 4 (TCP/IPv4)».
- Отметьте маркером пункт «Использовать следующий IP-адрес».
- Строке «IP-адрес» присвойте значение 10.0.0.2 , «Маска подсети» — 255.255.255.0 и «Основной шлюз» — 10.0.0.1 .
- Выберите вариант использования следующих адресов и для DNS-серверов.
- Укажите предпочтительный и альтернативный DNS-серверы от Гугл, введя 8.8.8.8 и 8.8.4.4 .
Примените изменения, после чего повторно подключитесь к сети и выполните переход к интернет-центру так, как это было показано ранее. Сейчас все должно открыться нормально, но если проблема снова появилась, обратитесь напрямую в техническую поддержку провайдера и объясните свою ситуацию.
Настройка роутера Yota
Рассмотрим основные принципы конфигурирования маршрутизатора Yota на примере фирменного веб-интерфейса. Вы обязательно должны подключить SIM-карту, поскольку оператор поставляет исключительно беспроводной 4G-интернет, после этого перейдите к интернет-центру и выполните описанные далее действия.
Переход в настройки устройства
Первая задача, с которой столкнется обычный пользователь, — необходимость перейти к списку всех настроек для их дальнейшего редактирования. При открытии веб-интерфейса появляется меню «Статус», где отображается текущее состояние устройства. Вам необходимо щелкнуть по «Настройки устройства», чтобы открыть доступные параметры.
Если речь идет не о фирменной прошивке, веб-интерфейс сразу запустится в общем меню со всеми настройками. Воспользуйтесь инструментом «Быстрая настройка» для оперативного редактирования требуемых параметров.
Настройки Wi-Fi
Интернет от Yota не подключается по LAN-кабелю, поэтому среди списка настроек присутствует исключительно блок для изменения параметров беспроводной сети. Давайте детально рассмотрим каждый пункт — что из этого изменять, а что оставить в том же состоянии.
- Первый параметр называется «Wi-Fi сеть» и отвечает за включение трансляции беспроводной точки доступа. Если поставить маркер возле пункта «Выкл.», сеть доступна не будет, но перейти к интернет-центру для изменения этой настройки все еще можно.
- Автоматическое выключение Wi-Fi нужно только в тех случаях, если вы желаете прекращать трансляцию в те моменты, когда ни одно устройство не подключено к роутеру. Это пригодится для экономии трафика, но если тариф безлимитный, активация этой функции смысла не имеет.
- «Имя сети» — название точки доступа, с которым она отображается в списке доступных при подключении. Можно выбрать совершенно любое имя, которое устроит лично вас.
- «Тип защиты» рекомендуется оставить по умолчанию, чтобы подключение к роутеру осуществлялось исключительно по паролю. Так вы предотвратите несанкционированные соединения и сэкономите трафик, если вдруг кто-то захочет воспользоваться бесплатным Wi-Fi.
- Пароль от Wi-Fi должен состоять минимум из восьми символов. Его всегда можно поменять в этом меню.
Восстановление заводских параметров
Обычно сброс настроек роутера до заводских не требуется, но если вы выбрали неправильные параметры ранее или испытываете трудности с их редактированием и доступом к сети, это поможет решить проблему. Для сброса понадобится перейти на вкладку «Персонализация» и использовать кнопку «Восстановить конфигурацию». При появлении уведомления подтвердите намерения и подождите несколько секунд, пока роутер загрузится с новыми параметрами.
Теперь меню находится в том состоянии, в котором было бы при первом включении роутера, а это значит, что вы можете задать любые пользовательские настройки для беспроводной сети так, как это было показано ранее, наладив тем самым подключение.
Включение межсетевого экрана
В качестве дополнительного параметра разработчики рекомендуют включить межсетевой экран, и особенно это касается людей, устанавливающих роутер в своем офисе. Стандартные правила позволят защититься от взломщиков и предотвратят несанкционированные подключения к маршрутизатору. Обязательно включите фаервол, ведь при отсутствии правил защиты можно не только потерять часть трафика, но и раскрыть пользовательскую информацию.
Проброс портов
Последняя настройка в рамках статьи — открытие портов. Это осуществляется на вкладке «Дополнительно» в разделе «Переадресация портов» и требуется при использовании некоторых программ или игр, соединяющихся с интернетом. Вам понадобится выбрать протокол подключения и указать сам порт, который хотите открыть.
Обладателям иных моделей маршрутизаторов и всем тем, кто хочет получить больше информации о пробросе портов, пригодится другая статья на нашем сайте.
Источник
Содержание:
- Как настроить роутер Yota
- Как зайти в настройки Yota на status.yota.ru и 10.0.0.1
- Управление настройками модема Yota
- Пример настройки Yota-роутера через веб-интерфейс
Провайдер Yota — один из самых крупных поставщиков услуг беспроводного скоростного интернета. Чтобы пользоваться услугами мобильного оператора Yota необходимо приобрести фирменный модем (роутер).
Многие абоненты Yota, после покупки роутера, сталкиваются с проблемами его настройки. Давайте выясним, как зайти в настройки роутера Yota для установки параметров и изменения пароля.
Все мобильные Wi-Fi роутеры Yota, как старые так и новые, можно настроить по ip-адресу http://10.0.0.1 или http://status.yota.ru. Чтобы попасть в Личный Кабинет Yota, нужно ввести этот адрес веб-интерфейса в любом интернет-браузере и перейти по нему. Откроется admin-панель настроек, где вы сможете изменить или установить значения по-умолчанию, восстановив заводские настройки. Устройство Yota должно быть подключено сетевым кабелем к компьютеру, если такой интерфейс предусмотрен.
В принципе, новый Wi-Fi роутер Yota не нуждается в настройке и работает «из коробки». Купив устройство в магазине, можно сразу пользоваться интернетом и раздавать его на любые устройства. Но возможна и тонкая настройка под ваши нужды.
Как зайти в настройки Yota на status.yota.ru и 10.0.0.1
- Включите устройство, подключив его к сети питания 220В
- Подключитесь к роутеру или интернет-центру по Wi-Fi. Для этого можно использовать смартфон, планшет или ноутбук. Найдите, созданную устройством беспроводную сеть «YOTA-xxxx», имя сети и пароль для доступа указаны на нижней панели.
- Запустите интернет-браузер и зайдите на страницу конфигурации — http://10.0.0.1. Пароль администратора по-умолчанию — admin.
- При первом подключении на странице конфигурации введите новое имя Wi-Fi сети, выберите тип шифрования и придумайте пароль на странице «Настройка устройства».
- После сохранения настроек потребуется повторно подключиться к Wi-Fi сети. В дальнейшем вы можете самостоятельно изменить эти настройки при помощи веб-интерфейса по адресу http://status.yota.ru.
- Откройте браузер и введите в адресную строку www.yota.ru и следуйте инструкциям на странице оператора, которая откроется автоматически.
Управление настройками модема Yota
Чтобы зайти в настройки:
- Вставьте модем Yota в USB порт компьютера
- Дождитесь включения светодиодного индикатора
- Запустите интернет-браузер, зайдите на сайт http://start.yota.ru
Изменение настроек и проверка состояния подключения доступны по ip-адресу 10.0.0.1 и адресу веб-интерфейса status.yota.ru.
Страница status.yota.ru/advanced позволяет изменять DHCP-диапазон устройства и осуществлять возврат к заводским настройкам. Изменяйте значения на этой странице только по совету специалиста Контактного Центра Yota.
Сброс настроек можно сделать с помощью кнопки reset, рядом со слотом для sim-карты. Кратковременно (в течение нескольких секунд) нажмите кнопку тонким предметом (скрепкой или зубочисткой) для возвращения к настройкам по-умолчанию.
Войдя в панель администрирования устройства Yota, вы сможете:
- Сбросить установки настроек до заводских параметров
- Проверить и обновить версию программного обеспечения
- Изменить пароль Wi-Fi
- Изменить пароль и параметры доступа в admin-панель
- Изменить параметры раздачи IP-адресов подключаемым устройствам
Пример настройки Yota-роутера через веб-интерфейс
Еще раз напоминаем, для успешного соединения, устройство Yota необходимо подключить к сетевому разъему компьютера кабелем. Если на роутере нет сетевого разъема — значит он настраивается по Wi-Fi. Ниже приведены примеры для интернет-центра Yota.
Сброс модема Yota к заводским установкам:
Изменение пароля Wi-Fi роутера Yota:
Смена пароля администратора Yota:
- Откройте вкладку «Персонализация», затем
раздел «Настройка устройства». - Для включения запроса пароля – установите
галочку «Разрешить защиту паролем», дважды
введите пароль, затем нажмите «Применить».
Логин по умолчанию всегда admin.