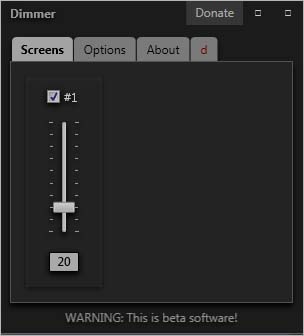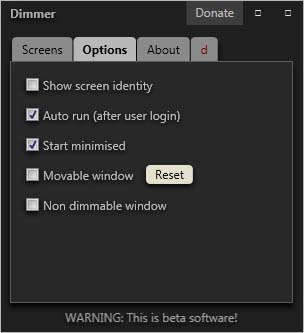Какую частоту обновления поддерживает монитор?
Как установить частоту обновления экрана
На Windows 10:
Нажмите правой кнопкой мыши на Рабочем столе компьютера и выберите Параметры экрана > Дополнительные параметры дисплея > Частота обновления > Сохранить.
Если у вас компьютер с другой операционной системой (ОС), уточняйте, как установить частоту обновления экрана, в поддержке производителя ОС.
Что такое переменная частота обновления экрана (FreeSync и G-Sync)?
Заданная частота обновления экрана не всегда используется при играх. Если количество кадров в секунду (FPS, кадровая частота) игры не совпадает с заданной частотой экрана, возможны два варианта:
- «визуальные заикания» — когда один кадр отображается дважды и более раз;
- «разрыв экрана» — когда монитор пытается отобразить два кадра одновременно, появляется горизонтальная линия (разрыв) между двумя половинами этих кадров.
Одним из решений такой проблемы может быть Vsync (вертикальная синхронизация) — cинхронизация кадровой частоты в компьютерной графике, которая помогает избавиться от лишних кадров.
Также существует VRR (переменная частота обновления экрана) – когда каждый кадр отображается на мониторе друг за другом без «заиканий», разрывов или пропусков.
G-Sync — это технология VRR от Nvidia, а FreeSync — VRR от AMD.
Если у вас FreeSync-монитор и видеокарта NVIDIA (и наоборот — G-Sync монитор и видеокарта AMD), монитор не сможет использовать полную мощность видеокарты, если модель монитора не поддерживается. Полный список совместимых моделей смотрите в Руководстве пользователя, которое можно скачать на странице поддержки.
FreeSync и G-Sync доступны только для операционных систем Windows. FreeSync также доступна на некоторых консолях, например, новые модели Xbox.
На компьютере или консоли с FreeSync используйте монитор с поддержкой FreeSync — например, игровой монитор CRG9. И если ваш компьютер с G-Sync, используйте монитор тоже с G-Sync — например, игровой монитор CRG5.
Для подключения монитора с FreeSync нужно использовать HDMI кабель, для монитора с G-Sync — требуется подключение по кабелю Displayport.
Как правильно настроить монитор
Низкое качество матриц в мониторах массового сегмента мешает пользователям точно определять детали и цвета на снимках, печатных макетах или других изображениях. Но всё не так безнадежно. Вовсе не обязательно бежать в магазин за новым. Как настроить монитор, чтобы улучшить качество изображения?
В первую очередь, нужно учитывать, что мы говорим о потребительском подходе. Профессионалы руководствуются совершенно другими задачами и возможностями. Да и требования у них отличаются от бытовых. Решения профессионалов требуют серьезных затрат, которые вряд ли будут оправданы, если от качества изображения не зависит ваш заработок.
Зачем настраивать монитор?
Монитор может быть хорошим либо плохим, но чаще оказывается неправильно настроенным. Многие из нас замечали разницу цветов на своем телевизоре и у родителей либо друзей.
Также следует понимать – у человека индивидуальные особенности зрения, поэтому изображение у всех воспринимается по-разному. Помимо особенностей зрения самого человека, следует учитывать и настройки мониторов.
Настройки компьютера по умолчанию, стандартные драйверы, использование неподходящих цветовых профилей, стандартные шнуры либо неправильное расположение экрана – всё это имеет определенное значение. Поэтому не следует полагаться лишь на изображения в Интернете.
Фотографы часто показывают потенциальным клиентам портфолио на своих ноутбуках, на которых установлены подходящие настройки. Но на другом мониторе фотографии могут смотреться иначе. Поэтому не стоит ориентироваться на монитор для оценки качества снимков. Единственным способом для универсальной проверки качества можно считать печать фотографий.
Как правильно настроить монитор – с чего начать?
Перед настройкой монитора следует убрать возможные преграды для нормальной цветопередачи (с максимумом оттенков для этого монитора) и полноценного восприятия цвета. В первую очередь, следует разместить «моник» в месте, где не будет помехи в виде стороннего освещения. Осмотритесь в комнате – оптимально, чтобы в выбранном месте не было окон, не падал свет лампы напрямую либо под углом.
Дизайнеры также используют специальные шторки, которые позволяют ограничить блики и боковую засветку. Для обычных пользователей такие шторки могут оказаться излишеством, но можно хотя бы разместить на столе так, чтобы не попадал на экран свет.
Рассмотрим изображение, специально созданное для оценки качества картинки на мониторе. Такое изображение содержит 2 половинки – белая и черная. На каждой половине указаны цифры 1-5. Если матрица достаточно качественная и хорошо настроенная, можно увидеть все цифры из этого списка. Обладатели монитора среднего уровня могут увидеть цифры 1-3. Если видны лишь цифры 1-2, либо вовсе не удалось их заметить, проблему необходимо решать – для этого и предназначена наша статья.
Правильное подключение к компьютеру
Подключение экрана к компьютеру может быть двух типов:
- VGA – через стандартный аналоговый порт.
- Цифровой порт (DVI, HDMI, DisplayPort, USB). В последнее время это преимущественный способ, поскольку не приводит к лишним помехам, обеспечивает отличную контрастность изображения. Поэтому при наличии таких портов рекомендуем приобрести соответствующий шнур.
Правильно установленные драйверы для видеокарты и монитора
Немногие задумываются об установленных на компьютере драйверах. На самом деле они имеют серьезное значение. Ведь крайне важна установка «родных» драйверов для монитора и видеокарты. Для этого могут использоваться следующие способы:
- Через диск инсталлятор.
- Самостоятельно скачав драйвера с официального сайта разработчика.
Правильное установленное разрешение экрана
Порой вопрос настройки разрешения может приводить к серьезным сложностям в восприятии изображения. Для настройки разрешения следует зайти в меню Пуск — Панель управления — Экран — Параметры. Здесь выберите подходящее разрешение, позволяющее максимально разгрузить глаза.
Рассмотренные нами действия обязательными считать не приходится, но они крайне желательны. Поскольку каждое подобное действие будет постепенно улучшать восприятие изображения. Если задумались, как настроить монитор компьютера, следует предварительно изучить возможности панели управления внизу монитора.
Настройка монитора – управление частотой обновления экрана
На дисплеях с электронно-лучевыми трубками и на современных ЖК-моделях рекомендована максимальная частота обновления экрана. Поскольку в таком случае удастся избежать мерцания на экране, негативно влияющего на зрение человека. Также желательно, чтобы видеокарта и монитор поддерживали подобную максимальную частоту.
Высокая частота обновления экрана необходима, чтобы «моник» мог быстро реагировать на быструю графику и стремительные движения в играх (от 85 Гц), для офисных приложений достаточно будет показателя 60 Гц.
Для управления настройкой частоты обновления экрана следует зайти в Пуск — Панель управления — Экран — Параметры — Дополнительно — Монитор. Здесь определитесь с подходящей частотой обновления экрана. При искажении текста на экране, уменьшите частоту до максимальной четкости картинки, чтобы снизить усталость и раздражение для глаз.
Контраст, яркость и цветовая температура монитора
С подходящей настройкой экрана монитора в оптимальной контрастности нам поможет шкала из нескольких участков.
Смотрите на тестовую полосу под прямым углом. Когда контрастность находится на идеальном уровне, заметными будут цифры на участке №1. Поэтому на мониторе следует установить регулятор контраста таким образом, чтобы было идеальное изображение.
Чтобы эффективно решить вопрос, как настроить яркость монитора, воспользуйтесь листом белой бумаги – разместить его следует под обычным освещением. Открываем новый документ Ворд, регулируя монитор так, чтобы экран монитора по яркости совпадал с яркостью листа бумаги. Основной критерий при настройке яркости в этой ситуации – ваше восприятие, поскольку яркость регулируется индивидуально.
Благодаря настройке цветовой температуры гамма может быть приближена к реальной. В частности, от данной температуры будет зависеть и отражение белого цвета на экране – белоснежным, синим либо желтоватым оттенком. При настройке яркости следует воспользоваться освещенным белым листом бумаги, используя регулятор цветовой температуры.
Подводя итоги
Если после настройки монитора по указанной инструкции он кажется желтым и тусклым, не следует переживать. Ведь важно, чтобы на экране адекватно отображались оттенки, а не сделать монитор прожектором с ядовитыми цветами, которых в реальной жизни не существует. Поработайте с новыми настройками – обычно достаточно часа, чтобы полностью привыкнуть к новым цветам.
Как настроить монитор: основные характеристики
Доброго времени суток мои дорогие читатели! Я Федор Лыков – человек, который собирает в своем блоге самую полезную информацию. Сегодня я буду рассказывать о том, как настроить монитор.
Когда покупаете новый монитор, он, априори, имеет заводские настройки. И они могут не подойти для ваших глаз. Поэтому необходимо подобрать параметры под себя. Другими словами нужно настроить монитор так, чтобы минимизировать вред для глаз.
Именно об этом и пойдет речь в сегодняшней статье. Дочитайте ее до конца и работа за компьютером не будет доставлять неудобств.
На какие характеристики нужно обратить внимание
Каждый монитор можно настроить в авто режиме. Однако и в этом случае может не получиться добиться оптимальных параметров. Для меня лучшим решением было подогнать под себя каждый из них. Ведь они не зависят друг от друга.
Основные характеристики монитора:
- во-первых, разрешение;
- во-вторых, частота обновления экрана;
- в-третьих, яркость и контраст.
Сейчас я хочу рассказать о каждом из них более подробно.
Установка корректного разрешения
Как мы увидели ранее, что существует несколько характеристик. Однако основной в этом списке является разрешение. Прежде всего, нужно убедиться, что оно соответствует вашему монитору.
Оптимальный параметр указан в паспорте устройства. Обычно приклеена бумажка с числовым значением. В большинстве случаев данный параметр должен установиться автоматически. Поэтому вам останется только проверить правильность.
Если произошло так, что заводское разрешение было установлено неправильно, то картинка будет размытой. Как правило, исправить это очень легко, а весь процесс делается через встроенный функционал компьютера.
Есть несколько действенных вариантов развития событий.
- Во-первых, можно нажать правой кнопкой мыши по свободному месту рабочего стола.
- После этого появится выпадающее меню, где вам понадобится строка «Параметры графики».
- После этого рядом с первым меню появится еще одно. Тут есть специальный раздел «Разрешение», в котором необходимо установить разрешение, которое мы нашли в паспорте монитора.
- Во-вторых, можно сразу нажать на строку «Разрешение экрана».
- При этом откроется окно «Панели управления».
- В нем есть специальная графа «Разрешение». При нажатии на нее вам будет показан список со всеми возможными вариантами. Для переключения между ними необходимо потянуть за бегунок.
- Также можно попасть в данный раздел через меню «Пуск». Однако данный способ сложнее. Поэтому я считаю, что не стоит его рассматривать.
Специально для вас я написал статью «Основные характеристики монитора», где собрал всю необходимую информацию. Если вам интересно, переходите по ссылке, там я подробно рассказал, за что отвечает каждый из параметров.
Устанавливаем частоту обновления экрана
Еще одним важным параметром является частота обновления экрана. Однако не все догадываются, что она также важна для здоровья глаз.
Частота измеряется в Гц и отвечает за скорость, с которой на экране изменяется картинка. Современные производители жидкокристаллических экранов имеют частоту 60 Гц. Но так было не всегда. Если вы застали большие мониторы, то наверно помните, что у них параметр достигал 85 Гц.
- Для того чтобы изменить параметр нам также придется воспользоваться разделом панели управления, где мы изменяли разрешение экрана. Только теперь нужно нажать на ссылку «Дополнительные параметры».
- После этого на экране Вашего компьютера появится окно, в верхней части которого находится пять вкладок.
- Вам нужно переключиться на вкладку «Монитор».
- Тут вы увидите строку «Частота обновления экрана». Аналогично разрешению список появляется после нажатия левой кнопкой мыши по данной строке.
Как настроить монитор: яркость и контраст
Теперь нам останется рассмотреть настройку яркости и контраста. Несмотря на то, что я поставил их на последнее место, они являются одним из важных составляющих грамотной настройки монитора.
Определенного критерия в этом нет. При настройке этих параметров нужно отталкиваться от освещенности и зоркости пользователя. Поэтому необходимо методом перебора установить комфортный вариант.
На мониторе настройка яркости выполняется с помощью кнопок на корпусе. На ноутбуке это действие выполняется с помощью сочетания клавиш. Обычно нужно зажать «Fn» и одну из стрелочек клавиатуры. Вверх яркость прибавляется, вниз – убавляется.
Прежде чем вы перейдете к прочтению нового раздела, советую вам обратить внимание на статью «Как удалить ячейку в таблице Ворд». Переходите по ссылке, и вы станете обладателем бесценной информации.
Рекомендации при работе за компьютером
Кроме грамотной настройки параметров нужно помнить про основные правила, нарушив которые появляется усталость и дискомфорт даже при оптимальных параметрах.
- Во-первых, нужно делать перерывы. Специалисты советуют каждые 45 минут выйти из-за стола и выполнить специальные упражнения.
- Во-вторых, поставьте хорошие светильники в комнате, где установлен компьютер. Расположите экран, так чтобы прямые лучи света не попадали на экран. Иначе он будет бликовать. И наконец, совсем плохой идеей будет работать в полной темноте.
- В-третьих, для комфортной работы соблюдайте правила посадки. Это не только положительно скажется на здоровье глаз, но и сохранит осанку. Пример правильного и неправильного расположения тела за столом показано на рисунке ниже.
Заключение
Сегодня я рассказал вам, как настроить монитор правильно. Надеюсь, вы поняли, что это не простая прихоть. Если не соблюдать простых правил можно поплатиться за это здоровьем.
Надеюсь, вам было все понятно. Оставшиеся пробелы вы можете заполнить, если напишите мне вопрос в комментариях. Ответ вы получите в кратчайшие сроки.
Также я советую вам подписаться на обновления блога. При этом на почту вам будет приходить оповещение о выходе новых статей.
Как изменить яркость монитора без использования кнопок?
Хотите быстро изменить яркость монитора компьютера без использования кнопок на его корпусе? Есть простой способ это сделать.
Если используете ноутбук или планшет с Windows 10, то изменить яркость экрана легко – доступен ползунок на панели задач или горячие клавиши с Fn. Однако дело выглядит немного иначе, когда используем монитор, подключенный к компьютеру с помощью HDMI, DisplayPort, DVI или VGA. Тогда сочетание клавиш или системный регулятор яркости просто не работают.
В этом случае чтобы изменить яркость внешнего монитора, нужно нащупать эти неудобные кнопки на корпусе экрана и воспользоваться меню. Но нужно знать, что есть лучшая альтернатива – утилита Dimmer.
Быстрое изменение яркости монитора в Windows
Dimmer – это инструмент, который после установки появляется на панели задач и отображает значок, позволяющий контролировать все или только выбранный монитор. Безусловно, аналогичный эффект мы получим, когда установим программное обеспечение от производителя устройства. Но, как правило, оно не является одним из самых интуитивно понятных, и можете случайно сбросить все настройки монитора.
Dimmer работает по другому. Он не изменяет настройки непосредственно на мониторе, а просто создает темное наложение по всему экрану, которое покрывает изображение в системном слое.
Приложение поддерживает все типы экранов и позволяет затемнять изображение даже больше, чем позволяют настройки, встроенные в дисплей. Более того, можно мгновенно изменять яркость только одного или нескольких выбранных мониторов. Меню Пуск и курсор всегда выделены на уровне, который установили непосредственно на мониторе, что также является плюсом, поскольку это облегчает видимость этих элементов и навигацию в то время, когда остальное изображение затемнено.
Для загрузки сделайте запрос в интернете «download dimmer» и перейдите на страницу, указанную на рисунке.
Приложение не требует установки, просто запустите извлеченный файл и на панели задач будет добавлен значок дисплея. Нажатием на него выдвиньте панель, где найдете список экранов.
Для каждого экрана имеется регулятор, позволяющий быстро затемнять изображение. Чем выше ползунок, тем больше затемнение изображения.
Также можно настроить пару параметров программы на вкладке Options. Здесь сможете выбрать:
- Show screen identity – обозначает каждый экран с номером в углу, чтобы упростить идентификацию;
- Auto run — приложение будет запускаться вместе с системой;
- Start minimised — приложение запустится сразу свернутым;
- Movable window — позволяет перемещать окно в любое место;
- Non dimmable window — окно приложения не будет затемнено.
Если хотите, чтобы программа запускалась автоматически вместе с Windows, выберите Auto run и Start minimized. Значок программы будет отображаться на панели задач и всегда доступен для изменения яркости.
Это полезный инструмент, когда сидим ночью за компьютером и хотим быстро затемнить экран, не изменяя настройки, которые сохраняются непосредственно в памяти дисплея.

Монитор Samsung имеет несколько уровней настроек изображения, монитор можно настроить под ваши потребности. Настройки можно изменять для наиболее комфортного восприятия изображения, в зависимости от того какой контент вы смотрите фильмы, игра, работа, чтение. Вы можете управлять базовыми и расширенными настройками изображения. Что означают конкретные настройки расскажем далее.
Основные настройки изображения
- Пользовательский: вы может самостоятельно выставить настройки изображения такие как яркость, контрастность, насыщённость и сохранить настройки. При выборе пользовательского режима ваши настройки будут автоматически применены.
- Стандартный: Это средний режим настроек подходит для большинства случаев, но в этом режиме параметры немного завышены и не всегда подходят пользователю, например для чтения такой режим не очень удобный.
- Кино: в этом режиме будет увеличена яркость и контрастность в также цветовой тон, это делается для комфортного просмотра тёмных сцен в фильмах.
- Автоконтраст: монитор самостоятельно будет регулировать яркость и контрастность в зависимости от картинки, некоторые мониторы также имеют датчик внешнего освещения и регулируют яркость в зависимости от освещения в комнате.
Дополнительные параметры игрового монитора в режиме ПК
- Высокая яркость: устанавливается высокая яркость.
- FPS: во время игры в шутеры, осветляются темные области экрана, работает на программном уровне.
- RTS: улучшите цветопередачу и коэффициент контрастности экрана и карты при игре в стратегии в реальном времени.
- Ролевая игра: 3D-графика и обмен сообщениями будут настроены на экране ролевой игры.
- AOS: на игровом экране Aeon Of Strife будет повышено качество и контрастность изображения.
- sRGB: во время игры используется стандартный режим монитора: красный, зеленый, синий
Расширенные настройки изображения
Для более комфортной работы с монитором, можно настроить дополнительные параметры. Например, можно уменьшить нагрузку на глаза, дополнительно настроить монитор.
- Уровень черного HDMI (HDMI Black Level): старые видео в формате DVD могут иметь слишком контрастное изображение, эта настройка регулирует уровень яркости и контрастности.
- Режим защиты глаз (Eye Saver Mode): при включении этого параметра изображение приобретает более тёплые тона, для уменьшения нагрузки на глаза.
- Регулировка экрана (Screen Adjustment): Одно время фильмы снимали широкоформатными (для кинотеатров) и не всё изображение помещается на экране, можно немного подвинуть изображение на экране в стороны. Работает только с аналоговым сигналом или в режиме фильмы.
- Игровой режим (Game Mode): отключаются дополнительные настройки для улучшения качества изображения, монитор показывает изображение, как передаёт видеокарта.
- Размер изображения (Picture Size): В зависимости от размера экрана, доступны дополнительные настройки, например растянуть изображение на весь монитор, или показывать в исходном формате.
- Цвет (Color): Оттенок экрана можно настроить с помощью опций Красный, Зеленый, Синий, ColorTone и Gamma. Вы можете усилить отдельные цвета или настроить цветовую температуру на холодный, нормальный, теплый, или пользовательский. Изменение цветовой палитры под своё восприятие.
- Время отклика (Response Time): по заявлению Samsung это Улучшение цветов при просмотре фильма путем ускорения скорости отклика монитора. Но это не так, монитор перестаёт дополнительно корректировать видео, аналог игрового режима только для фильмов.
- Адаптивная синхронизация (Adaptive-Sync): Синхронизация работы монитора с видеокартой.
- Низкая входная задержка (Low Input Lag): отключение дополнительной обработки изображения.
Яркость, контрастность, резкость
Стандартные настройки изображения. Основное влияние на качество изображения имеет яркость и контрастность.
- Яркость: регулируется напряжение на светодиодах подсветки, при большом уровне яркости изображение может терять цвет.
- Контрастность: это разница между самой яркой картинкой и самой тёмной, при изменении котрастности регулируется сколько светового потока может пропустить пиксель, на сколько максимально поворачиваются пиксели в LED экране.
- Резкость: если картинка размытая увеличение уровня резкости позволяет сделать картинку более качественной, но на практике эта настройка в современных LED мониторах и телевизорах бесполезна.
71 страница подробных инструкций и пользовательских руководств по эксплуатации

Пропадает изображение / гаснет подсветка. Монитор Samsung 940N. Ремонт инвертора

Как разобрать Монитор Samsung 961BW. Ремонт монитора Макеевка, Донецк, Харцызск

Samsung 27C450D Power Supply Capacitor Replacement With List

Монитор Samsung S27D590C. Не включается. Ремонт главной платы.

Монитор SAMSUNG S24E390HL. РАЗБОРКА

samsung 940n гаснет подсветка. ремонт монитора

Гаснет подсветка. Монитор Samsung SyncMaster P2350N. Ремонт трансформатора и инвертора
41
3 Настройка экрана
3
Настройка экрана
Настройка параметров экрана, например яркости.
3.1
Яркость
Регулировка яркости всего изображения. (Диапазон: 0~100)
Чем выше значение, тем ярче изображение.
Это меню недоступно, если для
Bright
выбран режим
Автоконтраст
.
Это меню недоступно, если включен режим
Экосохранение
.
3.1.1
Настройка Яркость
1
Нажмите любую кнопку на передней панели изделия, чтобы открыть руководство по
клавишам. Затем нажмите кнопку [
], чтобы отобразить соответствующий экран меню.
2
Нажимайте на изделии кнопки [
], чтобы перейти в раздел
ИЗОБРАЖЕНИЕ
, а затем
нажмите [
].
3
Нажимайте на изделии кнопки [
], чтобы перейти в раздел
Яркость
, затем нажмите
[
].
Отобразится следующий экран.
4
Отрегулируйте настройку
Яркость
, используя кнопку [
].
SAMSUNG
MAGIC
MENU
ࢇࢷ֩Ѝ
۴
࣏ࢽ
ɉɨɥɶɡ
ȼɵɤɥ
Ⱥɜɬɨ
ɂɁɈȻɊȺɀȿɇɂȿ
əɪɤɨɫɬɶ
Ʉɨɧɬɪɚɫɬ
ɑɟɬɤɨɫɬɶ
Ɏɨɪɦɚɬ ɢɡɨɛɪɹ
ɉR ɝRS
SAMSUNG
MAGIC Bright
SAMSUNG
MAGIC Angle
ࢇࢷ֩Ѝ
۴
࣏ࢽ
AUTO
2 контраст, 1 настройка контраст, Контраст
Настройка контраст, Настройка экрана
- Изображение
- Текст
42
Настройка экрана
3
3 Настройка экрана
3.2
Контраст
Настройка контрастности между объектами и фоном. (Диапазон: 0~100)
Чем выше значение, тем больше контрастность, следовательно, тем четче отображается объект.
Эта функция недоступна при выборе для настройки
Bright
режимов
Кино
или
Автоконтраст
.
3.2.1
Настройка Контраст
1
Нажмите любую кнопку на передней панели изделия, чтобы открыть руководство по
клавишам. Затем нажмите кнопку [
], чтобы отобразить соответствующий экран меню.
2
Нажимайте на изделии кнопки [
], чтобы перейти в раздел
ИЗОБРАЖЕНИЕ
, а затем
нажмите [
].
3
Нажимайте на изделии кнопки [
], чтобы перейти в раздел
Контраст
, затем нажмите
[
].
Отобразится следующий экран.
4
Отрегулируйте настройку
Контраст
, используя кнопку [
].
SAMSUNG
MAGIC
MENU
ࢇࢷ֩Ѝ
۴
࣏ࢽ
ƦDžǂǓƾ
ƙǒǁǂ
ƗƹljDž
ɂɁɈȻɊȺɀȿɇɂȿ
SAMSUNG
MAGIC Bright
SAMSUNG
MAGIC Angle
AUTO
AUTO
əɪɤɨɫɬɶ
Ʉɨɧɬɪɚɫɬ
ɑɟɬɤɨɫɬɶ
Ɏɨɪɦɚɬ ɢɡɨɛɪɹ
ɉR ɝRS
3 четкость, 1 настройка четкость, Четкость
Настройка четкость, Настройка экрана
- Изображение
- Текст
43
Настройка экрана
3
3 Настройка экрана
3.3
Четкость
Более четкий или более расплывчатый контур объектов. (Диапазон: 0~100)
Чем выше значение, тем четче контур объектов.
Эта функция недоступна при выборе для настройки
Bright
режимов
Кино
или
Автоконтраст
.
3.3.1
Настройка Четкость
1
Нажмите любую кнопку на передней панели изделия, чтобы открыть руководство по
клавишам. Затем нажмите кнопку [
], чтобы отобразить соответствующий экран меню.
2
Нажимайте на изделии кнопки [
], чтобы перейти в раздел
ИЗОБРАЖЕНИЕ
, а затем
нажмите [
].
3
Нажимайте на изделии кнопки [
], чтобы перейти в раздел
Четкость
, затем нажмите
[
].
Отобразится следующий экран.
4
Отрегулируйте настройку
Четкость
, используя кнопку [
].
SAMSUNG
MAGIC
MENU
ࢇࢷ֩Ѝ
۴
࣏ࢽ
ƦDžǂǓƾ
ƙǒǁǂ
ƗƹljDž
ɂɁɈȻɊȺɀȿɇɂȿ
SAMSUNG
MAGIC Bright
SAMSUNG
MAGIC Angle
AUTO
AUTO
əɪɤɨɫɬɶ
Ʉɨɧɬɪɚɫɬ
ɑɟɬɤɨɫɬɶ
Ɏɨɪɦɚɬ ɢɡɨɛɪɹ
ɉR ɝRS
4 samsung magic bright, 1 настройка samsung magic bright, Samsung magic bright
Настройка samsung magic bright, Настройка экрана
- Изображение
- Текст
44
Настройка экрана
3
3 Настройка экрана
3.4
SAMSUNG MAGIC Bright
Это меню позволяет настроить оптимальное качество изображения для того места, в котором
установлено изделие.
Это меню недоступно, если включен режим
Экосохранение
.
Это меню недоступно, если включен режим
Angle
.
Яркость экрана устройства можно отрегулировать в соответствии с собственными
предпочтениями.
3.4.1
Настройка SAMSUNG MAGIC Bright
1
Нажмите любую кнопку на передней панели изделия, чтобы открыть руководство по
клавишам. Затем нажмите кнопку [
], чтобы отобразить соответствующий экран меню.
2
Нажимайте на изделии кнопки [
], чтобы перейти в раздел
ИЗОБРАЖЕНИЕ
, а затем
нажмите [
].
3
Нажимайте на изделии кнопки [
], чтобы перейти в раздел
Bright
, затем нажмите
[
].
Отобразится следующий экран.
Польз.
: Отрегулируйте контрастность и яркость.
Стандартный
: Качество изображения, подходящее для работы с документами или
использования Интернета.
Игра
: качество изображения, подходящее для игр с большим количеством графических
эффектов и динамическими движениями.
Кино
: яркость и контрастность телевизора для просмотра видео и DVD.
Автоконтраст
: сбалансированная яркость благодаря автоматической регулировке
контрастности.
4
Нажмите [
], чтобы перейти к нужному параметру, затем нажмите [
].
5
Выбранный параметр будет применен.
SAMSUNG
MAGIC
MENU
SAMSUNG
MAGIC
ࢇࢷ֩Ѝ
۴
࣏ࢽ
یࡈ࣏ࢽ
ଥࢿ
ɂɁɈȻɊȺɀȿɇɂȿ
AUTO
SAMSUNG
MAGIC Bright
ɉɨɥɶɡ
ɋɬɚɧɞɚɪɬɧɵɣ
ɂɝɪɚ
Ʉɢɧɨ
Ⱥɜɬɨɤɨɧɬɪɚɫɬ
SAMSUNG
MAGIC Angle
AUTO
əɪɤɨɫɬɶ
Ʉɨɧɬɪɚɫɬ
ɑɟɬɤɨɫɬɶ
Ɏɨɪɦɚɬ ɢɡɨɛɪɹ
ɉR ɝRS
AUTO
AUTO
5 samsung magic angle, 1 настройка samsung magic angle, Samsung magic angle
Настройка samsung magic angle, Настройка экрана
- Изображение
- Текст
45
Настройка экрана
3
3 Настройка экрана
3.5
SAMSUNG MAGIC Angle
Функция
Angle
позволяет задать настройки для достижения оптимального качества
изображения в соответствии с углом обзора.
Это меню недоступно, если для
Bright
выбран режим
Кино
или
Автоконтраст
.
Угол расположения устройства можно отрегулировать в соответствии с собственными
предпочтениями.
3.5.1
Настройка SAMSUNG MAGIC Angle
1
Нажмите любую кнопку на передней панели изделия, чтобы открыть руководство по
клавишам. Затем нажмите кнопку [
], чтобы отобразить соответствующий экран меню.
2
Нажимайте на изделии кнопки [
], чтобы перейти в раздел
ИЗОБРАЖЕНИЕ
, а затем
нажмите [
].
3
Нажимайте на изделии кнопки [
], чтобы перейти в раздел
Angle
, затем нажмите
[
]. Отобразится следующий экран.
Выкл
:
выберите эту настройку, чтобы смотреть прямо на изделие.
Наклон 1
:
выберите эту настройку, чтобы смотреть из места, расположенного чуть
ниже изделия.
Наклон 2
:
выберите эту настройку, чтобы смотреть из места, расположенного ниже,
чем режим Наклон 1.
Вертикально
:
выберите эту настройку, чтобы смотреть из места, расположенного
выше изделия.
SAMSUNG
MAGIC
SAMSUNG
MAGIC
MENU
SAMSUNG
MAGIC
ࢇࢷ֩Ѝ
۴
࣏ࢽ
یࡈ࣏ࢽ
ଥࢿ
ɂɁɈȻɊȺɀȿɇɂȿ
AUTO
SAMSUNG
MAGIC Angle
ȼɵɤɥ
ɇɚɤɥɨɧ
ɇɚɤɥɨɧ
ȼɟɪɬɢɤɚɥɶɧɨ
ɇɚɤɥɨɧ ɜ ɫɬɨɪɨɧɭ
ȼɢɞ ɝɪɭɩɩɵ
ɉɨɥɶɡ
SAMSUNG
MAGIC Bright
AUTO
əɪɤɨɫɬɶ
Ʉɨɧɬɪɚɫɬ
ɑɟɬɤɨɫɬɶ
Ɏɨɪɦɚɬ ɢɡɨɛɪɹ
ɉR ɝRS
AUTO
EXIT
AUTO
AUTO
4
2
3
1
1
5
5
①
②
③
④
46
Настройка экрана
3
3 Настройка экрана
Наклон в сторону
:
выберите эту настройку, чтобы смотреть на изделие с одной из
сторон.
Вид группы
: выберите эту настройку, чтобы несколько человек могли смотреть с мест
,
и
.
Польз.
:
Наклон 1
применяется по умолчанию, если выбрана настройка
Польз.
4
Нажмите [
], чтобы перейти к нужному параметру, затем нажмите [
].
5
Выбранный параметр будет применен.
⑤
① ④
⑤
6 формат изобр-я, 1 изменение параметра формат изобр-я, Формат изобр-я
Изменение параметра формат изобр-я, Настройка экрана
- Изображение
- Текст
47
Настройка экрана
3
3 Настройка экрана
3.6
Формат изобр-я
Изменение размера изображения.
3.6.1
Изменение параметра Формат изобр-я
1
Нажмите любую кнопку на передней панели изделия, чтобы открыть руководство по
клавишам. Затем нажмите кнопку [
], чтобы отобразить соответствующий экран меню.
2
Нажимайте на изделии кнопки [
], чтобы перейти в раздел
ИЗОБРАЖЕНИЕ
, а затем
нажмите [
].
3
Нажимайте на изделии кнопки [
], чтобы перейти в раздел
Формат изобр-я
, затем
нажмите [
]. Отобразится следующий экран.
Авто
: отображение изображения в соответствии с форматом источника сигнала.
Широкий
: отображение изображения во весь экран независимо от формата источника
сигнала.
4:3
: отображение изображения в формате 4:3. Подходит для просмотра видео и
стандартного вещания.
16:9
: отображение изображения в формате 16:9. Подходит для просмотра видео и
стандартного вещания.
По размеру экрана
: отображение изображения в оригинальном формате без
обрезания.
MENU
ƦDžǂǓƾ
ƙǒǁǂ
ƟƞƥƘƧƗƝƜƤƟƜ
SAMSUNG
MAGIC Bright
SAMSUNG
MAGIC Angle
ƶLJǁDžLjljǓ
ơDžDŽljLJƷLjlj
ƮƼljǁDžLjljǓ
ƫDžLJǃƷljƿƾDžƸLJǖ
ƦRƺRS
ƗƹljDž
ƯƿLJDžǁƿǀ
AUTO
ƦDžǂǓƾ
ƙǒǁǂ
ɂɁɈȻɊȺɀȿɇɂȿ
SAMSUNG
MAGIC Bright
SAMSUNG
MAGIC Angle
ƶLJǁDžLjljǓ
ơDžDŽljLJƷLjlj
ƮƼljǁDžLjljǓ
ƫDžLJǃƷljƿƾDžƸLJǖ
ƦRƺRS
AUTO
ƦDžLJƷƾǃƼLJNJǔǁLJƷDŽƷ
48
Настройка экрана
3
3 Настройка экрана
4:3
: этот режим подходит для просмотра видео с соотношением сторон 4:3 и
стандартного вещания.
Широкий
: отображение изображения во весь экран независимо от формата источника
сигнала.
По размеру экрана
: отображение изображения в оригинальном формате без
обрезания.
Изменение размера экрана возможно, если выполняются следующие условия.
Цифровое выходное устройство подключено с помощью кабеля DVI/DP.
Входным сигналом является 480p, 576p, 720p или 1080p, и монитор поддерживает
нормальное отображение этого сигнала (не все модели поддерживают все эти
сигналы).
Данная настройка может быть установлена только в случае, когда внешний источник
подключен с помощью разъема DVI и для режима
Режим ПК/AV
установлено значение
AV
.
4
Нажмите [
], чтобы перейти к нужному параметру, затем нажмите [
].
5
Выбранный параметр будет применен.
ƦDžǂǓƾ
ƙǒǁǂ
ƟƞƥƘƧƗƝƜƤƟƜ
SAMSUNG
MAGIC Bright
SAMSUNG
MAGIC Angle
ƶLJǁDžLjljǓ
ơDžDŽljLJƷLjlj
ƮƼljǁDžLjljǓ
ƫDžLJǃƷljƿƾDžƸLJǖ
ƦRƺRS
AUTO
ƯƿLJDžǁƿǀ
ƦDžLJƷƾǃƼLJNJǔǁLJƷDŽƷ
7 пo гop. и пo вepт, 1 настройка пo гop. и пo вepт, Пo гop. и пo вepт
Настройка пo гop. и пo вepт, Настройка экрана
- Изображение
- Текст
49
Настройка экрана
3
3 Настройка экрана
3.7
Пo гop. и Пo вepт.
Пo гop.
: Перемещение экрана влево или вправо.
Пo вepт.
: Перемещение экрана вверх или вниз.
Доступно только в режиме
Аналог.
.
Это меню доступно, только если для параметра
Формат изобр-я
установлено значение
По
размеру экрана
в режиме
AV
. Если входным сигналом является 480P, 576P, 720P или
1080P в режиме
AV
и монитор поддерживает нормальное отображение этого сигнала,
выберите
По размеру экрана
для настройки горизонтального положения на уровне от 0 до
6.
3.7.1
Настройка Пo гop. и Пo вepт.
1
Нажмите любую кнопку на передней панели изделия, чтобы открыть руководство по
клавишам. Затем нажмите кнопку [
], чтобы отобразить соответствующий экран меню.
2
Нажимайте на изделии кнопки [
], чтобы перейти в раздел
ИЗОБРАЖЕНИЕ
, а затем
нажмите [
].
3
Нажмите [
], чтобы перейти к пункту
Пo гop.
или
Пo вepт.
, а затем нажмите [
].
Отобразится следующий экран.
4
Нажмите [
], чтобы настроить
Пo гop.
или
Пo вepт.
.
MENU
ƦDžǂǓƾ
ƙǒǁǂ
ƗƹljDž
ƟƞƥƘƧƗƝƜƤƟƜ
SAMSUNG
MAGIC Bright
SAMSUNG
MAGIC Angle
ƶLJǁDžLjljǓ
ơDžDŽljLJƷLjlj
ƮƼljǁDžLjljǓ
ƫDžLJǃƷljƿƾDžƸLJǖ
ƦRƺRS
AUTO
ƦRƹHSlj
ƚLJNJƸDž
ƩDžǎDŽDž
AUTO
ƟƞƥƘƧƗƝƜƤƟƜ
8 грубо, 1 настройка грубо, Грубо
Настройка грубо, Настройка экрана
- Изображение
- Текст
50
Настройка экрана
3
3 Настройка экрана
3.8
Грубо
Настройка частоты обновления экрана.
Доступно только в режиме
Аналог.
.
3.8.1
Настройка Грубо
1
Нажмите любую кнопку на передней панели изделия, чтобы открыть руководство по
клавишам. Затем нажмите кнопку [
], чтобы отобразить соответствующий экран меню.
2
Нажимайте на изделии кнопки [
], чтобы перейти в раздел
ИЗОБРАЖЕНИЕ
, а затем
нажмите [
].
3
Нажимайте на изделии кнопки [
], чтобы перейти в раздел
Грубо
, затем нажмите
[
].
Отобразится следующий экран.
4
Отрегулируйте настройку
Грубо
, используя кнопку [
].
MENU
ƟƞƥƘƧƗƝƜƤƟƜ
ƦRƹHSlj
ƚLJNJƸDž
ƩDžǎDŽDž
AUTO
Комментарии
Содержание
- Руководство по настройке экрана в Windows 10
- Варианты изменения параметров экрана Windows 10
- Способ 1: Использование системных параметров Windows 10
- Способ 2: Изменение настроек видеокарты
- Как изменить настройки монитора без кнопок?
- Как управлять настройками монитора без кнопок?
- Где мне изменить настройки монитора?
- Как мне сбросить настройки дисплея моего компьютера?
- Почему мой рабочий стол смещен влево?
- Как настроить монитор?
- Как сделать так, чтобы мой монитор соответствовал размеру экрана?
- Как я могу увеличить резкость монитора?
- Как изменить широкоэкранный режим монитора на нормальный?
- Как сбросить разрешение монитора?
- Как сбросить разрешение экрана без монитора?
- Как заставить экран моего компьютера сместиться влево?
- Как переместить монитор влево?
Руководство по настройке экрана в Windows 10
Экран Windows – основное средство взаимодействия пользователя с операционной системой. Его не только можно, но и нужно настраивать, так как правильная конфигурация снизит нагрузку на глаза и облегчит восприятие информации. Из данной статьи вы узнаете о том, как можно настроить экран в ОС Windows 10.
Варианты изменения параметров экрана Windows 10
Существует два основных метода, которые позволяют произвести настройку отображения ОС – системный и аппаратный. В первом случае все изменения вносятся через встроенное окно параметров Windows 10, а во втором – путем правки значений в панели управления графического адаптера. Последний метод в свою очередь можно разделить на три подпункта, каждый из которых относится к популярнейшим маркам видеокарт – Intel, Amd и NVIDIA. Все они имеют практически идентичные настройки за исключением одной или двух опций. О каждом из упомянутых методов мы расскажем далее во всех деталях.
Способ 1: Использование системных параметров Windows 10
Начнем с самого популярного и общедоступного способа. Его преимущество перед другими в том, что он применим абсолютно в любой ситуации, независимо от того, какую видеокарту вы используете. Настраивается экран Windows 10 в данном случае следующим образом:
- Нажмите на клавиатуре одновременно клавиши «Windows» и «I». В открывшемся окне «Параметры» кликните левой кнопкой мыши по разделу «Система».
Далее вы автоматически окажитесь в нужном подразделе «Дисплей». Все последующие действия будут происходить в правой части окна. В верхней его области будут отображены все устройства (мониторы), которые подключены к компьютеру.
Для того чтобы внести изменения в настройки конкретного экрана, достаточно кликнуть по нужному устройству. Нажав кнопку «Определить», вы увидите на мониторе цифру, которая совпадает со схематическим отображением монитора в окне.
Следующий блок позволит настроить функцию «Ночной свет». Она позволяет включить дополнительный цветовой фильтр, благодаря которому можно комфортно смотреть на экран в темное время суток. Если включить данную опцию, то в заданное время экран поменяет свой цвет на более теплый. По умолчанию это произойдет в 21:00.
При нажатии на строку «Параметры ночного света» вы попадете на страницу настройки этого самого света. Там можно изменить цветовую температуру, задать конкретное время для включения функции или же задействовать ее незамедлительно.
Читайте также: Настройка ночного режима в Windows 10
Следующая настройка «Windows HD Color» весьма опциональна. Дело в том, что для ее активации необходимо иметь монитор, который будет поддерживать нужные функции. Кликнув по строке, показанной на изображении ниже, вы откроете новое окно.
При необходимости можно изменить масштаб всего, что вы видите на мониторе. Причем значение меняется как в большую сторону, так и наоборот. За это отвечает специальное выпадающее меню.
Не менее важной опцией является разрешение экрана. Его максимальное значение напрямую зависит от того, какой монитор вы используете. Если не знаете точных цифр, советуем довериться Windows 10. Выберите то значение из выпадающего списка, напротив которого стоит слово «рекомендуется». Опционально можно даже изменить ориентацию изображения. Зачастую данный параметр используют лишь в том случае, если нужно перевернуть картинку на определенный угол. В других ситуациях ее можно не трогать.
В заключении мы хотели бы упомянуть об опции, которая позволяет настроить отображение картинки при использовании нескольких мониторов. Можно выводить изображение как на какой-то конкретный экран, так и на оба устройства. Для этого достаточно выбрать из выпадающего списка нужный параметр.

Обратите внимание! Если у вас несколько мониторов и вы случайно включили отображение картинки на тот, который не работает или поломан, не паникуйте. Просто ничего не нажимайте в течении нескольких секунд. По истечении времени настройка будет возвращена в исходное состояние. В противном случае придется либо отключать поломанное устройство, либо же вслепую пытаться переключить опцию.
Используя предложенные советы, вы без труда сможете настроить экран стандартными средствами Windows 10.
Способ 2: Изменение настроек видеокарты
Помимо встроенных средств операционной системы, настроить экран можно также и через специальную панель управления видеокартой. Интерфейс и ее содержимое зависит исключительно от того, через какой графический адаптер выводится картинка – Intel, AMD или NVIDIA. Данный способ мы разделим на три небольших подпункта, в которых вкратце расскажем о сопутствующих настройках.
Для владельцев видеокарт Intel
- Нажмите на рабочем столе правой кнопкой мышки и выберите из контекстного меню строку «Графические характеристики».
В открывшемся окне нажмите ЛКМ по разделу «Дисплей».
В левой части следующего окна выберите тот экран, параметры которого необходимо изменить. В правой же области находятся все настройки. В первую очередь следует указать разрешение. Для этого нажмите на соответствующую строку и выберите необходимое значение.
Далее можно изменить частоту обновления монитора. У большинства устройств она равна 60 Гц. Если же экран поддерживает большую частоту, есть смысл установить именно ее. В противном случае оставьте все по умолчанию.
При необходимости настройки Intel позволяют повернуть изображение экрана на угол, кратный 90 градусов, а также масштабировать его с учетом пользовательских предпочтений. Для этого достаточно включить параметр «Выбор пропорций» и отрегулировать их специальными ползунками правее.
Если вам необходимо изменить цветовые параметры экрана, тогда перейдите во вкладку, которая так и называется – «Цвет». Далее откройте подраздел «Основные». В нем с помощью специальных регуляторов можно откорректировать яркость, контрастность и гамму. Если вы изменили их, не забудьте нажать кнопку «Применить».
Во втором подразделе «Дополнительные» вы сможете изменить оттенки и насыщенность изображения. Для этого снова нужно установить отметку на полоске регулятора в приемлемое положение.

Для владельцев видеокарт NVIDIA
- Откройте «Панель управления» операционной системы любым известным вам способом.
Подробнее: Открытие «Панели управления» на компьютере с Windows 10
Активируйте режим «Крупные значки» для более комфортного восприятия информации. Далее перейдите в раздел «Панель управления NVIDIA».
В левой части открывшегося окна вы увидите список доступных разделов. В данном случае вам понадобятся лишь те, которые находятся в блоке «Дисплей». Перейдя в первый подраздел «Изменение разрешения», вы сможете указать нужное значение пикселей. Тут же при желании можно изменить и частоту обновления экрана.
Далее следует настроить цветовую составляющую картинки. Для этого перейдите в следующий подраздел. В нем можно настроить параметры цвета для каждого из трех каналов, а также прибавить или уменьшить интенсивность и оттенок.
Во вкладке «Поворот дисплея», как следует из названия, можно изменить ориентацию экрана. Достаточно выбрать один из четырех предложенных пунктов, а затем сохранить изменения, нажав кнопку «Применить».
Раздел «Регулировка размера и положения» содержит в себе опции, которые связаны с масштабированием. Если у вас нет никаких черных полос по бокам экрана, данные опции можно оставить без изменения.
Последняя функция панели управления NVIDIA, о которой мы хотим упомянуть в рамках данной статьи – настройка нескольких мониторов. Изменить их расположение относительно друг друга, а также переключить режим отображения можно в разделе «Установка нескольких дисплеев». Тем, у кого используется лишь один монитор, данный раздел будет бесполезен.

Для владельцев видеокарт Radeon
- Нажмите на рабочем столе ПКМ, а затем выберите из контекстного меню строчку «Настройки Radeon».
Появится окно, в котором необходимо зайти в раздел «Дисплей».
В результате вы увидите перечень подключенных мониторов и основные параметры экрана. Из них следует отметить блоки «Цветовая температура» и «Масштабирование». В первом случае вы можете сделать цвет более теплым или холодным, включив саму функцию, а во втором – изменить пропорции экрана, если они вас не устраивают по каким-то причинам.
Для того чтобы изменить разрешение экрана с помощью утилиты «Настройки Radeon», необходимо нажать на кнопку «Создать». Она находится напротив строки «Пользовательские разрешения».
Далее появится новое окно, в котором вы увидите достаточно большое количество настроек. Обратите внимание на то, что в отличии от других способов, в данном случае значения меняются путем прописывания необходимых цифр. Нужно действовать осторожно и не менять то, в чем не уверены. Это грозит программной неисправностью, в результате чего придется переустанавливать систему. Рядовому пользователю стоит обратить внимание лишь на первые три пункта из всего перечня опций – «Горизонтальное разрешение», «Вертикальное разрешение» и «Частота обновления экрана». Все остальное лучше оставить по умолчанию. После изменения параметров не забудьте их сохранить, нажав кнопку с аналогичным названием в правом верхнем углу.

Проделав необходимые действия, вы сможете без особого труда настроить экран Windows 10 под себя. Отдельно хотим отметить тот факт, что у владельцев ноутбуков с двумя видеокартами в параметрах AMD или NVIDIA не будет полноценных параметров. В таких ситуациях настроить экран можно только системными средствами и через панель Intel.
Помимо этой статьи, на сайте еще 12336 инструкций.
Добавьте сайт Lumpics.ru в закладки (CTRL+D) и мы точно еще пригодимся вам.
Отблагодарите автора, поделитесь статьей в социальных сетях.
Источник
Как изменить настройки монитора без кнопок?
Как управлять настройками монитора без кнопок?
2 ответа. Я использовал ClickMonitorDDC для регулировки яркости, не прибегая к кнопкам на мониторе. Используя настройки ПК, дисплей, вы можете включить ночник. По умолчанию он не запускается до 21:00, но вы можете нажать «Настройки ночника» и «Включить сейчас».
Где мне изменить настройки монитора?
Установите разрешение монитора
- Щелкните правой кнопкой мыши на рабочем столе и выберите «Показать». …
- На дисплее выберите монитор, который хотите настроить.
- Щелкните ссылку «Дополнительные параметры отображения» (находится в нижней части диалогового окна).
- Щелкните раскрывающееся меню «Разрешение» и выберите желаемое разрешение.
Как мне сбросить настройки дисплея моего компьютера?
Нажмите кнопку «Пуск», введите «Персонализация» в поле «Начать поиск», а затем щелкните «Персонализация» в списке «Программы». В разделе «Персонализировать внешний вид и звуки» щелкните «Параметры отображения». Сбросьте нужные пользовательские параметры отображения и нажмите кнопку ОК.
Почему мой рабочий стол смещен влево?
Если ваш экран смещается вправо или влево, просто проверьте программное обеспечение панели управления видеокартой или перенастройте монитор с помощью физических клавиш на нем.
Как настроить монитор?
Выберите монитор, который хотите изменить, если к вашему ПК подключено несколько. Щелкните раскрывающийся список «Разрешение», чтобы просмотреть список рекомендуемых разрешений для этого дисплея. Щелкните нужный, чтобы изменить разрешение экрана, а затем щелкните Применить. Нажмите «Сохранить изменения», если хотите сохранить новые настройки.
Как сделать так, чтобы мой монитор соответствовал размеру экрана?
Войдите в Настройки, нажав на значок шестеренки.
- Затем нажмите «Показать».
- В Display у вас есть возможность изменить разрешение экрана, чтобы оно лучше соответствовало экрану, который вы используете с вашим Computer Kit. …
- Переместите ползунок, и изображение на экране начнет уменьшаться.
Как я могу увеличить резкость монитора?
Как настроить резкость на мониторе?
- Найдите кнопку «Меню» на своем мониторе. (…
- Нажмите кнопку «Меню», а затем найдите раздел «Резкость» с помощью кнопки «вверх» или «вниз».
- Теперь вы можете увеличивать или уменьшать резкость с помощью кнопки «+» или «-».
Как изменить широкоэкранный режим монитора на нормальный?
Процесс установки разрешения на широкоформатном мониторе компьютера довольно прост и понятен.
- Запустите панель управления. Чтобы попасть в настройки, вам нужно будет пройти через Панель управления. …
- Отрегулируйте разрешение экрана. …
- Проверить наличие изменений. …
- Выберите разрешение. …
- Выберите Ориентация. …
- Сохранить настройки.
Как сбросить разрешение монитора?
, щелкнув Панель управления, а затем в разделе Оформление и персонализация щелкните Настроить разрешение экрана. Щелкните раскрывающийся список рядом с параметром «Разрешение», переместите ползунок к нужному разрешению и нажмите «Применить». Нажмите «Сохранить», чтобы использовать новое разрешение, или нажмите «Вернуть», чтобы вернуться к предыдущему разрешению.
Как сбросить разрешение экрана без монитора?
Чтобы войти в режим низкого разрешения в Windows 10 и изменить в нем настройки, выполните следующие действия.
- Перезагрузите компьютер.
- Нажмите Shift + F8 до появления логотипа Windows.
- Щелкните Просмотреть дополнительные параметры восстановления.
- Щелкните Устранение неполадок.
- Щелкните Дополнительные параметры.
- Щелкните Параметры запуска Windows.
- Щелкните «Перезагрузить».
Как заставить экран моего компьютера сместиться влево?
Шаг 
Как переместить монитор влево?
Щелкните и перетащите правый монитор влево влево от исходного левого монитора и отпустите его. Это должно изменить положение двух мониторов, чтобы движения мыши были такими, как вы хотите. Надеюсь это поможет.
Источник