Содержание
- Способ 1: Встроенные средства Windows
- Способ 2: Фирменное ПО
- Загрузка и установка Logitech G Hub
- Запуск программы
- Назначение кнопок
- Запись макросов
- Настройка подсветки
- Настройка DPI
- Что делать, если Logitech G-Hub не устанавливается
- Вопросы и ответы
Способ 1: Встроенные средства Windows
Все без исключения операционные системы семейства Виндовс имеют в своём составе инструменты для базовой настройки большинства мышек, в том числе и производства Лоджитек. От пользователя требуется только подключить манипулятор к целевому компьютеру и подождать, пока операционная система самостоятельно определит устройство и настроит его. Доступен также небольшой набор опций, использование которого подробно рассмотрено в соответствующей статье.
Подробнее: Настройка мышки системными средствами Windows
Способ 2: Фирменное ПО
Разумеется, такой именитый производитель как Logitech выпускает и специальный софт, который позволяет тонко настраивать мышку под свои нужды. Новейшим вариантом такой программы является Logitech G Hub, поэтому настройку «грызуна» покажем на её примере.
Загрузка и установка Logitech G Hub
- Откройте ваш основной браузер (например, Google Chrome) и перейдите в нём по ссылке далее.
Официальный сайт Logitech G-Hub
- Найдите на странице элемент с названием «Загрузить для ОС Windows» и нажмите на него.
- Подождите, пока скачается установочный файл, затем запустите его – в Хроме достаточно кликнуть по соответствующей позиции на полоске внизу экрана.
- Некоторое время инсталлятор будет инициализироваться, после окончания этой процедуры воспользуйтесь кнопкой «Установить».
- Дождитесь, пока приложение загрузит все необходимые данные, затем нажмите «Установить и запустить».
На этом установка ПО окончена. Если в процессе её выполнения вы столкнулись с теми или иными трудностями, обратитесь к разделу решения проблем с инсталляцией ниже по тексту.
Запуск программы
Как и множество других подобных программ, Logitech G-Hub запускается автоматически, вместе с ОС, однако если этого не произошло, программу можно открыть из системного трея, меню «Пуск» или ярлыка на «Рабочем столе».
В главном окне Logitech G-Hub отображается подключённое устройство (в нашем случае мышь модели G502 HERO), кнопка смены профилей в верхней части окна и доступ к загрузке конфигураций из интернета.
В большинстве ситуаций ПО самостоятельно определяет наличие тех или иных приложений в системе и подбирает наиболее подходящий для них профиль. Если же программа не распозналась, её можно добавить вручную нажатием на кнопку «Add profile for the selected app», но стоит иметь в виду, что профиль для неё придётся настраивать.
Те или иные конфигурации также можно скачать – для этого в главном меню Лоджитек Джи Хаб кликните по элементу «Explore the most popular gaming profiles».
Воспользуйтесь поисковой строкой, в которую введите название модели вашей мыши – если забыли, его всегда можно посмотреть в основном окне. Затем пролистайте список, выберите понравившийся профиль и кликните по нему для загрузки.
Такой набор преднастроенных параметров установится автоматически.
Назначение кнопок
С помощью рассматриваемого ПО можно назначить кнопки для целого спектра действий. Делается это так:
- В основном меню средства настройки кликните по изображению подключённого девайса.
- После появления средств конфигурирования в самом верху воспользуйтесь выпадающим списком профилей – выберите нужный или просто создайте новый.
- Перейдите на вкладку назначений – она вторая по счёту в столбце слева.
Добавить можно следующие действия
- «Commands» – системные команды, которые обычно вызываются горячими клавишами (вроде «Копировать» и «Вставить»);
- «Keys» – дублирует на мышке нажатие на заданную клавишу;
- «Actions» – позволяет назначить на кнопки мыши действие из приложения или игры, для которой создан и указан профиль;
- «Macros» – как ясно из названия, с помощью этой опции можно записывать и назначать макросы;
- «System» – здесь можно поменять местами кнопки устройства, задать некоторые связанные с ними функции и прочее.
- Использование этой возможности достаточно простое – для назначения клавиш, средств системы, указания системных действий и переназначения кнопок просто перейдите на нужную вкладку и перетащите желаемую функцию оттуда на элемент, который хотите использовать.
Использование назначения сделано максимально простым и удобным.
Запись макросов
Logitech G-Hub поддерживает создание макросов (последовательности нажатий клавиш на клавиатуре или кнопок на самой мышке) с последующим их назначением. Непосредственно запись выглядит так:
- Перейдите на вкладку «Macros» в разделе назначений в программе конфигурации и нажмите «Create new macro».
- Задайте название комбинации, поддерживается любое произвольное имя.
- Видов макросов можно назначить четыре:
- «No Repeat» – макрос сработает один раз после нажатия на кнопку. Пригодится, например, для запуска той или иной программы;
- «Repeat while holding» – макрос будет выполняться до тех пор, пока зажата соответствующая кнопка;
- «Toggle» – аналогично предыдущему, но макрос включается и выключается единичным нажатием;
- «Sequence» – комплексный вариант, при котором нажатия, удержания и переключения задаются отдельно в произвольной последовательности.
Для выбора кликните по желаемому.
- В правой части окна можно изменить некоторые опции – например, включить и отключить стандартную задержку («Use Standart Delay»), а также задать её число. Можно настроить и цвет подсветки при активации того или иного макроса, но эта возможность поддерживается не на всех моделях Logitech.
- Для начала записи нажмите «Start Now».
Появится меню с выбором действий, для которых можно создать макрос:
- «Record keystroke» – простой вариант записи обычной последовательности нажатия клавиш;
- «Text&Emojis» – позволяет создать произвольный текст в комбинации с эмодзи, который будет вставляться в выделенное заранее поле одним нажатием кнопки мыши;
- «Action» – то или иное действие в совместимой программе или игре;
- «Launch Application» – позволяет запускать выбранный заранее софт;
- «System» – назначает один или несколько системных действий;
- «Delay» – добавляет задержку, которую также можно настроить.
- Для большего понимания добавим обычный макрос в виде набора нажатых клавиш и кнопок – для этого выберите пункт «Record Keystrokes». Далее введите последовательность, после чего кликните «Stop Recording». Проверьте введённое – если нашли ошибку, устранить её можно с помощью клавиатуры: нажмите «Стрелка Вверх» или «Стрелка Вниз» для выделения элемента либо элементов, затем уберите ненужный клавишей Del.
- Теперь кликните «Save».
Вы вернётесь на страницу назначения, откуда сможете добавить макрос на одиночное нажатие одной из кнопок вашей мыши.
Настройка подсветки
Посредством рассматриваемого решения можно сконфигурировать также подсветку манипулятора – доступен выбор свечения той или иной зоны на корпусе.
- В G-Hub выберите раздел «LIGHTSYNC». Здесь доступны две вкладки, «Primary» и «Logo»: в первой настраивается общий цветовой профиль, во второй – свечение логотипа.
- Для обоих вариантов доступны выбор цвета (посредством круга или ввода числовых значений RGB) и эффекта (выпадающее меню «Effect»).
В последнем можно выбрать ту или иную анимацию.
- После ввода настроек нажмите «Sync Lightning Zones».
Настройка DPI
Для множества пользователей мыши Лоджитек интересны в первую очередь возможностью быстрого изменения DPI, от показателей которого зависит чувствительность сенсора. Посредством Logitech G-Hub эту операцию можно легко выполнить.
- В окне настроек перейдите в раздел «Sensitivity (DPI)».
- На этой вкладке присутствует шкала, посредством которой можно задать как постоянное число ДПИ, так и вторичное, для последующего быстрого переключения на него. Начнём с первого – для выбора количества кликните по желаемой позиции на шкале в правой части окна, там должна появиться белая точка.
- Для включения вторичного воспользуйтесь жёлтым указателем – передвиньте его в нужное положение.
Для быстрого переключения между этими двумя позициями перейдите на вкладку назначений, выберите набор «System», промотайте его до блока «Mouse» и назначьте команды «DPI Up», «DPI Down» или «DPI Cycle» на желаемые кнопки.
Что делать, если Logitech G-Hub не устанавливается
Конфигурационное приложение для устройств Лоджитек появилось относительно недавно, поэтому, увы, в его работе могут возникать проблемы. Самая неприятная из них – программа вообще отказывается устанавливаться. К счастью, это можно устранить, обратившись к статье по ссылке далее и выполнив предложенные в ней инструкции.
Подробнее: Что делать, если не устанавливается Logitech G-Hub
Еще статьи по данной теме:
Помогла ли Вам статья?
Introducing Logi Options+, the next-gen Options app. Get the best features from Options with a fresh, easy-to-use interface – for free.
OPTIMIZED GESTURES FOR WINDOWS® AND macOS
Reproduce trackpad gestures you’re already familiar with when you press the gesture button. Hold it and move the mouse up, down, left or right to activate different actions such as Windows Task View or Mission Control on the Mac. Control your media playback, pan, zoom, and rotate too.
APP-SPECIFIC SETTINGS
Get the most out of your favorite apps like Zoom® or Microsoft Teams®. Application-specific settings let you customize buttons on MX Master 3, MX Anywhere 3 or ERGO M575 mice. Start or stop your Zoom video with the forward button, or press the back button to mute/unmute the mic. Customize your buttons for each of the apps you use.
SEE DEVICE STATUS AT A GLANCE
With Notifications & Status, you’ll get device-specific information such as battery level, key backlighting level, and Caps Lock at the right moment. Know when your battery life is about to run out and when it’s time to recharge so you’re never caught off guard. For Easy-Switch™ enabled keyboards, you’ll be able to see which computers are paired to channels 1-2-3.
MANY DEVICES. SEAMLESS FLOW.
Using two or three computers at the same time is no problem with Logitech Flow. You can automatically switch between computers just by moving your cursor to the edge of the screen. It also makes transferring text, images and files between your computers effortless—just copy on one and paste on the other.
BACKUP YOUR DEVICE SETTINGS
Create an account in Options to backup your device settings to the cloud automatically. You can retrieve the settings you want from one of your backups to set up your device on any computer easily.
System Requirements
Windows 10 and higher
macOS 10.15 and higher
Compatibility
To install both Options and Options+ on your computer, you need to update to Options version 8.54 and higher. Simply download and install the latest version.
Languages
English, Simplified Chinese, Korean, Japanese, German, Spanish, French and Russian.
Supported Mice
Supported Keyboards
SHOP OPTIONS RECOMMENDED SECTIONS
Discover More Software
Download Article
Download Article
- With a Wireless Receiver
- With Bluetooth on Windows
- With Bluetooth on Mac
|
|
Whether your new Logitech wireless mouse works over Bluetooth or uses a tiny USB RF unifying receiver, connecting it to Windows or macOS will be pretty easy. If you’re feeling intimated, having trouble, or just don’t know where to begin, you’ve come to the right place! This wikiHow article will walk you through pairing any Logitech wireless mouse with your PC or Mac, and help you work through any problems that might pop up along the way.
-
1
Turn on the Logitech mouse. The On/Off switch is located on the bottom of the Mouse.
- If your wireless mouse needs batteries, open the battery compartment on the bottom check if it takes AA or AAA batteries. Insert the batteries the way the diagram in the battery compartment indicates.
-
2
Plug in the wireless receiver. The wireless receiver is a small USB device that you can plug into any open USB port on your PC or Mac.
- On a desktop computer the USB ports are usually on the back of the computer tower, while on a laptop computer the USB ports are usually on the sides.
Advertisement
-
3
Press the Connect button (if needed). The Connect button is generally on the bottom of the wireless mouse. You may need to use a paperclip or thin instrument to press the connect button. When the wireless mouse connects to the receiver, you will be able to use it on your PC or Mac.
- Not all wireless mouses have a connect button. Some will connect automatically.
- If you cannot locate the Connect button, consult the user’s manual or manufacturer’s website for the mouse model.
- Some Logitech wireless mouse models have a Channel button on the bottom. If your wireless mouse has a Channel button, press the Channel button to select a channel before pairing with the wireless receiver.
-
4
Move the mouse back and forth. Once the wireless receiver picks up the mouse, you should see the mouse cursor move on the screen. It may take a few seconds.
Advertisement
-
1
Make sure your mouse has a full battery. Some wireless mouses take AA or AAA batteries. Other wireless mouses charge using a USB connection.
- If your mouse takes AA or AAA batteries, open the compartment on the bottom of the mouse and insert a fresh set of batteries as indicated by the diagram in the compartment.
- If your mouse charges using a USB connection, insert the micro USB or USB-C connection into the USB port on the front or back of the mouse. Then connect the other end of the USB cable to a free USB port on your computer or a phone charger. Allow a few hours for the mouse to fully charge. On most laptops, the USB ports are on the side of the keyboard. On desktop PCs, the USB port is usually on the front of the tower.
-
2
Turn on the Logitech mouse. The On/Off switch is located on the bottom of the Mouse.
-
3
Put the mouse in pairing mode. The way you put a mouse in pairing mode varies depending on the model of the mouse. Generally, there is a button you press and hold on the bottom of the mouse. Consult the user’s manual or manufacturer’s website if you need help putting the mouse in pairing mode. Generally, the mouse will have a light that flashes, indicating it is in pairing mode.
- Some Logitech wireless mouse models have a Channel button on the bottom. If your wireless mouse has a Channel button, press the Channel button to select a channel before pairing via Bluetooth.
-
4
Click the Windows Start menu
. The Start menu is the button in the lower-left corner of the taskbar. It has the Windows logo on it.
-
5
Click the Settings icon
. It’s the icon that looks like a gear in the Start menu.
- Alternatively, you can press Windows Key + i to open the Settings menu.[1]
- Alternatively, you can press Windows Key + i to open the Settings menu.[1]
-
6
Click Devices. It’s the second option in the Settings menu. It’s the icon that resembles an iPod and a keyboard.
-
7
Click Bluetooth & other devices. It’s the first option in the menu bar on the left. This displays the Bluetooth menu.
-
8
Click + Add Bluetooth or other device. It’s at the top of the Devices menu in the Settings menu.
-
9
Click the wireless mouse on your computer screen. The name of your Logitech wireless mouse will appear in the Bluetooth or Other Device menu on your PC when it discovers your Wireless mouse. Click it when you see it. Your wireless mouse will be listed in the Bluetooth or Other Device menu.
- If you don’t see the mouse listed, make sure it is still in pairing mode.
Advertisement
-
1
Make sure your mouse has a full battery. Some wireless mouses take AA or AAA batteries. Other wireless mouses charge using a USB connection.
- If your mouse takes AA or AAA batteries, open the compartment on the bottom of the mouse and insert a fresh set of batteries as indicated by the diagram in the compartment.
- If your mouse charges using a USB connection, insert the micro USB or USB-C connection into the USB port on the front or back of the mouse. Then connect the other end of the USB cable to a free USB port on your computer or a phone charger. Allow a few hours for the mouse to fully charge. On Macbooks, the USB ports are usually on the side of the keyboard. On iMacs, the USB ports are usually on the back of the monitor.
-
2
Turn on the Logitech mouse. The On/Off switch is located on the bottom of the mouse.
- If the mouse needs batteries, open the battery compartment on the bottom and check if it takes AA or AAA batteries. Insert the batteries the way the diagram in the battery compartment indicates.
-
3
Put the mouse in pairing mode. The way you put a mouse in pairing mode varies depending on the model of the mouse. Generally, there is a button you press and hold on the bottom of the mouse. Consult the user’s manual or manufacturer’s web site if you need help putting the mouse in pairing mode. The mouse usually has a light that flashes to indicate it’s in pairing mode.
- Some Logitech wireless mouse models have a Channel button on the bottom. If your wireless mouse has a Channel button, press the Channel button to select a channel before pairing via Bluetooth.
-
4
Click the Apple icon
. It’s the icon that resembles an apple in the upper-left corner. This displays the Apple menu.
-
5
Click System Preferences…. It’s in the Apple drop-down menu. This opens the System Preferences menu.
-
6
Click Bluetooth. It has a blue icon that resembles a jagged «B» with a tail. Click the icon to open the Bluetooth menu.
- Alternatively, if you see the Bluetooth icon in the upper-right corner of the menu bar at the top, you can click that icon and then click Open Bluetooth Preferences….
-
7
Ensure Bluetooth is turned on. If it says «Bluetooth:Off» below the Bluetooth icon on the left, click Turn Bluetooth On to ensure Bluetooth is turned on. Your Mac will start scanning for nearby Bluetooth devices.
-
8
Click your Logitech mouse. When your Mac discovers the Logitech mouse in pairing mode, it will appear in the list. Click it to pair your computer with the Logitech mouse.
- If you don’t see your mouse right away, check to make sure it is still in pairing mode.
Advertisement
Ask a Question
200 characters left
Include your email address to get a message when this question is answered.
Submit
Advertisement
Thanks for submitting a tip for review!
About This Article
Article SummaryX
1. Insert the wireless dongle in a USB port (if the mouse has a wireless dongle).
2. Insert batteries and turn on the mouse.
3. Press the button on the bottom of the mouse to put it in pairing mode (Bluetooth mouses only).
4. Click the Bluetooth icon in the taskbar on Windows or the Menu bar on Mac.
5. Click Add Bluetooth Device on Windows or Open Bluetooth Preferences on Mac.
6. Click Add Bluetooth Device (Windows only).
7. Click the mouse in the list of devices on Windows, or click Connect next to the wireless mouse on Mac.
Did this summary help you?
Thanks to all authors for creating a page that has been read 562,835 times.
Is this article up to date?
Download Article
Download Article
- With a Wireless Receiver
- With Bluetooth on Windows
- With Bluetooth on Mac
|
|
Whether your new Logitech wireless mouse works over Bluetooth or uses a tiny USB RF unifying receiver, connecting it to Windows or macOS will be pretty easy. If you’re feeling intimated, having trouble, or just don’t know where to begin, you’ve come to the right place! This wikiHow article will walk you through pairing any Logitech wireless mouse with your PC or Mac, and help you work through any problems that might pop up along the way.
-
1
Turn on the Logitech mouse. The On/Off switch is located on the bottom of the Mouse.
- If your wireless mouse needs batteries, open the battery compartment on the bottom check if it takes AA or AAA batteries. Insert the batteries the way the diagram in the battery compartment indicates.
-
2
Plug in the wireless receiver. The wireless receiver is a small USB device that you can plug into any open USB port on your PC or Mac.
- On a desktop computer the USB ports are usually on the back of the computer tower, while on a laptop computer the USB ports are usually on the sides.
Advertisement
-
3
Press the Connect button (if needed). The Connect button is generally on the bottom of the wireless mouse. You may need to use a paperclip or thin instrument to press the connect button. When the wireless mouse connects to the receiver, you will be able to use it on your PC or Mac.
- Not all wireless mouses have a connect button. Some will connect automatically.
- If you cannot locate the Connect button, consult the user’s manual or manufacturer’s website for the mouse model.
- Some Logitech wireless mouse models have a Channel button on the bottom. If your wireless mouse has a Channel button, press the Channel button to select a channel before pairing with the wireless receiver.
-
4
Move the mouse back and forth. Once the wireless receiver picks up the mouse, you should see the mouse cursor move on the screen. It may take a few seconds.
Advertisement
-
1
Make sure your mouse has a full battery. Some wireless mouses take AA or AAA batteries. Other wireless mouses charge using a USB connection.
- If your mouse takes AA or AAA batteries, open the compartment on the bottom of the mouse and insert a fresh set of batteries as indicated by the diagram in the compartment.
- If your mouse charges using a USB connection, insert the micro USB or USB-C connection into the USB port on the front or back of the mouse. Then connect the other end of the USB cable to a free USB port on your computer or a phone charger. Allow a few hours for the mouse to fully charge. On most laptops, the USB ports are on the side of the keyboard. On desktop PCs, the USB port is usually on the front of the tower.
-
2
Turn on the Logitech mouse. The On/Off switch is located on the bottom of the Mouse.
-
3
Put the mouse in pairing mode. The way you put a mouse in pairing mode varies depending on the model of the mouse. Generally, there is a button you press and hold on the bottom of the mouse. Consult the user’s manual or manufacturer’s website if you need help putting the mouse in pairing mode. Generally, the mouse will have a light that flashes, indicating it is in pairing mode.
- Some Logitech wireless mouse models have a Channel button on the bottom. If your wireless mouse has a Channel button, press the Channel button to select a channel before pairing via Bluetooth.
-
4
Click the Windows Start menu
. The Start menu is the button in the lower-left corner of the taskbar. It has the Windows logo on it.
-
5
Click the Settings icon
. It’s the icon that looks like a gear in the Start menu.
- Alternatively, you can press Windows Key + i to open the Settings menu.[1]
- Alternatively, you can press Windows Key + i to open the Settings menu.[1]
-
6
Click Devices. It’s the second option in the Settings menu. It’s the icon that resembles an iPod and a keyboard.
-
7
Click Bluetooth & other devices. It’s the first option in the menu bar on the left. This displays the Bluetooth menu.
-
8
Click + Add Bluetooth or other device. It’s at the top of the Devices menu in the Settings menu.
-
9
Click the wireless mouse on your computer screen. The name of your Logitech wireless mouse will appear in the Bluetooth or Other Device menu on your PC when it discovers your Wireless mouse. Click it when you see it. Your wireless mouse will be listed in the Bluetooth or Other Device menu.
- If you don’t see the mouse listed, make sure it is still in pairing mode.
Advertisement
-
1
Make sure your mouse has a full battery. Some wireless mouses take AA or AAA batteries. Other wireless mouses charge using a USB connection.
- If your mouse takes AA or AAA batteries, open the compartment on the bottom of the mouse and insert a fresh set of batteries as indicated by the diagram in the compartment.
- If your mouse charges using a USB connection, insert the micro USB or USB-C connection into the USB port on the front or back of the mouse. Then connect the other end of the USB cable to a free USB port on your computer or a phone charger. Allow a few hours for the mouse to fully charge. On Macbooks, the USB ports are usually on the side of the keyboard. On iMacs, the USB ports are usually on the back of the monitor.
-
2
Turn on the Logitech mouse. The On/Off switch is located on the bottom of the mouse.
- If the mouse needs batteries, open the battery compartment on the bottom and check if it takes AA or AAA batteries. Insert the batteries the way the diagram in the battery compartment indicates.
-
3
Put the mouse in pairing mode. The way you put a mouse in pairing mode varies depending on the model of the mouse. Generally, there is a button you press and hold on the bottom of the mouse. Consult the user’s manual or manufacturer’s web site if you need help putting the mouse in pairing mode. The mouse usually has a light that flashes to indicate it’s in pairing mode.
- Some Logitech wireless mouse models have a Channel button on the bottom. If your wireless mouse has a Channel button, press the Channel button to select a channel before pairing via Bluetooth.
-
4
Click the Apple icon
. It’s the icon that resembles an apple in the upper-left corner. This displays the Apple menu.
-
5
Click System Preferences…. It’s in the Apple drop-down menu. This opens the System Preferences menu.
-
6
Click Bluetooth. It has a blue icon that resembles a jagged «B» with a tail. Click the icon to open the Bluetooth menu.
- Alternatively, if you see the Bluetooth icon in the upper-right corner of the menu bar at the top, you can click that icon and then click Open Bluetooth Preferences….
-
7
Ensure Bluetooth is turned on. If it says «Bluetooth:Off» below the Bluetooth icon on the left, click Turn Bluetooth On to ensure Bluetooth is turned on. Your Mac will start scanning for nearby Bluetooth devices.
-
8
Click your Logitech mouse. When your Mac discovers the Logitech mouse in pairing mode, it will appear in the list. Click it to pair your computer with the Logitech mouse.
- If you don’t see your mouse right away, check to make sure it is still in pairing mode.
Advertisement
Ask a Question
200 characters left
Include your email address to get a message when this question is answered.
Submit
Advertisement
Thanks for submitting a tip for review!
About This Article
Article SummaryX
1. Insert the wireless dongle in a USB port (if the mouse has a wireless dongle).
2. Insert batteries and turn on the mouse.
3. Press the button on the bottom of the mouse to put it in pairing mode (Bluetooth mouses only).
4. Click the Bluetooth icon in the taskbar on Windows or the Menu bar on Mac.
5. Click Add Bluetooth Device on Windows or Open Bluetooth Preferences on Mac.
6. Click Add Bluetooth Device (Windows only).
7. Click the mouse in the list of devices on Windows, or click Connect next to the wireless mouse on Mac.
Did this summary help you?
Thanks to all authors for creating a page that has been read 562,835 times.
Is this article up to date?
Содержание
- Настройка мыши Logitech
- Способ 1: Встроенные средства Windows
- Способ 2: Фирменное ПО
- Загрузка и установка Logitech G Hub
- Запуск программы
- Назначение кнопок
- Запись макросов
- Настройка подсветки
- Настройка DPI
- Что делать, если Logitech G-Hub не устанавливается
Настройка мыши Logitech
Способ 1: Встроенные средства Windows
Все без исключения операционные системы семейства Виндовс имеют в своём составе инструменты для базовой настройки большинства мышек, в том числе и производства Лоджитек. От пользователя требуется только подключить манипулятор к целевому компьютеру и подождать, пока операционная система самостоятельно определит устройство и настроит его. Доступен также небольшой набор опций, использование которого подробно рассмотрено в соответствующей статье.
Способ 2: Фирменное ПО
Разумеется, такой именитый производитель как Logitech выпускает и специальный софт, который позволяет тонко настраивать мышку под свои нужды. Новейшим вариантом такой программы является Logitech G Hub, поэтому настройку «грызуна» покажем на её примере.
Загрузка и установка Logitech G Hub
- Откройте ваш основной браузер (например, Google Chrome) и перейдите в нём по ссылке далее.
Официальный сайт Logitech G-Hub
Найдите на странице элемент с названием «Загрузить для ОС Windows» и нажмите на него.
Подождите, пока скачается установочный файл, затем запустите его – в Хроме достаточно кликнуть по соответствующей позиции на полоске внизу экрана.
Некоторое время инсталлятор будет инициализироваться, после окончания этой процедуры воспользуйтесь кнопкой «Установить».
На этом установка ПО окончена. Если в процессе её выполнения вы столкнулись с теми или иными трудностями, обратитесь к разделу решения проблем с инсталляцией ниже по тексту.
Запуск программы
Как и множество других подобных программ, Logitech G-Hub запускается автоматически, вместе с ОС, однако если этого не произошло, программу можно открыть из системного трея, меню «Пуск» или ярлыка на «Рабочем столе».
В главном окне Logitech G-Hub отображается подключённое устройство (в нашем случае мышь модели G502 HERO), кнопка смены профилей в верхней части окна и доступ к загрузке конфигураций из интернета.
В большинстве ситуаций ПО самостоятельно определяет наличие тех или иных приложений в системе и подбирает наиболее подходящий для них профиль. Если же программа не распозналась, её можно добавить вручную нажатием на кнопку «Add profile for the selected app», но стоит иметь в виду, что профиль для неё придётся настраивать.
Те или иные конфигурации также можно скачать – для этого в главном меню Лоджитек Джи Хаб кликните по элементу «Explore the most popular gaming profiles».
Воспользуйтесь поисковой строкой, в которую введите название модели вашей мыши – если забыли, его всегда можно посмотреть в основном окне. Затем пролистайте список, выберите понравившийся профиль и кликните по нему для загрузки.
Такой набор преднастроенных параметров установится автоматически.
Назначение кнопок
С помощью рассматриваемого ПО можно назначить кнопки для целого спектра действий. Делается это так:
- В основном меню средства настройки кликните по изображению подключённого девайса.
После появления средств конфигурирования в самом верху воспользуйтесь выпадающим списком профилей – выберите нужный или просто создайте новый.
Перейдите на вкладку назначений – она вторая по счёту в столбце слева.
Добавить можно следующие действия
- «Commands» – системные команды, которые обычно вызываются горячими клавишами (вроде «Копировать» и «Вставить»);
- «Keys» – дублирует на мышке нажатие на заданную клавишу;
- «Actions» – позволяет назначить на кнопки мыши действие из приложения или игры, для которой создан и указан профиль;
- «Macros» – как ясно из названия, с помощью этой опции можно записывать и назначать макросы;
- «System» – здесь можно поменять местами кнопки устройства, задать некоторые связанные с ними функции и прочее.
Использование этой возможности достаточно простое – для назначения клавиш, средств системы, указания системных действий и переназначения кнопок просто перейдите на нужную вкладку и перетащите желаемую функцию оттуда на элемент, который хотите использовать.
Использование назначения сделано максимально простым и удобным.
Запись макросов
Logitech G-Hub поддерживает создание макросов (последовательности нажатий клавиш на клавиатуре или кнопок на самой мышке) с последующим их назначением. Непосредственно запись выглядит так:
- Перейдите на вкладку «Macros» в разделе назначений в программе конфигурации и нажмите «Create new macro».
Задайте название комбинации, поддерживается любое произвольное имя.
- «No Repeat» – макрос сработает один раз после нажатия на кнопку. Пригодится, например, для запуска той или иной программы;
- «Repeat while holding» – макрос будет выполняться до тех пор, пока зажата соответствующая кнопка;
- «Toggle» – аналогично предыдущему, но макрос включается и выключается единичным нажатием;
- «Sequence» – комплексный вариант, при котором нажатия, удержания и переключения задаются отдельно в произвольной последовательности.
Для выбора кликните по желаемому.
В правой части окна можно изменить некоторые опции – например, включить и отключить стандартную задержку («Use Standart Delay»), а также задать её число. Можно настроить и цвет подсветки при активации того или иного макроса, но эта возможность поддерживается не на всех моделях Logitech.
Для начала записи нажмите «Start Now».
Появится меню с выбором действий, для которых можно создать макрос:
- «Record keystroke» – простой вариант записи обычной последовательности нажатия клавиш;
- «Text&Emojis» – позволяет создать произвольный текст в комбинации с эмодзи, который будет вставляться в выделенное заранее поле одним нажатием кнопки мыши;
- «Action» – то или иное действие в совместимой программе или игре;
- «Launch Application» – позволяет запускать выбранный заранее софт;
- «System» – назначает один или несколько системных действий;
- «Delay» – добавляет задержку, которую также можно настроить.
Для большего понимания добавим обычный макрос в виде набора нажатых клавиш и кнопок – для этого выберите пункт «Record Keystrokes». Далее введите последовательность, после чего кликните «Stop Recording». Проверьте введённое – если нашли ошибку, устранить её можно с помощью клавиатуры: нажмите «Стрелка Вверх» или «Стрелка Вниз» для выделения элемента либо элементов, затем уберите ненужный клавишей Del.
Теперь кликните «Save».
Вы вернётесь на страницу назначения, откуда сможете добавить макрос на одиночное нажатие одной из кнопок вашей мыши.
Настройка подсветки
Посредством рассматриваемого решения можно сконфигурировать также подсветку манипулятора – доступен выбор свечения той или иной зоны на корпусе.
- В G-Hub выберите раздел «LIGHTSYNC». Здесь доступны две вкладки, «Primary» и «Logo»: в первой настраивается общий цветовой профиль, во второй – свечение логотипа.
Для обоих вариантов доступны выбор цвета (посредством круга или ввода числовых значений RGB) и эффекта (выпадающее меню «Effect»).
В последнем можно выбрать ту или иную анимацию.
Настройка DPI
Для множества пользователей мыши Лоджитек интересны в первую очередь возможностью быстрого изменения DPI, от показателей которого зависит чувствительность сенсора. Посредством Logitech G-Hub эту операцию можно легко выполнить.
- В окне настроек перейдите в раздел «Sensitivity (DPI)».
На этой вкладке присутствует шкала, посредством которой можно задать как постоянное число ДПИ, так и вторичное, для последующего быстрого переключения на него. Начнём с первого – для выбора количества кликните по желаемой позиции на шкале в правой части окна, там должна появиться белая точка.
Для включения вторичного воспользуйтесь жёлтым указателем – передвиньте его в нужное положение.
Для быстрого переключения между этими двумя позициями перейдите на вкладку назначений, выберите набор «System», промотайте его до блока «Mouse» и назначьте команды «DPI Up», «DPI Down» или «DPI Cycle» на желаемые кнопки.
Что делать, если Logitech G-Hub не устанавливается
Конфигурационное приложение для устройств Лоджитек появилось относительно недавно, поэтому, увы, в его работе могут возникать проблемы. Самая неприятная из них – программа вообще отказывается устанавливаться. К счастью, это можно устранить, обратившись к статье по ссылке далее и выполнив предложенные в ней инструкции.
Помимо этой статьи, на сайте еще 12333 инструкций.
Добавьте сайт Lumpics.ru в закладки (CTRL+D) и мы точно еще пригодимся вам.
Отблагодарите автора, поделитесь статьей в социальных сетях.
Источник
Содержание
- Logitech SetPoint 6.67.83
- Моя мышь
- Настройки кнопок
- Настройки указателя и прокрутки
- Настройки для игры
- Дополнительные настройки
- Батареи мыши
- Моя клавиатура
- Настройки специальных клавиш
- Батареи клавиатуры
- Неактивные клавиши клавиатуры
- Инструменты
- Уведомления
- Logitech Unifying
- Достоинства
- Недостатки
- Настройка мыши Logitech
- Способ 1: Встроенные средства Windows
- Способ 2: Фирменное ПО
- Загрузка и установка Logitech G Hub
- Запуск программы
- Назначение кнопок
- Запись макросов
- Настройка подсветки
- Настройка DPI
- Что делать, если Logitech G-Hub не устанавливается
Logitech SetPoint 6.67.83
Logitech SetPoint – программное обеспечение от одного из самых знаменитых производителей компьютерной периферии и аксессуаров, предназначенное для настройки мышей и клавиатур бренда, а также управления их функциями.
С помощью Logitech SetPoint становится возможной настройка кнопок и колесика поддерживаемых программой моделей мышей, а также специальных клавиш клавиатур. Кроме переназначения выполняемых клавишами задач, в СетПоинт доступно получение уведомлений о состоянии устройств, опция изменения скорости отслеживания указателя мыши и другие параметры, доступность которых определяется конкретной моделью подключенного девайса.
Моя мышь
Определение параметров компьютерных мышей Logitech является основной и наиболее полезной с точки зрения пользователя функцией SetPoint. Применение средства позволяет тонко настроить мышку и оптимизировать таким образом процесс взаимодействия пользователя и ПК.
Настройки кнопок
Профессионалы и геймеры по достоинству оценят возможность переназначения функции кнопок и колесика мыши производителя под свои потребности.

Помимо обычного изменения функции конкретной кнопки, доступна возможность осуществлять выполнение команды, обычно вызываемой комбинацией клавиш.
Настройки указателя и прокрутки
С помощью специального раздела в Лоджитек СетПоинт можно оптимизировать настройки мыши, ответственные за перемещение и прокрутку.
Доступно изменение ряда параметров, включая скорость и ускорение перемещения указателя. Также можно задействовать фирменную технологию производителя «SmartMove» и «плавную прокрутку».
Настройки для игры
Для тех пользователей, которые используют мышь в компьютерных играх, очень важна тонкая настройка манипулятора. SetPoint предоставляет геймерам, владеющим мышами Logitech, все нужные опции. Достаточно задействовать «Функцию распознавания игры» и «Настройки режима игры».
Полезной возможностью является настройка поведения указателя мыши по-разному в играх и обычных приложениях.
Дополнительные настройки
К дополнительным возможностям СетПоинт следует отнести опцию, которая позволяет полностью персонализировать поведение манипулятора Logitech. То есть с помощью создания профиля для каждого конкретного приложения можно забыть о необходимости настраивать мышь при переходе от выполнения одной задачи к другой.
Батареи мыши
Главным недостатком беспроводных манипуляторов можно считать вероятность неожиданной потери мышкой работоспособности ввиду разрядки батарей. SetPoint предотвращает подобные неприятности, предоставляя пользователю функцию отслеживания уровня заряда источника питания.
Моя клавиатура
Помимо управления параметрами мыши, Лоджитэк СетПоинт поддерживает работу с клавиатурами производителя, что позволяет практически полностью удовлетворить потребности пользователей по тонкой настройке девайсов, обеспечивающих ввод данных и управление ПК.
Настройки специальных клавиш
Ввиду того факта, что на разных клавиатурах присутствует различное количество дополнительных клавиш, с помощью которых выполняется определенный список задач, процесс перехода на новую модель может быть некомфортным для пользователя. Кроме того, часто используемая функция может не обеспечиваться наличествующими специальными клавишами клавиатуры. Подобное неудобство легко устранимо с помощью функционала по переназначению специальных клавиш и клавиши «FN», предусмотренного в Logitech SetPoint.
Батареи клавиатуры
Как и в случае с мышью, разряженная батарея клавиатуры больше не станет фактором, препятствующим возможности продолжения работы за ПК. Отслеживать уровень заряда батареек/аккумуляторов периферии с помощью SetPoint очень просто!
Неактивные клавиши клавиатуры
При интенсивном использовании клавиатуры профессионалы и особенно геймеры достаточно часто случайно нажимают клавиши режимов «NumLock» и/или «CapsLock», а также кнопку «Windows», что может привести к неверной интерпретации компьютером команд пользователя. Чтобы устранить подобное в СетПоинт предусмотрена специальная вкладка, на которой можно легко отключить отдельные клавиши и задействовать их вновь.
Инструменты
Для обеспечения высочайшего уровня комфорта при использовании периферии Лоджитэк, в СетПоинт предусмотрены два примечательных инструмента: вывод уведомлений и управление возможностями, которые предоставляет фирменная технология производителя Unifyning.
Уведомления
Уведомления SetPoint дают пользователю возможность просмотреть сведения об уровне заряда источников питания клавиатуры и мыши, не открывая приложение. Также при наведении указателя мыши на значок СетПоинт в области уведомлений можно почерпнуть информацию о задействованности режимов «NumLock» и/или «CapsLock».
Logitech Unifying
Использование приемника, выполненного с применением технологии Unifying, позволяет подключать до шести девайсов Лоджитек, задействовав при этом единственный порт USB.
Очень удобная возможность для владельцев более одного девайса производителя, в программном плане обеспечиваемая SetPoint!
Достоинства
- Русскоязычный интерфейс;
- В комплект поставки приложения входят драйвера для всех моделей мышей, клавиатур и комплектов Logitech;
- Широкий перечень опций;
Недостатки
- Большой размер дистрибутива в сравнении с другими решениями сторонних разработчиков;
- Поддержка не всех моделей устройств ввода, выпущенных производителем.
Функционал программы Logitech SetPoint практически полностью удовлетворяет требования пользователей мышей и клавиатур знаменитого производителя, а также позволяет повысить уровень комфорта при использовании периферии.
Настройка мыши Logitech
Способ 1: Встроенные средства Windows
Все без исключения операционные системы семейства Виндовс имеют в своём составе инструменты для базовой настройки большинства мышек, в том числе и производства Лоджитек. От пользователя требуется только подключить манипулятор к целевому компьютеру и подождать, пока операционная система самостоятельно определит устройство и настроит его. Доступен также небольшой набор опций, использование которого подробно рассмотрено в соответствующей статье.
Способ 2: Фирменное ПО
Разумеется, такой именитый производитель как Logitech выпускает и специальный софт, который позволяет тонко настраивать мышку под свои нужды. Новейшим вариантом такой программы является Logitech G Hub, поэтому настройку «грызуна» покажем на её примере.
Загрузка и установка Logitech G Hub
- Откройте ваш основной браузер (например, Google Chrome) и перейдите в нём по ссылке далее.
Официальный сайт Logitech G-Hub
Найдите на странице элемент с названием «Загрузить для ОС Windows» и нажмите на него.
Подождите, пока скачается установочный файл, затем запустите его – в Хроме достаточно кликнуть по соответствующей позиции на полоске внизу экрана.
Некоторое время инсталлятор будет инициализироваться, после окончания этой процедуры воспользуйтесь кнопкой «Установить».
На этом установка ПО окончена. Если в процессе её выполнения вы столкнулись с теми или иными трудностями, обратитесь к разделу решения проблем с инсталляцией ниже по тексту.
Запуск программы
Как и множество других подобных программ, Logitech G-Hub запускается автоматически, вместе с ОС, однако если этого не произошло, программу можно открыть из системного трея, меню «Пуск» или ярлыка на «Рабочем столе».
В главном окне Logitech G-Hub отображается подключённое устройство (в нашем случае мышь модели G502 HERO), кнопка смены профилей в верхней части окна и доступ к загрузке конфигураций из интернета.
В большинстве ситуаций ПО самостоятельно определяет наличие тех или иных приложений в системе и подбирает наиболее подходящий для них профиль. Если же программа не распозналась, её можно добавить вручную нажатием на кнопку «Add profile for the selected app», но стоит иметь в виду, что профиль для неё придётся настраивать.
Те или иные конфигурации также можно скачать – для этого в главном меню Лоджитек Джи Хаб кликните по элементу «Explore the most popular gaming profiles».
Воспользуйтесь поисковой строкой, в которую введите название модели вашей мыши – если забыли, его всегда можно посмотреть в основном окне. Затем пролистайте список, выберите понравившийся профиль и кликните по нему для загрузки.
Такой набор преднастроенных параметров установится автоматически.
Назначение кнопок
С помощью рассматриваемого ПО можно назначить кнопки для целого спектра действий. Делается это так:
- В основном меню средства настройки кликните по изображению подключённого девайса.
После появления средств конфигурирования в самом верху воспользуйтесь выпадающим списком профилей – выберите нужный или просто создайте новый.
Перейдите на вкладку назначений – она вторая по счёту в столбце слева.
Добавить можно следующие действия
- «Commands» – системные команды, которые обычно вызываются горячими клавишами (вроде «Копировать» и «Вставить»);
- «Keys» – дублирует на мышке нажатие на заданную клавишу;
- «Actions» – позволяет назначить на кнопки мыши действие из приложения или игры, для которой создан и указан профиль;
- «Macros» – как ясно из названия, с помощью этой опции можно записывать и назначать макросы;
- «System» – здесь можно поменять местами кнопки устройства, задать некоторые связанные с ними функции и прочее.
Использование этой возможности достаточно простое – для назначения клавиш, средств системы, указания системных действий и переназначения кнопок просто перейдите на нужную вкладку и перетащите желаемую функцию оттуда на элемент, который хотите использовать.
Использование назначения сделано максимально простым и удобным.
Запись макросов
Logitech G-Hub поддерживает создание макросов (последовательности нажатий клавиш на клавиатуре или кнопок на самой мышке) с последующим их назначением. Непосредственно запись выглядит так:
- Перейдите на вкладку «Macros» в разделе назначений в программе конфигурации и нажмите «Create new macro».
Задайте название комбинации, поддерживается любое произвольное имя.
- «No Repeat» – макрос сработает один раз после нажатия на кнопку. Пригодится, например, для запуска той или иной программы;
- «Repeat while holding» – макрос будет выполняться до тех пор, пока зажата соответствующая кнопка;
- «Toggle» – аналогично предыдущему, но макрос включается и выключается единичным нажатием;
- «Sequence» – комплексный вариант, при котором нажатия, удержания и переключения задаются отдельно в произвольной последовательности.
Для выбора кликните по желаемому.
В правой части окна можно изменить некоторые опции – например, включить и отключить стандартную задержку («Use Standart Delay»), а также задать её число. Можно настроить и цвет подсветки при активации того или иного макроса, но эта возможность поддерживается не на всех моделях Logitech.
Для начала записи нажмите «Start Now».
Появится меню с выбором действий, для которых можно создать макрос:
- «Record keystroke» – простой вариант записи обычной последовательности нажатия клавиш;
- «Text&Emojis» – позволяет создать произвольный текст в комбинации с эмодзи, который будет вставляться в выделенное заранее поле одним нажатием кнопки мыши;
- «Action» – то или иное действие в совместимой программе или игре;
- «Launch Application» – позволяет запускать выбранный заранее софт;
- «System» – назначает один или несколько системных действий;
- «Delay» – добавляет задержку, которую также можно настроить.
Для большего понимания добавим обычный макрос в виде набора нажатых клавиш и кнопок – для этого выберите пункт «Record Keystrokes». Далее введите последовательность, после чего кликните «Stop Recording». Проверьте введённое – если нашли ошибку, устранить её можно с помощью клавиатуры: нажмите «Стрелка Вверх» или «Стрелка Вниз» для выделения элемента либо элементов, затем уберите ненужный клавишей Del.
Теперь кликните «Save».
Вы вернётесь на страницу назначения, откуда сможете добавить макрос на одиночное нажатие одной из кнопок вашей мыши.
Настройка подсветки
Посредством рассматриваемого решения можно сконфигурировать также подсветку манипулятора – доступен выбор свечения той или иной зоны на корпусе.
- В G-Hub выберите раздел «LIGHTSYNC». Здесь доступны две вкладки, «Primary» и «Logo»: в первой настраивается общий цветовой профиль, во второй – свечение логотипа.
Для обоих вариантов доступны выбор цвета (посредством круга или ввода числовых значений RGB) и эффекта (выпадающее меню «Effect»).
В последнем можно выбрать ту или иную анимацию.
Настройка DPI
Для множества пользователей мыши Лоджитек интересны в первую очередь возможностью быстрого изменения DPI, от показателей которого зависит чувствительность сенсора. Посредством Logitech G-Hub эту операцию можно легко выполнить.
- В окне настроек перейдите в раздел «Sensitivity (DPI)».
На этой вкладке присутствует шкала, посредством которой можно задать как постоянное число ДПИ, так и вторичное, для последующего быстрого переключения на него. Начнём с первого – для выбора количества кликните по желаемой позиции на шкале в правой части окна, там должна появиться белая точка.
Для включения вторичного воспользуйтесь жёлтым указателем – передвиньте его в нужное положение.
Для быстрого переключения между этими двумя позициями перейдите на вкладку назначений, выберите набор «System», промотайте его до блока «Mouse» и назначьте команды «DPI Up», «DPI Down» или «DPI Cycle» на желаемые кнопки.
Что делать, если Logitech G-Hub не устанавливается
Конфигурационное приложение для устройств Лоджитек появилось относительно недавно, поэтому, увы, в его работе могут возникать проблемы. Самая неприятная из них – программа вообще отказывается устанавливаться. К счастью, это можно устранить, обратившись к статье по ссылке далее и выполнив предложенные в ней инструкции.
 Руководство пользователя мыши logitech
Руководство пользователя мыши logitech
 ПОДРОБНАЯ НАСТРОЙКА
ПОДРОБНАЯ НАСТРОЙКА
- Убедитесь, что мышь включена.
Переключатель Вкл. / Выкл. Расположен в нижней части мыши.
Светодиод номер 1 в нижней части мыши должен быстро мигать.
ПРИМЕЧАНИЕ: Если светодиодный индикатор не мигает быстро, нажмите и удерживайте в течение трех секунд кнопку Easy-Switch в нижней части мыши.
- Подключить мышь можно двумя способами:
- Используйте беспроводной USB-приемник
Подключите приемник к USB-порту вашего компьютера. - Подключайтесь напрямую через Bluetooth
Откройте настройки Bluetooth на вашем компьютере, чтобы завершить сопряжение.
Найдите новые устройства и нажмите MX Anywhere 3, чтобы подключиться.
Щелкните здесь, чтобы узнать, как это сделать на вашем компьютере.
Если у вас возникли проблемы с Bluetooth, щелкните здесь для устранения неполадок Bluetooth.
- Используйте беспроводной USB-приемник
- Установите программное обеспечение Logitech Options.
Загрузите Logitech Options, чтобы настроить мышь и воспользоваться расширенными возможностями.
ярлыки и все возможности, которые может предложить эта мышь. Чтобы скачать и узнать больше
чтобы узнать о полном спектре функций, перейдите на logitech.com/options
Продукт закончилсяview
- Колесо прокрутки Mag Speed
- Кнопка переключения режима для колеса прокрутки — переключение между построчным прокруткой и свободным вращением
- Светодиодный индикатор состояния батареи
- Силиконовые боковые ручки
- Порт зарядки USB-C
- Кнопка включения / выключения
- Датчик Darkfield 4000DPI
- Кнопка Easy-Switch и подключения
- Кнопки Назад / Вперед
ВЫ МОЖЕТЕ ПОДКЛЮЧИТЬСЯ К ВТОРОМУ КОМПЬЮТЕРУ С EASY-SWITCH
Ваша мышь может быть сопряжена с тремя разными компьютерами с помощью кнопки Easy-Switch для переключения канала.
- Короткое нажатие на кнопку Easy-Switch позволяет переключать каналы (с одного компьютера на другой). Выберите нужный канал и переходите к следующему шагу.
- Нажмите и удерживайте кнопку Easy-Switch в течение трех секунд. Это переведет мышь в режим обнаружения, чтобы ваш компьютер мог ее видеть. Светодиод начнет быстро мигать.
- Выберите способ подключения мыши к компьютеру, Bluetooth или USB:
о Bluetooth: Откройте настройки Bluetooth на вашем компьютере, чтобы завершить сопряжение. Подробнее здесь.
o USB-приемник: Подключите приемник к USB-порту, откройте «Параметры Logitech» и выберите: «Добавить устройства»> «Настроить устройство Unifying», затем следуйте инструкциям.
Адаптивное колесо прокрутки MagSpeed с функцией SmartShift 
Колесо прокрутки с адаптацией к скорости автоматически переключается между двумя режимами прокрутки. По мере того, как вы прокручиваете быстрее, он автоматически переходит от построчной прокрутки к свободному вращению.
- Построчный (храповой) режим — идеально подходит для точной навигации по элементам и спискам.
- Сверхбыстрый (фриспин) режим — вращение практически без трения, позволяющее просматривать длинные документы и web страниц.
Переключайте режимы вручную
Вы также можете вручную переключаться между режимами, нажимая кнопку переключения режимов.
По умолчанию переключение режима назначается кнопке в верхней части мыши.
В программном обеспечении Logitech Options вы можете отключить СмартШифт если вы предпочитаете оставаться в одном режиме прокрутки и всегда переключаться вручную. Вы также можете настроить СмартШифт чувствительность, которая изменит скорость, необходимую для автоматического перехода в режим бесплатного отжима.
Горизонтальная прокрутка
Вы можете прокручивать по горизонтали с помощью MX Anywhere 3!
Это делается с помощью комбинации двух кнопок: нажмите и удерживайте одну из боковых кнопок и одновременно прокрутите колесико.
ПРИМЕЧАНИЕ: В программном обеспечении Logitech Options по умолчанию горизонтальная прокрутка включена. Эту функцию можно настроить на вкладке «Направление и прокрутка» в параметрах Logitech.
Для получения более подробной информации о горизонтальной прокрутке щелкните здесь.
Кнопки Назад / Вперед
Кнопки «Назад» и «Вперед» улучшают навигацию и упрощают задачи.
Чтобы двигаться вперед и назад:
- Нажимайте кнопку «назад» или «вперед» для перехода web или страницы документа, в зависимости от положения указателя мыши.
ПРИМЕЧАНИЕ: На Mac для включения кнопок «назад / вперед» требуется установка программного обеспечения Logitech Options.
Программное обеспечение Logitech Options не только позволяет использовать кнопки с компьютерами Mac, но и позволяет назначать им другие полезные функции, в том числе отмену / повтор, навигацию по ОС, увеличение / уменьшение громкости и т. Д.
Настройки для конкретных приложений
Кнопки мыши можно назначить для выполнения различных функций для разных приложений. Например, вы можете назначить боковые кнопки для управления громкостью в Spotify, копирования / вставки в Microsoft Excel или отмены / возврата в Adobe Photoshop.
При установке параметров Logitech вы можете установить предопределенные настройки для конкретных приложений, которые адаптируют поведение кнопки мыши к выбранным приложениям.
Вот настройки для конкретного приложения, которые мы создали для вас:
С этими настройками кнопка переключения режима колеса сохраняет ту же функциональность во всех приложениях.
Каждую из этих настроек можно настроить вручную для любого приложения.
Отрегулируйте ощущение колеса прокрутки
При прокрутке в режиме храпового механизма можно настроить ощущение колеса прокрутки на вкладке «Направление и прокрутка» в параметрах Logitech.
- Меньшее усилие сделает храповик очень тонким и плавным.
- Более высокое усилие сделает каждую трещотку очень прочной и точной.
Назначьте жесты верхней кнопке
Если вам нужны более продвинутые функции, вы можете назначить верхнюю кнопку мыши в качестве «Кнопка жеста». Это превратит вашу верхнюю кнопку в мощную многофункциональную кнопку, позволяющую использовать жесты для навигации по рабочему столу, управления приложениями, панорамирования, масштабирования и многого другого.
На вкладке «Мышь» выберите верхнюю кнопку под колесом и нажмите кнопку «Жест».
По умолчанию кнопки жестов позволяют перемещаться между окнами и рабочими столами.
Чтобы выполнять жесты, вам нужно будет удерживать кнопку при перемещении мыши.
Поток между двумя компьютерами
Вы можете работать на нескольких компьютерах с одним MX Anywhere 3.
Logitech Flow позволяет перемещаться с одного компьютера на другой с помощью курсора мыши. Вы даже можете копировать и вставлять данные между компьютерами, и если у вас есть совместимая клавиатура Logitech, например MX Keys, клавиатура будет следовать за мышью и одновременно переключать компьютеры.
Вам потребуется установить программное обеспечение Logitech Options на оба компьютера и следовать этим инструкциям.
Зарядка MX Anywhere 3
- Подключите один конец прилагаемого зарядного кабеля к порту USB-C на мыши, а другой конец — к источнику питания USB.
Минимум трехминутной зарядки хватит на целый день использования. В зависимости от того, как вы используете мышь, полной зарядки может хватить до 70 дней *.
* Срок службы батареи может варьироваться в зависимости от пользователя и условий эксплуатации.
Проверить состояние батареи
Светодиод в верхней части мыши показывает состояние батареи.
Вы можете установить программное обеспечение Logitech Options, чтобы получать уведомления о состоянии аккумулятора, включая предупреждения о низком уровне заряда.
Индикация цвета светодиода
Зелёная От 100% до 10% заряда
Red Заряд 10% или ниже
Мигающий зеленый Во время зарядки
FAQS
Что такое датчик Darkfield 4000DPI?
Технология Darkfield позволяет датчику отслеживать практически любую поверхность, включая стекло и прозрачные поверхности, такие как монитор или ноутбук.
Что такое кнопка переключения режима для колеса прокрутки?
Кнопка переключения режимов позволяет переключаться между построчной прокруткой и свободным вращением колеса прокрутки.
Что такое Easy-Switch и кнопка подключения?
Кнопка Easy-Switch позволяет переключаться между устройствами одним щелчком мыши. Кнопка подключения позволяет подключить мышь ко второму компьютеру.
Как подключить мышь ко второму компьютеру?
Чтобы связать мышь со вторым компьютером, удерживайте кнопку Easy-Switch в течение трех секунд, пока индикатор 1 не мигнет дважды. Затем на втором компьютере откройте настройки Bluetooth и выполните поиск новых устройств. Найдя, нажмите MX Anywhere 3, чтобы подключиться.
Есть ли в наличии левосторонняя версия?
Исследования показали, что, несмотря на то, что 10% людей левши, только 1% людей на самом деле используют мышь левшой. Компании, производившие высококачественные версии для левшей, заявили, что это не приносит им денег.
Любые проблемы/ошибки прокрутки с мышью mx master 3?
Нет… На самом деле прокрутка ОЧЕНЬ приятна
В чем разница между logitech mx master 3 и logitech mx master 3 business edition? кроме цены (выше для бизнес-версии) и цвета
Предложите погуглить это. Более высокая цена может означать, что нажимаемая дополнительная кнопка упора для большого пальца может иметь дополнительные функции по сравнению с обычным Mx master 3, где она лучше всего подходит для бизнеса. Или это может быть разница в цвете. Не уверена
Откликается ли он при прокрутке вниз, но заикается при прокрутке вверх? или мой бракованный? (пробовали разные настройки и отключение smartshift
Нет, он делает и то, и другое, рядом с колесиком есть кнопка, которая отключает пошаговое действие (заикание), но если вы быстро прокручиваете, быстро вращая колесико, оно будет прокручиваться (отзывчиво) без пошагового дрожания, а когда оно замедляется, блокируется. вверх по инкрементному элементу. Это почти как сцепление, которое можно включать и выключать. Это, безусловно, лучшее, чем я пользовался за 30 лет. Отлично подходит для больших электронных таблиц или длинных web страницы. Я не думаю, что вы будете разочарованы.
Когда вернется белый мастер 3?
это не
Можно ли использовать обычные батарейки, и если да, то каков срок службы батареи?
Нет, в нем нельзя использовать обычные батарейки — батарея встроенная и ее нужно заряжать на специальной базе.
Срок службы батареи зависит от использования, но у меня хватает примерно недели до подзарядки.
Это отличная мышь.
Дополнительное программное обеспечение Logitech не работает на macos 12. какое-либо решение?
Что ж, мой Mac Mini работает под управлением Monterey версии 12.0.1, и AP Logi Options AP, похоже, работает, просто попытался переназначить Hoz Scroll на Zoom, и это сработало. Программное обеспечение Apple иногда захватывает контроль над периферийными устройствами в Системных настройках, все зависит от того, как вы все настроили.
Это все еще идет с Adobe? Дата истекла
Нет, это не так, но это отличная мышь.
Является ли usb-приемник для logitech mx master 3 usb-c?
Нет, приемник не usb-c, это стандартное соединение usb.
Работает ли эта мышь с беспроводной зарядкой?
Нет
Щелчок мыши бесшумный?
Довольно много. Вы можете услышать тихий щелчок, но он точно не раздражает и не навязчив. Отличная мышь со всех сторон. Дорого, но ни разу не пожалел, что купил.
Сможет ли этот mx3 работать с клавиатурой logi k480 (которая подключается через USB)
Эта мышь использует объединяющий приемник, который представляет собой небольшую флешку. Если ваша клавиатура не использует его, то нет, он не будет работать. Он будет работать с унифицирующим программным обеспечением сам по себе, и он поставляется с ключом, но тогда он займет слот USB и клавиатуру.
есть ли индикатор заряда батареи?
Уровень заряда батареи можно проверить через сопутствующее приложение (которое также управляет настройками) или через Windows/настройки/устройства.
Светодиодные индикаторы на левой стороне горят только тогда, когда мышь заряжается и не совсем точны.
Как вы можете оправдать взимание 117 фунтов стерлингов за эту мышь, когда рекомендованная розничная цена составляет 99 фунтов стерлингов?
Здорово, что у вас есть выбор, где делать покупки!
ВИДЕО
Документы / Ресурсы
Рекомендации
OPTIMUM GEAR ECOSYSTEM
Logitech G HUB gives you a single portal for optimizing and customizing all your supported Logitech G gear: mice, keyboards, headsets, speakers, and webcams.
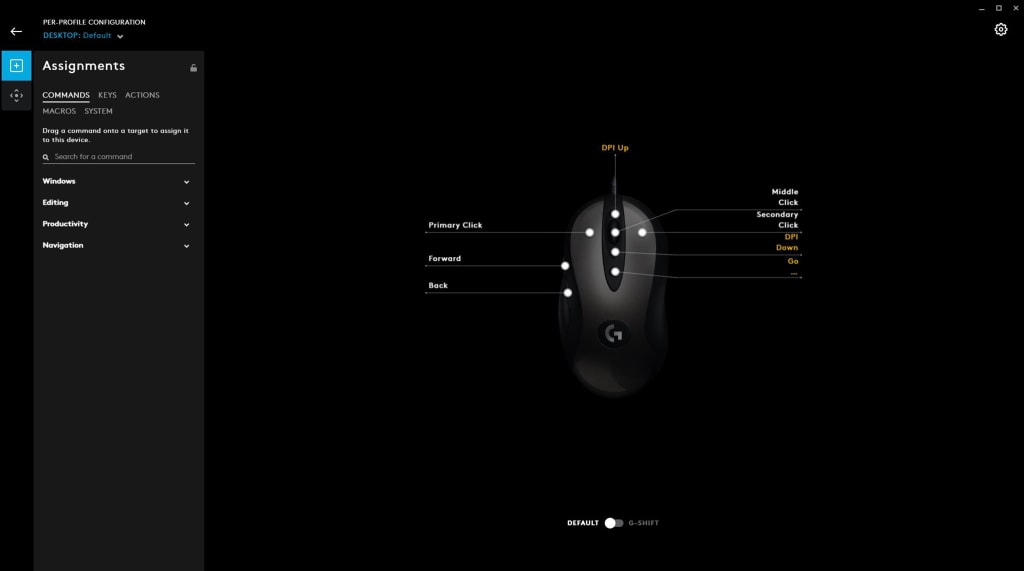
Mice
Configure your mouse, including the optical sensor, DPI settings, scroll and acceleration, button programming, and onboard memory. Program LIGHTSYNC.
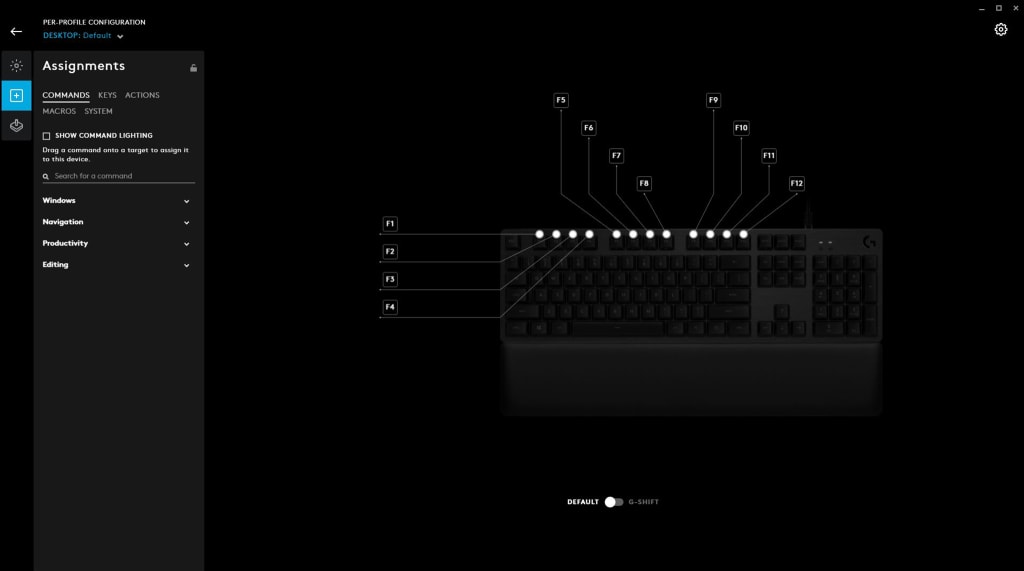
Keyboards
Set up your keyboard with macro-ready G Keys, remap individual keys, configure multi-key bindings, or create intricate macros. Program LIGHTSYNC.
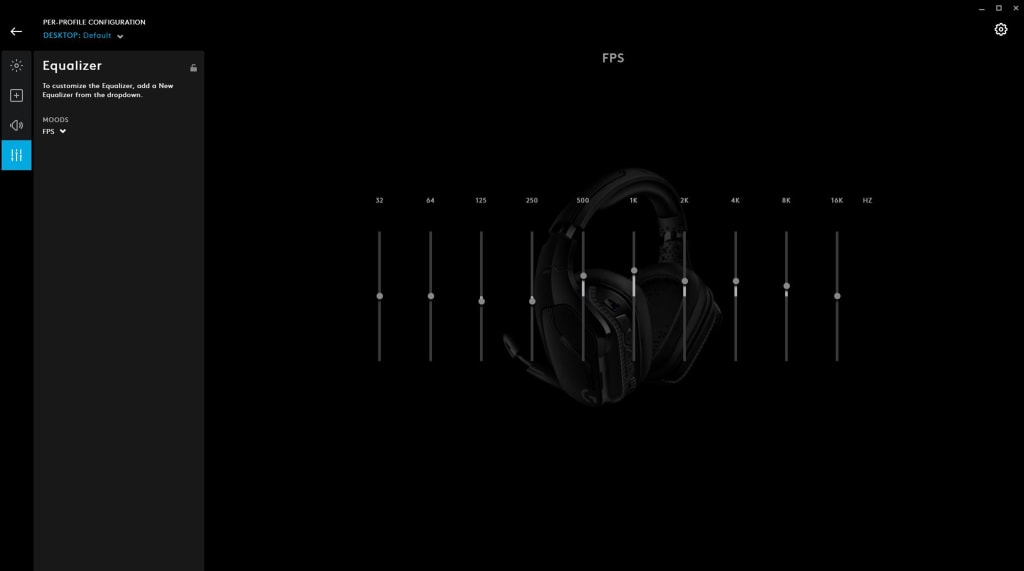
Headsets and Speakers
Set custom EQ and surround preferences, per game profile. Assign headset-mounted G Keys for faster, more precise play. Program LIGHTSYNC audio gear.
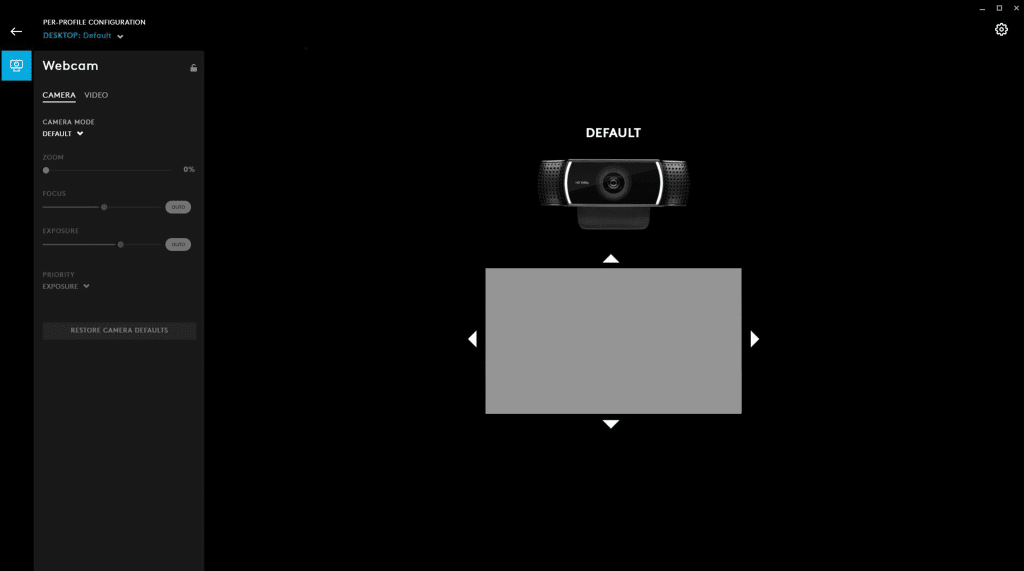
Webcams
Create camera and video profiles. Settings are stored and applied on startup. Switch profiles on the fly.
Configure. Share. Win.
Download profiles from your fellow players, gaming pros and popular streamers. It’s an easy way to try new mouse, keybind, and macros to enhance your game.
COLORIZE AND SYNC YOUR GEAR
Choose from numerous animation effects, download lighting profiles from the community, and create your own advanced effects with Logitech G LIGHTSYNC for keyboards, mice, headsets, and speakers.
На чтение 14 мин Просмотров 12.2к. Обновлено 30.03.2022
Всё, что вам нужно знать об утилите управления периферийными устройствами Logitech G Hub.
Logitech — это швейцарско-американская компания, которая производит как программное обеспечение, так и некоторые из лучших компьютерных периферийных устройств (например, мышей, ковриков для мыши, клавиатуры, гарнитуры и различных других аксессуаров) на рынке.
Как и многие её конкуренты, Logitech разработала собственное бесплатное программное обеспечение, которое можно использовать с периферийными продуктами их собственных торговых марок. Это программное обеспечение можно использовать для управления и группировки настроек для каждого совместимого продукта Logitech в одном месте, что даёт вам расширенные функциональные возможности и возможности настройки для каждого из них. Вы можете настроить макросы для мыши и клавиатуры, детально настроить чувствительность мыши, настроить пользовательские профили, на которые вы можете переключаться в зависимости от игры, со всеми вашими идеальными настройками, уже введёнными заранее, и связать настройки RGB для каждого устройства свои собственные настройки.
Содержание
- Программное обеспечение Logitech Gaming Software против G Hub
- Как установить Logitech G Hub
- Как обновить Logitech G Hub
- Как добавить устройство в Logitech G Hub
- Совместима ли моя мышь / клавиатура / гарнитура с Logitech G Hub?
- Logitech G Hub не обнаруживает мою мышь / клавиатуру / гарнитуру
- Как создавать собственные профили в Logitech G Hub
- Как импортировать пользовательские профили в Logitech G Hub
- Импорт ваших собственных пользовательских профилей
- После того, как вы импортировали пользовательские профили в LGS:
- Загрузка профилей других пользователей G Hub
- Загрузка других пользовательских световых эффектов G Hub
- Как создавать макросы в Logitech G Hub
- Как назначить клавиши действий для Discord, OBS и другого стороннего программного обеспечения в Logitech G Hub
- Другие способы устранения неполадок и советы Logitech G Hub
- Как сделать Logitech G Hub открываться при запуске, а также запретить запуск Logitech G Hub при запуске
- Как отключить Logitech G Hub?
- Как удалить Logitech G Hub?
- Logitech G Hub не работает / не открывается, что мне делать?
- Заключение
Программное обеспечение Logitech Gaming Software против G Hub
Старая версия этого приложения имела захватывающее название Logitech Gaming Software (LGS). Однако с 2019 года все новые периферийные устройства Logitech используют Logitech G Hub, который, как правило, удобнее, чем его предшественник, хотя функциональность конфигурации, которую он предоставляет для периферийных устройств, остаётся более или менее неизменной. Один примечательный недостаток нового программного обеспечения по сравнению со старым — это невозможность легко импортировать пользовательские профили (см. Раздел «Как импортировать пользовательские профили» ниже).
Однако улучшения G Hub включают в себя возможность загружать пользовательские игровые профили и делиться ими с сообществом Logitech, интеграцию с OBS (Open Broadcast Software — обычно используется стримерами и пользователями YouTube) и другими сторонними потоковыми приложениями, совместимость с Discord (кнопки могут быть назначены для ощутимых действий в программном обеспечении), а также возможность создавать и сохранять несколько одинаковых игровых профилей и легко переключать их.
Основное внимание в этом руководстве будет уделено новому программному обеспечению Logitech G Hub; ознакомьтесь с нашим другим руководством, если вместо этого вас интересует LGS. Мы рассмотрим всю важную информацию для установки программного обеспечения на вашем компьютере, как вы можете настраивать и управлять настройками ваших устройств в программном обеспечении, и, наконец, различные проблемы, с которыми вы можете столкнуться, и способы их решения.
Как установить Logitech G Hub
Установить Logitech G Hub так же просто, как пирог (на самом деле намного проще — пирог может быть трудным). После загрузки файла откройте программу установки и следуйте инструкциям мастера установки.
После установки программного обеспечения вы можете найти его, набрав Logitech G Hub в строке поиска меню «Пуск». После того, как вы нажали на программу, чтобы открыть её, она должна появиться на панели инструментов с правой стороны, даже если вы закроете окно.
Как обновить Logitech G Hub
Загрузите G Hub и щёлкните значок шестерёнки «Настройки» в правом верхнем углу. Нажмите «Проверить наличие обновлений» в правом верхнем углу, и G Hub проверит наличие последней версии в Интернете, а затем загрузит и установит её автоматически.
Перед использованием Logitech G Hub убедитесь, что он полностью обновлён. Это просто, просто выполните следующие шаги:
- Щёлкните значок шестерёнки в правом верхнем углу окна, чтобы перейти в меню настроек.
- В меню «Настройки» нажмите «Проверить наличие обновлений» в правом верхнем углу, и G Hub проверит наличие последней версии в Интернете, а затем загрузит и установит её автоматически.
- Как правило, лучше установить флажок «Включить автоматическое обновление», чтобы G Hub делал это автоматически при запуске программы.
- Версии программного обеспечения вы работаете, также отображается в правом верхнем углу, и вы можете нажать на это, чтобы получить больше информации о том, что были внесены изменения в последнем обновлении.
Как добавить устройство в Logitech G Hub
Если вы просто подключите устройство Logitech к одному из USB-портов компьютера, при условии, что оно совместимо с G Hub, программное обеспечение должно автоматически добавить устройство, и оно появится на экране посадки G Hub вместе с любым другим оборудованием Logitech, которое вы подключили к ПК. Затем вы можете нажать на изображение продукта, и откроется меню параметров для этого конкретного устройства. Если у вас есть беспроводное устройство, следуйте прилагаемым к нему инструкциям по установке, и G Hub обнаружит его автоматически.
Совместима ли моя мышь / клавиатура / гарнитура с Logitech G Hub?
Чтобы ваше устройство было совместимо с Logitech G Hub, оно сначала должно быть продуктом Logitech, но в дополнение к этому, вероятно, это должен быть продукт, впервые выпущенный в 2019 году или позже. Только несколько устаревших устройств и устройств, выпущенных до 2019 года, совместимы с G Hub, подавляющее большинство этих более ранних продуктов работают только с вышеупомянутым LGS (Logitech Gaming Software).
Ниже приведён список всех устаревших продуктов (например, устройств до 2019 года), совместимых с Logitech G Hub на момент написания. Вы можете предположить, что любые периферийные устройства Logitech, выпущенные в 2019 году или в будущем, будут совместимы с G Hub:
- G90 Gaming Mouse
- G602 Gaming Mouse
- G700s Gaming Mouse
- G300 / G300s Gaming Mouse
- G100s Gaming Mouse
- G710 + Gaming Keyboard
- G105 Gaming Keyboard
- G13 Gaming Keyboard
- G430 Gaming Headset
- Extreme 3D Pro Джойстик
- F310 Gamepad
- F710 Wireless Gamepad
- Saitek X52
- Saitek X52 Pro
- Saitek X56
- Saitek Pro Flight Yoke
- Saitek
- Педали руля направления Pro Flight Throttle Quadrant Saitek Pro
Logitech G Hub не обнаруживает мою мышь / клавиатуру / гарнитуру
Если вы уверены, что ваше устройство совместимо (см. Выше), но оно по-прежнему неправильно отображается в G Hub, попробуйте выполнить следующие шаги один за другим, проверяя после каждого шага, работает ли периферийное устройство:
- Убедитесь, что продукт правильно подключён к вашему компьютеру, проверив USB-соединение.
- Убедитесь, что программа Logitech G Hub обновлена до последней версии (см. Выше). Имейте в виду, что установка нового устройства может иногда вызывать необходимость повторного обновления программного обеспечения, поэтому проверьте ещё раз.
- Перезагрузите компьютер.
- Удалите Logitech G Hub, убедившись, что все остальные папки были удалены (см. Раздел ниже, чтобы узнать, как это сделать), и переустановите его.
Если ни один из вышеперечисленных шагов не помог решить вашу проблему, мы рекомендуем вам напрямую связаться с Logitech.
Как создавать собственные профили в Logitech G Hub
Пользовательские профили, по сути, позволяют вам сохранять все конкретные настройки устройства, макросы, настройки RGB и т.д. В одной группе, которую вы можете легко переключить в любое время или даже на совершенно другой профиль. Стандартно имеется 4 слота профиля по умолчанию, но можно добавить дополнительные профили.
- На странице запуска G Hub щёлкните Активный профиль вверху.
- На следующем экране выберите игру, которую хотите связать с пользовательским профилем, из списка игр и приложений. Если ничего не отображается, нажмите + Добавить игру или приложение, затем найдите и выберите соответствующий исполняемый файл для игры из его папки.
- Нажмите + Добавить профиль для выбранного приложения в нижней части экрана в разделе «Профили». Вставьте желаемое имя для профиля и нажмите Enter.
- Вы вернётесь к предыдущему экрану. Обратите внимание, что новый пользовательский профиль теперь отображается в списке профилей внизу.
- Чтобы изменить настройки профиля, нажмите X в верхней части экрана, чтобы вернуться на страницу запуска G Hub, затем щёлкните устройство, которое вы хотите настроить в профиле.
- На экране устройства убедитесь, что новый профиль выбран в раскрывающемся меню в верхней части экрана. Вы можете получить всплывающее окно с вопросом, хотите ли вы включить автоматическое переключение — подтвердите. После этого вы сможете изменить настройки Lightsync; добавьте команды, макросы клавиш в качестве действий для конкретной программы в разделе «Назначения» и измените скорость DPI и частоту отчётов для профиля в разделе «Чувствительность (DPI)».
Как импортировать пользовательские профили в Logitech G Hub
Импорт ваших собственных пользовательских профилей
В отличие от LGS (Logitech Gaming Software), G Hub не имеет встроенной функции импорта для выбора файлов пользовательского профиля, которые вы, возможно, сохранили на своём ПК. Однако есть один обходной путь — установить LGS, импортировать в него свои пользовательские профили, а затем импортировать их из LGS в G Hub, поскольку новое программное обеспечение позволяет вам это сделать.
После того, как вы импортировали пользовательские профили в LGS:
- Откройте G Hub и перейдите в «Настройки», щёлкнув значок шестерёнки в правом верхнем углу.
- Нажмите «Импортировать все профили» в разделе «Миграция из программного обеспечения Logitech Gaming». Обратите внимание: если у вас не установлена программа LGS, этот параметр не будет отображаться в меню «Настройки».
Загрузка профилей других пользователей G Hub
- При нажатии на «Изучить самые популярные игровые профили» в нижней части экрана открывается список настраиваемых профилей, созданных другими пользователями G Hub.
- Вы можете использовать панель поиска вверху, например, для поиска профилей, созданных с учётом конкретных игр или периферийных устройств, или нажмите «Просмотреть всё» в правом верхнем углу окна, чтобы развернуть список под подзаголовками «Всё», «Профили», «Освещение». или Аудио — и просмотрите разные профили под каждым.
- Чтобы загрузить профиль, просто нажмите на него и нажмите «Загрузить». Затем вам будет предложено создать учётную запись Logitech, которая довольно проста и требует только добавить доступный адрес электронной почты.
Загрузка других пользовательских световых эффектов G Hub
Вы можете загрузить пользовательские профили освещения, созданные другими пользователями, с помощью того же метода, что и выше, или, в качестве альтернативы, щёлкнув «Посмотреть новейшие эффекты освещения» в левом нижнем углу панели запуска G Hub. Их можно загрузить с помощью тех же методов, которые описаны в шагах 2 и 3 выше.
Как создавать макросы в Logitech G Hub
Макросы — это строка команд, которые вы можете предварительно запрограммировать для привязки к одной клавише, поэтому эффективно то, что в противном случае потребовало бы серии сложных нажатий клавиш, можно свести к вводу одной кнопки / нажатия клавиши на вашей мыши или клавиатуре.. В Logitech G Hub вы также можете указать задержку между каждым нажатием клавиш, что означает, что вы можете, например, создать последовательность идеально синхронизированных дополнительных заклинаний в DOTA 2 или тому подобном.
Чтобы создать макросы для любого устройства Logitech, которое его поддерживает, выполните следующие действия:
- Щёлкните устройство, для которого хотите создать макрос, на целевой странице / в главном меню G Hub.
- Щёлкните стрелку раскрывающегося списка в верхнем левом углу страницы, чтобы выбрать профиль, в котором вы хотите создать макрос, а затем щёлкните значок «Назначения», который выглядит как знак + в квадратном поле, в левом столбце меню.
- Щёлкните подзаголовок «Макросы», затем «Создать новый макрос».
- Назначьте имя и нажмите Enter. На следующем экране выберите тип макроса, который вы хотите создать: «Без повтора», «Повторять при удерживании», «Переключить» или «Последовательность». Описание каждого будет дано, если вы наведёте курсор на них.
- На следующем экране вы можете определить, что делает макрос. Если вы нажмёте на значок + Начать сейчас, вам будет предоставлен выбор из следующего: записывать нажатия клавиш, текст и эмодзи, действие (в стороннем интегрированном приложении, таком как Discord), запускать приложения, системные функции, связанные с мультимедиа и аудио, и, наконец, задержки (измеряются в миллисекундах — вы можете редактировать длительность, выбрав её, щёлкнув число вверху, например, 50, удалив с обратным пробелом и введя новое число). Вы можете создать бесконечную цепочку действий, нажав на символ + и добавив новую функцию.
- Нажмите «Сохранить», чтобы вернуться к предыдущему экрану, затем перетащите новый макрос слева на нужную кнопку / клавишу, чтобы назначить его, как указано на изображении вашего устройства справа.
Как назначить клавиши действий для Discord, OBS и другого стороннего программного обеспечения в Logitech G Hub
Как описано выше, вы можете назначать действия стороннему программному обеспечению как часть связанных макрокоманд в разделе «Назначения»> «Макросы». Однако более простой способ сделать это:
- Щёлкните устройство, для которого вы хотите создать назначенное действие, на целевой странице / в главном меню G Hub.
- Щёлкните стрелку раскрывающегося списка в верхнем левом углу страницы, чтобы выбрать профиль, в котором вы хотите создать действие, затем щёлкните значок «Назначения», который выглядит как знак + в квадратном поле, в левом столбце меню.
- Щёлкните подзаголовок Действия, выберите соответствующую программу, а затем выберите и измените действие в раскрывающемся списке Управление интеграцией.
Другие способы устранения неполадок и советы Logitech G Hub
Как сделать Logitech G Hub открываться при запуске, а также запретить запуск Logitech G Hub при запуске
В отличие от некоторых других программ для управления периферийными устройствами, в Logitech G Hub есть специальные настройки, позволяющие переключать, хотите ли вы, чтобы программа автоматически открывалась на панели инструментов при загрузке компьютера.
- На странице запуска G Hub щёлкните значок шестерёнки настроек в правом верхнем углу.
- В разделе «Запуск» установите или снимите флажок «Всегда запускать после входа в систему» по своему усмотрению.
Как отключить Logitech G Hub?
За исключением удаления G Hub, самый простой способ отключить программное обеспечение — убедиться, что опция автоматического запуска (см. Выше) отключена, и закрыть программу, что вы должны сделать, щёлкнув правой кнопкой мыши значок на панели инструментов и нажав Выход.
Как удалить Logitech G Hub?
Удалить G Hub так же просто, как удалить любую другую программу с вашего компьютера:
- Нажмите на меню «Пуск» Windows и введите «добавить или удалить программы» в поле поиска внизу. Нажмите на добавление или удаление программ, когда они появятся в списке.
- Прокрутите, пока не найдёте Logitech G Hub среди списка программ, затем щёлкните его правой кнопкой мыши и выберите «Удалить». Подтвердите, что вы действительно хотите удалить программное обеспечение, если будет предложено, а затем позвольте мастеру удаления удалить программу.
Ниже приведены необязательные шаги, которые вам нужно сделать только в том случае, если вы хотите полностью удалить все остаточные файлы с вашего компьютера. Мы рекомендуем вам сделать это, если у вас возникают проблемы с работой программного обеспечения (см. Раздел ниже).
- Во-первых, вам нужно убедиться, что вы можете просматривать скрытые файлы на своём компьютере. Откройте проводник, выберите жёсткий диск, на котором установлена программа, щёлкните вкладку «Просмотр» вверху и убедитесь, что установлен флажок «Скрытые элементы» (см. Изображение для руководства).
- Теперь, чтобы удалить файлы трассировки, перейдите к тому жёсткому диску, на котором вы установили G Hub, перейдите по ссылке: Users (имя пользователя) AppData Roaming и удалите папку LGHUB.
- Аналогичным образом перейдите к: Users (имя пользователя) AppData Local и удалите папку LGHUB.
Logitech G Hub не работает / не открывается, что мне делать?
Если вы обнаружите, что Logitech G Hub не открывается или просто не работает должным образом, попробуйте выполнить следующие простые действия:
- Перезагрузите компьютер.
- Отключите все устройства Logitech (используйте альтернативную мышь) и запустите Logitech G Hub. Повторно подключите устройства Logitech и загрузите последнюю версию прошивки и драйверов для всех устройств.
- Удалите и повторно установите Logitech G Hub, загрузив последнюю версию с веб-сайта. Если у вас также установлено программное обеспечение Logitech Gaming Software (LGS), удалите обе части программного обеспечения, но переустановите только Logitech G Hub — часто API программного обеспечения могут конфликтовать друг с другом и вызывать проблемы. В большинстве случаев две части программного обеспечения не могут комфортно сосуществовать на одном компьютере, поэтому вам, вероятно, придётся выбрать ту, которая лучше всего соответствует вашим потребностям.
В большинстве случаев описанные выше действия должны решить проблему. Если, однако, у вас все ещё возникают проблемы, мы рекомендуем вам связаться с Logitech через веб-сайт G Hub.
Заключение
Итак, это было наше Руководство по программному обеспечению Logitech G Hub. Мы надеемся, что вы нашли его информативным. Если вы чувствуете, что мы упустили что-то, что вы хотели бы узнать из него, оставьте комментарий ниже, и мы сделаем всё возможное, чтобы обновить его соответствующим образом.





































































 Руководство пользователя мыши logitech
Руководство пользователя мыши logitech ПОДРОБНАЯ НАСТРОЙКА
ПОДРОБНАЯ НАСТРОЙКА




























