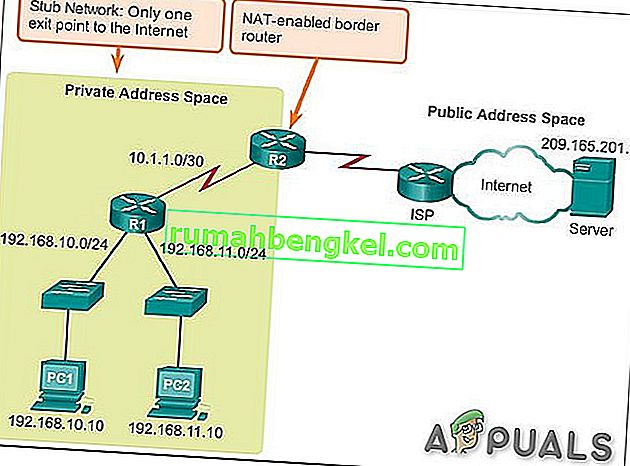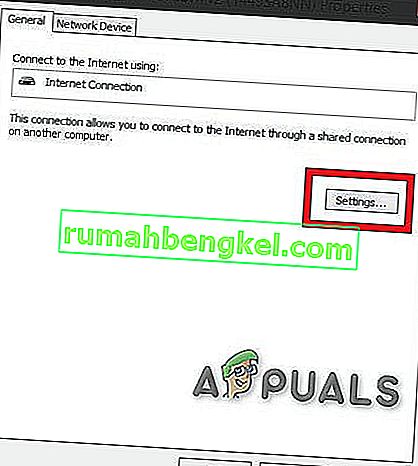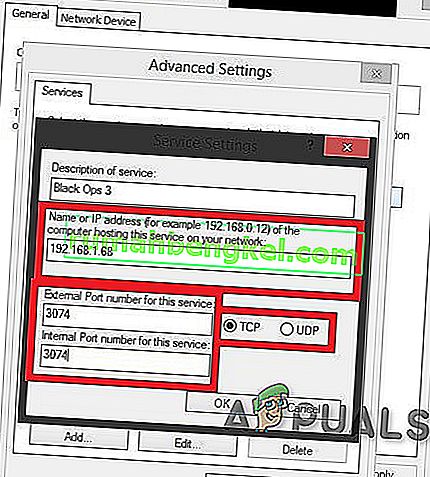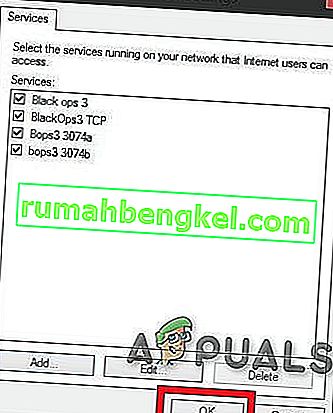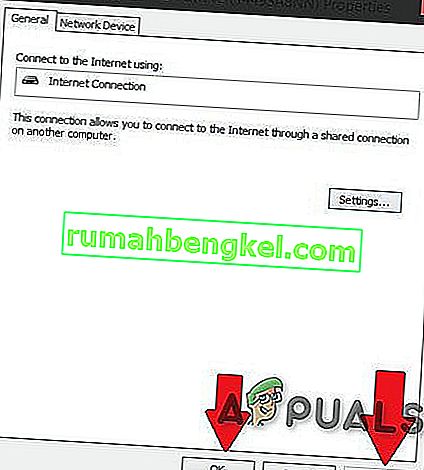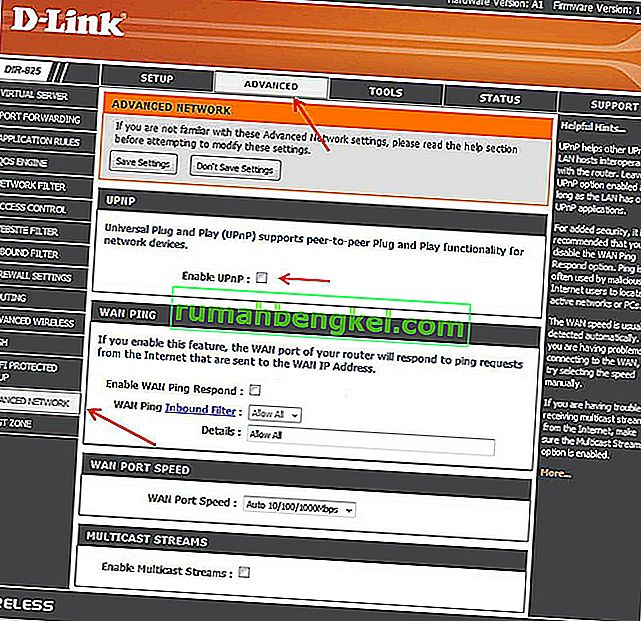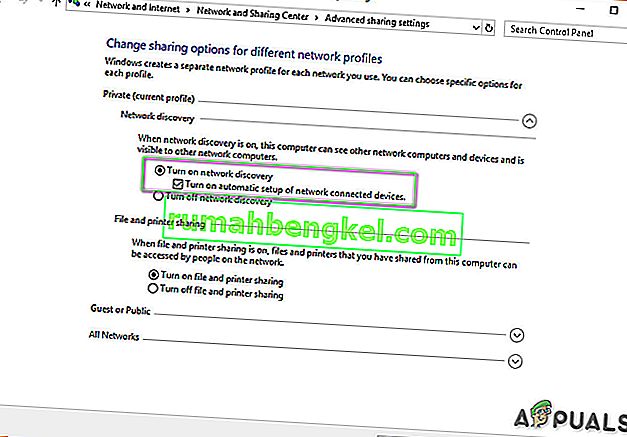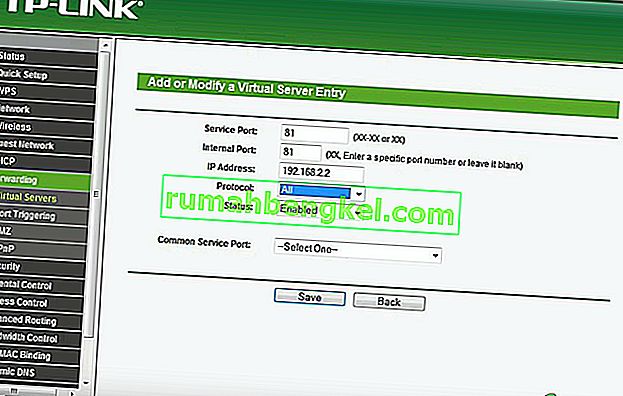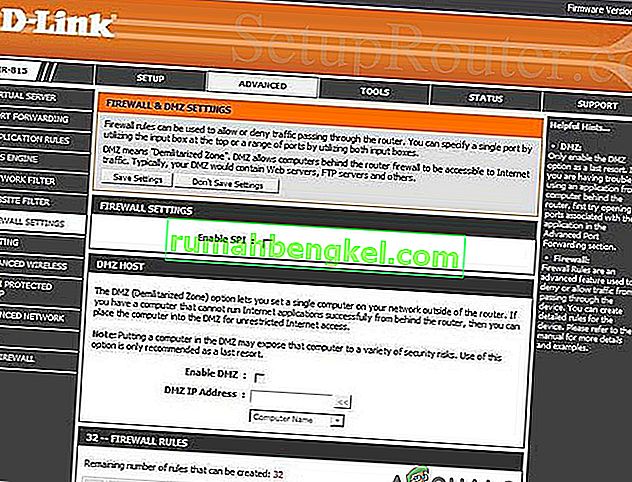Временами вам приходилось менять тип NAT на вашем ПК, но вы не могли этого сделать. Сегодня мы узнаем, как проще всего изменить тип преобразования сетевых адресов на вашем компьютере. Прежде чем мы продолжим, давайте сначала разберемся, что такое NAT и где он используется.
Методы изменения типа NAT на ПК
Вот простые способы изменить тип NAT на устройстве ПК:
Метод 1 – Порт вперед
Это наиболее распространенный способ изменить тип NAT без дополнительных хлопот. Вам просто нужно проверить модель вашего роутера и порты игры, в которую вы хотите играть.
- Вам нужно перейти на домашнюю страницу вашего роутера и найти опцию переадресации портов из списка.
- Введите порты игры в первом разделе и введите свой IP-адрес в следующем столбце.
- Вам будет предложено выбрать устройство, на которое вы хотите указать. После этого выберите опцию UDP и TCP .
- Теперь вы можете сохранить настройки и перезагрузить их для немедленных результатов.
Узнайте больше о переадресации портов .
Способ 2 – использовать VPN
Использование VPN – лучший способ обойти брандмауэр соединения NAT, так как в VPN нет ограничений на данные. Если вы используете VPN, все данные, которые передаются через ваш компьютер, зашифрованы . Это поможет вам защитить вашу личность в сети от физической сети, и вы сможете получить доступ к сети без каких-либо проблем.
Самым большим преимуществом использования VPN является то, что он может ограничить вашего интернет-провайдера от контроля ваших данных и наложения каких-либо ограничений на него, избавляя вас от регулирования ISP .
Метод 3 – Через обнаружение сети
Если вы являетесь пользователем Windows, вы можете включить обнаружение сети в вашей операционной системе.
Выполните следующие действия, чтобы включить обнаружение сети:
- Откройте начальное меню
- Ищи настройки
- Поиск сети и интернета
- Ищите « Опции обмена » в сети и настройках
- Включите параметр обнаружения сети и установите флажок для подключенных устройств тоже.
Теперь вы можете сохранить настройки и включить сетевое обнаружение вашего устройства Windows.
Узнайте, как изменить тип NAT на Xbox One .
Что такое NAT?
Трансляция сетевых адресов – это процесс, который включает сопоставление IP-адреса с другим адресом путем изменения информации о сетевом адресе. Вам необходимо изменить их в сетевых пакетах, когда они проходят через устройство маршрутизации трафика.
Это выглядит как простой процесс, но вы можете столкнуться с множеством сложных проблем при изменении NAT . Это происходит потому, что производители NAT имеют некоторые ограничения , и вы должны позаботиться о них самостоятельно.
Типы NAT
Вы можете установить различные типы настроек для NAT. Тем не менее, это наиболее предпочтительные настройки NAT для оптимальной работы в сети:
-
Открытый NAT
Как следует из названия, это открытый тип NAT, который позволяет всем устройствам, подключенным через сеть, отправлять и получать данные. Все общие данные не ограничены, и нет никаких настроек брандмауэра .
Хотя это поможет вам получить лучший опыт, это действительно привлекает много рисков. Любой хакер может легко проникнуть в вашу локальную сеть, поскольку ваши порты открыты.
-
Умеренный NAT
Это более безопасно, чем открытый NAT и имеет только один или два порта, открытых для передачи данных. В этом типе настройки NAT будет выступать в качестве брандмауэра и ограничивать вмешательства в вашу сеть. Тем не мение. Вы можете испытать небольшое отставание в игре в режиме онлайн при умеренной настройке NAT.
-
Строгий NAT
Это самый безопасный тип NAT и не позволяет никаким данным передавать через локальную сеть. Он может защитить вас от большинства типов атак, но вы можете столкнуться с трудностями при подключении к другим сетям, так как большая часть данных в этой сети ограничена.
Вы также можете столкнуться с некоторыми задержками в игровом процессе при подключении через строгий NAT .
Узнайте о фильтрации NAT .
Есть много других способов изменить тип NAT на ПК, но эти 4 способа – самый простой способ выполнить работу.
Статья была переведена для сайта https://vpn.inform.click
Источник: www.purevpn.com
Вы только что приобрели новую замечательную игру, и пришло время для захватывающего матча с вашим другом. Вы подключаетесь и начинаете играть, но внезапно начинаете терять очки из-за раздражающей задержки. Одним из виновников может быть тип NAT, поэтому ниже мы расскажем, как изменить его на вашем ПК.
Что такое NAT и каково его назначение?
Трансляция сетевых адресов (NAT) — это метод изменения IP-адреса путем изменения информации в заголовке пакета данных. Сетевые пакеты — это пакеты информации, которые составляют ваш трафик, когда он проходит через устройство маршрутизации.
NAT работает в маршрутизаторе и позволяет ему преобразовывать частные адреса всей сети в один публичный IP-адрес. Это превращает маршрутизатор в посредника между вашей частной сетью и Интернетом.
NAT-маршрутизатор можно сравнить с офисным коммутатором. Каждый отдел имеет свой собственный внутренний номер, который не виден посторонним (частный IP). Исходящие звонки обычно отображают один и тот же публичный номер (публичный IP). Подобно секретарю, NAT может направлять звонки конкретным абонентам в различные отделы, используя их порты, при этом гарантируя, что эти соединения легитимны.
NAT используется для следующих целей:
- Для предотвращения исчерпания адресов IPv4. Изначально NAT использовался для сохранения доступных IP-адресов, поскольку их количество ограничено. С ростом числа интернет-пользователей для каждого из них не хватает IP-адресов. Интернет-провайдеры используют шлюзы NAT для присвоения одного IP-адреса всей сети, а не одному устройству. Например, в вашей сети может быть много подключенных устройств (например, ноутбук, несколько мобильных телефонов, IoT-устройства). Если бы каждое из них имело уникальный адрес, ситуация потребовала бы гораздо больше IP-адресов. Но с NAT-шлюзами провайдеры присваивают всей сети один IP вместо нескольких;
- Чтобы скрыть ваш частный IP. NAT также скрывает ваши частные IP-адреса, отображая вместо них публичный IP. В результате IP-пакеты кажутся исходящими от устройства маршрутизации;
- Для защиты. NAT также действует как брандмауэр и может решать, какие данные могут проходить в вашу локальную сеть.
- Проблемы с подключением NAT
- Более строгие настройки NAT могут замедлить скорость вашего интернета. Хотя это не будет большой проблемой для ежедневного просмотра веб-страниц, это снижение может быть гораздо более заметным во время игр. Поскольку NAT выполняет функции брандмауэра, он может замедлить вашу скорость, ограничивая поток определенных пакетов.
Кроме того, устройства с маршрутизаторами NAT обычно не имеют сквозного соединения и не поддерживают определенные интернет-протоколы. Поэтому некоторые пакеты могут не доходить до места назначения, что может привести к проблемам с интернет-соединением.
Что такое тип NAT?
К сожалению, не существует общепринятой в отрасли классификации различных типов NAT, которые пользователи часто видят на своих устройствах. Обычно они описывают, насколько строгой является конфигурация NAT в контексте вашего устройства. Функции NAT и технические характеристики могут отличаться в зависимости от устройства, поэтому мы рекомендуем проверить их перед изменением настроек.
Открытый NAT
Открытый NAT не имеет никаких ограничений. Все устройства могут свободно отправлять и получать данные, и у него нет брандмауэра. Он также легко соединяется с другими типами NAT.
Хотя открытый NAT гарантирует бесперебойную работу в Интернете с минимальными задержками и буферизацией, это не очень безопасный вариант. Он не обеспечивает защиту брандмауэра, поэтому при его использовании вы более уязвимы для хакерских атак.
Умеренная NAT
Этот NAT более безопасен и оставляет открытыми только несколько портов. Он также использует брандмауэр для защиты вашей сети. Хотя он более безопасен, он также может немного замедлить работу вашего интернета.
Строгая NAT
Это самый строгий и самый безопасный тип NAT. Он ограничивает данные, поступающие в сеть, а также является самым безопасным из трех. Строгий NAT защищает вас от различных атак и включен по умолчанию в большинстве маршрутизаторов.
Его недостатком является то, что он замедляет работу интернета, и вы можете испытывать больше задержек во время игр. Этот тип может подключаться только к сетям с открытым NAT, поэтому вы можете чаще сталкиваться с проблемами подключения.
Как изменить тип NAT на компьютере
Вот несколько способов изменить тип NAT.
1. Включите UPnP
Universal Plug and Play (UPnP) — это набор протоколов, которые помогают устройствам в вашей сети находить друг друга. Он также позволяет автоматически перенаправлять порты.
Перед включением UPnP убедитесь, что вы включили статический IP-адрес. Шаги могут отличаться в зависимости от модели маршрутизатора, но обычно они выглядят следующим образом:
Откройте панель управления маршрутизатора в браузере и войдите в систему;
Перейдите к настройкам и установите UPnP в положение on.
Помните, что использование UPnP делает вас гораздо более уязвимым в Интернете. В устройствах UPnP обычно отсутствуют механизмы аутентификации, что делает вас более уязвимыми для кибератак. Кроме того, они подвержены так называемой лазейке CallStranger, что позволяет злоумышленникам использовать их для DDoS, перечислений и других атак. Чтобы избежать этих угроз, обязательно внедряйте последние обновления для системы UPnP.
2. Используйте Windows Network Discovery
Если вы используете Windows, вы можете использовать Network Discovery для изменения NAT:
1. Нажмите кнопку меню Пуск;
2. Перейдите в раздел Настройки;
3. Нажмите Сеть и интернет;
4. Выберите Wi-Fi;
5. Затем нажмите Изменить дополнительные параметры общего доступа;
6. Включите опцию Включить обнаружение сети и установите флажок Включить автоматическую настройку подключенных к сети устройств.
3. Используйте проброс портов
Это один из самых простых методов изменения NAT. Сначала включите функцию переадресации портов в настройках маршрутизатора. Вот как это сделать:
- Вы, вероятно, найдете опцию переадресации портов в разделе настроек панели управления вашего маршрутизатора. Включите ее;
- Затем вам следует узнать номера портов, которые используют ваши игры, и внести их в список. Не забудьте добавить рядом свой IP-адрес;
- Выберите устройство, на которое вы хотите указать;
- Выберите опции TCP и UDP;
- Сохраните изменения и перезагрузите маршрутизатор.
4. Использование файла конфигурации
Для этого метода вам необходимо:
- Перейти на панель конфигурации маршрутизатора;
- Найти «Сохранить или восстановить конфигурацию» или аналогичную опцию;
- Выбрать опцию резервного копирования конфигурации;
- Сохранить файл, когда появится соответствующее окно;
- Создайте дополнительную копию файла для резервного копирования;
- Откройте файл;
- Затем найдите «последнюю привязку»;
- В поле «last bind» введите «bind application=CONE(UDP) port=5555-5555» (замените номера портов на те, которые использует ваша игра). Если вы хотите открыть несколько портов, добавьте необходимое количество строк с разными номерами портов ниже той, которую вы ввели;
- Сохраните файл, вернитесь на панель конфигурации маршрутизатора и найдите опцию, где можно загрузить конфигурацию с жесткого диска. Затем загрузите файл, который вы только что изменили;
- Нажмите кнопку Восстановить конфигурацию или опцию с аналогичным названием;
- Перезагрузите маршрутизатор после загрузки конфигурации.
Download PC Repair Tool to quickly find & fix Windows errors automatically
Sometimes while playing games, you experience annoying lags in the network. It makes all the difference in gaming. NAT or Network address translation is responsible for this. In this guide, we explain what NAT is and how to change NAT type on a Windows 11/10 PC.

What is Network Address Translation (NAT)
Network Address Translation (NAT) is a process where an IP address is mapped to a different address by modifying the network address information. NAT works in the router and translates the private addresses into a single public IP address. Your router becomes the mediator between your IP address and the internet in this process.
Your internet might slow down with strict NAT settings which are not visible in normal browsing. But, you can experience it while gaming. To beat this, there are three NAT types, they are:
- NAT Type 1 (Open) – This type has no restrictions in sending or receiving data as it has no firewall. It offers better speeds and very little buffering or lag, it is not a safe option as it do not have firewall protection which makes your network vulnerable to attacks.
- NAT Type 2 (Moderate) – This type is more secure than Type 1. A few ports are open and have a firewall to protect your network. Compared to Type 1, the internet may slightly slow down.
- NAT Type 3 (Strict) – This type is a more strict and secure NAT type. This type protects your network from attacks and is set by default in most routers. The internet is slower than the other two types.
Let’s see how we can change the NAT type on PC.
You can change the NAT type on a Windows 11/10 PC in different ways. They are:
- Port forwarding
- Network Discovery method
- UPnP method
- Using a Configuration file
Let’s get into the details of each method.
1] Port forwarding
This is one of the easiest methods to change the NAT type on a PC. Before going into this process, you need to find out which ports are being used by the games you play. To find the ports used by an application or game,
- Type Win+R on your keyboard and type cmd and press Enter
- Then, type
tasklist | findstr [application/game name]and press Enter. You need to replace [applcation/game name] with the actual name. You will see the port number. Note it down.
Now, to change the NAT type in the port-forwarding method,
- Access your router configuration page and find the Port Forwarding option
- Enter the port numbers you have noted in the first section and IP address in the next column.
- Now, select both UDP and TCP options
- Save the settings and restart the router.
Now the NAT Type has changed.
2] Network Discovery method
To change the NAT type in this method,
- Open Control Panel from the Start menu
- Click on Network & Internet, then on Network and Sharing Centre
- Now, click on Change advanced sharing settings on the left side panel
- Now, check the button beside Turn on network discovery and Save changes at the bottom
3] UPnP method
Universal Plug and Play (UPnP) method is done in the router settings. It helps devices discover one another on a network by enabling automatic port forwarding. UPnP method makes you vulnerable on the network and is not a safe method. Before going into the process, make sure your IP address is static.
To change the NAT type in the UPnP method,
- Open your router settings on a browser
- Find UPnP and turn it on.
That’s it. Your NAT Type is now changed.
4] Using a Configuration file
To change the NAT Type in this method,
- Open your router configuration page on a web browser
- Find Save or Restore Configuration options in the settings
- Save the file on your PC, and make another copy for backup
- Open the Configuration file and find “last bind“
- Then, type “bind application=CONE(UDP) port=1111-1111” by replacing the port number with the port numbers used by the game or application. Save the file.
- Then, in the router settings, click on Save or Restore Configuration and load the edited file.
- Restart your router to apply the changes.
These are the different ways using which you can change the NAT type on a PC. Also, if you don’t want to get into all these, you can use a VPN to bypass NAT types. A VPN gives you complete security by encrypting your traffic and data in a tunnel.
How do I check my NAT-type PC?
NAT Type is visible on the router settings page. You need to access router settings with the address and credentials according to your router make on a browser and see the NAT type.
Is there a way to change the NAT type?
There are different ways to change the NAT type. They are, by Port forwarding, by Network Discovery method, by UPnP method, or by Using a Configuration File. You can also use a VPN to bypass NAT settings.
Related read: Fix slow Internet speed on Windows 11/10 computer.
Guru Mandadi is a tech enthusiast and a movie buff who loves writing about computers and movies. He dreams of living a month devoid of all tech and modern-day advancements in a forest.
Download PC Repair Tool to quickly find & fix Windows errors automatically
Sometimes while playing games, you experience annoying lags in the network. It makes all the difference in gaming. NAT or Network address translation is responsible for this. In this guide, we explain what NAT is and how to change NAT type on a Windows 11/10 PC.

What is Network Address Translation (NAT)
Network Address Translation (NAT) is a process where an IP address is mapped to a different address by modifying the network address information. NAT works in the router and translates the private addresses into a single public IP address. Your router becomes the mediator between your IP address and the internet in this process.
Your internet might slow down with strict NAT settings which are not visible in normal browsing. But, you can experience it while gaming. To beat this, there are three NAT types, they are:
- NAT Type 1 (Open) – This type has no restrictions in sending or receiving data as it has no firewall. It offers better speeds and very little buffering or lag, it is not a safe option as it do not have firewall protection which makes your network vulnerable to attacks.
- NAT Type 2 (Moderate) – This type is more secure than Type 1. A few ports are open and have a firewall to protect your network. Compared to Type 1, the internet may slightly slow down.
- NAT Type 3 (Strict) – This type is a more strict and secure NAT type. This type protects your network from attacks and is set by default in most routers. The internet is slower than the other two types.
Let’s see how we can change the NAT type on PC.
You can change the NAT type on a Windows 11/10 PC in different ways. They are:
- Port forwarding
- Network Discovery method
- UPnP method
- Using a Configuration file
Let’s get into the details of each method.
1] Port forwarding
This is one of the easiest methods to change the NAT type on a PC. Before going into this process, you need to find out which ports are being used by the games you play. To find the ports used by an application or game,
- Type Win+R on your keyboard and type cmd and press Enter
- Then, type
tasklist | findstr [application/game name]and press Enter. You need to replace [applcation/game name] with the actual name. You will see the port number. Note it down.
Now, to change the NAT type in the port-forwarding method,
- Access your router configuration page and find the Port Forwarding option
- Enter the port numbers you have noted in the first section and IP address in the next column.
- Now, select both UDP and TCP options
- Save the settings and restart the router.
Now the NAT Type has changed.
2] Network Discovery method
To change the NAT type in this method,
- Open Control Panel from the Start menu
- Click on Network & Internet, then on Network and Sharing Centre
- Now, click on Change advanced sharing settings on the left side panel
- Now, check the button beside Turn on network discovery and Save changes at the bottom
3] UPnP method
Universal Plug and Play (UPnP) method is done in the router settings. It helps devices discover one another on a network by enabling automatic port forwarding. UPnP method makes you vulnerable on the network and is not a safe method. Before going into the process, make sure your IP address is static.
To change the NAT type in the UPnP method,
- Open your router settings on a browser
- Find UPnP and turn it on.
That’s it. Your NAT Type is now changed.
4] Using a Configuration file
To change the NAT Type in this method,
- Open your router configuration page on a web browser
- Find Save or Restore Configuration options in the settings
- Save the file on your PC, and make another copy for backup
- Open the Configuration file and find “last bind“
- Then, type “bind application=CONE(UDP) port=1111-1111” by replacing the port number with the port numbers used by the game or application. Save the file.
- Then, in the router settings, click on Save or Restore Configuration and load the edited file.
- Restart your router to apply the changes.
These are the different ways using which you can change the NAT type on a PC. Also, if you don’t want to get into all these, you can use a VPN to bypass NAT types. A VPN gives you complete security by encrypting your traffic and data in a tunnel.
How do I check my NAT-type PC?
NAT Type is visible on the router settings page. You need to access router settings with the address and credentials according to your router make on a browser and see the NAT type.
Is there a way to change the NAT type?
There are different ways to change the NAT type. They are, by Port forwarding, by Network Discovery method, by UPnP method, or by Using a Configuration File. You can also use a VPN to bypass NAT settings.
Related read: Fix slow Internet speed on Windows 11/10 computer.
Guru Mandadi is a tech enthusiast and a movie buff who loves writing about computers and movies. He dreams of living a month devoid of all tech and modern-day advancements in a forest.
NAT (происходит от английского термина Network Address Translation, который переводится как «преобразование сетевых адресов») при помощи этой функции в сетях TCP/IP преобразовываются IP-адреса транзитных пакетов. Он есть у всех роутеров, имеет название port forwarding.
Преимущество данной технологии в том, что не надо изменять конфигурацию маршрутизаторов и окончательных узлов внутренней сети. Эти технологии не применяются там, где в работе с внешними сетями задействовано много внутренних узлов.
Static NAT
Как правило, не используется физическими лицами для их потребностей, а применяется компаниями, в которых есть много IP адресов с необходимостью, чтобы они для некоторых серверов оставались постоянными и были доступны из вне. Чтобы открыть какой-нибудь сервис (почта, сайт и т.д.) необходимо знать 2 параметра: IP адрес (DNS имя) и порт. При этом порт обычно не вводится (если он не был изменен), поскольку программы вводят его автоматически и, следовательно, пользователь даже не задумывается о его наличии. Для того чтобы другие пользователи глобальной паутины могли работать с определённым компьютером, им необходимы знать его IP (DNS имя) и порт сервиса.
Если у человека статический Network Address Translation и один компьютер в сети, то знать порт не обязательно, достаточно будет знания IP. Чтобы ограничить доступ, нужна установка межсетевого экрана.
Чтобы было понятнее, можно провести такую аналогию: IP адрес — это чей-то дом, а порт – его квартира. Чтобы человека нашли, нужно знать и то и другое.
Как это работает. Допустим, провайдер выдал 4 IP для 3-х серверов. Роутеру назначается первый, а остальные достаются серверам. Чтобы на них смогли попасть достаточно указать внешние IP, например, второй, а роутер всё равно перенаправит на первый сервер. Человек попадает на сервер, работает на нём, но не знает, что его адрес иной. Запись будет храниться об этом в таблице NAT.
Есть положительные моменты: адреса пользователя не видны, но он сам виден из интернета. Минусы: любому другому пользователю будет просто совершить попытку взлома его компьютера.
Dynamic NAT
В отличие от статического имеет одно исключение: из глобальной паутины нет возможности увидеть сервера, с которыми производится работа. Клиент получает несколько IP, но здесь их распределяет роутер. Когда клиент находится в интерне, роутер сам выбирает среди полученных один адрес, выдаёт его и заносит в таблицу Network Address Translation. Но сама запись долго не хранится, когда пользователь вышел из интернета она вытирается из таблицы.
Большим недостатком является то, что необходимое число входов в глобальную паутину не может быть больше количества IP адресов, которые выдал провайдер. Пока не найдутся свободные, новые пользователи не смогут подключиться к компьютеру. Но по сравнению с первым типом есть большое превосходство, другие пользователи не смогут свободно зайти на жёсткий диск компьютера, так как адреса постоянно меняются. Также самим клиентам не надо распределять IP адреса, их распределит роутер.
Port Address Translation (PAT), NAT Overload и Masquerading
Данный тип актуальнее физическому лицу, поскольку выдается единственный внешний адрес, а пользователь только назначает порт любому серверу. Скажем, кому-то необходимо, чтобы к нему могли зайти в торрент, для этого понадобятся не только внутренние, но и внешние порты. Программой используется внутренний порт только на компьютере, на котором она установлена. С других же машин будут подключаться к внешнему порту, находящемуся на роутере. Очень часто, но не всегда они совпадают.
У данного метода есть преимущество: доступ открыт для определённой программы, все остальное закрыто. А недостаток в том, что очень часто порты нужно настраивать вручную.
Как изменить тип NAT
Нужно зайти на свой роутер. Для этого, в браузере набираем 192.168.1.1 или 192.168.0.1 (или другую комбинацию в зависимости от маршрутизатора). Вводим логин и пароль. Там смотрим свой IP и настройки сети.
Затем необходимо обратиться к провайдеру интернет-подключения, сообщить данные, которые смотрели в роутере и он всё перенастроит.
Терминология NAT
Для NAT важно различать внутреннюю и внешнюю сеть. К внутренней относятся все сети, которые необходимы в преобразовании, к внешней – все остальные сети.
Система имеет 4 разновидности адресов:
- внутренний и внешний локальный;
- внутренний и внешний глобальный.
В задачи внутреннего входит преобразование механизмов NAT, внешний служит адресом устройства, куда необходимо войти. Под локальным понимают тот, который бывает во внутренних, а глобальным – во внешних сетях.
Как проверить находится ли компьютер за NAT
Для этого достаточно определить IP компьютера пользователя. Если какой-то адрес попадает в диапазоны (используются только для локальных сетей):
- 10.0. 0. 0 — 10. 255.255.255;
- 172.Х. 0. 0 — 172. Х.255.255 (Х принимает значение от 16 до 31);
- 192.168. Х. 0 — 192.168.Х.255 (Х чаще всего 0 или 1, принимает значения от 0 до 255).
Это значит, что данный компьютер находится в локальной сети и пользователь в NAT.
Настройки NAT, как сделать его открытым
Чтобы настроить NAT в роутере, нужно зайти в браузер, набрать 192.168.1.1 или 192.168.0.1 (адрес роутера) после чего потребуется ввести логин с паролем (обычно Admin/Admin). Затем находится поле Configuration (настройки), потом Network (сеть) и Routing (маршруты или маршрутизация). В новом окне выбирают Policy Routing (новое правило). Здесь задаются условия маршрутизации. Выбрать можно по различным свойствам, таким, как: пользователи, интерфейсы, IP-адрес источников или получателей, порт назначения.
Задаем условия трафика, там есть несколько назначений: Auto перенаправит трафик в глобальный интерфейс, который указан по умолчанию, Gateway на адрес, имеющийся в настройках, Trunk — на несколько интерфейсов, Interface – на тот интерфейс, который указан.
На сервере настраивается следующим образом: в начале находится Диспетчер сервера, на который щёлкают мышкой, потом в новом окошке на добавить роли и компоненты, затем далее, устанавливают удалённый доступ, потом добавить компоненты и продолжить. Затем выбирают службы ролей и отмечают маршрутизация, нажимают на далее. В самом конце на закрыть.
После подключения компьютера к серверу необходимо его настроить в NAT. В меню пуск находится окно администрирование — маршрутизация и удалённый доступ. Для активации нужно нажать на «включить маршрутизацию и удалённый доступ». Затем на «далее» и выбрать преобразование сетевых адресов NAT. Потом нажимаем на интернет и включаем базовые службы назначения. Продолжаем несколько раз нажимать на «далее» и последний раз на «готово».
Сделать NAT открытым может помочь провайдер с которым клиент заключил договор на поставку интернет услуг, просто необходимо обратиться к нему с этим вопросом.
Технология NAT loopback и NAT Traversal
Суть NAT loopback в том, что если пакет попадает из внутренней сети на IP-адрес роутера, то такой пакет будет принят, как внешний и на него будут распространяться брандмауэрные правила для внешних соединений. После успешного прохождению пакета через брандмауэр вступит в работу Network Address Translation, который будет посредником для двух внутрисетевых машин. Получается следующее:
- снаружи локальной сети можно узнать о настройках сетевой службы;
- зайти на сервер по имени домена, который находится в локальной сети. Без функции loopback (или hairpinning) данные действия были бы невозможными, нужно было бы для любого домена настраивать файл hosts;
- основной минус – увеличение нагрузки на роутер с хабом.
NAT Traversal – это возможности у сетевых приложений определить то, что они располагаются за границами устройства. В этом случае Network Address Translation оказывает содействие в том, чтобы определить внешний IP-адрес данного устройства и сопоставлять порты, чтобы NAT пересылал используемые приложениями пакеты с внешнего порта на внутренний. Все эти процессы выполняются автоматически. Без них пользователю пришлось бы вручную сопоставлять настройки портов и вносить в разные параметры изменения. Но есть и минусы – нужно проявлять осторожность для таких приложений – они обладают возможностями широкого контроля над устройствами, а следовательно могут появится уязвимости.
В 21 веке необходимо иметь доступ к высокоскоростному Интернету. Люди тратят сотни долларов на обновление своих планов и оборудования, чтобы обеспечить более чем высокую скорость Интернета.
Однако, несмотря на все усилия, многие пользователи ломают голову, пытаясь выяснить причину низкой скорости их сети. Если это похоже на вашу проблему и вы не можете увеличить скорость интернета, пора изменить тип NAT на вашем ПК.
Что такое NAT?
Хотя всем нравится серфить в сети, лишь немногие знают о сотнях процессов, работающих в фоновом режиме, которые делают возможным подключение к Интернету. Одним из таких процессов является NAT, что означает Трансляция сетевых адресов и это важная часть настройки Интернета. Он преобразует различные частные адреса в вашей сети в один общедоступный IP-адрес. Проще говоря, NAT работает через модем и действует как посредник между вашей частной сетью и Интернетом.
Для чего используется NAT
Роль посредника — не единственная обязанность NAT. Вот цели, достигаемые с помощью трансляции сетевых адресов (NAT):
- Предотвращает неправомерное использование IP-адреса: изначально у каждого устройства был свой айпи адрес, набор фигур, которые дали ему уникальную идентичность в Интернете. Но по мере того, как количество онлайн-пользователей увеличивалось, эти адреса начали заканчиваться. Здесь на помощь приходит NAT. NAT преобразует все частные адреса в сетевой системе в один общедоступный адрес, гарантируя, что IP-адреса не попадают в конец.
- Защищает ваш частный IP-адрес: назначая новые адреса всем устройствам в системе, NAT защищает ваш частный IP-адрес. Кроме того, служба также работает как межсетевой экран, защищая данные, поступающие в вашу локальную сеть.
Tipi su NAT
На скорость вашего интернет-соединения может влиять жесткость типа NAT на вашем ПК. Хотя официальных инструкций по различению различных типов NAT не существует, существуют три широко признанные категории.
1. Открытый NAT: как следует из названия, открытый тип NAT не накладывает ограничений на объем или характер данных, совместно используемых устройством и Интернетом. Приложения, особенно видеоигры, отлично работают с этим типом NAT.
2. Умеренный NAT: умеренный тип NAT немного более безопасен и немного медленнее, чем открытый тип. С умеренным типом NAT пользователи также получают защиту брандмауэра, которая ограничивает проникновение подозрительных данных на устройство.
3. Строгий NAT. Вероятная причина медленного подключения к Интернету — это тип строгого NAT. Будучи чрезвычайно безопасным, строгий тип NAT ограничивает почти все пакеты данных, получаемые устройством. Частые задержки приложений и видеоигр можно отнести к типу строгого NAT.
Как изменить трансляцию сетевых адресов (NAT) на ПК с Windows 10
Если вы страдаете от медленного подключения к Интернету, вероятно, пора сменить тип NAT на вашем ПК. Ваш модем, скорее всего, будет поддерживать строгий тип NAT, что затрудняет доступ пакетов данных к вашему устройству. Однако есть несколько способов изменить тип NAT на ПК с Windows:
Метод 1: включить UPnP
UPnP или Universal Plug and Play — это набор протоколов, которые помогают устройствам в сети подключаться друг к другу. Сервис также позволяет приложениям автоматически открывать двери, что существенно улучшает игровой процесс.
1. Откройте браузер и перейдите на страницу конфигурации вашего маршрутизатора. В зависимости от модели вашего устройства адрес панели управления вашего роутера будет отличаться. В большинстве случаев этот адрес вместе с именем пользователя и паролем можно найти в нижней части модема.
2. После входа в систему найдите параметр UPnP и включите его.
Примечание. Включение UPnP подвергает ваш компьютер риску и делает его уязвимым для кибератак. Если ваша сеть не очень строгая, не рекомендуется активировать UPnP.
Метод 2: включите сетевое обнаружение в Windows 10
Другой способ изменить тип NAT на вашем ПК — включить обнаружение сети на вашем устройстве Windows. Эта опция делает ваш компьютер видимым для других сетевых компьютеров и повышает скорость Интернета. Вот как активировать Network Discovery в Windows 10:
1. На вашем ПК нажмите кнопку «Пуск» и откройте «Настройки».
2. Щелкните «Сеть и Интернет», чтобы открыть все настройки, связанные с сетью.
3. На следующей странице нажмите «Wi-Fi» на левой панели.
4. Прокрутите вниз до раздела «Связанные настройки» и нажмите «Изменить дополнительные параметры общего доступа».
5. В разделе «Сетевое обнаружение» нажмите «Включить сетевое обнаружение», а затем включите «Включить автоматическую настройку устройств, подключенных к сети».
6. Преобразование сетевого адреса должно быть изменено, что повысило скорость вашего подключения к Интернету.
Метод 3: используйте переадресацию портов
Переадресация портов — один из лучших способов изменить тип NAT на вашем ПК без ущерба для безопасности вашего устройства. Используя этот процесс, вы можете создавать исключения для определенных игр и улучшать их общую производительность.
1. Посетите portforward.com и найдите порты по умолчанию для игры, которую хотите добавить.
2. Теперь, следуя шагам, описанным в методе 1, перейдите на страницу конфигурации вашего маршрутизатора.
3. Найдите «Переадресация портов». Вероятно, он должен попадать в расширенные настройки или другие эквивалентные меню, в зависимости от модели вашего модема.
4. На этой странице включите «Post Forwarding» и выберите опцию, позволяющую добавлять определенные порты.
5. Введите номер порта по умолчанию в пустые текстовые поля и нажмите «Сохранить».
6. Перезагрузите роутер и снова запустите игру. Ваш тип NAT должен был измениться.
Метод 4: используйте файл конфигурации
Немного продвинутый, но эффективный способ изменить трансляцию сетевых адресов — это изменить конфигурацию маршрутизатора. Этот метод навсегда решит проблему, сохранив при этом безопасность вашего устройства.
1. Еще раз откройте панель конфигурации вашего роутера.
2. Найдите вариант, который позволит вам сделать резервную копию конфигурации маршрутизатора и сохранить файл на свой компьютер. Конфигурация роутера будет сохранена в виде файла блокнота.
3. Убедитесь, что вы создали две копии файла конфигурации, которые позволят вам иметь резервную копию на случай, если что-то пойдет не так.
4. Откройте текстовый файл и нажмите Ctrl + F, чтобы найти нужный текст. Ищи «Последнее соединение».
5. В разделе «Последняя привязка» введите следующий код: «привязать приложение = CONE (UDP) порт = 0000-0000 ”. Вместо «0000» введите порт по умолчанию для вашей игры. Если вы хотите открыть несколько дверей, вы можете использовать один и тот же код и каждый раз менять значение двери.
6. После внесения изменений сохраните файл конфигурации.
7. Вернитесь в панель управления роутера и выберите опцию для восстановить файл конфигурации.
8. Просмотрите свой компьютер и выберите только что сохраненный файл. Загрузите его на страницу конфигурации вашего роутера и сбросьте настройки.
9. Перезагрузите маршрутизатор и компьютер, и тип NAT должен измениться.
Часто задаваемые вопросы (FAQ)
Q1. Как мне избавиться от строгого типа NAT?
Есть несколько способов отменить строгий тип NAT на ПК. Перейдите на страницу конфигурации вашего маршрутизатора и найдите настройки «Переадресация портов». Здесь включите переадресацию портов и нажмите «Добавить», чтобы сохранить новые порты. Теперь введите порты игры, в которую хотите играть, и сохраните настройки. Ваш тип NAT должен был измениться.
Q2. Почему у меня строгий тип NAT?
NAT означает преобразование сетевых адресов и назначает новый публичный адрес вашим частным устройствам. По умолчанию большинство маршрутизаторов имеют строгий тип NAT. Это обеспечивает высокий уровень безопасности и предотвращает попадание подозрительных данных на устройство. Хотя официального способа подтверждения вашего типа NAT не существует, производительности в интернет-играх достаточно, чтобы помочь вам определить, является ли ваш тип NAT строгим или открытым.
Медленные и отстающие игры могут сильно расстраивать и испортить весь ваш онлайн-опыт. Однако с помощью шагов, упомянутых выше, вы сможете решить проблему и улучшить сетевое подключение.
Мы надеемся, что это руководство было полезным, и вы смогли изменить тип NAT на своем ПК. Если у вас есть какие-либо вопросы, запишите их в разделе комментариев ниже, и мы вам поможем.
Иногда во время игр возникают досадные лаги в сети. Это все меняет в играх. За это отвечает трансляция NAT или сетевых адресов. В этом руководстве мы объясним, что такое NAT и как изменить тип NAT на ПК с Windows 11/10.

Что такое трансляция сетевых адресов (NAT)
Преобразование сетевых адресов (NAT) — это метод, при котором IP-адрес сопоставляется с другим адресом путем изменения информации о сетевом адресе. NAT работает в маршрутизаторе и переводит частные адреса в один общедоступный IP-адрес. В этом процессе ваш маршрутизатор становится посредником между вашим IP-адресом и Интернетом.
Ваш интернет может замедлиться из-за строгих настроек NAT, которые не видны при обычном просмотре. Но вы можете испытать это во время игры. Чтобы победить это, есть три типа NAT, а именно:
- Тип NAT 1 (открытый) — этот тип не имеет ограничений на отправку или получение данных, так как не имеет брандмауэра. Он предлагает более высокие скорости и очень небольшую буферизацию или задержку, это небезопасный вариант, поскольку он не имеет защиты брандмауэра, что делает вашу сеть уязвимой для атак.
- NAT типа 2 (умеренный) — этот тип более безопасен, чем тип 1. Несколько портов открыты и имеют брандмауэр для защиты вашей сети. По сравнению с типом 1 интернет может немного замедляться.
- NAT Type 3 (Strict) — это более строгий и безопасный тип NAT. Этот тип защищает вашу сеть от атак и установлен по умолчанию на большинстве маршрутизаторов. Интернет медленнее, чем два других типа.
Давайте посмотрим, как мы можем изменить тип NAT на ПК.
Вы можете изменить тип NAT на ПК с Windows 11/10 по-разному. Они есть:
- Перенаправление порта
- Метод обнаружения сети
- UPnP-метод
- Использование файла конфигурации
Давайте углубимся в детали каждого метода.
1]Переадресация портов
Это один из самых простых способов изменить тип NAT на ПК. Прежде чем приступить к этому процессу, вам необходимо выяснить, какие порты используются играми, в которые вы играете. Чтобы найти порты, используемые приложением или игрой,
- Введите Win + R на клавиатуре, введите cmd и нажмите Enter.
- Затем введите список задач | найтиул [application/game name] и нажмите Enter. Вам нужно заменить [applcation/game name] с настоящим именем. Вы увидите номер порта. Запишите это.
Теперь, чтобы изменить тип NAT в методе переадресации портов,
- Откройте страницу конфигурации маршрутизатора и найдите параметр «Переадресация портов».
- Введите номера портов, которые вы отметили в первом разделе, и IP-адрес в следующем столбце.
- Теперь выберите параметры UDP и TCP.
- Сохраните настройки и перезагрузите роутер.
Теперь тип NAT изменился.
2]Метод обнаружения сети
Чтобы изменить тип NAT в этом методе,
- Откройте панель управления из меню «Пуск»
- Нажмите «Сеть и Интернет», затем «Центр управления сетями и общим доступом».
- Теперь нажмите «Изменить дополнительные параметры общего доступа» на левой боковой панели.
- Теперь установите флажок рядом с кнопкой «Включить сетевое обнаружение» и «Сохранить изменения» внизу.
3]Метод UPnP
Универсальный метод Plug and Play (UPnP) выполняется в настройках роутера. Это помогает устройствам обнаруживать друг друга в сети, включая автоматическую переадресацию портов. Метод UPnP делает вас уязвимым в сети и не является безопасным методом. Прежде чем приступить к процессу, убедитесь, что ваш IP-адрес статичен.
Чтобы изменить тип NAT в методе UPnP,
- Откройте настройки роутера в браузере
- Найдите UPnP и включите его.
Вот и все. Теперь ваш тип NAT изменен.
4]Использование файла конфигурации
Чтобы изменить тип NAT в этом методе,
- Откройте страницу конфигурации маршрутизатора в веб-браузере.
- Найдите параметры сохранения или восстановления конфигурации в настройках.
- Сохраните файл на своем ПК и сделайте еще одну копию для резервного копирования.
- Откройте файл конфигурации и найдите «последнюю привязку».
- Затем введите «bind application=CONE(UDP) port=1111-1111», заменив номер порта номерами портов, используемыми игрой или приложением. Сохраните файл.
- Затем в настройках маршрутизатора нажмите «Сохранить или восстановить конфигурацию» и загрузите отредактированный файл.
- Перезагрузите маршрутизатор, чтобы изменения вступили в силу.
Это различные способы, с помощью которых вы можете изменить тип NAT на ПК. Кроме того, если вы не хотите вникать во все это, вы можете использовать VPN для обхода типов NAT. VPN обеспечивает полную безопасность за счет шифрования трафика и данных в туннеле.
Как проверить свой компьютер с NAT?
Тип NAT отображается на странице настроек маршрутизатора. Вам необходимо получить доступ к настройкам маршрутизатора с адресом и учетными данными в соответствии с вашим маршрутизатором в браузере и увидеть тип NAT.
Есть ли способ изменить тип NAT?
Существуют разные способы изменить тип NAT. Это переадресация портов, метод сетевого обнаружения, метод UPnP или использование файла конфигурации. Вы также можете использовать VPN для обхода настроек NAT.
Связанное чтение . Исправьте медленную скорость Интернета на компьютере с Windows 11/10.

Трансляция сетевых адресов ( NAT ) — это метод переназначения одного IP-адреса другим. Информация в IP-заголовке изменяется в сетевых пакетах, когда они передаются через устройство маршрутизации сетевого трафика.
Поскольку NAT изменяет информацию об IP-адресе на уровне пакетов, реализации NAT будут различаться по своему поведению в различных случаях адресации и их влиянию на сетевой трафик. Спецификации поведения NAT обычно не предоставляются производителями оборудования NAT.
Назначение NAT:
NAT выполняется для нескольких целей:
- Чтобы повысить безопасность сети, скрывая частные IP-адреса от Интернета.
- Для управления IP-адресомпоскольку с 1980-х годов системы в сетях использовали стандартный IP-адрес IPv4. IP-адрес устройства можно назвать домашним адресом устройства, и, таким образом, другие устройства в сети могут отправлять и получать сообщения с этого устройства. Обычно xxx.xxx.xxx.xxx является примером IP-адреса. Верхний предел доступных IP-адресов составляет около четырех миллиардов, потому что многие IP-адреса зарезервированы для специальных целей и устройств и поэтому их нельзя использовать. Верхний предел выглядит большим, но этого недостаточно, например, в 2016 году было продано около 1,8 миллиарда мобильных устройств. Теперь добавьте количество умных часов, устройств бизнес-систем, телевизоров, планшетов, настольных компьютеров и ноутбуков, проданных в этом году. и каждый год с тех пор. Довольно быстро становится очевидным, что не хватает IP-адресов.NAT — это решение, применяемое интернет-провайдерами для получения IPv4-адресов устройств в вашей локальной сети и предоставления им всем единого IP-адреса, который они могут использовать как единую сеть. Теперь вся ваша сеть, будь то дома или в офисе, имеет доступ к Интернету, как если бы это был один компьютер, который решает проблему IP-адресов. Кроме того, NAT решает некоторые проблемы безопасности.
Каждый раз, когда компьютер в локальной сети, такой как локальная сеть в вашем офисе, отправляет и получает данные в и из Интернета, используется протокол трансляции сетевых адресов (NAT).
NAT также играет роль межсетевого экрана. NAT определяет данные, которые могут входить и выходить из вашей локальной сети. Маршрутизатор ведет журнал всех запросов, сделанных к нему устройствами, использующими NAT.
Возможные осложнения доступа в Интернет
Звучит немного сложно, но маршрутизатор выполняет этот процесс с такой скоростью, что пользователь не знает, что происходит, потому что нет задержек. Время от времени могут возникать сложности, если NAT более строгий со стороны маршрутизатора или интернет-провайдера в отношении того, какой трафик разрешен для прохождения с ваших устройств, а также в каком количестве.
Если есть проблемы с использованием компьютерных приложений в вашей сети, возможно, виноват брандмауэр NAT. Устройства за маршрутизаторами с поддержкой NAT обычно не имеют сквозного соединения и не могут участвовать в некоторых интернет-протоколах. Или даже у некоторых из них могут быть проблемы с доступом в Интернет.
Типы NAT
Как правило, существует 3 возможных настройки NAT. Эти настройки в основном определяют, насколько хорошим или плохим будет ваш опыт работы в сети.
-
Открытый NAT (Тип 1)
В этом типе NAT нет ограничений, все устройства могут отправлять и получать данные любого типа через Интернет, и никакой брандмауэр не должен останавливать или контролировать любой вид трафика. Данные будут передаваться без ограничений, и приложения на вашем устройстве будут работать без сбоев. Но ваша локальная сеть уязвима для атак хакеров. Более того, вы сможете подключиться к любому из трех типов. На поиск игр потребуется меньше времени, а шансы получить лаги или другие проблемы во время миграции хоста минимальны.
-
Умеренный NAT (тип 2)
NAT позволяет одному или нескольким портам оставаться открытыми при установке на умеренное значение. NAT также будет действовать как брандмауэр и разрешать соединения только от выбранной группы приложений. Это средний тип настройки NAT. И пользователь может подключаться к пользователям с умеренным или открытым типом NAT. Поиск игр займет некоторое время, но не столько, как при строгом типе. Кроме того, лаги будут меньше, чем у строгого типа.
-
Строгий NAT (тип 3)
Этот тип является самым строгим из всех типов NAT . Данные, поступающие в локальную сеть, строго ограничены. У большинства сервисов возникнут проблемы с подключением к Интернету. Это настройка по умолчанию для большинства маршрутизаторов. И пользователь сможет подключиться только к пользователям, у которых открыт тип NAT. В конечном итоге поиск игр займет больше времени. И в 90% случаев вы будете исключены при миграции хоста и помните, что задержки также возможны.
Связь между различными типами NAT
Связь одного типа NAT с другим показана в таблице ниже.
| открыто | Умеренный | Строгий | |
|
открыто |
✓ |
✓ |
✓ |
|
Умеренный |
✓ |
✓ |
|
| Строгий | ✓ |
Измените тип NAT
Чтобы изменить NAT на «открытый» со «строгого», обычно требуется перенаправление определенных портов через маршрутизатор или шлюз. Помните, что если вы пытаетесь установить открытый NAT на более чем 1 ПК / консоль в одной сети, это невозможно. У вас может быть два или более ПК с умеренным NAT, но не с типом NAT Open.
Более того, в вашем маршрутизаторе вы можете увидеть конусный NAT, симметричный или полный конусный NAT и т. Д., Что зависит от вашего маршрутизатора. Вам следует выбрать Cone NAT или полный Cone NAT, но остерегайтесь рисков для безопасности.
Существуют различные решения для изменения типа NAT, но включение Universal Plug and Play (UPnP) обычно рассматривается как первый шаг. Но перед этим вы должны знать порты своих игр.
Порты игр:
Вы можете найти порты для своей игры, перейдя по этой ссылке. Эти порты понадобятся вам, прежде чем двигаться дальше. И если для вашей игры не упомянуты порты, то Google — ваш лучший друг. В этом руководстве мы будем использовать порты для игры Black Ops 3.
Метод 1. Включите UPnP через сетевую инфраструктуру.
Порты — это цифровые каналы для вашего маршрутизатора, которые используются для сортировки входящего и исходящего веб-трафика. UPnP позволяет приложениям автоматически перенаправлять порты, избегая хлопот, связанных с ручной переадресацией портов. Хотя они часто достигают одного и того же результата, UPnP позволяет приложению легко запрашивать порт, и вам не нужно вводить номера портов вручную.
UPnP имеет длинный список связанных с ним недостатков безопасности. А хакеры могут использовать уязвимости UPnP из-за его открытого характера. Таким образом, при использовании UPnP могут возникнуть некоторые риски безопасности. Более того, технология UPnP далеко не стандартизована, а это означает, что реализация будет различаться для разных маршрутизаторов.
Процесс настройки прост, чтобы включить UPnP на маршрутизаторе. Шаги будут различаться в зависимости от модели маршрутизатора, хотя приведены общие рекомендации относительно того, чего ожидать. Помните, что вам потребуется статический IP-адрес, иначе для каждого переподключения между ПК и маршрутизатором вам придется повторять этот процесс. Это способ заставить UPnP на маршрутизаторе открывать порты, необходимые для игры.
- Дважды щелкните значок « Мой компьютер ». Появится окно. В левом нижнем углу экрана вы увидите параметр под названием сеть . Щелкните по нему.
- Щелкните правой кнопкой мыши «Сетевая инфраструктура» и выберите «Свойства». Если сетевая инфраструктура не отображается, перейдите к следующему шагу.
- Теперь просто нажмите на настройки.
- После этого нажмите кнопку «Добавить».
- Появится новое окно. Щелкните добавить в нижней части окна.
- Еще раз появится новое окно. Затем сделайте следующее: На первой вкладке ( имя службы ) введите Имя по своему усмотрению, на второй вкладке введите свой IPV4-адрес (чтобы найти IP-адрес, откройте командную строку и введите ipconfig.), На третьей вкладке поместите 28950 и не забудьте поставить UDP , а в последней вкладке снова ставите 28950 . Затем нажмите ОК. (Порты для Black Ops 3)
- Еще раз нажмите «Добавить». На 1-й вкладке введите MW3 OPEN NAT или что угодно, на 2-й вкладке введите свой IP-адрес , на третьей вкладке введите 3074 и не забудьте указать UDP, а на последней вкладке вы снова введите 3074 .
- Когда вы закончите с портами, просто нажмите OK
- Теперь нажмите ПРИМЕНИТЬ, затем ОК
- Теперь закройте все открытые окна, запустите игру и, надеюсь, у вас должен быть тип OPEN NAT.
- Запустите вашу игру. Ваш тип NAT должен быть открыт.
Еще раз напоминаю вам, что вы должны выполнять описанную выше процедуру каждый раз при перезагрузке маршрутизатора или перезапуске каждого активного соединения.
Проблема в том, что это временное решение. Каждый раз, когда вы перезагружаете маршрутизатор / модем, все сбрасывается. Но чтобы открыть NAT, выполнив описанную выше процедуру, потребуется всего 2-3 минуты.
Метод 2: использование файла конфигурации
Это метод, с помощью которого вы навсегда решите проблему.
- Войдите в систему на странице вашего роутера с помощью одного из браузеров.
- Перейдите на страницу конфигурации вашего роутера.
- Найдите опцию « Сохранить или восстановить конфигурацию ». Щелкните по нему.
- Загрузится новая страница. Воспользуйтесь опцией « Создать резервную копию конфигурации сейчас ».
- Подождите пару секунд, и появится окно. Затем нажмите, сохраните файл и ОК.
- Сделайте 2 копии этого файла, чтобы, если что-то пойдет не так, у нас будет резервная копия.
- Откройте файл.
- Нажмите Ctrl + F и напишите [ connection.ini ]
- Найдя это, ищите последнюю привязку .
- Под последним типом привязки или вставкой (не забудьте изменить порты в соответствии с вашей игрой) это:
" привязать приложение = CONE (UDP) порт = 3074-3075 "
затем под последним введите или вставьте (не забудьте изменить порты в соответствии с вашей игрой) это
" привязать приложение = CONE (UDP) порт = 3478-3479 "
затем под последним еще раз введите или вставьте (не забудьте изменить порты в соответствии с вашей игрой) это
" привязать приложение = CONE (UDP) порт = 3658
”
(Используемые порты относятся к Black Ops 3)
- После этого сохраните файл (возможно, файл открывается с помощью блокнота.)
- Снова перейдите на страницу роутера во вкладке конфигурации, где вы были раньше.
- Теперь перейдите к новому файлу конфигурации с помощью опции.
- После этого нажмите « Восстановить конфигурацию сейчас ». Наберитесь терпения и ждите.
- Закройте страницу своего роутера и перезагрузите роутер. Когда вы запускаете игру, NAT должен быть открыт.
Метод 3: UPNP через маршрутизатор
- Сделайте WINDOWS + R
- Введите cmd и нажмите Enter.
- Введите ipconfig и нажмите Enter.
- Найдите шлюз по умолчанию и напишите / скопируйте его.
- Введите указанный выше адрес в свой веб-браузер и перейдите в меню настроек роутера.
- Попробуйте найти WAN , похожее меню «Интернет» или «Локально»
- Найдите кнопку для UPnP и включите ее, затем нажмите кнопку «Сохранить / применить» и, если кнопки UPnP нет, перейдите в раздел этой статьи, посвященный переадресации портов.
- Перезагрузите ваш роутер
И посмотрите, начало ли это работать. Если нет, двигайтесь вперед
Метод 4: включите обнаружение сети в Windows
- Откройте меню «Пуск».
- Открыть настройки
- Щелкните Сеть и Интернет.
- Щелкните Параметры совместного доступа .
- Разверните сетевой профиль, назначенный сетевому подключению.
- В разделе «Сетевое обнаружение» выберите « Включить сетевое обнаружение ». Кроме того, установите флажок « Включить автоматическую настройку устройств, подключенных к сети ».
- Нажмите Сохранить изменения.
- Посмотрите, решена ли проблема
- Если нет, то перейдите к методу 1 и перейдите к сети слева, чтобы увидеть, виден ли ваш маршрутизатор там, и продолжайте оттуда.
Метод 5: переадресация порта
Если для вашего маршрутизатора недоступна опция UPnP, лучше всего использовать переадресацию портов.
- Посетите portforward.com, выберите модель своего роутера.
- Выберите в игру вы заинтересованы и читать инструкции и запишите порты по умолчанию вашей игры.
- Посетите домашнюю страницу вашего маршрутизатора, введя IP-адрес шлюза по умолчанию в строку поиска веб-браузера.
- Вам будет предложено ввести имя пользователя и пароль для вашего маршрутизатора.
- На странице маршрутизатора найдите раздел « Переадресация портов » на домашней странице маршрутизатора. Это может быть в дополнительных настройках . При необходимости обратитесь за помощью к руководству по маршрутизатору.
- Отсюда вы можете настроить правила для переадресации портов. В зависимости от вашего маршрутизатора вам может потребоваться нажать кнопку с надписью « Добавить» или что-то подобное, чтобы продолжить. Назовите правило по своему подобию.
- В обоих полях порта введите порты по умолчанию для вашей игры.
- Введите IP-адрес вашего компьютера в поле IP-адрес. Также введите IP-адрес в качестве выходного IP-адреса или IP-адреса сервера для перенаправляемого порта, который сообщает маршрутизатору, на какую систему указывать.
- Выберите как UDP, так и TCP
- Нажмите «Сохранить» или « Применить» и перезагрузитесь.
Метод 6: установка DMZ
Этот метод не рекомендуется из соображений безопасности, связанных с ним.
- Откройте командную строку .
- Введите « ipconfig ».
- Запишите свой IP-адрес и шлюз по умолчанию.
- Введите свой маршрутизатор, указав шлюз по умолчанию в браузере.
- Нажмите » Услуги «.
- Щелкните DMZ (демилитаризованная зона)
- Установите IP-адрес DMZ (введите IP-адрес вашей системы)
- Сохраните настройки и выйдите
- И посмотрите, заработало ли оно.
Помните, что всякий раз, когда IP-адрес вашей системы изменяется, вы должны изменить IP-адрес DMZ в соответствии с IP-адресом вашей системы.
Метод 7: рассмотрите возможность использования VPN
VPN означает виртуальную частную сеть и представляет собой особую сеть, которая включает компьютер и хост-сервер VPN. VPN дает вам возможность полностью обойти брандмауэр на NAT, потому что все данные, которые покидают ваш компьютер, зашифрованы, и ваша физическая сеть не распознает их. Ограничения NAT не применяются. А VPN не позволяет интернет-провайдеру видеть ваш трафик и накладывать ограничения на порты. Весь трафик VPN проходит через открытые предопределенные порты.
Загрузить PDF
Загрузить PDF
В этой статье мы расскажем вам, как на Xbox изменить тип NAT (Network Address Translation — преобразование сетевых адресов). Большинство пользователей предпочитают «открытый» (open) NAT, который позволяет подключаться к другим консолям, но иногда сеть устанавливает тип NAT как «умеренный» (moderate) или «строгий» (strict), что может привести к проблемам с подключением.
-
1
Включите телевизор, Xbox One и контроллер. Нажмите и удерживайте кнопку «Guide» на подключенном контроллере.
- Также можно нажать кнопку питания на передней панели Xbox One, чтобы включить консоль, хотя вам все равно придется включить контроллер.
-
2
Нажмите кнопку «Guide» на контроллере. Она помечена логотипом Xbox и находится в центре контроллера. В левой части экрана телевизора откроется боковая панель.
-
3
Прокрутите вниз, выберите «Настройки»
, а затем нажмите A. Откроется дополнительная боковая панель.
-
4
Выберите Все настройки, а затем нажмите A. Эта опция находится вверху боковой панели. Откроется страница настроек.
-
5
Перейдите на вкладку Сеть, выберите Параметры сети, а затем нажмите A. Откроется страница «Параметры сети».
-
6
Выясните тип NAT. Найдите строку «Тип NAT» (NAT Type) — если в ней есть слово «строгий» (strict) или «умеренный» (moderate), перейдите к следующему разделу этой статьи.
- Если вы видите слово «открытый» (open), проблемы с Xbox LIVE не связаны с типом NAT. Попробуйте связаться со своим интернет-провайдером или устранить неполадки в сети самостоятельно.
Реклама
-
1
Отключите Ethernet-кабель, который соединяет маршрутизатор с модемом. Просто вытащите Ethernet-кабель из разъема на задней панели маршрутизатора.
- Если маршрутизатор и модем представляют собой одно устройство, пропустите этот шаг.
-
2
Найдите кнопку «Reset» (Сброс) на маршрутизаторе. Обычно эта кнопка находится на задней или нижней панели маршрутизатора.
- Кнопка «Сброс» очень маленькая.
-
3
Перезагрузите маршрутизатор. С помощью разогнутой скрепки (или аналогичного предмета) нажмите и удерживайте кнопку «Сброс» в течение тридцати секунд.
-
4
Отпустите кнопку через тридцать секунд. Маршрутизатор уйдет на перезагрузку, а его светодиоды будут мигать.
-
5
Подождите, пока маршрутизатор перезагрузится. Когда маршрутизатор включится, его светодиоды будут гореть (не мигая).
-
6
Подключите маршрутизатор к модему. Просто вставьте Ethernet-кабель в разъем на задней панели маршрутизатора.
- Если маршрутизатор и модем представляют собой одно устройство, пропустите этот шаг.
-
7
Найдите основной пароль маршрутизатора. Он указан на нижней или задней панели маршрутизатора в строке «password» (пароль) или «network/security key» (сетевой ключ). Пароль необходим, чтобы подключить Xbox к интернету.
-
8
Нажмите кнопку «Guide» на контроллере Xbox.
-
9
Подключитесь к сети. Для этого:
- выберите «Настройки» > «Сеть» > «Параметры сети» > «Параметры беспроводной сети», выберите активную сеть и введите пароль.
-
10
Выясните тип NAT. Если тип NAT «открытый», перезапуск сети устранил неполадки. Если нет, перейдите к следующему разделу.
Реклама
-
1
Определите IP-адрес маршрутизатора. Чтобы изменить тип NAT на «открытый», перейдите на страницу конфигурации маршрутизатора. Ваши действия будут зависеть от операционной системы:
- в Windows откройте меню «Пуск», нажмите «Параметры» > «Сеть и интернет» > «Параметры сети» и найдите IP-адрес в строке «Основной шлюз».
- в Mac OS X откройте меню Apple, нажмите «Системные настройки» > «Сеть» > «Дополнительно» > «TCP/IP» и найдите IP-адрес в строке «Маршрутизатор».
-
2
Откройте веб-браузер. В нем можно открыть страницу конфигурации подключенного маршрутизатора.
-
3
Введите IP-адрес маршрутизатора. Сделайте это в адресной строке браузера, а затем нажмите клавишу ↵ Enter.
-
4
Введите имя пользователя и пароль, чтобы открыть страницу конфигурации маршрутизатора. Страницы конфигурации многих маршрутизаторов защищены основными именем пользователя и паролем (например, «admin» и «password»), которые можно найти в инструкции к маршрутизатору.
- Если вы изменили основные учетные данные и не помните их, перезапустите сеть.
- Если вам не было предложено ввести имя пользователя и пароль, вы сразу перейдете на страницу конфигурации маршрутизатора.
-
5
Найдите настройки UPnP. Имейте в виду, что интерфейс страницы конфигурации зависит от модели маршрутизатора.
- «UPnP» означает «Universal Plug and Play», поэтому ищите одноименный раздел.
- Настройки UPnP чаще всего находятся в разделе «Advanced» (Дополнительно).
-
6
Найдите опцию «UPnP». Она позволяет подключенным устройствам автоматически открывать порты, необходимые для подключения к интернету.
-
7
Активируйте UPnP. Для этого установите флажок или нажмите на ползунок, а затем щелкните по «Save» (Сохранить) или «Apply» (Применить).
-
8
Перезагрузите Xbox. Просто нажмите на кнопку питания Xbox, подождите, пока консоль выключится, а затем снова включите ее.
-
9
Выясните тип NAT. Если тип NAT «открытый», у вас не будет проблем с подключением к Xbox LIVE.
- Если тип NAT все еще «строгий» или «умеренный», перейдите к следующему разделу.
Реклама
-
1
Откройте страницу конфигурации маршрутизатора. Для этого выполните действия, описанные в начале предыдущего раздела.
-
2
Добавьте IP-адрес Xbox One в список «Reserved» (Зарезервировано). Как и в случае включения UPnP, этот процесс зависит от модели маршрутизатора. Как правило, нужно открыть список подключенных устройств, выбрать имя своей Xbox One и нажать «Reserve» (Зарезервировать).
- Список может называться «Static IP» (Статический IP-адрес).
-
3
Перезагрузите консоль. Когда она снова появится в сети, назначьте ей статический IP-адрес.
-
4
Нажмите кнопку «Guide». Она помечена логотипом Xbox и находится в центре контроллера. В левой части экрана телевизора откроется боковая панель.
-
5
Прокрутите вниз, выберите «Настройки»
, а затем нажмите A. Откроется меню.
-
6
Выберите Все настройки, а затем нажмите A. Эта опция находится в меню. Откроется меню «Настройки».
-
7
Перейдите на вкладку Сеть и выберите Параметры сети, а затем нажмите A. Откроются сетевые настройки Xbox One.
-
8
Выберите Дополнительные настройки и нажмите A. Эта опция находится в левой части страницы.
-
9
Обратите внимание на информацию об IP-адресе. Запишите цифры, которые найдете в следующих строках:
- «IP-адрес»;
- «Маска подсети»;
- «Шлюз»;
- «DNS».
-
10
Выберите Параметры IP и нажмите A. Эта опция находится в левой части страницы. Откроются настройки IP-адреса.
-
11
Введите IP-адрес, а затем нажмите ☰. Отобразится текущий IP-адрес.
-
12
Введите адрес маски подсети, а затем нажмите ☰. Обычно, это 255.255.255.0 или что-то подобное. [1]
-
13
Введите адрес шлюза, а затем нажмите ☰. Как правило, адрес шлюза похож на IP-адрес.
-
14
Дважды введите IP-адрес. Введите IP-адрес и нажмите ☰, а затем еще раз введите IP-адрес и нажмите ☰. Вы перейдете на страницу дополнительных настроек.
-
15
Выберите Параметры DNS, а затем нажмите A. Вы найдете эту опцию в левой части страницы.
-
16
Дважды введите DNS-адрес. Введите DNS-адрес и нажмите ☰, а затем еще раз введите DNS-адрес и нажмите ☰.
-
17
Нажмите B. Изменения будут сохранены, а интернет-соединение протестировано. Если вы правильно ввели все цифры, Xbox One останется подключенной к интернету.
-
18
Выясните тип NAT. Если тип NAT «открытый», назначение статического IP-адреса устранило неполадки.
- Если тип NAT все еще «строгий» или «умеренный», перейдите к следующему разделу.
Реклама
-
1
Откройте страницу конфигурации маршрутизатора. Это необходимо, чтобы вручную настроить переадресацию портов. Чтобы открыть указанную страницу, выполните действия, описанные в начале раздела Как включить UPnP.
-
2
Найдите раздел «Advanced» (Дополнительно). В этом разделе находятся настройки переадресации портов. Он может называться «Advanced Setup» (Дополнительные настройки) или аналогичным образом.
- Чтобы получить дополнительную информацию о переадресации портов, прочитайте эту статью.
-
3
Перейдите в раздел «Port Forwarding» (Переадресация портов). Если вам не удается найти его, введите в поисковую систему модель своего маршрутизатора, чтобы получить точные инструкции.
-
4
Откройте необходимые порты. Откройте следующие порты, чтобы Xbox One подключилась к Xbox LIVE:
- 53 (TCP/UDP)
- 80 (TCP)
- 88 (UDP)
- 500 (UDP)
- 1863 (TCP/UDP)
- 3074 (TCP/UDP)
- 3075 (TCP/UDP)
- 3544 (UDP)
- 4500 (UDP)
- 16000 (TCP/UDP)
- Используйте тот же статический IP-адрес, который вы назначили консоли в предыдущем разделе.
-
5
Перезагрузите Xbox. Когда вы настроите переадресацию портов, перезапустите Xbox, чтобы консоль подчинялась новому правилу переадресации портов.
-
6
Выясните тип NAT. Если тип NAT «открытый», вы подключитесь к Xbox LIVE.
-
7
Свяжитесь со своим интернет-провайдером, если все еще испытываете проблемы с подключением. Настройки интернет-соединения, выполненные провайдером, могут вызвать проблемы с NAT. Если вышеописанные методы не работают, позвоните в службу технической поддержки своего провайдера.
Реклама
Советы
- Рекомендуем назначить консоли статический IP-адрес, чтобы уменьшить помехи от других устройств и, таким образом, улучшить игровой процесс.
Реклама
Предупреждения
- Ввод неправильного IP-адреса (или любого другого значения, например, маски подсети) приведет к сетевой ошибке.
Реклама
Об этой статье
Эту страницу просматривали 65 010 раз.