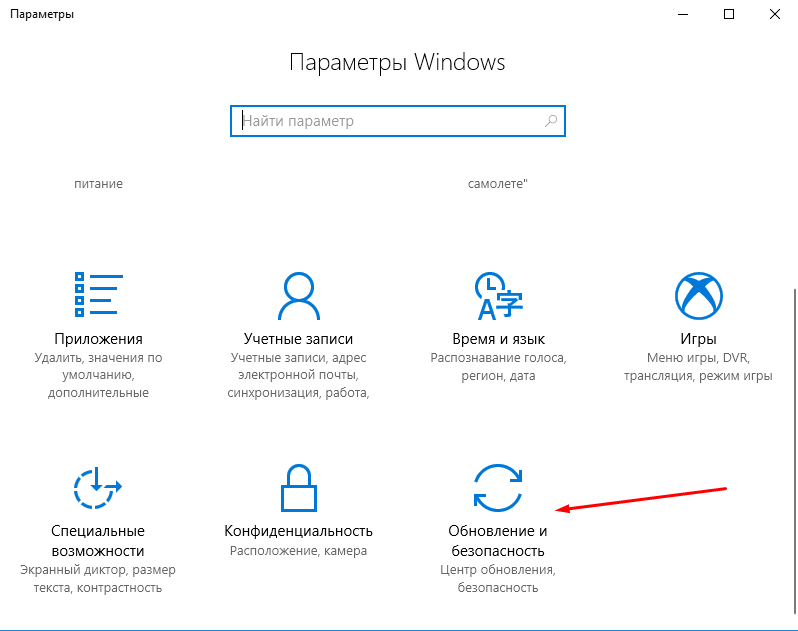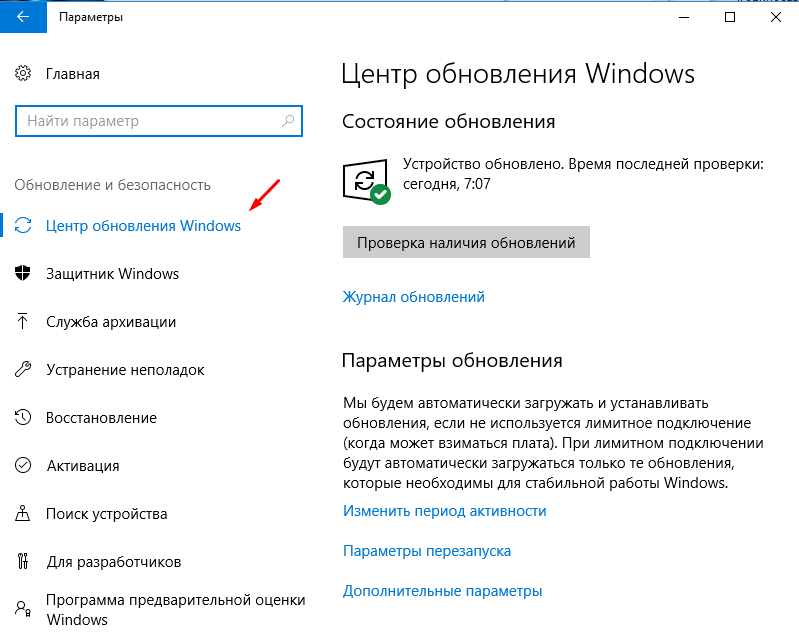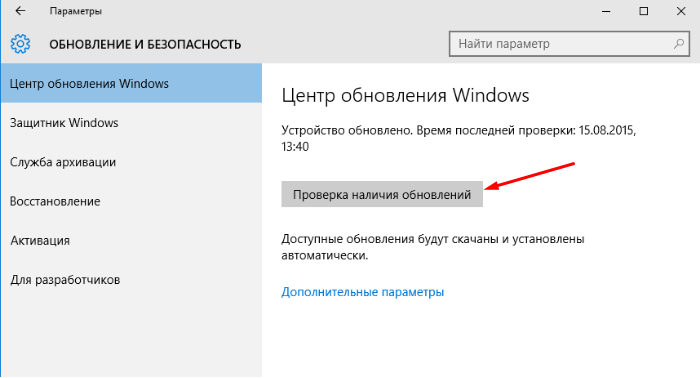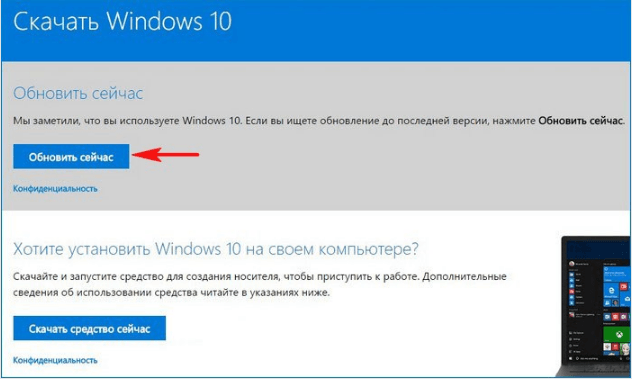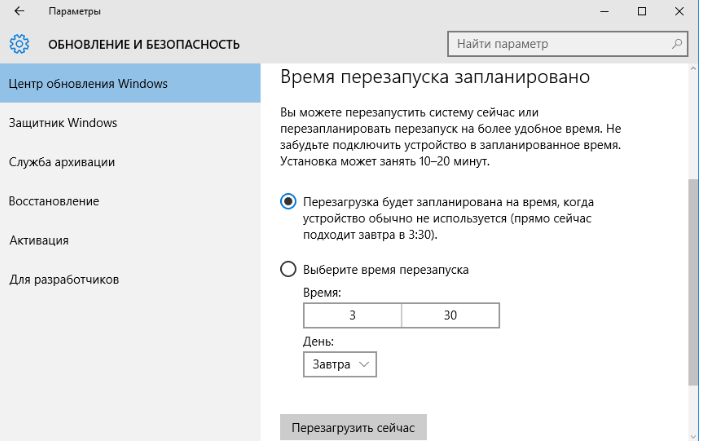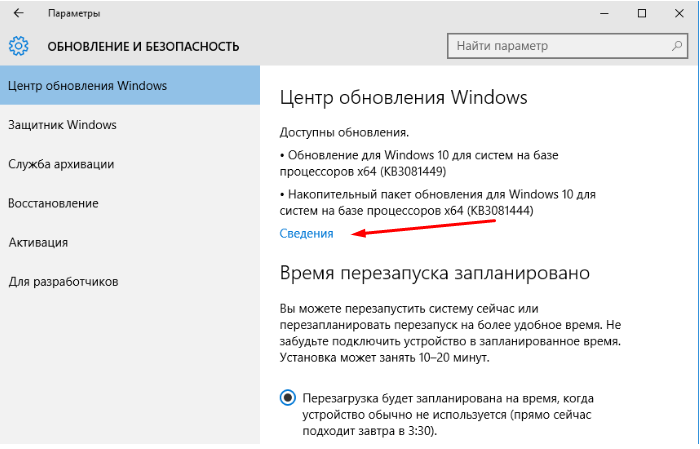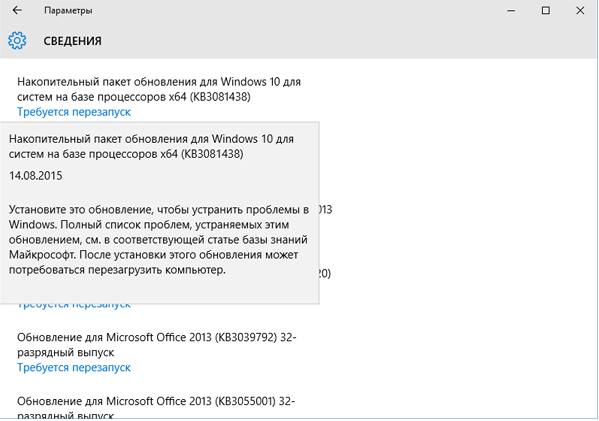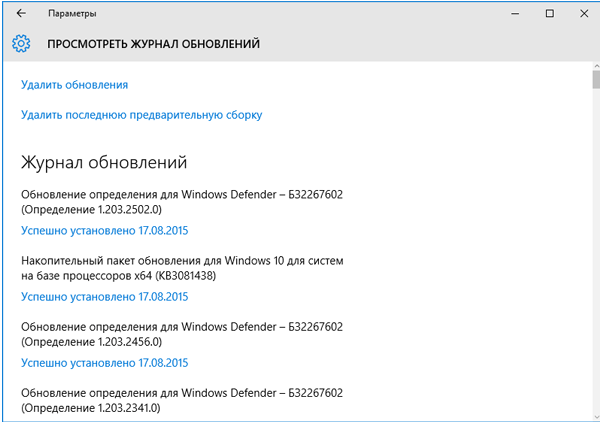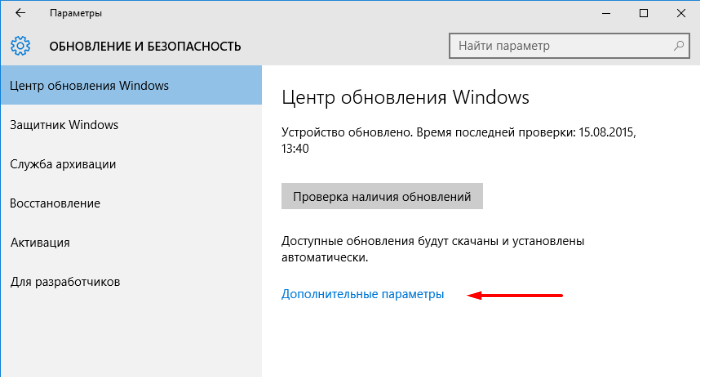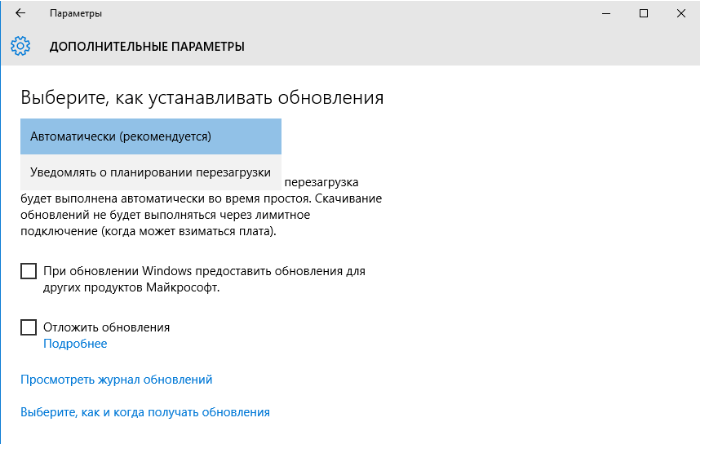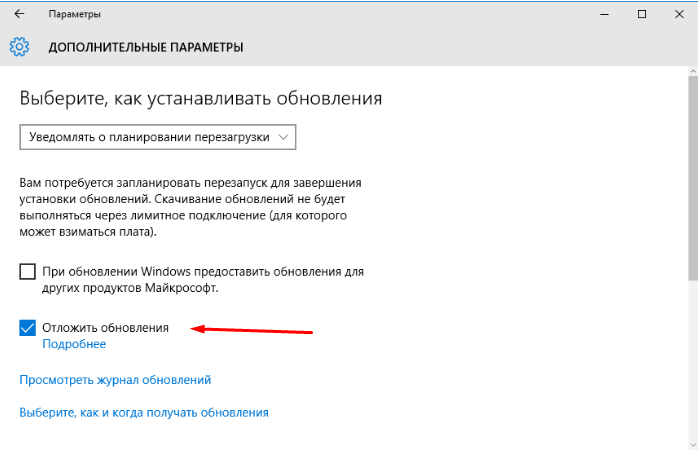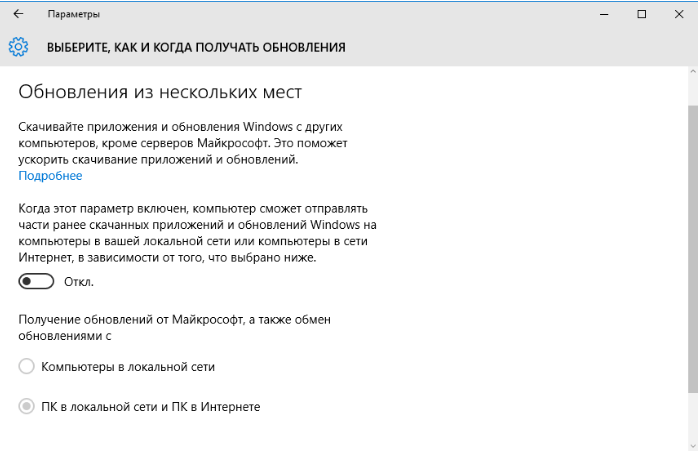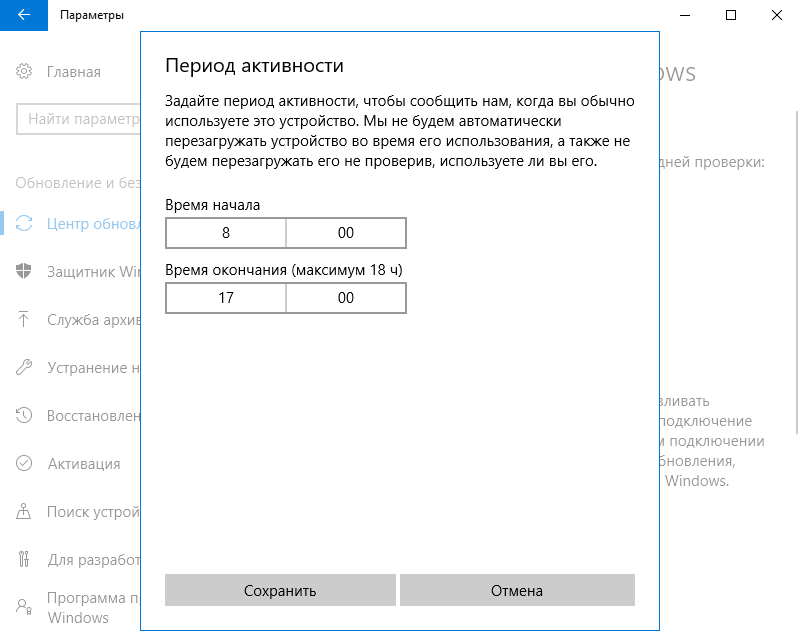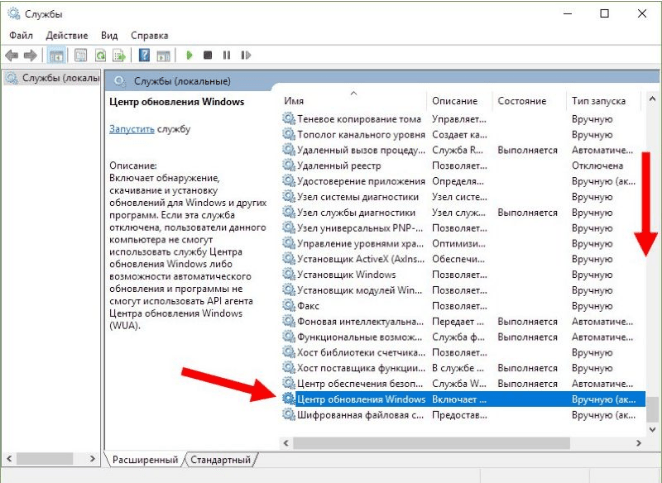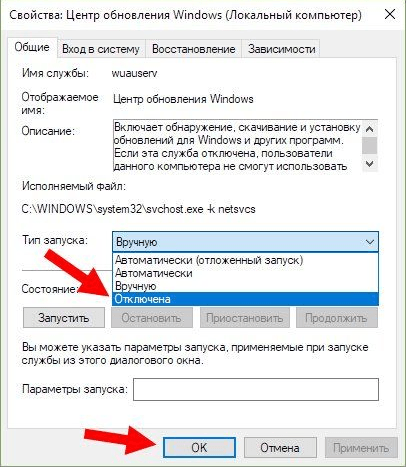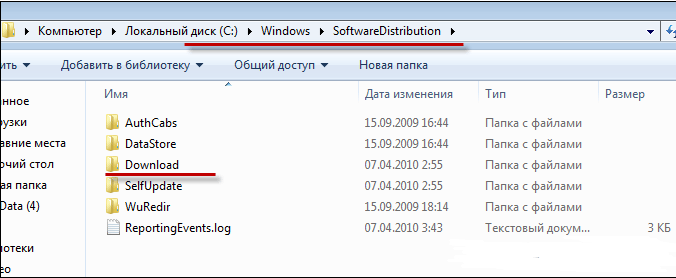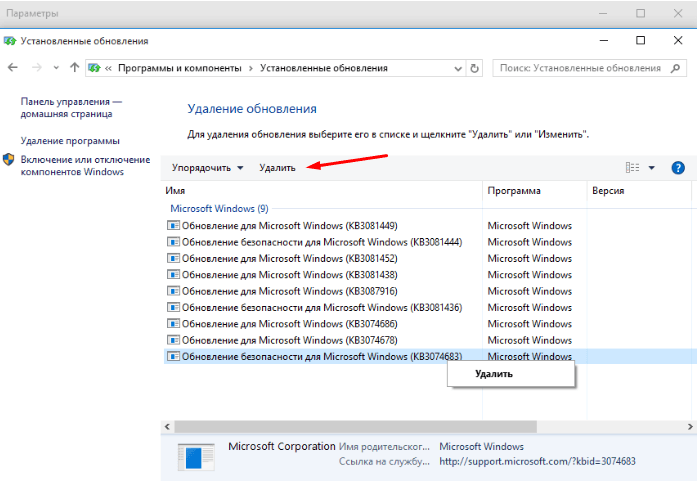Windows 11 позволяет выбрать время и способ получения последних обновлений, чтобы обеспечить бесперебойную и безопасную работу устройства. Если вы не готовы получить рекомендованные обновления, можно временно приостановить загрузку и установку обновлений.
-
Выберите Пуск > Параметры > Центр обновления Windows .
-
Выберите время, на которое вы хотите приостановить работу.
Примечание: По достижении предела приостановки, вам потребуется установить последние обновления, перед тем как вы сможете опять приостановить их скачивание и установку.
Чтобы завершить установку обновлений, необходимо перезагрузить устройство. Если отображается запрос на перезагрузку устройства, но вы не хотите прерывать работу, запланируйте перезагрузку на более удобное время.
-
Выберите Пуск > Параметры > Центр обновления Windows .
-
Выберите Запланировать перезагрузку и укажите удобное для вас время.
Открыть клиентский компонент Центра обновления Windows
Windows 10 предоставляет возможность выбора времени и способа получения последних обновлений, чтобы поддерживать работоспособность и безопасность устройства. Если вы не готовы получить рекомендованные обновления, можно временно приостановить загрузку и установку обновлений. В Windows 10 версии 1903 (или более поздней), Windows 10 Pro версии 1809 или Windows 10 Корпоративная версии 1809:
-
Нажмите кнопку > Параметры > обновления & security >клиентский компонент Центра обновления Windows.
-
Выберите Приостановить обновления на 7 дн. или Дополнительные параметры. Затем в разделе Приостановка обновлений выберите раскрывающееся меню и укажите дату, когда возобновится получение обновлений.
Примечание: По достижении предела приостановки, вам потребуется установить последние обновления, перед тем как вы сможете опять приостановить их скачивание и установку.
Чтобы завершить установку обновлений, необходимо перезагрузить устройство. Если отображается запрос на перезагрузку устройства, но вы не хотите прерывать работу, запланируйте перезагрузку на более удобное время.
-
Нажмите кнопку >Параметры > обновления & security >клиентский компонент Центра обновления Windows.
-
Выберите Запланировать перезагрузку и укажите удобное для вас время.
Открыть клиентский компонент Центра обновления Windows
Настройка политики обновления Windows 10 это настройка способа получения обновлений в Windows 10. В Windows 10 параметры центра обновления перенесли из Панели управления в Параметры системы. В Windows 10 нет таких настроек как были в Панели управления и поэтому не стало возможности отключать обновления или выбирать способ их получения. Однако с помощью Редактора реестра и Редактора локальной групповой политики можно отключить обновления и установить способ их получения.
Настройка обновления с помощью Редактора локальной групповой политики
Запускаем Редактор локальной групповой политики нажав на клавиатуре сразу две клавиши WIN+R. Откроется окно Выполнить в которое вписываете команду gpedit.msc и нажимаете ОК.
В левой части открывшегося окна редактора раскрываем Конфигурация компьютера – Административные шаблоны – Компоненты Windows – Центр обновления Windows. Нажимаете на последний пункт Центр обновления Windows и затем в правой части находите пункт Настройка автоматического обновления и изменяете его настройки.
Для этого в открывшемся окне нужно вверху поставить точку у пункта Включено, а затем ниже установите настройки обновления. Нажмите кнопку ОК. Затем чтобы сделанные вами настройки заработали откройте Параметры системы — Обновление и безопасность — Центр обновления Windows и нажмите кнопку Проверка наличия обновлений.
После этого сделанные вами настройки в Редакторе локальной групповой политики вступят в силу.
Настройка обновлений с помощью Редактора реестра
Запускаем Редактор реестра нажав на клавиатуре сразу две клавиши WIN+R. Откроется окно Выполнить в которое вписываете команду regedit и нажимаете ОК.
В левой части открывшегося окна редактора раскрываем HKEY_LOCAL_MACHINE — SOFTWARE — Policies — Microsoft — Windows. Наведите курсор на последний пункт Windows и нажмите правую кнопку мыши. В открывшемся контекстном меню выбираете Создать — Раздел. Новый раздел назовите WindowsUpdate.
Затем наведите курсор на только, что созданный раздел WindowsUpdate и опять создайте раздел который назовите AU.
Затем наведите курсор на только, что созданный раздел AU и нажмите правую кнопку мыши и в открывшемся меню выберите Создать — Параметр DWORD (32-бита). Новый созданный параметр появится в правой части окна, назовите его AUOptions. Таким же образом наведя курсор на раздел AU создайте ещё три параметра и назовите первый NoAutoUpdate, второй ScheduledInstallDay, а третий ScheduledInstallTime (опционально NoAutoRebootWithLoggedOnUsers). Теперь в этих четырёх новых параметрах нужно изменить значение.
Для параметра AUOptions
- 2 — Получать уведомление перед установкой и загрузкой любых обновлений.
- 3 — Автоматически получать обновления и уведомления об их готовке к установке.
- 4 — Автоматически получать и устанавливать обновления по заданному расписанию.
- 5 — Разрешить локальным администраторам самим выбирать режим обновления и об уведомлениях.
Для параметра NoAutoUpdate
- 0 — Включена автоматическая установка обновлений которые будут загружаться и устанавливаться в зависимости от сделанных настроек в параметре AUOptions.
- 1 — Отключена автоматическая установка обновлений.
Для параметра ScheduledInstallDay
- 0 — установка обновлений будет производится ежедневно при значении 4 параметра AUOptions.
- 1 — установка обновлений будет производится каждый понедельник при значении 4 параметра AUOptions.
- 2 — установка обновлений будет производится каждый вторник при значении 4 параметра AUOptions.
- 3 — установка обновлений будет производится каждую среду при значении 4 параметра AUOptions.
- 4 — установка обновлений будет производится каждый четверг при значении 4 параметра AUOptions.
- 5 — установка обновлений будет производится каждую пятницу при значении 4 параметра AUOptions.
- 6 — установка обновлений будет производится каждую субботу при значении 4 параметра AUOptions.
- 7 — установка обновлений будет производится каждое воскресенье при значении 4 параметра AUOptions.
Для параметра ScheduledInstallTime
От 0 до 23 устанавливаться обновления будут во столько то часов в зависимости от установленного параметра и при значении 4 параметра AUOptions.
Для параметра NoAutoRebootWithLoggedOnUsers
- 0 — По завершении установки обновлений компьютер автоматически перезагрузится, работает при значении 4 параметра AUOptions.
- 1 — По завершении установки обновлений компьютер автоматически не перезагрузится, работает при значении 4 параметра AUOptions.
В Windows 10 подход к обновлению системы кардинально изменился, в связи с чем возможности по настройке автоматического обновления сильно урезаны. Кроме того, доступные настройки зависят от используемой редакции Windows.
Так в Windows 10 Home все новые функции, апдейты и обновления безопасности устанавливаются с Windows Update, при этом у пользователя нет никакой возможности управления процессом обновления. Единственное, что может сделать пользователь — это ненадолго отложить перезагрузку. Редакция Pro более гуманна и позволяет управлять некоторыми параметрами обновления — выбирать источник обновления, задавать расписание и откладывать установку обновлений (кроме обновлений безопасности) на длительный срок. Возможность полного отключения автоматического обновления не предусмотрена ни в одной из редакций в принципе.
Конечно, автоматическое обновление является важным компонентом операционной системы, а регулярная загрузка и установка обновлений, особенно критических исправлений и обновлений безопасности, необходима для стабильного и безопасного функционирования системы. Однако у пользователя должна быть возможность выбрать когда, как и какие обновления загружать и устанавливать. И даже возможность полностью выключить автоматическую проверку наличия обновлений тоже должна быть. О том, как реализовать эту возможность и пойдет речь далее.
Я постараюсь описать все известные мне способы управления автоматическими обновлениями в Windows 10. Начнем с самого простого и доступного.
Центр обновления Windows
В Windows 10 привычный классический «Центр обновления Windows» окончательно убран из панели управления и более недоступен. Новый центр обновления находится в разделе параметров системы и для его открытия надо в меню «Пуск» перейти в раздел «Параметры» — «Обновление и безопасность».
В основном окне центра обновления выбора практически нет, можно только просмотреть список доступных обновлений и сведения о них.
Единственная доступная настройка позволяет выбрать время для обязательной перезагрузки. Здесь можно указать желаемые день и время перезагрузки либо перезагрузиться сразу, чтоб долго не мучаться 🙂
В редакции Home это все доступные настройки, а в старших редакциях Windows 10 (Pro, Enterprise и Education) пользователь может перейти по ссылке «Дополнительные параметры».
В дополнительных параметрах есть возможность выбрать способ установки обновлений. Правда выбор небогатый и состоит всего из двух вариантов:
• Автоматически — обновления автоматически загружаются и устанавливаются, после чего следует автоматическая перезагрузка;
• Уведомлять о планировании перезагрузки — загрузка и установка обновлений также происходит автоматически, но перезагрузку можно запланировать на удобное для себя время.
Также можно включить опцию «Отложить обновления», которая позволяет на некоторое время отключить загрузку и установку обновлений. Эта опция рассчитана в основном на корпоративных пользователей и предназначена для того, чтобы дать им возможность протестировать новый функционал (который теперь может включаться в обновления) перед его массовым внедрением в организации. У пользователей редакции Home такой возможности нет, поэтому они невольно выступают тестерами 🙂 для корпоративного сектора.
В отложенные обновления не входят критические исправления и обновления безопасности, которые будут автоматически устанавливаться в любом случае. Точный срок, на который откладываются обновления, неизвестен, в разных источниках встречаются цифры от нескольких дней до нескольких месяцев.
Еще один интересный момент. В Windows 10 встроен новый механизм доставки обновлений (Windows Update Delivery Optimisation), основанный на P2P технологии. Проще говоря, после загрузки обновлений с серверов Windows Update ваш компьютер начинает раздавать их на другие устройства в сети, по принципу торрент-клиента.
Эта функция включена по умолчанию и для ее отключения надо перейти по ссылке «Выберите, как и когда получать обновления» и установить ползунок в положение Откл.
Просмотреть установленные обновления можно в Панели управления, перейдя в раздел «Программы и компоненты» — «Установленные обновления». Если после обновления появились проблемы, то здесь же любое из установленных обновлений можно удалить.
Отключение автоматического обновления драйверов
Операционная система Windows содержит в себе хранилище драйверов для наиболее распространенных устройств. Загрузка новых версий драйверов по умолчанию производится автоматически, с помощью Windows Update. В некоторых случаях наличие в системе нужного драйвера довольно удобно, однако Windows Update далеко не всегда содержит самый свежийлучший драйвер, да и обновлять драйвера лучше вручную во избежании неожиданных проблем с оборудованием. Поэтому автоматическое обновление драйверов лучше все-таки отключить, благо эта возможность в Windows 10 пока еще есть.
Для того, чтобы добраться до настроек обновления драйверов, нужно открыть в панели управления раздел «Система» и выбрать пункт «Дополнительные параметры системы», затем перейти на вкладку «Оборудование» и нажать кнопку «Параметры установки устройств». Также открыть нужное окно можно, нажав Win+R и выполнив команду rundll32 newdev.dll,DeviceInternetSettingUi.
Для отключения автоматической загрузки драйверов выбираем пункт «Никогда не устанавливать драйверы из центра обновления Windows».
Отключение автоматического обновления современных приложений
Современные приложения (приложения из магазина Windows) также обновляются автоматически. Чтобы это исправить, надо в меню «Пуск» открыть пункт «Магазин», кликнуть по значку человечка, в открывшемся меню выбрать пункт «Параметры», а затем в пункте «Обновлять приложения автоматически» поставить переключатель в положение Выкл.
После этого приложения из магазина не будут обновляться автоматически, и при необходимости их придется обновлять вручную.
Примечание. Изначально пользователи Windows 10 Home не могли отключить автоматическое обновление приложений из магазина Windows. Эта возможность была добавлена позднее, с обновлением KB3081448.
Утилита Show or hide update
Старый Центр обновления помимо прочего давал возможность выбирать и откладывать на неопределенный срок (скрывать) обновления. В новом этой возможности изначально нет, но зато есть специальная утилита от Microsoft с названием Show or hide update, которая умеет делать примерно то-же. Утилита не входит в состав системы а загружается отдельно.
Установка не требуется, достаточно скопировать и запустить файл wushowhide.diagcab, после чего утилита приступает к сбору данных о доступных обновлениях.
После сбора данных предлагается выбрать действие. Для скрытия обновлений выбираем «Hide updates».
Отмечаем те обновления, которые необходимо скрыть, и жмем «Далее».
Пока обновление скрыто, операционная система не будет его устанавливать. А при необходимости скрытые обновления можно восстановить, для чего надо снова запустить утилиту, выбрать «Show hidden updates» и поставить галочку напротив нужного обновления. После этого обновление будет установлено в общем порядке.
Использование «Show or hide update» дает возможность отложить установку любых проблемных обновлений (в том числе и обновлений безопасности), однако полностью избежать обновления таким образом не получится. Все мелкие обновления входят в состав крупных и рано или поздно будут установлены.
Это были простые способы, потихоньку переходим к более продвинутым.
Настройка автоматического обновления с помощью PowerShell
Для управления обновлениями можно воспользоваться модулем PSWindowsUpdate из центра сценариев Microsoft. Для использования скачиваем архив, распаковываем его и кладем в папку %WINDIR%System32WindowsPowerShellv1.0Modules. Затем запускаем консоль PowerShell и разрешаем выполнение неподписанных скриптов командой:
Set-ExecutionPolicy Bypass -Force
Импортируем модуль в текущий сеанс:
Import-Module PSWindowsUpdate
И выводим список команд для модуля:
Get-Command -Module PSWindowsUpdate
Модуль содержит 14 командлетов:
Get-WUList — выдает список доступных обновлений;
Get-WUInstall — запускает загрузку и установку обновлений;
Get-WUUninstall — удаляет выбранные обновления;
Invoke-WUInstall — служит для управления обновлением на удаленных компьютерах;
Hide-WUUpdate — скрывает выбранные обновления;
Get-WUHistory — выводит информацию об установленных обновлениях;
Add-WUOfflineSync — регистрирует службу которая позволяет производить установку обновлений из локального кеша (Offline sync service);
Remove-WUOfflineSync — удаляет зарегистрированную службу;
Get-WUServiceManager — выводит список доступных служб обновления (Windows Update, WSUS и т.п.);
Add-WUServiceManager — регистрирует выбранную службу обновления;
Remove-WUServiceManager — удаляет выбранную службу обновления;
Get-WUInstallerStatus — показывает статус службы Windows Update Installer;
Get-WURebootStatus — позволяет уточнить необходимость перезагрузки;
Update-WUModule — служит для централизованного обновления модуля PSWindowsUpdate на удаленных компьютерах.
Для примера выведем список доступных обновлений и скроем одно из них:
Get-WUList
Hide-WUUpdate -KBArticleID KB3087040 -Confirm:$false
После этого обновление KB3087040 не будет установлено. При необходимости его можно разблокировать такой командой:
Hide-WUUpdate -KBArticleID KB3087040 -HideStatus:$false
Вообще модуль PSWindowsUpdate имеет довольно много возможностей, с которыми, по хорошему, надо подробно разбираться. Поддержка Windows 10 автором пока не заявлена, однако команды вполне корректно выполняются.
Настройка автоматического обновления с помощью групповых политик
Этот способ доступен только для старших редакций Windows 10, т.к. в редакции Home нет редактора групповых политик. Для открытия оснастки редактора локальных групповых политик нажимаем Win+R и выполняем команду gpedit.msc. Настройки автоматического обновления находятся в разделе Конфигурация компьютера — Административные шаблоны — Компоненты Windows — Центр обновления Windows.
Все основные настройке задаются в политике «Настройка автоматического обновления». Сначала ее надо включить, после чего можно выбрать один из 4-х вариантов обновления:
2 — уведомление о загрузке и установке обновлений;
3 — автоматическая загрузка и уведомление об установке;
4 — автоматическая загрузка и установка по расписанию;
5 — разрешить локальному администратору выбирать параметры автоматического обновления.
Если выбран вариант 4, то дополнительно можно задать день и час для установки обновлений, а также указать устанавливать обновления только в период простоя, во время автоматического обслуживания системы.
Примечание. При активации данной политики настройки в Центре обновления Windows становятся недоступны. Исключение составляет вариант под номером 5, позволяющий локальным администраторам изменять режим обновления в центре обновления.
Если выбран вариант автоматической загрузки и установки по расписанию, то дополнительно можно использовать следующие настройки.
Всегда автоматически перезагружаться в запланированное время
Если эта политика включена, то после установки обновлений компьютер будет перезагружен независимо не от чего. Чтобы перезагрузка не была внезапной и пользователи успели сохранить результаты своей работы, можно задать таймер перезагрузки от 15 минут до 3 часов.
Не выполнять автоматическую перезагрузку при автоматической установке обновлений, если в системе работают пользователи
Тут все ясно из названия политики. Если эта политика включена, то после установки обновлений компьютер не перезагружается автоматически, а выводит уведомление о завершении установки и ждет перезагрузки пользователем. Отменяет действие предыдущей политики.
Повторный запрос для перезагрузки при запланированных установках
Эта политика определяет время, через которое система выдаст повторный запрос при отмене запланированной перезагрузки. Если эта политика не активна, то запросы будут выдаваться каждые 10 минут.
Задержка перезагрузки при запланированных установках
В этой политике задается время, которое должно пройти с момента окончания установки обновлений до перезагрузки.
Перенос запланированных автоматических установок обновлений
В том случае, если компьютер был выключен и установка обновлений не была произведена в запланированное время, она будет запущена сразу после следующего запуска компьютера. В этой политике можно указать время, которое должно пройти с момента загрузки системы до начала установки.
Запретить установку устройств, не описанных другими параметрами политики
Эта политика служит для отключения автоматического обновления драйверов и находится в разделе Конфигурация компьютера — Административные шаблоны — Система — Установка устройств — Ограничение на установку устройств.
Примечание. Я описал настройку локальных групповых политик, но есть и точно-такие же доменные. И если компьютер находится в сети предприятия и является членом домена Active Directory, то (как правило) настройки автоматического обновления определяются доменными политиками. Доменные политики имеют высший приоритет и переопределяют любые локальные настройки.
Настройка автоматического обновления с помощью реестра
Наиболее мощное средство управления системой — редактирование реестра. В реестре можно задать все те-же настройки, что и с помощью групповых политик, кроме того он дает возможность полностью выключить автоматическое обновление.
Для настройки открываем редактор реестра (Win+R -> Regedit) и заходим в раздел HKLMSOFTWAREPoliciesMicrosoftWindows. Создаем новый раздел WindowsUpdate, в нем подраздел с именем AU. В разделе AU создаем параметры типа DWORD, которые отвечают за автоматическое обновление.
Вот наиболее важные из них.
AUOptions — основной параметр, отвечающий за способ получения и установки обновлений. Может иметь следующие значения:
• 2 — уведомлять перед загрузкой и установкой любых обновлений;
• 3 — автоматически загружать обновления и уведомлять о готовности установки;
• 4 — автоматически загружать обновления и устанавливать согласно расписанию;
• 5 — Разрешить локальным администраторам управлять параметрами обновления.
NoAutoUpdate — параметр, позволяющий полностью отключить автоматический поиск и установку обновлений. Значение 1 — автоматическое обновление отключено, 0 — обновления будут загружаться и устанавливаться согласно установкам, заданным в параметре AUOptions.
В случае, если значение включено автоматическая загрузка и установка по расписанию (AUOptions = 4), то дополнительно можно указать дополнительные параметры.
ScheduledInstallDay — день недели, на который запланирована установка обновлений. Значение 0 означает ежедневную установку, значения от 1 до 7 указывают на конкретный день недели (1 — понедельник).
ScheduledInstallTime -время, на которое запланирована установка обновлений. Для этого параметра доступны значения от 0 до 23 часов, что соответствует часам в сутках.
AutomaticMaintenanceEnabled — значение 1 означает, что установку обновлений надо производить во время простоя, в рамках автоматического обслуживания системы.
NoAutoRebootWithLoggedOnUsers — значение 1 запрещает автоматическую перезагрузку после установки обновлений. Служба автоматического обновления будет ожидать перезагрузки любым вошедшим в систему пользователем.
Примечание. Чисто теоретически управление обновлениями с помощью редактирования реестра может работать и в Windows 10 Home. На практике это не проверялось по причине отсутствия у меня нужной редакции.
Для отключения автоматического обновления драйверов надо в разделе HKLMSOFTWAREMicrosoftWindowsCurrentVersionDriverSearching найти параметр SearchOrderConfig и установить его значение равным 0.
Отключение службы автоматического обновления
И на самый экстренный случай отключить автоматическое обновление можно, остановив соответствующую службу. Для этого надо открыть оснастку «Службы» (Win+R -> services.msc), найти службу с названием «Центр обновления Windows» и остановить ее. А чтобы она не запустилась самостоятельно, тип запуска надо установить в положение Отключено.
То же самое можно сделать и с помощью PowerShell. Для остановки используем такую команду:
Stop-Service wuauserv -Force
Для отключения такую:
Set-Service wuauserv -StartupType Disabled
Посмотреть состояние службы можно так:
Get-Service wuauserv
Ну а так можно вернуть все обратно и запустить службу:
Set-Service wuauserv -StartupType Manual
Start-Service wuauserv
После отключения службы Центр обновления станет выдавать ошибку при попытке проверить наличие обновлений. Это крайне грубый способ, хотя он и работает на всех без исключения редакциях десятки, но повторюсь — использовать его стоит в экстренных случаях, например при необходимости срочно остановить процесс обновления.
Заключение
Как видите, хотя управлять автоматическими обновлениями в Windows 10 стало сложнее, способов для этого достаточно. В заключение скажу, что Microsoft не рекомендует надолго откладывать или полностью останавливать автоматическое обновление. Обновления имеют определенный срок годности, поэтому если не обновляться в течение 8 месяцев, то новые обновления невозможно будет установить.
What to Know
- Windows 11: Go to Settings > Windows Update > Advanced Options.
- Windows 10: Go to Settings > Update & Security > Windows Update > Advanced options.
- We recommend turning on updates for other Microsoft products, and enabling metered connection downloads.
Windows Update exists to help make it easy to keep Windows up to date with the latest patches, service packs, and other updates. How easy depends on how Windows Update is configured to download and apply updates.
When you first turned on your new computer or were finishing your Windows operating system install, you told Windows Update how you wanted it to act—a little more automatic or a little more manual.
If your original decision isn’t working out, or you need to change how it works to avoid repeating an auto-update issue, like what happens on some Patch Tuesdays, you can simply adjust how Windows receives and installs updates.
Depending on your version of Windows, this could mean downloading but not installing the updates, notifying you but not downloading them, or even disabling Windows Update completely.
Time Required: Changing how Windows updates are downloaded and installed should only take you a few minutes at most.
Microsoft made changes to the location and wording of Windows Update and its settings almost every time a new version of Windows was released. Below are three sets of instructions for changing/disabling Windows Update: one for Windows 11, one for Windows 10, one for Windows 8, Windows 7 or Windows Vista, and one for Windows XP.
Not sure what version of Windows you’re running? Use the Lifewire System Info Tool to find out:
If you’re changing Windows Update settings on another device and not sure what version it’s running, see What Version of Windows Do I Have? for help.
How to Change Windows Update Settings in Windows 11
The Windows Update settings in Windows 11 didn’t change much from Windows 10, aside from small things like different names for the options and the method you take to get to the settings.
-
Right-click the Start button, and choose Settings. You can also left-click the Start button and search for Settings.
-
Choose Windows Update from the menu on the left.
-
Select Advanced Options.
-
The options here control how Windows 11 will download and install updates for the operating system and, if selected, other software from Microsoft.
We highly recommend that you do the following: turn on Receive updates for other Microsoft products and turn on Download updates over metered connections. All things considered, this is the safest way to go.
-
Changes you make to Windows 11’s Windows Update settings are saved automatically. You can close the Settings window when you’re finished customizing the settings.
Here are more details on all these settings that are available to you in Windows Update for Windows 11:
Receive updates for other Microsoft products: Just as it sounds, you can have Windows Update deliver updates for other Microsoft programs that you have installed, such as Microsoft Office.
Get me up to date: Your PC will restart ASAP so that updates will finish installing as quickly as possible. You’ll get a restart prompt 15 minutes before it happens so that you can save your work.
Download updates over metered connections: You’ll receive automatic updates even if you’re connected to a data-limited network. Most people, especially home users, are on unlimited data plans, so this is only relevant for people on a limited network, like through a mobile data plan.
Notify me when a restart is required to finish updating: A restart prompt will appear when Windows Update is ready to reboot your computer.
Active hours: Change this if Windows is rebooting your computer while you’re using it. Telling Windows that your active hours are, say 9 AM to 5 PM, will force it to not reboot for updates during that time frame. The automatic option will choose the active hours based on your activity.
Delivery Optimization: Set download and upload speed limits to ensure that not all of your network bandwidth is used for updates. You can also allow or deny letting your PC send already-downloaded Windows updates to other devices on your local network.
On the main Windows Update screen are some other options:
Pause updates: If updates are getting in the way of your computer usage, you can pause them for anywhere from 1 week to 5 weeks. Windows will resume updates after the pause period is up.
Windows Insider Program: This lets you receive early versions of major updates to Windows 11. This is the fastest way to get the newest features as they become available, before everyone else. However, depending on the option you choose after enabling this, you might end up using an unstable version that isn’t fit for public use just yet. This is accessible from the main Windows Update screen.
How to Change Windows Update Settings in Windows 10
Beginning in Windows 10, Microsoft simplified the options available to you regarding the Windows Update process, but also removed some of the finer control you may have enjoyed in earlier versions.
-
Select Start and then choose the settings icon.
-
Choose Update & Security.
-
Choose Windows Update from the menu on the left, assuming it’s not already selected.
-
Select Advanced options.
-
The various settings on this page control how Windows 10 will download and install updates for the operating system, and perhaps other software, from Microsoft.
We highly recommend that you do the following: turn on Receive updates for other Microsoft products when you update Windows, turn on Download updates over metered connections (extra charges may apply), and don’t enable any deferred/pause updates options (if you see them).
-
Changes to Windows Update settings in Windows 10 are saved automatically once you make them. Once you’re done selecting or deselecting things, you can close the Advanced options window that’s open.
Here are more details on all the «advanced» Windows Update settings that are available to you in Windows 10:
Update notifications: Choose this option to automatically download updates of all kind—security and non-security. You’ll be told when Windows needs to restart to apply them, so that you can prepare by saving work, etc.
There is no official way to turn off automatic updating in Windows 10, nor is there a straightforward way to disable Windows Update altogether.
Here’s what some of that other stuff on the Advanced options screen is for:
Receive updates for other Microsoft products when you update Windows: This is pretty self-explanatory. We recommend checking this option so other Microsoft programs you have installed will get automatic updates, too. (Updates for your Windows Store apps are handled in the Store. Open Settings from the Store and then toggle on or off the Update apps automatically option.)
Pause Updates: Choosing one of these options will stop Windows from updating your computer for several days, up to 35. When that time period is over, Windows Update will be forced to install the newest updates before you can pause them again.
Defer upgrades: There are two deferred update options in Windows 10, letting you delay feature updates and/or quality updates. Doing so lets you wait several days or months before these updates will automatically install. Deferring upgrades isn’t supported in Windows 10 Home.
On the primary Windows Update screen is another option:
Change active hours: If Windows is restarting for updates when you’re using your computer, you can adjust this setting to tell Windows when you’re on your computer, to make sure that updates don’t force-restart during that time. Pick the automatic option and Windows will choose the active hours based on your activity.
Depending on the version of Windows 10 you’re running, you might also see the options listed below.
Choose the branch readiness level: Windows Update lets you choose when to install updates. You can pick Semi-Annual Channel (Targeted) which means the update is ready for most people, or Semi-Annual Channel which refers to updates that are ready for widespread use in organizations.
Choose how updates are delivered: These options, if you see them, allow you to enable or disable the downloading, as well as the uploading, of Windows Update related files around your local network or even the entire internet. Participating in the Updates from more than one place program helps speed up the Windows Update process in Windows 10.
Get insider builds: If you see it, it allows you to sign up to get early versions of major updates to Windows 10. When enabled, you’ll have Fast or Slow options, indicating how soon after these Windows 10 test versions are made available that you’ll get them.
How to Change Windows Update Settings in Windows 8, 7, & Vista
Microsoft ended support for Windows 7 in January of 2020. That means no more updates. Windows 8 support ended in 2016 and Vista ended many years before that. If you are still running one of those versions of Windows you have nothing to worry about because there won’t be any updates.
Windows 8.1 will still get updates until January 10, 2023.
These three versions of Windows have very similar Windows Update settings but we’ll call out any differences as we walk through the process.
-
Open Control Panel. In Windows 8, the WIN+X Menu is the quickest way, and in Windows 7 & Vista, check the Start menu for the link.
-
Select System and Security, or just Security in Windows Vista.
If you’re viewing the Classic View, Large icons, or Small icons view of Control Panel, choose Windows Update instead and then skip to Step 4.
-
Choose Windows Update from the System and Security window.
-
Select Change settings on the left.
-
The settings you see on the screen right now control how Windows Update will look for, receive, and install updates from Microsoft.
We recommend that you choose to Install updates automatically (recommended) from the drop-down and then check all the other items on the page. This will make sure your computer receives and installs all the updates it needs.
You can also customize the time that downloaded updates are installed. In Windows 8, this is behind the Updates will be automatically installed during the maintenance window link, and in Windows 7 & Vista, it’s right there on the Windows Update screen.
-
Choose OK to save the changes. Feel free to close any open windows related to Windows Update.
Here’s a bit more on all of those options you have:
Install updates automatically (recommended): Choose this option to have Windows Update automatically check for, download, and install important security patches.
Download updates but let me choose whether to install them: Choose this to have Windows Update automatically check for and download important updates but not install them. You’ll have to explicitly choose to install the updates either from Windows Update or during the next shutdown process.
Check for updates but let me choose whether to download and install them: With this option, Windows Update will check for and notify you of available updates but you’ll need to manually approve the download and installation of them.
Never check for updates (not recommended): This option disables Windows Update completely in Windows 8, 7, or Vista. When you choose this, Windows Update won’t even check with Microsoft to see if important security patches are available.
Here are what some of those other checkboxes mean, not all of which you’ll see, depending on your version of Windows and how your computer is configured:
Give me recommended updates the same way I receive important updates: This option gives Windows Update permission to treat patches that Microsoft «recommends» the same way as patches thought to be «critical» or «important,» and download and install them as you’ve selected in the drop-down box.
Allow all users to install updates on this computer: Check this if you have other, non-administrator accounts on your computer that actually get used. This will let those users install updates, too. However, even when unchecked, updates installed by an administrator will still get applied to those user accounts, they just won’t be able to install them.
Give me updates for other Microsoft products when I update Windows: Check this option, which is a bit wordier in Windows 7 & Vista, if you own other Microsoft software and you want Windows Update to handle updating those as well.
Show me detailed notifications when new Microsoft software is available: This is pretty self-explanatory—check it if you want to get notifications, via Windows Update, when Microsoft software you don’t have installed is available for your computer.
How to Change Windows Update Settings in Windows XP
Microsoft ended support for Windows XP many years ago. There will be no more updates. For your archives, here’s how it worked back when they did still send updates.
Windows Update is more an online service than an integrated part of Windows XP, but the update settings can be set from within the operating system.
-
Open Control Panel, usually via Start, and then its link on the right.
-
Click Security Center.
If you’re viewing Control Panel in the Classic View, you won’t see this link. Instead, double-click Automatic Updates and then skip to Step 4.
-
Click the Automatic Updates link near the bottom of the window.
-
These four options you see in the Automatic Updates window control how Windows XP gets updated.
We highly recommend that you choose the Automatic (recommended) option and the everyday choice from the drop-down that appears underneath, along with a time you’re not using your computer.
Windows XP is no longer supported by Microsoft and so they no longer push updates to Windows XP. However, considering that exceptions could be made in the future and that you still might not have the most up to date patches and features, we recommended keeping the «automatic» settings enabled.
-
Click OK to save your changes.
Here are more details on what those four choices actually mean for your Windows Update experience in Windows XP:
Automatic (recommended): Windows Update will automatically check for, download, and install updates, with no input from you needed.
Download updates for me, but let me choose when to install them: Updates will be checked for, and downloaded, from Microsoft’s servers, but they won’t be installed until you manually approve them.
Notify me but don’t automatically download or install them: Windows Update will check for new updates from Microsoft, and let you know about them, but they won’t be downloaded and installed until you say so.
Turn off Automatic Updates: This option completely disables Windows Update in Windows XP. You won’t even be told that updates are available. You can, of course, still visit the Windows Update website yourself and check for any new patches.
Disabling Windows Update & Turning off Automatic Updates
While it is possible, at least prior to Windows 10, we do not recommend completely disabling Windows Update. At the very least, choose an option where you’re notified of new updates, even if you choose not to have them automatically download or install.
And on that thought…we also do not recommend turning off automatic updating. Letting Windows Update check, download, and automatically install updates is a very good way to make sure you’re protected from being exploited by security issues after they’re discovered. Yes, at least in Windows 8, 7, and Vista, you could compromise by making that critical «install» part up to you, but that’s just one more thing you have to remember to do.
Bottom line: we say keep it simple by keeping it automatic.
How to Fix Problems Caused by Windows Updates
What to Know
- Windows 11: Go to Settings > Windows Update > Advanced Options.
- Windows 10: Go to Settings > Update & Security > Windows Update > Advanced options.
- We recommend turning on updates for other Microsoft products, and enabling metered connection downloads.
Windows Update exists to help make it easy to keep Windows up to date with the latest patches, service packs, and other updates. How easy depends on how Windows Update is configured to download and apply updates.
When you first turned on your new computer or were finishing your Windows operating system install, you told Windows Update how you wanted it to act—a little more automatic or a little more manual.
If your original decision isn’t working out, or you need to change how it works to avoid repeating an auto-update issue, like what happens on some Patch Tuesdays, you can simply adjust how Windows receives and installs updates.
Depending on your version of Windows, this could mean downloading but not installing the updates, notifying you but not downloading them, or even disabling Windows Update completely.
Time Required: Changing how Windows updates are downloaded and installed should only take you a few minutes at most.
Microsoft made changes to the location and wording of Windows Update and its settings almost every time a new version of Windows was released. Below are three sets of instructions for changing/disabling Windows Update: one for Windows 11, one for Windows 10, one for Windows 8, Windows 7 or Windows Vista, and one for Windows XP.
Not sure what version of Windows you’re running? Use the Lifewire System Info Tool to find out:
If you’re changing Windows Update settings on another device and not sure what version it’s running, see What Version of Windows Do I Have? for help.
How to Change Windows Update Settings in Windows 11
The Windows Update settings in Windows 11 didn’t change much from Windows 10, aside from small things like different names for the options and the method you take to get to the settings.
-
Right-click the Start button, and choose Settings. You can also left-click the Start button and search for Settings.
-
Choose Windows Update from the menu on the left.
-
Select Advanced Options.
-
The options here control how Windows 11 will download and install updates for the operating system and, if selected, other software from Microsoft.
We highly recommend that you do the following: turn on Receive updates for other Microsoft products and turn on Download updates over metered connections. All things considered, this is the safest way to go.
-
Changes you make to Windows 11’s Windows Update settings are saved automatically. You can close the Settings window when you’re finished customizing the settings.
Here are more details on all these settings that are available to you in Windows Update for Windows 11:
Receive updates for other Microsoft products: Just as it sounds, you can have Windows Update deliver updates for other Microsoft programs that you have installed, such as Microsoft Office.
Get me up to date: Your PC will restart ASAP so that updates will finish installing as quickly as possible. You’ll get a restart prompt 15 minutes before it happens so that you can save your work.
Download updates over metered connections: You’ll receive automatic updates even if you’re connected to a data-limited network. Most people, especially home users, are on unlimited data plans, so this is only relevant for people on a limited network, like through a mobile data plan.
Notify me when a restart is required to finish updating: A restart prompt will appear when Windows Update is ready to reboot your computer.
Active hours: Change this if Windows is rebooting your computer while you’re using it. Telling Windows that your active hours are, say 9 AM to 5 PM, will force it to not reboot for updates during that time frame. The automatic option will choose the active hours based on your activity.
Delivery Optimization: Set download and upload speed limits to ensure that not all of your network bandwidth is used for updates. You can also allow or deny letting your PC send already-downloaded Windows updates to other devices on your local network.
On the main Windows Update screen are some other options:
Pause updates: If updates are getting in the way of your computer usage, you can pause them for anywhere from 1 week to 5 weeks. Windows will resume updates after the pause period is up.
Windows Insider Program: This lets you receive early versions of major updates to Windows 11. This is the fastest way to get the newest features as they become available, before everyone else. However, depending on the option you choose after enabling this, you might end up using an unstable version that isn’t fit for public use just yet. This is accessible from the main Windows Update screen.
How to Change Windows Update Settings in Windows 10
Beginning in Windows 10, Microsoft simplified the options available to you regarding the Windows Update process, but also removed some of the finer control you may have enjoyed in earlier versions.
-
Select Start and then choose the settings icon.
-
Choose Update & Security.
-
Choose Windows Update from the menu on the left, assuming it’s not already selected.
-
Select Advanced options.
-
The various settings on this page control how Windows 10 will download and install updates for the operating system, and perhaps other software, from Microsoft.
We highly recommend that you do the following: turn on Receive updates for other Microsoft products when you update Windows, turn on Download updates over metered connections (extra charges may apply), and don’t enable any deferred/pause updates options (if you see them).
-
Changes to Windows Update settings in Windows 10 are saved automatically once you make them. Once you’re done selecting or deselecting things, you can close the Advanced options window that’s open.
Here are more details on all the «advanced» Windows Update settings that are available to you in Windows 10:
Update notifications: Choose this option to automatically download updates of all kind—security and non-security. You’ll be told when Windows needs to restart to apply them, so that you can prepare by saving work, etc.
There is no official way to turn off automatic updating in Windows 10, nor is there a straightforward way to disable Windows Update altogether.
Here’s what some of that other stuff on the Advanced options screen is for:
Receive updates for other Microsoft products when you update Windows: This is pretty self-explanatory. We recommend checking this option so other Microsoft programs you have installed will get automatic updates, too. (Updates for your Windows Store apps are handled in the Store. Open Settings from the Store and then toggle on or off the Update apps automatically option.)
Pause Updates: Choosing one of these options will stop Windows from updating your computer for several days, up to 35. When that time period is over, Windows Update will be forced to install the newest updates before you can pause them again.
Defer upgrades: There are two deferred update options in Windows 10, letting you delay feature updates and/or quality updates. Doing so lets you wait several days or months before these updates will automatically install. Deferring upgrades isn’t supported in Windows 10 Home.
On the primary Windows Update screen is another option:
Change active hours: If Windows is restarting for updates when you’re using your computer, you can adjust this setting to tell Windows when you’re on your computer, to make sure that updates don’t force-restart during that time. Pick the automatic option and Windows will choose the active hours based on your activity.
Depending on the version of Windows 10 you’re running, you might also see the options listed below.
Choose the branch readiness level: Windows Update lets you choose when to install updates. You can pick Semi-Annual Channel (Targeted) which means the update is ready for most people, or Semi-Annual Channel which refers to updates that are ready for widespread use in organizations.
Choose how updates are delivered: These options, if you see them, allow you to enable or disable the downloading, as well as the uploading, of Windows Update related files around your local network or even the entire internet. Participating in the Updates from more than one place program helps speed up the Windows Update process in Windows 10.
Get insider builds: If you see it, it allows you to sign up to get early versions of major updates to Windows 10. When enabled, you’ll have Fast or Slow options, indicating how soon after these Windows 10 test versions are made available that you’ll get them.
How to Change Windows Update Settings in Windows 8, 7, & Vista
Microsoft ended support for Windows 7 in January of 2020. That means no more updates. Windows 8 support ended in 2016 and Vista ended many years before that. If you are still running one of those versions of Windows you have nothing to worry about because there won’t be any updates.
Windows 8.1 will still get updates until January 10, 2023.
These three versions of Windows have very similar Windows Update settings but we’ll call out any differences as we walk through the process.
-
Open Control Panel. In Windows 8, the WIN+X Menu is the quickest way, and in Windows 7 & Vista, check the Start menu for the link.
-
Select System and Security, or just Security in Windows Vista.
If you’re viewing the Classic View, Large icons, or Small icons view of Control Panel, choose Windows Update instead and then skip to Step 4.
-
Choose Windows Update from the System and Security window.
-
Select Change settings on the left.
-
The settings you see on the screen right now control how Windows Update will look for, receive, and install updates from Microsoft.
We recommend that you choose to Install updates automatically (recommended) from the drop-down and then check all the other items on the page. This will make sure your computer receives and installs all the updates it needs.
You can also customize the time that downloaded updates are installed. In Windows 8, this is behind the Updates will be automatically installed during the maintenance window link, and in Windows 7 & Vista, it’s right there on the Windows Update screen.
-
Choose OK to save the changes. Feel free to close any open windows related to Windows Update.
Here’s a bit more on all of those options you have:
Install updates automatically (recommended): Choose this option to have Windows Update automatically check for, download, and install important security patches.
Download updates but let me choose whether to install them: Choose this to have Windows Update automatically check for and download important updates but not install them. You’ll have to explicitly choose to install the updates either from Windows Update or during the next shutdown process.
Check for updates but let me choose whether to download and install them: With this option, Windows Update will check for and notify you of available updates but you’ll need to manually approve the download and installation of them.
Never check for updates (not recommended): This option disables Windows Update completely in Windows 8, 7, or Vista. When you choose this, Windows Update won’t even check with Microsoft to see if important security patches are available.
Here are what some of those other checkboxes mean, not all of which you’ll see, depending on your version of Windows and how your computer is configured:
Give me recommended updates the same way I receive important updates: This option gives Windows Update permission to treat patches that Microsoft «recommends» the same way as patches thought to be «critical» or «important,» and download and install them as you’ve selected in the drop-down box.
Allow all users to install updates on this computer: Check this if you have other, non-administrator accounts on your computer that actually get used. This will let those users install updates, too. However, even when unchecked, updates installed by an administrator will still get applied to those user accounts, they just won’t be able to install them.
Give me updates for other Microsoft products when I update Windows: Check this option, which is a bit wordier in Windows 7 & Vista, if you own other Microsoft software and you want Windows Update to handle updating those as well.
Show me detailed notifications when new Microsoft software is available: This is pretty self-explanatory—check it if you want to get notifications, via Windows Update, when Microsoft software you don’t have installed is available for your computer.
How to Change Windows Update Settings in Windows XP
Microsoft ended support for Windows XP many years ago. There will be no more updates. For your archives, here’s how it worked back when they did still send updates.
Windows Update is more an online service than an integrated part of Windows XP, but the update settings can be set from within the operating system.
-
Open Control Panel, usually via Start, and then its link on the right.
-
Click Security Center.
If you’re viewing Control Panel in the Classic View, you won’t see this link. Instead, double-click Automatic Updates and then skip to Step 4.
-
Click the Automatic Updates link near the bottom of the window.
-
These four options you see in the Automatic Updates window control how Windows XP gets updated.
We highly recommend that you choose the Automatic (recommended) option and the everyday choice from the drop-down that appears underneath, along with a time you’re not using your computer.
Windows XP is no longer supported by Microsoft and so they no longer push updates to Windows XP. However, considering that exceptions could be made in the future and that you still might not have the most up to date patches and features, we recommended keeping the «automatic» settings enabled.
-
Click OK to save your changes.
Here are more details on what those four choices actually mean for your Windows Update experience in Windows XP:
Automatic (recommended): Windows Update will automatically check for, download, and install updates, with no input from you needed.
Download updates for me, but let me choose when to install them: Updates will be checked for, and downloaded, from Microsoft’s servers, but they won’t be installed until you manually approve them.
Notify me but don’t automatically download or install them: Windows Update will check for new updates from Microsoft, and let you know about them, but they won’t be downloaded and installed until you say so.
Turn off Automatic Updates: This option completely disables Windows Update in Windows XP. You won’t even be told that updates are available. You can, of course, still visit the Windows Update website yourself and check for any new patches.
Disabling Windows Update & Turning off Automatic Updates
While it is possible, at least prior to Windows 10, we do not recommend completely disabling Windows Update. At the very least, choose an option where you’re notified of new updates, even if you choose not to have them automatically download or install.
And on that thought…we also do not recommend turning off automatic updating. Letting Windows Update check, download, and automatically install updates is a very good way to make sure you’re protected from being exploited by security issues after they’re discovered. Yes, at least in Windows 8, 7, and Vista, you could compromise by making that critical «install» part up to you, but that’s just one more thing you have to remember to do.
Bottom line: we say keep it simple by keeping it automatic.
How to Fix Problems Caused by Windows Updates
По умолчанию системные обновления находятся, скачиваются и устанавливаются в автоматическом режиме, компьютер сообщает пользователю лишь о том, что процесс обновления был завершён. Перезагрузка для окончания установки также производится автоматически. Но эти и другие параметры можно изменить, не прибегая к сторонним программам.
О центре обновлений
Центр обновлений — место, где расположены все настройки и функции, относящиеся к обновлению системы. В Windows 10 количество параметров, которые можно было бы изменить без сторонних приложений и редактирования реестра, по сравнению с предыдущими версиями операционной системы сильно уменьшилось. Например, полностью запретить загружать и устанавливать обновления стандартным методом нельзя.
Также настройки для редакции Windows 10 «Домашняя» урезаны: отсутствуют некоторые функции, доступные в профессиональной и высших версиях. Найти центр обновлений можно только в параметрах системы, из «Панели управления» его убрали:
- Находясь в приложении «Параметры», которое можно найти через системную поисковую строку, разверните вкладку «Обновление и безопасность».
Переходим в раздел «Обновление и безопасность» - Первый же подраздел – «Центр обновления Windows». В нём будут осуществляться практически все нижеописанные действия.
«Центр обновления Windows» и его настройки в параметрах компьютера
Поиск доступных обновлений
Есть несколько способов проверить наличие обновлений: через выполнение команд, сторонние приложения от Microsoft и центр обновлений.
Через «Центр обновления Windows»
Стандартный и самый лёгкий способ — при помощи центра обновлений: достаточно нажать кнопку «Проверка наличия обновлений». Если обновления будут найдены, вы получите соответствующее уведомление, содержащее в себе имя и уникальный код обновления, который начинается с KB. Когда вы подтвердите, что хотите установить найденные апдейты, начнётся их скачивание, а после — установка, за которой последует перезагрузка компьютера.
Единственное, что от вас потребуется, — обеспечить компьютеру стабильное соединение с интернетом и подачу электропитания. Оборванный процесс может вызвать разнообразные ошибки, что приведёт к поломке операционной системы.
Через сторонние программы
Если обновление через центр обновлений по каким-то причинам невозможно, воспользуйтесь программой Windows 10 Updates, скачав её бесплатно с официального сайта Microsoft. Независимо от того, какой метод обновления вы используете, информация, хранящаяся на жёстком диске, и сторонние приложения затронуты не будут.
Возможные настройки для домашней редакции
Настройки для домашней редакции Windows сильно ограничены. Единственное, что можно изменить, — время, когда компьютер будет автоматически перезагружен. Перезагрузка необходима только в том случае, если имеются загруженные, но не установленные обновления. Вы можете выполнить её сразу либо выбрать один из двух вариантов:
- перезагрузка в автоматически выбранное компьютером время. Подбирает он его, анализируя активность пользователя;
- установка даты и времени вручную.
Выбираем время перезапуска компьютера для установки обновлений автоматически или вручную
Определившись с периодом перезагрузки, можно проверить параметры обновлений.
- Проверить наличие скачанных, но не установленных обновлений, можно вверху этой же страницы в блоке «Доступные обновления». Для более подробной информации кликните по кнопке «Сведения».
Кликаем по кнопке «Сведения» в блоке «Доступные обновления» для проверки наличия обновлений - В окне «Сведения» будет указано, для каких именно доступных обновлений требуется перезагрузка компьютера. Если вы наведёте курсор на одно из обновлений, то получите ещё более подробное описание.
Получаем подробные сведения об обновлении - Сведения об установленных апдейтах находятся в журнале обновлений, из которого при необходимости можно перейти к их удалению.
Сведения об установленных обновлениях
На этом действия, доступные в домашней версии операционной системы, исчерпаны. Все остальные настройки можно выполнить с помощью сторонних программ, командной строки, редактирования реестра или других системных параметров. Но выполнять более глубокие настройки строго рекомендуется только тем, кто в этом разбирается, в противном случае изменение системных настроек может привести к появлению ошибок.
Видео: настройка центра обновлений в Windows 10
Возможные настройки для остальных редакций
В профессиональной и более высоких редакциях доступны все функции домашней Windows, описанные выше. Но кроме них присутствуют и другие настройки, помогающие более детально настроить условия получения обновлений.
- Перейдите в «Дополнительные параметры» центра обновлений.
Нажимаем кнопку «Дополнительные параметры» - В дополнительных настройках вы можете выбрать один из двух вариантов: автоматический, то есть когда получение и установка обновлений происходит без вашего ведома, или ручной, когда всё происходит в автоматическом режиме и без вашего разрешения, но вы можете определить время для перезагрузки компьютера, которая необходима для окончания установки апдейтов.
Выбираем автоматическое получение обновлений или режим с уведомлениями - Функция «Отложить обновления» позволяет не устанавливать некоторые обновления до 8 месяцев после их выхода. Обновления безопасности и важные по мнению Microsoft версии будут устанавливаться, даже если эта функция активирована, а все остальные — ожидать истечения срока или деактивации функции. Откладывать обновления стоит только в том случае, если на вашем компьютере находятся очень важные данные или от его стабильной работы что-то сильно зависит. Если вы не установите обновления сразу, то другие пользователи успеют его опробовать на себе и найти все недочёты, которые Microsoft исправит следующим обновлением или заменой имеющегося.
Активируем функцию «Отложить обновления», чтобы не устанавливать обновления сразу же по факту их скачивания - В разделе «Как и когда получать обновления» можно разрешить или запретить получать обновления с других компьютеров. Эта функция позволяет снизить нагрузку на серверы Microsoft за счёт того, что пользователи, которые уже получили обновления на свой компьютер, начинают раздавать их другим пользователям. Если эта функция включена, то вы тоже становитесь участником программы, то есть раздаёте и получаете обновления.
Указываем, откуда получать обновления - В разделе «Изменить период активности» можно установить временные рамки, в течение которых вы обычно пользуетесь устройством, они должны составлять не более 12 часов. В это время компьютер не будет автоматически перезапускаться для установки обновлений.
Указываем период активности
Запрет на самостоятельное обновление
Если вы не желаете, чтобы компьютер устанавливал все доступные обновления, то можете запретить установку определённых версий с помощью официальной программы Show and hidden updates, доступной на сайте Microsoft, или полностью деактивировать службу, загружающую обновления:
- Запустите приложение «Службы».
Открываем программу «Службы» - Пролистайте список до службы «Центр обновления Windows» и откройте её.
Открываем службу «Центр обновления Windows» - Остановите процесс, а в типе запуска поставьте «Отключена», иначе после перезапуска системы служба запустится обратно. Готово, центр обновлений деактивирован, а значит, обновления перестанут появляться на вашем устройстве.
Останавливаем службу обновлений и устанавливаем тип запуска «Отключена»
Удаление обновлений
Есть два типа обновлений: скачанные и установленные. Их можно удалить с вашего компьютера.
- Скачанные находятся в папке WindowsSoftwareDistributionDownload, которая расположена на основном системном диске. Удалите содержимое конечной папки, чтобы избавиться от обновлений. Найти нужное можно по имени подпапки и дате создания.
Удаляем содержимое C:WindowsSoftwareDistributionDownload - Чтобы откатить систему и стереть установленные апдейты, перейдите к журналу обновлений и кликните по кнопке «Удалить обновления».
Нажимаем кнопку «Удалить обновления», чтобы удалить установленные апдейты - Вас перебросит в «Панель управления». В общем списке отыщите нужное обновление и используйте кнопку «Удалить», чтобы стереть его, а после перезапустите компьютер для завершения процедуры.
Выбираем и удаляем установленное обновление
Также на компьютере есть другие папки, в которых хранится кэш обновлений и предыдущие версии, нужные для отката и восстановления системы. Их тоже можно очистить, но делать это не рекомендуется.
Видео: удаление обновлений в Windows 10
В Windows 10 можно настроить время, когда будет выполнена перезагрузка компьютера после установки апдейтов. Также доступна опция — отложить обновления и выбрать, получать ли их от других компьютеров и раздавать ли остальным пользователям. Деактивировать получение обновлений можно с помощью сторонней программы или выключения соответствующей службы.
- Распечатать
Оцените статью:
- 5
- 4
- 3
- 2
- 1
(4 голоса, среднее: 2 из 5)
Поделитесь с друзьями!
Как удалить настроенные политики обновления Windows 10
- Автоматическая установка и перезапуск в указанное ИТ-специалистом время без уведомлений.
- Запланировать день установки обновления.
- Запланировать время установки обновления.
- Получайте обновления для других продуктов Microsoft.
- Отключить приостановку обновлений пользователем.
- Период отсрочки обновления качества.
Как изменить параметры политики в Windows 10?
В дереве консоли щелкните Конфигурация компьютера, щелкните Параметры Windows, а затем щелкните Параметры безопасности. Выполните одно из следующих действий: Щелкните «Политики учетных записей», чтобы изменить политику паролей или политику блокировки учетных записей. Щелкните «Локальные политики», чтобы изменить политику аудита, назначение прав пользователя или параметры безопасности.
Как удалить настроенную политику обновления?
Удалите «Некоторые настройки управляются вашей организацией» в Центре обновления Windows.
- Метод 1.
- Шаг 1: Введите Gpedit. …
- Шаг 2. Перейдите к следующей политике:
- Конфигурация компьютера> Административные шаблоны> Компоненты Windows> Центр обновления Windows.
- Шаг 3: Выберите «Не настроено» и нажмите кнопку «Применить». …
- Метод 2.
Где найти политику Центра обновления Windows?
Откройте приложение «Настройки». Перейдите в Обновление и безопасность -> Центр обновления Windows.. Справа щелкните ссылку Просмотр настроенных политик обновления под текстом Некоторые параметры управляются вашей организацией. Этот текст означает, что для Центра обновления Windows применена групповая политика.
Выпускает ли Microsoft Windows 11?
Microsoft собирается выпустить Windows 11, последнюю версию своей самой продаваемой операционной системы, на Октябрь 5. Windows 11 включает несколько обновлений для повышения производительности в гибридной рабочей среде, новый магазин Microsoft и является «лучшей Windows для игр».
Как мне отредактировать политику обновления?
В редакторе управления групповой политикой перейдите к Конфигурация компьютераПолитики Административные шаблоны Компоненты Windows Центр обновления Windows. Щелкните правой кнопкой мыши параметр «Настроить автоматическое обновление» и выберите «Изменить».
Как изменить настройки групповой политики?
Windows предлагает консоль управления групповой политикой (GPMC) для управления и настройки параметров групповой политики.
…
Как изменить настройки групповой политики?
- Шаг 1. Войдите в контроллер домена как администратор. …
- Шаг 2 — Запустите инструмент управления групповой политикой. …
- Шаг 3 — Перейдите к желаемому OU. …
- Шаг 4 — Отредактируйте групповую политику.
Почему мой компьютер сообщает, что некоторыми настройками управляет ваша организация?
По словам пользователей, некоторые настройки управляются сообщением вашей организации. что может появиться из-за вашего реестра. Определенные значения реестра могут мешать работе вашей операционной системы и вызывать эту и другие ошибки. Чтобы решить эту проблему, вам необходимо вручную изменить реестр.
Что такое обновления качества Windows?
Ежемесячные обновления качества Windows помогут вам оставаться продуктивным и защищенным. Они предоставляют вашим пользователям и ИТ-администраторам необходимые им исправления безопасности и защищают устройства, чтобы нельзя было использовать незащищенные уязвимости. … Проблемы с надежностью и уязвимостью могут возникнуть, если установлена только часть исправлений.
Как исправить некоторые настройки, которыми управляет ваш системный администратор?
Попробуйте взорвать:
- Нажмите Пуск, введите gpedit. …
- Перейдите в Конфигурация компьютера -> Административные шаблоны -> Компоненты Windows -> Internet Explorer.
- Дважды щелкните «Зоны безопасности: не разрешать пользователям изменять политики» на правой панели.
- Выберите «Не настроено» и нажмите «ОК».
- Перезагрузите компьютер и проверьте результат.
Как удалить некоторые настройки, которыми управляет ваша организация?
Как удалить «Некоторые настройки управляются вашей организацией» в Windows 2019 DC
- Запустите gpedit. msc и убедитесь, что все настройки не настроены.
- Запустите gpedit. msc. …
- Изменение параметра реестра: значение параметра NoToastApplicationNotification изменено с 1 на 0.
- Конфиденциальность изменена »->« Обратная связь и диагностика с базовой на полную.
Как отключить компьютер от моей организации?
Чтобы удалить компьютер из домена в настройках
- Откройте «Настройки» и щелкните / коснитесь значка «Учетные записи».
- Щелкните / коснитесь Доступ к работе или школе слева, щелкните / коснитесь подключенного домена AD (например, «ДЕСЯТЬ»), из которого вы хотите удалить этот компьютер, и щелкните / коснитесь кнопки «Отключить». (…
- Щелкните / коснитесь Да для подтверждения. (