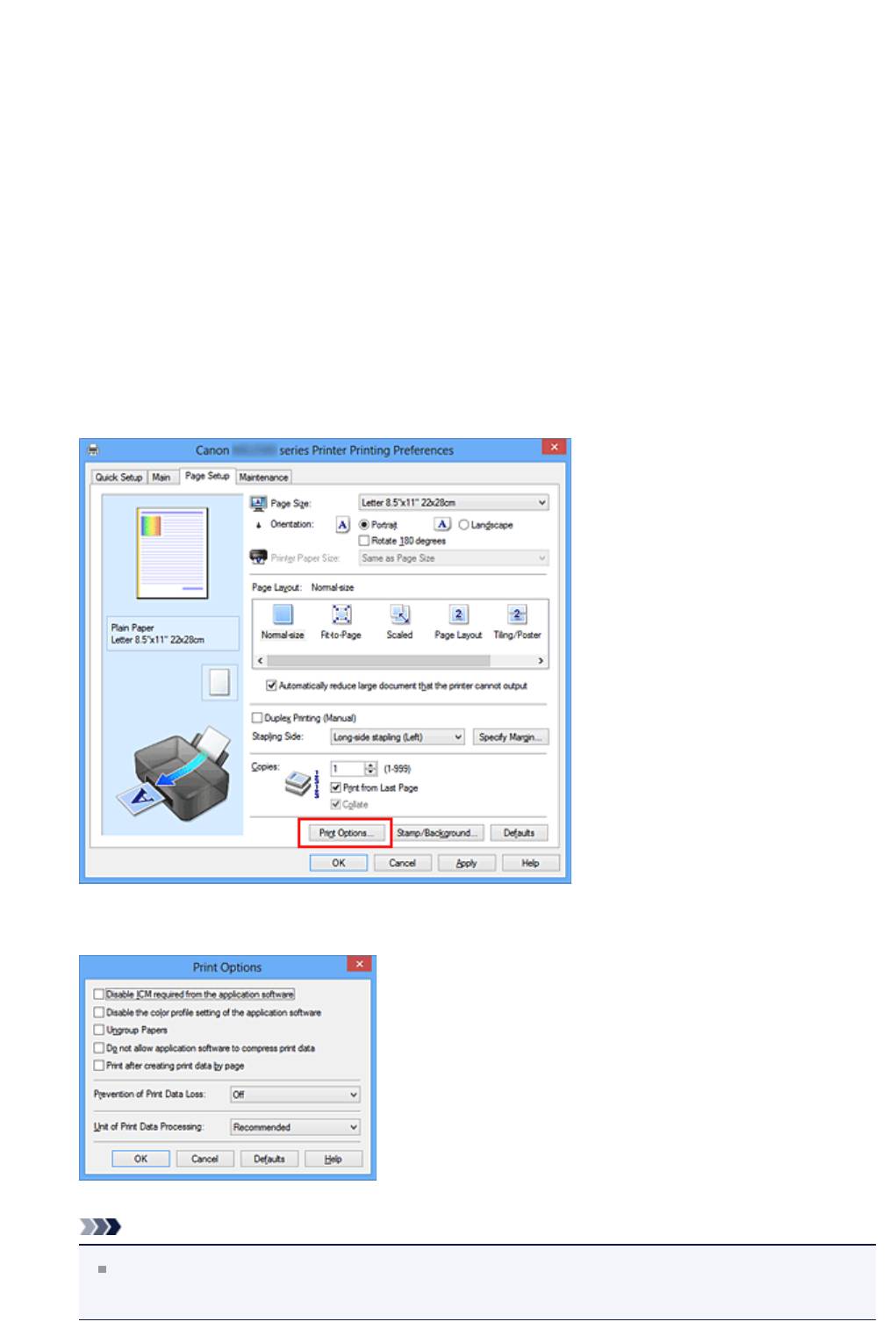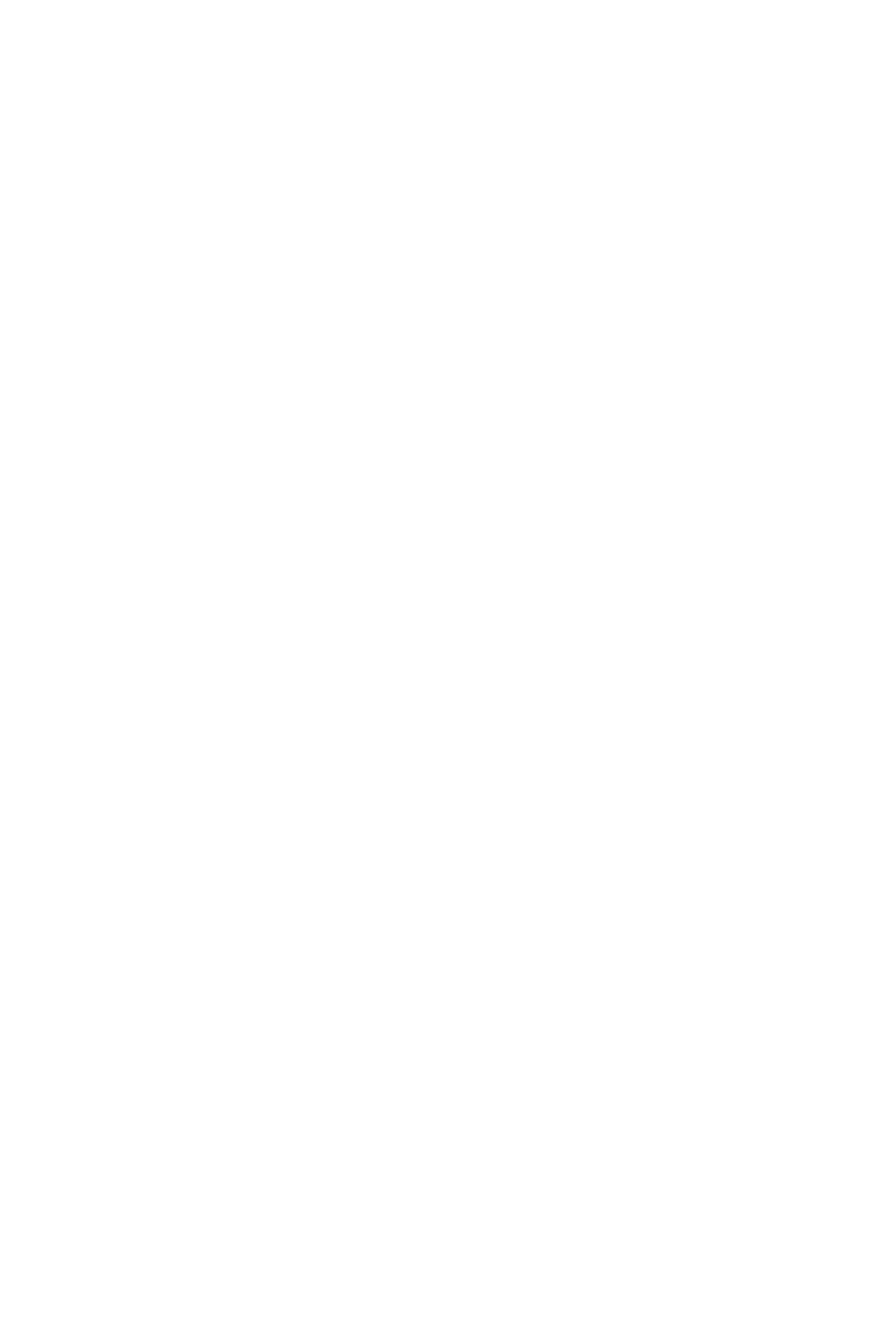Изменение параметров печати: Canon PIXMA MG2540S
Изменение параметров печати
Имеется возможность изменить дополнительные параметры драйвера принтера для
данных печати, отправляемых из приложения.
Используйте эту функцию, если произошел сбой при печати, например часть
изображения оказалась обрезанной.
Изменение этих параметров печати производится следующим образом:
1.
Откройте окно настройки драйвера принтера.
2.
Нажмите кнопку Параметры печати… (Print Options…) на вкладке
Страница (Page Setup).
Откроется диалоговое окно Параметры печати (Print Options).
Примечание.
Если используется драйвер принтера XPS, доступные функции могут
отличаться.
110
3. Измените значения отдельных параметров.
При необходимости измените значения каждого параметра и нажмите кнопку
OK.
На экране снова появится вкладка Страница (Page Setup).
111
Оглавление
- Руководство по безопасности
- Меры предосторожности
- Нормативная информация и информация, связанная с безопасностью
- Основные компоненты и основные команды
- Основные компоненты
- Вид спереди
- Вид сзади
- Вид внутренних частей
- Панель управления
- Об электропитании устройства
- Проверка включения питания
- Включение и выключение устройства
- Уведомление о штепселе шнура питания или шнуре питания
- Уведомление об отсоединении кабеля питания от электросети
- Загрузка бумаги и оригинальных документов
- Загрузка бумаги
- Загрузка обычной бумаги или фотобумаги
- Загрузка конвертов
- Подходящие типы носителей
- Предел загрузки бумаги
- Типы носителей, непригодные для использования
- Область печати
- Размеры бумаги, отличные от форматов Letter, Legal, Конверты
- Letter, Legal
- Конверты
- Загрузка оригиналов
- Загрузка оригиналов на стекло рабочей поверхности
- Оригиналы, которые можно загрузить
- Замена картриджа FINE
- Проверка состояния чернил
- Проверка уровня чернил по индикаторам чернильниц на панели управления
- Если печать стала бледной или цвета печатаются некорректно
- Процедура обслуживания
- Шаг 1
- Шаг 4
- Печать образца для проверки сопел
- Оценка образца для проверки сопел
- Очистка печатающей головки
- Глубокая очистка печатающей головки
- Выравнивание печатающей головки
- Обслуживание с компьютера
- Очистка печатающих головок с компьютера
- Очистка подающих роликов с компьютера
- Выравнивание печатающей головки
- Выравнивание печатающих головок с компьютера
- Автоматическое выравнивание печатающих головок с компьютера
- Использование компьютера для печати образца проверки сопел
- Очистка внутренних компонентов устройства
- Очистка устройства
- Очистка наружной поверхности устройства
- Очистка стекла рабочей поверхности и крышки сканера
- Очистка подающих роликов
- Очистка внутренних компонентов устройства (очистка поддона)
- Очистка выступающих внутренних компонентов устройства
- Изменение параметров печати
- Регистрация профиля часто используемой конфигурации печати
- Выбор используемого картриджа
- Управление питанием устройства
- Уменьшение издаваемого устройством шума
- Изменение режима работы устройства
- Рекомендации по обеспечению оптимального качества печати
- Полезные сведения о чернилах
- Что нужно проверить для успешного выполнения печати
- Обязательно задайте параметры бумаги после ее загрузки
- Отмена задания печати
- Сохранение отпечатанных изображений
- Меры предосторожности при обращении с устройством
- Рекомендации по обеспечению стабильного качества печати
- Меры предосторожности при транспортировке устройства
- Законодательные ограничения на использование продукта и изображений
- Технические характеристики
- Затруднения со сканированием
- Сканер не работает
- Программа ScanGear (драйвер сканера) не запускается
- Отображается сообщение об ошибке, и окно программы ScanGear (драйвера сканера) не открывается
- Не удается одновременно отсканировать несколько исходных документов
- Не удается правильно выполнить сканирование с помощью функции автоматического сканирования
- Низкая скорость сканирования
- Появляется сообщение «Недостаточно памяти.»
- Компьютер перестает работать во время сканирования
- Сканер не работает после обновления Windows
- Отсканированное изображение не открывается
- Неудовлетворительные результаты сканирования
- Плохое качество сканирования (изображение, отображаемое на мониторе)
- Белые области вокруг отсканированного изображения
- Не удается отсканировать изображение в правильном размере
- Исходный документ установлен правильно, но отсканированное изображение наклонено
- Отсканированное изображение на мониторе компьютера увеличено (уменьшено)
- Неполадки программного обеспечения
- Требуемый почтовый клиент не отображается на экране выбора почтового клиента
- Печать с помощью используемой прикладной программы (драйвер принтера)
- Печать с применением простой настройки
- Настройка типа носителя с помощью драйвера принтера
- Различные способы печати
- Настройка «Размер стр.» и «Ориентация»
- Настройка количества копий и порядка печати страниц
- Настройка поля для переплета
- Печать по размеру бумаги
- Печать с масштабированием
- Печать на развороте
- Печать в виде плитки/постера
- Печать буклета
- Двухсторонняя печать
- Печать штампа и фона
- Сохранение штампа
- Регистрация изображения для использования в качестве фона
- Настройка печати конверта
- Просмотр на экране подготовленного к печати материала
- Настройка размера бумаги (специальный размер бумаги)
- Редактирование документа для печати или повторная печать из журнала печати
- Изменение качества печати и коррекция графических данных
- Установка уровня «Качество печати» (Другое)
- Печать цветного документа в черно-белом варианте
- Указание режима корректировки цвета
- Оптимальная фотопечать графических данных
- Настройка цветов с помощью драйвера принтера
- Печать с использованием ICC-профилей
- Настройка цветового баланса
- Настройка баланса цветов с использованием примерных образцов (драйвер принтера)
- Настройка яркости
- Настройка интенсивности
- Настройка контрастности
- Настройка интенсивности/контраста с использованием примерных образцов (драйвер принтера)
- Общие сведения о драйвере принтера
- Драйвер принтера Canon IJ
- Как открыть окно настройки драйвера принтера
- Монитор состояния Canon IJ
- Проверка уровня чернил с компьютера
- Предварительный просмотр в Canon IJ
- Удаление ненужного задания печати
- Инструкции по эксплуатации (Драйвер принтера)
- Описание драйвера принтера
- Описание вкладки «Быстрая установка»
- Описание вкладки «Главная»
- Описание вкладки «Страница»
- Описание вкладки «Обслуживание»
- Описание функции «Предварительный просмотр Canon IJ»
- Описание функции «Предварительный просмотр Canon IJ XPS»
- Описание функции «Монитор состояния Canon IJ»
- Обновление MP Drivers
- Получение последней версии MP Drivers
- Удаление ненужных драйверов MP Drivers
- Перед установкой MP Drivers
- Установка MP Drivers
- Общий доступ к принтеру по сети
- Настройка параметров на сервере печати
- Настройка параметров на компьютере-клиенте
- Ограничения на общий доступ к принтеру
- Сканирование с помощью программы IJ Scan Utility
- Предназначение программы IJ Scan Utility (программного обеспечения сканера)
- Запуск программы IJ Scan Utility
- Удобное сканирование с использованием функции автоматического сканирования
- Сканирование фотографий
- Сканирование документов
- Сканирование с избранными настройками
- Сканирование исходных документов, превышающих по размеру рабочую поверхность (Совмещение изображений)
- Сканирование нескольких исходных документов в один прием
- Сохранение после проверки результатов сканирования
- Отправка отсканированных изображений по электронной почте
- Извлечение текста из отсканированных изображений (OCR)
- Экраны программы IJ Scan Utility
- Главный экран программы IJ Scan Utility
- Диалоговое окно «Параметры»
- Диалоговое окно «Параметры (Автоматическое сканирование)»
- Диалоговое окно «Параметры (Сканирование фотографии)»
- Диалоговое окно «Параметры (Сканирование документа)»
- Диалоговое окно «Параметры (Настраиваемое сканирование)»
- Диалоговое окно «Параметры (Сканирование и совмещение)»
- Диалоговое окно «Параметры (ScanGear)»
- Диалоговое окно «Параметры (Общие параметры)»
- Диалоговое окно «Параметры формата данных»
- Диалоговое окно «Сохранить параметры»
- Окно «Совмещение изображений»
- Полезная информация о сканировании
- Настройка рамок обрезки в окне «Совмещение изображений»
- Разрешение
- Форматы данных
- Сопоставление цветов
- Другие способы сканирования
- Сканирование с помощью WIA-драйвера
- Сканирование с помощью Панели управления (только Windows XP)
- Размещение исходных документов (при сканировании с компьютера)
Топ 10 инструкций
Другие инструкции
Содержание
- Способ 1: Меню «Настройки печати»
- Способ 2: Штатные параметры Windows
- Способ 3: Дополнительные программы
- Вопросы и ответы
Способ 1: Меню «Настройки печати»
Первый вариант подойдет тем пользователям, кто желает на постоянной основе использовать принтер Canon для печати фотографий. Тогда можно выбрать перманентную настройку через меню драйвера, задав подходящие параметры. Учитывайте, что с такой конфигурацией печать обычных документов станет невозможной.
- Перейдите в меню «Параметры», например, нажав по соответствующей кнопке в меню «Пуск».
- Откройте раздел «Устройства».
- Через левую панель переместитесь к категории «Принтеры и сканеры».
- Щелкните по принтеру Canon, который необходимо настроить, для отображения инструментов управления.
- Нажмите кнопку «Управление», чтобы перейти на соответствующую страницу.
- В списке доступных инструментов вас интересует кликабельная надпись «Настройки печати».
- Если настройка печати поддерживает быструю установку, в списке стандартных параметров можно выбрать вариант «Фотопечать».
- Далее посмотрите на дополнительные функции и отметьте галочками те, которые хотите активировать. При включении определенные из них потребуется настраивать вручную, например, выбирая яркость и интенсивность цвета.
- Типом носителя укажите используемую бумагу, затем ее размер, качество печати и источник, если их несколько.
- Установите маркер у пункта «Всегда печатать с текущими параметрами», если хотите сохранить их без повторной настройки в будущем.
- Если общеиспользуемые параметры отсутствуют или они вам не подходят, перейдите на вкладку «Главная».
- Там задайте тип носителя, выбрав подходящий вариант из категории «Фотобумага». Соответственно, указывать нужно используемый тип бумаги.
- Если в принтере есть несколько источников бумаги, обязательно в выпадающем меню укажите его, чтобы не возникло проблем с подачей листов.
- Качество печати выбирайте на собственное усмотрение, следя за изменениями в окне предпросмотра.
- Что касается цвета и интенсивности, то здесь отметьте маркером пункт «Вручную», после чего кликните по кнопке «Задать» для отображения настроек.
- Ознакомьтесь с присутствующими параметрами цветов, перемещайте ползунки и указывайте параметры, отталкиваясь от личных предпочтений.
- Изображение слева меняется на основании указанных настроек, поэтому следите за ним, добиваясь необходимого результата.
- Если вдруг что-то пошло не так, просто нажмите «По умолч.», сбросив настройки к стандартным.

Обратите внимание на то, что доступные для изменения параметры могут меняться в зависимости от используемой модели принтера, поэтому приведенная выше инструкция не является на 100% точной, однако будет актуальной в большинстве случаев и позволит справиться с основными настройками.
Способ 2: Штатные параметры Windows
Если печать фотографии нужно выполнить всего один раз или эта операция не запускается так часто, имеет смысл воспользоваться стандартными параметрами Windows непосредственно при подготовке изображения к распечатке. Тогда принцип конфигурирования выглядит так:
- Выберите снимок для печати и щелкните по нему правой кнопкой мыши. В появившемся контекстном меню вам нужен вариант «Печать».
- В открывшемся окне «Печать изображений» разверните выпадающее меню «Принтер» и отыщите в списке используемое устройство Canon.
- Сразу же определитесь с типом бумаги, поскольку для печати фотографий чаще всего используется не обычный A4.
- Задайте размер бумаги и качество печати в отдельных выпадающих меню.
- Если картинка не помещается на лист, поставьте галочку возле пункта «Изображение по размеру кадра».
- Через панель справа выберите размер фотографии на листе, ориентируясь на доступные форматы.
- Если на странице должно находиться более одной копии фотографии, обязательно укажите это количество в отведенном поле.
- Нажмите «Печать», предварительно проверив установленные настройки.

Недостаток этого метода заключается в том, что не получится выставить цветность и некоторые другие параметры, о которых шла речь в Способе 1. Однако чаще всего при одноразовой печати снимков эти настройки и не изменяются.
Способ 3: Дополнительные программы
Некоторые пользователи предпочитают работать в специальных программах для обработки фотографий. Они и другие приложения, предназначенные для печати снимков, позволяют настроить параметры непосредственно перед запуском данной операции. Информацию о таких программах и инструкции по взаимодействию с ними вы найдете в других статьях на нашем сайте, перейдя по ссылкам ниже.
Подробнее:
Печать фотографии на принтере
Печать фото 3×4 на принтере
Печать фото 10×15 на принтере
Лучшие программы для печати фотографий
Еще статьи по данной теме:
Помогла ли Вам статья?
Содержание
- 1 Настройка принтера Canon
- 1.1 Этап 1: Установка принтера
- 1.2 Этап 2: Параметры принтера
- 2 Откуда берется цветовой профиль
- 3 Установка и настройка профиля
Неопытный пользователь ПК часто сталкивается с такой проблемой, что его принтер печатает некорректно или вовсе отказывается это делать. Каждый из этих случаев нужно рассматривать отдельно, так как настройка устройства – это дело одно, а вот его ремонт – совсем другое. Поэтому для начала попробуем принтер настроить.
Настройка принтера Canon
В статье речь пойдет о популярных принтерах марки Canon. Широкое распространение этой модели привело к тому, что поисковые запросы просто переполнены вопросами о том, как настроить технику, чтобы она работала на «отлично». Для этого существует огромное количество утилит, среди которых есть официальные. Именно о них и стоит поговорить.
Этап 1: Установка принтера
Нельзя не сказать о таком важном моменте как установка принтера, ведь для многих людей «настройка» — это именно первый запуск, подключение нужных кабелей и установка драйвера. Обо всем этом нужно сказать подробнее.
- Для начала принтер устанавливается на то место, где пользователю удобнее всего с ним взаимодействовать. Такая площадка должна располагаться близко к компьютеру, так как подключение чаще всего осуществляется через USB-кабель.
- После этого USB-кабель квадратным разъемом подключается к принтеру, а привычным – в компьютер. Остается только подключить устройство к розетке. Никаких кабелей, проводов больше не будет.
Далее нужно установить драйвер. Чаще всего он распространяется на CD или же на официальном сайте разработчика. Если первый вариант доступен, то просто устанавливаем необходимое программное обеспечение с физического носителя. В ином случае заходим на ресурс производителя и находим ПО на нем.
На этом описание первоначальной настройки принтера можно завершить.
Этап 2: Параметры принтера
Для того чтобы получать документы, которые будут отвечать вашим требованиям по качеству, мало купить дорогой принтер. Необходимо также настроить его параметры. Здесь нужно уделить внимание таким пунктам, как «яркость», «насыщенность», «контрастность» и так далее.
Подобные настройки проводятся через специальную утилиту, которая распространяется на CD или сайте производителя, аналогично драйверам. Найти ее можно по модели принтера. Главное скачивать только официальное программное обеспечение, чтобы не навредить технике вмешательством в его работу.
Но минимальную настройку можно произвести непосредственно перед началом печати. Некоторые основные параметры задаются и меняются практически после каждой печати. Особенно если это не домашний принтер, а фотосалон.
Как итог, можно сказать о том, что настроить принтер Canon – это достаточно просто. Важно лишь пользоваться официальным программным обеспечением и знать, где располагаются параметры, которые необходимо изменить.
Отблагодарите автора, поделитесь статьей в социальных сетях.
Часто ли Вы задавались такими вопросами: «Почему монитор компьютера показывает нам одни цвета у изображения, после распечатки на принтере получаются другие, а как только загружается бумага иного производителя — результат полностью не похож на первые два варианта».
А дело здесь, оказывается, в том, что экран компьютера создает оттенки с помощью трех определенных основных цветов именуемых — RGB (Red, Green, Blue), а печать на принтере происходит уже в несколько другой системе — CMYK (Cyan, Magenta, Yellow, BlacK).
При этом ради справедливости, надо отметить, что если фотопечать — это не ваше хобби или профессия, то вопрос передачи цвета для Вас, скорее всего, вообще, не будет особо критичен, ведь большинство владельцев цветных принтеров совершенно не подозревают, что же это такое — цветовой профиль, и превосходно обходятся без него.
На рисунке ниже вы можете оценить разницу между исходным изображением и снимками, распечатанными с использованием различных расходных материалов.
Тем не менее, предлагаем Вам подробней рассмотреть, а что же нужно предпринять, чтобы цвета и оттенки, напечатанные на бумаге, получались максимально близкими с теми, что сохранил Ваш фотоаппарат.
Вначале необходимо четко уяснить, что каждый цветовой профиль способен нормально функционировать только в жесткой связке – модель принтера+определенные чернила+определенная бумага.
Если хоть что-то в этой связке поменять — профиль будет не только бесполезен, но даже и вреден.
Например, если при работе с принтером Epson XP-605, глянцевой бумагой WWM с 225 г/м² плотности и чернилами WWM E26 используется соответствующий этому набору профиль, то значит при печати все будет превосходно. Но стоит в принтер вставить глянцевую бумагу фирмы Epson и не поменять соответствующие настройки, то цветопередача изображения наверняка значительно ухудшится.
Откуда берется цветовой профиль
Сам по себе цветовой профиль — это всего лишь файл для драйвера принтера, идущий, как правило, с расширением *.icc, и содержащий в себе информацию о том, как необходимо подкорректировать цветопередачу изображения при его печати.
Серьезные производители чернил, как правило, публикуют на своем ресурсе все цветовые профиля под выпускаемую ими продукцию, а также под бумагу различных производителей. При этом некоторые из них могут Вам предложить совершенно бесплатно построить индивидуальный цветовой профиль, а если это необходимо,
то даже к определенным типам бумаги.
Чтобы его получить, Вам всего лишь нужно напечатать специальные изображения на бумаге (что называется, плашки), указать тип используемых чернил, бумаги, а также модель самого принтера. Далее, отправив все эти образцы фирме-производителю чернил,
Вы, совсем скоро, получите от них по почте файл с уже готовым цветовым профилем.
Установка и настройка профиля
Получив готовый файл, скопируйте его в свой компьютер по адресу:
Надо отметить, что управление цветами поддерживается не всеми программами, а только некоторыми, такими, например, как Adobe Photoshop, InDesign, ACDSee или другими.
Предлагаем рассмотреть использование и настройку цветокоррекции с помощью печати из программы Photoshop:
- В диалоговом окошке печати необходимо выбрать «Фотошоп управляет цветами»
(Photoshop Manages Colors). - Подобрать нужный Вам профиль (Profile скорее всего тот, что был загружен Вами ранее).
- Выставить метод рендеринга «Перцепционный» и проставить отметку на
«Компенсация точки черного» (Black Point Compensation). - После этого нажать кнопочку «Печать»(Print) и перейти к подбору модели принтера.
При нажатии кнопки «Настройка» Вы перейдете к свойствам принтера. Подбираете подходящий тип бумаги — матовая или глянцевая (Как выбрать фотобумагу для принтера).
Дальнейшие действия по настройке у разных производителей несколько различаются.
У моделей принтеров Epson необходимо выбрать:
Для моделей принтеров Canon нужно выбрать:
Установив «Другое» в подпункте «Качество печати» вы жмете «Задать». Выставляете следующие настройки:
Для Canon такие:
В подпункте «Цвет/интенсивность» проставляете «Вручную», затем жмете кнопочку «ОК». Перейдя на вкладку «Согласование» выбираете «Нет»:
Дальше печатаете свои картинки и просто наслаждаетесь сочными и яркими цветами, максимально совпадающими с Вашим исходным файлом!
В дальнейшем, Вы уже самостоятельно, без чьей-либо помощи, легко сможете настроить или поменять цветовой профиль в настройках программы при распечатывании своих изображений!
Нередко начинающим пользователям кажется, что настроить и установить принтер с нужными параметрами, предназначенные для печати -это дело слишком сложное и запутанное, им кажется, чти разобраться может только высококвалифицированный программист.
Но на деле принтеры производства Кэнон можно настроить довольно просто.
Процесс установки в основное время может занимать не примерно 15 минут, и после этого процесса всплывающие окна будут выполнены уровне интуиции. 
Первым делом по настройке печати с цветным принтером должна быть его подключение к компьютеру,и потом сразу к сети. Для этого нужно подключить кабель принтера к компу или нот буку, и сразу подключить их к сети.
До того, как напечатать документы, рекомендуется настроить все нужные параметры на принтере (в том числе яркость, экономия чернил, цвет, и все остальные). Для данного процесса заходим на Панель управления, потом в «Устройствах и принтерах выбирается ярлык с название «Принтеры/факсы. Откроется окно, где будут показаны все устройства, установленные на нашем компьютере. Потом нужно выбрать нужный принтер, открывать его настройки и настроить там все самые необходимые параметры печати документов или фотографий.
Настройка принтера Canon
Более опытные пользователи начинают осознавать тот факт, что принтер способен на нечто большее помимо простой распечатки текста. Ведь от правильных настроек печати зависит очень многое, в том числе экономия денежных средств. Более того некоторые принтеры имеют в своем арсенале беспроводное подключение через WiFi (линейка принтеров Canon Pixma). Но стоит начать по порядку: 
При печати нужного документа существует несколько способов отправления его непосредственно в принтер. Быстрая — выведенный ярлык на панели задач документа, производит распечатку всего документа в единственном экземпляре. Обычная печать достигается нажатием клавиш Ctrl + P или в меню Файл — Печать. В этом меню можно менять настройки принтера Canon. Кроме того можно выбрать горизонтальную ориентацию страницы — для домашней печати собственных фотографий и памятных моментов, печать документа с обеих сторон, что весьма удобно и позволяет экономить на бумаге, расход чернил — печать на определенном проценте яркости от заданного параметра и т.д.
Настройка печати принтера Canon
Настроить яркость принтера Canon можно и нужно, для получения более профессиональной печати. Для начала стоит разобраться с качеством используемой бумаги: глянцевая или матовая бумага. Кроме того можно убирать поля, добавлять оттенки серого, экспериментировать с изображениями на различных размерах бумаги.
Яркость настраивается по заготовкам или вручную во вкладке «Настройка цвета/интенсивности вручную. Далее следует выбрать требуемый параметр. Но результат вы сможете наглядно увидеть лишь на бумаге, поэтому стоит потратить некоторое количество свободного времени для того чтобы определить с необходимыми настройками. Кроме того, можно заново распечатать старые фотографии, которые со временем начинают портиться. Для этого нужно настроить сканер, а на принтере Canon дать новую жизнь драгоценным снимкам.
Производитель, который находится на рынке с 1933 года и имеет в своих подразделениях более 200 тысяч рабочих мест, просто не может позволить себе оставаться на месте, ведь Canon продолжительное время является флагманом отрасли печати и фотографии. Постоянно улучшаются существующие модели и создаются новые. Также существует официальный сайт с подробным описанием моделей, наличием драйверов на них и технической поддержкой.
Настроить принтер Canon Pixma с подключением через WiFi займет не более нескольких минут, так как дано подробное описание. Помимо прочего приведена подробная инструкция по синхронизации беспроводного подключения устройства через WiFi к компьютеру. Также приводятся возможные неполадки и пути их устранения. Поэтому если вы не решаетесь взяться за эту несложную работу самостоятельно и до сих пор задаете себе вопрос о том, как настроить параметры печати вашего принтера прочтите эту инструкцию и у вас обязательно все получится!
Установка принтера Canon pixma
1. Дождаться полной загрузки операционной системы;
2. Подключить кабель USB;
3. Зайти в интернет и посетить официальную страницу своего производителя принтера (в нашем случае это Canon);
4. В поиске необходимо набрать точный числовой или буквенный код, обозначающий модель принтера;
5. Затем стоит выбрать в списке тип и разрядность вашей операционной системы и поставить драйвер на скачивание;
6. После того как необходимый файл полностью будет скопирован на ваш компьютер, требуется его запуск;
7. По окончании установки система предложит вам перезагрузку — соглашайтесь, если нет — перезагрузите компьютер вручную;
8. После перезагрузке компьютера и запуска всех служб, необходимо зайти в раздел «Устройства и принтеры — этот раздел находится в панели управления компьютером;
9. Найти свой цветной или черно-белый принтер и через правый щелчок мыши выбрать вкладку «Использовать по умолчанию.
Содержание
- — Как убрать поля при печати на принтере Canon?
- — Как печатать фотографии на принтере канон?
- — Какой принтер печатает без полей?
- — Как печатать без полей на принтере HP?
- — Как убрать поля при печати в PDF?
- — Как убрать поля при печати на принтере Epson?
- — Как печатать фото 10 на 15 на принтере Canon?
- — Как настроить принтер для печати фотографий?
- — Как печатать фотографии на принтере?
- — Как печатать без полей Epson l1300?
- — Как печатать без полей Эпсон?
- — Как убрать поля при печати презентации?
- — Как изменить размер печати на принтере HP?
- — Как установить свой размер при печати?
- — Как настроить поля для печати?
Настройка параметра «Печать без полей»
- Откройте окно настройки драйвера принтера.
- Выберите печать без полей. Выберите вариант Без полей (Borderless) в списке Макет страницы (Page Layout) на вкладке Страница (Page Setup). …
- Проверьте размер бумаги. …
- Настройте степень расширения для бумаги. …
- Завершите настройку.
Как печатать фотографии на принтере канон?
Печать фотографий с компьютера
- Откройте переднюю крышку (A).
- Выдвиньте упор для бумаги (B).
- Загрузите бумагу вертикально СТОРОНОЙ ДЛЯ ПЕЧАТИ ВНИЗ. …
- Выровняйте направляющие бумаги по ширине бумаги.
- Откройте дополнительный лоток приема бумаги (C).
- Откройте лоток приема бумаги (D).
- Выдвиньте упор для выходящей бумаги (E).
Какой принтер печатает без полей?
Так, Canon Pixma IP4600 тоже печатает без полей. Это очень хороший принтер для домашней фотопечати. Можно использовать его и в небольшом офисе. Устройство порадует вас термической струйной печатью.
Как печатать без полей на принтере HP?
- Загрузите соответствующую бумагу. …
- Откройте файл, который Вы хотите распечатать.
- Откройте окно драйвера принтера (см. …
- Щелкните на вкладке Функции.
- Выберите формат бумаги в раскрывающемся списке Формат.
- Установите флажок Без полей.
- Выберите источник бумаги в раскрывающемся списке Источник бумаги.
Как убрать поля при печати в PDF?
Перейдите на вкладку «Файл» и выберите «Печать». Затем нажмите кнопку «Свойства» и установите флажок «Печать без полей». Нажмите «ОК», чтобы сохранить настройки и вернуться в главное диалоговое окно печати.
Как убрать поля при печати на принтере Epson?
После того как вы загрузили бумагу, настройте соответствующим образом драйвер принтера для печати без полей. Откройте диалоговое окно Page Setup (Параметры страницы). Выберите необходимый размер бумаги в списке Paper Size (Размер бумаги). Установите флажок Borderless (Без границ).
Как печатать фото 10 на 15 на принтере Canon?
Перейдите на вкладку «Общеиспользуемые параметры» и нажмите на «Фотопечать». Определитесь с подходящим форматом бумаги – в данном случае кликните на 10×15 или A6. Откройте вкладку «Тип носителя» и выберите тип используемой бумаги – для этого обратите внимание на её упаковку. Кликните на «Далее».
Как настроить принтер для печати фотографий?
Настройка параметров принтера по умолчанию — настройка печати
- В меню [Пуск] выберите пункт [Принтеры и факсы]. Откроется окно [Принтеры и факсы].
- Щелкните мышью на значке требуемого принтера.
- В меню [Файл] выберите пункт [Настройка печати…]. Откроется диалоговое окно [Настройка печати].
- Определите необходимые параметры и нажмите кнопку [ОК].
Как печатать фотографии на принтере?
Чтобы выбрать фотографии, которые Вы хотите напечатать, нажмите и удерживайте клавишу Ctrl и нажмите на изображение. Затем нажмите Ctrl — P, чтобы настроить параметры печати. Меню окна печати содержит опции для принтера, размер бумаги, число копий и печать макета.
Как печатать без полей Epson l1300?
Для параметра Format for (Формат) выберите Stylus Photo RX700 . Выберите значение параметра Paper Size (Размер бумаги) с атрибутом для печати без полей. Выберите подходящее значение параметра Orientation (Ориентация). Щелкните OK , чтобы закрыть диалоговое окно Page Setup (Параметры страницы).
Как печатать без полей Эпсон?
Откройте диалоговое окно Параметры страницы (Page Setup). Выберите необходимый размер бумаги в списке Размер бумаги (Paper Size). Для параметра Источник бумаги (Paper Source) выберите значение Автоподатчик (Auto Sheet Feeder) или Рулонная бумага (Roll Paper). Установите флажок Без границ (Borderless).
Как убрать поля при печати презентации?
Свести к минимуму белые поля вам поможет следующее: перейдите в меню «Файл | Печать» к пункту «Свойства принтера». Нажмите на кнопку «Расширенные настройки» и активируйте опцию «Печать без полей».
Как изменить размер печати на принтере HP?
В настройках драйвера перейдите на вкладку Бумага/качество в окне свойств драйвера принтера. Щелкните вкладку Дополнительно. Под заголовком Размер бумаги щелкните или нажмите стрелку ( ), чтобы открыть раскрывающееся меню и выбрать стандартный или пользовательский размер бумаги.
Как установить свой размер при печати?
Чтобы изменить размер при печати, вызовите команду Изображение → Разрешение при печати. Эта команда откроет диалог «Смена разрешения при печати». Выберите известные вам единицы измерения, такие как «дюймы». Укажите одно измерение, и GIMP изменит другое пропорционально.
Как настроить поля для печати?
Настройка полей страницы
- Выберите Макет страницы > Поля > Настраиваемые поля.
- В поле Направляющие полей введите значения минимальных полей для принтера или укажите поля, превышающие непечатаемую область принтера.
Интересные материалы:
Почему нельзя есть яйца часто?
Почему нельзя есть много семян льна?
Почему нельзя летать в Египет?
Почему нельзя мыть кролика?
Почему нельзя мыть пол полотенцем?
Почему нельзя мыть полы вечером или ночью?
Почему нельзя носить два кольца на безымянном?
Почему нельзя носить крест с распятием?
Почему нельзя объединять кухню и комнату?
Почему нельзя оставлять грязную посуду?
В этих видео предоставлены подробные пошаговые инструкции для каждого продукта, в которых описываются наиболее распространенные действия по установке и настройке вашего устройства PIXMA «Все в одном». Мы также предлагаем вам видео по поиску и устранению неисправностей, чтобы помочь разрешить самые распространенные проблемы, возникающие во время печати.
Настройка устройства
Настройка принтера
В этом видео показано, как настроить только что приобретенный принтер: как его распаковать, подключить и подготовить к использованию.
Установка чернильницы
В этом видео показано, как правильно подготовить чернильницы и установить их в устройство.
Загрузка бумаги
В этом видео показано, как загружать бумагу в устройство.
Поиск и устранение неисправностей
Чистка сопел печатающей головки
В этом видео показано, как выполнять проверку сопел печатающей головки и чистить их при необходимости.
Автоматическое выравнивание печатающей головки.
В этом видео вы узнаете, как исправить неправильное выравнивание отпечатков, используя функцию автоматического выравнивания печатной головки.
Устранение замятия бумаги внутри принтера
В этом видео показано, как при необходимости устранить замятие бумаги внутри принтера.
Устранение замятия бумаги в отверстии для входа/выхода бумаги
В этом видео показано, как при необходимости устранить замятие бумаги в отверстии для входа/выхода бумаги.
Вам также может понадобиться…
Свяжитесь с нами
Свяжитесь со службой поддержки продукции для дома по телефону или электронной почте
Canon ID
Регистрация продукта и управление аккаунтом Canon ID
Ремонт
Поиск центров по ремонту оборудования, полезная информация по процессу ремонта
или

Сейчас большинство принтеров и многофункциональных устройств от Canon подключаются к компьютеру одинаково, поэтому дальнейшую инструкцию можно считать универсальной. Первый этап заключается в подсоединении всех кабелей, инсталляции драйверов и настройке печатного оборудования.
- Распакуйте принтер и установите его в удобное место, запустив при этом и ноутбук, так как дальше он понадобится для подключения. В комплекте отыщите кабель с разъемом USB-B, который вставьте в соответствующий порт сзади или сбоку самого принтера. Изображение того, как выглядит этот провод, вы видите ниже.
Как только подключение произведено, включите принтер и дождитесь его обнаружения компьютером. Подобного может и не произойти, поскольку драйверы не были скачаны автоматически, однако развернуто об этом поговорим в следующем шаге.
Шаг 2: Инсталляция драйверов
Установка драйверов — важный шаг при подключении принтера, ведь без этого программного обеспечения печать просто не получится совершить. Для Windows 10 характерно автоматическое получение драйверов, которое запускается сразу же после обнаружения принтера. Если появилось уведомление о том, что он был подключен, но драйверы так и не установились, выполните следующую настройку.
Если этот метод вам не подходит, поскольку печатное оборудование попросту не обнаруживается или драйвер все равно не скачивается, стоит воспользоваться другими доступными вариантами. Впишите в поиске по нашему сайту модель своего принтера и найдите соответствующий материал. В случае его отсутствия вам может подойти общее руководство или то, которое посвящено универсальному драйверу Canon.
Шаг 3: Настройка печати
В большинстве случаев этот шаг можно пропустить, поскольку новый, только что приобретенный, принтер должен печатать нормально. Однако если вы столкнулись с тем, что содержимое на листах располагается криво или пропускаются какие-то участки, возможно, стоит заняться калибровкой оборудования. Это происходит при помощи встроенных программных средств, устанавливаемых на компьютер вместе с драйверами. Наше руководство поможет разобраться с общими настройками и наладить корректную печать.
Шаг 4: Настройка печати по сети
Последний шаг подключения принтера — организация общего доступа для локальной сети. Интересна он тем, кто планирует использовать несколько устройств для работы с принтером, но не желает каждый раз переподключать кабели или носить ноутбук в другую комнату. Пользователю понадобится разрешить общий доступ к устройству в операционной системе, там же настроить локальную сеть, выполняя все это на главном компьютере.
Если речь идет о печати через интернет, например, когда принтер подключается по Wi-Fi или через роутер, принцип настройки меняется, как и вся процедура подключения. Юзерам, обладающим подобным типом оборудования, мы рекомендуем ознакомиться со специальной инструкцией на нашем сайте, кликнув по следующему заголовку.
Взаимодействие с принтером
Если вы впервые приобрели принтер и подключили его к компьютеру, могут возникнуть трудности с выполнением некоторых распространенных задач. Разобраться с этим помогут другие наши материалы, которые как раз и предназначены для начинающих пользователей.
В ближайшем будущем понадобится производить техническое обслуживание устройства: заправлять его, чистить печатающие головки или картридж. Почти все из этого можно сделать самостоятельно или при помощи программных средств, поэтому дополнительно обратите внимание и на эти тематические руководства.

PIXMA MG2540: видео по настройке продукта и устранению неисправностей
В этих видео предоставлены подробные пошаговые инструкции для каждого продукта, в которых описываются наиболее распространенные действия по установке и настройке вашего устройства PIXMA «Все в одном». Мы также предлагаем вам видео по поиску и устранению неисправностей, чтобы помочь разрешить самые распространенные проблемы, возникающие во время печати.
Настройка устройства
Настройка принтера
В этом видео показано, как настроить только что приобретенный принтер: как его распаковать, подключить и подготовить к использованию.
Установка чернильницы
В этом видео показано, как правильно подготовить чернильницы и установить их в устройство.
Загрузка бумаги
В этом видео показано, как загружать бумагу в устройство.
Поиск и устранение неисправностей
Чистка сопел печатающей головки
В этом видео показано, как выполнять проверку сопел печатающей головки и чистить их при необходимости.
Автоматическое выравнивание печатающей головки.
В этом видео вы узнаете, как исправить неправильное выравнивание отпечатков, используя функцию автоматического выравнивания печатной головки.
Устранение замятия бумаги внутри принтера
В этом видео показано, как при необходимости устранить замятие бумаги внутри принтера.
Устранение замятия бумаги в отверстии для входа/выхода бумаги
В этом видео показано, как при необходимости устранить замятие бумаги в отверстии для входа/выхода бумаги.
Данные видеоролики созданы с использованием следующего открытого программного обеспечения:
Вам также может понадобиться.
Свяжитесь с нами
Свяжитесь со службой поддержки продукции для дома по телефону или электронной почте
Canon ID
Регистрация продукта и управление аккаунтом Canon ID
Ремонт
Поиск центров по ремонту оборудования, полезная информация по процессу ремонта
Мы используем файлы cookie, чтобы обеспечить вам наиболее полные возможности взаимодействия с Canon и наиболее удобную работу с нашим веб-сайтом. Узнайте больше об использовании файлов cookie и измените ваши настройки cookie здесь. Вы принимаете нашу политику использования файлов cookie на вашем устройстве, продолжая использовать наш веб-сайт или нажав Принимаю.
Как подключить принтер Canon Pixma MG2540S к компьютеру?
Соедините принтер и компьютер USB кабелем. Подключите плоский разъем USB-кабеля ( ) к компьютеру, а квадратный разъем ( ) — к принтеру. USB-кабель не входит в комплект поставки принтера, приобретите кабель отдельно. Убедитесь в том, что используется USB-кабель с указанной маркировкой.
Как достать картридж Canon mg2540s?
- Убедитесь, что питание включено.
- Сложите лоток приема бумаги и дополнительный лоток приема бумаги.
- Откройте крышку. Держатель перемещается в положение для замены. …
- Извлеките пустой. …
- Приготовьте новый. …
- Установите его. …
- Закройте крышку. …
- Регулировка положения печатающих головок.
Как подключить принтер к компьютеру Windows 10 Canon?
Нажмите кнопку «Пуск», а затем выберите Параметры >устройства>принтеры & сканеры. Выберите Добавить принтер или сканер. Подождите, пока компьютер найдет находящиеся рядом принтеры. Затем выберите нужный принтер и нажмите кнопку Добавить устройство.
Как установить принтер Canon MF4410 на Windows 10?
Установка принтера Canon MF4410 с инсталляцией драйверов осуществляется точно так же, как и для других печатающих устройств. Отсоедините принтер от компьютера, войдите в папку, в которой вы сохранили драйвер. Найдите там файл под названием Setup, кликните по нему, чтобы активизировать мастер установки.
Как установить принтер Canon MF4018 на Windows 10?
Как установить драйвер в Windows 10
Подключите устройство к компьютеру посредством USB кабеля и скачайте программу для установки драйвера (ссылка на нее находится в начале инструкции). После завершения загрузки откройте папку со всеми скачиваниями браузера и найдите файл с названием Canon i-SENSYS MF4018.
Как подключить принтер Canon MF 3010 к компьютеру?
Чтобы подключить Canon i-SENSYS MF3010 принтер к компьютеру или ноутбуку, необходимо вставить USB-кабель в порт USB 2.0. После подключения нужно подождать, пока система определит новое устройство. Если после этого появится окно с предложением установить драйвер, согласитесь и установите драйвер.
Как подключить телефон к принтеру Canon?
Подключение устройства к принтеру
- Включите беспроводную связь на компьютере или смартфоне. Для Android или iOS включите «Wi-Fi» в меню настройки устройства. …
- Выберите «XXXXXX-iP110series» («XXXXXX» — последние шесть цифр MAC-адреса принтера) в списке SSID, отображаемом на устройстве.
- Введите пароль.
Где находится картридж в принтере Canon?
При верхней загрузке бумаги в лоток расходник находится под верхней крышкой (приемщиком для распечатанных листов). На панели есть специальные выемки для пальцев, нажав на которые вы облегчите подъем крышки и не повредите механизм. Сам картридж выглядит как черная прямоугольная коробка с выступом впереди.
Как достать картридж из принтера Canon MG?
Как достать картридж из принтера Canon
- Запустите принтер, и подождите пока устройство прогрузится.
- Открыв крышку, закрепите её и дождитесь, пока остановится каретка с картриджами. …
- Поднимите зажим (либо зажмите язычок), удерживающий картридж, и плавно вытащить его из паза.
Как вытащить картридж из принтера Canon?
Извлечение и установка картриджа в принтер Canon выполняется в следующем порядке. Включите принтер и поднимите крышку. Нажмите на защелки и потяните картридж на себя. Снимите защитную ленту с нового расходника и вставьте его на место извлеченного.
(скачивание инструкции бесплатно)
Формат файла: PDF
Доступность: Бесплатно как и все руководства на сайте. Без регистрации и SMS.
Дополнительно: Чтение инструкции онлайн
MG2500 series
Онлайн-руководство
Прочтите это
Полезные функции устройства
Обзор устройства
Русский (Russian)
Страница:
(1 из 128)
навигация
1
2
3
4
5
6
7
8
9
10
11
12
13
14
15
16
17
18
19
20
21
22
23
24
25
26
27
28
29
30
31
32
33
34
35
36
37
38
39
40
41
42
43
44
45
46
47
48
49
50
51
52
53
54
55
56
57
58
59
60
61
62
63
64
65
66
67
68
69
70
71
72
73
74
75
76
77
78
79
80
81
82
83
84
85
86
87
88
89
90
91
92
93
94
95
96
97
98
99
100
101
102
103
104
105
106
107
108
109
110
111
112
113
114
115
116
117
118
119
120
121
122
123
124
125
126
127
128
Оглавление инструкции
- Страница 1 из 129
MG2500 series Онлайн-руководство Прочтите это Полезные функции устройства Обзор устройства Русский (Russian) - Страница 2 из 129
Содержание Прочтите это. . . . . . . . . . . . . . . . . . . . . . . . . . . . . . . . . . . . . . . . . . . . . . . . . . . . 5 Обозначения, используемые в настоящем документе. . . . . . . . . . . . . . . . . . . 6 Товарные знаки и лицензии. . . . . . . . . . . . . . . . . . . . . . . . . . . . . - Страница 3 из 129
Конверты. . . . . . . . . . . . . . . . . . . . . . . . . . . . . . . . . . . . . . . . . . . . . . . . . . . . . . . . . . . . . . . . . 50 Загрузка оригиналов. . . . . . . . . . . . . . . . . . . . . . . . . . . . . . . . . . . . . . . . . . . . . . . . . . . . . . . . . . . . . . . 51 Загрузка - Страница 4 из 129
Изменение режима работы устройства. . . . . . . . . . . . . . . . . . . . . . . . . . . . . . . . . . . . . . . . . . . 110 Изменение настроек устройства с панели управления. . . . . . . . . . . . . . . . . . . . . . . . . . . . . . . . . . 112 О Парам. бесшум. реж.. . . . . . . . . . . . . . . . . - Страница 5 из 129
Прочтите это Примечания по использованию Онлайн-руководства Порядок печати Примечания по использованию Онлайн-руководства • Частичное или полное воспроизведение, изменение или копирование текста, фотографий или изображений, приведенных в Онлайн-руководство (далее «руководство»), запрещены. • В - Страница 6 из 129
Обозначения, используемые в настоящем документе Предупреждение! Несоблюдение этих указаний может привести к тяжелым травмам, вплоть до смертельного исхода, вследствие неправильной эксплуатации оборудования. Обязательно следуйте этим указаниям в целях безопасной эксплуатации. Осторожно! Несоблюдение - Страница 7 из 129
Товарные знаки и лицензии • Microsoft является охраняемым товарным знаком Microsoft Corporation. • Windows является товарным знаком или зарегистрированным товарным знаком Microsoft Corporation в США и других странах. • Windows Vista является товарным знаком или зарегистрированным товарным знаком - Страница 8 из 129
Введите ключевые слова в окне поиска и щелкните (Поиск). В этом руководстве можно осуществлять поиск необходимых страниц. Пример запроса: «загрузить бумагу в (название модели вашего продукта)», «(название модели вашего продукта) 1000» Рекомендации по поиску Нужные страницы можно найти, введя - Страница 9 из 129
Примечание. • Отображаемый экран может быть другим — это зависит от продукта. • Поиск функций для приложений Можно легко найти нужную страницу, введя название приложения и ключевое слово для интересующей вас функции. Пример. Требуется узнать, как напечатать коллаж с помощью приложения My Image - Страница 10 из 129
Окно, используемое при пояснении операций В этом руководстве большинство операций описаны на примере окон, отображаемых при использовании операционной системы Mac OS X v10.8. 10 - Страница 11 из 129
Полезные функции устройства В устройстве доступны перечисленные ниже полезные функции. Различные функции позволяют упростить процесс фотографирования. Полезные функции, доступные в приложениях и на основном блоке Вы можете легко создавать такие материалы, как коллажи, или загружать и распечатывать - Страница 12 из 129
Полезные функции, доступные в приложениях и на основном блоке В приложениях и на основном блоке устройства доступны следующие полезные функции. • Простая печать фотографий • Загрузка содержимого Простая печать фотографий с помощью приложения Простое упорядочение изображений В приложении My Image - Страница 13 из 129
Если среди них есть нужный вам документ, его можно легко распечатать с помощью двухшаговой процедуры. 1. В окне Image Display приложения Quick Menu выберите документ, который нужно распечатать. 2. Распечатайте документ с помощью приложения My Image Garden. Автоматическое размещение фотографий - Страница 14 из 129
Загрузка различного содержимого CREATIVE PARK «Веб-сайт печатных материалов», с которого можно бесплатно загрузить все печатные материалы. На нем доступно различное содержимое, например сезонные открытки и поделки из бумаги, которые можно сделать, сложив бумажные детали. Его легко можно открыть с - Страница 15 из 129
Обзор устройства Руководство по безопасности Меры предосторожности Нормативная информация и информация, связанная с безопасностью Основные компоненты и основные команды Основные компоненты Об электропитании устройства Загрузка бумаги и оригиналов Загрузка бумаги Загрузка оригиналов Замена картриджа - Страница 16 из 129
Руководство по безопасности Меры предосторожности Нормативная информация и информация, связанная с безопасностью 16 - Страница 17 из 129
Меры предосторожности Выбор местоположения Не устанавливайте устройство на нестабильную или вибрирующую поверхность. Не устанавливайте устройство в местах с повышенной запыленностью или влажностью, под прямым воздействием солнечных лучей, за пределами закрытых помещений или близко к источникам - Страница 18 из 129
Не прикасайтесь к контактам печатающей головки или к картриджам FINE после печати. Металлические части устройства могут быть очень горячими и послужить причиной ожогов. Не бросайте чернильницы и картриджи FINE в огонь. Не пытайтесь разобрать или изменить печатающие головки, чернильницы и картриджи - Страница 19 из 129
Нормативная информация и информация, связанная с безопасностью Международная программа ENERGY STAR® Как участник программы ENERGY STAR корпорация Canon Inc. убедилась, что данное изделие удовлетворяет основным рекомендациям ENERGY STAR по экономии электроэнергии. Об утилизации батарейки (для - Страница 20 из 129
Основные компоненты и основные команды Основные компоненты Об электропитании устройства 20 - Страница 21 из 129
Основные компоненты Вид спереди Вид сзади Вид внутренних частей Панель управления 21 - Страница 22 из 129
Вид спереди (1) крышка сканера Откройте для загрузки оригинала на стекло рабочей поверхности. (2) упор для бумаги Откройте устройство для загрузки бумаги в задний лоток. (3) направляющая бумаги Сдвиньте до совмещения с левым краем стопки бумаги. (4) задний лоток Загружайте бумагу различных размеров - Страница 23 из 129
(8) панель управления Используйте для изменения параметров устройства или управления им. Панель управления (9) стекло рабочей поверхности Загрузите оригинал для копирования или сканирования. 23 - Страница 24 из 129
Вид сзади (1) разъем кабеля питания Подсоедините кабель питания, поставляемый в комплекте с устройством. (2) USB-порт Подсоедините USB-кабель, чтобы подключить устройство к компьютеру. Внимание! Не прикасайтесь к металлическому корпусу. Не вставляйте и не извлекайте USB-кабель, пока устройство - Страница 25 из 129
Вид внутренних частей (1) картридж FINE (картриджи) Заменяемый картридж представляет собой печатающую головку с интегрированным чернильным контейнером. (2) держатель картриджа FINE Установите картридж FINE. Цветной картридж FINE следует устанавливать в левое гнездо, а черный картридж FINE — в - Страница 26 из 129
Панель управления * В целях пояснения на приведенной ниже иллюстрации светятся все индикаторы панели управления. (1) Кнопка ВКЛ (ON) Отключает питание устройства. Перед включением питания убедитесь, что крышка сканера закрыта. Включение и выключение устройства (2) Индикатор ВКЛ (ON) Мигает, затем - Страница 27 из 129
«Код поддержки, соответствующий количеству попеременных миганий индикатора ВКЛ и индикатора аварийного сигнала» в разделе Если произошла ошибка (3) Индикатор Аварийный сигнал (Alarm) Горит или мигает оранжевым, если произошла ошибка, например в устройстве закончилась бумага или чернила. При - Страница 28 из 129
Об электропитании устройства Проверка включения питания Включение и выключение устройства Уведомление о штепселе шнура питания или шнуре питания Уведомление об отсоединении кабеля питания от электросети 28 - Страница 29 из 129
Проверка включения питания Индикатор ВКЛ (ON) горит зеленым, когда устройство включено. Примечание. Может пройти определенное время после включения устройства, чтобы устройство начало печатать. 29 - Страница 30 из 129
Включение и выключение устройства Включение питания устройства 1. Нажмите кнопку ВКЛ (ON), чтобы включить устройство. Индикатор ВКЛ (ON) мигает, затем непрерывно светится зеленым светом. Проверка включения питания Примечание. Может пройти определенное время после включения устройства, чтобы - Страница 31 из 129
Внимание! Отсоединяя шнур питания после выключения устройства, обязательно убедитесь, что индикатор ВКЛ (ON) не светится. Уведомление об отсоединении кабеля питания от электросети Примечание. Функция отключения питания Можно настроить устройство на автоматическое выключение питания, если в течение - Страница 32 из 129
Уведомление о штепселе шнура питания или шнуре питания Отсоединяйте шнур питания раз в месяц, чтобы убедиться в отсутствии на разъеме и шнуре питания необычных признаков, описанных далее. Разъем или шнур питания горячие. Разъем или шнур питания заржавели. Разъем или шнур питания перегнуты. Разъем - Страница 33 из 129
Уведомление об отсоединении кабеля питания от электросети Чтобы отсоединить кабель питания, следуйте приведенным ниже инструкциям. Внимание! При отсоединении шнура питания нажмите кнопку ВКЛ (ON) и убедитесь, что индикатор ВКЛ (ON) не горит. Отключение шнура питания при горящем или мигающем - Страница 34 из 129
Загрузка бумаги и оригинальных документов Загрузка бумаги Загрузка оригиналов 34 - Страница 35 из 129
Загрузка бумаги Загрузка обычной бумаги или фотобумаги Загрузка конвертов Подходящие типы носителей Типы носителей, непригодные для использования Область печати 35 - Страница 36 из 129
Загрузка обычной бумаги или фотобумаги Можно загрузить обычную бумагу или фотобумагу. Внимание! Если разрезать обычную бумагу на части размером 10 x 15 см (4 x 6 дюймов) или 13 x 18 см (5 x 7 дюймов) для пробной печати, это может привести к застреванию бумаги. Примечание. Рекомендуется использовать - Страница 37 из 129
(3) Передвиньте направляющую бумаги (A) влево и загрузите бумагу как можно дальше в правую часть заднего лотка СТОРОНОЙ ДЛЯ ПЕЧАТИ К СЕБЕ. (4) Передвиньте направляющую бумаги (A) до совмещения со стопкой бумаги. Не следует слишком сильно прижимать направляющую бумаги к стопке. Возможны сбои при - Страница 38 из 129
Примечание. Объем загружаемой бумаги не должен превышать метку предела загрузки (D). Примечание. При подаче бумаги устройство может издавать шум. После загрузки бумаги Выберите размер и тип загруженной бумаги на экране параметров печати драйвера принтера. 38 - Страница 39 из 129
Загрузка конвертов Можно загружать конверты DL и конверты для деловой переписки №10. Выполняется автоматический поворот адреса и его печать в соответствии с направлением конверта, которое точно определяется драйвером принтера. Внимание! Печать на конвертах с помощью панели управления не - Страница 40 из 129
(1) Откройте упор для бумаги. (2) Выдвиньте лоток приема бумаги и дополнительный лоток приема бумаги. (3) Передвиньте направляющую бумаги (A) влево и загрузите конверты как можно дальше в правую часть заднего лотка СТОРОНОЙ ДЛЯ ПЕЧАТИ К СЕБЕ. Сложенный клапан конверта должен быть направлен вверх - Страница 41 из 129
(B) Задняя сторона (C) Сторона для написания адреса Примечание. Объем загружаемой бумаги не должен превышать метку предела загрузки. Примечание. При подаче бумаги устройство может издавать шум. После загрузки конвертов Выберите размер и тип загруженных конвертов на экране параметров печати драйвера - Страница 42 из 129
Подходящие типы носителей Для получения лучших результатов печати используйте обычную бумагу для печати документов, а фотобумагу — для печати фотографий. Рекомендуется использовать подлинную бумагу Canon для печати важных фотографий. Типы носителей Стандартные типы бумаги Обычная бумага (включая - Страница 43 из 129
Конверт для деловой переписки №10 Нестандартные размеры: Можно выполнять печать на бумаге нестандартного формата в пределах следующих диапазонов. Минимальный размер: 101,6 x 152,4 мм (4,00 x 6,00 дюйма) Максимальный размер: 215,9 x 676,0 мм (8,50 x 26,61 дюйма) Вес бумаги Можно использовать бумагу - Страница 44 из 129
Предел загрузки бумаги Стандартные типы бумаги Имя носителя Лоток приема бумаги Задний лоток Обычная бумага (включая вторичную бумагу) Примерно 60 листов Примерно 10 листов Конверты 5 конвертов *1 Подлинная бумага Canon Примечание. Прежде чем продолжить печать, рекомендуется извлечь из лотка приема - Страница 45 из 129
Типы носителей, непригодные для использования Нельзя использовать следующие типы бумаги. Использование такой бумаги не только приведет к неудовлетворительным результатам, но и может привести к застреванию бумаги или неисправной работе устройства. Сложенная, скрученная или помятая бумага Влажная - Страница 46 из 129
Область печати Область печати Размеры бумаги, отличные от форматов Letter, Legal, Конверты Letter, Legal Конверты 46 - Страница 47 из 129
Область печати Для обеспечения наилучшего качества печати устройство оставляет поля с каждого края носителя. Область печати расположена между этими полями. Рекомендуемая область печати : компания Canon рекомендует печатать в этой области. Доступная область печати : область, где возможна печать. - Страница 48 из 129
Размеры бумаги, отличные от форматов Letter, Legal, Конверты Размер Область, доступная для печати (ширина x высота) A5 141,2 x 190,3 мм (5,56 x 7,49 дюйма) A4 203,2 x 277,3 мм (8,00 x 10,92 дюйма) B5 175,2 x 237,3 мм (6,90 x 9,34 дюйма) 10 x 15 см (4 x 6 дюймов) 94,8 x 132,7 мм (3,73 x 5,22 дюйма) - Страница 49 из 129
Letter, Legal Размер Область, доступная для печати (ширина x высота) Letter 203,2 x 259,7 мм (8,00 x 10,22 дюйма) Legal 203,2 x 335,9 мм (8,00 x 13,22 дюйма) Рекомендуемая область печати (A) 31,6 мм (1,24 дюйма) (B) 29,2 мм (1,15 дюйма) Область, доступная для печати (C) 3,0 мм (0,12 дюйма) (D) 16,7 - Страница 50 из 129
Конверты Размер Рекомендуемая область печати (ширина x высота) Конверт DL 98,8 x 179,5 мм (3,88 x 7,06 дюйма) Конверт для деловой переписки №10 93,5 x 200,8 мм (3,68 x 7,90 дюйма) Рекомендуемая область печати (A) 8,0 мм (0,31 дюйма) (B) 32,5 мм (1,28 дюйма) (C) 5,6 мм (0,22 дюйма) (D) 5,6 мм (0,22 - Страница 51 из 129
Загрузка оригиналов Загрузка оригиналов на стекло рабочей поверхности Оригиналы, которые можно загрузить 51 - Страница 52 из 129
Загрузка оригиналов на стекло рабочей поверхности Оригинальные документы для копирования или сканирования загружаются на стекло рабочей поверхности. 1. Загрузите оригиналы на стекло рабочей поверхности. (1) Откройте крышку сканера. Внимание! Не кладите никакие предметы на крышку сканера. При - Страница 53 из 129
2. Осторожно закройте крышку сканера. Внимание! После загрузки оригинала на стекло рабочей поверхности, а также перед началом копирования или сканирования убедитесь, что крышка сканера закрыта. 53 - Страница 54 из 129
Оригиналы, которые можно загрузить Ниже приведены оригинальные документы, которые можно загружать на стекло рабочей поверхности. Элемент Сведения — Журналы, газеты и текстовые документы Типы оригиналов — Напечатанные фотографии, открытки, визитки или диски (BD/DVD/CD и др.) Размер (ширина x высота) - Страница 55 из 129
Замена картриджа FINE Замена картриджа FINE Проверка состояния чернил 55 - Страница 56 из 129
Замена картриджа FINE Если в процессе печати заканчиваются чернила или появляются другие ошибки, индикаторы чернильницы и Аварийный сигнал (Alarm) начинают мигать оранжевым, информируя об ошибке. Сосчитайте число миганий индикатора и выполните необходимые действия. Если произошла ошибка Примечание. - Страница 57 из 129
Примечание. Если в картридже FINE заканчиваются чернила, можно в течение некоторого времени продолжать печатать только с помощью черного или цветного картриджа FINE, в котором остаются чернила. Однако при этом качество печати будет ниже по сравнению с печатью с двумя картриджами. Для получения - Страница 58 из 129
Внимание! Внутренние части устройства могут быть испачканы чернилами. При замене картриджей FINE следите за тем, чтобы не испачкать руки или одежду. Чернила несложно удалить с внутренних частей устройства с помощью бумажных салфеток и т. п. Подробнее о чистке см. в разделе Информация о безопасности - Страница 59 из 129
Внимание! Соблюдайте осторожность при выполнении операций с картриджем FINE, чтобы не испачкать одежду или окружающее пространство. Утилизируйте пустой картридж FINE в соответствии с местными законами и постановлениями об утилизации расходных материалов. 5. Приготовьте новый картридж FINE. (1) - Страница 60 из 129
(1) Вставьте новый картридж FINE под углом в держатель картриджа FINE. Цветной картридж FINE следует устанавливать в левое гнездо, а черный картридж FINE — в правое. Внимание! Осторожно установите картридж FINE, чтобы он не задел электрические контакты на держателе картриджа FINE. (2) Нажимайте на - Страница 61 из 129
Внимание! Проверьте, правильно ли установлен картридж FINE. Устройство не будет печатать, пока цветной картридж FINE и черный картридж FINE не будут установлены. Обязательно установите оба картриджа. 61 - Страница 62 из 129
7. Закройте крышку. Примечание. Если индикатор Аварийный сигнал (Alarm) горит или мигает после закрытия крышки, выполните соответствующее действие. Если произошла ошибка Во время работы устройство может издавать шум. 8. Регулировка положения печатающих головок. После замены картриджа FINE выполните - Страница 63 из 129
Проверка состояния чернил Проверка уровня чернил по индикаторам чернильниц на панели управления Уровень чернил можно проверить на экране компьютера. Проверка уровня чернил с компьютера 63 - Страница 64 из 129
Проверка уровня чернил по индикаторам чернильниц на панели управления Примечание. Для определения оставшегося запаса чернил устройство оснащено датчиком запаса чернил. После установки нового картриджа FINE устройство начинает определять оставшийся уровень чернил. При установке ранее - Страница 65 из 129
* При некоторых типах ошибок индикатор Аварийный сигнал (Alarm) может не мигать. Примечание. Уровень чернил можно проверить на экране компьютера. Проверка уровня чернил с компьютера 65 - Страница 66 из 129
Обслуживание Если печать стала бледной или цвета печатаются некорректно Обслуживание с компьютера Чистка устройства 66 - Страница 67 из 129
Если печать стала бледной или цвета печатаются некорректно Процедура обслуживания Печать образца для проверки сопел Оценка образца для проверки сопел Очистка печатающей головки Глубокая очистка печатающей головки Выравнивание печатающей головки 67 - Страница 68 из 129
Процедура обслуживания Причиной размытых результатов печати или искажения цвета может быть засорение сопла печатающей головки (картридж FINE). Выполните следующие действия для печати шаблона для проверки сопел, проверьте состояние сопел печатающей головки, затем очистите печатающую головку. Если - Страница 69 из 129
При размытой или неровной печати: Шаг 1 Выполните печать шаблона для проверки сопел. На устройстве Печать образца для проверки сопел С помощью компьютера Использование компьютера для печати образца проверки сопел Оцените шаблон для проверки сопел. Оценка образца для проверки сопел Если в образце - Страница 70 из 129
Если неполадка не устранена, отключите питание и повторите процедуру глубокой очистки печатающей головки через 24 часа. Если неполадка все еще не устранена: Шаг 4 Замените картридж FINE. Замена картриджа FINE Примечание. Если после замены картриджа FINE неполадка не устранена, обратитесь в - Страница 71 из 129
Печать образца для проверки сопел Чтобы проверить, правильно ли выполняется подача чернил из сопла печатающей головки, напечатайте образец для проверки сопел. Просмотр фильма Примечание. При низком уровне чернил шаблон для проверки сопел печатается неправильно. Замените картридж FINE с низким - Страница 72 из 129
Оценка образца для проверки сопел Выполните оценку шаблона для проверки сопел и очистите печатающую головку, если необходимо. 1. Проверьте образец на наличие недостающих линий (A) или горизонтальных белых полос (B). (C) Количество напечатанных на данный момент листов В образце есть пропущенные - Страница 73 из 129
Очистка печатающей головки Очистите печатающую головку, если в напечатанном шаблоне для проверки сопел отсутствуют линии или присутствуют горизонтальные белые полосы. Очистка удалит засорение сопел и восстановит состояние печатающей головки. Очистка печатающей головки связана с повышенным - Страница 74 из 129
Глубокая очистка печатающей головки Если качество печати не улучшилось после стандартной очистки печатающей головки, выполните глубокую очистку печатающей головки. Во время глубокой очистки печатающей головки потребляется больше чернил, чем при стандартной очистке печатающей головки, поэтому - Страница 75 из 129
Выравнивание печатающей головки Если прямые линии печатаются со смещением или если х результаты печати неудовлетворительны, необходимо отрегулировать положение печатающей головки. Примечание. При низком уровне чернил образец выравнивания печатающей головки печатается неправильно. Замените картридж - Страница 76 из 129
Внимание! Не следует прикасаться к образцу выравнивания печатающей головки в тех местах, где нанесен краситель. Не следует загрязнять образец выравнивания печатающей головки. Если образец испачкан или смят, то шаблон может быть отсканирован неправильно. Если образец выравнивания печатающей головки - Страница 77 из 129
(2) Аккуратно закройте крышку сканера, а затем нажмите кнопку Цветной (Color) или Черный (Black). Устройство начнет сканирование образца выравнивания печатающей головки, и положение печатающей головки будет отрегулировано автоматически. Регулирование положения печатающей головки завершено, когда - Страница 78 из 129
Обслуживание с компьютера Очистка печатающих головок с компьютера Очистка внутренних компонентов устройства Очистка подающих роликов с компьютера Использование компьютера для печати образца проверки сопел Выравнивание печатающей головки Автоматическое выравнивание печатающих головок с компьютера - Страница 79 из 129
Очистка печатающих головок с компьютера Функция очистки печатающей головки позволяет очистить сопло печатающей головки. Если один из цветов печатается тускло или не печатается, хотя чернила не кончились, выполните очистку печатающих головок. Очистка печатающей головки производится следующим - Страница 80 из 129
расходованию запаса чернил принтера. Поэтому выполнять очистку следует только по мере необходимости. Глубокая очистка (Deep Cleaning) Функция Глубокая очистка (Deep Cleaning) работает интенсивнее, чем функция «Очистка» (Cleaning). Если дважды выполненная функция Очистка (Cleaning) не привела к - Страница 81 из 129
Примечание. Если после выполнения процедуры Глубокая очистка (Deep Cleaning) не заметно улучшения, выключите устройство, подождите 24 часа, затем выполните процедуру Глубокая очистка (Deep Cleaning) еще раз. Если признаки улучшения отсутствуют, см. раздел «Чернила не подаются». Связанные разделы - Страница 82 из 129
Очистка внутренних компонентов устройства Для предотвращения появления следов чернил на обратной стороне бумаги выполните очистку поддона. Функцию очистки поддона следует использовать и в том случае, если на бумаге появляются посторонние следы чернил. Очистка поддона производится следующим образом: - Страница 83 из 129
Очистка подающих роликов с компьютера Очистка подающих роликов. Выполняйте очистку подающих роликов, когда прилипшие к подающим роликам частицы бумаги не позволяют подавать бумагу должным образом. Очистка подающих роликов производится следующим образом. Очистка роликов (Roller Cleaning) 1. - Страница 84 из 129
Использование компьютера для печати образца проверки сопел Функция проверки сопел позволяет проверить, правильно ли работает печатающая головка. Для проверки сопел печатается контрольный образец. Если качество печати ухудшилось или отсутствует один из цветов, распечатайте образец для проверки - Страница 85 из 129
Выравнивание печатающей головки После выравнивания положения печатающей головки ошибки положения печатающей головки исправляются, а также улучшается печать цветов и линий. Если результат печати выглядит неровным из-за смещения линий или других условий, настройте положение печатающей головки. Данное - Страница 86 из 129
Выравнивание печатающих головок с компьютера Функция выравнивания печатающей головки компенсирует неточность ее установки и уменьшает искажения цветов и линий. Данное устройство поддерживает два способа выравнивания головок: автоматически и вручную. Процедура выравнивания печатающей головки вручную - Страница 87 из 129
8. Проверьте напечатанный шаблон Введите номера образцов с наименее заметными полосами в соответствующие поля и щелкните OK. Примечание. Если лучший образец выбрать не удается, выберите параметр, соответствующий образцу с наименее заметными вертикальными полосами. (A) Наименее заметные вертикальные - Страница 88 из 129
Примечание. Если лучший образец выбрать не удается, выберите параметр, соответствующий образцу с наименее заметными вертикальными полосами. (A) Наименее заметные вертикальные полосы (B) Наиболее заметные вертикальные полосы 11. В запросе подтверждения нажмите кнопку OK. Будет напечатан третий - Страница 89 из 129
Примечание. Если лучший образец выбрать не удается, выберите параметр, соответствующий образцу с наименее заметными горизонтальными полосами. (A) Наименее заметные горизонтальные полосы (B) Наиболее заметные горизонтальные полосы Примечание. После выравнивания головок можно распечатать и проверить - Страница 90 из 129
Автоматическое выравнивание печатающих головок с компьютера Функция выравнивания печатающей головки компенсирует неточность ее установки и уменьшает искажения цветов и линий. Данное устройство поддерживает два способа выравнивания головок: автоматическое выравнивание и выравнивание вручную. Как - Страница 91 из 129
5. Сканирование шаблона настройки После печати шаблона настройки появляется сообщение. Согласно инструкциям в сообщении загрузите шаблон настройки на рабочую поверхность и нажмите кнопку Пуск (Start) на устройстве. Начинается выравнивание печатающих головок. Примечание. После выравнивания головок - Страница 92 из 129
Очистка устройства Очистка наружной поверхности устройства Очистка стекла рабочей поверхности и крышки сканера Очистка подающих роликов Очистка внутренних компонентов устройства (очистка поддона) Очистка выступающих внутренних компонентов устройства 92 - Страница 93 из 129
Очистка наружной поверхности устройства Используйте мягкую сухую ткань, например ткань для чистки линз очков, и аккуратно стирайте ею загрязнения с поверхностей. Перед выполнением очистки разгладьте складки на ткани, если это необходимо. Внимание! Перед очисткой устройства обязательно выключите его - Страница 94 из 129
Очистка стекла рабочей поверхности и крышки сканера Внимание! Перед очисткой устройства обязательно выключите его и отсоедините кабель питания. Не используйте для чистки бумажные салфетки, грубую ткань, бумажные полотенца и подобные материалы, чтобы не поцарапать поверхность. Пользуйтесь мягкой - Страница 95 из 129
Очистка подающих роликов Загрязнение подающих роликов или налипание на них бумажной пыли может стать причиной неправильной подачи бумаги. В этом случае необходимо почистить подающие ролики. Во время очистки подающие ролики изнашиваются, поэтому выполняйте очистку только при необходимости. Нужно - Страница 96 из 129
После очистки подающих роликов включите питание, а затем очистите подающие ролики еще раз. Если после очистки подающих роликов неполадка не устранена, обратитесь в сервисный центр. 96 - Страница 97 из 129
Очистка внутренних компонентов устройства (очистка поддона) Удалите загрязнения во внутренней части устройства. Если внутри устройства появляются загрязнения, отпечатанные листы могут запачкаться, поэтому рекомендуется выполнять регулярную чистку. Нужно приготовить: лист обычной бумаги формата A4 - Страница 98 из 129
Удерживайте кнопку Стоп (Stop), пока индикатор Аварийный сигнал (Alarm) не мигнет восемь раз оранжевым, затем сразу отпустите ее. Бумага очищает внутренние компоненты устройства, проходя через устройство. Проверьте места сгибов вышедшего листа бумаги. Если они испачканы чернилами, выполните очистку - Страница 99 из 129
Очистка выступающих внутренних компонентов устройства Внимание! Перед очисткой устройства обязательно выключите его и отсоедините кабель питания. Нужно приготовить: хлопчатобумажный тампон Если выступающие элементы устройства загрязнены, вытрите с них чернила с помощью ватного тампона или - Страница 100 из 129
Изменение настроек устройства Изменение настроек устройства с компьютера Изменение настроек устройства с панели управления 100 - Страница 101 из 129
Изменение настроек устройства с компьютера Проверка уровня чернил с компьютера Регистрация измененной конфигурации печати Выбор используемого картриджа Управление питанием устройства Уменьшение издаваемого устройством шума Изменение режима работы устройства 101 - Страница 102 из 129
Проверка уровня чернил с компьютера Можно проверить уровень оставшихся чернил и типы картриджей FINE используемой модели. 1. Выберите Сведения об уровне чернил (Ink Level Information) во всплывающем меню в программе Canon IJ Printer Utility Отобразится иллюстрация типов чернил и их состояний. Если - Страница 103 из 129
Регистрация измененной конфигурации печати Пользователь может зарегистрировать конфигурацию печати, созданную в Диалоговое окно «Печать», и дать ей название. Зарегистрированную конфигурацию печати можно вызвать из пункта Предварительные настройки (Presets). Кроме того, можно удалить ненужную - Страница 104 из 129
Внимание! Существуют также параметры печати, которые не могут быть сохранены в предварительных настройках. Использование зарегистрированной конфигурации печати 1. В разделе Предварительные настройки (Presets) диалогового окна «Печать» выберите имя конфигурации печати, которую нужно использовать - Страница 105 из 129
Выбор используемого картриджа Данная функция позволяет указать среди установленных картриджей FINE наиболее подходящий для намеченного использования. Если в каком-либо картридже FINE закончились чернила и его невозможно сразу заменить на новый картридж, можно указать другой картридж FINE, в котором - Страница 106 из 129
Управление питанием устройства Эта функция позволяет управлять питанием устройства с помощью драйвера. Управление питанием устройства осуществляется следующим образом. Отключение питания (Power Off) Функция Отключение питания (Power Off) служит для выключения устройства. После использования этой - Страница 107 из 129
Примечание. Если устройство выключено или отключен обмен данными между устройством и компьютером, на экране может появиться сообщение об ошибке, так как компьютер не может получить данные о состоянии устройства. 3. При необходимости настройте следующие параметры. Автовключение (Auto Power On) Если - Страница 108 из 129
Уменьшение издаваемого устройством шума Функция бесшумного режима позволяет уменьшить шум, издаваемый этим устройством при работе. Выберите этот вариант, чтобы сделать тише шум, например, при работе принтера ночью. При использовании этой функции может снизиться скорость печати. Для использования - Страница 109 из 129
Использовать бесшумный режим в указанные часы (Use quiet mode during specified hours) Выберите этот вариант, чтобы на определенный период времени сделать тише шум, издаваемый устройством в ходе работы. Укажите параметры Время запуска (Start time) и Время окончания (End time) для применения - Страница 110 из 129
Изменение режима работы устройства При необходимости переключите режим работы устройства. Настройка значений пункта Специальные параметры (Custom Settings) производится описанным ниже образом. 1. Убедитесь, что устройство включено, затем выберите Специальные параметры (Custom Settings) во - Страница 111 из 129
Щелкните Применить (Apply), а затем нажмите OK, когда появится подтверждающее сообщение. В дальнейшем устройство будет работать с измененными настройками. 111 - Страница 112 из 129
Изменение настроек устройства с панели управления О Парам. бесшум. реж. Автоматическое включение и выключение устройства 112 - Страница 113 из 129
О Парам. бесшум. реж. Включите эту функцию устройства, если нужно уменьшить уровень шума от него, например при печати ночью. Пройдите указанную ниже процедуру, чтобы выполнить настройку. 1. Убедитесь, что устройство включено. 2. Нажмите и удерживайте кнопку Стоп (Stop), пока индикатор Аварийный - Страница 114 из 129
Автоматическое включение и выключение устройства Можно настроить устройство на автоматическое включение и выключение в зависимости от среды Автоматическое включение устройства Автоматическое выключение устройства Автоматическое включение устройства Можно настроить устройство так, чтобы оно - Страница 115 из 129
Рекомендации по обеспечению оптимального качества печати Полезные сведения о чернилах Что нужно проверить для успешного выполнения печати Обязательно задайте параметры бумаги после ее загрузки Отмена задания печати Сохранение отпечатанных изображений Меры предосторожности при обращении с - Страница 116 из 129
Полезные сведения о чернилах Для каких целей, помимо печати, используются чернила? Чернила могут использоваться для целей помимо печати. Чернила используются не только для печати, но также и для очистки печатающей головки, что необходимо для обеспечения оптимального качества печати. Устройство - Страница 117 из 129
Что нужно проверить для успешного выполнения печати Перед запуском печати проверьте состояние устройства! В порядке ли печатающая головка? При засорении сопла печатающей головки распечатки становятся бледными, и бумага расходуется впустую. Для оценки состояния печатающей головки напечатайте шаблон - Страница 118 из 129
Обязательно задайте параметры бумаги после ее загрузки Если значение параметра типа носителя не совпадает с типом загруженной бумаги, результаты печати могут оказаться неудовлетворительными. После загрузки бумаги выберите в драйвере принтера соответствующее значение типа носителя для загруженной - Страница 119 из 129
Отмена задания печати Никогда не нажимайте кнопку ВКЛ (ON)! При нажатии кнопки ВКЛ (ON) во время печати данные для печати, отправляемые с компьютера, будут ждать своей очереди в устройстве, и печать может прекратиться. Для отмены печати нажмите кнопку Стоп (Stop). 119 - Страница 120 из 129
Сохранение отпечатанных изображений Чтобы защитить отпечатанные изображения от воздействия открытого воздуха, храните их в альбомах, прозрачных карманах для фотографий или стеклянных рамках. Примечание. Хранение отпечатанных изображений без возможности просушки может привести к их размытости или - Страница 121 из 129
Меры предосторожности при обращении с устройством Не кладите никаких предметов на крышку сканера! Не кладите никакие предметы на крышку сканера. При открытии крышки сканера эти предметы упадут в задний лоток, что может нарушить работоспособность устройства. Кроме того, разместите устройство так, - Страница 122 из 129
Рекомендации по обеспечению стабильного качества печати Чтобы печатать с оптимальным качеством печати, предотвращайте высыхание и загрязнение печатающей головки. Для обеспечения оптимального качества печати всегда выполняйте следующие правила. Никогда не отсоединяйте шнур питания, пока питание не - Страница 123 из 129
Меры предосторожности при транспортировке устройства При перемещении устройства позаботьтесь о следующем. Внимание! При отправке устройства в ремонт Упакуйте устройство в твердую коробку, поместив его нижнюю часть на дно коробки и используя достаточное количество защитного материала для безопасной - Страница 124 из 129
3. Сложите лоток приема бумаги и дополнительный лоток приема бумаги, затем закройте упор для бумаги. 4. Отсоедините кабель принтера от компьютера и устройства, а затем отсоедините кабель питания от устройства. 5. Используйте клейкую ленту, чтобы зафиксировать все крышки устройства во избежание их - Страница 125 из 129
Законодательные ограничения на использование продукта и изображений Копирование, сканирование, распечатка или использование копий следующих документов может быть запрещено законом. Предоставленный список не является исчерпывающим. Если вы сомневаетесь в легальности совершаемого, проконсультируйтесь - Страница 126 из 129
Технические характеристики Общие технические характеристики Разрешение печати (точек/дюйм) 4800* (по горизонтали) x 600 (по вертикали) * Капли чернил могут наноситься с минимальным шагом 1/4800 дюйма. USB-порт: Hi-Speed USB * Интерфейс Ширина печати * Требуется компьютер, который соответствует - Страница 127 из 129
Технические характеристики операций копирования Многократное копирование макс. 21 страниц Технические характеристики операций сканирования Драйвер сканера Windows: TWAIN (спецификация 1.9), WIA Mac OS: ICA Максимальный размер A4/Letter, 216 x 297 мм / 8,5 x 11,7 дюйма области сканирования - Страница 128 из 129
Браузер Safari 5 или более поздней версии 1,5 ГБ Свободное место на жестком диске Дисплей Примечание: для установки комплекта прикладных программ. Необходимый объем свободного места на жестком диске может быть изменен без предварительного уведомления. XGA-совместимый с разрешением 1024 x 768 - Страница 129 из 129