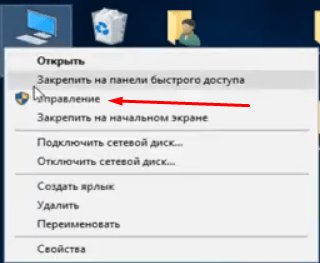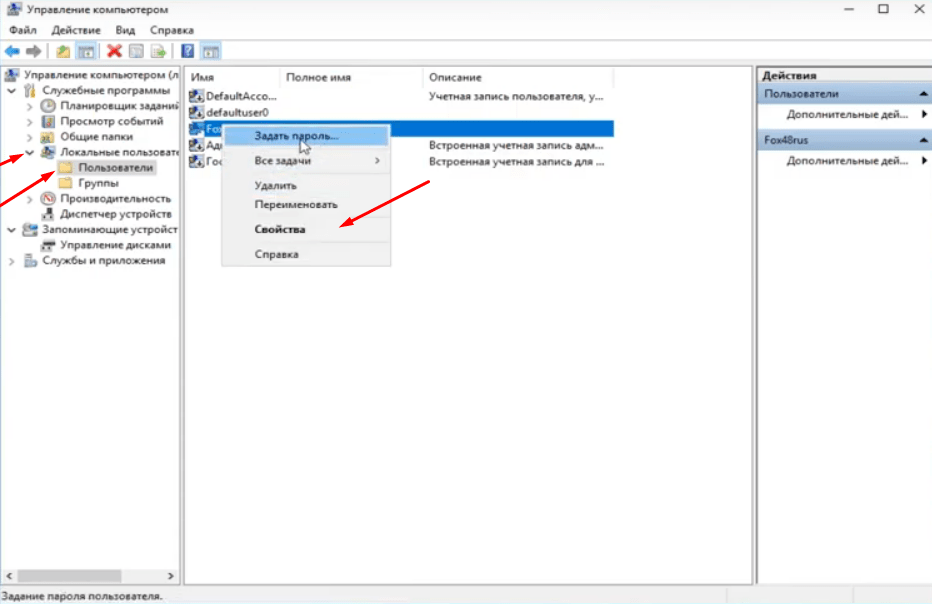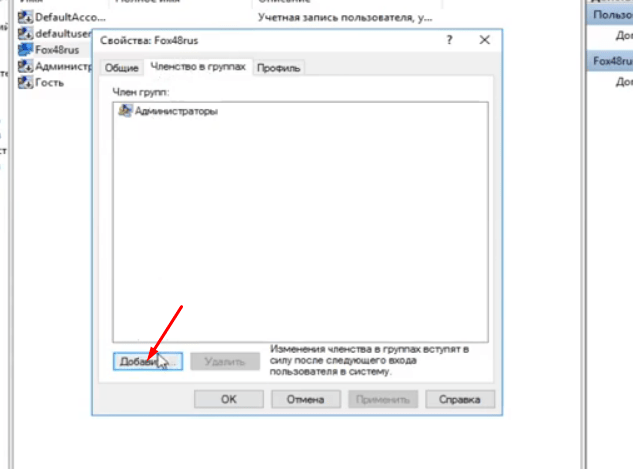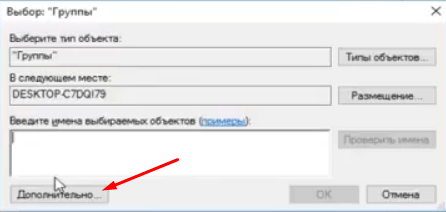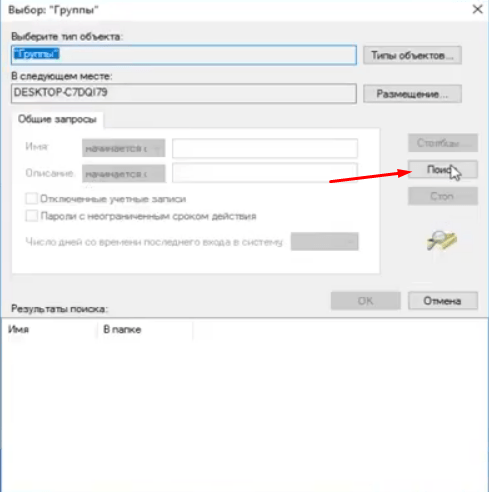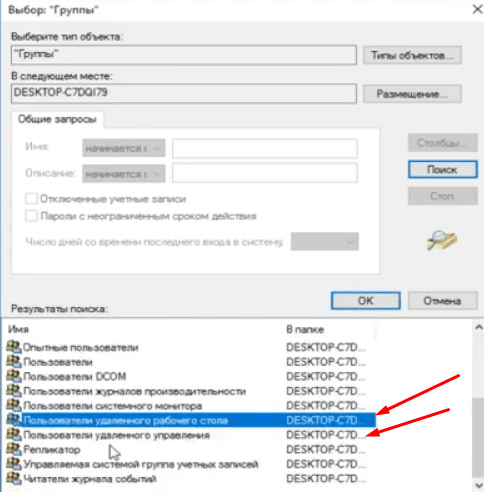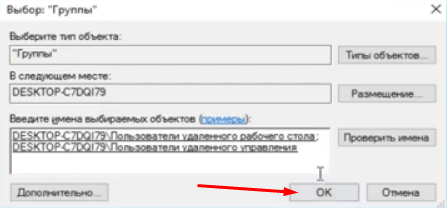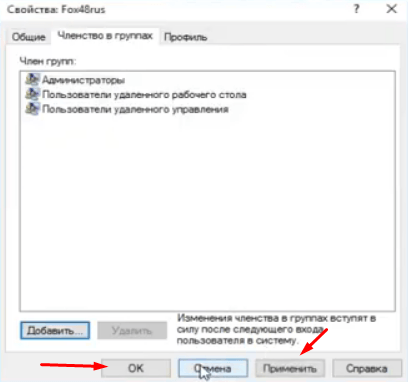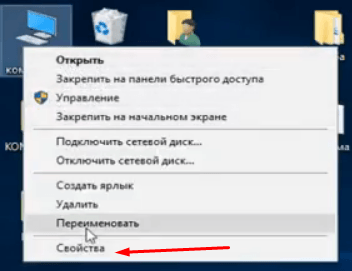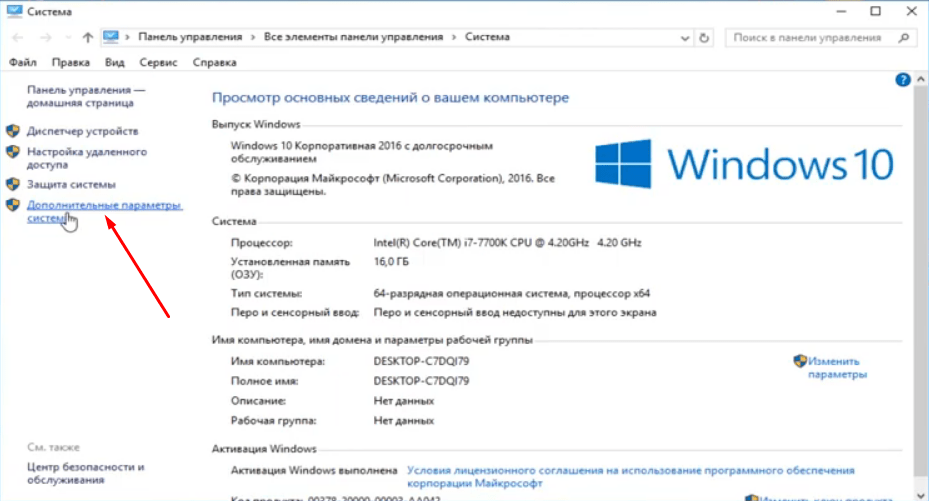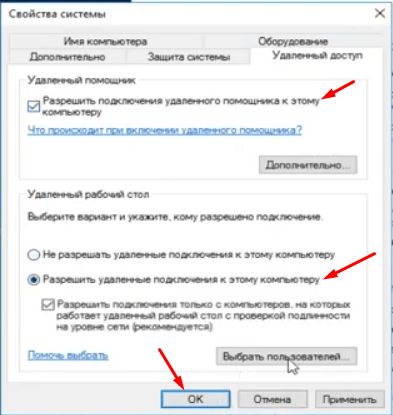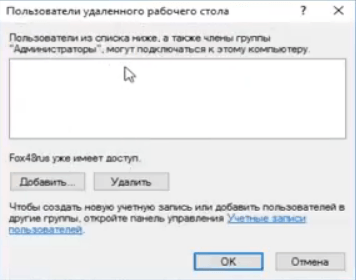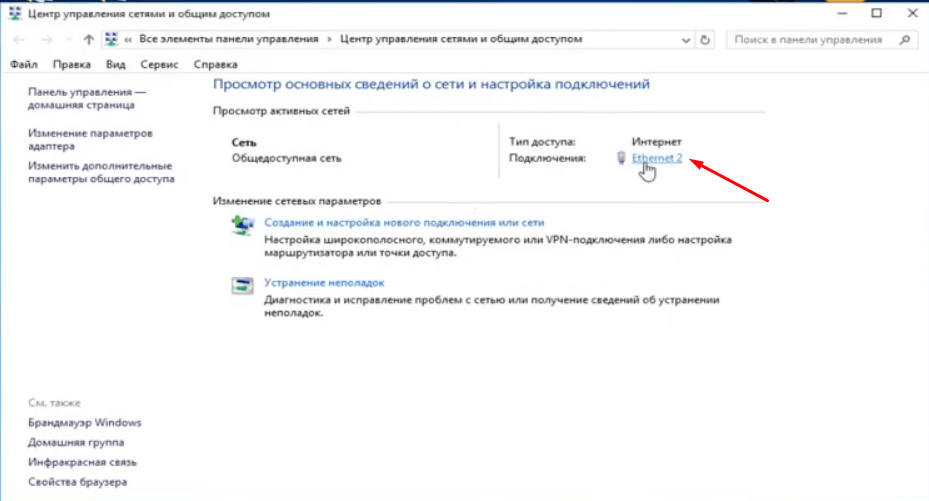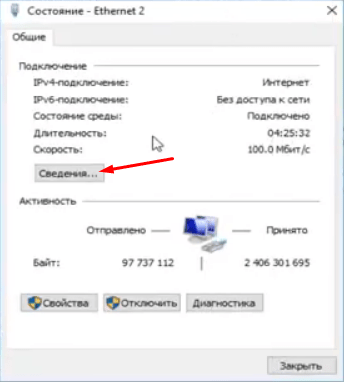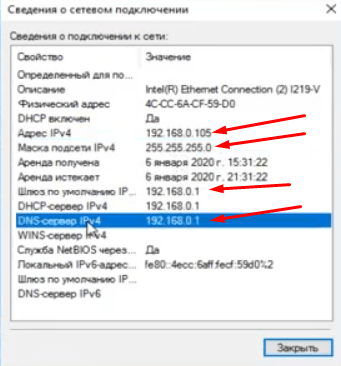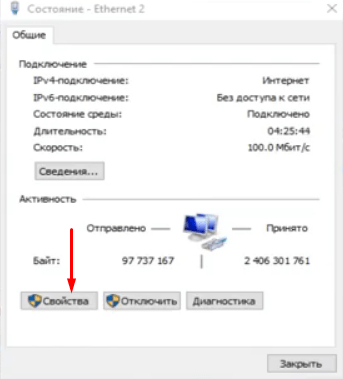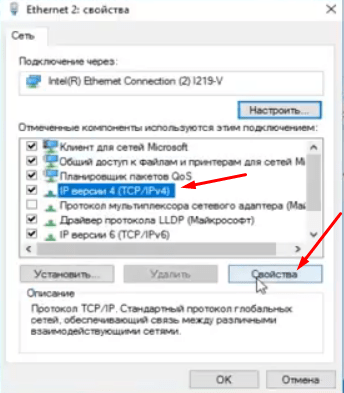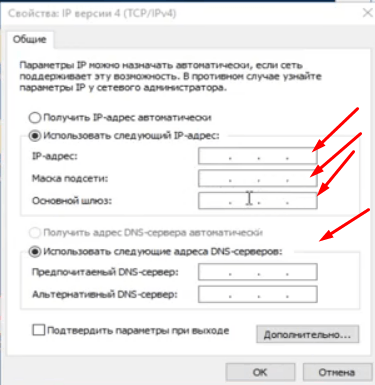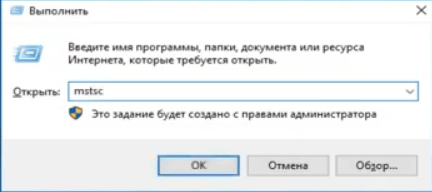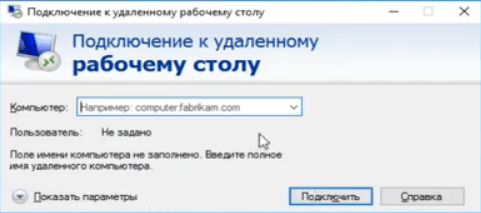Настройка удаленного рабочего стола Windows
Что такое удаленный рабочий стол
Использование удаленного рабочего стола (rdp) Windows может оказаться очень полезным и удобным решением вопроса удаленного доступа к компьютеру. Когда может быть полезен удаленный рабочий стол? Если вы хотите управлять компьютером удаленно (как из локальной сети, так и из любой точки планеты). Конечно, для этих целей можно использовать и сторонние программы удаленного доступа, такие как TeamViewer, Ammyy Admin, VNC Connect и другие. Но зачастую эти программы требуют подтверждения доступа на стороне удаленного компьютера, они не подходят для одновременного параллельного использования компьютера несколькими пользователя, и работают все-таки медленнее, чем удаленный рабочий стол. Поэтому такие программы больше подходят для удаленной помощи или обслуживания, но не для повседневной работы.
Может быть весьма удобно использовать удаленный рабочий стол для работы пользователей с определенными программами. Например, если нужно продемонстрировать находящемуся далеко пользователю работу какой-либо программы (предоставить возможность демо-доступа для тестирования). Или, к примеру, у вас в офисе есть только один мощный компьютер, на котором установлена требовательная программа. На остальных слабых компьютерах она тормозит, а доступ нужен всем. Тогда неплохим решением будет использование удаленного рабочего стола: все со своих «дохлых» компьютеров подключаются по rdp к мощному и пользуются программой на нем, при этом не мешая друг другу.
Статический ip-адрес. Что нужно для удаленного доступа через rdp
Одним из важных моментов, касающихся настройки и последующего использования удаленного рабочего стола является необходимость в статическом ip-адресе на удаленном компьютере. Если вы настраиваете удаленный рабочий стол, которым будут пользоваться только в пределах локальной сети, то проблем нет. Однако в основном удаленный рабочий стол используется как раз для доступа извне. Большинство провайдеров предоставляет абонентам динамические ip-адреса и для обычного использования интернета этого вполне достаточно. Статические («белые») ip-шники, как правило, предоставляют за дополнительную плату.
Итак, для доступа к удаленному рабочему столу вам нужен статический ip-адрес на том компьютере, к которому будем подключаться. Выясняем данный вопрос у провайдера. Конечно, если нет никакой возможности получить «белый» айпишник у интернет-компании, существуют и альтернативные способы его получения. Например, можно использовать программу LogMeIn Hamachi. Читайте также, как ее установить и развернуть локальную сеть через Интернет с помощью Hamachi.
Настройка удаленного рабочего стола Windows
Что ж, зачем нужен удаленный рабочий стол разобрались. Теперь займемся его настройкой. Рассмотренная здесь инструкция подойдет для ОС Windows 7, 8, 8.1, 10. Во всех перечисленных операционных системах настройка аналогичная, отличия незначительны и те лишь в том, как открыть некоторые окна.
Сначала нужно настроить компьютер, к которому будем подключаться.
Внимание! Ваша учетная запись должна обладать правами администратора.
1. Открываем Пуск – Панель управления.
В Windows 8.1 и 10 удобно открыть Панель управления, нажав правой кнопкой мыши на иконку Пуск и выбрав из списка Панель управления.
Далее выбираем Система и безопасность – Система. (Это окно можно также открыть по-другому: нажать Пуск, затем правой кнопкой мыши на Компьютер и выбрать Свойства).
2. В левой колонке кликаем на Настройка удаленного доступа.
3. В разделе Удаленный рабочий стол выбираем:
— Разрешить подключаться только с компьютеров, на которых работает удаленный рабочий стол с проверкой подлинности на уровне сети. Подходит для клиентов, у которых установлена версия 7.0 удаленного рабочего стола.
— Разрешать подключение от компьютеров с любой версией удаленного рабочего стола (опаснее). Подходит для подключения устаревших версий клиентов.
4. Нажимаем Применить.
5. По кнопке Выбрать пользователей открывается окно, в котором можно указать учетные записи на компьютере, которым будет разрешено удаленное подключение. (Эта процедура также называется добавлением пользователя в группу Пользователи удаленного рабочего стола)
Пользователи с правами администратора имеют доступ к удаленному рабочему по умолчанию. Однако, кроме того, чтобы действительно подключиться любая учетная запись должна быть защищена паролем, даже учетная запись администратора.
6. Добавим в группу Пользователи удаленного рабочего стола нового пользователя с обычными правами (не администратора). Для этого нажмем кнопку Добавить
В поле Введите имена выбираемых объектов введем имя нашего пользователя. У меня это Dostup1. Нажмем Проверить имена.
Если все правильно, то к имени пользователя добавиться имя компьютера. Нажимаем ОК.
Если не помним точно имя пользователя или не хотим вводить вручную, нажмем Дополнительно.
В открывшемся окне нажимаем кнопку Поиск.
В поле Результаты поиска появятся все пользователи компьютера и локальные группы. Выбираем нужного пользователя и нажимаем ОК.
Когда выбрали всех нужных пользователей в окне Выбор: Пользователи нажимаем ОК.
Теперь в группу Пользователи удаленного рабочего стола будет добавлен пользователь с обычной учетной записью Dostup1. Для применения изменений нажимаем ОК.
7. Если вы используете сторонний брандмауер (файервол), то потребуется дополнительно его настроить, а именно открыть порт TCP 3389. Если у вас работает только встроенный брандмауер Windows, то ничего делать не надо, он будет настроен автоматически, как только мы разрешили использование удаленного рабочего стола на компьютере.
На этом основная настройка удаленного компьютера завершена.
Сетевые настройки, проброс портов
Как уже говорилось выше, для доступа к удаленному рабочему столу нужен статический ip-адрес.
Если у вас нет никаких маршрутизаторов и интернет-кабель идет напрямую к компьютеру, то пропускаем этот раздел, переходим к следующему. Если пользуетесь роутером, то необходимо выполнить дополнительные настройки в нем.
Если вы планируете использовать удаленный рабочий стол только в локальной сети, то достаточно будет только закрепить локальный ip за нужным компьютером (выполнить первую часть инструкции, без проброса портов). Если вам нужен доступ извне, тогда необходимо еще сделать проброс портов. Чтобы открыть доступ к удаленному рабочему столу нужно пробросить порт TCP 3389.
Настройка подключения к удаленному рабочему столу
Переходим непосредственно к подключению к удаленному рабочему столу, то есть настройкам на стороне клиента.
1. Запустим Подключение к удаленному рабочему столу.
Сделать это в Windows 7 можно через меню Пуск – Все программы – Стандартные – Подключение к удаленному рабочему столу.
В Windows 8 удобно запустить через поиск. Нажимаем Пуск, кликаем на значок лупы в правом верхнем углу и в поле поиска начинаем вводить слово «удаленный». Из предложенных вариантов поиска выбираем Подключение к удаленному рабочему столу.
В Windows 10: Пуск – Все приложения – Стандартные Windows – Подключение к удаленному рабочему столу.
2. Прежде всего, проверим, какая версия протокола установлена. Для этого кликнем по пиктограмме в верхнем левом углу и выберем пункт О программе.
Проверяем версию протокола рабочего стола. Если 7.0 или выше, то все в порядке, можно подключаться.
Если версия протокола ниже (такое возможно на устаревших версиях Windows), то необходимо либо его обновить, либо в настройках удаленного компьютера понизить уровень безопасности (т.е. выбрать Разрешать подключение от компьютеров с любой версией удаленного рабочего стола (опаснее)).
Скачать обновления Удаленного рабочего стола для устаревших операционных систем можно по ссылкам ниже:
Удаленный рабочий стол (версия 7.0) для Windows XP
Удаленный рабочий стол (версия 7.0) для Windows Vista
3. Указываем параметры соединения:
В поле Компьютер прописываем ip-адрес удаленного компьютера, к которому собираемся подключаться. (Локальный – если подключаемся в рамках локальной и реальный (тот, который дал интернет-провайдер), если удаленный компьютер находится за пределами локальной сети). У меня первый вариант.
Примечание. Узнать, какой у вас внешний статический ip-адрес можно, например, через сервис Яндекс.Интернетометр.
4. Нажимаем Подключить.
Будет предложено ввести учетные данные. Вводим логин и пароль любого пользователя на удаленном компьютере, у которого есть права на использование удаленного рабочего стола. В моем примере это Admin или Dostup1. Напоминаю, что учетные записи обязательно должны быть запаролены.
Вводим логин и пароль, ставим галочку напротив Запомнить учетные данные, чтобы не вводить их при следующих подключениях. Разумеется, запоминать учетные данные можно только если вы работаете с личного компьютера, к которому не имеют доступ посторонние лица.
Нажимаем ОК.
Выскочит предупреждение. Ставим галочку Больше не выводить запрос о подключениях к этому компьютеру и нажимаем Да.
Если все сделано правильно, то вы увидите перед собой удаленный рабочий стол.
Примечание. Напоминаю, что одновременно нельзя подключаться через удаленный рабочий с нескольких компьютеров под одним пользователем. То есть, если планируется, что с удаленным компьютером будет работать одновременно несколько человек, то для каждого потребуется завести отдельного пользователя и предоставить права на пользование удаленным рабочим столом. Делается это на удаленном компьютере, как было рассмотрено в начале статьи.
Дополнительные настройки удаленного рабочего стола
Теперь несколько слов о дополнительных настройках подключения к удаленному столу.
Чтобы открыть меню настроек нажимаем на Параметры.
Вкладка Общие
Здесь можно изменить параметры подключения. Нажав на ссылку изменить можно редактировать имя пользователя и пароль подключения.
Уже настроенные параметры подключения можно сохранить. Нажимаем на кнопку Сохранить как и выбираем место, например, Рабочий стол. Теперь на Рабочем столе появится ярлык, сразу запускающий подключение к удаленному рабочему столу без необходимости указания параметров. Это очень удобно, особенно если вы периодически работаете с несколькими удаленными компьютерами или если не настраиваете не для себя и не хотите путать пользователей.
Вкладка Экран
На вкладке Экран можно указать размер удаленного рабочего стола (будет он занимать весь экран вашего монитора или выводиться в небольшом отдельном окне).
Также можно выбрать глубину цвета. При медленной скорости интернет-соединения рекомендуется выбирать меньшую глубину.
Вкладка Локальные ресурсы
Здесь настраиваются параметры звука (воспроизводить его на удаленном компьютере или на клиентском и т.д.), порядок использования комбинаций горячих клавиш Windows (таких как Ctrl+Alt+Del, Ctrl+C и т.д.) при работе с удаленным рабочим столом.
Один из самых полезных разделов здесь – это Локальные устройства и ресурсы. Поставив галочку Принтер, вы получаете возможность распечатывать документы с удаленного рабочего стола на вашем локальном принтере. Галочка Буфер обмена активирует единый буфер обмена между удаленным рабочим столом и вашим компьютером. То есть, вы можете использовать обычные операции копирования и вставки чтобы перенести файлы, папки и т.д. с удаленного компьютера на ваш и наоборот.
Нажав на кнопку Подробнее, вы попадете в меню настроек, где можно подключить к удаленному рабочему столу дополнительные устройства вашего компьютера.
Например, вы хотите при работе за удаленным компьютером иметь доступ к вашему диску D. Тогда нажимаем на плюсик напротив Устройства для раскрытия списка и отмечаем галочкой диск D. Нажимаем ОК.
Теперь при подключении к удаленному рабочему столу, вы будете видеть и обращаться к вашему диску D через Проводник так, как если бы он физически был подключен к удаленному компьютеру.
Вкладка Дополнительно
Здесь можно выбрать скорость соединения для достижения максимальной производительности, а также задать отображение фонового рисунка рабочего стола, визуальные эффекты и т.д.
Удаление подключения к удаленному рабочему столу
Наконец, рассмотрим, как удалить подключение к удаленному рабочему столу. Когда это нужно? Например, раньше к вашему компьютеру был организован удаленный доступ, а теперь необходимость в этом пропала или даже вам требуется запретить подключение к удаленному рабочему столу вашего компьютера посторонними. Сделать это очень просто.
1. Открываем Панель управления – Система и безопасность – Система, как делали это в начале статьи.
2. В левой колонке кликаем на Настройка удаленного доступа.
3. В разделе Удаленный рабочий стол выбираем:
— Не разрешать подключения к этому компьютеру
Готово. Теперь никто не сможет подключиться к вам через удаленный рабочий стол.
Оцените статью. Вам не сложно, а автору приятно
Используйте удаленный рабочий стол на устройстве с Windows, Android или iOS, чтобы дистанционно подключиться к компьютеру с Windows 10. Вот как настроить компьютер для разрешения удаленных подключений, а затем подключиться к настроенному компьютеру.
Примечание: В то время как сервер удаленного рабочего стола (например, компьютер, к которому вы подключаетесь) должен работать под управлением версии Windows Pro, клиентский компьютер (устройство, с которым вы подключаетесь) может работать под управлением любой версии Windows (Pro или Home). или даже другой операционной системы.
-
Включите удаленные подключения на компьютере, к которому требуется подключиться.
-
Убедитесь, что у вас установлена Windows 11 Pro. Чтобы проверить это, выберитеПуск и откройте Параметры . Затем в разделе Система , выберите О системе и в разделе Характеристики Windows найдите Выпуск. Сведения о том, как получить Windows 11 Pro, см. в статьеОбновление Windows Home до Windows Pro.
-
Когда будете готовы, нажмитеПуск и откройтеПараметры . Затем в разделе Система выберите Удаленный рабочий стол, установите для параметра Удаленный рабочий стол значение Включить, затем выберитеПодтвердить.
-
Запишите имя этого компьютера в поле Имя компьютера. Оно понадобится позже.
-
-
Используйте удаленный рабочий стол для подключения к настроенному компьютеру.
-
На локальном компьютере с Windows: В поле поиска на панели задач введите Подключение к удаленному рабочему столу и выберите Подключение к удаленному рабочему столу. В окне «Подключение к удаленному рабочему столу» введите имя компьютера, к которому необходимо подключиться (из шага 1), а затем нажмите кнопку Подключиться.
-
На устройстве с Windows, Android или iOS: Откройте приложение «Удаленный рабочий стол» (можно скачать бесплатно в Microsoft Store, Google Play и Mac App Store) и добавьте имя компьютера, к которому вы хотите подключиться (см. шаг 1). Выберите имя удаленного компьютера, которое вы добавили, и дождитесь завершения подключения.
-
-
Включите удаленные подключения на компьютере, к которому требуется подключиться.
-
Убедитесь, что у вас установлена Windows 10 Pro. Чтобы это проверить, перейдите в Пуск > Параметры > Система > О системе и найдите Выпуск. Сведения о том, как получить Windows 10 Pro, см. в статье Обновление Windows 10 Домашняя до Windows 10 Pro.
-
Когда будете готовы, выберите Пуск > Параметры > Система > Удаленный рабочий стол, и выберите Включить удаленный рабочий стол.
-
Запомните имя компьютера в разделе Как подключиться к этому ПК. Оно понадобится позже.
-
-
Используйте удаленный рабочий стол для подключения к настроенному компьютеру.
-
На локальном компьютере с Windows: В поле поиска на панели задач введите Подключение к удаленному рабочему столу и выберите Подключение к удаленному рабочему столу. В окне «Подключение к удаленному рабочему столу» введите имя компьютера, к которому необходимо подключиться (из шага 1), а затем нажмите кнопку Подключиться.
-
На устройстве с Windows, Android или iOS Откройте приложение «Удаленный рабочий стол» (можно скачать бесплатно в Microsoft Store, Google Play и Mac App Store) и добавьте имя компьютера, к которому вы хотите подключиться (см. шаг 1). Выберите имя удаленного компьютера, которое вы добавили, и дождитесь завершения подключения.
-
Включить удаленный рабочий стол
Нужна дополнительная помощь?
Содержание
- Включение удаленного рабочего стола
- Изменение параметров сетевого адаптера
- Определение IP-адреса в сети
- Проброс порта на роутере
- Установка и настройка Удаленного рабочего стола (Microsoft)
- Шаг 1: Скачивание и установка приложения
- Шаг 2: Изменение параметров подключения
- Шаг 3: Добавление удаленного компьютера
- Решение некоторых проблем
- Способ 1: Проверка брандмауэра
- Способ 2: Изменение адреса подключения
- Способ 3: Включение службы удаленного доступа
- Вопросы и ответы
Включение удаленного рабочего стола
Начать стоит именно с включения удаленного рабочего стола, чтобы все остальные настройки, связанные с данной технологией, были доступны для изменения. Этот процесс не подразумевает прямое подключение, а только обеспечивает работоспособность основных компонентов.
- Откройте меню «Пуск» и перейдите в «Параметры», кликнув по значку в виде шестеренки.
- Выберите первый раздел — «Система».
- На панели слева вас интересует пункт «Удаленный рабочий стол».
- Переместите переключатель «Включить удаленный рабочий стол» в активное состояние.
- Подтвердите действие, нажав кнопку с соответствующим названием в появившемся уведомлении.
- Обратите внимание на список появившихся параметров. По умолчанию включен режим бодрствования и обнаружения в частных сетях. Если вы хотите отключить что-то из этого, нажмите на «Показать параметры» и редактируйте их под себя.

Изменение параметров сетевого адаптера
Сейчас большинство провайдеров предоставляют тип подключения DHCP, что означает получение динамического IP-адреса, который время от времени будет меняться. Если вы собираетесь часто использовать подключение к удаленному рабочему столу, рекомендуем назначить для компьютера статический IP-адрес, чтобы избежать необходимости в повторном его определении при каждой попытке соединения.
- В том же приложении «Параметры» нажмите по плитке «Сеть и Интернет».
- В блоке «Дополнительные сетевые параметры» щелкните по строке «Настройка параметров адаптера».
- После открытия нового окна правой кнопкой мыши нажмите по используемому сетевому адаптеру и из контекстного меню выберите пункт «Свойства».
- Дважды щелкните по строке «IP версии 4 (TCP/IPv4)».
- В окне «Свойства» установите маркеры напротив пунктов «Использовать следующий IP-адрес» и «Использовать следующие адреса DNS-серверов». О том, какие именно значения вписывать, поговорим ниже.

Поскольку параметров для изменения в окне со свойствами есть несколько, разберемся с каждым из них отдельно, чтобы пользователь точно понимал, какие изменения и как именно надо внести.
- В качестве IP укажите любой свободный адрес, не находящийся в пределах локальной сети. Это может быть, например,
192.168.2.13. Если ранее вы не сталкивались с обнаружением IP-адресов локальной сети, понадобится открыть настройки роутера в браузере и проверить, каков допустимый диапазон адресов установлен для DHCP. Обычно это значения192.168.1.1—192.168.1.64или192.168.0.1—192.168.0.64. То есть этот диапазон адресов нельзя использовать для установки в Windows, чтобы не получить конфликты IP.Читайте также: Вход в веб-интерфейс роутеров
- Если маска подсети не установилась самостоятельно, присвойте ей значение
255.255.255.0. Это стандартная маска, по умолчанию используемая для большинства конфигураций маршрутизаторов и сетевых адаптеров в операционной системе. - В качестве основного шлюза указывается IP-адрес роутера. Детальные инструкции об его определении вы найдете в другой статье на нашем сайте, перейдя по ссылке ниже.
Подробнее: Определение IP-адреса роутера
- С DNS-серверами лучше не экспериментировать и назначить публичные адреса от Google, чтобы точно не возникло проблем с доступом к интернету. В качестве предпочтительного сервера укажите
8.8.8.8, а для альтернативного8.8.4.4.
Определение IP-адреса в сети
Дополнительно понадобится определить IP-адрес, присваиваемый роутером компьютеру и отображающийся в сети. Это необходимо в тех случаях, когда соединение с удаленным рабочим столом происходит через интернет. Для того чтобы узнать текущий сетевой IP-адрес, понадобится выполнить всего несколько простых шагов, обратившись за помощью к одному из доступных инструментов.
Подробнее: Определение IP-адреса компьютера с Windows 10
Проброс порта на роутере
Подключение к удаленному рабочему столу осуществляется при помощи специальных сетевых протоколов, которые используют TCP-порт под номером 3389. На нашем сайте есть общая статья о том, как осуществляется открытие портов в разных веб-интерфейсах маршрутизаторов. Перейдите к ней, чтобы найти свою модель устройства и разобраться с графической составляющей меню настроек.
Подробнее: Открываем порты на роутере
Кроме самого номера порта и его типа (TCP) вам понадобится знать адрес шлюза по умолчанию, который в настройках маршрутизатора часто проставляется автоматически. Если этого не произошло, и вы затрудняетесь в самостоятельном определении адреса, выполните такие действия:
- Откройте меню «Пуск», найдите и запустите «Командную строку». Вы можете использовать любой другой удобный для вас метод перехода к консоли.
- Введите команду
ipconfigи нажмите Enter. - Отыщите раздел с названием используемого адаптера и обратите внимание на строку «Основной шлюз». Его необходимо ввести в соответствующем поле при пробросе порта через настройки роутера.

Установка и настройка Удаленного рабочего стола (Microsoft)
Для подключения к удаленному рабочему столу могут использоваться самые разные средства, однако обычно смысла обращаться к инструментам от сторонних разработчиков нет, поскольку компания Microsoft предоставляет свой продукт, в котором настройка осуществляется более просто.
Шаг 1: Скачивание и установка приложения
Сначала следует разобраться с загрузкой соответствующего приложения. Оно распространяется бесплатно через Microsoft Store, поэтому с инсталляцией не должно возникнуть никаких проблем.
- Запустите магазин приложений, отыскав его в меню «Пуск».
- Используйте строку поиска, чтобы по названию найди рассматриваемую программу.
- Оказавшись на ее странице, щелкните по кнопке «Получить».
- Начнется скачивание и установка, за чем можно следить в текущем окне и даже поставить процесс на паузу, если это потребуется.
- По завершении используйте кнопку «Запустить». В будущем можно отыскать исполняемый файл для запуска через поиск в «Пуск».

Шаг 2: Изменение параметров подключения
Изменение параметров подключения необходимо только в том случае, если вы собираетесь использовать не текущую учетную запись при соединении или желаете изменить основной шлюз, что требуется крайне редко. Если для организации управления удаленным рабочим столом вы применяете текущий профиль и настройки роутера, пропустите данный шаг. В противном случае ознакомьтесь со следующей инструкцией.
- После запуска нажмите кнопку «Параметры».
- Напротив надписи «Учетная запись пользователя» щелкните по кнопке с плюсом.
- Укажите имя пользователя, его пароль и отображаемый ник. Учитывайте, что такая учетная запись должна существовать.
- При добавлении шлюза напишите его доменное имя или IP-адрес и выберите учетную запись, под которой выполняется авторизация.

Шаг 3: Добавление удаленного компьютера
Один из важных шагов настройки — добавление удаленного компьютера, к которому в дальнейшем и будет производиться подключение. Вы можете добавить сразу несколько устройств, если в этом есть надобность, чтобы потом оперативно переключаться между ними.
- В главном окне программы нажмите кнопку «Добавить».
- Из появившегося списка выберите вариант «Компьютеры».
- Введите название компьютера или его IP-адрес. Если при использовании наименования ПК соединение не удается, замените его на IP-адрес. Далее выберите отображаемое имя и режим авторизации учетной записи.
- Вернитесь в главное окно и убедитесь в том, что цель теперь отображается в блоке «Сохраненные компьютеры». Туда будут помещены все добавленные устройства.
- При нажатии по кнопке меню появится список действий, через который вы можете отключить удаленный доступ, изменить параметры или удалить данную запись.

Решение некоторых проблем
В завершение разберем некоторые проблемы, с которыми могут столкнуться при настройке удаленного рабочего стола и первом подключении. В первую очередь советуем убедиться в том, что порт открыт, а сетевые настройки в ОС и роутере выставлены правильно. Если в этом плане все нормально, переходите к следующим методам.
Способ 1: Проверка брандмауэра
У брандмауэра Windows есть один параметр, связанный с удаленным подключением. Он обязательно должен быть включен (по умолчанию это как раз так), чтобы соединение удалось. Проверить его состояние можно самостоятельно, открыв список правил.
- В приложении «Параметры» перейдите в раздел «Обновление и безопасность».
- Откройте «Безопасность Windows» и нажмите по строке «Брандмауэр и защита сети».
- В новом окне щелкните по ссылке «Разрешить работу с приложениями через брандмауэр».
- Найдите «Удаленный рабочий стол (Майкрософт)» и убедитесь в том, что напротив этого пункта установлены все необходимые галочки.

Способ 2: Изменение адреса подключения
Ранее мы уже говорили о том, что проблема с подключением к удаленному рабочему столу может возникнуть из-за конфликта адресов. Если вы используете имя компьютера в настройках, поменяйте его на IP-адрес устройства, чтобы исключить возможные неполадки. Вам не обязательно создавать для этого новую запись, ведь можно перейти к редактированию уже существующей.
Способ 3: Включение службы удаленного доступа
В Windows присутствует служба, влияющая на удаленное подключение. Она должна находиться в рабочем состоянии, чтобы обеспечить корректное взаимодействие с другими компьютерами. Если она сейчас отключена, ее следует активировать самостоятельно.
- Для этого откройте «Пуск» и запустите приложение «Службы».
- Дважды кликните по строке «Удаленный реестр».
- Установите тип запуска «Автоматически» и запустите службу, щелкнув по соответствующей кнопке.

Это были основные настройки, связанные с удаленным рабочим столом в Windows. Если вы заинтересованы в подключении к нему разными способами, прочитайте руководство по ссылке ниже.
Подробнее: Способы подключения к удаленному рабочему столу в Windows 10
Содержание
- 1. Как удаленно настроить рабочий стол в Windows 7
- 2. Как изменить порт RDP
- 3. Как удаленно настроить рабочий стол в Windows 10
- 4. Как решить ошибку с подключением на Windows XP
Иногда у владельцев компьютеров появляется необходимость настроить рабочий стол своей домашней системы, находясь вне дома. Или же, к примеру, поручить работу профессионалу, который, используя свой ПК, может подключиться к вашему устройству, не выходя из офиса. В этом гайде мы расскажем, как подключиться и настроить удаленно рабочий стол на компьютерах под управлением ОС Windows 7 и Windows 10.
На компьютерах под управлением Win7 есть функция, называемая «Удаленный рабочий стол» (или RDP Windows 7). Этот функционал позволит установить связь между двумя системами, позволив удаленно производить настройки на одной из них, используя другую.
Чтобы включить эту функцию, вам необходимо выполнить следующие действия:
- Установить пароль для учетной записи (без него подключиться к системе не выйдет).
- Настроить RDP сервер.
Для этого вам нужно:
- Зайти в меню «Пуск», кликнуть правой кнопкой на «Компьютер» и перейти в «Свойства»;
- Выбрать пункт «Настройка удаленного доступа»;
- Поставить галочку напротив пункта «Разрешить подключение удаленного помощника»;
- Поставить галочку напротив пункта «Разрешить удаленное управление этим компьютером» в закладке «Дополнительно» (там же можно установить время, в течение которого приглашение к удаленному подключению будет действительно).

Далее вам необходимо во вкладке «Выбрать пользователей» отметить тех людей, которым вы разрешите подключиться к вашему ПК (у каждого из них должен быть установлен пароль к учетной записи). Если у вас официальная операционная система Windows 7, то одновременно подключиться может только один человек.
Теперь нам нужно установить соединение по RDP, для чего потребуется узнать IP-адрес компьютера, к которому вы планируете подключиться. Для этого переходим в командную строку (в закладке «Выполнить» нужно прописать команду «cmd» без кавычек), в открывшемся окне прописать «ipconfig» без кавычек и отыскать строку с параметром IPv4. Указанные через точку цифры и будут нужным IP-адресом, который необходимо вбить в окне подключения.
Следующий шаг — отправляемся в «Пуск», выбираем пункт «Стандартные» и находим в нем «Подключение к удаленному рабочему столу». В появившимся окне в пункте «Компьютер» вставляем полученный ранее IP-адрес, после чего нажимаем «Подключить». Если все сделано верно, вы увидите новое окно, в котором потребуется прописать логин и пароль от учетной записи для установки соединения.

Как изменить порт RDP
По умолчанию для удаленного подключения к рабочему столу через RDP на компьютере используется TCP протокол и порт 3389. В некоторых ситуациях для повышения уровня безопасности системы предусмотрена возможность изменить порт, чтобы предупредить проникновение на компьютер лиц, использующих софт с автоматической генерацией паролей.
Чтобы изменить порт, вам нужно выполнить следующие действия:
- Зайти в меню «Пуск», далее кликнуть по пункту «Выполнить» и вбить комбинацию клавиш «regedit» без кавычек;
- В появившемся окне вам нужно найти каталоги «HKEY_LOCAL_MACHINE», «CurrentControlSet»;
- После этого переходим в «Control», «Terminal Server», «WinStations» и ищем папку «RDP-Tcp»;
- В правой части экрана необходимо отыскать файл под названием PortNumber, кликнуть по нему правой кнопкой мышки и отыскать значение «00000D3D».

Рядом с ним в скобках будет указан номер порта, который используется при удаленном подключении (как мы говорили выше, по умолчанию это порт 3389). Чтобы его изменить, вам нужно удалить текущее значение, поставить галочку напротив пункта «Десятичное» и ввести нужный номер порта, состоящий из четырех цифр.
Когда все будет готово, выйдите из настроек с сохранением и перезагрузите ПК — изменения вступят в силу после следующей входа в систему.
Как удаленно настроить рабочий стол в Windows 10
В ОС Win10 удаленное подключение также осуществляется через протокол RDP, по умолчанию, как и раньше, используется порт 3389. Сам RDP уже по умолчанию включен в операционную систему, пользователю нужно просто включить функцию Remote Desktop Connection (исполняющий файл mstsc.exe расположен на диске С:/Windows/System32) на целевом компьютере.
Стоит также сказать, что пользоваться данным функционалом и взаимодействовать с компьютером, на котором установлена версия ОС Windows 10, могут:
- Пользователи с Windows 7 в редакциях Professional, Enterprise, Ultimate;
- Пользователи с Windows XP всех редакций, кроме Home;
- Пользователи с Windows 8/8.1/10 в редакциях Pro и Enterprise.
По умолчанию подключаться к ПК удаленно в системе Win10 могут Администраторы и Пользователи удаленного рабочего стола.
Чтобы подключиться к удаленной системе, на которой установлена операционная система Windows 10, вам нужно:
- Отключить режим автоматического перехода в спящий режим, если он активен (перейти в раздел «Параметры системы», «Система», «Питание и спящий режим», в разделе «Сон» выбрать пункт «Никогда).
- Настроить встроенный брандмауэр (по умолчанию система не позволяет подключаться к ПК удаленно).
Чтобы настроить брандмауэр правильно, вам нужно:
- Перейти в «Панель управления», далее в «Брандмауэр Windows»;
- Выбрать «Разрешение взаимодействия с приложением или компонентом в брандмауэре Защитника Windows»;
- Переходим в «Разрешенные программы» и кликаем на пункт «Изменить параметры»;
- Поставить галочку напротив пункта «Удаленное управление Windows».

Завершив предыдущие шаги, необходимо активировать удаленный рабочий стол (заходим в раздел «Параметры», «Система», «Удаленный рабочий стол», переключаем ползунок в режим «Вкл»).
Далее настраиваем параметры сетевого обнаружения (нужно включить сетевое обнаружение и доступ к принтерам и файлам, перейдя в раздел «Панель управления», «Центр управления сетями и общим доступом», «Изменить дополнительные параметры общего доступа»).

После всех этих манипуляций нам остается разрешить удаленный доступ к рабочему столу нашего компьютера для определенных пользователей. Если вы хотите обезопасить себя от лишних рисков, то придется вручную добавлять определенных людей в список доверенных лиц, имеющих право выполнять какие-либо манипуляции на вашем ПК.
Для этого вам нужно перейти в «Параметры», «Система», «Удаленный рабочий доступ», проследовать в раздел «Учетные записи пользователей» и выбрать тех, кому будет разрешен доступ в систему.

После этого можно переходить к установке соединения между двумя компьютерами.
Шаг 1 — в поле «Выполнить» ввести команду «mstsc» без кавычек и нажать Enter.
Шаг 2 — в появившемся окне «Подключение к удаленному столу» вставьте IP-адрес целевого ПК (как узнать IP-адрес системы, читайте в разделе про подключение на Windows 7) и нажмите «Подключить».
Шаг 3 — ввести логин и пароль от учетной записи, чтобы получить доступ к компьютеру.
Если все сделано правильно, появится окно, в котором система уточнит ваше решение подключиться к ПК. Нажмите «Да», после чего можно приступать к управлению удаленным рабочим столом.
Как решить ошибку с подключением на Windows XP
Иногда, если пользователь с ПК, на котором установлена ОС WinXP, пытается получить доступ к машине с более современной версией программного обеспечения, может выскакивать ошибка, указывающая на то, что удаленный компьютер не может пройти проверку подлинности на уровне сети. Чтобы решить эту проблему, вам нужно:
- Зайти в «Панель управления», раздел «Система» и далее «Настройка удаленного доступа»;
- Убрать флажок напротив пункта «Разрешить подключения только с компьютеров, на которых работает удаленный рабочий стол с проверкой подлинности на уровне сети (рекомендуется)».

Когда все манипуляции закончатся, рекомендуем вернуть данный параметр на место для обеспечения более качественной защиты от проникновения в систему сторонних лиц.
Надеемся, что наш гайд помог вам решить все вопросы, связанные с подключением и настройкой рабочего стола через удаленный доступ.
- Microsoft изменила в Windows 11 функцию, которая существовала со времён Windows 95. Вот что там произошло
- Переход с Windows 7 и 8.1 на Windows 11 возможен, но пользователей ждёт неприятный сюрприз
- Microsoft готовит сразу 7 версий Windows 11. В том числе одну с расчётом на будущее
Удаленный рабочий стол
Опубликовано 05.09.2022
Содержание:
- 1 Удаленный рабочий стол — что это за функция
- 2 Что настроить перед подключением к удаленному рабочему столу
- 2.1 Статический IP
- 2.2 Проброс порта
- 3 Как настроить удаленный рабочий стол
- 4 Подключение к удаленному рабочему столу
- 4.1 Дополнительная настройка
- 5 Как удалить удаленный рабочий стол
- 6 Удаленный рабочий стол — соединение через сторонний софт
- 7 Заключение
Удаленный рабочий стол — что это за функция
Через удаленный рабочий стол (УРС) пользователь контролирует другой ПК на расстоянии, границы которого могут быть очерчены как локальной сетью, так и целой планетой. УРС работает через протокол удаленного рабочего стола (Remote Desktop Protocol, сокращенно RDP). Это нужно, к примеру, для демонстрации опций какого-либо приложения юзеру, находящемуся в другом городе или стране. Также данная функция Windows может быть полезной для офиса. Если у сотрудников стоят слабые компьютеры, то администратор локальной сети устанавливает на своем мощном ПК требовательную программу и подключает через УРС остальных пользователей. Они действуют в приложении отдельно друг от друга.
Чем же удаленный рабочий стол лучше специальных приложений?
- Нет необходимости в подтверждении доступа со стороны подключаемого пользователя.
- Несколько юзеров могут одновременно работать на компьютере-сервере.
- УРС функционирует быстрее, чем сторонний софт.
Поэтому специальные клиенты типа AeroAdmin, AnyDesk и другие чаще применяются для удаленной поддержки, чем для ежедневной работы.
Что настроить перед подключением к удаленному рабочему столу
Прежде чем наладить подключение к удаленному рабочему столу, необходимо произвести настройки статического IP, сети, портов.
Статический IP
На компьютере-сервере должен быть назначен статический айпи-адрес. Это необходимо для того, чтобы можно было получить доступ из внешней сети. При использовании удаленного рабочего стола в ЛВС таких требований нет. Статический IP провайдеры предоставляют абонентам за отдельную плату, тогда как динамические айпи раздаются бесплатно случайным образом.
Проброс порта
Если кабель с интернетом подходит к ПК напрямую, то пропустите данную главу. В случае, когда вы используете роутер, оформите проброс порта. Зайдите в настройки маршрутизатора («Переадресация» → «Виртуальный сервер») и укажите протокол TCP, номер порта 3389 и IP-адрес компьютера-сервера.
Желательно для удаленного соединения использовать стандартный брандмауэр «Виндовс», т. к. он настраивается в авторежиме, когда система получает команду на использование УРС. Сторонние фаерволы требуют дополнительной настройки.
Как настроить удаленный рабочий стол
Нижеприведенная инструкция универсальна — подходит для любых версий «Виндовс». Отличия исключительно в дизайне окон. Итак, чтобы настроить главный компьютер, следуйте предложенному алгоритму. Самое главное: у вашего аккаунта Windows должны быть права администратора.
- Зайдем в Панель управления.
- Теперь посетим «Система и безопасность».
- В блоке «Система» перейдем к настройкам удаленного доступа.
- Здесь нужно разрешить удаленное соединение и обязательно поставить галочку на дополнительном условии, иначе безопасность компьютера будет под угрозой.
- Далее кликнем «Применить» и перейдем к выбору пользователей.
- Добавим их в группу тех, кто сможет подключаться к ПК-серверу. Каждая учетная запись должна быть запаролена.
- Вводим имя, которое присвоили аккаунту первого пользователя, и кликаем на кнопку проверки.
- Если все верно, то запись приобретет вид «Имя компьютераИмя юзера». Иначе система выдаст предупреждение.
- При нежелании вводить вручную имя юзера кликаем «Дополнительно» и в следующем окне — «Поиск».
- Из результатов выбираем нужное имя.
- После подтверждения всех действий через OK пользователь будет введен в группу.
Подтверждаем все действия и выходим. Все, УРС настроен. Если надо, добавляем еще пользователей по вышеуказанному алгоритму.
Подключение к удаленному рабочему столу
Теперь настроим УРС на компьютере-клиенте.
- Введем в поиске Windows «Подключение к…» и щелкнем на результате.
- Кликаем на пиктограмму слева вверху и смотрим сведения об инструменте.
- Если протокол v. 7.0 и выше, то работаем дальше.
- Если версия ниже, то обновляем ее либо снижаем уровень безопасности на головном компьютере — снимаем галочку на разрешении подключения только с ПК, где функционирует УРС с проверкой подлинности.
- Теперь прописываем айпи удаленного ПК и кликаем «Подключить».
- Далее вводим учетные данные пользователя, который будет работать на подключаемом компьютере (в вышеуказанном примере это — DefaultAccount) и подтверждаем OK. Если юзер входит с личного ПК, то можно поставить отметку, и система запомнит логин и пароль.
- В выскочившем предупреждении отмечаем, чтобы ОС больше не выводила запрос о подключении, кликаем «Да» и видим удаленный рабочий стол.
Если подключается несколько пользователей, то для каждого компьютера необходимо сформировать отдельную учетную запись. Под одним аккаунтом работать нельзя.
Дополнительная настройка
В дополнительные настройки УРС входим, кликнув «Показать параметры».
Во вкладке «Общие» изменяем параметры подключения. Или выносим сохраненные настройки на рабочий стол в виде ярлыка, чтобы иметь быстрый доступ к удаленному компьютеру (через «Сохранить как…»).
Во вкладке «Экран» настраиваем отображение удаленного рабочего стола. Если интернет медленный, укажите меньшую глубину цвета.
Во вкладке «Локальные ресурсы» настраиваем звук, клавиатуру и локальные ресурсы, которые будут использоваться во время удаленного сеанса. В меню «Подробнее…» размещены дополнительные устройства, подключаемые к компьютеру (в т. ч. и диски своего ПК).
Во вкладке «Взаимодействие» определяем скорость интернет-соединения, а также задаем указанные параметры.
Во вкладке «Дополнительно» проверяем подлинность сервера и настраиваем параметры для подключения через шлюз.
Как удалить удаленный рабочий стол
Зайдите в панель управления так, как описано в блоке нашей статьи «Как настроить удаленный рабочий стол» и запретите удаленные подключения. Все.
Также можете зайти в редактор локальной групповой политики и изменить конфигурацию компьютера через административные шаблоны. Далее пройдите «Компоненты «Виндовс»→«Службы УРС»→«Узел сеансов УРС»→«Подключения».
Дважды кликните на «Разрешить пользователям удаленное…» и задайте параметр «Откл.».
Кликните OK и выйдите из редактора ЛГП.
В этих же целях используйте редактор реестра. В ветке HKEY_LOCAL_MACHINE откройте SYSTEM и CurrentControlSet. А в Control и Terminal Server найдите параметр fDenyTSConnections.
Кликните по нему дважды ЛКМ и укажите значение 1.
Щелкните OK и перезагрузите компьютер.
Удаленный рабочий стол — соединение через сторонний софт
Из сторонних программ можно использовать AeroAdmin — бесплатный отечественный софт, аналог популярных AnyDesk, TeamViewer и других приложений. Подходит для использования неопытными юзерами. Утилиту не нужно устанавливать, достаточно загрузить и запустить. Несмотря на малый вес, программа обладает полным функционалом, который можно дополнить за счет платной подписки.
Несомненным лидером является TeamViewer — программа, бесплатная только для личного использования. Используется практически везде, простая в запуске, но достаточно тяжеловесная за счет дополнительных сервисов. Так же популярен и продукт AnyDesk. Программа бесплатна для использования в личных целях. Клиент весит меньше, чем TeamViewer, за счет ограниченного функционала — в нем есть только удаленный доступ. Интересна и еще одна отечественная разработка, «АССИСТЕНТ». В целом удобная и небольшая программа обладает тем же функционалом, что и вышеперечисленные клиенты. Бесплатную версию можно расширить за счет покупки лицензий. Если необходимо удаленно подключиться только один раз, то достаточно скачать облегченный дистрибутив, а после использования удалить.
Заключение
Для подключения удаленного рабочего стола воспользуйтесь встроенным функционалом Windows или сторонними программами. С каждым из этих инструментов справится и начинающий юзер. Если же у вас возникли вопросы по использованию УРС, обратитесь в компанию «АйТи Спектр». Специалисты проконсультируют вас и выполнят все необходимые работы по настройке и технической поддержке.
The Microsoft RDP apps for
iOS,
Android,
Mac*,
Windows Phone and Windows 10
allow you to connect remotely to your PC. The purpose of this article is to enable you to setup your Windows PC for remote access from the Microsoft RDP apps.
* We’re currently testing a new beta client for Mac. Want to check it out? Go
here and click Download. You don’t need to create an account or sign into HockeyApp to download the beta client.
Requirements
To connect to your computer a supported edition of Windows is required. Remote Desktop is available on the following editions of Windows:
- Professional
- Ultimate
- Enterprise
Note: You can’t use Remote Desktop Connection to connect to computers running Starter, Home Basic, or Home Premium editions of Windows.
Getting Started Configuring your PC
To access your computer from any of the Microsoft RDP apps you need to perform the steps below:
1. Allow remote connections on your Windows computer.
2. Configure Remote Desktop connections through a Windows Firewall.
3. Configure your PC not to sleep or hibernate.
4. Ensure your phone/tablet is on your home Wi-Fi network.
a.
Turn on your Wi-Fi and ensure that your phone/tablet is on the same network as your computer.
5. Finding the name or IP address of your PC.
Allow Remote Connections On Your Windows Computer
The first step is to allow remote connections to your computer. Below are instructions for Windows 10.
1. Click Start or tap the Windows button on your keyboard.
2. Type “allow remote access to this computer”.
3. Click the result
“Allow remote access to this computer”.
4. In the System Properties dialog box,
Remote tab, under Remote Desktop, choose the option Allow remote connections to this computer
button.
a. On Windows 10 choose the option
Allow connections from computers running any version of Remote Desktop [..]
5. Optionally, click
Select Users or Groups to allow other users accounts remote access.
a. Note: Administrators have remote access rights by default. If your user account does not have administrator rights
needs you will need to add your user to that list.
6. Click Apply
to save the changes and OK to close the dialog.
Configure Remote Desktop Connections through a Windows Firewall
1. Click Start or tap the Windows button on your keyboard.
2. Type “Control Panel”.
3. Click the result “Control Panel”.
4. Click
System and Security.
5. Under
Windows Firewall, click Allow a program through Windows Firewall.
6. Click
Change settings and check the boxes to
enable an exception for Remote Desktop for Domain and Privatea.
a.
Note: Enable Public only if the network your PC is connected to is a public network.
7. Click
OK to save the changes.
Optional: Configuring your PC Not to Sleep or Hibernate
You can’t connect to a computer that’s asleep or hibernating, so make sure the settings for sleep and hibernation on the remote computer are set to Never. (Hibernation isn’t available
on all computers.).
1. Click Start or tap the Windows button on your keyboard.
2. Type “Control Panel”.
3. Click the result “Control Panel”.
4. Click System and Security, and then
Power Options.
5. Under the plan that you want to change, click Change plan settings.
6. On the Change settings for the plan page, choose the display and sleep settings that you want to use when your computer is running on battery (if
applicable) and when it’s plugged in. For the setting Put the computer to sleep, select
Never to prevent you PC from turning off either when on battery or when plugged in.
Finding the Name or IP Address of Your PC
Once you have you PC configured, you need your PC name or IP address to connect to it.
Note: In many home networks, an IP address will be the best way to guarantee a successful connection.
Computer Name
1. Click Start or tap the Windows button on your keyboard.
2. Type “Control Panel”.
3. Click the result “Control Panel”.
4. Click
System and Security, and then under System, click “See the name of this computer”. The full PC name is listed under Computer name, domain, and workgroup settings.
IP Address
1. Click Start or tap the Windows button on your keyboard.
2. Type “Control Panel”.
3. Click the result “Control Panel”.
4. In the search box, type
adapter, and then from the results, under Network and Sharing Center, click View network connections.
5. Select an active network connection, and then, in the toolbar, click View status of this connection. (You might need to click the chevron to
find this command.)
6. Click Details. Your computer’s IP address appears in the
Value column, next to IPv4 Address.
Please click to vote if the post helps you. This can be beneficial to other community members reading the thread.
The Microsoft RDP apps for
iOS,
Android,
Mac*,
Windows Phone and Windows 10
allow you to connect remotely to your PC. The purpose of this article is to enable you to setup your Windows PC for remote access from the Microsoft RDP apps.
* We’re currently testing a new beta client for Mac. Want to check it out? Go
here and click Download. You don’t need to create an account or sign into HockeyApp to download the beta client.
Requirements
To connect to your computer a supported edition of Windows is required. Remote Desktop is available on the following editions of Windows:
- Professional
- Ultimate
- Enterprise
Note: You can’t use Remote Desktop Connection to connect to computers running Starter, Home Basic, or Home Premium editions of Windows.
Getting Started Configuring your PC
To access your computer from any of the Microsoft RDP apps you need to perform the steps below:
1. Allow remote connections on your Windows computer.
2. Configure Remote Desktop connections through a Windows Firewall.
3. Configure your PC not to sleep or hibernate.
4. Ensure your phone/tablet is on your home Wi-Fi network.
a.
Turn on your Wi-Fi and ensure that your phone/tablet is on the same network as your computer.
5. Finding the name or IP address of your PC.
Allow Remote Connections On Your Windows Computer
The first step is to allow remote connections to your computer. Below are instructions for Windows 10.
1. Click Start or tap the Windows button on your keyboard.
2. Type “allow remote access to this computer”.
3. Click the result
“Allow remote access to this computer”.
4. In the System Properties dialog box,
Remote tab, under Remote Desktop, choose the option Allow remote connections to this computer
button.
a. On Windows 10 choose the option
Allow connections from computers running any version of Remote Desktop [..]
5. Optionally, click
Select Users or Groups to allow other users accounts remote access.
a. Note: Administrators have remote access rights by default. If your user account does not have administrator rights
needs you will need to add your user to that list.
6. Click Apply
to save the changes and OK to close the dialog.
Configure Remote Desktop Connections through a Windows Firewall
1. Click Start or tap the Windows button on your keyboard.
2. Type “Control Panel”.
3. Click the result “Control Panel”.
4. Click
System and Security.
5. Under
Windows Firewall, click Allow a program through Windows Firewall.
6. Click
Change settings and check the boxes to
enable an exception for Remote Desktop for Domain and Privatea.
a.
Note: Enable Public only if the network your PC is connected to is a public network.
7. Click
OK to save the changes.
Optional: Configuring your PC Not to Sleep or Hibernate
You can’t connect to a computer that’s asleep or hibernating, so make sure the settings for sleep and hibernation on the remote computer are set to Never. (Hibernation isn’t available
on all computers.).
1. Click Start or tap the Windows button on your keyboard.
2. Type “Control Panel”.
3. Click the result “Control Panel”.
4. Click System and Security, and then
Power Options.
5. Under the plan that you want to change, click Change plan settings.
6. On the Change settings for the plan page, choose the display and sleep settings that you want to use when your computer is running on battery (if
applicable) and when it’s plugged in. For the setting Put the computer to sleep, select
Never to prevent you PC from turning off either when on battery or when plugged in.
Finding the Name or IP Address of Your PC
Once you have you PC configured, you need your PC name or IP address to connect to it.
Note: In many home networks, an IP address will be the best way to guarantee a successful connection.
Computer Name
1. Click Start or tap the Windows button on your keyboard.
2. Type “Control Panel”.
3. Click the result “Control Panel”.
4. Click
System and Security, and then under System, click “See the name of this computer”. The full PC name is listed under Computer name, domain, and workgroup settings.
IP Address
1. Click Start or tap the Windows button on your keyboard.
2. Type “Control Panel”.
3. Click the result “Control Panel”.
4. In the search box, type
adapter, and then from the results, under Network and Sharing Center, click View network connections.
5. Select an active network connection, and then, in the toolbar, click View status of this connection. (You might need to click the chevron to
find this command.)
6. Click Details. Your computer’s IP address appears in the
Value column, next to IPv4 Address.
Please click to vote if the post helps you. This can be beneficial to other community members reading the thread.
Подключение к удаленному рабочему столу используется очень часто, обычно для проведения профилактики и устранения неполадок. Чтобы данный процесс прошел успешно, изначально надо подготовить компьютер и отметить в настройках несколько пунктов, активирующих данную функцию. Расскажем о том, как проходит подготовка и что нужно сделать, чтобы удаленный доступ активировался без проблем.
Перед тем как начать подключение к удаленному рабочему столу, необходимо поменять некоторые пункты в настройках.
Установка пароля в учетной записи
Сделать это можно через системные параметры, в разделе «Учетные записи». Во вкладке «Варианты входа» просто выбираем строку «Пароль» и устанавливаем оптимальную комбинацию.
Предоставление разрешения на удаленный доступ к компьютеру
Для начала заходим в «Управление» — жмем правой кнопкой мыши по иконке «Этот компьютер» и нажимаем на соответствующий пункт в контекстном меню.
Открываем раздел «Управление» в контекстном меню иконки «Этот компьютер»
Открываем «Локальные пользователи», затем «Пользователи», выбираем свою учетную запись и жмем по ней правой кнопкой мыши для вызова контекстного меню. Кстати, тут тоже можно задать пароль. Кликаем по элементу «Свойства» в самом конце списка.
Выбираем в соответствующей вкладке свою учетную запись и открываем ее свойства
Переходим во вкладку «Членство в группах», там нажимаем на кнопку «Добавить».
Нажимаем в этом разделе на кнопку «Добавить»
Отобразится новое окно, в котором мы жмем по кнопке «Дополнительно».
Здесь нажимаем на кнопку «Дополнительно», так как нужные имена в списке не отображаются
Теперь нам необходимо нажать на кнопку «Поиск».
Жмем на поиск для поиска доступных имен и пользователей
В результате в нижнем поле отобразится список доступных пользователей. Выбираем в нем последовательно «Пользователи удаленного рабочего стола» и «Пользователи удаленного управления».
Выбираем поочередно пользователей и жмем на кнопку ОК
После этого нажимаем на кнопку ОК.
После указания всех пользователей жмем на кнопку ОК
Обязательно применяем изменения и выходим из данного окна нажатием на кнопку ОК.
Применяем изменения и выходим из данного окна
Предоставление прав для учетной записи
Открываем «Свойства» иконки «Этот компьютер» через ее контекстное меню.
Теперь открываем «Свойства» иконки «Этот компьютер» через контекстное меню
В новом окне ищем ссылку «Дополнительные параметры системы» и жмем по ней.
Теперь открываем «Дополнительные параметры системы»
Отмечаем галочку напротив пункта «Разрешить подключения удаленного помощника к этому компьютеру» и «Разрешить удаленные подключения к этому компьютеру». Для принятия изменений нажимаем на кнопку ОК.
Отмечаем разрешения на указанных пунктах и принимаем изменения нажатием на кнопку ОК
Если необходимо определить конкретных пользователей, которым разрешается просматривать данные профиля, можно нажать в предыдущем окне на кнопку «Выбрать пользователей…». В результате выйдет окно, с помощью которого мы добавим пользователей.
В этом окне мы можем добавить конкретных пользователей, которым будут доступны файлы с нашего компьютера
Установка статического IP-адреса
Теперь необходимо, чтобы в нашем компьютере был статический IP-адрес. Жмем правой кнопкой мыши по иконке «Подключение» в панели задач и выбираем пункт «Центр управления сетями и общим доступом».
Открываем «Центр управления сетями и общим доступом»
В правой части отобразится подключение, с помощью которого и осуществляется соединение с сетью Интернет. Жмем по нему.
Переход к разделу «Состояние» активного интернет-соединения
В итоге откроется окно «Состояние», и в нем мы нажимаем на кнопку «Сведения».
Теперь нажимаем на кнопку «Сведения»
Записываем или запоминаем указанные на скриншоте данные, они пригодятся при установке статических данных подключения.
Записываем или запоминаем указанные данные – они нам пригодятся
Теперь переходим в «Свойства» сетевого подключения.
Переходим к «Свойствам» сетевого подключения для установки статических данных
Находим в списке компонентов пункт «IP версии 4 (TCP/IPv4)», отмечаем его одним нажатием и переходим к «Свойствам».
Выбираем данный параметр и открываем его свойства
Теперь вводим те значения, которые мы запомнили или записали ранее, в соответствующие поля.
Вводим в эти поля данные, указанные ранее, и жмем на кнопку ОК для создания статического IP-адреса
Подключение к удаленному рабочему столу
Настройка завершена, теперь можно приступать непосредственно к подключению. Открываем окно «Выполнить» нажатием на комбинацию клавиш Win + R, и в поле «Открыть» вводим запрос mstsc, затем кликаем по кнопке ОК.
Вводим данный запрос и подтверждаем его для открытия утилиты подключения к удаленному рабочему столу
Откроется окно «Подключение к удаленному рабочему столу», и в поле «Компьютер» мы вводим свой только что установленный статический IP-адрес, потом кликаем по кнопке «Подключить».
В поле «Компьютер» вводим свой статичный IP адрес и подключаемся
Дальше необходимо будет ввести пароль учетной записи компьютера, с которым и проводится подключение, а затем соглашаемся с условиями сертификата.
Заключение
Чтобы осуществить подключение к удаленному рабочему столу, пользователю придется прежде провести настройку компонентов компьютера. Если хотя бы один пункт будет пропущен, процедуру исполнить не удастся. Поэтому рекомендуем быть внимательными и тщательно следовать каждому шагу.
Видео
Post Views: 163