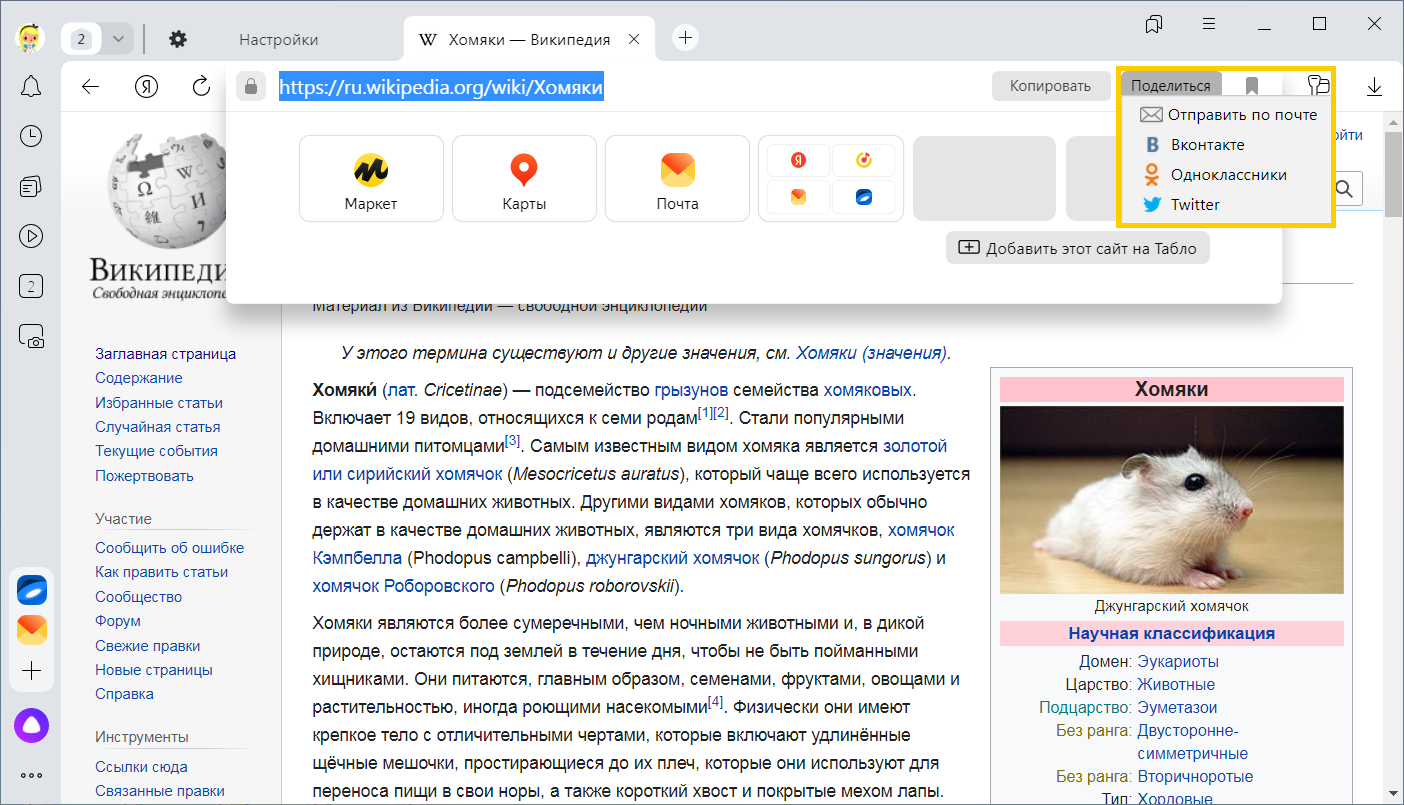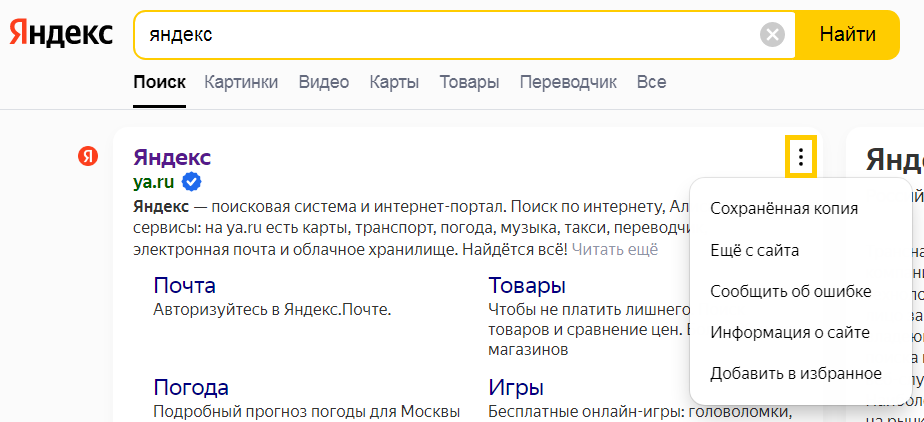Содержание
- Вариант 1: Веб-сайт
- Компьютер
- Телефон
- Вариант 2: Яндекс.Браузер
- Компьютер
- Телефон
- Вопросы и ответы
Вариант 1: Веб-сайт
При использовании поиска Яндекс вполне можно внести некоторые изменения в работу поисковой системы, обратившись к настройкам официального сайта. Доступны параметры в равной степени на всех существующих платформах и отличаются друг от друга всего лишь интерфейсом.
Перейти на официальный сайт поиска Яндекс
Компьютер
- Чтобы изменить настройки поиска в полной версии веб-сайта, откройте страницу по представленной выше ссылке, в правом верхнем углу разверните список «Настройка» и выберите «Настройки портала». После этого отобразятся основные параметры, отвечающие за работу поисковой системы.
- Установите галочку «Показывать историю поиска», если хотите, чтобы при щелчке по пустому полю Яндекса отображался список последних или самых частых запросов. Тут же можно воспользоваться кнопкой «Очистить историю запросов», чтобы избавиться от всех подсказок.
Подробнее: Очистка поиска в Яндексе
- При включении опции «Показывать сайты, на которые вы часто заходите», во время поиска наиболее востребованные с вашей стороны веб-сайты будут выведены выше прочих ресурсов. Это относится не только к страницам с результатами, но и поисковым подсказкам.
- Следующий параметр «Показывать время посещения» позволяет поиску запоминать и впоследствии отображать время последнего перехода по ссылке на сайт. При этом данные о посещении привязаны к сайту, а не к самому результату.
- Оставшаяся функция «Показывать метки персонализации веб-результатов» позволяет отображать дополнительную метку рядом с результатами поиска, подобранными на основе личных данных. Если снять галочку, метки исчезнут, однако это не повлияет на появление персональных ответов.
- Во втором блоке «Фильтрация поиска» на странице можно установить один из трех вариантов безопасности результатов. Чаще всего используется «Умеренный», однако если вы хотите избавиться от цензуры или, наоборот, скрыть некоторый контент, можно попробовать и другие фильтры.

Телефон
- На мобильных устройствах, как уже было сказано, также доступно использование аналогичных настроек, которые мы не будем рассматривать повторно и ограничимся лишь переходом в нужный раздел. Для этого коснитесь фотографии аккаунта в правом верхнем углу экрана и нажмите по строке с никнеймом.
- Через всплывающее окно перейдите в «Настройки» и на открывшейся странице выберите «Поиск».
После этого должны будут отобразиться рассмотренные ранее настройки. Обратите внимание, что внесенные здесь изменения, равно как и в полной версии сайта, применяются к учетной записи, а не к программе или устройству.

Вне зависимости от платформы, применить внесенные изменения можно с помощью кнопки «Сохранить», расположенной в самом конце рассматриваемой страницы, поле чего происходит автоматический возврат к предыдущему разделу поисковой системы.
Вариант 2: Яндекс.Браузер
Веб-браузер от компании Яндекс предоставляет большое количество настроек, в том числе распространяющихся на работу поиска. Присутствуют они как в программе на компьютере, так и в официальном мобильном приложении.
Компьютер
- При использовании Яндекс.Браузера на компьютере разверните главное меню с помощью кнопки с тремя горизонтальными линиями на верхней панели и выберите «Настройки». Находясь на вкладке «Общие настройки», пролистайте страницу ниже до блока «Поиск».
- Галочка рядом с пунктом «Показывать подсказки при наборе адресов и запросов» позволяет обозревателю отображать наиболее актуальные подсказки при наборе тех или иных символов в поле поиска. Данная опция отличается от аналогичной настройки поисковой системы Яндекс, так как работает вне зависимости от поиска по умолчанию.
- Если на каком-либо ресурсе предусмотрен внутренний поиск, включение параметра «Показывать в умной строке поисковые запросы при поиске на сайте» позволит использовать адресную строку в качестве поля поиска. В противном случае отображаться будет привычный URL-адрес.
- Следующий параметр отвечает всего лишь за проверку орфографии, чтобы вы могли быстро перейти на нужный веб-ресурс, даже если ошиблись несколькими символами. Тут стоит учитывать, что работает это только если неверный адрес сайта не сильно отличается от нужного.
- Последняя галочка «Заранее запрашивать данные о страницах, чтобы быстрее их загружать» отвечает за предварительную загрузку веб-сайтов по ссылкам на просматриваемом ресурсе. Данный параметр ускоряет работу браузера, однако вместе с этим может негативно влиять на требования к памяти.
Читайте также: Устранение проблем с нехваткой памяти в Яндекс.Браузере
- Как и другие веб-обозреватели, Яндекс.Браузер позволяет менять установленную по умолчанию поисковую систему. Для этого в настройках поиска нужно воспользоваться ссылкой «Настройки поисковой системы» и с помощью выпадающего списка выбрать один из доступных вариантов.
Подробнее: Управление поисковыми системами в Яндекс.Браузере
Здесь доступен как выбор существующих вариантов, так и добавление новых. Подробно данный раздел был рассмотрен в отдельной инструкции на примере ПК и мобильной версии обозревателя.
Телефон
- Чтобы перейти к параметрам в мобильной версии обозревателя, откройте приложение, разверните меню на стартовом экране и выберите «Настройки».
- Связанные с поиском опции располагаются в блоке «Поиск» и ограничены всего несколькими параметрами. Первым выступает «Регион», изменение которого позволит отображать актуальные результаты поиска в соответствии с выбранной страной.
- В разделе «Голосовые возможности» можно управлять работой голосового помощника «Алиса», интегрированного в данное приложение. По необходимости можете добавить активацию голосом, включить чтение страниц или же, наоборот, заблокировать голосовое управление.
Оставшиеся пункты мы рассматривать не будем, так как они или уже были описаны ранее, или вовсе не влияют на работу поиска и носят, скорее, визуальный характер.
Еще статьи по данной теме:
Помогла ли Вам статья?
-
Введите в Умную строку запрос, адрес или название сайта.
-
Нажмите клавишу Enter.
Чтобы можно было открывать главную страницу сайта нажатием на его домен в Умной строке:
-
Нажмите .
-
В разделе Умная строка включите опции Отображать адреса страниц в виде «домен > заголовок» и Открывать главную страницу сайта по клику на его домен в Умной строке.
Умную строку можно использовать для поиска по сайту с поддержкой OpenSearch (например, ru.wikipedia.org). Для этого:
-
Введите в Умную строку название или адрес сайта. Если сайт поддерживает OpenSearch, в правой части строки появится подсказка Нажмите Tab для поиска в [название сайта].
-
Нажмите клавишу Tab. В левой части Умной строки появится значок с названием сайта.
-
Введите поисковый запрос.
-
Нажмите Enter.
Чтобы выйти из OpenSearch, в Умной строке справа нажмите 
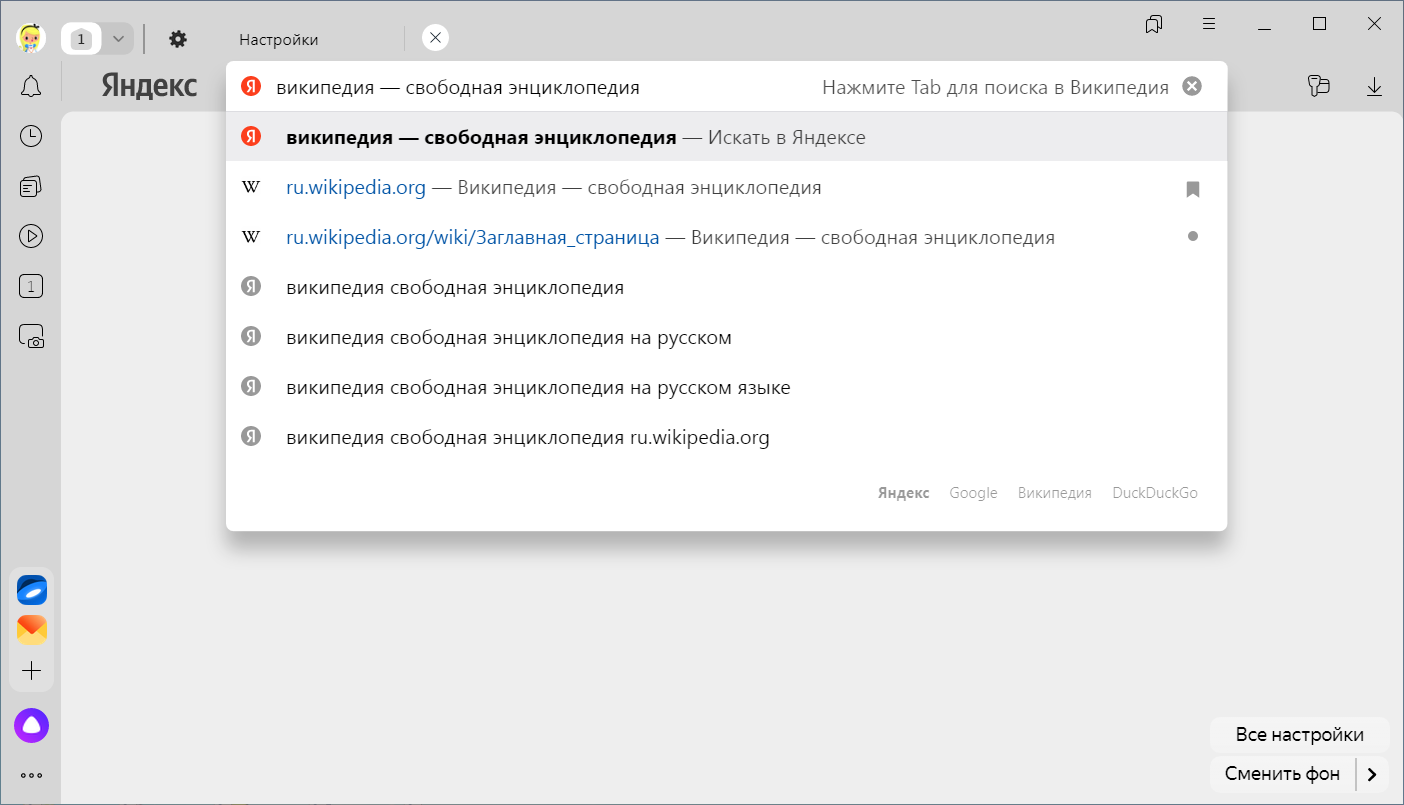
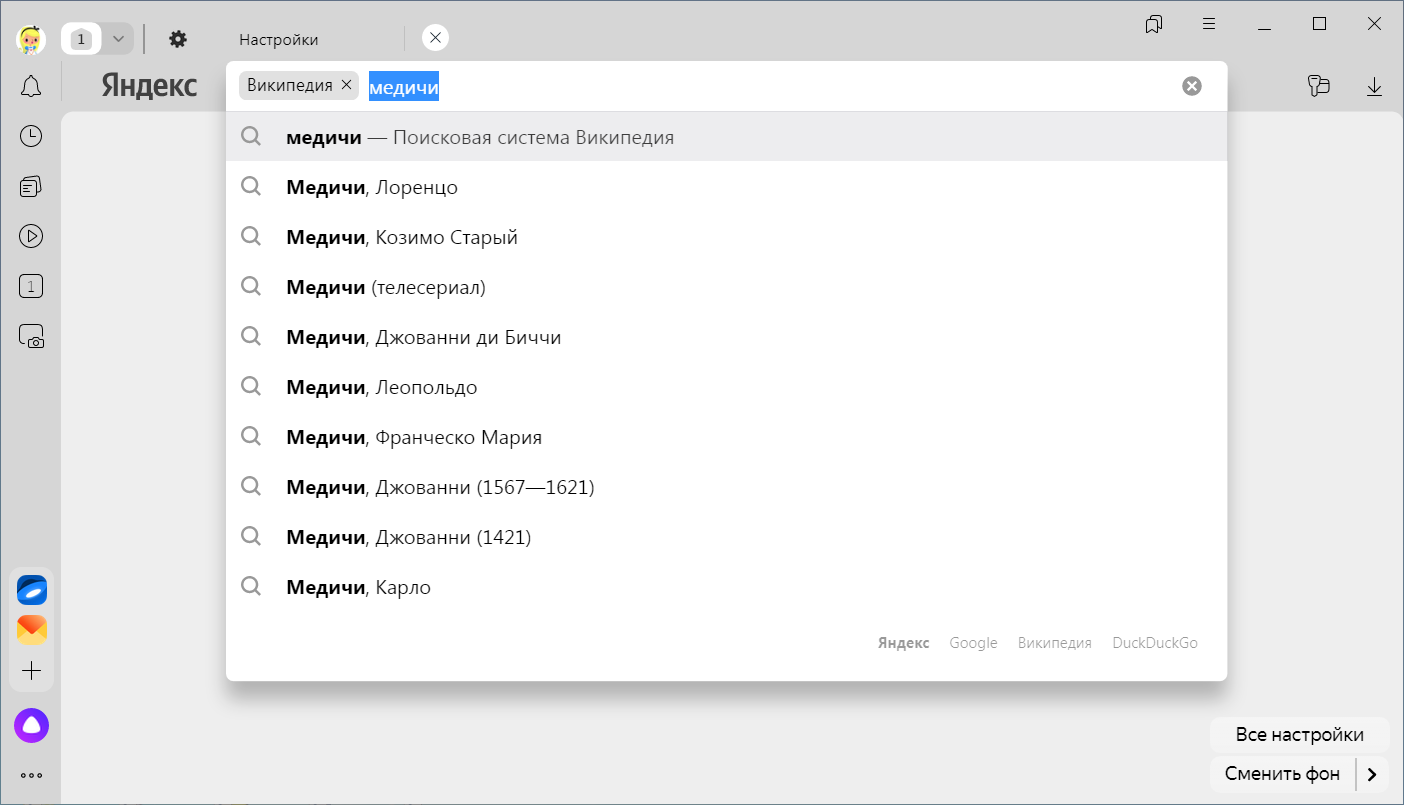
-
Нажмите .
-
В разделе Поиск отключите опцию Показывать в Умной строке поисковые запросы при поиске на сайте.
Как скопировать URL при поиске на сайтах с OpenSearch
При поиске по сайту с поддержкой OpenSearch в Умной строке отображается не адрес открытой страницы, а текст запроса. Чтобы увидеть адрес страницы, нажмите Умную строку, а затем появившуюся кнопку Копировать адрес.
Если вы хотите всегда видеть в Умной строке адрес страницы:
Примечание. Настройка показа запросов в Умной строке доступна только при включенной опции .
Внимание. Поисковая система изменится в Умной строке, на Табло и в контекстом меню.
-
Нажмите Умную строку правой кнопкой мыши.
-
В контекстном меню выберите пункт Управление поисковыми системами…
-
На странице Настройки поисковой системы в разделе Поисковая система по умолчанию выберите из списка нужный вариант.
Совет. Если нужной поисковой системы нет в списке, укажите ее вручную:
-
В правом верхнем углу страницы нажмите Добавить.
-
В открывшемся окне заполните поля:
-
Название: введите название поисковой системы (например, bing);
-
Ключ: введите адрес поисковой системы (например, bing.com);
-
Ссылка с параметром %s вместо запроса (например, http://bing.com/?q=%s).
-
-
Нажмите Добавить.
-
Наведите указатель на строку с этой системой и нажмите Использовать по умолчанию.
-
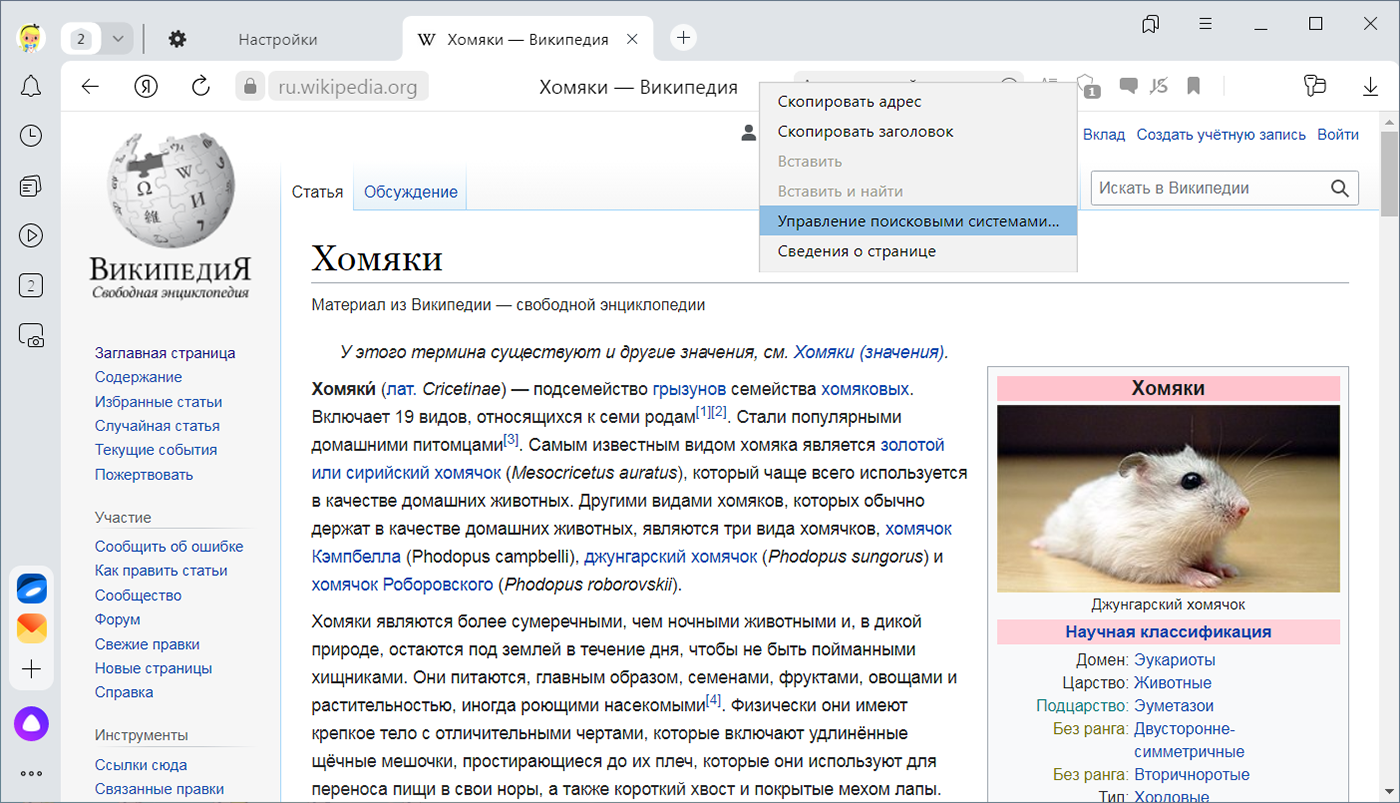
Нажмите Умную строку левой кнопкой мыши — появятся кнопки Копировать и Поделиться:
-
Чтобы скопировать адрес страницы в буфер обмена, нажмите Копировать.
-
Чтобы поделиться ссылкой на страницу с друзьями, нажмите Поделиться и выберите социальную сеть или почту.
-
Нажмите .
-
В разделе Умная строка отключите опцию Показывать в Умной строке кнопки «Копировать» и «Поделиться».
Отключить кнопки «Копировать» и «Поделиться»
Если Браузеру не удается открыть страницу, он предложит возможные варианты решения:
-
Если вы неправильно набрали адрес, Браузер выведет несколько ссылок на существующие страницы с похожим адресом или предложит поискать в Яндексе.
-
Если страница существовала, но была недавно удалена, вы сможете просмотреть ее копию, сохраненную на Яндексе.
-
Если возникли проблемы на сервере, вы сможете просмотреть сохраненную копию страницы или воспользоваться поиском Яндекса.
-
Если один из cервисов Яндекса выдал ошибку 404 (страница не найдена), напишите нам.
Как открыть сохраненную в Яндексе копию сайта?
Чтобы увидеть ссылку на сохраненную копию, справа от адреса сайта нажмите значок 
Примечание. Чтобы сохранить в Яндексе копию сайта, откройте его, нажмите . Выберите, куда сохранить (компьютер или Яндекс Диск и формат файла — HTML или PDF.
Чтобы выполнять жесты, удерживайте правую кнопку мыши. Выполнив жест, отпустите кнопку.
| Горячие клавиши | |
|---|---|
| Открыть Табло и установить курсор в Умную строку |
Ctrl + L Alt + D F6 |
| Перейти в Умную строку и включить поисковую систему по умолчанию |
Ctrl + K Ctrl + E |
| Выделить текст в Умной строке |
Ctrl + L Alt + D |
| Переместить курсор к предыдущему слову |
Ctrl + ← |
| Переместить курсор к следующему слову |
Ctrl + → |
| Удалить слово, стоящее перед курсором |
Ctrl + Backspace |
| Удалить слово, стоящее после курсора |
Ctrl + Del |
| Добавить элементы www. и .com к адресу и открыть полученный URL |
Ctrl + Enter |
| Движения мыши | |
| Открыть Табло и установить курсор в Умную строку |
|
Внимание. Если вы пользуетесь однокнопочной мышью в macOS, все жесты нужно выполнять, удерживая клавишу Ctrl и кнопку мыши.
| Горячие клавиши | |
|---|---|
| Открыть набранный адрес в новой вкладке |
⌥ + Enter |
| Выделить текст в Умной строке |
⌘ + L |
| Добавить элементы www. и .com к адресу и открыть полученный URL |
⌘ + Enter |
| Движения мыши | |
| Открыть Табло и установить курсор в Умную строку |
|
Как настроить поиск в Яндекс и его главную страницу
06.06.2018
Самой популярной поисковой системой в Рунете является Яндекс. Ежедневно через этот поисковик ищут информацию миллионы пользователей. Однако большинство из них даже не догадывается о том, что пользование Яндексом можно сделать более удобным и комфортным, а сама система предоставляет немного больше возможностей, чем стандартный поиск. Сегодня мы рассмотрим каким образом можно настроить страницу Яндекса и его функционал под свои потребности.
Дизайн главной страницы
Начнем, пожалуй, с настройки главной страницы Яндекса. Немногие знают о том, что её внешний вид можно настроить по своему вкусу. Для этого нажимаем на иконку шестеренки в верхнем правом углу и выбираем пункт «Поставить тему».
В нижней части экрана появился список тем для внешнего оформления дизайна главной страницы. Нажимайте на них левой кнопкой мыши и выбирайте понравившийся – дизайн меняется прямо налету! Для выбора доступна почти сотня различных вариантов, часть тем анимированы:
Вот некоторые из вариантов:
Добавление виджетов
По умолчанию на главной странице Яндекс отображается ряд виджетов:
- Прогноз погоды
- Новости
- Информация о пробках на дорогах
- Программа телепередач и пр.
Естественно, что далеко не все они интересны – удалить ненужные виджеты можно при помощи опции «Настроить Яндекс».
После этого в верхнем правом углу каждого блока появится значок крестика. Нажимайте на него, чтобы удалить виджет.
Также можно изменить порядок их расположения на экране: просто ухватите любой блок мышью и перетяните его на новое место.
Добавить новые виджеты можно при помощи пункта меню «Добавить виджет». Автоматически откроется новая страничка с каталогом виджетов, рассортированных по категориям в левой части экрана:
- Авто
- Бизнес
- Игры
- Новости
- Справки
- Спорт и пр.
Наводите мышь на иконку любого и нажимайте появившуюся зеленую кнопку «Добавить» — виджет появится на главной странице после Вашего подтверждения о том, что Вы действительно желаете его добавить.
Кстати большинство виджетов имеют и собственные уникальные настройки — значок шестеренки в верхнем правом углу блока.
Прочие настройки
Доступ к ним осуществляется через опцию меню «Другие настройки».
По умолчанию Яндекс автоматически определяет местоположение пользователя по его IP и на основании этого предлагает геозависимые новости, виджеты, уточняет запросы и пр. Указать вручную (сменить) свое местоположение можно через опцию «Настройка города».
Особый интерес представляет собой страница «Настройка результатов поиска». Здесь можно задать число ссылок на каждой странице выдачи, язык интерфейса, показ фавиконов сайтов, определить настройки персонального поиска – в общем настроить поиск в Яндекс на свой вкус и в соответствии со своими интересами. Практика показывает, что всё это в разы увеличивает результативность и эффективность работы с Яндексом.
Также в других настройках можно изменить:
- Хранить ли свои запросы к Яндексу и просмотренные результаты (сервис «Мои Находки»)
- Показ поисковых подсказок (замещают стандартный список автозаполнения браузера)
- Отключение рекламы на главной странице Яндекса
- Учёт круга интересов для показа рекламы (позволяет избавить пользователей от просмотра ненужных и неинтересных им рекламных предложений)
Вот таким нехитрым способом, который заботливо предусмотрен самими разработчиками, можно быстро настроить поиск, а также внешний вид и функционал главной страницы Яндекс.
Похожие публикации:
- Как предотвратить автоматическое обновление до Windows 10
- Как найти самые популярные Ютуб каналы в России
- Три способа решения ошибки «Сайт выполнил переадресацию слишком много раз»
- Хостинг Timeweb: оно Вам надо?
- Telegram Premium – преимущества, стоимость, способы оплаты
Понравилось? Поделитесь с друзьями!
Сергей Сандаков, 42 года.
С 2011 г. пишу обзоры полезных онлайн сервисов и сайтов, программ для ПК.
Интересуюсь всем, что происходит в Интернет, и с удовольствием рассказываю об этом своим читателям.
Исключить из выдачи страницы «для взрослых»
Из результатов поиска можно исключить документы, содержащие ненормативную лексику и контент «для взрослых». Для этого внизу страницы в блоке Фильтрация поиска выберите нужный режим:
-
Семейный поиск — из результатов поиска полностью исключается контент «для взрослых» (даже если запрос явно направлен на поиск таких ресурсов), а также сайты, содержащие нецензурную лексику ;
-
Умеренный фильтр — из результатов поиска исключаются сайты «для взрослых» , если запрос явно не направлен на поиск таких ресурсов (режим включен по умолчанию) ;
-
Без ограничений — в результатах поиска присутствуют все найденные по запросу документы, включая интернет-ресурсы «для взрослых» .
Еще безопасный поиск можно настроить с помощью следующих ресурсов:
-
Яндекс.DNS.
-
Файл hosts . В файле нужно прописать IP-адрес Яндекса с предустановленным семейным поиском.
Видео
Настройки приложений
- С запущенным приложением, коснитесь «Меню» (7).
Появится экран «Меню».
- Коснитесь в нем «Настройки» (8).
Внимание: Здесь Вы, возможно, должны выбрать среди различных категорий настроек нужную, касаясь соответствующей категории. Например, в приложении Gmail, используемом в примере, коснитесь «Общих настроек».
- Коснитесь установок, которые Вы хотите изменить.
Например, поставьте галочку на нужном пункте (9).
- После изменения настроек, чтобы вернутся в приложение, коснитесь «Назад» (10).
Другие разделы настроек
В верхней панели расположен ряд вкладок. При входе на страницу browser://settings вы автоматически попадаете на вкладку «Настройки», но справа и слева есть ещё вкладки. Это так называемые дополнительные настройки Яндекс Браузера.
Закладки
Крайняя слева вкладка — «Закладки». Здесь хранятся все сохраненные страницы. Их можно группировать по папкам, удалять, изменять название и ссылку. Слева находится меню, папки с закладками браузера и смартфона, если в телефоне у вас включена синхронизация. В центральном окне сами закладки. При наведении на ссылку отображается кнопка «Ещё». При клике на неё открывается контекстное меню с функциональными кнопками.
Не сохраняются настройки
В Яндекс.Браузере могут не сохранятся настройки, принятые пользователями. :
- Юзер не синхронизировал аккаунт с браузером.
- Включен режим инкогнито — касается только сохранения паролей и поисковых запросов. При переходе в меню с настройками, происходит автоматический запуск стандартного режима Yandex.Browser.
- Компьютер заражен вирусом, который блокирует изменение файлов на жестком диске.
- Поврежден накопитель, где хранится папка с программой.
В редких случаях, файл с настройками стирает программа по очистке мусора.
Настройки в Яндекс.Браузере — это обширный набор разделов, который помогает персонализировать обозреватель под нужды любого пользователя. Все параметры поддаются переносу на другой ПК путем копирования папки с параметрами или активации синхронизации.